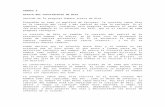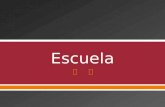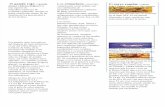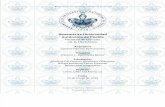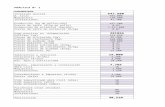P1 geraldinearreola
-
Upload
geraldine44 -
Category
Education
-
view
136 -
download
0
Transcript of P1 geraldinearreola

UAS VIRTUALEstructura de la plataformaGeraldine Arreola AcostaDaniel Rivas Ballardo24 de agosto del 2012

Plataforma virtual
El Bachillerato Virtual de la Universidad Autónoma de Sinaloa proporciona sus servicios a través del sitio http://www.prepauasvirtual.net/bach/ el cual está construido en Moodle.
¿Qué es Moodle? Moodle es una aplicación para crear y gestionar
plataformas educativas, es decir un espacio en donde alguna institución educativa (en este caso el Bachillerato Virtual de la Universidad Autónoma de Sinaloa) gestiona recursos educativos diseñados por los profesores y permite el acceso a esos recursos a los estudiantes de dicho programa educativo; además de que permite la comunicación entre profesores y estudiantes.

Acceso al Sistema o Aula Virtual
Para acceder al Campus Virtual se recomienda la utilización de los navegadores Mozilla Firefox o Seamonkey, en la barra de direcciones escribe http://www.prepauasvirtual.net/bach y se mostrará la siguiente pantalla

Para poder acceder al sistema debes estar registrado como usuario del mismo. Los datos de la cuenta de usuario los tienes que introducir en el bloque Entrar o bien haciendo clic en el enlace Entrar que se encuentra en la parte superior derecha, tal como se indica en la figura anterior.
Si accedes por este segundo método, también deberás introducir el nombre de usuario y la contraseña a través de la pantalla que se muestra enseguida:
Bloque Entrar Enlace Entrar

En caso de haber olvidado tu contraseña el sistema tiene la opción de recordártela para lo cual debes de dar clic en el botón Sí ayúdeme a entrar y aparecerá
Tal y como se indica debes proporcionar o tu nombre de usuario o tu dirección de correo electrónico registrada y oprimir el botón OK. Tras esta acción el sistema te enviará a tu correo la clave de acceso.

Una vez que hayas accedido al Campus Virtual se mostrará su página principal, la cual se visualiza a continuación:
En esta

En esta página debes seleccionar el nombre del curso en el cual te encuentras inscrito, por ejemplo al elegir el Curso Competencias Tecnológicas y Comunicativas se mostrará lo siguiente:

3.- Ingresar Perfil de Usuario El perfil de usuario es una breve
información acerca de cada participante (profesor o alumno) en específico. Para que ingreses o actualices los datos de tu perfil debes de dar clic en el link de tu nombre el cual aparece en la parte superior derecha de la pantalla la cual dice Usted se ha autentificado como Pedro Pérez, acción que mostrará la siguiente pantalla:

Si deseas cambiar tus datos debes de dar clic en la pestaña Editar información y se visualizará lo siguiente
Si deseas cambiar tus datos debes de dar clic en la pestaña Editar información y se visualizará lo siguiente

En cada una de las cajas debes incluir tus datos, una vez que hayas concluido debes oprimir el botón actualizar información el cual aparece en la parte inferior de la pantalla. Tal y como puedes visualizar, otra opción que te proporciona la ventana donde se muestra tu Perfil de Usuario es , cambiar contraseña al dar clic en este botón te lleva a un pequeño formulario donde debes introducir la contraseña actual y la nueva.

Al final de la pantalla de edición de Perfil de Usuario se localiza el botón . Mensajes Al hacer clic sobre ella se desplegará la siguiente ventana

En esta ventana se muestran tres pestañas: Contactos, Buscar y Ajustes.
Si tienes seleccionada la primera de ellas se mostrarán todos los contactos que tengas añadidos. Al dar clic sobre el nombre de alguno de ellos se visualizará la ventana en la cual debes de redactar el mensaje y una vez que lo hayas escrito solamente tendrás que dar clic en enviar mensaje.
Si eliges

Si eliges la segunda pestaña visualizarás la siguiente ventana.

En donde puedes realizar dos tipos de búsqueda: Buscar una persona o Buscar mensajes. Veamos la primera de ellas, si indicaras un nombre de una persona que está activa en el curso y oprimes buscar se mostrará una ventana como la siguiente.
Desde aquí puedes realizar tres cosas: Si oprimes , añadirás este usuario a tu lista de contactos. Si eliges bloquearás a este usuario para no recibir mensajes de él. O bien si das clic en visualizarás el historial de los mensajes que este usuario te ha enviado. Y por último, si eliges la pestaña ajustes te permitirá realizar la serie de cambios que se muestran a continuación

4.- Cursos en Moodle Los cursos son la parte más importante de la estructura de Moodle, son creados por los administradores del sitio y dirigidos por los profesores del curso. Para que un alumno, dado de alta en el Bachillerato Virtual, pueda acceder a un curso deberá estar matriculado en él. El administrador de un curso debe configurarlo de tal forma que contenga los siguientes datos: Nombre y descripción Formato del curso (semanal, por temas…) Número de semanas o temas
Una vez creado un curso se procede a la matriculación de los usuarios, definiendo quiénes serán profesores y quiénes alumnos