P-touch P750W€¦ · P-touch P750W Antes de utilizar esta impresora, asegúrese de haber leído...
Transcript of P-touch P750W€¦ · P-touch P750W Antes de utilizar esta impresora, asegúrese de haber leído...

P-touch P750W
Antes de utilizar esta impresora, asegúrese de haber leído esta Guía del usuario online.
Guarde este manual en un lugar accesible para futuras consultas.
Versión 0
SPA
Guía del usuario online

i
Introducción
Aviso importante
El contenido de este documento y las especificaciones de este producto están sujetos a modificaciones sin previo aviso.
Brother se reserva el derecho de modificar sin previo aviso las especificaciones y los materiales aquí contenidos y no asumirá responsabilidad alguna por daños de cualquier índole (incluyendo daños derivados) producidos al basarse en el material presentado, incluidos, entre otros, errores tipográficos y de otra naturaleza incluidos en la publicación.
Las imágenes de pantalla de este documento pueden variar según el sistema operativo de su ordenador.
Antes de usar P-touch, asegúrese de leer todos los documentos incluidos con P-touch para obtener información sobre seguridad y funcionamiento correcto.
Símbolos utilizados en esta guía
En esta guía se utilizan los siguientes símbolos.
ADVERTENCIA Le indica qué hacer para impedir el riesgo de lesiones.
AVISO Le indica los procedimientos que debe seguir para evitar daños personales menores o daños en la P-touch.
Importante Indica información o instrucciones a seguir. No seguirlas puede ocasionar daños materiales o errores en operaciones.
Nota Indica notas que ofrecen información o instrucciones que pueden ayudarle a conocer mejor el producto y utilizarlo de manera más eficaz.

ii
Marcas comerciales y copyright
BROTHER es una marca comercial o marca comercial registrada de Brother Industries, Ltd.
P-TOUCH es una marca comercial o marca comercial registrada de Brother Industries, Ltd.
© 2014 Brother Industries, Ltd. Todos los derechos reservados.
Microsoft, Windows Vista, Windows Server y Windows son marcas comerciales o marcas comerciales registradas de Microsoft Corp. en los Estados Unidos y/o en otros países.
Apple, Macintosh y Mac OS son marcas comerciales de Apple Inc., registradas en Estados Unidos y en otros países.
Android es una marca comercial de Google Inc.
Google Play es una marca comercial de Google Inc.
Wi-Fi y Wi-Fi Alliance son marcas comerciales registradas de Wi-Fi Alliance.
WPA, WPA2, Wi-Fi Protected Setup, Wi-Fi Protected Setup logo y Wi-Fi Direct son marcas comerciales de Wi-Fi Alliance.
Los nombres de otros productos o software utilizados en este documento son marcas comerciales o marcas comerciales registradas de sus respectivos titulares.
Todas las empresas cuyo título de software se mencione en este manual tienen un contrato de licencia de software específico para sus programas.
Los nombres comerciales o de productos de empresas que aparecen en los productos de Brother, en documentos relacionados y en cualquier otro material son marcas comerciales o marcas comerciales registradas de sus respectivas empresas.

iii
Tabla de contenidos1 Métodos de conexión de red inalámbrica 1
Confirmación del entorno de red ...............................................................................................................1
2 Impresión desde ordenadores 2
Aplicaciones disponibles para utilizar con ordenadores ............................................................................2Instalación de P-touch Editor y del controlador de la impresora ...............................................................4
Si imprime utilizando una conexión USB.............................................................................................4Si imprime utilizando una conexión de red inalámbrica ......................................................................4
Establecimiento de una conexión de red inalámbrica ...............................................................................5Con WPS (Wi-Fi Protected Setup™)...................................................................................................5Establecimiento de una conexión en el modo infraestructura .............................................................6Establecimiento de una conexión utilizando Wireless Direct ..............................................................7
Uso de P-touch Editor................................................................................................................................8Uso de P-touch Editor (para Windows®) .............................................................................................8Uso de P-touch Editor (para Macintosh) ...........................................................................................11
3 Impresión desde dispositivos iOS 14
Aplicaciones disponibles para utilizar con dispositivos iOS.....................................................................14Instalación de aplicaciones......................................................................................................................14Conexión de la P-touch con su dispositivo iOS.......................................................................................15Impresión desde su dispositivo iOS.........................................................................................................15
4 Impresión desde un dispositivo Android™ 16
Aplicaciones disponibles para utilizar con dispositivos Android™...........................................................16Instalación de aplicaciones......................................................................................................................16Conexión de la P-touch con su dispositivo Android™.............................................................................17
Si su dispositivo Android™ es compatible con NFC (Transmisión de datos en proximidad) ............17Si su dispositivo Android™ no es compatible con NFC (Transmisión de datos en proximidad) .......18
Impresión desde su dispositivo Android™...............................................................................................18
5 Herramienta de configuración de la impresora (para Windows®) 19
Uso de la configuración de comunicación ...............................................................................................19Cuadro de diálogo de configuración..................................................................................................20Barra de menú...................................................................................................................................21Pestaña General................................................................................................................................24Pestaña LAN inalámbrica ..................................................................................................................26Pestaña Wireless Direct ....................................................................................................................30Aplicación de los cambios de configuración a múltiples impresoras.................................................31
Uso de la configuración del dispositivo....................................................................................................32Barra de menú...................................................................................................................................35

iv
6 Brother P-touch Utility (para Macintosh) 36
Uso de P-touch Utility ..............................................................................................................................36Cuadro de diálogo de configuración..................................................................................................37Pestaña Basic (Básico) .....................................................................................................................38Pestaña Print (Imprimir).....................................................................................................................39Pestaña Wireless Direct ....................................................................................................................40
7 Administración basada en web 41
Información general .................................................................................................................................41Definición de la configuración de la impresora con Administración basada en web
(explorador web)...................................................................................................................................42
8 Impresión de etiquetas distribuida entre varias impresoras 43
Impresión distribuida................................................................................................................................43
A Apéndice 47
Mantenimiento rutinario ...........................................................................................................................47Limpieza del exterior de la P-touch ...................................................................................................47Limpieza del cabezal de impresión y del rodillo del cabezal .............................................................47Limpieza del cortador de cinta...........................................................................................................49
Solución de problemas ............................................................................................................................50

1
11
Confirmación del entorno de red 1
El método de conexión varía en función de su entorno de red y del tipo de dispositivo que desee conectar. Por tanto, confirme su entorno de red antes de conectarse a la red.
Métodos de conexión de red inalámbrica 1
Existe un punto de acceso/router WLAN
Configuración inalámbrica con conexión temporal de un cable USB
Consulte Configuración inalámbrica con conexión temporal de un cable USB en la página 4.
Configuración de una sola pulsación con WPS (Wi-Fi Protected Setup™)
Consulte Configuración de una sola pulsación con WPS (Wi-Fi Protected Setup™) en la página 4.
No existe ningún punto de acceso/router WLAN
Utilice Wireless Direct
Dispositivo Android™
Consulte Impresión desde un dispositivo Android™ en la página 16.
iOS
Consulte Impresión desde dispositivos iOS en la página 14.
Ordenador
Consulte Establecimiento de una conexión utilizando Wireless Direct en la página 7.

2
2
2Aplicaciones disponibles para utilizar con ordenadores 2
Para poder utilizar la P-touch de forma efectiva, existen diversas aplicaciones y funciones disponibles.
Impresión desde ordenadores 2
Aplicación Windows Macintosh Características
P-touch Editor Lite r r
No es necesario instalar ningún controlador o software para P-touch Editor Lite.
P-touch Editor Lite permite crear varios diseños de etiqueta simples de forma rápida y fácil.
P-touch Editor Lite solo se puede utilizar cuando se conecta con un cable USB.
P-touch Editor r r
Es necesario instalar el controlador y P-touch Editor.
Con P-touch Editor, puede crear una gran variedad de etiquetas personalizadas con diseños complejos mediante el uso de fuentes, plantillas e imágenes prediseñadas.
P-touch Library r
Se instala con P-touch Editor.
Esta aplicación permite usar el ordenador para administrar las plantillas de P-touch Editor y otros datos.
Puede usar P-touch Library para imprimir plantillas.
P-touch Update Software r rEs necesario instalar P-touch Update Software.
El software se puede actualizar a la última versión.
Herramienta de configuración de la impresora
r
Se instala con el controlador de la impresora.
Esta aplicación permite especificar la configuración de comunicación de la impresora y la configuración del dispositivo desde el ordenador.
Utility r
Se instala con el controlador de la impresora.
Esta aplicación permite especificar la configuración de comunicación de la impresora y la configuración del dispositivo desde el ordenador.
Wireless Device Setup Wizard (Asistente para la configuración del dispositivo inalámbrico)
rEsta aplicación permite configurar la impresora para una red inalámbrica.
BRAdmin Light r rEsta aplicación permite configurar y gestionar la impresora de red desde el ordenador.
BRAdmin Pro rEsta aplicación permite configurar y gestionar la impresora de red desde el ordenador.

Impresión desde ordenadores
3
2
Para obtener más información, consulte [Preguntas frecuentes y solución de problemas] en Brother Solutions Center (http://support.brother.com/).
Función útil Windows Macintosh Características
Impresión distribuida r
Al imprimir una gran cantidad de etiquetas, la impresión se puede distribuir entre distintas impresoras.
Dado que la impresión se realiza a la vez, el tiempo total de impresión se puede reducir.
Para obtener más información, consulte Impresión de etiquetas distribuida entre varias impresoras en la página 43.

Impresión desde ordenadores
4
2
Instalación de P-touch Editor y del controlador de la impresora2
Si imprime utilizando una conexión USB 2
Para imprimir desde el ordenador, debe instalar P-touch Editor, el controlador de la impresora y otras aplicaciones en su ordenador.
Visite nuestro sitio web indicado a continuación y descargue el software necesario. Las instrucciones de instalación están disponibles en la página de descargas.
Para Windows®: http://www.brother.com/inst/
Para Macintosh: La página [Descargas] en Brother Solutions Center (http://support.brother.com/)
Si imprime utilizando una conexión de red inalámbrica 2
NotaSi la P-touch se alimenta con baterías alcalinas o Ni-MH, no puede establecer una conexión de red inalámbrica. Utilice la batería Li-ion recargable o el adaptador de CA.
Si desea imprimir utilizando una conexión de red inalámbrica, se recomienda que configure la configuración de red inalámbrica durante la instalación de la aplicación.
Puede cambiar la configuración de red inalámbrica más tarde con la herramienta de configuración de la impresora. (Solo para Windows®)
Para obtener más información, consulte Herramienta de configuración de la impresora (para Windows®) en la página 19.
Los métodos de instalación siguientes están disponibles.
Visite nuestro sitio web indicado a continuación y descargue el software necesario. Las instrucciones de instalación están disponibles en la página de descargas.
Para Windows®: http://www.brother.com/inst/
Para Macintosh: La página [Descargas] en Brother Solutions Center (http://support.brother.com/)
Configuración inalámbrica con conexión temporal de un cable USB 2
Se recomienda que utilice un ordenador conectado de forma inalámbrica a su red para este método.
La P-touch se puede configurar de forma remota desde el ordenador de la red mediante un cable USB.
Configuración de una sola pulsación con WPS (Wi-Fi Protected Setup™) 2
Puede utilizar WPS para configurar su configuración de red inalámbrica rápidamente si su punto de acceso/router WLAN admite WPS.

Impresión desde ordenadores
5
2
Establecimiento de una conexión de red inalámbrica 2
Esta sección describe cómo configurar las opciones de red inalámbrica y establecer una conexión de red inalámbrica, si no se estableció la configuración de red inalámbrica durante la instalación.
NotaSi la P-touch se alimenta con baterías alcalinas o Ni-MH, no puede establecer una conexión de red inalámbrica. Utilice la batería Li-ion recargable o el adaptador de CA.
Con WPS (Wi-Fi Protected Setup™) 2
Si su punto de acceso/router WLAN es compatible con WPS (Wi-Fi Protected Setup™), se pueden establecer fácilmente la configuración y la conexión pulsando un botón.
a Primero, confirme que su punto de acceso/router WLAN tiene el símbolo WPS.
b Pulse y mantenga pulsado el botón de modo inalámbrico en la P-touch durante al menos 5 segundos.Cuando el indicador Wi-Fi empiece a parpadear en intervalos de 0,5 segundos, suelte el botón.
c Pulse el botón WPS del punto de acceso/router WLAN.
d Cuando se establece la conexión, el indicador Wi-Fi se enciende.
NotaLa impresora intentará conectarse utilizando WPS durante 2 minutos. Si pulsa y mantiene pulsado el botón de modo inalámbrico durante 5 segundos a lo largo de ese plazo, la impresora seguirá intentando conectarse durante unos 2 minutos más desde ese momento.

Impresión desde ordenadores
6
2
Establecimiento de una conexión en el modo infraestructura 2
Para Windows
a Confirme el SSID (nombre de red) y la contraseña de su punto de acceso/router WLAN previamente.
b Conecte la impresora y el ordenador con un cable USB.
c Si el indicador Wi-Fi no está encendido, pulse y mantenga pulsado el botón de modo inalámbrico durante un segundo para encender la función de LAN inalámbrica. Una vez se haya encendido el indicador Wi-Fi, suelte el botón. El indicador Wi-Fi parpadea.
d Inicie la herramienta de configuración de la impresora en el ordenador y haga clic en el botón [Configuración de comunicación].Para obtener información sobre la herramienta de configuración de la impresora, consulte
Herramienta de configuración de la impresora (para Windows®) en la página 19.
e En [Configuración inalámbrica] de la pestaña [LAN inalámbrica], confirme que [Modo de comunicación] está establecido en [Infraestructura].
f Introduzca la SSID que ha anotado o haga clic en [Buscar] y seleccione el SSID de la lista mostrada.
g Introduzca la contraseña como [Frase de acceso].
NotaLa información a introducir varía en función del método de autenticación y del modo de cifrado. Introduzca la información necesaria para su entorno de red.
h Haga clic en [Aplicar].
i Cuando se establece la conexión, el indicador Wi-Fi se enciende.
NotaSi desea modificar cualquier otra configuración de red, utilice la configuración de comunicación.
Para obtener más detalles sobre la configuración de comunicación, consulte Uso de la configuración de comunicación en la página 19.
Para Macintosh
Utilice el Wireless Device Setup Wizard (Asistente para la configuración del dispositivo inalámbrico), que puede descargar desde la página [Descargas] en Brother Solutions Center (http://support.brother.com/).
NotaSi utiliza el modo ad-hoc, consulte [Preguntas frecuentes y solución de problemas] en Brother Solutions Center (http://support.brother.com/).

Impresión desde ordenadores
7
2
Establecimiento de una conexión utilizando Wireless Direct 2
Si utiliza este método, la P-touch también funciona como un punto de acceso de red inalámbrica.
a Conecte la P-touch y el ordenador con un cable USB.
b Si el indicador Wi-Fi no está encendido, pulse y mantenga pulsado el botón de modo inalámbrico durante un segundo para encender la función de LAN inalámbrica.Una vez se haya encendido el indicador Wi-Fi, suelte el botón. El indicador Wi-Fi parpadea.
c Para Windows®
Inicie la herramienta de configuración de la impresora en el ordenador y haga clic en el botón [Configuración de comunicación]. Confirme que la casilla de verificación [Active Wireless Direct cuando la LAN inalámbrica está encendida] está seleccionada en la pestaña [General] de la configuración de comunicación. (Está seleccionada como opción predeterminada de fábrica). Consulte Uso de la configuración de comunicación en la página 19 para obtener información sobre la configuración de comunicación.
Para Macintosh
Inicie P-touch Utility con su ordenador y confirme que [Wireless Direct] está establecido en [ON] (Activado) en la pestaña [Wireless Direct]. Consulte Brother P-touch Utility (para Macintosh) en la página 36 para obtener más información sobre P-touch Utility.
d En la pantalla de configuración Wi-Fi de su ordenador, seleccione el SSID de la P-touch y escriba la contraseña.
e Cuando se establece la conexión, el indicador NFC se enciende.
Nota• El SSID y la contraseña predeterminados de fábrica son los siguientes:
SSID: “DIRECT-brPT-P750W****” donde “****” son los últimos cuatro dígitos del número de serie de producto.
(Puede encontrar la etiqueta del número de serie si abre la tapa del casete).
Contraseña (clave de red): 00000000
• Si desea imprimir el SSID y la contraseña, pulse el botón de modo inalámbrico dos veces.
(Utilice una cinta de 24 mm).
• No puede conectar a Internet a través de una red inalámbrica mientras utilice Wireless Direct. Si desea utilizar Internet, utilice una conexión por cable.

Impresión desde ordenadores
8
2
Uso de P-touch Editor 2
Deberá instalar P-touch Editor y el controlador de la impresora para utilizar la P-touch con el ordenador.
Para descargar la última versión del controlador y el software, visite el sitio Web de Brother Solutions Center en: http://support.brother.com/
Cuando imprima a través de una conexión USB, compruebe que el indicador de Editor Lite no esté encendido. Si el indicador de Editor Lite está encendido, mantenga pulsado el botón de Editor Lite hasta que se apague el indicador.
Uso de P-touch Editor (para Windows®) 2
Iniciar P-touch Editor 2
a Para Windows Vista® / Windows® 7 / Windows Server® 2008/2008 R2Desde el menú Inicio, haga clic en [Todos los programas] - [Brother P-touch] - [P-touch Editor 5.1].Cuando P-touch Editor se inicie, seleccione si desea crear un nuevo diseño o abrir uno existente.
Para Windows® 8 / Windows® 8.1 / Windows Server® 2012/2012 R2Haga clic en [P-touch Editor 5.1] en la pantalla [Aplicaciones] o doble clic en el icono [P-touch Editor 5.1] en el escritorio.Cuando P-touch Editor se inicie, seleccione si desea crear un nuevo diseño o abrir uno existente.
Nota• También puede iniciar P-touch Editor mediante accesos directos si eligió crear accesos directos durante
la instalación.
• Icono de acceso directo en el escritorio: haga doble clic en la aplicación P-touch Editor para iniciarla.
• Icono de acceso directo en la barra de inicio rápido: haga clic en la aplicación P-touch Editor para iniciarla.
• Para cambiar la forma en que funciona P-touch Editor al iniciarse, haga clic en [Herramientas] - [Opciones] en la barra de menús de P-touch Editor para visualizar el cuadro de diálogo [Opciones]. A la izquierda, seleccione el título [General] y luego la configuración que desee del cuadro de lista [Operaciones], en [Configuración de inicio]. La configuración predeterminada es [Mostrar vista nueva].

Impresión desde ordenadores
9
2
b Seleccione una opción de la pantalla.
1 Para crear un nuevo diseño, haga clic en el botón [Nuevo diseño].
2 Para crear un nuevo diseño con un diseño predefinido, seleccione el botón de la categoría deseada.
3 Para conectar un diseño predefinido a una base de datos, seleccione la casilla de verificación situada junto a [Conectar base de datos].
4 Para abrir un diseño ya creado, haga clic en [Abrir].
5 Si desea abrir la aplicación con el fin de crear fácilmente etiquetas para administrar equipos eléctricos, haga clic en el botón [Asistente para etiquetado de cables].
2
15
43

Impresión desde ordenadores
10
2
Impresión con P-touch Editor 2
Modo Express 2
Este modo permite crear rápida y fácilmente diseños que incluyan texto e imágenes.
A continuación se describe la pantalla del modo [Express]:
Seleccione [Imprimir] en la barra de menú [Archivo] para imprimir o haga clic en el icono [Imprimir]. (Configure los ajustes de impresión en la pantalla [Imprimir] antes de imprimir).
Modo Professional 2
Este modo permite crear diseños con una amplia gama de herramientas y opciones avanzadas.
A continuación se describe la pantalla del modo [Professional]:
Seleccione [Imprimir] en la barra de menú [Archivo] para imprimir o haga clic en el icono [Imprimir] (A). Configure los ajustes de impresión en la pantalla [Imprimir] antes de imprimir.
Además, puede seleccionar “B” para empezar a imprimir sin seleccionar la configuración de impresión.
B
A

Impresión desde ordenadores
11
2
Modo Snap 2
Este modo permite capturar el contenido total o parcial de la pantalla del ordenador, imprimirlo como imagen y guardarlo para usos futuros.
a Haga clic en el botón de selección de modo [Snap].Se abrirá el cuadro de diálogo [Descripción del modo Snap].
b Haga clic en [OK].Aparecerá la paleta del modo [Snap].
Uso de P-touch Editor (para Macintosh) 2
Iniciar P-touch Editor 2
Haga doble clic en el icono [P-touch Editor] en el escritorio.
NotaTambién se puede usar el método siguiente para iniciar P-touch Editor. Haga doble clic en [Macintosh HD] - [Aplicaciones] - [P-touch Editor] y, a continuación, en el icono de la aplicación [P-touch Editor].
Se inicia P-touch Editor.
Si se muestra un mensaje que le solicita que elija el controlador de la impresora CUPS 2
Al imprimir, se puede mostrar un mensaje que le solicita que elija el controlador de la impresora CUPS dependiendo de la versión de su SO. Si esto sucede, elija el controlador de la impresora CUPS siguiendo el procedimiento siguiente.
a Seleccione el menú de Apple - [Preferencias del Sistema] - [Impresión y Escaneado] o [Impresoras y escáneres].
b Seleccione su impresora Brother en la sección [Impresoras].

Impresión desde ordenadores
12
2
c Compruebe qué controlador de impresora se está usando. Se puede encontrar junto a [Clase]. Si se muestra “(nombre del modelo) - Air Print” en [Clase], significa que el controlador Air Print está seleccionado para la impresora. El controlador de impresora Air Print no es compatible con P-touch Editor, debería añadir el controlador de impresora CUPS.
d Haga clic en el botón [+].
e Haga clic en el icono [Por omisión] que está situado en la parte superior del cuadro de diálogo.
f Seleccione su máquina de la lista [Nombre].
g Asegúrese de que está seleccionado “Brother XXXXXX CUPS” en la lista [Usar].(Donde XXXXXXX es el nombre de su modelo).
NotaSi no puede encontrar “Brother XXXXXX CUPS”, significa que el controlador de impresora CUPS no está instalado. Visite la página [Descargas] en Brother Solutions Center (http://support.brother.com/) para descargar e instalar el controlador de impresora CUPS más reciente.
3
2
4

Impresión desde ordenadores
13
2
h Haga clic en [Añadir].
i Ahora la impresora estará disponible en la sección [Impresoras].Cierre la ventana de preferencias del sistema.
7
8
5
6

14
3
3
Aplicaciones disponibles para utilizar con dispositivos iOS 3
Para obtener más información, consulte [Preguntas frecuentes y solución de problemas] en Brother Solutions Center (http://support.brother.com/).
SDK 3
Tiene a disposición un kit de desarrollo de software (SDK). Visite el Brother Developer Center (http://www.brother.com/product/dev/index.htm).
Instalación de aplicaciones 3
Se pueden descargar las aplicaciones de Brother para dispositivos iOS gratuitamente desde App Store.
Impresión desde dispositivos iOS 3
Aplicación Características
iPrint&LabelEsta aplicación permite imprimir directamente en su impresora de etiquetas desde su iPhone, iPad e iPod touch de Apple.
Mobile Cable Label Tool
(Está previsto que esté disponible en agosto de 2014)
Esta aplicación permite imprimir directamente en su impresora de etiquetas desde su iPhone, iPad e iPod touch de Apple.
Puede imprimir diversas etiquetas de cables.

Impresión desde dispositivos iOS
15
3
Conexión de la P-touch con su dispositivo iOS 3
a Conecte la P-touch y el ordenador con un cable USB.
b Si el indicador Wi-Fi no está encendido, pulse y mantenga pulsado el botón de modo inalámbrico durante un segundo para encender la función de LAN inalámbrica.Una vez se haya encendido el indicador Wi-Fi, suelte el botón. El indicador Wi-Fi parpadea.
c Para Windows®
Inicie la herramienta de configuración de la impresora en el ordenador y haga clic en el botón [Configuración de comunicación]. Confirme que la casilla de verificación [Active Wireless Direct cuando la LAN inalámbrica está encendida] está seleccionada en la pestaña [General] de la configuración de comunicación. (Está seleccionada como opción predeterminada de fábrica). Consulte Uso de la configuración de comunicación en la página 19 para obtener información sobre la configuración de comunicación.
Para Macintosh
Inicie P-touch Utility con su ordenador y confirme que [Wireless Direct] está establecido en [ON] (Activado) en la pestaña [Wireless Direct]. Consulte Brother P-touch Utility (para Macintosh) en la página 36 para obtener más información sobre P-touch Utility.
d En la pantalla de configuración Wi-Fi de su dispositivo iOS, seleccione el SSID de la P-touch y escriba la contraseña.
Nota• El SSID y la contraseña predeterminados de fábrica son los siguientes:
SSID: “DIRECT-brPT-P750W****” donde “****” son los últimos cuatro dígitos del número de serie de producto.
(Puede encontrar la etiqueta del número de serie si abre la tapa del casete).
Contraseña (clave de red): 00000000
• Si desea imprimir el SSID y la contraseña, pulse el botón de modo inalámbrico dos veces.
(Utilice una cinta de 24 mm).
• También puede conectar la P-touch a un dispositivo iOS en el modo infraestructura a través de un punto de acceso/router WLAN.
Impresión desde su dispositivo iOS 3
a Inicie una de las aplicaciones Brother para dispositivos móviles con su dispositivo iOS.(Consulte Aplicaciones disponibles para utilizar con dispositivos iOS en la página 14).
b Tras editar los datos que desee imprimir, pulse [Imprimir].

16
4
4
Aplicaciones disponibles para utilizar con dispositivos Android™ 4
Para obtener más información, consulte [Preguntas frecuentes y solución de problemas] en Brother Solutions Center (http://support.brother.com/).
SDK 4
Tiene a disposición un kit de desarrollo de software (SDK). Visite el Brother Developer Center (http://www.brother.com/product/dev/index.htm).
Instalación de aplicaciones 4
Se pueden descargar las aplicaciones de Brother para dispositivos Android™ gratuitamente desde Google Play™.
Impresión desde un dispositivo Android™4
Aplicación Características
iPrint&LabelEsta aplicación permite imprimir directamente en su impresora de etiquetas desde su dispositivo Android™.
Mobile Cable Label Tool
Esta aplicación permite imprimir directamente en su impresora de etiquetas desde su dispositivo Android™.
Puede imprimir diversas etiquetas de cables.

Impresión desde un dispositivo Android™
17
4
Conexión de la P-touch con su dispositivo Android™ 4
Utilice Wireless Direct para conectar la P-touch con su dispositivo Android™. La P-touch también funciona como punto de acceso de red inalámbrica.
Si su dispositivo Android™ es compatible con NFC (Transmisión de datos en proximidad) 4
a Si el indicador Wi-Fi no está encendido, pulse y mantenga pulsado el botón de modo inalámbrico durante un segundo para encender la función de LAN inalámbrica.Una vez se haya encendido el indicador Wi-Fi, suelte el botón. El indicador Wi-Fi parpadea.
b Para Windows®
Inicie la herramienta de configuración de la impresora en el ordenador y haga clic en el botón [Configuración de comunicación]. Confirme que la casilla de verificación [Active Wireless Direct cuando la LAN inalámbrica está encendida] está seleccionada en la pestaña [General] de la configuración de comunicación. (Está seleccionada como opción predeterminada de fábrica). Consulte Uso de la configuración de comunicación en la página 19 para obtener información sobre la configuración de comunicación.
Para Macintosh
Inicie P-touch Utility con su ordenador y confirme que [Wireless Direct] está establecido en [ON] (Activado) en la pestaña [Wireless Direct]. Consulte Brother P-touch Utility (para Macintosh) en la página 36 para obtener más información sobre P-touch Utility.
c Active la función NFC de su dispositivo Android™ y toque la marca de NFC en la P-touch.
NotaSi no dispone de una aplicación dedicada instalada en su dispositivo, se mostrará la página de inicio de Google Play en el dispositivo.
Si esto sucede, instale una aplicación dedicada y continúe con el procedimiento a partir del paso c. Consulte Aplicaciones disponibles para utilizar con dispositivos Android™ en la página 16.
d Cuando se detecta su dispositivo Android™, el indicador NFC de la P-touch se apaga durante un momento y luego se vuelve a encender.

Impresión desde un dispositivo Android™
18
4
Si su dispositivo Android™ no es compatible con NFC (Transmisión de datos en proximidad) 4
a Si el indicador Wi-Fi no está encendido, pulse y mantenga pulsado el botón de modo inalámbrico durante un segundo para encender la función de LAN inalámbrica.Una vez se haya encendido el indicador Wi-Fi, suelte el botón. El indicador Wi-Fi parpadea.
b Para Windows®
Inicie la herramienta de configuración de la impresora en el ordenador y haga clic en el botón [Configuración de comunicación]. Confirme que la casilla de verificación [Active Wireless Direct cuando la LAN inalámbrica está encendida] está seleccionada en la pestaña [General] de la configuración de comunicación. (Está seleccionada como opción predeterminada de fábrica). Consulte Uso de la configuración de comunicación en la página 19 para obtener información sobre la configuración de comunicación.
Para Macintosh
Inicie P-touch Utility con su ordenador y confirme que [Wireless Direct] está establecido en [ON] (Activado) en la pestaña [Wireless Direct]. Consulte Brother P-touch Utility (para Macintosh) en la página 36 para obtener más información sobre P-touch Utility.
c Inicie una de las aplicaciones de Brother para dispositivos móviles con su dispositivo Android™
y pulse .
(Consulte Aplicaciones disponibles para utilizar con dispositivos Android™ en la página 16).Seleccione una impresora en la lista mostrada.
Nota• El SSID y la contraseña predeterminados de fábrica son los siguientes:
SSID: “DIRECT-brPT-P750W****” donde “****” son los últimos cuatro dígitos del número de serie de producto.
(Puede encontrar la etiqueta del número de serie si abre la tapa del casete).
Contraseña (clave de red): 00000000
• Si ha cambiado la contraseña durante la configuración de comunicación, debe introducirla tras seleccionar la impresora.
• Si desea imprimir el SSID y la contraseña, pulse el botón de modo inalámbrico dos veces.
(Utilice una cinta de 24 mm).
• También puede conectar la P-touch a un dispositivo Android™ en el modo infraestructura a través de un punto de acceso/router WLAN.
Impresión desde su dispositivo Android™ 4
a Inicie una de las aplicaciones Brother para dispositivos móviles con su dispositivo Android™.(Consulte Aplicaciones disponibles para utilizar con dispositivos Android™ en la página 16).
b Tras editar los datos que desee imprimir, pulse [Imprimir].

19
5
5
La herramienta de configuración de la impresora permite configurar desde el ordenador las opciones de comunicación de la máquina y del dispositivo.
Nota• La herramienta de configuración de la impresora se instala al mismo tiempo que el resto del software,
como el controlador de la impresora.
• La “Herramienta de configuración de la impresora” aparece en inglés como “Printer Setting Tool” en el [Panel de control] y el icono de acceso directo.
Uso de la configuración de comunicación 5
Con [Configuración de comunicación] en la herramienta de configuración de la impresora se puede especificar o cambiar la información de comunicación de la impresora cuando se conecta a un ordenador con un cable USB. No solo puede cambiar la configuración de comunicación de una impresora, sino que también puede aplicar fácilmente esta configuración a varias impresoras distintas.
Importante• Antes de conectar el cable USB al ordenador, compruebe que el indicador de Editor Lite no esté
encendido. Si el indicador de Editor Lite está encendido, mantenga pulsado el botón de Editor Lite hasta que se apague el indicador.
• Asegúrese de que el adaptador de CA está conectado a una toma de corriente alterna.
• Asegúrese de que el controlador de la impresora esté instalado y funcione correctamente.
• Conecte esta impresora a un ordenador con un cable USB. Con esta herramienta, no se puede especificar la configuración usando una conexión LAN inalámbrica.
a Conecte la P-touch al ordenador.
b Para Windows Vista® / Windows® 7 / Windows Server® 2008/2008 R2Desde el menú Inicio, haga clic en [Todos los programas] - [Brother] - [Label & Mobile Printer] - [Herramienta de configuración de la impresora].
Para Windows® 8 / Windows® 8.1 / Windows Server® 2012/2012 R2En la pantalla [Aplicaciones], haga clic en [Herramienta de configuración de la impresora].
Aparecerá la ventana principal.
c Seleccione la P-touch que desea configurar desde la lista desplegable [Impresora] y, a continuación, haga clic en [Configuración de comunicación]. Aparecerá la ventana [Configuración de comunicación].
d Especifique o cambie la configuración.
Herramienta de configuración de la impresora (para Windows®) 5

Herramienta de configuración de la impresora (para Windows®)
20
5
Cuadro de diálogo de configuración 5
1 Desactivar esta configuración
Cuando esta casilla de verificación está seleccionada, aparece en la pestaña y no se puede
establecer o cambiar la configuración.
Las configuraciones de una pestaña en la que aparezca no se aplicarán a la impresora aunque se
haga clic en [Aplicar]. Además, las configuraciones de la pestaña no se guardarán ni exportarán cuando se ejecuten los comandos [Guardar en archivo de comandos] o [Exportar].Para aplicar, guardar o exportar la configuración a la impresora, asegúrese de que la casilla de verificación no está seleccionada.
2 ElementosCuando está seleccionado [Estado actual], en el área de visualización o modificación de la configuración aparece la configuración actual.Seleccione el elemento de configuración que desee cambiar.
3 Barra de menúSeleccione un comando contenido en cada menú de la lista.Para obtener información detallada de la barra de menú, consulte Barra de menú en la página 21.
4 ImpresoraSelecciona la impresora cuya configuración va a cambiarse.Si solo hay una impresora conectada, no es necesario realizar la selección, ya que solo aparecerá una impresora.
5 Nombre del nodoMuestra el nombre del nodo. Este nombre también se puede modificar. (Consulte Menú Herramientas en la página 23)
7
8
5
6
9
10
3
4
1
2

Herramienta de configuración de la impresora (para Windows®)
21
5
6 Pestañas de configuraciónHaga clic en la pestaña que contenga la configuración que desea especificar o cambiar.
Si aparece el icono en la pestaña, la configuración de la misma no se aplicará a la impresora.
7 Área de visualización y modificación de la configuraciónMuestra la configuración actual del elemento seleccionado. Cambie la configuración según sea necesario con la ayuda de los menús desplegables, con la entrada directa o mediante otros métodos adecuados.
8 ActualizarHaga clic para actualizar la configuración mostrada con la información más reciente.
9 SalirSale de [Configuración de comunicación] y vuelve a la ventana principal de [Herramienta de configuración de la impresora].
ImportanteLas configuraciones no se aplican a las impresoras si hace clic en el botón [Salir] sin haber hecho clic en el botón [Aplicar] tras cambiar las configuraciones.
10 AplicarHaga clic en [Aplicar] para guardar la configuración en la impresora.Para guardar las configuraciones especificadas en un archivo de comandos, seleccione [Guardar en archivo de comandos] en el menú desplegable.
ImportanteAl hacer clic en [Aplicar] se aplican todas las configuraciones a todas las pestañas, de la impresora. Si la casilla de verificación [Desactivar esta configuración] está seleccionada, no se aplicarán las configuraciones que aparecen en la pestaña.
Barra de menú 5
Menú Archivo 5
Aplicar la configuración a la impresora
Aplica la configuración a la impresora.
NotaSi la casilla de verificación [Desactivar esta configuración] está seleccionada, no se guardarán las configuraciones que aparecen en la pestaña.
Guardar la configuración en un archivo de comandos
Guarda la configuración especificada en un archivo de comandos.
Con la extensión de archivo “.bin”.

Herramienta de configuración de la impresora (para Windows®)
22
5
Importante• Si la casilla de verificación [Desactivar esta configuración] está seleccionada, no se guardarán las
configuraciones que aparecen en la pestaña.
• La información que aparece a continuación no se guarda en los comandos de configuración.
• Nombre del nodo.
• Dirección IP, máscara de subred y dirección de puerta de enlace predeterminada (cuando la dirección IP se ha establecido como [STATIC]).
• Los comandos de configuraciones de comunicación guardados están pensados únicamente para su aplicación en configuraciones de impresora. La configuración no se puede aplicar importando este archivo de comandos.
• Los archivos de comandos guardados contienen claves de autenticación y contraseñas. Tome las medidas necesarias para proteger los archivos de comandos guardados, como por ejemplo guardarlos en una ubicación a la que no puedan acceder otros usuarios.
• No envíe el archivo de comandos a una impresora cuyo modelo no se haya especificado al exportar el archivo de comandos.
Importar
• Importar la configuración inalámbrica del ordenador actual
Importa la configuración del ordenador.
Nota• Solo puede importarse la configuración de autenticación de seguridad personal (sistema abierto,
autenticación de clave pública y WPA/WPA2-PSK). Las configuraciones de autenticación de seguridad de empresa (como LEAP y EAP-FAST) y WPA2-PSK (TKIP) no pueden importarse.
• Si se habilitan diversas LAN inalámbricas para el ordenador utilizado, se importarán los datos de las primeras configuraciones inalámbricas detectadas (solo las configuraciones personales).
• Solo pueden importarse configuraciones (modo de comunicación, SSID, método de autenticación, modo cifrado y clave de autenticación) de la pestaña [LAN inalámbrica] en el panel [Configuración inalámbrica].
• Seleccione un perfil a importar
Importa el archivo exportado y aplica las configuraciones a una impresora. Haga clic en [Examinar] para mostrar un cuadro de diálogo para buscar el archivo. Seleccione el archivo que va a importar. Las configuraciones del archivo seleccionado aparecerán en el área de visualización o modificación de la configuración.
Nota• Pueden importarse todas las configuraciones, como las configuraciones inalámbricas o las
configuraciones de TCP/IP. excepto los nombres de nodo.
• Solo pueden importarse los perfiles que sean compatibles con la impresora seleccionada.
• Si la dirección IP del perfil importado está establecida como [STATIC], cambie la dirección IP del perfil importado según sea necesario de forma que no se duplique la dirección IP de una impresora existente en la red cuya configuración se haya completado.

Herramienta de configuración de la impresora (para Windows®)
23
5
Exportar
Guarda la configuración actual en un archivo.
NotaSi la casilla de verificación [Desactivar esta configuración] está seleccionada, no se guardarán las configuraciones que aparecen en la pestaña.
ImportanteLos archivos exportados no están cifrados.
Menú Herramientas 5
Configuración opcional
• Reiniciar automáticamente la impresora después de su uso.
Si esta casilla de verificación está seleccionada, la impresora se reinicia automáticamente después de aplicar las configuraciones de comunicación. Si esta casilla de verificación no está marcada, las impresoras deberán reiniciarse de forma manual.
NotaCuando configure diversas impresoras, puede reducir el tiempo necesario para cambiar la configuración si deja en blanco esta casilla de verificación. En este caso recomendamos seleccionar esta casilla de verificación al configurar la primera impresora de forma que podrá confirmar que cada configuración funciona de la forma esperada.
• Detecta automáticamente la impresora conectada y recupera la configuración actual.
Si esta casilla de verificación está marcada y la impresora está conectada al ordenador, la impresora se detecta de forma automática y la configuración actual de la impresora se muestra en la página [Estado actual].
NotaCuando el modelo de impresora conectada sea distinto al de la impresora mostrada en la lista desplegable [Impresora], la configuración disponible en cada una de las pestañas cambiará para adaptarse a la impresora conectada.
Cambiar nombre del nodo
Permite cambiar el nombre de cada nodo.
Restablecer la configuración de comunicación predeterminada
Vuelve a establecer todas las opciones de comunicación según la configuración de fábrica.
Menú Ayuda 5
Mostrar la ayuda
Muestra la ayuda.
Información de la versión
Muestra información de versión del software.

Herramienta de configuración de la impresora (para Windows®)
24
5
Pestaña General 5
Configuración de comunicación 5
1 Configuración de red en encendidoDetermina las condiciones para conectar mediante LAN inalámbrica y Bluetooth cuando se enciende la impresora. Seleccione [LAN inalámbrica por defecto], [Apagado por defecto] o [Mantener estado actual].
2 Interfaz seleccionadaSeleccione [DESACTIVADO] o [LAN inalámbrica].
3 Active Wireless Direct cuando la LAN inalámbrica está encendidaSelecciónelo cuando desee utilizar Wireless Direct.
123

Herramienta de configuración de la impresora (para Windows®)
25
5
IPv6 5
1 Uso de IPv6Seleccione [Activar] o [Desactivar].
2 Prioridad en la dirección IPv6Seleccione dar prioridad a las direcciones IPv6.
12

Herramienta de configuración de la impresora (para Windows®)
26
5
Pestaña LAN inalámbrica 5
TCP/IP (inalámbrica) 5
1 Método de arranqueSeleccione [STATIC], [AUTO], [BOOTP], [DHCP] o [RARP].
2 Dirección IP/Máscara de subred/Puerta de enlaceEspecifique los valores que correspondan. Los valores solamente se pueden modificar cuando la configuración de dirección IP está establecida como [STATIC].
3 Método de servidor DNSSeleccione [STATIC] o [AUTO].
4 Dirección IP del servidor DNS primario/Dirección IP del servidor DNS secundarioLos valores solamente se pueden modificar cuando la configuración del servidor DNS está establecida como [STATIC].
1
2
3
4

Herramienta de configuración de la impresora (para Windows®)
27
5
IPv6 5
1 Dirección IPv6 estáticaEspecificar el valor.
2 Activar esta direcciónSeleccionar para que la dirección de IPv6 estática especificada sea efectiva.
3 Dirección IPv6 del Servidor DNS Primario/Dirección IPv6 del Servidor DNS SecundarioEspecificar los valores.
4 Lista de dirección IPv6Mostrar la lista de direcciones IPv6.
1
2
4
3

Herramienta de configuración de la impresora (para Windows®)
28
5
Configuración inalámbrica 5
1 Modo de comunicaciónSeleccione [Ad hoc] o [Infraestructura].
2 SSID (nombre de red)Haga clic en el botón [Buscar] para mostrar las selecciones SSID en un cuadro de diálogo independiente.
3 CanalSeleccione una de las opciones que aparecen.
4 Método de autenticación/Modo de cifradoLos modos de cifrado compatibles para los distintos métodos de autenticación aparecen en Modos de comunicación y métodos de cifrado/autenticación en la página 29.
5 Clave WEPSolo puede especificar una configuración cuando WEP está seleccionado como modo de cifrado.
6 Frase de accesoSolo puede especificar una configuración cuando WPA2-PSK o WPA/WPA2-PSK están seleccionados como métodos de autenticación.
7 ID de usuario/ContraseñaSolo puede especificar una configuración cuando LEAP, EAP-FAST, EAP-TTLS o EAP-TLS están seleccionados como métodos de autenticación. Además, con EAP-TLS no es necesario introducir una contraseña, aunque se debe registrar un certificado de cliente. Para registrar un certificado, conecte con la impresora mediante un explorador web y especifique el certificado que desea usar. Para obtener información sobre el uso de un explorador web, consulte Administración basada en web en la página 41.
8 Mostrar la clave y contraseña en pantallaSi esta casilla de verificación no está seleccionada, las claves y las contraseñas aparecerán como texto plano (texto sin cifrar).
1
3
56
4
8
2
7

Herramienta de configuración de la impresora (para Windows®)
29
5
Modos de comunicación y métodos de cifrado/autenticación 5
Cuando el [Modo de comunicación] está establecido en [Ad hoc]
Cuando el [Modo de comunicación] está establecido en [Infraestructura]
ImportantePara configurar niveles de seguridad superiores:
Cuando realice una verificación de certificado con los métodos de autenticación EAP-FAST, PEAP, EAP-TTLS o EAP-TLS, el certificado no se podrá especificar mediante la [Herramienta de configuración de la impresora]. Una vez la impresora esté configurada para conectarse a la red, especifique el certificado accediendo a la impresora desde un explorador web.
Para obtener información sobre el uso de un explorador web, consulte Administración basada en web en la página 41.
Método de autenticación Modo de cifrado
Sistema abierto Ninguno/WEP
Método de autenticación Modo de cifrado
Sistema abierto Ninguno/WEP
Clave compartida WEP
WPA2-PSK AES
WPA/WPA2-PSK TKIP+AES/AES
LEAP CKIP
EAP-FAST/NONE TKIP/AES
EAP-FAST/MS-CHAPv2 TKIP/AES
EAP-FAST/GTC TKIP/AES
PEAP/MS-CHAPv2 TKIP/AES
PEAP/GTC TKIP/AES
EAP-TTLS/CHAP TKIP/AES
EAP-TTLS/MS-CHAP TKIP/AES
EAP-TTLS/MS-CHAPv2 TKIP/AES
EAP-TTLS/PAP TKIP/AES
EAP-TLS TKIP/AES

Herramienta de configuración de la impresora (para Windows®)
30
5
Pestaña Wireless Direct 5
Configuración de Wireless Direct 5
1 Generación de claves de SSID/redSeleccione [AUTO] o [STATIC].
2 SSID (nombre de red)/Clave de redIntroduzca el SSID (25 caracteres ASCII o menos) y la clave de red (63 caracteres o menos) que se usarán en el modo Wireless Direct.Solo puede especificar una configuración cuando [STATIC] está seleccionado como [Generación de claves de SSID/red].
1
2

Herramienta de configuración de la impresora (para Windows®)
31
5
Aplicación de los cambios de configuración a múltiples impresoras 5
a Después de aplicar la configuración a la primera impresora, desconéctela del ordenador y conecte la segunda impresora.
b Seleccione la impresora recién conectada en la lista desplegable [Impresora].
NotaSi la casilla de verificación [Detecta automáticamente la impresora conectada y recupera la configuración actual.] está seleccionada en el cuadro de diálogo [Configuración opcional], se seleccionará automáticamente la impresora conectada mediante el cable USB.
Para obtener más información, consulte Menú Archivo en la página 21.
c Haga clic en el botón [Aplicar].Las mismas configuraciones que se hayan aplicado en la primera impresora se aplicarán en la segunda impresora.
NotaSi la casilla de verificación [Reiniciar automáticamente la impresora después de su uso.] está desactivada, las impresoras no se reiniciarán después de cambiar los ajustes, por lo que se reducirá el tiempo necesario para configurarlas. Sin embargo, recomendamos seleccionar la casilla de verificación [Reiniciar automáticamente la impresora después de su uso.] cuando configure la primera impresora para confirmar que la conexión con el punto de acceso se puede establecer correctamente con la configuración. Para obtener más información, consulte Menú Archivo en la página 21.
d Repita los pasos a – c para todas las impresoras cuya configuración desee cambiar.
ImportanteSi la dirección IP está establecida como [STATIC], la dirección IP de la impresora también se cambiará a la misma dirección que la primera impresora. Cambie la dirección IP si es necesario.
NotaPara guardar la configuración actual en un archivo, haga clic en [Archivo] - [Exportar]. Se puede aplicar la misma configuración a otra impresora haciendo clic en [Archivo] - [Importar] y seleccionando a continuación el archivo con la configuración exportada. (Consulte Menú Archivo en la página 21).

Herramienta de configuración de la impresora (para Windows®)
32
5
Uso de la configuración del dispositivo 5
Utilice [Configuración del dispositivo] en la herramienta de configuración de la impresora para cambiar la configuración predeterminada de la impresora.
Importante• Antes de conectar el cable USB al ordenador, compruebe que el indicador de Editor Lite no esté
encendido. Si el indicador de Editor Lite está encendido, mantenga pulsado el botón de Editor Lite hasta que se apague el indicador.
• Asegúrese de que el adaptador de CA está conectado a una toma de corriente alterna.
• Asegúrese de que el controlador de la impresora esté instalado y funcione correctamente.
• Conecte esta impresora a un ordenador con un cable USB. Con esta herramienta, no se puede especificar la configuración usando una conexión LAN inalámbrica.
a Conecte la P-touch que desea configurar al ordenador.
b Para Windows Vista® / Windows® 7 / Windows Server® 2008/2008 R2Desde el menú Inicio, haga clic en [Todos los programas] - [Brother] - [Label & Mobile Printer] - [Herramienta de configuración de la impresora].
Para Windows® 8 / Windows® 8.1 / Windows Server® 2012/2012 R2En la pantalla [Aplicaciones], haga clic en [Herramienta de configuración de la impresora].
Aparecerá la ventana principal.
c Seleccione la P-touch que desea configurar desde la lista desplegable [Impresora] y, a continuación, haga clic en [Configuración del dispositivo]. Aparecerá la ventana [Configuración del dispositivo].

Herramienta de configuración de la impresora (para Windows®)
33
5
d Especifique o cambie la configuración.
1 Apagado de alimentación automático cuando el adaptador de CA está conectadoEspecifique la cantidad de tiempo que transcurre antes de que la impresora se apague automáticamente.Opciones de configuración disponibles: [Ninguna], 10/20/30/40/50 minutos, 1/2/4/8/12 horas.
2 Apagado de alimentación automático cuando funciona con una batería de ion-litioEspecifique la cantidad de tiempo que transcurre antes de que la impresora se apague automáticamente.Opciones de configuración disponibles: [Ninguna], 10/20/30/40/50 minutos, 1 hora.
3 ContenidoEspecifique la información de la impresora que se imprimirá.Opciones de configuración disponibles: [Todo], [Registro de uso], [Configuración de la impresora].
4 Ajuste de longitudAjusta la longitud de la etiqueta impresa para que se corresponda con la longitud de la etiqueta que se muestra en el ordenador.Opciones de configuración disponibles: del -3 al +3% (con incrementos del 1%).
5 Impresión de pruebaImprime una etiqueta de prueba para comprobar los resultados del ajuste de longitud.
6 Barra de menúSeleccione un comando contenido en cada menú de la lista.Para obtener información detallada de la barra de menú, consulte Barra de menú en la página 35.
7 Configuración actualHaga clic en este botón para recuperar la configuración de la impresora conectada actualmente y mostrarla en el cuadro de diálogo.
12
3
45
7
8
6
9

Herramienta de configuración de la impresora (para Windows®)
34
5
8 SalirSale de [Configuración de comunicación] y vuelve a la ventana principal de [Herramienta de configuración de la impresora].
9 AplicarHaga clic en [Aplicar] para guardar la configuración en la impresora.Para guardar las configuraciones especificadas en un archivo de comandos, seleccione [Guardar en archivo de comandos] en el menú desplegable.
e Después de cambiar la configuración, haga clic en [Aplicar] - [Salir] y, a continuación, haga clic en [Salir] en la ventana principal para terminar de especificar la configuración.

Herramienta de configuración de la impresora (para Windows®)
35
5
Barra de menú 5
Menú Archivo 5
Aplicar la configuración a la impresora
Aplica la configuración a la impresora. Realiza la misma operación que cuando se hace clic en el botón [Aplicar].
Guardar la configuración en un archivo de comandos
Guarda la configuración especificada en un archivo de comandos. con la extensión de archivo “.bin”.
El archivo de comandos guardado se podrá usar con la utilidad BRAdmin para aplicar la configuración a una máquina.
Importar
Importa el archivo exportado y aplica la configuración a esta herramienta.
Exportar
Guarda la configuración actual en un archivo.
Menú Herramientas 5
Imprimir documento de información
Imprime la información de la impresora.
Restablecer a la configuración predeterminada original
Devuelve todas las configuraciones de la impresora a la configuración predeterminada original.
Configuración opcional
Si marca la casilla de verificación [No mostrar ningún mensaje de error si la configuración actual no se puede recuperar al inicio.], el mensaje no aparecerá la próxima vez.

36
6
6
P-touch Utility permite especificar la configuración de comunicación de la impresora y la configuración del dispositivo desde un ordenador Macintosh si conecta la impresora y el ordenador mediante un cable USB.
NotaP-touch Utility se instala al mismo tiempo que el resto del software, como el controlador de la impresora.
Importante• Antes de conectar el cable USB al ordenador, compruebe que el indicador de Editor Lite no esté
encendido. Si el indicador de Editor Lite está encendido, mantenga pulsado el botón de Editor Lite hasta que se apague el indicador.
• Asegúrese de que el adaptador de CA está conectado a una toma de corriente alterna.
• Asegúrese de que el controlador de la impresora esté instalado y funcione correctamente.
• Conecte esta impresora a un ordenador con un cable USB. Con esta herramienta, no se puede especificar la configuración usando una conexión LAN inalámbrica.
Uso de P-touch Utility 6
a Conecte la P-touch al ordenador.
b Haga clic en [Macintosh HD] - [Aplicaciones] - [Brother] - [P-touch Utilities] - [Brother P-touch Utility.app].Aparece la ventana de [Brother P-touch Utility].
Brother P-touch Utility (para Macintosh) 6

Brother P-touch Utility (para Macintosh)
37
6
Cuadro de diálogo de configuración 6
1 Printer (Impresora)Muestra el nombre de modelo de la impresora.
2 Pestañas de ajustesHaga clic en la pestaña que contenga la configuración que desea especificar o cambiar.
3 Apply (Aplicar)Envía la configuración de cada elemento a la impresora.
4 Resets the settings to their defaults (Restablece la configuración a sus valores predeterminados)Devuelve todas las configuraciones de la impresora a la configuración predeterminada original.
5 Current (Actual)Recupera la configuración de la impresora conectada actualmente y la muestra en el cuadro de diálogo.
6 Exit (Salir)Sale de P-touch Utility.
6
4
3
12
5

Brother P-touch Utility (para Macintosh)
38
6
Pestaña Basic (Básico) 6
1 Auto power off when AC adapter is connected (Apagado de alimentación automático cuando el adaptador de CA está conectado)Especifique la cantidad de tiempo que transcurre antes de que la impresora se apague automáticamente.Opciones de configuración disponibles: [OFF] (Desactivado), 10/20/30/40/50 minutos, 1/2/4/8/12 horas.
2 Auto power off when running on lithium-ion battery (Apagado de alimentación automático cuando funciona con una batería de ion-litio)Especifique la cantidad de tiempo que transcurre antes de que la impresora se apague automáticamente.Opciones de configuración disponibles: [OFF] (Desactivado), 10/20/30/40/50/60 minutos.
2
1

Brother P-touch Utility (para Macintosh)
39
6
Pestaña Print (Imprimir) 6
1 Printer Information Output Settings (Configuración de salida de la información de la impresora)Especifica los elementos que se imprimirán como información de la impresora.Opciones de configuración disponibles:[All] (Todo) Imprime toda la información incluida en el registro de uso y la configuración del dispositivo.[Usage Log] (Registro de uso) Imprime la información de versión del programa, el patrón de prueba de puntos faltantes, el historial de uso de la impresora y el historial de errores.[Printer Settings] (Configuración de la impresora) Imprime la versión del programa, la información de configuración del dispositivo, la información de configuración de red y la información PDL.
2 Length adjustment (Ajuste de longitud)Ajusta la longitud de la etiqueta impresa para que se corresponda con la longitud de la etiqueta que se muestra en el ordenador.Opciones de configuración disponibles: del -3 al +3% (con incrementos del 1%).Haga clic en [Test print] (Impresión de prueba) para imprimir una etiqueta de prueba y comprobar el ajuste de longitud.
2
1

Brother P-touch Utility (para Macintosh)
40
6
Pestaña Wireless Direct 6
1 Wireless DirectEnciende y apaga la función Wireless Direct.Opciones de configuración disponibles: [ON] (Activado), [OFF] (Desactivado).
2 SSID/Network Key Generation (Generación de claves de SSID/red)Seleccione [AUTO] o [STATIC].
3 SSID (Network Name) (SSID (nombre de red))/Network Key (Clave de red)Introduzca la SSID (de 3 a 25 caracteres ASCII) y la clave de red que se debe utilizar en el modo Wireless Direct.Solo puede especificar una configuración cuando [STATIC] está seleccionado como [SSID/Network Key Generation] (Generación de claves de SSID/red).
4 Display current settings (Mostrar la configuración actual)Muestra la configuración actual de Wireless Direct. Haga clic en el botón [Current] (Actual) para actualizar la configuración mostrada con la información más reciente.
4
3
1
2

41
7
7
Información general 7
Se puede utilizar un explorador web estándar para administrar una impresora de la red mediante HTTP. Cuando se utiliza Administración basada en web, se pueden realizar las siguientes acciones:
Mostrar información de estado de la impresora
Cambiar la configuración de la red, como la información de TCP/IP
Mostrar información de versión del software de la impresora y el servidor de impresión
Cambiar detalles de configuración de la red y la impresora
NotaAsegúrese de que JavaScript y las cookies están siempre habilitadas en el explorador que utilice.
Para utilizar Administración basada en web, la red debe usar TCP/IP y la impresora y el ordenador deben tener una dirección IP válida.
Administración basada en web 7

Administración basada en web
42
7
Definición de la configuración de la impresora con Administración basada en web (explorador web) 7
Se puede utilizar un explorador web estándar para cambiar la configuración del servidor de impresión con HTTP (Protocolo de transferencia de hipertexto).
a Escriba “http://dirección IP de la impresora/” en el explorador. (Donde “dirección IP de la impresora” es la dirección IP o el servidor de impresión).Por ejemplo (si la dirección IP de la impresora es 192.168.1.2):http://192.168.1.2/
NotaSi ha editado el archivo de hosts del ordenador o utiliza un sistema de nombres de dominio, puede escribir también el nombre DNS del servidor de impresión. Ya que el servidor de impresión admite TCP/IP y NetBIOS, también puede escribir el nombre de NetBIOS del servidor de impresión. El nombre de NetBIOS se encuentra en la página de configuración de la impresora. El nombre de NetBIOS asignado son los 15 primeros caracteres del nombre del nodo y, de forma predeterminada, aparece como “BRWxxxxxxxxxxxx” donde “xxxxxxxxxxxx” es la dirección Ethernet.
b Cambie la configuración del servidor de impresión.
NotaDefinición de una contraseña:
Se recomienda establecer una contraseña de inicio de sesión para evitar el acceso no autorizado a Administración basada en Web.
1 Haga clic en [Administrador].
2 Escriba la contraseña que desea utilizar (hasta 32 caracteres).
3 Vuelva a escribir la contraseña en el cuadro [Confirme la nueva contraseña].
4 Haga clic en [Enviar].La próxima vez que acceda a Administración basada en web, introduzca la contraseña en el cuadro
[Iniciar sesión] y, a continuación, haga clic en .
Después de configurar los ajustes, cierre la sesión haciendo clic en .
También puede establecer una contraseña haciendo clic en [Configure la contraseña] desde la página web de la máquina si va a establecer una contraseña de inicio de sesión.

43
8
8
Impresión distribuida 8
Al imprimir una gran cantidad de etiquetas, la impresión se puede distribuir entre distintas impresoras.
Dado que la impresión se realiza a la vez, el tiempo total de impresión se puede reducir.
Nota• La impresión se puede distribuir entre impresoras conectadas mediante una conexión USB o una
conexión de red inalámbrica.
• El número de páginas para imprimir se divide automáticamente entre las impresoras seleccionadas. Si el número de páginas especificado no se puede dividir de forma equitativa entre las impresoras, se dividirá en el orden de las impresoras enumeradas en el cuadro de diálogo cuando se especifique la configuración de impresión en el paso d.
a En el menú [Archivo] de P-touch Editor 5.1, haga clic en [Imprimir].
b Haga clic en [Propiedades…].
Impresión de etiquetas distribuida entre varias impresoras 8
67 67 66
200

Impresión de etiquetas distribuida entre varias impresoras
44
8
c Seleccione la pestaña [Avanzado], active la casilla de verificación [Impresión distribuida] y haga clic en [Ajustes].
d En el cuadro de diálogo [Ajustes de impresión distribuida], seleccione las impresoras que se van a utilizar en la impresión distribuida.
1 Haga clic en [Detectar información del papel actual…].
2 La información de impresora actual detectada aparece a continuación en [Ancho actual] y [Tipo de papel].
3 Seleccione la casilla de verificación junto a [Nombre de la impresora] que se debe utilizar para la impresión distribuida.
Nota
Si el ancho de cinta seleccionado es distinto del mostrado junto a [Ancho actual], aparece junto al ajuste situado bajo [Ancho actual]. Cargue la cinta del ancho especificado en la impresora con [Ajustar ancho].
3
1
2

Impresión de etiquetas distribuida entre varias impresoras
45
8
e Especifique el ancho de cinta que se debe utilizar para la impresión.
A. Si solo se ha seleccionado una impresora. 8
En el cuadro de diálogo del paso d, seleccione la impresora cuya configuración se debe especificar y haga doble clic en ella o bien haga clic con el botón derecho y, a continuación, haga clic en [Ajustes]. En la lista desplegable [Ajustar ancho], seleccione el ancho de cinta.
NotaLa información que se debe mostrar en el cuadro de diálogo del paso d se puede introducir en el cuadro de texto [Notas].
B. Si se han seleccionado varias impresoras. 8
En el cuadro de diálogo del paso d, seleccione las impresoras cuya configuración se debe especificar, y haga clic con el botón derecho del ratón en ellas y haga clic en [Ajustes]. En la lista desplegable [Ajustar ancho], seleccione el ancho de cinta. Se aplica la misma configuración de ancho de cinta en todas las impresoras seleccionadas.
NotaLos ajustes bajo [Configuración de impresora] y [Notas] no están disponibles.
f Haga clic en [OK] para cerrar la ventana de ajuste del ancho de cinta.

Impresión de etiquetas distribuida entre varias impresoras
46
8
g Haga clic en [OK] para cerrar la ventana [Ajustes de impresión distribuida].La configuración ha finalizado.
h Haga clic en [OK] para iniciar la impresión distribuida.
Nota• Puede que no sea posible detectar información para una impresora conectada con un concentrador USB
o un servidor de impresión.
Antes de imprimir, introduzca la configuración manualmente y compruebe si la impresora se puede utilizar para la impresión.
• En función de si se utiliza un router y de las características de seguridad utilizadas, como un cortafuegos, puede que no sea posible utilizar esta función.
• Se recomienda realizar una prueba de conexión para el entorno operativo. Para obtener más información, póngase en contacto con un representante de ventas.

47
A
A
Mantenimiento rutinario A
La P-touch debe limpiarse de forma regular para mantener su rendimiento.
NotaDesconecte siempre el adaptador de CA antes de limpiar la P-touch.
Limpieza del exterior de la P-touch A
Limpie el polvo y las marcas de la unidad principal con un paño suave y seco.
Use un paño ligeramente humedecido con agua para limpiar las marcas difíciles.
ImportanteNo utilice disolvente para pintura, benceno, alcohol u otro disolvente orgánico. Estos pueden deformar la carcasa o dañar el acabado de la P-touch.
Limpieza del cabezal de impresión y del rodillo del cabezal A
Cuando los caracteres aparecen con rayas o con mala calidad al imprimir etiquetas, generalmente significa que el cabezal de impresión y el rodillo del cabezal están sucios. Limpie el cabezal de impresión con un bastoncillo de algodón seco o con la cinta de limpieza para cabezales de impresión (TZe-CL4) opcional.
NotaConsulte las instrucciones que se incluyen con la cinta de limpieza para cabezales de impresión para obtener instrucciones sobre su uso.
ADVERTENCIANo toque directamente el cabezal de impresión con las manos. Puede que el cabezal de impresión esté muy caliente.
Apéndice A

Apéndice
48
A
Cabezal de impresión
Rodillo del cabezal
1 Bastoncillo de algodón
2 Cabezal de impresión
1 Bastoncillo de algodón
2 Rodillo del cabezal
1
2
1
2

Apéndice
49
A
Limpieza del cortador de cinta A
Aproximadamente una vez al año, limpie las cuchillas del cortador con un bastoncillo de algodón humedecido en etanol o alcohol isopropilo. El adhesivo de la cinta puede acumularse en la cuchilla del cortador después de varios usos y acabar desplazando el borde de la cuchilla, lo cual puede provocar que la cinta se atasque en el cortador.
AVISONo toque la cuchilla del cortador con los dedos.
1 Bastoncillo de algodón
2 Cuchillas del cortador
1
2

Apéndice
50
A
Solución de problemas A
Si considera que hay un problema con la P-touch, compruebe la tabla siguiente y siga los consejos para la solución de problemas. Si necesita más ayuda, Brother Solutions Center ofrece las preguntas frecuentes y las soluciones de los problemas más recientes. Visite http://support.brother.com/
Operaciones básicas
Problema Solución
Después de salir de P-touch Editor Lite, ¿cómo puedo reiniciar el programa con la P-touch todavía encendida?
Desconecte y vuelva a conectar el cable USB con la P-touch encendida.
(Para Windows®) Ejecute P-touch Editor Lite desde [Mi PC].
No puedo encender la P-touch. Compruebe que las pilas estén instaladas correctamente o que el adaptador de corriente esté conectado de forma segura.
No puedo salir de P-touch Editor Lite.
Compruebe si se muestra algún mensaje de error y trate de solucionarlo. No se puede salir del software mientras se están imprimiendo etiquetas.
Aparece una línea horizontal en blanco a lo largo de la etiqueta impresa.
Las rayas o los caracteres de baja calidad en las etiquetas impresas generalmente indican que el cabezal de impresión está sucio. Limpie el cabezal de impresión con un bastoncillo de algodón o con la cinta de limpieza para cabezales de impresión (TZe-CL4) opcional. Consulte Limpieza del cabezal de impresión y del rodillo del cabezal en la página 47.
* No toque directamente el cabezal de impresión con las manos.
Es difícil cortar la etiqueta. Limpie la cuchilla del cortador con un bastoncillo de algodón. Consulte Limpieza del cortador de cinta en la página 49.
* No toque directamente la cuchilla del cortador con las manos.
Cuando la etiqueta se imprime, queda demasiado margen (espacio) a ambos lados del texto.
(Cuando utiliza de P-touch Editor Lite)
Cuando se configuran los márgenes con la opción [Grande], las etiquetas se imprimirán con aprox. 25 mm de margen a cada lado del texto impreso. Reduzca este margen cambiando la configuración a [Pequeño]. En P-touch Editor Lite, haga clic con el botón derecho del ratón y seleccione [Márgenes] en el menú que aparece. Cambie la configuración a [Pequeño].
La P-touch no imprime o los caracteres impresos no están correctamente formados.
Compruebe que el casete de cinta se ha colocado correctamente.
Si el casete de cinta está vacío, cámbielo.
Compruebe que la tapa del casete esté correctamente cerrada.
La máquina se apaga al tratar de imprimir.
Es posible que las pilas tengan poca energía. Cámbielas.
Compruebe que las pilas estén colocadas correctamente.
Se está utilizando un adaptador incorrecto; el adaptador recomendado es el AD-E001.
La cinta no avanza correctamente o se atranca en el interior de la P-touch.
Compruebe que el extremo de la cinta salga por debajo de las guías de la cinta.
Se ha utilizado el botón de alimentación y corte durante la impresión. No toque el botón de alimentación y corte durante la impresión.

Apéndice
51
A
Quiero restablecer la P-touch. Con la P-touch apagada, mantenga pulsado el botón de alimentación y corte mientras mantiene pulsado el botón de encendido. Cuando comience a parpadear el indicador de Editor Lite y el indicador de estado se ilumine en naranja, pulse el botón de alimentación y corte seis veces sin soltar el botón de encendido. La P-touch se restablecerá a la configuración original.
La cinta de tinta está separada del rodillo de tinta.
Si la cinta de tinta está rota, cambie el casete de cinta. De no ser así, deje la cinta sin cortar y retire el casete de cinta. A continuación, enrolle la cinta de tinta suelta en el carrete, como se muestra en la figura.
1 Carrete
La P-touch se detiene mientras imprime una etiqueta.
Sustituya el casete de cinta si la cinta aparece visiblemente rayada, ya que esto indica que se ha alcanzado el final de la cinta.
Sustituya todas las baterías o conecte el adaptador de CA directamente a la P-touch.
Puede que el cabezal de impresión esté demasiado caliente. Espere un momento y vuelva a intentar la impresión.
La etiqueta no se corta automáticamente.
Compruebe la configuración de opciones en el controlador de la impresora. Para obtener más información sobre las opciones de corte, consulte las preguntas más frecuentes de Brother Solutions Center. También puede pulsar el botón de alimentación y corte para introducir la cinta y cortarla.
Quiero confirmar que estoy usando la última versión del software.
Use P-touch Update Software suministrado, para confirmar que usa la última versión del software. Para obtener información sobre P-touch Update Software, consulte las preguntas más frecuentes de Brother Solutions Center.
Problema Solución
1

Apéndice
52
A
Red
En primer lugar, compruebe lo siguiente:
La batería Li-ion recargable se encuentra instalada o el adaptador de CA está conectado. No puede establecer una conexión de red inalámbrica cuando la alimentación de la P-touch es alcalina o Ni-MH.
El punto de acceso (inalámbrico), el router o el concentrador/hub está activado y su luz de enlace parpadea.
Se ha retirado de la P-touch todo el embalaje protector.
La tapa del casete está cerrada correctamente.
El casete de cinta se inserta correctamente en el compartimento del casete de cinta.
No puedo completar la configuración de la red inalámbrica.
Pregunta Solución
¿Es correcta su configuración de seguridad (SSID/Clave de red)?
Vuelva a confirmar y seleccione la configuración de seguridad correcta.
Puede usarse el nombre del fabricante o el número del modelo del punto de acceso/router WLAN como configuración de seguridad predeterminada.
Consulte las instrucciones incluidas con el punto de acceso/router WLAN para obtener información sobre cómo buscar la configuración de seguridad.
Consulte al fabricante del punto de acceso/router WLAN o consulte al proveedor de Internet o al administrador de la red.
¿Utiliza filtrado de direcciones MAC? Confirme que la dirección MAC de la P-touch está permitida en el filtro. Puede encontrar la dirección MAC en [Configuración de comunicación] de la herramienta de configuración de la impresora. Consulte Uso de la configuración de comunicación en la página 19 para obtener información sobre la [Configuración de comunicación].
¿Está su punto de acceso/router WLAN en modo sigiloso? (sin difusión del SSID)
Debe introducir el nombre SSID correcto durante la instalación o cuando utilice la [Configuración de comunicación] en la herramienta de configuración de la impresora.
Compruebe el nombre SSID en las instrucciones incluidas con el punto de acceso/router WLAN y vuelva a configurar la red inalámbrica.
¿Está la P-touch conectada correctamente al punto de acceso/router WLAN?
Compruebe si el indicador Wi-Fi o el indicador NFC están encendidos.

Apéndice
53
A
La P-touch no puede imprimir a través de la red. No se encuentra la P-touch en la red ni siquiera después de una instalación correcta.
Pregunta Solución
¿Está la P-touch asignada a una dirección IP disponible?
Confirme la dirección IP y la máscara de subred. Compruebe que las direcciones IP y las máscaras de subred del ordenador y de la P-touch son correctas y están ubicadas en la misma red. Para obtener más información sobre cómo comprobar la dirección IP y la máscara de subred, consulte al administrador de la red.
(Windows®) Confirme la dirección IP, la máscara de subred y otras configuraciones de red mediante [Configuración de comunicación] en la herramienta de configuración de la impresora. Consulte Uso de la configuración de comunicación en la página 19 para obtener información sobre la [Configuración de comunicación].
¿No se imprimió su trabajo de impresión anterior?
Si el trabajo de impresión que no se imprimió sigue todavía en la cola de impresión del ordenador, elimínelo.
Haga doble clic en el icono de la impresora de la siguiente carpeta y seleccione [Cancelar todos los documentos] en el menú [Impresora]:
(Windows Vista®)
, [Panel de control], [Hardware y sonido] e [Impresoras].
(Windows Server® 2008)
, [Panel de control] e [Impresoras].
(Windows® 7 / Windows Server® 2008 R2)
, [Dispositivos e impresoras] y seleccione su impresora en
[Impresoras y faxes].
(Windows® 8 / Windows® 8.1 / Windows Server® 2012/2012 R2) En la pantalla [Aplicaciones], [Panel de control], [Hardware y sonido], [Dispositivos e impresoras] y seleccione su impresora en [Impresoras y faxes].
¿Está la P-touch conectada correctamente al punto de acceso/router WLAN?
Compruebe si el indicador Wi-Fi o el indicador NFC están encendidos.
He comprobado e intentado hacer todo lo anterior, pero la P-touch no imprime. ¿Hay alguna otra cosa que pueda hacer?
Desinstale el controlador y el software de la impresora y vuelva a instalarlos.

Apéndice
54
A
Deseo comprobar que mis dispositivos de red funcionen correctamente.
Pregunta Solución
¿Está la P-touch, el punto de acceso/router o el concentrador de la red encendido?
Asegúrese de haber confirmado todas las instrucciones de En primer lugar, compruebe lo siguiente: en la página 52.
¿Dónde puedo encontrar los ajustes de configuración de la P-touch, como la dirección IP?
Compruebe la [Configuración de comunicación] en la herramienta de configuración de la impresora. Consulte Uso de la configuración de comunicación en la página 19 para obtener información sobre la [Configuración de comunicación].
¿Está la P-touch conectada correctamente al punto de acceso/router WLAN?
Compruebe si el indicador Wi-Fi o el indicador NFC están encendidos.
Otros
Pregunta Solución
Quiero restablecer la configuración de red de la P-touch.
Con la P-touch apagada, mantenga pulsado el botón de alimentación y corte mientras mantiene pulsado el botón de encendido. Cuando comience a parpadear el indicador de Editor Lite y el indicador de estado se ilumine en naranja, pulse el botón de alimentación y corte dos veces sin soltar el botón de encendido. La configuración de red se restablecerá a la configuración original.
Para desactivar la configuración APIPA y restablecer la configuración de red, pulse el botón de alimentación y corte cuatro veces.

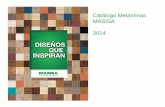












![GUÍA DE INICIO RÁPIDO [Primeros pasos] Introducción 2P-touch Editor 4.2, P-touch Address Book 1.0, controlador de impresora, y Manual de usuario; se instalan todos. Instalación](https://static.fdocuments.ec/doc/165x107/5f6b8a9f6bb272685e3f284d/gua-de-inicio-rpido-primeros-pasos-introduccin-2-p-touch-editor-42-p-touch.jpg)





