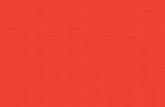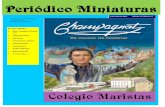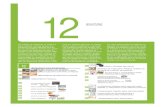P PLICACIONES FOTOGRÁFICASdescargas.pntic.mec.es/mentor/visitas/photoshop_medio.pdf · 5. Gestión...
Transcript of P PLICACIONES FOTOGRÁFICASdescargas.pntic.mec.es/mentor/visitas/photoshop_medio.pdf · 5. Gestión...



4 PHOTOSHOP. APLICACIONES FOTOGRÁFICAS
Índice
Capítulo 1. El espacio de trabajo 12Introducción 121. Preferencias de Photoshop 14 1.1. Preferencias generales 14 1.2. Manejo de archivos 16 1.3. Pantalla y cursores 18 1.4. Transparencia y gama 19 1.5. Unidades y regla 20 1.6. Guías, cuadrícula y sectores 21 1.7. Plugins y discos de memoria virtual 21 1.8. Memoria caché y cache de imagen 222. Crear un monigote 23 2.1. Restituir los ajustes de fábrica de Photoshop 23 2.2. Crear el lienzo de trabajo 24 2.3. Herramientas y opciones 25 2.4. Usando la barra de opciones de la herramienta 25 2.5. Elegir el color de la pintura 27 2.5.1. Seleccionar un color en la paleta muestras 27 2.5.2. Seleccionar un color con el selector de color 27 2.5.3. Seleccionar un color en la paleta color 30 2.6. Dibujar el monigote 30 2.7. Visualizar la imagenen pantalla 31 2.7.1. Aumentar o reducir la visualización 31 2.8. Información sobre la imagen 33 2.8.1. Guardar el documento 34 2.9. Manejar las ventanas de documentos 36 2.10. Vista nueva 36 2.11. Reglas, guías y cuadrícula 363. Trabajar con las paletas 37 3.1. Organizar las paletas 38 3.2. Menú de la paleta 38 3.3. Contenedor de paletas 39 3.4. Personalizar el espacio de trabajo 39 3.5. Usando menús contextuales 394. Cerrar Photoshop 40

INDICE 5
Capítulo 2. Cuestiones previas 42Introducción 421. Mejorar el rendimiento del programa 42 1.1. Requisitos mínimos de hardware 43 1.2. El monitor, la parte más importante del equipo 43 1.3. Tarjeta de video 44 1.4. Extras 44 1.5. Windows XP 45 1.6. Optimizar Photoshop 46 1.6.1. Memoria Ram 46 1.6.2. Memoria virtual 47 1.6.3. Purgar Photoshop 472. La imagen digital 48 2.1. Dígitos, unidades del sistema 49 2.2 Unidades básicas de almacenamiento 50 2.3. Las imagenes digitales en dos dimensiones 50 2.3.1. Imágenes vectoriales 51 2.3.2. Imágenes de mapa de bits 53 2.4. Formatos de archivo 56 2.5. La compresión de archivos 593. Photoshop para fotógrafos 60 3.1. Novedades en Photoshop Cs 61 3.2. Flujo de trabajo para fotógrafos 624. Actividades 63
Capítulo 3. El laboratorio digital 68Introducción 681. El laboratorio digital 68 1.1. El proceso de trabajo digital 69 1.2. El equipo implicado en el fl ujo de trabajo para fotografía 69 1.2.1. Equipos de entrada 70 1.2.2. Tratamiento de la imagen 72 1.2.3. Equipos de salida
73 1.3. Servicios del laboratorio digital 752. Gestión del color 753. Los componentes de un sistema de gestión de color 77 3.1. ¿Qué es un espacio de color? 77 3.1.1. Color RGB 78 3.1.2. Color CMYK 78 3.2. Gama de color 79 3.3. Relacionar los espacios de color RGB y CMYK 80 3.4. Los perfi les ICC 80

6 PHOTOSHOP. APLICACIONES FOTOGRÁFICAS
3.4.1. ¿Por qué molestarse con perfi les? 81 3.5. Jugando con los espacios de color 824. Gestión del color en un sistema abierto 83 4.1. Calibrar el monitor 83 4.2. Confi gurar Photoshop 88 4.2.1. Normas de gestión de color 88 4.2.2. Los ajustes de prueba 89 4.2.3. Calibrar el escáner 92 4.2.4. Calibrar la impresora 925. Gestión del color en un sistema cerrado 92
Capítulo 4. Captura y administración de imágenes 96Introducción 961. Características de la imagen digital 97 1.1. Tipos de documentos 97 1.2. Resolución 98 1.3. Profundidad de bits 102 1.4. Rango dinámico 104 1.5. Ruido en la imagen 106 1.6. Fidelidad del color 1062. Cámaras y escáneres fotográfi cos 107 2.1. Escáner 107 2.1.1. Cómo funciona el escáner 108 2.1.2. Tipos de escáner 109 2.1.3. Software de escaneado 110 2.2 Cámaras digitales 111 2.2.1. Características de una cámara digital 1113. Proceso de captura de la imagen 113 3.1. Control de calidad 115 3.1.1. Control inicial del original 115 3.1.2. Análisis de los medios disponibles 115 3.1.3. Registrar los procedimientos de inspección 116 3.2. Determinar la resolución en función de la salida 117 3.2.1. Ejemplo general 120 3.2.2. Cálculo de la resolución 121 3.2.3. Resolución automática 122 3.2.4. Archivo maestro 123 3.3. Análisis de la imagen 124 3.3.1. Recortar y enderezar fotografías 124 3.3.2. Analizar el histograma 126

INDICE 7
3.3.3. Correcciones 128 3.3.4. Calibrado del sistema 128 3.4. Observaciones previas antes de escanear una imagen 1294. Guardar los negativos originales 1295. Gestión de archivos gráfi cos 130 5.1. Opciones de la vista miniaturas 131 5.2. Organizar las imágenes 132 5.3. Renombrar archivos 132 5.4. Editar en el explorador de archivos 133 5.5. Exportar la caché 133
Capítulo 5. Ajustes espaciales 136Introducción 1361. Antes de empezar 1362. Recorte de la imagen 137 2.1 Herramienta Recortar 138 2.2. Recortar a un tamaño específi co 139 2.3. Crear herramientas de recorte personalizadas 141 2.4. No sólo es recortar 1423. Orientar fotografías 144 3.1. Orientar con precisión 144 3.2. Orientación y recorte 1464. Corregir la perspectiva 1475. Corregir distorsiones 151 5.1. Corregir localmente 153
Capítulo 6. Ajuste del rango dinámico y el contraste 156Introducción 1561. Antes de empezar 157 1.1. 16 bits vs. 8 bits 157 1.2 Valores de luminosidad claves 1582. Ajustar el rango dinámico de la imagen 160 2.1 Análisis de la imagen 160 2.2. Corregir el rango dinámico automáticamente 163 2.2.1. Niveles automáticos 164 2.2.2. Contraste automático 164 2.3. Establecer los valores automáticos por defecto 165 2.4. Brillo y contraste 166 2.5. Corrección con niveles 167 2.5.1. Determinar los valores de blanco y negro de salida 167

8 PHOTOSHOP. APLICACIONES FOTOGRÁFICAS
2.5.2. Expandir el rango tonal 168 2.6. Experimentar con niveles 1703. Mayor fl exibilidad con curvas 172 3.1. Entender las curvas 172 3.2. Experimentar con curvas 175 3.3. Ajustes clásicos 177 3.4. Controlar las zonas corregidas 1794. Otros procedimientos 180 4.1. Control del contraste con dos exploraciones en el escaner 180 4.2. Aclarar zonas oscuras 185 4.3. Oscurecer imágenes claras 187 4.4. Modos de fusión para alterar el contraste 187 4.5. Sombra/iluminación 188 4.5.1. Sobre una fotografía real 192 4.6. Rescatar detalle en las sombras 192 4.7. Obtener detalle en las luces 195 4.8. Máscara de contraste 196 4.9. Una última consideración 198
Capítulo 7. Ajustes de color 199Introducción 2001. Color: generalidades 200 1.1. Un poco de teoría del color 201 1.2. El círculo cromático 202 1.2.1. Relaciones de armonía y contraste 205 1.3. Modelos de color perceptivos y reproductivos 2052. Preliminares antes de la corrección 208 2.1. ¿Qué hay que rastrear en una imagen? 2083. Ajustes globales rápidos 209 3.1. Color automático 209 3.1.1. Mejorar el ajuste color automático 211 3.2. Variaciones 211 3.3. Filtro de fotografía 213 3.4. Igualar color 2154. Corrección manual del color 217 4.1. Puntos de referencia 218 4.2. Equilibrio de color "profesional" 220 4.3. ¿Habrá algún gris medio en la imagen? 222 4.4. Corrección para fotografías de estudio 223 4.4.1. Agilizar la corrección de la sesión fotográfi ca 2255. Corrección selectiva del color 225

INDICE 9
5.1. Eliminación de los ojos rojos 225 5.1.1. Método rápido 226 5.1.2. Método tono/saturación 226 5.2. Ajustar los tonos de la piel 227 5.3. Día nublado/día soleado 229
Capítulo 8. Limpiar y mejorar las imágenes 233Introducción 2341. Eliminar polvo y rascaduras 235 1.1. Limpiar con el fi ltro Polvo y rascaduras 235 1.2. Limpiar con el pincel de historia 238 1.2.1. Confi gurar la paleta historia 238 1.2.2. Abordar la limpieza 239 1.3. Limpieza automática 241 1.4. Herramientas tampón, pincel corrector y parche 242 1.4.1. Limpiar una fotografía 246 1.4.2. Limpiar áreas con el parche 2482. Eliminar el ruido digital 2523. Eliminar artefactos 2544. Y algunas trampas 256 4.1. Suprimir elementos indeseables de la imagen 257 4.2. Quitar arrugas 260
Capítulo 9. Procedimientos fi nales 263Introducción 2641. Guardar una copia del archivo de trabajo 2642. Dispositivos de impresión para RGB 266 2.1. Impresoras de inyección de tinta 266 2.2. Impresoras de sublimación 268 2.3. Impresoras fotográfi cas digitales 269 2.4. Impresoras fotográfi cas digitales híbridas 2703. Ajustar el tamaño de impresión 270 3.1. Opciones del tamaño de la imagen 272 3.2. Reducir la dimensión en píxeles 273 3.3. Incrementar el número de píxeles 275 3.3.1. Técnica alternativa 2764. Enfocar la imagen 278 4.1. Máscara de enfoque 281 4.2. Técnica alternativa con máscara de enfoque 281 4.3. Técnica Paso alto 283 4.4. Restituir el grano 284

10 PHOTOSHOP. APLICACIONES FOTOGRÁFICAS
5. Lanzar la imagen a la impresora 285 5.1. Impresiones de prueba 286 5.2. Imprimir 286 5.2.1. Impresión en un sistema cerrado 287 5.2.2. Impresión en un sistema abierto 288 5.3. Crear un conjunto de imágenes 289 5.4. Crear una hoja de contactos para el CD o DVD 2906. Optimizar imágenes para la Web 2917. Mostrar las fotografías 294 7.1. Galería de fotografías Web 294 7.2. Presentación en PDF 2978. ¿Y se acabó? 298
Glosario 299

CAPÍTULO 1: EL ESPACIO DE TRABAJO 11
El espacio de trabajo
En este capítulo aprenderá a:
• Conocer las opciones de Preferencias y el espacio de trabajo de Photoshop.• Crear un espacio de trabajo personalizado.• Realizar una práctica de edición sencilla para familia-rizarse con el programa.
11

12 PHOTOSHOP. APLICACIONES FOTOGRÁFICAS
Capítulo 1. El espacio de trabajo
IntroducciónAntes de entrar en las posibilidades de producción y tratamiento de imágenes digitales que ofrece Photoshop, vamos a echar un primer vistazo al área de trabajo.
Al abrir Photoshop por primera vez y reparar en todos los menús, paletas y las diversas herramientas que presenta el programa, la sensa-ción puede ser bastante inquietante. Pero tras los primeros pasos en el tratamiento de imágenes con Photoshop, se revela que su fi losofía de trabajo permite afrontar cualquier proyecto con fl uidez y efi cacia.
En el espacio de trabajo de Photoshop se encuentran distribuidas, y ordenadas, una serie de paletas y herramientas que se reparten el es-pacio con la ventana del documento. El interfaz de Photoshop consta, básicamente, de la barra de menú, la paleta de opciones, la paleta de herramientas, las paletas fl otantes y la ventana del documento. Cada cosa en su lugar, y cada zona bien diferenciada del resto.
Muy pronto descubriremos que la colocación y gestión de las he-rramientas y paletas es de suma importancia para obtener un fl ujo de trabajo efi caz.

CAPÍTULO 1: EL ESPACIO DE TRABAJO 13
(A) Barra de menús, la barra de menús se sitúa en la parte superior, bajo la barra de título de Photoshop, y contiene los menús con los comandos que permiten ejecutar diversas acciones en las imágenes. También se localizan las opciones que controlan la apariencia y gestión de Photoshop. Los menús están organiza-dos por temas para facilitar la localización de los comandos. Por ejemplo, el menú Selección contiene los comandos para trabajar con selecciones.
(B) Paleta de opciones, situada inmediatamente debajo de la barra de menús, contiene las opciones principales que permiten modificar los parámetros de la herramienta seleccionada en la paleta de herramientas. Si una herramienta no funciona como esperamos, lo más probable es que uno de los parámetros, si no son varios, no sean los adecuados para el trabajo que pretendemos hacer.
A la derecha de la paleta de opciones se incluye un área donde almacenar las paletas de uso frecuente para que no ocupen espa-cio en el área de trabajo. Esta área se denomina contenedor de paletas, y sólo está disponible con una resolución de pantalla superior a 800 x 600 píxeles.
(C) Paleta de herramientas, al abrir por primera vez Photoshop se sitúa a la izquierda de la ventana. En esta paleta se agrupan las herramientas necesarias para editar y crear imágenes de una manera eficaz. En algunas de las herramientas aparece un triángulo negro, en la esquina inferior derecha, que indica que debajo se ocultan más herramientas.
(D) Paletas, el área de paletas se encuentra a la derecha de la pantalla. Sobre este espacio se encuentran las paletas que permiten supervisar y modificar distintos aspectos de la imagen. Algunas paletas aparecen agrupadas en distintas ventanas colocadas en este espacio, y todas se pueden ocultar o desplegar desde el menú Ventana. Photoshop permite modificar la colocación y distribución de las paletas dentro del área de trabajo.
(E) Barra de estado, se encuentra en la parte inferior de la ventana, y muestra información sobre la imagen activa y la herra-mienta seleccionada. Entre la información mostrada se encuentran: el tamaño de visualización actual y el tamaño de archivo, así como una información breve acerca del uso de la herramienta activa.

14 PHOTOSHOP. APLICACIONES FOTOGRÁFICAS
1. Preferencias de PhotoshopLas preferencias de trabajo en Photoshop se pueden modifi car para adecuar las distintas funciones del programa a nuestra forma de trabajar. El cuadro de diálogo de preferencias se localiza en el menú Edición.
Photoshop crea un archivo donde se registran las opciones preferidas referentes a diversos aspectos de funcionamiento y gestión del fl ujo de trabajo. Cada vez que se cierra Photoshop se genera un nuevo archivo de preferencias.
Si durante una sesión de trabajo con Photoshop el comportamiento del programa no es el esperado, puede ser un síntoma que nos advierte que el archivo de preferencias está dañado. Para solucionarlo podemos restaurar las preferencias a sus ajustes por defecto de la siguiente forma: arrancar el programa, y antes de que aparezca la ventana de presentación, pulsar Alt + Control + Alternativa Mayúsculas. Photoshop solicita la confi rmación para eliminar los ajustes actuales. Tras confi rmar arranca el programa como si fuera la primera vez.
1.1. Preferencias generalesPara abrir la ventana de las preferencias seleccionamos en el menú Edición > Preferencias > Generales.
En Selector de color elegimos Adobe para mostrar el cuadro propio del programa para seleccionar el color, y en Interpolación de imágenes bicúbica (superior) ya que es el método más lento, pero más preciso,

CAPÍTULO 1: EL ESPACIO DE TRABAJO 15
para asignar valores de color a los píxeles que se crean al remuestrear una imagen y que produce los degradados tonales más suaves para la mayoría de las situaciones.
En Estados de historia podemos establecer el número de pasos en la edición de una imagen que permanecen en la memoria. Así se pue-de recuperar la apariencia que tenía la imagen en uno de los estados guardados. Cuanto mayor sea el número de estados de la imagen que Photoshop guarda, mayor es el consumo de memoria.
Dentro de Opciones desactivar la opción Exportar Portapapeles para ahorrar tiempo a la hora de cerrar el programa. Si se prevé pegar el contenido del portapapeles en otra aplicación tras cerrar Photoshop dejar la casilla activada.
Si se activa la casilla Zoom cambia el tamaño de las ventanas, Photoshop redimensiona automáticamente la ventana al aumentar o reducir cuando se utiliza el atajo de teclado Control más las tecla (-) para reducir y (+) para ampliar.
La opción de Actualizar autom. doc. abiertos actualiza los docu-mentos cuando se pasa desde Photoshop a Image Ready. En el caso de que esta casilla esté desmarcada, Photoshop preguntará siempre que se pase de una aplicación a otra.
Notifi car al terminar indica a Photoshop que avise con una señal acústica cuando fi nalice una tarea, y la opción Colores dinámicos asegura que los colores cambien en la paleta color cuando se arrastran los deslizadores.
Al marcar la casilla de Guardar ubicaciones de paleta se obliga al programa para que mantenga la última disposición elegida de las paletas.
Con Mostrar nombres de fuentes en inglés fuerza al programa para que muestre los nombres de las fuentes en el lenguaje de la versión de Photoshop usada (lo mismo se aplica a la casilla de Mostrar opciones de texto asiático).
Usar tecla Mayús. para cambiar de herramienta permite utilizar las herramientas ocultas en la barra de herramientas usando el atajo de teclado (por ejemplo, con la herramienta pincel seleccionada se puede alternar entre pincel y lápiz pulsando la combinación de teclas Alternativa Mayúsculas + B).

16 PHOTOSHOP. APLICACIONES FOTOGRÁFICAS
Si marcamos Registro de historia se habilitan funciones para poder registrar en un archivo todos los pasos realizados sobre la imagen. Al seleccionar Metadatos la información textual se agrega al archivo de imagen que se puede consultar usando el explorador de archivos o en el cuadro de información de archivo. Pero si preferimos que esta infor-mación se guarde en un archivo de registro externo marcamos la opción de Archivo de texto. Al marcar esta opción se nos pedirá un nombre y la ubicación del archivo de registro que se creará. La opción Ambos guarda los metadatos en el archivo y crea un archivo de texto.
En el menú emergente Editar elementos de registro, se nos permite optar entre tres opciones de registro: Sólo sesiones para registrar la en-trada y salida de Photoshop, así como la apertura y cierre de archivos; Conciso, además de la información incluida en Sólo sesiones se añade la información que se refl eja en la Paleta de Historia; y, por último, Detallado para registrar de forma pormenorizada todas las acciones realizadas.
Finalmente, dentro de las preferencias generales, el botón Restaurar todos los cuadros de diálogo de aviso vuelve a hacer visibles aquellos cuadros de aviso en los que se marcó la casilla “no recordar más” durante la ejecución del programa.
1.2. Manejo de archivosPara acceder a este cuadro de diálogo de preferencias, como a todos los demás, se puede acceder directamente dentro del menú Edición. También se puede llegar a través del cuadro de opciones, localizado en la parte superior de la ventana de Preferencias generales, o valiéndose de los botones de anterior o siguiente para navegar secuencialmente por las distintas ventanas de preferencias.
Puede resultar útil guardar una miniatura de la imagen integrada en el archivo para previsualizar la imagen sin tener que abrir el archivo. Para ello seleccionamos Guardar siempre en el cuadro de opciones Prev. Imagen en Opciones para guardar archivos. La imagen guardada de esta forma requiere más bits de información que si la imagen se guarda sin miniatura.
Como Windows es capaz de generar miniaturas de forma independiente, se puede seleccionar la opción de No guardar para reducir el tamaño del
La opción Usar comillas tipo-gráfi cas sustituyen las comi-llas iniciales y fi nales por co-millas tipográfi cas.
Metadatos son datos referente a otros datos. Algunos forma-tos de archivos de imágenes contienen información que puede visualizarse en formato texto, donde se recogen as-pectos descriptivos y adminis-trativos relativos a la imagen, tales como nombre del archivo, fecha de creación, dimensio-nes, resolución, etc.
BIT es la unidad mínima de información utilizada en los sistemas informáticos. El bit sólo puede tomar el valor de uno o de cero.

CAPÍTULO 1: EL ESPACIO DE TRABAJO 17
archivo de imagen. Al archivar imágenes para la Web es conveniente que no se genere la miniatura para que el archivo tenga menor tamaño. Cuando se utiliza el comando Guardar para Web del menú Archivo se evita que Photoshop guarde la miniatura aunque esté seleccionado Guardar miniatura en las preferencias.
Es muy aconsejable seleccionar Usar minúsculas en Extensión de archivo para aumentar la compatibilidad de las imágenes para su uso en una pagina HTML.
En Compatibilidad de archivo, desmarcamos la opción de Omitir etiqueta de perfil EXIF si queremos mantener la especificación del espacio cromático generado por la cámara. Al activar la casilla Preguntar antes de guardar archivos TIFF con capas, Photoshop ofrece la opción de mantener las capas, o acoplarlas, al guardar una imagen con capas en el formato de archivo TIFF.
El formato TIFF se suele usar como formato de archivo final para la impresión, por lo que no es necesario que contenga información en distintas capas. El fl ujo de trabajo habitual consiste en mantener una copia, con las capas necesarias para el tratamiento de la imagen, en el formato nativo de Photoshop (PSD), y otro archivo con todas las capas acopladas en formato TIFF. Un archivo TIFF con capas tendrá un tamaño considerablemente mayor que el mismo archivo TIFF sin capas.
Photoshop ha introducido en la versión CS un nuevo formato de archivo que admite documentos de hasta 300.000 píxeles en cualquier dimensión. El nuevo formato de archivo se denomina PSB y es compatible con todas

18 PHOTOSHOP. APLICACIONES FOTOGRÁFICAS
las características de Photoshop, como capas, efectos y fi ltros. En estos momentos, su compatibilidad se limita sólo a Photoshop CS. Marcamos la casilla de Habilitar formato de documento grande (.psb) para poder trabajar con este formato.
A pesar de que los archivos creados con Photoshop CS nunca serán totalmente compatibles si se abren con versiones anteriores, la opción Maximizar siempre la compatibilidad para los archivos de Photoshop PSD obliga a Photoshop a que incluya una versión más simple de la imagen dentro del archivo para reducir los problemas de compatibilidad. Si con total seguridad se prevé que los archivos creados con Photoshop CS no se van a abrir con versiones anteriores, es conveniente seleccio-nar Nunca reducir el tamaño del archivo y agilizar su apertura. En caso contrario, seleccionamos Siempre. Si la compatibilidad la requerimos en función de la imagen tratada, seleccionamos Preguntar para decidir en el momento de guardar el archivo.
En Versión Cue podemos activar un conjunto de características para aumentar la productividad cuando se trabaja en colaboración con otros técnicos, o para el trabajo individual, y es compatible con todas las aplicaciones de Creative Suite Adobe (Adobe GoLive CS, Adobe Illustra-tor CS, Adobe InDesign CS y Adobe Photoshop CS). Marcamos la casilla Habilitar gestión de archivos de grupo de trabajo de Versión Cue para activar esta función.
Y por último, se puede seleccionar el número de archivos que se mos-trarán en la lista de archivos recientes que aparecerá en el submenú Abrir recientes del menú Archivo.
1.3. Pantalla y cursoresCon el botón Siguiente se accede a las preferencias de pantalla y cur-sores.
Es conveniente tener desactivada la opción de Canales de color, en el apartado de Visualizar, ya que no ayuda en nada. Resulta más complicado analizar un canal representado con su color que en escala de grises.
La opción Usar tramado de difusión se utiliza con ordenadores poco potentes, con tarjetas gráfi cas de sólo 8 bits de color, 256 colores, para producir un aspecto más suave, de los colores, aunque no sea tan exac-

CAPÍTULO 1: EL ESPACIO DE TRABAJO 19
to. Opción desfasada gracias a la gran potencia de las tarjetas gráfi cas actuales.
Dirigida a ordenadores lentos, la opción Usar doblado de píxeles realiza una visualización reducida de la imagen mientras se realizan ajustes como por ejemplo, la corrección de la imagen con el comando Curvas. Con esta opción marcada, Photoshop sólo muestra un cuarto de los píxeles reales de la imagen.
En las opciones de Cursores de pintura se puede elegir entre mostrar
el icono que representa la herramienta utilizada (Estándar), una cruz de precisión (Preciso) o el contorno del pincel a su tamaño real (Tamaño de pincel), opción señalada por defecto.
Cuando se utilizan las herramientas que no “pintan” sobre la imagen, como el cuentagotas o cualquiera de las herramientas de selección, se puede elegir en Otros cursores si se desea ver el icono que representa la herramienta (Estándar) o el cursor de precisión (Preciso).
Hacer clic sobre Siguiente para acceder a otra ventana de preferen-cias.
1.4. Transparencia y gamaEn este cuadro de diálogo se establece cómo se representan las transpa-rencias de una imagen en la pantalla. Se pueden establecer el tamaño de la cuadrícula y los colores del ajedrezado.
Durante la edición de una imagen, se puede alternar en-tre el cursor Preciso y Tamaño de pincel pulsando la tecla Bloqueo Mayúsculas.
Al marcar el modo de cursor Estándar para otros cursores, se puede alternar entre Están-dar y Preciso con la teda Bloq Mayús.

20 PHOTOSHOP. APLICACIONES FOTOGRÁFICAS
Además, se puede defi nir el color que utilizará Photoshop para marcar las zonas fuera de gama, cuando se trabaja con imágenes RGB o Lab, al elegir el comando de menú Vista > Avisar sobre gama.
Pasamos a la ventana de Preferencias siguiente.
1.5. Unidades y reglaEn Unidades se establecen las unidades de medida de las Reglas y del tamaño de texto, Tipo. Las opciones de Tamaño de columna se refi eren
a unidades de artes grafi cas para establecer la Anchura de la columna en impresión y la separación entre ellas, Medianil. Resoluciones pre-

CAPÍTULO 1: EL ESPACIO DE TRABAJO 21
establecidas de documentos nuevos permite establecer la resolución de impresión y de pantalla por defecto cuando se abre Archivo > Nuevo para crear un documento nuevo.
Pulsamos sobre Siguiente.
1.6. Guías, cuadrícula y sectoresLas guías, cuadrículas y líneas que delimitan los sectores resultan imprescin-dibles para la composición y diseño de imágenes digitales. En la ventana de
Preferencias se puede personalizar su visualización, tanto en color como en estilo y, en el caso de la cuadricula, también las subdivisiones y la separación entre líneas.Pasamos a la siguiente ventana de Preferencias.
1.7. Plugins y discos de memoria virtualPhotoshop reconoce automáticamente los Plugins instalados en la carpeta plugins dentro de la carpeta del programa. También se puede especifi car un directorio adicional para contener más Plugins de otros diseñadores de software marcando la casilla Directorio de plugins adicionales. Al pulsar el botón de Seleccionar se abre el Explorador de archivos para localizar la carpeta contenedora.
Con plugins de terceros, anteriores a Photoshop CS, que requieran el número de serie de una versión anterior de Photoshop para que puedan utilizarse, hay que introducirlo en el cuadro Número de serie existente de Photoshop.
Plugin es una aplicación que interactúa con un programa para aportar una función es-pecífica. En Photoshop, los plugins se utilizan para aplicar fi ltros a las imágenes, automa-tizar procesos o importar algu-nos archivos gráfi cos especia-les.

22 PHOTOSHOP. APLICACIONES FOTOGRÁFICAS
Cuando el equipo se está quedando sin memoria RAM para poder pro-cesar la imagen, se utiliza espacio de disco duro para simular memoria RAM de sistema. A este espacio de disco duro se le denomina disco de memoria virtual. Photoshop soporta hasta cuatro discos de memoria virtual.
Es muy aconsejable que el disco primero sea distinto al disco donde se encuentra el sistema operativo y Photoshop. Y no sirve hacer una partición del disco principal y establecerla como disco virtual, ya que es la misma cabeza lectora la que tiene que alternar entre ejecutar el sistema y proporcionar espacio al disco virtual.
Para aplicar los cambios hay que reiniciar Photoshop.
1.8. Memoria caché y cache de imagenLos niveles de caché de la imagen afectan a la velocidad de redibujado de la imagen en pantalla a expensas de la exactitud de la información mostrada. Con imágenes grandes es conveniente elegir un nivel de 5 o más. Si se marca la opción de Utilizar caché para histogramas se obtiene mayor rapidez pero menor precisión. Es aconsejable dejar sin marcar esta casilla.En el apartado Uso de la memoria se determina la cantidad de memoria RAM que utilizará Photoshop. Cuanto mayor sea el porcentaje asignado

CAPÍTULO 1: EL ESPACIO DE TRABAJO 23
mayor será la velocidad de ejecución. Pero si se ejecutan otras aplica-ciones de forma simultánea con Photoshop es conveniente reducir la cantidad asignada a Photoshop.
2. Crear un monigoteLa mejor forma para familiarizarnos con el espacio de trabajo de Pho-toshop es la realización de una práctica sencilla: dibujar un monigote. No hay que considerar esta práctica, ni las prácticas que se realizarán durante el curso, como un guión cerrado. Es más útil tomarlas como una guía abierta para experimentar y descubrir las infinitas combinaciones que ofrece el programa.
2.1. Restituir los ajustes de fábrica de PhotoshopAntes de iniciarnos en el desarrollo del primer proyecto, vamos a restituir a Photoshop sus ajustes iniciales. Para ello pulsamos la combinación de teclas Alt + Control + Alternativa Mayúsculas antes de que aparezca la ventana de bienvenida de Photoshop. Inmedia-tamente se interrumpirá la lectura del archivo de preferencias para mostrarnos una ventana preguntando si queremos eliminar el archivo de ajustes. Confi rmamos la eliminación y Photoshop arrancará con la misma confi guración que la primera vez tras su instalación. Reajus-

24 PHOTOSHOP. APLICACIONES FOTOGRÁFICAS
tar las preferencias siguien-do las descripciones del punto anterior y reiniciar Photoshop.
Photoshop permite restau-rar la posición de las paletas a su estado original mediante Ventana > Espacio de trabajo > Restaurar ubicaciones de paletas. También podemos devolver a su estado inicial las opciones de una herramienta, o de todas, haciendo clic en el icono de la herramienta dentro de la barra de opciones para acceder a la pa-leta emergente de la herramienta. A continuación, abrimos el menú de la paleta marcando sobre el triángulo situado en la esquina superior derecha y seleccionamos Restaurar herramienta o Restaurar todas para restaurar sólo la herramienta activa o todas, según se trate.
2.2. Crear el lienzo de trabajoPara empezar vamos a crear un documento nuevo. Seleccionamos Archivo > Nuevo. En el cuadro de diálogo del comando Nuevo nom-
bramos la imagen como “Monigote”, seleccionamos personalizar en el cuadro de dialogo Predefinir, e introducimos las dimensiones de

CAPÍTULO 1: EL ESPACIO DE TRABAJO 25
la imagen, con un valor de 16 cm de anchura y 11 cm de altura y 96 píxeles/pulgada en el recuadro de resolución.
En Modo de color abrimos el cuadro de opciones para seleccionar Color RGB y 8 bits. Por último Contenido de fondo Blanco (para esta primera práctica dejamos el apartado de Avanzadas sin tocar). Tras pulsar sobre Aceptar se abrirá una ventana en Photoshop que representa el lienzo de la imagen con las características que hemos definido.
La imagen que se creará con estos ajustes tendrá un tamaño de 737,3 K, como se observa en la esquina inferior derecha del cuadro de diálogo.
2.3. Herramientas y opcionesEl cuadro de herramientas contiene las herramientas de selección, pintura y edición, además de los cuadros de selección de color de fondo y frontal y las herramientas de visualización.
Para seleccionar una herramien-ta picamos sobre ella, aunque también se puede recurrir al atajo de teclado correspondiente a esa herramienta. Para conocer el atajo de teclado de la misma situamos el cursor sobre la herramienta y un cuadro de texto nos mostrará la denominación de la herramienta y su atajo de teclado. Para comenzar con nuestra primera imagen en Photoshop, seleccionamos la herramienta Pincel haciendo clic sobre ella con el ratón o bien pre-sionamos la tecla (B).
2.4. Usando la barra de opciones de la herramientaLas herramientas presentan distintas opciones que modifi can su funcio-namiento y que se eligen en la paleta de opciones. Cada herramienta tiene asociada su propia paleta de opciones que aparece en cuanto se selecciona en la paleta de herramientas.
En la barra de opciones de la herramienta pincel elegimos un ta-maño de pincel 13 de borde duro, el Modo de pintura Normal, y la Opacidad y el Flujo al 100%.
En esta primera práctica nos limitamos a introducir los va-lores facilitados. En temas posteriores analizaremos cada uno de los aspectos que des-criben una imagen, y que nos encontramos en esta ventana.
Algunas de las herramientas incluyen un pequeño triángulo en la esquina inferior derecha que nos revela la presencia de herramientas adicionales. Para que aparezcan hacemos clic con el ratón y mantenemos pulsado el botón hasta que se abra una ventana emergente. Movemos el cursor a la herra-mienta que se quiera usar y pinchamos sobre ella con el ratón.
Si no aparece la barra de op-ciones en el espacio de traba-jo, abre el menú ventana y marca el comando de Opcio-nes.

26 PHOTOSHOP. APLICACIONES FOTOGRÁFICAS
La herramienta de pintura colorea con el color frontal mostrado en el cuadro de herramientas. Para seleccionar rápidamente el color negro como color frontal hacer clic sobre los cuadrados pequeños negro y blanco a la izquierda de las muestras de color, o bien presionando la tecla D. Las pequeñas flechas cerca de las muestras de color permiten intercambiar entre el color de fondo y el color frontal o usando el atajo de teclado X.
En la ventana de la imagen colocamos el cursor en la parte superior izquierda y, manteniendo presionado el botón del ratón, movemos el cursor diagonalmente de derecha a izquierda por toda el área de la imagen. A con-tinuación, nos situamos en la esquina superior derecha y repetimos la opera-ción pero con diagonales de izquierda a derecha.
No es necesario cubrir la imagen de una sola vez: al soltar el botón del ratón dejamos de dibujar y podemos retomar el trabajo colocando el cursor donde hayamos parado y seguir con los trazos negros.
La imagen tiene que quedar parecida a la mostrada en la captura de pantalla. La idea es crear un fondo de color uniforme para poder dibujar como si de una pizarra se tratara.
Por defecto, la barra de opciones aparece acoplada debajo de la barra de menú, pero si no estamos cómodos con esa ubicación sólo
tenemos que colocar el puntero en el borde izquierdo de la barra, picar y arrastrarla a cualquier parte del área de trabajo.
Para volverla a anclar debajo del menú la acercamos a la parte superior de la pantalla. Si hacemos doble clic