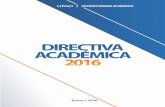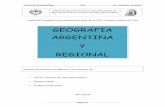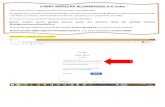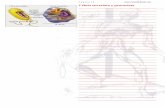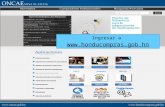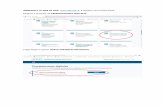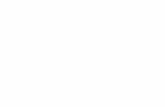P á g i n a 1 | 39 - minedu.gob.pe · P á g i n a 4 | 39 3. Uso del Sistema 3.1. Inicio y...
Transcript of P á g i n a 1 | 39 - minedu.gob.pe · P á g i n a 4 | 39 3. Uso del Sistema 3.1. Inicio y...

P á g i n a 1 | 39

P á g i n a 2 | 39
Índice 1. Introducción .................................................................................................................... 3
1.1. Glosario .................................................................................................................... 3
1.1.1. Glosario de términos ......................................................................................... 3
1.1.2. Glosario de íconos ............................................................................................. 3
2. Requerimientos del Sistema ............................................................................................ 3
2.1. Requerimientos de hardware................................................................................... 3
2.2. Requerimientos de software .................................................................................... 3
3. Uso del Sistema ............................................................................................................... 4
3.1. Inicio y Seguridad ..................................................................................................... 4
3.1.1. Iniciar Sesión .................................................................................................... 4
3.2. Registro .................................................................................................................... 7
3.2.1. Ficha Director ................................................................................................... 7 3.2.2. Ficha Ganador .................................................................................................. 7 3.2.3. Ficha Resumen ................................................................................................29
3.3. Reportes..................................................................................................................37
3.3.1. Reporte de Ganadores.....................................................................................37
3.3.2. Reporte Estadístico..........................................................................................39

P á g i n a 3 | 39
1. Introducción
1.1. Glosario
1.1.1.Glosario de términos
TERMINOS DESCRIPCIÓN Etapa IIEE Primera etapa de los JFEN que se lleva a cabo de manera
interna en la Instituciones Educativas.
Etapa UGEL Segunda etapa de los JFEN que se lleva a cabo en la UGEL con los ganadores de las IIEE como participantes.
Participante Alumno de una IE que participará en los JFEN.
Docente Asesor Docente que acompañará al alumno en toda su participación en los JFEN.
Director Director de la IE.
OTIC Oficina de Tecnologías de la Información y Comunicación.
JFEN Juegos Florales Escolares Nacionales
IIEE Institución Educativa.
1.1.2.Glosario de íconos
TERMINOS DESCRIPCIÓN
Sirve para direccionar al formulario de validación de ingresos a PASSPORT.
Botón que permite agregar un registro.
Link que permite limpiar los filtros de búsqueda.
Botón que permite editar un registro.
Botón que permite eliminar un registro. Botón que permite ver y descargar la información de un
registro.
Botón que permite guardar y grabar el registro.
Link que permite cancelar la operación de registro o edición.
Indica que el campo es obligatorio, es decir, es necesario ingresar o seleccionar información.
2. Requerimientos del Sistema
2.1. Requerimientos de hardware
Contar con:
• Una computadora personal (PC), laptop o similares
• Procesador Pentium IV o superior
• Conexión a Internet
2.2. Requerimientos de software
Contar con:
• Sistema Operativo Windows 7 o superior
• Navegador Internet Explorer, Mozilla Firefox o Google Chrome.

P á g i n a 4 | 39
3. Uso del Sistema
3.1. Inicio y Seguridad
3.1.1. Iniciar Sesión
Para ingresar al sistema debe ingresar en cualquier navegador la ruta de acceso
al sistema SICE digitando lo siguiente:
http://sice.minedu.gob.pe
Se mostrará la página inicial del sistema, sobre la cual deberá seleccionar el
botón “Iniciar Sesión”
Figura 1: Acceso al sistema SICE
Se mostrará la pantalla de autenticación, en la cual deberá ingresar sus
credenciales:
• Usuario: es el mismo usuario del SIAGIE del Director de la IIEE.
• Contraseña: es la misma contraseña del SIAGIE del Director de la IIEE.

P á g i n a 5 | 39
Figura 2: Pantalla de Login Passport
Si las credenciales ingresadas son correctas, se mostrará la pantalla de selección
de concursos. Debe seleccionar un concurso.

P á g i n a 6 | 39
Figura 3: Pantalla principal de selección de concurso
Al seleccionar el concurso “Juegos Florales Escolares Nacionales” se verá la pantalla principal del sistema, que cuenta con:
a) Cabecera del sistema.- muestra información sobre el sistema.
b) Cabecera del concurso.- muestra información sobre el concurso
seleccionado y el periodo.
c) Sección informativa.- muestra información sobre el usuario, rol,
institución educativa y último acceso al sistema.
d) Menú lateral.- muestra las opciones del menú desde las cuales se accede al formulario de reportes.
e) Opciones del usuario.- muestra las acciones adicionales que el usuario
puede realizar, como cambiar de rol, cambiar de Nivel o IIEE, cambiar de
concurso, cambiar de contraseña o cerrar sesión.
f) Contenido.- es la página principal del sistema y en esta se mostrarán los
formularios según la opción del menú que se haya seleccionado.
g) Píe de página del sistema.- muestra información adicional sobre el
sistema.
Figura 4: Pantalla principal del concurso “Juegos Florales Escolares Nacionales”

P á g i n a 7 | 39
3.2. Registro
Es la segunda opción del menú lateral.
Cuenta con tres opciones de menú: Director, Ficha de Ganador (Ganadores) , Ficha Resumen.
Figura 5: Lista de opciones de menú – Registro
3.2.1. Ficha Director
Permite registrar el correo electrónico y el número celular del Director.
Figura 6: Pantalla Ficha del Director
3.2.2. Ficha Ganador Permite gestionar la ficha de ganadores del concurso para el período actual.
Al ingresar a la opción Registro/Ganadores se muestra la siguiente pantalla.

P á g i n a 8 | 39
Figura 7: Pantalla Principal de Ficha de Ganadores
Consultar Ficha Ganador Permite filtrar la ficha de ganadores por periodo, categoría incluso apellidos y
nombres.
Paso 1: Seleccionar el periodo
Figura 8: Selección de criterio de búsqueda (filtro)
Paso 2: Seleccionar la categoría (opcional). Se mostrarán las categorias permitidas para el nivel y grado de la IIEE.
Figura 9: Selección de criterio de búsqueda (filtro)

P á g i n a 9 | 39
Paso 3: Ingresar apellidos y nombres (opcional)
Figura 9: Ingresar criterio de búsqueda (filtro)
Paso 4: Clic en el botón “Buscar”
Agregar Ficha Ganador
Figura 10: Resultado de búsqueda según (filtros)

P á g i n a 10 | 39
Permite agregar una nueva ficha de ganadores al concurso para el presente
periodo.
Paso 1: Clic en el botón “Agregar”
Figura 11: Seleccionar el botón "Agregar"
Paso 2: Ingresar y/o seleccionar los datos del formulario.
Figura 12: Pantalla principal de registro

P á g i n a 11 | 39
Acción 1: Seleccione la Categoría. Se mostrarán las categorias permitidas para el nivel y grado de la IIEE.
Figura 13: Selección de Categoría
Acción 2: Seleccione la disciplina. Se mostrarán las disciplinas permitidas para el nivel y grado de la IIEE.
Figura 14: Selección de disciplina
Nota: La disciplina depende de la categoría seleccionada
Acción 3: Ingrese el puntaje del ganador según su categoría y disciplina.
Figura 15: Puntaje del ganador
Acción 4: Ingrese el puesto del ganador según su categoría, disciplina y puntaje.
Figura 16: Puesto del ganador

P á g i n a 12 | 39
Acción 5: Ingrese el trabajo del ganador según su categoría, disciplina y puntaje.
Figura 17: Trabajo del ganador
Acción 6: Ingrese la temática del ganador según su categoría, disciplina y puntaje.
Figura 18: Tematica del ganador
Acción 7: Ingrese la reseña de la obra del ganador según su categoría, disciplina y puntaje.
Figura 19: Reseña de la obra del ganador
Paso 3: Agregar los participantes involucrados a la ficha de ganador que son
“Alumno” y “Docente”. Para ello debe seguir los siguientes flujos: “A) Agregar
Alumno” y “B) Agregar Docente” mostrados a continuación.
A) Agregar alumno
Acción 1: Clic en el botón “Agregar”
Figura 20: Agregar "Alumno"

P á g i n a 13 | 39
Nota: Es muy importante que seleccione previamente como mínimo
“Categoría” y “Disciplina” para poder acceder a la pantalla principal
de “Alumno”, de lo contrario el sistema mostrará el siguiente
mensaje.
Figura 21: Mensaje informativo para abrir "Agregar alumno"
Pero si se selecciona los campos necesarios el sistema mostrará la siguiente
ventana:
Figura 22: Ventana para agregar un alumno
Nota: El sistema solo permitirá ingresar a un alumno que se pertenezca al
nivel y grado permitido para la categoria y disciplina previamente
seleccionada.

P á g i n a 14 | 39
Acción 2: Seleccionar Tipo de Documento
Figura 23: Selección de tipo de documento
Acción 3: Ingresar el número de documento
Figura 24: Ingreso del número de document
Acción 4: Clic en el botón “Buscar”
Figura 25: Presiona el botón “Buscar”
Nota: Cabe recordar que el estudiante debe pertenecer al grado y a la
categoría previamente seleccionada, de lo contrario aparecerá el siguiente
mensaje.
Figura 26: Mensaje informativo sobre la búsqueda de estudiante
Si las condiciones se cumplen el sistema trae información del estudiante desde
SIAGIE y completa automáticamente los siguientes campos del formulario:
“Apellido Paterno”, “Apellido Materno”, “Nombres”, “Fecha Nacimiento”.

P á g i n a 15 | 39
Figura 27: Campos con la información del estudiante posterior a la búsqueda por Nro. Documento
Acción 5: Ingresar número del teléfono (Es opcional)
Figura 28: Ingreso de número telefónico
Acción 6: Ingresar número celular (Es opcional)
Figura 29: Ingreso de celular
Acción 7: Ingresar correo electrónico (Es opcional)
Figura 30: Ingreso de correo electrónico
Acción 8: Ingresar dirección (Es opcional)
Figura 31: Ingreso de dirección

P á g i n a 16 | 39
Acción 9: Seleccionar Departamento
Figura 32: Selección de Departamento
Acción 10: Seleccionar Provincia
Figura 33: Selección de Provincia
Nota: Las provincias dependerá del departamento seleccionado.
Acción 11: Seleccionar Distrito
Figura 34: Selección de distrito
Nota: Los distritos dependerá de la provincia seleccionada.

P á g i n a 17 | 39
Figura 35: Agregar el registro del alumno
Acción 11: Clic en el botón “Agregar”.
Si el usuario no ingresa los campos obligatorios el sistema muestra la siguiente
imagen.
Figura 36: Mensaje informativo de ingresar campos obligatorios
Si el registro es correcto el sistema cierra la ventana y agrega el registro del
alumno en la primera grilla con la opción de “Eliminar” en la columna “Acción”
de ser necesario. Esto con la finalidad de permitir al usuario poder cambiar otro
alumno si se requiere. (Recordar que para el sistema el máximo de alumnos es según
las categorías y disciplina seleccionada).

P á g i n a 18 | 39
Figura 37: Registro de Alumno agregado
Nota: El usuario puede realizar la eliminación, búsqueda y selección del
alumno tantas veces vea conveniente recordando que el sistema el máximo
de alumnos es según las categorías y disciplina seleccionada.
Acción 12: Continuar con el siguiente flujo “B) Agregar docente”.
B) Agregar docente: Solo puede agregar un docente.
Acción 1: Clic en el botón “Agregar”

P á g i n a 19 | 39
Figura 38: Agregar "Docente"
El sistema mostrará la siguiente ventana:
Figura 39: Ventana para agregar un docente

P á g i n a 20 | 39
Acción 2: Seleccionar Tipo de Documento
Figura 40: Selección de tipo de documento
Acción 3: Ingresar el número de documento
Figura 41: Ingreso del número de documento
Acción 4: Clic en el botón “Buscar”
Figura 42: Presiona el botón “Buscar”
Nota: Cabe recordar que el docente debe pertenecer a la IIEE que le
corresponde y el docente debe estar registrado en SIAGIE, de lo contrario el
sistema muestra el siguiente mensaje.
Figura 44: Mensaje informativo sobre la búsqueda de docente
Si las condiciones se cumplen el sistema trae información del docente desde
SIAGIE y completa automáticamente los siguientes campos del formulario:
“Apellido Paterno”, “Apellido Materno” y “Nombres”.

P á g i n a 21 | 39
Figura 45: Campos con la información del docente posterior a la búsqueda por Nro. Documento
Acción 5: Ingresar número del teléfono
Figura 46: Ingreso de número telefónico
Acción 6: Ingresar número celular
Figura 47: Ingreso de número celular
Acción 7: Ingresar correo electrónico
Figura 48: Ingreso de correo electrónico
Acción 8: Ingresar la especialidad (Es opcional)
Figura 49: Ingreso la especialidad

P á g i n a 22 | 39
Acción 9: Ingresar dirección (Es opcional)
Figura 50: Ingreso de dirección
Figura 51: Agregar el registro del docente
Acción 10: Clic en el botón “Agregar”.
Si el usuario no ingresa los campos obligatorios el sistema muestra la siguiente
imagen.
Figura 52: Mensaje informativo de ingresar campos obligatorios
Si el registro es correcto el sistema cierra la ventana y agrega el registro del
docente en la segunda grilla con la opción de “Eliminar” en la columna
“Acción” de ser necesario. Esto con la finalidad de permitir al usuario poder
cambiar otro docente si se requiere. (Recordar que el sistema solo permite
agregar un docente por ficha ganador).

P á g i n a 23 | 39
Figura 53: Registro de Docente agregado
Nota: El usuario puede realizar la eliminación, búsqueda y selección del
docente tantas veces vea conveniente recordando que el sistema solo puede
admitir un docente en el registro para una ficha de ganador.
Acción 11: Clic en el botón “Guardar”. El sistema guarda la información de la
ficha ganador y muestra el siguiente mensaje de confirmación.
Figura 54: Mensaje de confirmación para imprimir la ficha
Acción 12: Clic en el botón “Si”. El sistema descargará automáticamente la
ficha resumen para su visualización tal y como se explica en la acción
“Imprimir” del punto 3.2.1 Ficha Ganador. Si el usuario presiona el botón
“No” se cierra el mensaje y el sistema retorna a la pantalla principal de
ganadores.

P á g i n a 24 | 39
Modificar Ficha Ganador Permite modificar una ficha de ganador.
Paso 1: Clic en el botón “Editar” de la columna “Acción” del listado de
registros.
Figura 55: Editar el registro deseado de la lista
Paso 2: Modificar los valores del formulario según las acciones permitidas en la
opción “Agregar” del menú “3.2.1. Ficha Ganador”. Todos los campos pueden
ser modificados y se muestran en la siguiente pantalla.
Figura 56 : Modificar Ficha Ganadores
Nota: Puede cambiar de Alumno o Docente según corresponda pero se requiere
eliminarlos primero con el ícono y posteriormente clic en el botón “Agregar
Alumno” o “Agregar Docente”.

P á g i n a 25 | 39
Eliminar Ficha Ganador Permite eliminar una ficha de ganador.
Paso 1: Clic en el botón “Eliminar” de la columna “Acción” del listado de
registros.
Figura 57: Eliminar el registro deseado de la lista
Paso 2: Clic en la opción “Sí” del mensaje de confirmación.
Figura 58: Mensaje de confirmación
El sistema muestra el siguiente resultado.
Figura 59: Mensaje de eliminación exitosa

P á g i n a 26 | 39
Imprimir Ficha Ganador
Permite descargar la información de la ficha de ganadores en un archivo PDF.
Paso 1: Clic en el botón “Ver” de la columna “Acción” del listado de registros.
Figura 60: Descargar información de ficha de ganador
Paso 2: El sistema descarga el archivo y el usuario da clic en el documento
PDF para abrir y se muestra el siguiente resultado.

P á g i n a 27 | 39
Figura 61: Resultado de descarga de Ficha de Ganador

P á g i n a 28 | 39
3.2.2. Ficha Resumen
Permite gestionar la ficha de resumen del concurso del periodo actual.
Al ingresar a la opción Registro/Ficha Resumen se muestra la siguiente pantalla.
Figura 62: Pantalla principal de Ficha Resumen
Consultar Ficha Resumen Permite filtrar la ficha resumen por periodo.
Paso 1: Seleccionar el periodo
Figura 63: Selección de criterio de búsqueda (filtro)

P á g i n a 29 | 39
Paso 2: Clic en el botón “Buscar”
Figura 64: Resultado de búsqueda según filtros
Agregar Ficha Resumen
Permite agregar una nueva ficha resumen al concurso para el periodo actual.
Paso 1: Clic en el botón “Agregar”
Figura 65: Selecciona el botón "Agregar"

P á g i n a 30 | 39
Nota: Importante recordar que cada concurso solo puede tener una ficha
resumen por lo que si el sistema ya tiene una ficha resumen y se presiona el
botón “Agregar” se muestra el siguiente mensaje.
Figura 66: Mensaje de advertencia y validación
Paso 2: Ingresar y/o seleccionar los datos del formulario.
Figura 67: Pantalla principal de registro
Acción 1: Ingresar cantidad de Estudiantes.
Figura 68: Ingreso de cantidad de estudiantes
Acción 2: Ingresar el número de participantes por cada nivel o
categoría.

P á g i n a 31 | 39
Figura 69: Ingreso de número de participantes
Nota: Los niveles (Categorías) serán cargados en base a la
configuración realizada por el Especialista del concurso.
Acción 3: Visualizar el cálculo de la cantidad de participantes y el porcentaje de
participación que el sistema realiza automáticamente.
Figura 70: Visualizar el cálculo de participantes y promedio
Paso 4: Clic en el botón “Guardar”.
Figura 71: Guardar información de ficha resumen

P á g i n a 32 | 39
Figura 72: Mensaje exitoso de registro
Modificar Ficha Resumen Permite modificar la ficha resumen.
Paso 1: Clic en el botón “Editar” de la columna “Acción” del listado de
registros.
Figura 73: Editar el registro deseado de la lista
Paso 2: Modificar los valores del formulario según las acciones permitidas en la
opción “Agregar” del menú “3.2.2. Ficha Resumen”. Los campos que pueden
ser modificados se muestran en la siguiente pantalla.

P á g i n a 33 | 39
Figura 74: Modificar Ficha resumen
Eliminar Ficha Resumen Permite eliminar la ficha de resumen del concurso para el periodo actual
Paso 1: Clic en el botón “Eliminar” de la columna “Acción” del listado de
registros.
Figura 75: Eliminar el registro deseado de la lista

P á g i n a 34 | 39
Paso 2: Clic en la opción “Sí” del mensaje de confirmación.
Figura 76: Mensaje de confirmación
Figura 77: Mensaje de eliminación exitosa
Imprimir Ficha Resumen
Permite descargar la información de la ficha resumen en un archivo PDF.
Paso 1: Clic en el botón “Ver” de la columna “Acción” del listado de registros.
Figura 78: Descargar información de ficha resumen
Paso 2: El sistema descarga el archivo y el usuario da clic en el documento PDF para abrir y se muestra el siguiente resultado.

P á g i n a 35 | 39
Figura 74: Resultado de descarga de Ficha resumen

P á g i n a 36 | 39
3.3. Reportes
Opción que permite generar reporte en formato Excel.
Figura 75: Opción de menú - Reportes
Al ingresar a la opción Reportes se muestra la siguiente imagen pantalla con los
siguientes campos a completar.
Periodo
Categoría DRE (Este campo cargará únicamente la DRE que le corresponde al usuario)
UGEL (Este campo cargará únicamente la UGEL que le corresponde al usuario)
IIEE (Este campo cargará únicamente la IIEE que le corresponde al usuario)
Tipo de reporte (Puede generar dos tipos de reporte: “Reporte de Ganadores” y “Reporte
Estadístico”)
Figura 76: Formulario de Reporte
3.3.1. Reporte de Ganadores
Se completan los datos necesarios y en el campo “Tipo de Reporte” se
selecciona la opción “Reporte de Ganadores” como se muestra en la siguiente
imagen.

P á g i n a 37 | 39
Figura 77: Generar Reporte de Ganadores
Luego el usuario presiona el botón “Generar Reporte” y el sistema descarga
automáticamente el reporte como se muestra la siguiente imagen.
Figura 78: Descarga de reporte generado
El resultado del reporte generado es el siguiente.

P á g i n a 38 | 39
Figura 79: Reporte de Ganadores en formato Excel.
3.3.2. Reporte Estadístico
Se completan los datos necesarios y en el campo “Tipo de Reporte” se
selecciona la opción “Reporte Estadístico” como se muestra en la siguiente
imagen.
Figura 80: Generar Reporte Estadístico
Luego el usuario presiona el botón “Generar Reporte” y el sistema descarga
automáticamente el reporte como se muestra la siguiente imagen.
Figura 81: Descarga de reporte generado

P á g i n a 39 | 39
El resultado del reporte generado es el siguiente.
Figura 82: Reporte Estadístico en formato Excel