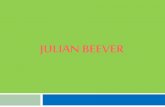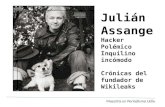Oscar julian hernandez bonilla (power point)
Transcript of Oscar julian hernandez bonilla (power point)

ÓSCAR JULIÁN HERNÁNDEZ B.
6 -A
POWERPOINT INFORMATICA
09/04/2013

ÍNDICE
INTRODUCCIÓN • Barra de funciones y elegir
vista adecuada.• Creación de diapositiva y tipos
de diapositiva.• Introducir el texto y utilizar la
ventana de esquema.

INTRODUCCIÓN
El programa resultará óptimo para estructurar y dar formato a los trabajos que realicemos, y permite adornarlos con imágenes propias o prediseñadas.
Una presentación con este programa se acabara plasmando en una serie de diapositivas, documentos para los asistentes, notas para el orador y un esquema. Además le facilita múltiples maneras de visualizar su trabajo en función de la labor que tenga que desarrollar en cada momento
PowerPoint nos ofrece un completo conjunto de herramientas para organizar, ilustrar y mostrar nuestras ideas mediante presentaciones. Éstas podrán incluir texto, imágenes y sonidos, y se facilitará su difusión a través de internet.

LA BARRA DE FUNCIONES
Debemos familiarizarnos con las barras de funciones de PowerPoint para sacarle el máximo rendimiento, una vez abierta la aplicación podremos visualizar los distintos elementos que contiene, la franja superior de color rojo recibe el nombre de barra de título.
En ella, encontramos el nombre del programa y, en caso de estar activo un documento, también aparecerá el nombre de éste. Si es así se verá con la extensión ppt, que es la propia de las presentaciones de PowerPoint

ELEGIR LA VISTA ADECUADA
Es importante escoger la vista más apropiada para trabajar, según estemos realizando una labor u otra. Normalmente, si trabajamos sobre texto, usaremos la vista esquema, mientras que, si lo hacemos con imágenes o gráficos, emplearemos la vista diapositiva, para observar el conjunto de diapositivas, utilizaremos la vista clasificador de diapositivas y, finalmente para efectuar las, presentaciones, recurriremos a la presentación con diapositivas

CREACIÓN DE DIAPOSITIVAS
Antes de empezar a trabajar propiamente, hay que crear una nueva diapositiva o presentación, se
ofrecen varias opciones, presentación en blanco, para realizar un diseño propio; cuando decidimos crear
una nueva presentación PowerPoint nos muestra un cuadro de diálogo en el que podemos elegir el modelo
más adecuado de diapositiva en función de cuales sean nuestras necesidades.

TIPOS DE DIAPOSITIVA
PowerPoint nos propone diferente modelos de
diapositivas para diseñar nuestra presentación, estas
pueden elegirse en el cuadro de diálogo nueva diapositiva,
cada una de ellas está compuesta por una
combinación diferente de texto, gráficos, e imágenes.

INTRODUCIR EL TEXTO
Los contenidos textuales suelen ser una de las piezas básicas de las diapositivas, también está la opción de cambiar la fuente y el tamaño de las letras. Para dar estilo a las presentaciones, podemos colorearlas a
nuestro gusto, además podremos utilizar combinaciones de colores ya predeterminados o bien
crear una personalizada

UTILIZAR LA VENTANA DE ESQUEMA
Si está trabajando con la ventana de esquema, desde allí también es posible redactar el texto que usted desee incluir en la presentación, de esta
forma no le hará falta insertar cuadros de textos, ya que estos aparecerán automáticamente, al ir escribiendo en la ventana
de esquema.

ARCHIVAR Y CERRARUna vez completada la diapositiva, deberemos
guardarla para realizar futuras modificaciones o para añadir más diapositivas, cuando guardamos por
primera vez, aparecerá un cuadro de diálogo que nos pide varios datos, entre ellos, dónde queremos
guardar nuestro archivo, conviene utilizar identificaciones concretas y relacionadas con el
contenido de la presentación para que en caso de olvidar el nombre, podamos encontrarla con facilidad. Para cerrar: una vez archivado nuestro documento, si queremos cerrarlo, la forma más rápida es utilizar el ícono en forma de X, que se encuentra en el extremo
derecho de la barra de menús.

EJEMPLO

GRACIAS