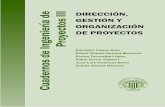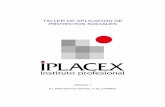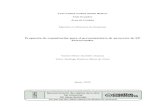Organización de una aplicación proyectos
-
Upload
miguelangelvillelli -
Category
Education
-
view
496 -
download
2
Transcript of Organización de una aplicación proyectos

Organización de una aplicación “Proyectos”

Prof. Miguel Ángel Villelli
Los proyectos
Los proyectos son los contenedores de segundo nivel en una aplicación. Se utilizan para organizar lógicamente, gestionar, generar y depurar los componentes de una aplicación. La generación de un proyecto suele producir un archivo ejecutable o una librería dll. Un proyecto puede ser muy simple y sólo contener dos elementos, un archivo fuente (.cs) y el archivo de proyecto (.csproj). Más comúnmente, los proyectos contienen numerosos archivos fuente, script básicos de datos, referencias hacia servicios Web, recursos gráficos, etc.
Visual Studio propone por defecto un conjunto de plantillas de proyectos. Estas plantillas representan un punto de partida para la mayoría de las necesidades en el desarrollo de una aplicación. Para casos más específicos, puede crear sus propias plantillas de proyecto.
1. Creación de un proyecto
• Para activar la creación de un proyecto, active el menú Archivo - Nuevo proyecto. Un cuadro de diálogo le propone entonces elegir las características del nuevo proyecto.
• Elija primero la versión del Framework para la cual desea desarrollar el proyecto. La versión elegida influye en los tipos de proyectos que puede crear.
• Elija luego el lenguaje con el cual desea desarrollar el proyecto. Las elecciones disponibles dependen de los lenguajes instalados en Visual Studio. En nuestro caso, elegimos naturalmente Visual C#.
• Luego elija el tipo de proyecto que desea desarrollar. El cuadro de diálogo propone entonces las diferentes plantillas de proyectos disponibles según el tipo de proyecto elegido.
• Después de haber hecho su elección, dé un nombre al proyecto, una ubicación para los archivos del proyecto y un nombre para la solución. El asistente utiliza la plantilla seleccionada para crear los elementos del proyecto.
Después de unos instantes, el proyecto estará disponible en el explorador de soluciones.
1. Ahora personalice la plantilla creada.
a. Las plantillas de proyectos
Hay numerosas plantillas de proyectos disponibles en Visual Studio. Estas plantillas facilitan los elementos básicos necesarios para desarrollar cada tipo de proyecto. Siempre contienen al menos el archivo de proyecto, más un ejemplar del elemento más utilizado para el tipo de proyecto

Prof. Miguel Ángel Villelli
correspondiente. Por ejemplo, para un proyecto de librería clase, se crea un archivo fuente que contiene un boceto de clase. Las plantillas proveen también referencias e importaciones por defecto para las librerías y los espacios de nombres más útiles en función del tipo de proyecto.
Aplicación Windows
Esta plantilla de proyecto es seguramente la más utilizada. Permite el desarrollo de aplicación de Windows estándar. La plantilla añade los elementos siguientes al proyecto:
• Un archivo AssemblyInfo.cs utilizado para la descripción de la aplicación con la información relativa a la versión.
• Un formulario básico con su archivo fuente form1.cs.
Las referencias siguientes se añaden e importan automáticamente:
• Microsoft.CSharp• System
• System.Core
• System.Data
• System.Data.DataSetExtensions
• System.Deployment
• System.Drawing
• System.Windows.Forms
• System.Xml
• System.Xml.Linq
Librería de clase
Esta plantilla de proyecto se puede utilizar para crear clases y componentes que luego podrán ser compartidos con otros proyectos. Los elementos siguientes se añaden automáticamente al proyecto:
• Un archivo AssemblyInfo.cs utilizado para la descripción del proyecto con la información relativa a la versión.
• Una clase básica con su archivo fuente class1.cs.
Las referencias siguientes se añaden e importan automáticamente:
• Microsoft.CSharp• System

Prof. Miguel Ángel Villelli
• System.Core
• System.Data
• System.Data.DataSetExtensions
• System.Xml
• System.Xml.Linq
Librería de controles Windows Forms
Como la plantilla anterior, este tipo de proyecto permite crear una librería de clases utilizable en otros proyectos. Esta librería es más específica, ya que está dedicada a la creación de controles, utilizables luego en una aplicación de Windows. Estos controles amplían la caja de herramientas disponible en las aplicaciones de Windows. Los elementos siguientes se añaden automáticamente al proyecto:
• Un archivo AssemblyInfo.cs utilizado para la descripción del proyecto con la información relativa a la versión.
• Una clase UserControl1 que hereda de la clase System.Windows.Forms.UserControl que facilita las funcionalidades básicas para un control de Windows, con su archivo fuente UserControl1.cs.
Las referencias siguientes se añaden e importan automáticamente:
• Microsoft.CSharp• System
• System.Core
• System.Data
• System.Data.DataSetExtensions
• System.Drawing
• System.Windows.Forms
• System.Xml
• System.Xml.Linq
Aplicación de consola
Este tipo de aplicación está destinado a ejecutarse desde la línea de comandos. Por supuesto está diseñada sin interfaz gráfica, y las entradas y salidas van y vienen desde y hacia la consola.

Prof. Miguel Ángel Villelli
Este tipo de aplicación es muy práctica para realizar pruebas con Visual C#, ya que permite concentrarse en un punto particular sin tener que preocuparse del aspecto presentación de la aplicación.
Muchos ejemplos de este libro se basan en una aplicación de consola. Sin embargo, hay que admitir que, aparte de la sencillez de su creación, este tipo de aplicación se ha vuelto obsoleta.
Los elementos siguientes se incorporan por defecto al proyecto:
• Un archivo AssemblyInfo.cs utilizado para la descripción del proyecto con la información relativa a la versión.
• Una clase básica con su archivo fuente Program.cs.
Las referencias siguientes se añaden e importan automáticamente:
• Microsoft.CSharp• System
• System.Core
• System.Data
• System.Data.DataSetExtensions
• System.Xml
• System.Xml.Linq
Servicio Windows
Se usa este tipo de plantilla para la creación de aplicaciones que se ejecutan en segundo plano en el sistema. El inicio de este tipo de aplicaciones puede asociarse al del propio sistema y no necesita que haya una sesión de usuario abierta para poder ejecutarse.
Este tipo de aplicación está desprovisto de interfaz de usuario. Si se debe comunicar información al usuario, deberá transitar por los diarios sistema disponibles en el visor de sucesos. Los elementos siguientes se añaden al proyecto:
• Un archivo AssemblyInfo.cs utilizado para la descripción del proyecto con la información relativa a la versión.
• Una clase básica con el esquelto de procedimientos OnStart y OnStop llamada automáticamente en el inicio y la parada del servicio.
Las referencias siguientes se añaden e importan automáticamente:
• Microsoft.CSharp

Prof. Miguel Ángel Villelli
• System
• System.Core
• System.Data
• System.Data.DataSetExtensions
• System.ServiceProcess
• System.Xml
• System.Xml.Linq
Aplicación WPF
Esta plantilla de proyecto permite beneficiarse del nuevo sistema de visualización gráfica de Windows, utilizado en Windows Vista.
Los elementos siguientes se añaden automáticamente al proyecto:
• Un archivo AssemblyInfo.cs utilizado para la descripción de la aplicación con la información relativa a la versión.
• Un archivo App.Xaml y su archivo de código asociado, App.Xaml.cs, permite la gestión de eventos desactivados a nivel de aplicación.
• Una ventana básica Window1.Xaml y su archivo de código asociado, Window1.Xaml.cs.
Las referencias siguientes se añaden e importan automáticamente:
• Microsoft.CSharp• PresentationCore
• PresentationFramework
• System
• System.Core
• System.Data
• System.Data.dataSetExtensions
• System.Xaml
• System.Xml
• System.Xml.Linq

Prof. Miguel Ángel Villelli
• WindowsBase
Librería de controles usuario WPF
Como la librería de controles Windows, este tipo de proyecto permite ampliar la caja de herramientas ya disponible en las aplicaciones WPF. Se añaden los elementos siguientes al proyecto:
• Un archivo AssemblyInfo.cs utilizado para la descripción de la aplicación con la información relativa a la versión.
• Un archivo UserControl1.xaml para la definición del aspecto gráfico del control.
• Un archivo UserControl1.xaml.cs para el código asociado a este control.
Las referencias siguientes se añaden e importan automáticamente:
• Microsoft.CSharp• PresentationCore
• PresentationFramework
• System
• System.Core
• System.Data
• System.Data.dataSetExtensions
• System.Xaml
• System.Xml
• System.Xml.Linq
• WindowsBase
Librería de controles WPF personalizados
Este tipo de proyecto también tiene por vocación extender la caja de herramientas disponible para las aplicaciones WPF. A diferencia del tipo de proyecto anterior, los controles no han sido creados completamente, sino que están basados en controles existentes cuyas características extienden.
Las referencias e importaciones son idénticas al tipo de proyecto anterior.
Proyecto vacío

Prof. Miguel Ángel Villelli
Debe utilizar esta plantilla cuando desee crear su propio tipo de proyecto. Sólo crea un archivo de proyecto. A cambio, no se añade ningún otro elemento automáticamente ni crea o importa referencia alguna.
b. Creación de una plantilla de proyecto
Puede crear su propia plantilla de proyecto según sus costumbres de desarrollo y hacerlo de tal manera que aparezca entre las plantillas predefinidas.
Debe diseñar los elementos siguientes:
• Un archivo de definición que contiene los metadatos de la plantilla. Visual Studio utiliza este archivo para la visualización del proyecto en el entorno de desarrollo y para la asignación de propiedades por defecto al proyecto. Estos datos están contenidos en un archivo XML con la extensión .vstemplate.
• Un archivo para el proyecto (.csproj).
• Los archivos fuentes y recursos incluidos por defecto durante la creación de un proyecto a partir de esta plantilla.
Se debe comprimir estos archivos en un archivo zip. El archivo zip debe contener los archivos individualmente, y no el directorio en el que están ubicados.
El archivo .vstemplate debe tener el formato siguiente:
<VSTemplate Version="2.0.0" xmlns="http://schemas.microsoft.com/developer/vstemplate/2005" Type="Project"> <TemplateData>* <Name>AppliPerso</Name> <Description>Creacion de un proyecto con una configuracion personalizada </Description> <ProjectType>CSharp</ProjectType> <DefaultName>AppliPerso</DefaultName> </TemplateData> <TemplateContent> <Project File="AppliPerso.csproj"> <ProjectItem>AssemblyInfo.cs</ProjectItem> <ProjectItem>Hoja1.cs</ProjectItem> <ProjectItem>Hoja1.Designer.cs</ProjectItem> <ProjectItem>Hoja1.resx</ProjectItem> </Project>

Prof. Miguel Ángel Villelli
</TemplateContent></VSTemplate>
En este archivo encontramos:
En la sección Name: El nombre visualizado por el cuadro de diálogo de creación de un nuevo proyecto.
En la sección Description: Una descripción detallada del proyecto.
En la sección ProjectType: El nombre del archivo en el cual este proyecto será clasificado en el cuadro de diálogo de creación de proyecto.
En la sección DefaultName: El nombre utilizado por defecto para todos los proyectos creados desde esta plantilla. Se completa este nombre con un sufijo numérico en la creación del proyecto.
En la sección Project File: El nombre del archivo proyecto asociado a la plantilla. Este archivo debe estar presente en el archivo zip de la plantilla.
En las secciones ProjectItem: Los elementos que forman parte del proyecto. También estos elementos deben estar disponibles en el archivo zip.
c. Modificación de una plantilla existente
La modificación de una plantilla consiste en utilizar un archivo zip existente que contiene los elementos necesarios al proyecto y añadir elementos adicionales. Si se añaden archivos a la plantilla, se les debe ubicar en el archivo zip y también referenciarlos en el archivo .vstemplate. Las plantillas predefinidas de Visual Studio están ubicadas en el directorio C:\Program Files\Microsoft Visual Studio 10.0\Common7\IDE\ProjectTemplates\CSharp. Para que se tengan en cuenta las modificaciones, debe actualizar la caché utilizada por Visual Studio. Para ello:
• Abra una ventana de comando Visual Studio.• Introduzca el comando devenv /setup. Sea paciente, ya que este
comando tarda bastante en ejecutarse. Después de la ejecución del comando, sus modificaciones están disponibles en la plantilla de proyecto.
d. Utilización de un proyecto existente como plantilla
Puede que sea la solución más simple para construir una plantilla de proyecto.
• En una primera fase cree la plantilla como un proyecto ordinario.• Una vez finalizado su proyecto, expórtelo como plantilla. El menú
Archivo - Exportar plantilla inicia un asistente para guiarle durante la creación de la plantilla.

Prof. Miguel Ángel Villelli
Este primer cuadro de diálogo le propone elegir el proyecto que desea exportar, así como la sección del cuadro de diálogo de creación de proyecto en el que se ubicará la futura plantilla.

Prof. Miguel Ángel Villelli
Este segundo cuadro de diálogo le invita a elegir un icono para su plantilla de proyecto, un nombre para la plantilla y una descripción. Hay dos opciones adicionales que le permiten tener en cuenta inmediatamente la nueva plantilla en Visual Studio y presentarle el resultado de la generación mostrándole el contenido del archivo zip creado. Después de validar este último cuadro de diálogo, la nueva plantilla de proyecto está disponible en Visual Studio.
Este método es muy simple para construir una nueva plantilla de proyecto y evita enredarse con la sintaxis del archivo .vstemplate.
En el marco de un desarrollo en equipo, puede resultar interesante compartir las plantillas personalizadas entre todos los miembros del equipo.
• Copie otra vez los archivos zip en una red compartida.• Configure el entorno Visual Studio para permitirle acceder a las
plantillas. Esta modificación se efectúa gracias al cuadro de diálogo disponible en el menú Herramientas - Opciones.

Prof. Miguel Ángel Villelli
2. Modificación de un proyecto
Las plantillas de proyectos son muy útiles para crear rápidamente las bases de una aplicación, pero a menudo necesitarán el añadido de nuevos elementos al proyecto. Estos añadidos se hacen por medio del menú contextual del explorador de proyecto.
• Active la opción Agregar - Nuevo elemento a fin de elegir el tipo de elemento que desea añadir al proyecto. El cuadro de diálogo propone un número impresionante de elementos que se pueden añadir a un proyecto.

Prof. Miguel Ángel Villelli
• Indique luego un nombre para el archivo que contiene el nuevo elemento.
En función de los tipos de proyecto, hay opciones adicionales disponibles en el menú contextual que permiten añadir rápidamente un nuevo elemento. Se visualizan simplemente en el cuadro de diálogo anterior con el tipo de elemento correspondiente ya preseleccionado.
También es posible retomar un elemento existente en otro proyecto y añadirlo a un proyecto. Utilice en este caso la opción Agregar - Elemento existente del menú contextual del explorador de proyectos. Un cuadro de diálogo le propone la selección del archivo que hay que incluir en el proyecto.

Prof. Miguel Ángel Villelli
El botón Agregar de este cuadro de diálogo comporta un menú que permite añadir el archivo de forma normal (se realiza una copia local del archivo) o crear un vínculo en el archivo (se utiliza el archivo original). Hay que ser prudente con esta posibilidad, ya que el archivo «no pertenece» realmente a la aplicación, pero se puede compartir entre varias aplicaciones. Si se suprime el archivo del disco, ninguna de las aplicaciones que lo utilizan se podrán compilar.
La gestión de los archivos en el explorador de soluciones es idéntica a la gestión de los archivos en el explorador de Windows. Se puede copiar y pegar, o desplazar los archivos arrastrando una carpeta a otra. El uso de las teclas [Ctrl], [Shift] y [Ctrl] [Shift] modifica la acción realizada durante el arrastre. Si el arrastre se produce dentro del mismo proyecto, efectúa un desplazamiento de archivo. Si se realiza entre dos proyectos, se efectúa entonces una copia de archivo. Se puede modificar este compartamiento mediante la utilización de la tecla [Shift] durante el arrastre. Para realizar una copia de archivo dentro de un proyecto, se utilizará la tecla [Ctrl] con el arrastre. La creación de un vínculo se efectúa con la combinación de teclas [Ctrl] [Shift] durante el arrastre.
Para quitar un elemento de un proyecto, dos opciones están accesibles con el menú contextual del explorador de soluciones:
• La opción Eliminar suprime el archivo del proyecto, pero también del disco.

Prof. Miguel Ángel Villelli
• La opción Excluir del proyecto quita el archivo del proyecto, pero no lo suprime del disco. Esta opción es útil si otros proyectos utilizan este archivo por medio de un vínculo.
3. Propiedades de los proyectos
Los proyectos son elementos fundamentales del diseño de una aplicación con Visual C#. Poseen muchas propiedades que permiten modificar sus comportamientos en el momento de diseñar o ejecutar la aplicación. El conjunto de las propiedades están accesibles a través de un cuadro de diálogo que presenta mediante pestañas las diferentes secciones de configuración de un proyecto.
1. Active este cuadro de diálogo con la opción Propiedades del menú contextual del explorador de proyecto o con el botón de la barra de herrramientas del explorador de proyecto.
a. Aplicación
Las propiedades presentes en esta pestaña van a permitir configurar el comportamiento de la aplicación.
Nombre del ensamblado
Esta propiedad determina el nombre utilizado para el archivo resultante de la compilación de la aplicación. Por defecto, este archivo lleva el mismo nombre que el proyecto, pero se pueden modificar los dos de manera independiente el uno del otro. La extensión asociada al archivo depende del tipo del proyecto.

Prof. Miguel Ángel Villelli
Tipo de resultado
Esta propiedad determina el tipo de aplicación generada por la compilación del proyecto. La plantilla elegida en el momento de crear el proyecto suele determinar esta propiedad. Luego se modifica pocas veces esta propiedad, ya que depende mucho del código de su proyecto (si usted diseñó su aplicación como una aplicación de Windows y desea considerarla como una aplicación de consola, ¡se arriesga a tener mucho código inútil!).
Objeto de inicio
Esta propiedad determina el punto de entrada en la aplicación durante su ejecución. Corresponde al nombre de la clase que contiene la función Main. Esta función suele ser la encargada de crear la instancia de la ventana principal de la aplicación y asegurar su visualización. Esta propiedad sólo está disponible para los proyectos que se pueden ejecutar de manera autónoma. En el caso de una librería de clase, por ejemplo, contiene el valor ’(no definido)’.
Espacio de nombres predeterminado
Todos los elementos del proyecto accesibles a partir de otro proyecto pertenecen al espacio de nombres definido por esta propiedad. Ésta viene a añadirse a los posibles espacios de nombres definidos a nivel del propio código. Por defecto, esta propiedad corresponde al nombre del proyecto, pero se puede modificar de manera independiente de éste. Incluso puede estar vacía, lo que le permite generar espacios de nombres directamente en el código.
Opción Icono y Manifiesto
Esta opción permite tener acceso a las opciones para configurar el icono y el manifiesto de la aplicación.
Icono
Esta propiedad configura el icono asociado al archivo compilado del proyecto cuando se visualiza en el explorador de Windows o cuando la aplicación aparece sobre la barra de tareas de Windows.
Manifiesto
Se utiliza el manifiesto durante la ejecución de la aplicación bajo Windows Vista para determinar el nivel de ejecución requerido para la aplicación (UAC: User Account Control). Hay tres opciones disponibles:
• Incrustar manifiesto con configuración predeterminada: con esta opción, se genera automáticamente un archivo manifiesto durante la compilación. Este archivo determina que la aplicación debe ejecutarse con la identitad actual del usuario y no requiere aumento de privilegios (asInvoker).

Prof. Miguel Ángel Villelli
• Crear una aplicación sin archivo manifiesto: esta opción activa la virtualización durante la ejecución de la aplicación bajo Windows Vista.
• Facilitar su propio archivo manifiesto cuyo nombre debe aparecer en este caso como tercera opción.
Archivo de recursos
Debe seleccionar esta opción cuando indica un archivo de recursos personalizado para el proyecto. La selección de esta opción desactiva las opciones Icono y Manifiesto.
Información de ensamblado
Esta opción permite facilitar información sobre el código generado por la compilación del proyecto. Un cuadro de diálogo permite rellenar diferentes secciones relativas a la descripción del proyecto.
El usuario de su código podrá consultar su información visualizando las propiedades del archivo compilado en el explorador de Windows.
b. Generar
Se utiliza esta página de propiedades para configurar las diferentes opciones de generación.

Prof. Miguel Ángel Villelli
Primero hay que elegir a qué configuración (Debug o Release) y a qué plataforma se van a aplicar los parámetros.
Símbolos de compilación condicional
Esta zona de grabación de datos se utiliza para definir constantes que se chequean durante la compilación. Por ejemplo, puede definir la constante DEMO y utilizarla como en el ejemplo siguiente para modificar el título de una ventana.
#if (DEMO) Text="version de demo"; #else Text="version completa"; #endif
Si se deben definir varias constantes, hay que separarlas con un espacio.
Definir la constante DEBUG
Define automáticamente una constante de compilación condicional llamada DEBUG.

Prof. Miguel Ángel Villelli
Definir la constante TRACE
Define automáticamente una constante de compilación condicional llamada TRACE.
Plataforma de destino
Esta opción especifica el procesador para el cual se debe generar el código. Hay cuatro opciones disponibles:
x86
para los procesadores de 32 bits compatibles con Intel.
Itanium
para los procesadores Intel Itanium de 64 bits.
x64
para los otros procesadores de 64 bits.
Any
CPU para todos los procesadores.
Permitir código no seguro
Autoriza la compilación del código utilizando la palabra clave unsafe. Se utiliza la palabra clave cuando el código debe manejar directamente punteros.
Optimizar código
Activa o desactiva las optimizaciones efectuadas por el compilador para generar código más eficiente.
Nivel de advertencia
Durante su trabajo, el compilador puede encontrarse situaciones que no le parecen normales. En este caso genera una advertencia. Esta opción permite configurar los tipos de advertencias generadas.
• 0: Desactiva la emisión de todos los mensajes de advertencia.• 1: Visualiza los mensajes de advertencia grave.
• 2: Visualiza las advertencias de nivel 1, así como algunas advertencias menos graves.

Prof. Miguel Ángel Villelli
• 3: Visualiza las advertencias de nivel 2, así como algunas advertencias menos graves, como por ejemplo para señalar expresiones que siempre toman el valor true o false.
• 4: Visualiza todas las advertencias de nivel 3 más las advertencias de información.
Suprimir las advertencias
Esta opción permite la generación de algunas advertencias para el compilador. Las advertencias deben ser indicadas por su número, separándolas con comas o con punto y coma.
Tratar advertencias como errores
Determina cuáles son las advertencias del compilador que serán tratadas como errores y que bloquearán la compilación. Se proponen los valores siguientes:
Ninguno
No considera ningúna advertencia como error.
Advertencias específicas
Considera las advertencias específicas como errores. Como para la sección Suprimir las advertencias, se deben separar los números de advertencias con una coma o un punto y coma.
Todo
Tratar todas las advertencias como errores.
Ruta de salida
Esta opción indica el directorio donde se copiarán los archivos generados por el compilador.
Archivo de documentación XML
Indica el nombre del archivo en el cual se copiará la documentación generada a partir de los comentarios ubicados en el código.
Registrar para interoperatividad COM
Esta opción indica al compilador que debe generar código compatible con el entorno COM. Esta opción sólo está disponible para los proyectos de tipo librería de clases.
Generar ensamblados de serialización

Prof. Miguel Ángel Villelli
Pide al compilador que optimice el código para las operaciones de serialización y deserialización de las instancias de las clases del proyecto.
c. Eventos de compilación
Este cuadro de diálogo permite configurar un comando que se puede lanzar automáticamente antes o después de la compilación del proyecto.
Cada uno de los comandos se puede introducir en la zona de texto correspondiente. Los botones Edición anterior a la compilación y Edición posterior a la compilación abren una ventana de edición que facilita la introducción del comando.

Prof. Miguel Ángel Villelli
También propone este cuadro de diálogo una lista de macros que permiten la recuperación y el uso por parte de su comando de ciertos parámetros del proyecto. El ejemplo presentado en la figura anterior efectúa una copia completa del directorio de la aplicación en el directorio C:\guardar, antes de cada generación.
La ejecución del comando después de la generación puede ser condicional y ocurrir sólo en caso de generación exitosa o si la generación actualizó la salida del proyecto.
Si un comando debe ejecutar un archivo .bat después de la generación, la llamada a éste debe venir precedida de la palabra clave call.
d. Propiedades de depuración
Las propiedades presentes en esta página determinan el comportamiento del proyecto durante su depuración.
Acción de inicio
Esta propiedad determina el comportamiento del proyecto durante el inicio de la depuración. Hay tres opciones posibles:
• Proyecto de inicio indica que el propio proyecto debe ser ejecutado. Sólo se puede utilizar para los proyectos de aplicación de Windows o los proyectos de aplicación de consola.
• Programa externo de inicio permite provocar la ejecución de una aplicación externa que se va a encargar de realizar llamadas al código

Prof. Miguel Ángel Villelli
de nuestro proyecto. Se utiliza esta opción para la depuración de librería de clases.
• Iniciar explorador con la dirección URL es idéntica a la opción anterior, excepto que la aplicación ejecutada es una aplicación Web.
Opciones de inicio
Argumentos de la línea de comandos precisa los argumentos pasados a la aplicación durante su ejecución por Visual Studio. El código puede utilizar estos argumentos para determinar la acción que hay que acometer: por ejemplo, iniciar la aplicación en modo mantenimiento.
Directorio de trabajo permite especificar el directorio activo durante la ejecución de la aplicación.
Usar máquina remota autoriza la depuración de una aplicación que se ejecuta en otra máquina. En este caso, se debe indicar el nombre de la máquina remota en la cual se va a ejecutar el código.
Habilitar los depuradores
Estas opciones determinan los diferentes tipos de depuradores activos, en complemento del depurador de código gestionado de Visual Studio.
e. Recursos de un proyecto
Se utilizan los recursos para externalizar ciertos elementos de una aplicación. Permiten realizar rápidamente modificaciones sencillas en una aplicación, sin tener que buscar entre miles de líneas de código. La utilización más clásica consiste en separar del código las constantes en forma de cadena de caracteres. También puede crear recursos de iconos, imágenes, archivo de texto o audio. Este cuadro de diálogo gestiona todos los recursos.
1. Para cada recurso, indique un nombre y un valor. Por supuesto, el nombre será utilizado en el código para poder recuperar el valor.
En función del tipo de recurso, tiene a su disposición un editor adaptado para modificar el recurso. Los recursos pueden ser relacionados o incorporados, en función de su tipo. Un recurso relacionado está almacenado en su propio archivo y el archivo Resources.resx contiene simplemente un vínculo hacia el archivo original. Un recurso incorporado está almacenado directamente en el archivo Resources.resx de la

Prof. Miguel Ángel Villelli
aplicación. En todos los casos, se compilarán los recursos en el ejecutable de la aplicación.
Veamos ahora cómo acceder a los recursos a partir del código de la aplicación. Todos los recursos son accesibles a través de la propiedad Resources del objeto My. El ejemplo siguiente utiliza:
• Un recurso de cadena de caracteres (MensajeBienvenidaEs)• Un recurso de icono (IconApli)
• Un recurso de imagen bitmap (ImagenFondo)
• Un archivo de sonido (Música)
private void Form1_Load(object sender, EventArgs e){ this.Icon=WindowsFormsApplication1.Properties.Resources.IconApli; this.BackgroundImage = WindowsFormsApplication1.Properties.Resources.Imagen Fondo; new SoundPlayer(WindowsFormsApplication1.Properties.Resources.Música).Play Looping(); MessageBox.Show(WindowsFormsApplication1.Properties.Resources.MensajeBienvenidaEs);}
f. Parámetros de aplicación
Se suelen utilizar los parámetros de aplicación para almancenar y cargar dinámicamente los parámetros de configuración de una aplicación, como por ejemplo las preferencias del usuario o los últimos archivos utilizados en la aplicación.
Primero se deben crear los parámetros en la página de propiedades siguiente.
Para cada parámetro, debe proveer un nombre que se utilizará para manejar el parámetro en el código, así como un tipo para el parámetro.

Prof. Miguel Ángel Villelli
También debe facilitar un ámbito para el parámetro. Hay dos opciones posibles:
Usuario
Se puede modificar el parámetro durante el funcionamiento de la aplicación.
Aplicación
El parámetro es de sólo lectura durante la ejecución y sólo puede modificarse mediante este cuadro de diálogo.
La última cosa por hacer consiste en especificar un valor para el parámetro.
Vamos a estudiar ahora cómo manejar los parámetros en el código. Debemos realizar tres operaciones.
• Al iniciar la aplicación, debemos cargar los parámetros. El acceso a los parámetros se hace a través de la propiedad Default del objeto Settings.
WindowsFormsApplication1.Properties.Settings.Default.Reload();
• Durante la ejecución de la aplicación, tenemos también acceso a los parámetros con esta propiedad Default del objeto Settings, a la cual añadimos el nombre del parámetro. Esto nos permite la lectura del valor del parámetro o la asignación de un valor al parámetro.
this.BackColor = WindowsFormsApplication1.Properties.Settings.Default.ColorFondo; WindowsFormsApplication1.Properties.Settings.Default.UltimaUtilizacion = Date-Time.UtcNow;
• Al cerrar la aplicación, debemos guardar los parámetros utilizando el método Save:
WindowsFormsApplication1.Properties.Settings.Default.Save();
Ruta de acceso de las referencias
Cuando referencia un ensamblado en su proyecto, Visual Studio empieza buscándolo directamente en el directorio del proyecto. Si no lo encuentra en este directorio, entonces buscará en el/los directorios que usted configuró en el cuadro de diálogo ruta de acceso de las referencias.

Prof. Miguel Ángel Villelli
Los directorios se recorren en el orden de la lista. Se puede modificar este orden seleccionando un directorio en la lista y desplazándolo hacia arriba o hacia abajo con ayuda de las flechas disponibles a la derecha del cuadro de diálogo.
Para cada usuario de la aplicación, se guarda una versión distinta de los parámetros.