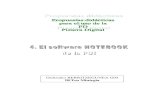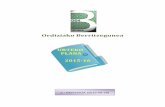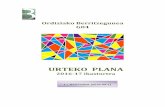Ordiziako BERRITZEGUNEA G04 IKTen Mintegia...Ordiziako Berritzegunea G04 – IKTen Mintegia 7...
Transcript of Ordiziako BERRITZEGUNEA G04 IKTen Mintegia...Ordiziako Berritzegunea G04 – IKTen Mintegia 7...

Ordiziako BERRITZEGUNEA G04 IKTen Mintegia

Ordiziako Berritzegunea G04 – IKTen Mintegia
1
Trabajar con el software de NOTEBOOK
1. El programa Notebook de la PDI Smart Board
2. Uso de los rotuladores y el borrador
El programa Notebook de la PDI Smart Board
Notebook o la pizarra en blanco es un programa informático que hay que abrir en el ordenador conectado al proyector multimedia y que en realidad convierte a nuestra PDI en una pizarra en blanco y en la que podremos escribir, dibujar, mecanografiar y añadir contenido a las páginas.
Con el software de Notebook podemos crear, organizar, guardar, imprimir y compartir notas desde el ordenador, la pantalla, o incluso desde un atril interactivo (si dispusiéramos de él). Podemos añadir imágenes prediseñadas, Flash, gráficos y texto desde distintos orígenes a las páginas del archivo Notebook, y después compartir ese archivo en formato HTML, PDF u otros formatos gráficos.

Ordiziako Berritzegunea G04 – IKTen Mintegia
2
Para iniciar el trabajo con la pizarra Smart Board debemos cargar el programa necesario que debe estar ubicado e instalado en el ordenador en el que vayamos a trabajar, tanto si está conectado a una pizarra Smart Board como si no lo está. La ubicación del programa es la siguiente:
Inicio - Todos los Programas - Software de Smart Board - Herramientas de Smart Board.
Una vez que aparezca el menú de la pizarra escogeremos la opción Notebook .
Recordemos que es posible trabajar en la pantalla que se nos presenta en el ordenador sin tener conexión a la pizarra. Esta opción es muy interesante ya que nos permite preparar varias pantallas ante el ordenador y posteriormente guardarlas en un fichero para utilizarlas cuando estemos ante la pizarra con nuestros alumnos y alumnas.
Para abrir un archivo utilizado o preparado previamente en Notebook se procede de igual manera que con cualquier otro archivo en Windows, se selecciona y se pulsa dos veces con el ratón sobre el archivo y se abrirá la aplicación Notebook y el contenido del fichero seleccionado. La otra opción es abrir el documento desde la aplicación de Notebook, para ello seleccionamos Archivo- Abrir (Fitxategia - Ireki)y buscamos el archivo en la carpeta en la que lo hayamos guardado, lo marcamos y pulsamos sobre Abrir.

Ordiziako Berritzegunea G04 – IKTen Mintegia
3
Para crear un nuevo archivo, si ya estábamos trabajando con otro, el software nos pedirá que guardemos primero el archivo actual.
Para guardar el trabajo que tenemos en pantalla, seleccionamos Archivo - Guardar como (Gorde honela) y le asignamos un nombre en la carpeta seleccionada.
Veamos ahora el resto de las opciones que nos ofrece este software, sobre todo las que vienen expresadas en la barra de herramientas situada en la parte superior.
Botón Comando Descripción
Nuevo
Dokumentu berria
Sirve para empezar una nueva sesión y crear un archivo nuevo en el Notebook.
Abrir
Ireki dokumentua
Abre un archivo de Notebook creado anteriormente.
Guardar
Gorde dokumentua
Guarda el archivo actual incluyendo todas las páginas o pantallas creadas.
Pegar
Itsatsi
Coloca el contenido del portapapeles en la página de Notebook o en el punto de inserción del texto. Es decir, que "pega" en la pantalla lo que anteriormente hayamos seleccionado con la opción Copiar.
Zoom
Zooma
Abre un menú que contiene unas cantidades en porcentaje que informan de los distintos niveles de zoom. Si los elementos introducidos en la pantalla no se pueden ver en su totalidad, podemos escoger las opciones Toda la página / Orrialde osoa o Ancho de página / orrialdearen zabalera.
Deshacer
Desegin
Deshace la última acción realizada en la página actual. Es posible deshacer un número ilimitado de acciones seleccionando Deshacer las veces que haga falta.
Rehacer
Berregin
Restablece la acción u objeto original que se ha deshecho con el comando Deshacer. Rehacer sólo se puede utilizar con una o varias aplicaciones seleccionadas, y con grupos de anotaciones, de la página actual.

Ordiziako Berritzegunea G04 – IKTen Mintegia
4
Eliminar
Ezabatu
Elimina el objeto o los objetos seleccionados.
Página anterior
Aurreko orrialdea
Retrocede una página en el archivo de Notebook actual.
Página siguiente
Hurrengo orrialdea
Avanza una página en el archivo de Notebook actual.
Insertar página en blanco
Txertatu orrialde hutsa
Inserta una página nueva en blanco a continuación de la página actualmente seleccionada. La podremos ver en el lado derecho en el Clasificador de páginas.
Mostrar/ocultar sombra de pantalla
Erakutsi/Ezkutatu pantaila-itzala
Abre y cierra la Sombra de pantalla. Cubre la pantalla con una sombra gris para que cuando lo deseemos abramos la cortinilla desde cualquier dirección y revelemos el contenido de la página.
Pantalla completa
Pantaila osoa
Alterna entre la vista estándar y la Pantalla completa. La vista Pantalla completa nos brinda el espacio máximo de pantalla con la barra de herramientas y las fichas disponibles. Para volver a la vista Normal, hay que presionar otra vez el botón Pantalla completa
Captura de Pantalla
Abiarazi pantaila-kapturak egiteko
tresna-barra
Abre la barra de herramientas Captura de Pantalla para que podamos capturar un área seleccionada, una ventana o toda la pantalla.
Esta barra de herramientas flota por encima de todas las aplicaciones y puede moverse arrastrándola por su barra de título o lo que es lo mismo por la cabecera de color azul.
Al escoger una de las tres opciones podremos capturar una imagen de cualquiera de las aplicaciones que tengamos abiertas y colocarla en una nueva (o en la actual) página de Notebook. Podemos capturar un área, una ventana concreta o toda la pantalla. Para realizar una captura debemos abrir y situarnos en primer lugar en la aplicación informática que deseemos capturar y luego pulsar sobre una de las tres opciones.
Al pulsar sobre este icono al arrastrar el ratón capturaremos un área rectangular que se pegará en una nueva página si está activada la opción Guardar en página

Ordiziako Berritzegunea G04 – IKTen Mintegia
5
nueva (en la versión en euskera, aquí pone un texto en otro idioma). Si no lo hará en la página actual.
Después de pulsar sobre esta opción pulsaremos sobre una ventana abierta de otro programa y se producirá su captura en otra página nueva de Notebook
Igual que en el caso anterior, pero capturando toda la pantalla.
Seleccionar
Hautatu
Permite seleccionar, desplazar y manipular objetos en una página de Notebook.
Para seleccionar un solo objeto, presionamos el objeto.
Para seleccionar varios objetos, arrastramos por la página para dibujar un rectángulo de selección por encima de los objetos, o presionaremos primero sobre un objeto, pulsaremos y mantendremos presionada la tecla CTRL y a continuación presionaremos en tantos objetos como queramos seleccionar.
Para seleccionar todos los objetos de la página. En el menú Editar / Editatu, elegimos Seleccionar todo / Hautatu dena.
Para desplazar objetos a otra página, seleccionamos uno, varios o todos los objetos de la página actual y los arrastramos a cualquier página del Clasificador de páginas / Orri-salkatzailea.
Rotulador
Arkatza
Convierte el cursor en rotulador para dibujar objetos a mano alzada. Podemos escoger cualquiera de los expuestos al pulsar sobre la flecha
que está inmediatamente a continuación o personalizar la herramienta de rotulador, pudiendo seleccionar el trazo, el color, el grosor, el inicio de la línea, el estilo y el final de la misma, así como el

Ordiziako Berritzegunea G04 – IKTen Mintegia
6
nivel de transparencia que le queremos dar al trazado que hagamos.
Rotulador creativo
Arkatz sortzailea
Nos permite dibujar a mano alzada con rotuladores con formas creativas. Podemos escoger cualquiera de los expuestos al pulsar
sobre la flecha que está inmediatamente a continuación

Ordiziako Berritzegunea G04 – IKTen Mintegia
7
Borrador
Borratzailea
Borra objetos dibujados a mano alzada. Podemos elegir uno de los diversos tamaños de borrador.
Línea recta
Marra zuzena
Nos sirve para dibujar líneas rectas y flechas con distintos estilos y finales de línea. Podemos escoger cualquiera de las líneas o flechas expuestas al pulsar sobre la flecha que está inmediatamente a
continuación o personalizar la herramienta de línea recta pudiendo seleccionar el trazo, el color, el grosor, el inicio de la línea, el estilo y el final de la misma, así como el nivel de transparencia que le queremos dar al trazado que hagamos.

Ordiziako Berritzegunea G04 – IKTen Mintegia
8
Forma
Forma
Nos facilita el dibujar distintas formas, como círculos, rectángulos, estrellas, cuadrados, etc. Podemos escoger cualquiera de las formas expuestas al
pulsar sobre la flecha que está inmediatamente a continuación o personalizar la herramienta pudiendo seleccionar una figura, el color de contorno, el color de relleno, el grosor, el estilo de la línea, así como el nivel de transparencia que le queremos dar a la figura seleccionada.
Texto
Testua
Seleccionamos una fuente para el próximo texto que escribamos. Podemos escoger cualquiera de los tipos de letra expuestos al pulsar sobre la flecha
que está inmediatamente a continuación o personalizar la herramienta pudiendo seleccionar el tipo de letra, color de contorno y el nivel de transparencia que le queremos dar al texto que escribamos

Ordiziako Berritzegunea G04 – IKTen Mintegia
9
Establecer color de contorno de herramienta
Ezarri tresnaren kolorea
Establece el color del contorno y de relleno de un objeto que previamente hayamos seleccionado.
Establecer grosor de herramienta
Ezarri tresnaren lodiera
Establece el grosor del contorno de un objeto que previamente hayamos seleccionado.

Ordiziako Berritzegunea G04 – IKTen Mintegia
10
Definir transparencia
Ezarri gardentasuna
Establece el grado de transparencia de un objeto que previamente hayamos seleccionado.
Definir propiedades de línea
Ezarri marra-propietateak
Establece el estilo de línea del contorno de un objeto que previamente hayamos seleccionado.

Ordiziako Berritzegunea G04 – IKTen Mintegia
11
Uso de los rotuladores y el borrador
Para acostumbrarte a escribir o dibujar en esta pantalla ten presentes estas recomendaciones:
• La pantalla digital que tienes delante está compuesta por dos membranas sensibles al tacto que al unirse la una con la otra va dejando una marca visible en la pizarra. Por tanto es necesario presionar suavemente para que ambas membranas contacten y de esta manera quede marcado lo que estamos dibujando o escribiendo.
• Por esta misma razón hay que tener cuidado con las mangas de la camisa, chaqueta, vestido e incluso con el propio puño ya que sin querer podemos rozar con ellos y realizar marcas no deseadas.
• Esta pantalla permite escribir, dibujar o borrar con los rotuladores (o el borrador). Puedes hacer lo mismo con el dedo si previamente has levantado alguno de los lapiceros o el borrador.
• Si coges más de un rotulador, la pizarra entiende como activo el último que hayas levantado y por tanto el color que se mostrará será el de ese último, aunque intentes escribir con otro de color diferente. Es bueno acostumbrarte a dejar el rotulador en su sitio antes de coger otro.
• A cada rotulador o borrador le corresponde una ubicación. Cada rotulador tiene un color que corresponde con la casilla en donde se aloja. Si cambiáramos los rotuladores de sitio de tal forma que no coincidieran con los respectivos colores de las casillas, cuando levantáramos uno de ellos, independiente del color que tenga, prevalecerá el color que está indicado en la casilla de la pizarra.
• Si están colocados todos los rotuladores y el borrador en su sitio no podremos dibujar, ni escribir, ni borrar nada.
Como no hay mejor cosa que practicar para acostumbrarnos a su uso vamos a realizar unas sencillas prácticas de escritura en la pizarra:
Escribe en la pizarra el texto siguiente siguiendo exactamente las instrucciones de lo que aquí se dice y si están contigo otros compañeros o compañeros comenta con ellos las sensaciones y dificultades que has observado.

Ordiziako Berritzegunea G04 – IKTen Mintegia
12
"He levantado el rotulador de color azul y he empezado a escribir, ahora lo dejo, levanto el rojo y continúo escribiendo. Sigo con el rotulador rojo en la mano, pero ahora estoy escribiendo con el dedo. Apoyo el rotulador en su sitio, cojo el verde y escribo de nuevo con el dedo"
Haz los siguientes ejercicios y observa los resultados:
1. Dibuja un triángulo de color rojo y coloréalo de verde. 2. Ahora haz un círculo de color azul y rellénalo de color rojo 3. Dibuja un cuadrado azul y tocando todos sus vértices rodéalo con una
circunferencia de color negro. Si no te sale a la primera bórralo y repítelo de nuevo.
4. Levanta el rotulador rojo y dibuja un esquema de un árbol, sin colocarlo en su sitio levanta el verde y pinta unas hojas al árbol. Ahora tienes dos rotuladores en la mano. Vuelve a dibujar con el rojo. ¿Qué ha ocurrido?. ¿A qué es debido?. Si no lo tienes claro vuelve a leer las orientaciones citadas más arriba
5. Levanta el lápiz de color azul y escribe "Este lápiz es de color rojo". Nos hemos equivocado, hay que borrar la palabra rojo y cambiarla por azul. Sin dejar el lápiz azul en su sitio levanta el borrador y borra la palabra rojo. ¿Todo bien?. Ahora manteniendo el borrador en la mano, coge el rotulador y escribe la palabra azul. ¿Lo has conseguido?. ¿Qué has tenido que hacer para poder escribir la palabra azul?
6. Comenta tus impresiones en el foro. Si has tenido dificultades o hay alguna duda que quieras plantear dirígete al tutor.

Ordiziako Berritzegunea G04 – IKTen Mintegia
13
Seleccionar, agrupar y desagrupar objetos con Notebook
1. Selección de objetos 2. Agrupación objetos 3. Desagrupación objetos
Una de las ventajas de trabajar con una PDI es que todo lo que hagamos nosotros en el tablero (escribir o dibujar) lo podremos posteriormente guardar para utilizarlo en otro momento e incluso ampliarlo o modificarlo. Pero también tiene otra cualidad, y es que podremos desplazar dentro de la pizarra objetos de un lado a otro. Para ello la PDI agrupa los objetos realizados por nosotros para facilitar ese movimiento. En efecto, cuando escribimos texto o dibujamos objetos en la pizarra ésta tiende a agruparlos todos juntos mientras no cambiemos las características del lápiz o seleccionemos una opción nueva en el menú. Pero no siempre es así. Hay veces que sigue otros criterios que carecen de lógica y que nos obliga a decir que no hay una norma clara de cómo la PDI agrupa los objetos. Sin embargo nos será fácil seguir unas pautas para que la agrupación y desagrupación de objetos hecha por la PDI la modifiquemos nosotros y se acerque a lo que realmente nos interesa. Lo iremos viendo con algunos ejemplos:
Para empezar he escrito el siguiente texto en la PDI:

Ordiziako Berritzegunea G04 – IKTen Mintegia
14
Y luego he marcado el icono para Seleccionar objetos. Me he puesto encima del texto y
cuando el cursor se ha convertido en una figura como ésta he pulsado el ratón y ha ocurrido lo siguiente:
Es decir que ha seleccionado todo el texto en un sólo grupo. Ahora esa selección la podré borrar, mover, cambiar de tamaño, girar, etc.
Selección de objetos
Veamos ahora otro ejemplo: Voy a escribir tres líneas, pero en tres colores diferentes, esto quiere decir que me veré obligado a dejar un rotulador y tomar otro cada vez que quiera cambiar de color. He escrito lo siguiente y después he intentado seleccionarlo todo junto, pero no ha sido posible. La PDI ha agrupado este texto por colores, es decir que cada vez que accedí a cambiar de rotulador lo considera como una agrupación. Por tanto, en este caso hay tres grupos:

Ordiziako Berritzegunea G04 – IKTen Mintegia
15
Agrupación de objetos
Vamos ahora a hacer un dibujo sencillo. Nada más terminar lo selecciono siguiendo los mismos criterios que he utilizado más arriba y el resultado es el siguiente: Todo el dibujo está incluido en un sólo grupo.

Ordiziako Berritzegunea G04 – IKTen Mintegia
16
Vamos a seguir dibujando para intentar ver los distintos comportamientos de la PDI. Si observamos los dos dibujos en el lado derecho y su posterior selección nos daremos cuenta de que la agrupación en el dibujo de la parte superior ha sido por colores, es decir cuando he cambiado de color ha iniciado una nueva agrupación, pero en el de abajo la agrupación la ha hecho una por cada figura, a pesar de que he procurado hacer dos figuras iguales contiguas, sin embargo no lo ha tenido en cuenta y no las ha agrupado.
Hasta ahora hemos visto cómo agrupa los objetos la pantalla PDI, pero antes de continuar vamos a responder a estas preguntas que seguramente te estarás haciendo: ¿Todo esto a qué viene?, ¿Por qué es tan importante la agrupación?:
Importancia de la agrupación de objetos
Tener objetos agrupados nos facilita el trabajo para poder moverlos, borrarlos, cambiarles el color, aumentar el tamaño, etc. Lo que movemos, copiamos, borramos, etc. es el grupo de objetos, es decir lo que está recogido entre las marcas. Trabajar con una PDI tiene muchas ventajas y una de ellas es que si hemos dibujado un objeto, por ejemplo, en la parte superior de la misma y ahora lo quisiéramos cambiar de lugar, no tenemos por que borrarlo y volverlo a dibujar en otro lugar, basta con seleccionarlo y trasladarlo. Quizás lo entiendas mejor con este ejemplo:
Imagínate que he preparado el trabajo que ves en la imagen inferior izquierda y que ahora quiero que los alumnos identifiquen las figuras y pongan debajo de cada una de ellas el nombre que las identifica. Pues bien, bastará con ponerse encima de uno de los textos y
cuando se convierta el cursor en pinchar el nombre y arrástralo debajo de la figura correspondiente hasta dejarlo como vemos en el lado derecho:

Ordiziako Berritzegunea G04 – IKTen Mintegia
17
Aquí ha ido todo muy bien porque cada figura y cada texto componían una unidad, pero ¿qué hubiera ocurrido si, por ejemplo, "Círculo y Rombo" hubieran estado agrupados?. Pues que habría que haberlos desagrupado por supuesto. Y eso ¿cómo se hace?.
Desagrupación de objetos
Volvamos a la imagen en la que había dibujado a mano alzada algunas figuras geométricas. Selecciono las de color rojo, es decir, el rectángulo y el triángulo y pulso sobre el identificador
.
Aparecerá un menú con varias opciones. Una de ellas es la de Agrupación / Elkartzea que a su vez contiene la opción Desagrupar / Banandu.
Selecciono Desagrupar / Banandu y observo que el rectángulo y el triángulo se han separado y a partir de ahora cada uno de ellos forma una unidad la cual se podrá modificar o borrar independientemente de la otra.
Pero desgraciadamente no siempre es tan fácil. Volvamos ahora al dibujo a mano alzada de la casa. Lo seleccionaré y escogeré la opción Agrupación / Elkartzea --> Desagrupar / Banandu vista anteriormente. El resultado es el siguiente:

Ordiziako Berritzegunea G04 – IKTen Mintegia
18
Como podemos ver: un auténtico galimatías. Pero no hay que preocuparse porque para todo hay solución y además es muy fácil. En realidad lo que debemos hacer es Desagrupar / Banandu para luego volver a Agrupar / Elkartu. Veamos cómo hacerlo con otro ejemplo más sencillo
Nuestro objetivo es separar la figura del triángulo de la palabra Triángulo. Seguimos el proceso ya visto anteriormente y seleccionamos Desagrupar / Banandu.
Y este es el resultado: El triángulo lo ha desagrupado en dos partes, y la palabra Triángulo lo ha hecho en 8 partes.
Ahora pulsamos con el ratón en una zona en blan co del tablero y posteriormente seleccionamos la palabra Triángulo. A continuación pulsamos en uno cualquiera de los
identificadores y escogemos la opción Agrupación / Elkartzea y posteriormente Agrupar / Elkartu, tal y como podemos ver en la figura de la derecha.

Ordiziako Berritzegunea G04 – IKTen Mintegia
19
Y este será el resultado. A partir de ahora
la palabra Triángulo formará una unidad,
que además está separada del dibujo con el
que estaba asociada anteriormente.
Dibuja un paisaje sencillo como el que ves en esta imagen y procura realizar las prácticas que te propongo sobre tu propio dibujo teniendo en cuenta que los resultados no tienen por qué ser exáctamente iguales, ya que, como vimos en el apartado anterior no hay unos criterios exactos sobre la selección, agrupamiento y desagrupamiento de los objetos dibujados, puesto que depende del orden, el uso de diferentes rotuladores, etc.
Para poder comprender mejor esta práctica, te indico cómo está hecha:
• Primero se han dibujado las montañas y la base del suelo a mano alzada. • A continuación se ha dibujado la casa utilizando formas geométricas (el rectángulo)
para la fachada, ventanas y puertas y finalmente el tejado, chimenea y humo se han pintado a mano alzada.

Ordiziako Berritzegunea G04 – IKTen Mintegia
20
• Más tarde se han pintado a mano alzada por este orden: el tronco del árbol, las hojas, la base del suelo.
• Y finalmente en azul los pájaros.
Pues bien, después de esta introducción te propongo que hagamos algunas prácticas:
• Selecciona las montañas y muévelas un poco más abajo, hasta que casi rocen la casa.
• Ahora selecciona el árbol(quizás lo tengas que hacer por partes. Si no lo recuerdas, repasa los apuntes), cópialo y pégalo 2 veces, y los colocas uno en el lado derecho de la casa y el otro en el lado izquierdo de la imagen.
¿Te queda algo parecido a esta imagen que ves aquí?.
• ¿Cómo harías para borrar todas las ventanas de la casa?. Efectivamente seleccionado una a una y pulsando la tecla Suprimir del teclado o, metiéndolas todas las del piso superior en un rectángulo y pulsando Suprimir y finalmente seleccionando las de abajo una a una y borrando.
Pero hay otra forma que quizás para este caso sea la más práctica. ¿La recuerdas?. Claro que sí:
Selecciona con el ratón una de las ventanas. Pulsa la tecla Ctrl y no la sueltes hasta el final. Vete marcando y seleccionado con el ratón el resto de las ventanas. Cuando las tengas todas seleccionadas suelta la tecla Ctrl y pulsa sobre Suprimir / Ezabatu.
Y por último ¿cómo harías si quieres borrar todo?. Puedes utilizar cualquiera de las opciones anteriores, pero te sería más sencillo hacer esto otro: busca en el menú la opción Edición / Editatu haz clic encima. Ahora escoge la opción Seleccionar todo / Hautatu dena. Y ahora ya lo tienes fácil, pulsa la tecla Suprimir / Ezabatu y ya está.