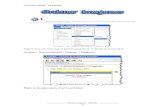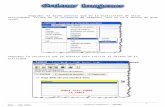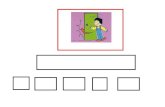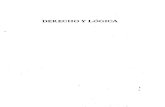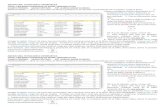Ordenar funciones de busqueda y logica.pdf
-
Upload
rodriguez-perez-martha -
Category
Documents
-
view
229 -
download
0
Transcript of Ordenar funciones de busqueda y logica.pdf
7/21/2019 Ordenar funciones de busqueda y logica.pdf
http://slidepdf.com/reader/full/ordenar-funciones-de-busqueda-y-logicapdf 1/10
Excel 2007: Ordenar y Funciones de Búsqueda yLógicas
Laboratorio N° 04
“ORDENA LOS DATOS Y CREA FÓRMULASCON FUNCIONES LÓGICAS Y DE BÚSQUEDA”
7/21/2019 Ordenar funciones de busqueda y logica.pdf
http://slidepdf.com/reader/full/ordenar-funciones-de-busqueda-y-logicapdf 2/10
7/21/2019 Ordenar funciones de busqueda y logica.pdf
http://slidepdf.com/reader/full/ordenar-funciones-de-busqueda-y-logicapdf 3/10
Excel 2007 Ordena los datos y crea fórmulas con Funciones Lógicas y de Búsqueda
LABORATORIO: EXCEL – ORDENA LOS DATOS Y CREA FÓRMULAS CONFUNCIONES LÓGICAS Y DE BÚSQUEDA
Objetivos:
1. Utilizar funciones de búsqueda.2. Manejar funciones lógicas.3. Construir fórmulas con anidamiento de funciones.
4. Realizar ordenamientos de datos con 1 o varios niveles.
Equipos, Materiales, Programas y Recursos:
• PC personal con Windows XP Professional.• Microsoft Office Excel 2007.
Introducción:
En esta unidad se realizarán ejercicios prácticos utilizando las funciones Lógicas y deBúsqueda más comunes.
El trabajo de funciones lógicas, permite en una sola función evaluar más de una condición,en su forma simple con dos opciones, y en su forma anidada con más de 5 opciones
diferentes. Las funciones de búsqueda permiten ubicar un valor en base a otro.
También se trabajará con el ordenamiento de datos, ya que es muy común que en nuestravida profesional nos encontremos con grandes colecciones de datos, y será necesariocontar con las habilidades para poder mostrarlos ordenados por alguna característica enparticular.
Seguridad:
• No colocar líquidos ni comida en su escritorio o mesa donde tenga la PC.
• Apague, suspenda o hiberne la computadora y el monitor como medida de ahorroenergético.
7/21/2019 Ordenar funciones de busqueda y logica.pdf
http://slidepdf.com/reader/full/ordenar-funciones-de-busqueda-y-logicapdf 4/10
Ordena los datos y crea fórmulas con Funciones Lógicas y de Búsqueda Excel 2007
2. Guarde este archivo con el nombre: Lab04-Funciones de Búsqueda y Lógicas.xlsx ,en esta misma carpeta: ..\\ Excel 2007\ , que utilizó para el laboratorio anterior.
3. En la hoja Promedios, a partir de la celda B27 hasta la celda E31, ingrese lainformación que se muestra en la siguiente imagen, combine las celdas respectivas paralos textos: Notas y Certificación, y para los datos de Certificación (vea el modelo). Paralos títulos colóquele el formato como el aplicado en la celda F6, aplique los bordesadecuados, centre los datos:
Funciones Lógicas
4. En la hoja: Promedios , realizar las siguientes operaciones:
a. En las celdas J8 a la M8 (vea el modelo), añada cuatro nuevos encabezados:Estado, Certificación, Validación y Oportunidad , combínelos adecuadamente ycópieles el formato de la celda E8, autoajuste el ancho de las columnas: K, L y M.
b. En J10, escriba la fórmula que permita mostrar el Estado académico de cadaalumno según la siguiente condición: si el Promedio Final (I10) es mayor o igual a10.50, debe mostrar: Aprobado, caso contrario debe mostrar: Desaprobado. Copiela fórmula y autoajuste el ancho de la columna.
c. En K10, escriba una fórmula para mostrar el tipo de Certificación de cada alumno,esta fórmula depende del valor de su Promedio Final (I10) y de las condiciones que
se muestran en las celdas: B27:E31. Por ejemplo, si el Promedio Final es menorque 11, su certificación será: D. Utilice la función Si anidada con las referenciasadecuadas. Copie la fórmula.
d. En L10, escriba una fórmula para validar que la nota Exam. Final (H10) se encuentreentre 0 y 20. Si es así se debe mostrar el texto: OK, en caso contrario debe mostrar
7/21/2019 Ordenar funciones de busqueda y logica.pdf
http://slidepdf.com/reader/full/ordenar-funciones-de-busqueda-y-logicapdf 5/10
Excel 2007
Funciones de Búsqueda
5. Abra el archivo ExportCampus Virtual, descárFunciones de BúsquedCierre el archivo Exporta a. Cambie el nombre de
b. Los colores de etiquet
6. En la hoja Embalaje, utsiguiente:
a. En F15, escriba unacuadro de datos: A7:(D15) y multiplíqueloadecuadas, copie la f
formato.
b. De manera similar, ebusque el Flete S/. enKg. (C15). Copie la fó
c. En H15:H22, halle el
Ordena los datos y crea fórmulas con Funcione
dores.xlsx que se encuentra en el áreuelo y copie la Hoja1 y la Hoja2 a sy Lógicas.xlsx (copie al final de todas laores.xlsx.
la Hoja1 por Embalaje, y el nombre de la H
serán: Azul oscuro y Azul claro, respecti
ilice las funciones de búsqueda necesari
fórmula para calcular el Precio S/. Para11 el Tipo de Cambio $ (C7:C11) según
por el Precio Extran. (E15). Recuerde utrmula, recuerde que puede seleccionar la
G15 escriba una fórmula para calcular el(D7:D11) según el código del País y multipmula.
otal S/. que es la suma del Precio S/. y el
Lógicas y de Búsqueda
de Lecturas delu archivo: Lab04-
hojas existentes).
ja2 por Factura.
amente.
s para realizar lo
ello busque en elel código de País
ilizar las refrenciaspción: Rellenar sin
Flete S/. Para ellolíquelo por el Peso
lete S/.
7/21/2019 Ordenar funciones de busqueda y logica.pdf
http://slidepdf.com/reader/full/ordenar-funciones-de-busqueda-y-logicapdf 6/10
Ordena los datos y crea fórmulas con Funciones Lógicas y de Búsqueda Excel 2007
7. En la hoja Factura, escriba las fórmulas con las funciones de búsqueda necesarias pararealizar lo siguiente:
a. En C7, busque el Código del producto (B7:B12) en el cuadro A15:H22 de la hojaEmbalaje para que se muestre la Descripción del producto. Copie la fórmula.
b. De manera similar, en D7, busque el código del producto (B7:B12) en el cuadroA15:H22 de la hoja Embalaje para que se muestre el Peso del producto. Copie lafórmula.
c. En E7:E12, debe mostrar el Nombre del país haciendo una búsqueda anidada comosigue: busque el código del producto (B7:B12) en el cuadro A15:H22 de la hojaEmbalaje para obtener el código del País , con este código de País busque elNombre del país en el cuadro A7:D11 de la hoja Embalaje. Copie la fórmula.
d. En F7:F12, busque el Nombre del país (E7:E12) en el cuadro C27:G29 de la hojaEmbalaje para que se muestre la Ubicación del país . Copie la fórmula.
e. En G7:G12, busque el Código del producto (B7:B12) en el cuadro A15:H22 de lahoja Embalaje para que se muestre el Total por producto. Copie la fórmula.
f. Aplique todos los formatos necesarios: bordes, relleno, alineación, separación demiles, decimales, ancho de columna, para que su hoja luzca como en el modelo.
Ordenar
7/21/2019 Ordenar funciones de busqueda y logica.pdf
http://slidepdf.com/reader/full/ordenar-funciones-de-busqueda-y-logicapdf 7/10
Excel 2007 Ordena los datos y crea fórmulas con Funciones Lógicas y de Búsqueda
los datos en: Orden ascendente por Facultad y el Promedio de mayor a menor (descendente).
c. Insertar una nueva hoja y cambiarle el nombre por: Orden x Facultad-Sexo-Prom,copiar la hoja Datos Originales y mostrar los datos en la nueva hoja en: Ordendescendente por Facultad y mostrando la columna Sexo en forma ascendente yla columna Promedio de forma descendente .
7/21/2019 Ordenar funciones de busqueda y logica.pdf
http://slidepdf.com/reader/full/ordenar-funciones-de-busqueda-y-logicapdf 8/10
7/21/2019 Ordenar funciones de busqueda y logica.pdf
http://slidepdf.com/reader/full/ordenar-funciones-de-busqueda-y-logicapdf 9/10
Ordena los datos y crea fórmulas con Funciones Lógicas y de Búsqueda Excel 2007
Pág.6 Dpto. de Informática
Modelo terminado Hoja: Promedios