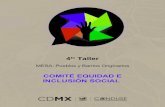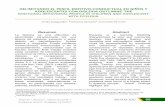ordenador y delimitando Internet a las necesidades del … · Cuando los equipos se conecten al...
Transcript of ordenador y delimitando Internet a las necesidades del … · Cuando los equipos se conecten al...


Introducción
Qué es?
Es una aplicación que se instala en cada ordenador del aula. Permite al profesor filtrar las conexiones a Internet, denegar el uso de aplicaciones, compartir archivos con sus alumnos, ver sus pantallas y controlar su escritorio.
El filtro se encarga de delimitar la amplitud de la WorldWideWeb a los requerimientos del momento, evitando que los alumnos puedan acceder a contenidos inapropiados para su edad y fuera del ámbito de estudio.
No es un software espía ni es ésta su finalidad, y tampoco pretende ser censurador sino educador o limitador. Internet ha permitido a los alumnos acceder desde el aula al mundo exterior aunque permanezca sentado en su pupitre, desviando su atención de la tarea en el aula. Con el control de aula de EscudoWeb, el profesor recupera la atención de los alumnos visualizando todas las pantallas en su ordenador y delimitando Internet a las necesidades del momento.
¿Cómo funciona?
EscudoWeb.com se instala en el núcleo del sistema operativo analizando el tráfico Web pudiendo denegar el acceso a las páginas web con independencia de los navegadores actuales y futuros que se utilicen. Además, se comunica de forma transparente con el ordenador del profesor proporcionándole un control similar a estar sentado con el alumno.
Puede denegar el acceso a sitios web completos y páginas concretas, pero también puede denegar el acceso a páginas que contengan palabras o combinaciones de éstas haciendo el filtrado de contenidos muy efectivo.
Puede generar perfiles para realizar "cazas del tesoro" y "WebQuest" proporcionando los enlaces necesarios al alumno para realizar las actividades sin desviar su atención a otras webs.
Además, examina las aplicaciones que se ejecutan en el ordenador pudiendo de forma efectiva cerrar aquellas que no se deseen permitir por distintos motivos (inapropiados para la edad, saturación de la línea de Internet, ...). De esta forma, podrá controlar los programas P2P, Messenger, juegos, ...
Mediante el protocolo UDPDiscover permite el cambio de aula sin necesidad de configurar direcciones IP's y rellenar configuraciones complicadas. A los equipos se


Una vez desbloqueado se mostrará la ventana de selección de grupos (si no hay seleccionado un grupo por defecto).
Seleccionando un grupo
Seleccione el grupo que desea controlar y pulse sobre el botón para acceder a la ventana principal.
Si todavía no ha creado los grupos o asignado a los equipos sus grupos puede hacerlo desde esta ventana.
Configurando un grupo
En la ventana principal se mostrarán los equipos ya detectados anteriormente desactivados. Cuando los equipos se conecten al control se activarán mostrando un PC activo o una imagen personalizada.
Si mueve el ratón sobre el área de trabajo se mostrarán los botones para cambiar la vista:

• Iconos pequeños. Muy útil cuando tenemos muchos equipos en un mismo grupo.
• Detalles. Listado con información textual sobre los equipos. • Iconos grandes. Permite mostrar una imagen personalizada de cada equipo. • Vista previa. Muestra miniaturas de las pantallas de los equipos.
Pruebe a mover los equipos arrastrándolos sobre el área de trabajo según la distribución que desee en cada una de las vistas.
En el icono de información puede asignar un alias a un equipo (por ejemplo, el nombre del alumno) y una imagen personalizada.
Seleccionar el perfil activo y/o fijo
Un perfil es un conjunto de palabras o frases,sitios web, direcciones URL y

aplicaciones que determinarán el uso del ordenador.
El perfil activo es el que utiliza el equipo en este momento, mientras que el perfil fijo es aquel que se establece al inicio.
1. Seleccione el perfil que se desea aplicar o fijar. 2. Seleccione los equipos con el ratón o utilizando los botones de selección. 3. Para aplicar
• Haga clic sobre “aplicar” • Despliegue el botón “Mas” y haga clic sobre “fijar”
En la barra de herramientas se muestra el perfil que se esta utilizando en este momento por el primer equipo conectado. Para cambiar el perfil a todos los equipo haga clic y seleccione uno distinto.
Ayudar a un alumno
En ocasiones el profesor necesita ayudar a un alumno, el control remoto permite al profesor tomar el control del teclado y el ratón del ordenador del alumno desde su ordenador sin necesidad de levantarse de su mesa.
Desde la vista previa acceda al escritorio del equipo del alumno pulsado sobre el botón de control remoto o haciendo doble clic sobre la miniatura.

Inicialmente se mostrará la pantalla sin interactuar con el escritorio remoto. Utilice los botones para:
• Activar el control del teclado y ratón • Insertar teclas especiales (solo equipos Windows) • Cambiar la calidad de la vista (mejor calidad o mayor velocidad) • Maximizar la ventana • Ajustar el contenido de la ventana • Mostrar el puntero remoto del ratón (solo equipos Windows) • Tomar una instantánea o captura de pantalla actual. • Cerrar la ventana
Bloquear y desbloquear equipos
Cuando el profesor requiera la atención de los alumnos puede bloquear sus pantallas temporalmente para captar su atención. Cuando se bloqueen los equipos los alumnos no podrán utilizar ni el ratón ni el teclado, y su pantalla se oscurecerá.
Seleccione los equipos que desea bloquear o desbloquear, y después pulse sobre el botón “bloquear” o “desbloquear”. Cuando un equipo está bloqueado se muestra un candado junto a su icono o imagen.
Apagar y reiniciar los equipos
El profesor puede apagar todos los equipos desde su ordenador cuando el trabajo con los ordenadores haya terminado, o bien podrá reiniciarlos por cualquier otro motivo.
Seleccione los equipos que desea apagar o reiniciar, y después pulse sobre el botón “apagar” o “reiniciar”.
Ver las capturas de pantalla tomadas
Desde el el control remoto es posible capturar la pantalla de un alumno y visualizarlas más tarde. Estas imágenes se almacenan en una carpeta del ordenador del profesor.
Pulse sobre el botón de capturas de pantalla. Se mostrará el explorador de Windows con las imágenes capturadas.

Compartir archivos con los alumnos
La compartición de archivos se basa en copiar y pegar. Es sencilla de utilizar ya que no requiere configurar carpetas compartidas, ni asignar permisos especiales, y ni siquiera tener ningún conocimiento sobre red local. Permite:
• poner a disposición de los alumnos el material necesario para realizar las actividades sin que estos puedan modificar ni borrar los archivos hasta que no estén en su equipo.
• recibir de los alumnos una actividad o examen terminada sin que lo pueda volver a modificarla, aun que si puede volver a verla o copiarla a su ordenador.
Pulse sobre el botón de compartir archivos. Se mostrará el explorador de Windows en la carpeta “Archivos del grupo XXXXX”.
La carpeta contiene dos subcarpetas:
• Entregados: contiene los archivos entregados por los alumnos clasificados en carpetas por el nombre del equipo. Los alumnos pueden visualizar estos archivos pero no modificarlos ni borrarlos una vez entregados.
• Compartidos: copie y pegue en esta carpeta aquellos archivos que quiere poner a disposición de los alumnos
Cambiar de grupo
En el cambio de clase, tanto si es un ordenador portátil como fijo, suele ser necesario cambiar de grupo.
Pulse sobre el botón de “grupos” para volver a la ventana de grupos.
Barra de herramientas del profesor
Todas las operaciones se pueden realizar desde la barra de herramientas a la que se accede desde el acceso rápido, y se aplicarán sobre todos los equipos de los alumnos:


• Eventos. Registrar eventos de navegación. Se registrarán las direcciones de los sitios web a los que se accedan cuando este seleccionado el perfil.
• Aplicaciones. Las aplicaciones se bloquearán por el titulo de la su ventana. Se permitirán la ejecución de cualquier aplicación excepto aquellas que se introduzcan en la lista de
aplicaciones. • Sitios, subdominios y URL's. Los sitios web especificados por dominios y
subdominios, y direcciones URL que se especifiquen se permitirán permitiendo su acceso.
• Servicios/Puertos. Las conexiones a través de los puertos que se especifiquen se permitirán. Por ejemplo, puede abrir los puertos correspondientes al correo electrónico y permitir solamente el uso de este.
Perfiles predeterminados
Cuando accede al control se encontrará con una lista de perfiles predeterminados que podrá usar, modificar, y/o eliminar
• Liberado. No se aplica ninguna restricción. EscudoWeb.com no hace ningún trabajo. Este perfil es seleccionado por defecto después de la instalación.
• Bloqueado. No se permite ninguna comunicación. Se bloquearán todas las comunicaciones del ordenador con el exterior, el equipo se quedará aislado.
• Otros. Dependiendo de la versión el programa incluirá otros perfiles predeterminados.
Estos perfiles también incluyen una lista de aplicaciones que se bloquearán a modo de ejemplo inicial.
Recuerde que los perfiles se pueden modificar, añadir otros nuevos y/o eliminar.
Bloquear el control de nuevo
Antes de abandonar el equipo y para evitar que los alumnos o terceras personas cambien el perfil seleccionado debe bloquear el control.
Haga clic sobre el icono para bloquear la barra de herramientas.
También puede cerrar el control haciendo clic sobre la X de la barra de herramientas.




• El nombre del equipo identificará el ordenador del profesor. Utilice un nombre descriptivo y único.
• La agrupación de equipos permite agrupar aquellos equipos que deben verse dentro de la red. Esta es una opción avanzada no la cambie si no está seguro de lo que está haciendo. Necesitará establecer la misma llave de paso en los equipos de los alumnos
• La protección de acceso le permite establecer la contraseña de acceso al control y a la desinstalación de EscudoWeb.
Reinstalar un equipo de un alumno
Si por algún motivo necesita instalar, desinstalar, o reinstalar EscudoWeb en los ordenadores de los alumnos podrá acceder de una manera rápida y sencilla al instalador.
Pulse sobre el botón Activar
• En el ordenador del alumno abra el navegador (Firefox, Chrome, Internet Explorer, ...) y escriba la dirección que se indica.
• En unos segundos podrá descargar el programa instalador y ejecutarlo. • Introduzca la contraseña de administrador del cliente • Pulse sobre Instalar o Reinstalar.

• Cuando el programa de instalación le pregunte los datos de configuración escriba el código de configuración que se muestra en el control. Sí se mostrará más de un código intente el segundo código si no funcionó con el primero
Administración de perfilesUn perfil es un conjunto de palabras o frases,sitios web, direcciones URL y aplicaciones que determinarán el uso del ordenador.
• Crear un perfil nuevo • Modificar un perfil • Seleccionar el tipo de perfil • Bloquear aplicaciones • Gestionar sitios web y URL's • Gestionar patrones de dirección • Gestionar el contenido • Gestionar puertos y servicios • Barra de marcadores
Crear un perfil nuevo
Cuando creamos un perfil nuevo siempre esta basado en el perfil seleccionado. Primero seleccione el perfil que va a duplicar o bien no seleccione ninguno (línea en blanco) si quiere empezar con un perfil vacío.
Ahora despliegue más opciones utilizado el botón Más y pulse sobre el botón Crear.
Lo siguiente es seleccionar el tipo de perfil.

Modificar un perfil
Primero seleccione el perfil que desea modificar.
Ahora despliegue más opciones utilizado el botón Más y pulse sobre el botón Modificar.
Seleccionar el tipo de perfil
Para seleccionar un perfil libre haga clic sobre la imagen liberadas. Se mostrarán las opciones para este perfil.
Para seleccionar un perfil bloqueado haga clic sobre la imagen bloqueadas. Se mostrarán las opciones para este perfil.
Bloquear aplicaciones
EscudoWeb.com bloqueará las aplicaciones por el titulo de la su ventana. Cualquiera de los dos tipos de perfiles permitirán la ejecución de cualquier aplicación excepto aquellas que se introduzcan en la lista de aplicaciones.
Gestionar sitios web y URL's
EscudoWeb.com puede permitir o bloquear un dominio, subdominio o sitio web completo.
Como ejemplo, la dirección http://www.escudoweb.com/docs hace referencia al sitio www.escudoweb.com, que pertenece a la organización escudoweb.com, y esta a su vez al dominio .com. Podemos permitir o bloquear todas las organizaciones que pertenezcan al dominio .com (o

cualquier otro), a todos los sitios que pertenezcan a la organización escudoweb.com (o cualquier otra), o al sitio www.escudoweb.com (o cualquier otro).
EscudoWeb.com puede permitir o bloquear partes de un sitio web.
Como ejemplo, la dirección http://www.escudoweb.com/docs hace referencia a la carpeta docs dentro del sitio www.escudoweb.com. Podemos permitir o denegar el acceso a la carpeta docs dentro del sitio www.escudoweb.com.
Cuando permitimos el acceso a un sitio web o URL pero no a parte del contenido que se muestra en una página por pertenecer a otros sitios web que están bloqueados, tenemos la posibilidad de "permitir las referencias externas" para permitir que la página se muestre correctamente. Esto no implica que los usuarios puedan acceder a esas páginas.
Como ejemplo, la dirección http://www.rtve.es/infantil hace referencia a contenido que está en otros sitios web, al "permitir las referencias externas" la página se mostrará correctamente en lugar de bloquearse. Si el usuario hace clic sobre la publicidad y/o enlaces saliendo fuera del sitio web se bloqueará su contenido
La gestión de sitios web y URL's permitidos se hace desde la lista de sitios web y URL's permitidos.
La gestión de sitios web y URL's bloqueados se hace desde la lista de sitios web y URL's bloqueados.
Gestionar patrones de dirección
Un patrón es una palabra o combinación de varias palabras que permiten bloquear una URL cuando aparezcan en ésta.
Los patrones de dirección se aplican en perfiles de tipo libre.
La gestión de patrones de dirección se hace desde la lista de patrones.
Gestionar el contenido
EscudoWeb.com analiza el contenido de las páginas Html, Textos, Javascript y Xml que se reciben en el ordenador. Al encontrar una palabra o combinación de éstas que se encuentre en la lista de palabras se procederá a bloquear el contenido.
Las palabras y combinaciones del contenido se aplican en perfiles de tipo libre.
La gestión del contenido se hace desde la lista de palabras en el contenido.

Gestionar puertos y servicios
EscudoWeb.com puede dejar de analizar o bloquear los puertos que quiera dejar abierto para algunas aplicaciones o servicios puedan funcionar correctamente.
La gestión de puertos se aplican en perfiles de tipo bloqueado.
La gestión de puertos se hace desde la lista de puertos y servicios.
Barra de marcadores
EscudoWeb.com es independiente de los navegadores, por lo que para facilitar a los usuarios la páginas a las que tiene permitido acceder se muestra en la parte superior de la pantalla una barra de marcadores con aquellos los sitios permitidos más relevantes.
Con solo un clic se abrirá el sitio web seleccionado en el navegador predeterminado.
La barra se muestra y oculta automáticamente nada más posar el ratón encima de ella o alejarlo. Además, podemos desplazarla horizontalmente para que nunca sea un estorbo ni molesta.
Para elegir los marcadores haga clic en el botón de la barra de herramientas . Se mostrará una ventana para seleccionar aquellos sitios siempre permitidos que queremos que aparezcan en la barra.

Eventos de navegación EscudoWeb.com puede guardar todas las direcciones de los sitios web que se visiten por los usuarios y aplicaciones que se ejecuten de fondo.
Para acceder a los eventos haga clic en el botón de eventos o doble clic sobre el acceso rápido.
Desde la ventana de eventos podremos recuperar el historial de eventos o ver la sesión actual.
No siempre se guardan los eventos, el filtro también tiene en cuenta que el ordenador es utilizado por personas adultas que tienen derecho a su privacidad, por lo que los perfiles permiten definir si se deben o no guardar.
Pero si no desea modificar ningún filtro, puede utilizar la navegación privada.
• Asistente para modificar perfiles • Historial de eventos

Asistente para modificar perfiles
El asistente nos permitirá mejorar los perfiles de forma rápida y fácil, ya que podremos:
• Denegar en un solo clic el acceso a un sitio web, o por el contrario permitirlo. • Navegar sin restricciones para consultar el contenido de la página • Ver con detalle las páginas que se visitaron, así como su fecha y hora
Si no estamos interesados en guardar los eventos, aun así podremos ver las páginas que estamos visitando en la sesión para mejorar los perfiles.
Historial de eventos
Los profesores podrán consultar el historial de navegación para supervisar el uso de Internet o para configurar y mejorar el filtro, además se puede determinar si desea guardar o no el historial según el perfil.

Barra de menú del alumno• Mover, mostrar y ocultar la barra • Obtener archivos del profesor • Entregar archivos al profesor • Acceder a los marcadores
En la parte superior de la pantalla del alumno se mostrará una barra que le permitirá acceder a los archivos del profesor, entregar archivos al profesor y navegar por las páginas recomendadas o permitidas por el profesor.
La barra normalmente se muestra minimizada y ocupando poco espacio para no entorpecer el trabajo normal en el ordenador.
Mover, mostrar y ocultar la barra
Para mover la barra pulsaremos sobre el borde y arrastraremos hasta situarla en la posición que consideremos más idónea.
Para mostrar o maximizar la barra bastará con hacer clic sobre el borde la barra o dejar el ratón encima de la misma durante más de 2 segundos.
Para ocultar la barra bastará con sacar el puntero del ratón fuera de la misma o hacer clic sobre el borde.
Obtener archivos del profesor

El alumnos puede acceder a los archivos que el profesor ha puesto a su disposición haciendo clic sobre el icono que muestra una carpeta.
• Pulse sobre el botón refrescar para actualizar la lista de archivos compartidos.
• Seleccione el archivo que desea copiar y pulse sobre el botón copiar que aparece en la parte superior.
• Si el archivo es grande espere, o bien puede cancelar la copia pulsado sobre el botón cancelar.
• El archivo aparece en el escritorio.
Entregar archivos al profesor
Para entregar un archivo al profesor:
• Seleccione copiar el archivo desde cualquier carpeta de explorador de Windows (ctrl+c, botón derecho -> copiar, ...)
• Muestre la lista de archivos en la barra del alumno
• Pulse sobre el botón pegar • Espere a que termine la
entrega.

Acceder a los marcadores
En la lista de marcadores se muestran las direcciones recomendadas por el profesor.
Haga clic sobre la página que desea acceder y se abrirá el navegador predeterminado para acceder a la página.
Recuerda, algunos perfiles solamente permiten acceder a las páginas que se muestran en la lista, por lo que la manera más rápida de acceder a las mismas es a través de esta lista.

ANEXO I – Comunidad ESCUDOWEB
Es un espacio creado para mejorar las funciones de los programas de la marca Escudo Web.
En la dirección http://comunidadescudoweb.blogspot.com encontrará solución a muchas de sus dudas en la utilización de Escudo Web Control de Aula 2.0 así como todas las posibilidades de personalización que ofrece. Estas van desde como cambiar el perfil de acceso a internet hasta como cambiar la colocación de los iconos dentro del programa.
Este blog irá creciendo en contenido con sugerencias y preguntas de todos los usuarios. Por supuesto también lo hará con aportaciones del equipo humano de Escudo Web, ya que están siempre en contacto directo con profesores de varios centros educativos denominados "laboratorios de ensayo".
También es un lugar apropiado para recomendar trucos y metodologías de trabajo entre docentes, compartir perfiles, indicar y denunciar sitios web inapropiados, etc..
Para el correcto funcionamiento del mismo los comentarios serán supervisados por el webmaster antes de su publicación.
Dentro del blog seleccione la pestaña situada a la derecha del mismo, etiquetada como Control de Aula 2.0, dentro encontrará las entradas relacionadas con éste programa. Anímese y participe, ganaremos todos.
También pueden enviar todas las sugerencias, consultas o dudas al correo electrónico: [email protected]

R e p o s i t o r i o s
Como resultado de las mejoras realizadas a través de la comunidad Escudoweb, puede consultar y actualizar los perfiles de su control.
Seleccione un perfil, y pulse sobre el botón modificar
Haga clic sobre la sección que desea actualizar: sitios prohibidos, sitios permitidos, programas, .... Para acceder a los repositorios haga clic sobre consultar.
Se mostrarán distintas categorias que podrá consultar o marcar para incluir en su perfil. Entre ellas se encontrará "Comunidad Escudoweb".

Pulse aceptar para incluir las reglas.