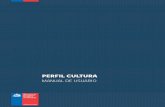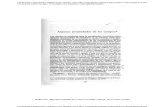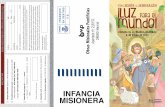Orden de Compra - Gobierno de...
Transcript of Orden de Compra - Gobierno de...

ORDEN DE COMPRA

Página 2 de 32
Contenido
1. Introducción ........................................................................................................................................ 3 1.1. Abreviaturas utilizadas ............................................................................................................. 3
2. Aspectos generales ............................................................................................................................. 4 2.1. Ingreso a SUAF .......................................................................................................................... 4 2.2. Botones comunes ..................................................................................................................... 4 2.3. Herramientas comunes............................................................................................................. 6
3. Ingreso a “Gestión de Orden de Compra” .......................................................................................... 7 4. Generación de una OC ........................................................................................................................ 8
4.1. Generar OC desde cero, a través del módulo “RUE – ORDEN DE COMPRAS” ............................. 8 4.1.1. Sección A: Información de identificación general o cabecera ............................................... 9
4.1.2. Sección B: Información de la contratación – Detalle de Orden de Compra........................... 9
4.1.3. Sección C: Información de los ítems a contratar – Ítems ..................................................... 11
4.2. Funciones y herramientas de una OC generada. ....................................................................... 20 5. Autorización de una OC..................................................................................................................... 21 6. Devolución de una OC ....................................................................................................................... 27 7. Visado de una OC .............................................................................................................................. 28 8. Notificación de una OC ..................................................................................................................... 29 9. Anulación de una OC ......................................................................................................................... 30
9.1 OC generada en el Módulo Orden de Compra............................................................................ 30 9.2 OC generada en el Módulo de Solicitud de Cotización ............................................................... 31
10. Buscar una OC ................................................................................................................................... 31

Página 3 de 32
1. Introducción
En el presente instructivo se explicará de forma detallada el procedimiento a seguir para
confeccionar, de manera electrónica, una Orden de Compra (OC) a través del Sistema Único de
Administración Financiera (SUAF). La OC constituye un documento de importancia sustancial, ya que
por medio de la misma se formaliza la contratación.
La OC cambiará de “Estados”, según la etapa de proceso en la que se encuentre. Los diferentes
estados de una OC son los que a continuación se detallan:
Generada.
Para Autorizar.
Autorizada.
Enviada a Visar.
Visada.
No requiere Visación.
Anulada.
1.1. Abreviaturas utilizadas
A continuación se detallan las abreviaturas utilizadas a lo largo del presente instructivo:
NP: Nota de Pedido.
SC: Solicitud de Cotización.
OC: Orden de Compra.
TC: Tribunal de Cuentas.

Página 4 de 32
2. Aspectos generales
2.1. Ingreso a SUAF
Para acceder a SUAF, el usuario deberá ingresar con su usuario y contraseña a su cuenta de CiDi,
luego deberá buscar en el escritorio el icono de SUAF, al hacer clic el sistema lo rediccionará a una nueva
pestaña donde deberá aceptar el ejercicio sobre el que se trabajará, tal como se muestra a continuación:
Una vez seleccionado el año de ejercicio desde el menú desplegable y aceptado el mismo, el usuario habrá
ingresado a la pantalla principal de SUAF. Cabe aclarar que sólo se podrán efectuar transacciones en el ejercicio en
curso, los demás años se encuentran disponibles sólo a efectos de consulta.
2.2. Botones comunes
Al ingresar a cualquiera de los diferentes módulos previstos en SUAF, el usuario tendrá acceso
a cinco botones:

Página 5 de 32
A continuación, se realiza una breve descripción de cada una de las funciones de estos
botones:
Buscar:
El botón “Buscar” permite realizar consultas en el sistema de las diferentes transacciones
realizadas. Para ello, es necesario completar una serie de filtros mínimos de búsqueda, utilizando los
campos disponibles en cada caso.
Agregar:
El botón “Agregar” se utiliza para crear un nuevo documento (NP, SC, OC, etc.) según sea el
módulo en el cual se encuentre trabajando el usuario. Tener presente que deberá tener el rol
correspondiente para poder visualizarlo y utilizarlo.
Cancelar:
El botón “Cancelar” es utiliza para salir de un módulo y volver a la pantalla de inicio de SUAF.
Limpiar:
El botón “Limpiar” borra el contenido de todos los campos de la pantalla y vuelve la búsqueda
a cero para comenzar una nueva búsqueda.
Exportar:
El botón “Exportar” sirve para obtener una copia del resultado de una búsqueda en formato
de Excel.

Página 6 de 32
2.3. Herramientas comunes
Existen herramientas que se encuentran disponibles para el usuario, comunes en todos los
módulos de SUAF. A continuación, se realiza una descripción de cada una de ellas:
Búsqueda: Esta herramienta generalmente se encuentra ubicada al lado derecho de
un campo. Como su nombre lo indica, permite realizar una búsqueda de la información solicitada en
el campo a completar. Al hacer clic sobre el ícono, el sistema llevará a una nueva pantalla donde podrá
incluir palabras de referencia (no se necesita conocer exactamente el nombre de lo que se está
buscando). Al hacer clic en el sistema arrojará una tabla con los resultados que mejor se
ajustan a los criterios de búsqueda indicados. Encontrada la opción a incluir deberá hacer clic sobre la
tilde . Volverá así a la pantalla anterior y el campo quedará completo.
Borrar: Al igual que el caso anterior, esta herramienta se encuentra ubicada al lado
derecho de un campo. Se utiliza para eliminar el contenido que haya sido completado en el respectivo
campo.
Calendario: Ésta herramienta permite completar aquellos campos en los que se
requiera una fecha. Al hacer clic sobre el ícono, se desplegará un calendario en el cual podrá
seleccionar la fecha deseada. Es válido aclarar, que los campos de fechas podrán ser completados
manualmente siempre que se respete el formato de fecha dd/mm/aaaa.
Otra forma de usar ésta herramienta es presionando la tecla “ENTER” en dicho campo.
Automáticamente, el campo tomará la fecha del día, la cual podrá ser modificada mediante las teclas
.
Menú desplegable (selección múltiple): Siempre que el usuario vea esta herramienta,
podrá completar el campo con las opciones que le brinda el menú. En este caso, se podrá seleccionar
una o varias opciones haciendo clic en las casillas de verificación.
Menú desplegable (selección única): Siempre que el usuario vea esta herramienta al
costado de un campo, significa que el mismo sólo podrá ser completado con una de las opciones
disponibles dentro del menú, haciendo clic en la opción seleccionada.

Página 7 de 32
Asterisco: Los campos indicados con asterisco son los campos mínimos y obligatorios
que deben ser completados para realizar una búsqueda.
3. Ingreso a “Gestión de Orden de Compra”
Una vez ubicado en la pantalla principal de SUAF, el usuario podrá observar los diferentes
módulos disponibles sobre el panel izquierdo.
Para todas las cuestiones vinculadas a la gestión de compras, el usuario deberá posarse con el
puntero del mouse sobre el módulo “RUE” y, en el menú desplegable, deberá seleccionar con un clic
la opción “ORDEN DE COMPRAS”.
De este modo, ingresará a la pantalla principal del módulo “Orden de Compra” desde donde
se gestionarán todas las operaciones vinculadas a OC.

Página 8 de 32
4. Generación de una OC
Al momento de generar una OC el usuario tendrá dos alternativas, a saber:
1) Generar la OC desde cero, a través del módulo “RUE – ORDEN DE COMPRA”. En este
caso, la OC es generada directamente desde este módulo atento a que la misma no se originó en una
transacción electrónica.
2) Generar la OC desde el módulo “RUE – COTIZACIÓN”. En este caso la OC es generada
una vez cerrada la cotización y nace de una transacción originada electrónicamente. Es importante
destacar en este punto que si bien la OC se genera en el módulo “RUE – COTIZACIÓN”, la misma se
encontrará a disposición del usuario en el módulo “RUE – ORDEN DE COMPRA”. La misma podrá ser
identificada y editada, si fuera necesario, a través de la herramienta de búsqueda (ver punto 10. Buscar
una OC).
A continuación, se explica cómo generar una OC desde el módulo “RUE – ORDEN DE COMPRA”.
Para la segunda alternativa, se remite a la lectura del instructivo “Solicitud de Cotización”.
4.1. Generar OC desde cero, a través del módulo “RUE – ORDEN DE COMPRAS”
Para generar la OC desde cero el usuario deberá ingresar al módulo “RUE – ORDEN DE
COMPRAS” y hacer clic sobre el botón , ubicado al pie de los filtros de búsqueda de la
pantalla principal “Gestión de Orden de Compra – Consulta de Orden de Compra”. Al hacer clic se
abrirá una nueva pantalla llamada “Gestión de Orden de Compra - Alta de Orden de Compra”.
Como se observa en la pantalla anterior, el sistema habilitará 4 secciones diferentes para completar
los datos de la OC que se pretende generar:
A. Cabecera.
B. Detalle de OC.
C. Ítems e Ítems Nota de Pedido.

Página 9 de 32
A continuación, se describen cada una de las secciones y los campos a ser completados en cada
una de ellas.
4.1.1. Sección A: Información de identificación general o cabecera
En la presente sección se deberán detallar los datos generales de la OC, necesarios para su
correcta identificación tal como el solicitante, el beneficiario del pago, la fecha de generación, el
número de expediente, etc.
Servicio Administrativo: Campo obligatorio, en el que se deberá seleccionar el servicio
administrativo solicitante.
Fecha de Generación: Campo obligatorio no editable. El sistema automáticamente
asignará como fecha de generación la del día en curso.
Nº Expediente (XXXX-XXXXXX/XXXX): En caso que corresponda, en este campo se podrá
agregar el número de expediente.
Beneficiario de Pago: Campo obligatorio, en el que se deberá indicar la persona física
o jurídica proveedora de los bienes o servicios a contratar.
Una vez que se haya completado este campo, automáticamente el sistema mostrará la
información de los campos ubicados en la parte inferior de esta sección.
4.1.2. Sección B: Información de la contratación – Detalle de Orden de Compra
En esta sección se podrá observar la información referida a los principales aspectos detallados
en las condiciones de la contratación. A continuación, se menciona el contenido de los campos
incluidos en la sección.
Tipo de Contratación: En este campo se deberá especificar el tipo de contratación, de
acuerdo a las especificaciones normadas en el Art. 11 de la Ley 10.155. Para los casos en que la
contratación obedezca a compromisos que no se correspondan con alguno de los tipos incluidos en la
normativa anteriormente mencionada, se deberá seleccionar la opción “OTROS”.
Detalle de Contratación: Este campo se habilitará cuando la contratación seleccionada
sea “OTROS”. En el mismo, se deberá colocar toda la información vinculada a la misma que permita
identificar el detalle del compromiso asumido.
Modalidad Contratación: Este campo se completará automáticamente y no podrá
modificarse, salvo que el tipo de contratación elegido sea licitación. En éste caso se podrá elegir
“Cerrada” o “Abierta” según corresponda.
Causa: Este campo se habilitará cuando en el tipo de contratación seleccionada sea
una “CONTRATACION DIRECTA PRESENCIAL POR NATURALEZA”.
N° Convenio Marco: Este campo se habilitará cuando el tipo de contratación
seleccionada sea “LICITACION PUBLICA – CONVENIO MARCO”.

Página 10 de 32
Moneda: En éste campo se deberá indicar la moneda en la cual se generará la OC.
Importe Moneda Extranjera: Este campo no estará habilitado si la moneda
seleccionada fue Peso. En el caso que se haya indicado una diferente al Peso, éste deberá completarse
con el importe nominado en la moneda correspondiente.
Fecha de Acto Administrativo: En caso de corresponder, éste campo deberá
completarse con la fecha del acto administrativo que aprueba la contratación (resolución o decreto,
según corresponda).
Adjuntar Acto Administrativo: En éste campo podrá adjuntarse el documento
digitalizado del Acto Administrativo por medio del cual se resolvió la adjudicación de la contratación
al proveedor (Resolución o Decreto, según corresponda). Para ello, deberá hacer clic sobre el botón
, elegir el documento que desea adjuntar, y finalmente hacer clic en .
El resultado final de la carga del documento se mostrará en una tabla, donde se detallará el
nombre del archivo adjunto y la ruta donde el mismo se encuentra almacenado.
Adicionalmente, existen dos acciones disponibles, a saber:
Por medio de este ícono se accederá al documento adjunto a la OC.
Por medio de este ícono se eliminará el archivo adjunto.
Actos Administrativos: Éste campo deberá completarse con el acto administrativo que
dictaminó la correspondiente adjudicación. Al ser un campo de texto editable, se podrá adicionar
cualquier otra referencia relevante al respecto.
Lugar de Entrega/Prestación: Éste campo deberá completarse con el domicilio de
entrega de los bienes adquiridos o donde se recibirán las prestaciones de servicios contratadas.
Responsable de Recepción: En éste campo podrá indicarse el nombre de la persona
indicada para la recepción del bien o servicio contratado.
Facturación: En éste campo se podrá especificar lo relativo a nombre de quien va a
estar la factura y el lugar de entrega.
Garantías: Éste campo deberá completarse con los tipos y formas de garantías exigidas
al adjudicatario de la contratación.
Forma y Condiciones de Pago: Éste campo deberá completarse con la forma en la que
se instrumentará el pago de la contratación (efectivo, transferencia o cheque), y deberá quedar
asentado si el pago se encuentra condicionado a algún factor (por ejemplo: a un plazo determinado a
partir de la recepción de los bienes o de la prestación de los servicios, etc.).

Página 11 de 32
Certificado Fiscal: En éste campo, el sistema incluye una leyenda estándar recordando
al proveedor que deberá contar con el certificado fiscal vigente al momento del pago. En caso de ser
necesario ésta leyenda podrá ser editada.
Observaciones: En éste campo, se podrá dejar asentado cualquier comentario que
sirva a los efectos de aclarar cualquier hecho relevante a la OC.
Estado: El estado se completará automáticamente por el sistema según la etapa del
proceso en que se encuentre la OC. Éste campo no se puede editar.
Es importante aclarar que en el caso de una OC generada a partir de una SC, en la pantalla
“Gestión de Orden de Compra – Detalle de Orden de Compra” aparecerá el número de la SC de la que
proviene, además del Estado de la OC. Al hacer clic en el icono el usuario podrá ver el detalle de la
SC.
4.1.3. Sección C: Información de los ítems a contratar - Ítems
Una vez realizada la carga de la información de la (Sección A), y de la (Sección B), restará
completar la información vinculada a los bienes o servicios (ítems) a ser adquiridos.
Para comenzar con la carga de los ítems existen dos formas, a saber:
1) Utilizando la pestaña Ítems;
2) Utilizando la pestaña Ítems Nota de Perdido.
Pestaña Ítems
En el primer caso, deberá hacer clic sobre la solapa “Ítems”. Es importante destacar que los
campos obligatorios anteriormente mencionados deberán haber sido previamente cargados, caso
contrario el sistema no habilitará la carga de ítems.
Para agregar un ítem el usuario deberá hacer clic en el botón ubicado en la pestaña
“Ítems”, tal como se observa en la pantalla anterior. De esta forma, el sistema redireccionará a la

Página 12 de 32
pantalla “Gestión de Orden de Compra – Alta Detalle de Orden de Compra” donde el usuario deberá
completar los datos del ítem.
A continuación, se detalla cada uno de los campos de la pantalla:
Subsidio: Si los bienes o servicios objeto de la contratación fueran destinados a un
programa de subsidios y no afectaran un programa específico del servicio administrativo o área
solicitante, se deberá indicar esta situación haciendo clic sobre el casillero. Esto colocará una tilde en
el mismo y las partidas presupuestarias del Objeto del Gasto que se deberán seleccionar serán
acotadas a la “6.000.000 – Transferencias para Erogaciones Corrientes y a la 1.000.0000 –
Transferencias para Erogaciones de Capital”.

Página 13 de 32
Catálogo de Bienes: Campo obligatorio en el que se deberá indicar el bien o servicio a
contratar del catálogo de bienes y servicios vigente. Para esto deberá hacer uso de la “función buscar”
, explicada anteriormente (ver el punto 2.3) y una vez identificado el bien, hacer clic en la tilde
para su selección. De este modo, se habilitarán las opciones de “Atributos y Valores” correspondientes
al bien o servicio seleccionado. Ver el ejemplo siguiente:

Página 14 de 32
Especificaciones Técnicas: Campo de texto que permitirá incorporar otra información
relevante a los efectos de identificar el bien o servicio objeto de la contratación, en el caso que se
considere que los atributos y valores previstos no son suficientes.
Reserva Crédito?: Campo habilitado únicamente para quienes tengan el rol
correspondiente para realizar dicha reserva. En caso de realizar una reserva, se habilitarán dos campos
adicionales, tal como se observa en el print de pantalla a continuación.
Categoría Programática: Campo habilitado únicamente para quienes tengan el rol
correspondiente a la autorización de NP, y el mismo previamente haya indicado que el bien y/o servicio
seleccionado sí reserva crédito, momento en el cual deberá seleccionar entre las opciones habilitadas
por el sistema.

Página 15 de 32
Fuente de Financiamiento: Campo obligatorio, que se auto completará con la fuente
de financiamiento asociada al programa presupuestario seleccionado.
Objeto del Gasto: Si el usuario hubiese optado por tildar el campo “Subsidio” ver lo
comentado respecto al campo “Objeto del Gasto” en el punto Subsidio. En cambio si hubiese optado
por no tildar el campo “Subsidio” el campo “Objeto del Gasto” será completado automáticamente por
el sistema.
Cantidad: Campo obligatorio, en el que deberán indicarse las unidades del bien o
servicio a contratar.
Importe: Campo obligatorio, en el que el usuario deberá detallar el importe unitario
del ítem a contratar. A efectos de consulta y referencia, al lado de este campo el sistema prevé la
posibilidad de consultar el detalle de las últimas compras del bien o servicio seleccionado.
Posando el puntero del mouse sobre el icono (sin hacer clic) se observará una tabla donde
se sintetizan las cantidades, el importe unitario, la fecha y los atributos y valores correspondientes a

Página 16 de 32
las últimas cinco compras del ítem solicitado. En caso que no haya datos para mostrar, figurará la
leyenda “SIN DATOS”.
Total: El sistema completará este campo de manera automática según la cantidad y el
importe que se hayan expresado anteriormente.
Importe Futuro: En caso que una contratación se extendiera en el tiempo y superara el
período del ejercicio en curso, deberá hacer clic sobre el botón ubicado del lado derecho del campo
a completar y el sistema abrirá una tabla tal como se observa a continuación.
Como se observa, el sistema permitirá seleccionar ejercicios futuros para completar la
cantidad y el importe del bien o servicio que será asignado a los próximos años. A medida que se
completen los datos correspondientes a cada año, se deberá hacer clic en el botón para que
se incorporen al sistema.
Finalizada la carga, deberá hacer clic nuevamente en .
Si deseara eliminar un importe futuro ya cargado sólo se deberá hacer clic en el ícono
correspondiente .
Centro de Costos: Se podrá especificar en éste campo el centro de costos
correspondiente.
Oficina Solicitante: Campo obligatorio en el que el usuario deberá seleccionar, de las
opciones habilitadas por el sistema, el nombre de la oficina que solicita la compra del bien o servicio.
Prestación Única?: Podrá definir a través de un menú desplegable, si se trata de una
prestación única o de ejecución continua.

Página 17 de 32
Fecha de Entrega o Inicio de Prestación: En éste campo se deberá indicar la fecha en la
cual el proveedor debe efectuar la entrega del bien o iniciar la prestación del servicio. En caso de que
se trate de una prestación de ejecución continua, las fechas corresponden a la de inicio y fin de la
prestación.
Opción a prórroga: Podrá definir si se dará o no opción a prórroga del contrato.
Área técnica de consulta: En este campo podrán agregarse los datos de contacto para
cualquier tipo de consulta técnica.
Autoridad de Aplicación: Al igual que en el campo anterior, podrán agregarse los datos
de contacto de la autoridad de aplicación competente.
Adjuntar Documentos: Prevé la posibilidad de adjuntar documentación relevante, a los
efectos de aclarar mejor los requerimientos técnicos de la solicitud. Para ello deberá hacer clic en
, buscar y elegir el documento que desea adjuntar en el cuadro de dialogo que se abre y
luego hacer clic en .
Estado: Campo automático que informa el estado del ítem de la NP.
Una vez completados los campos, deberá hacer clic en el botón para incluir el ítem
en la OC.
De haber realizado correctamente la carga de uno o más ítems, se mostrará en la pestaña
“Ítems” una tabla en la que aparecerá el o los ítems agregados en la OC, mostrando el detalle de lo
cargado en la pantalla anterior.

Página 18 de 32
Las acciones de editar y eliminar estarán disponibles para cada uno de los ítems
cargados.
Para incorporar otros ítems, deberá repetir el procedimiento hasta aquí descripto haciendo
clic en el botón . En caso de no necesitar agregar más ítems o de querer guardar los cambios,
el usuario podrá generar la OC en este momento haciendo clic en el botón . El sistema
confirmará la generación de dicha OC con un cuadro de diálogo en el cual se podrá observar el número
de la nueva OC, tal como se muestra en el siguiente print de pantalla.
Una vez generada la OC el usuario podrá editarla , es decir agregar o modificar información
incluida, tal como se explica en el punto 4.2.
Pestaña Ítems Nota de Pedido
Como se mencionó al comienzo de esta sección, existe otra manera para agregar ítems a una
OC: a través de la pestaña Ítems Nota de Pedido. Mediante esta opción se podrán agregar ítems a la
OC utilizando una NP generada en SUAF en estado autorizado.

Página 19 de 32
Tal como se observa, el sistema brinda dos filtros de búsqueda: la Oficina Solicitante y el
Número de NP. Una vez completado uno o ambos filtros se deberá hacer clic en . El sistema
otorgará el resultado según lo completado en los campos.
Una vez encontrada la NP que se desea utilizar se deberá seleccionar el o los ítems que se
desean adquirir. Para esto, deberá tildar el cuadro de la última columna y hacer clic en el botón
.
Al seleccionar el o los ítems que desean adquirir, el sistema los incluirá automáticamente en
la pestaña “Ítems” que se mencionó al inicio de esta sección. Es decir que en esta pestaña se listarán

Página 20 de 32
todos los bienes que se incluirán en la OC, agregados por cualquiera de los dos métodos. En la siguiente
imagen se puede visualizar el primer ítem agregado desde la OC y el segundo cargado desde una NP.
Las acciones de detalle , editar y eliminar estarán disponibles para cada uno de los
ítems.
Habiendo finalizado la carga de los ítems en la OC, deberá hacer clic en
para generar la OC o bien, si dicha OC ya fue generada previamente.
4.2. Funciones y herramientas de una OC generada.
Haciendo uso de las herramientas de búsqueda (ver punto 10. Buscar una OC), la OC generada,
por cualquiera de las dos alternativas anteriormente descriptas (desde cero o desde una SC), podrá ser
identificada.
Al margen derecho de la misma, se observará una serie de íconos. Cada ícono representa una
acción posible (según el usuario y/o rol asignado, las acciones disponibles pueden diferir). A
continuación, se describe cada una de las mismas:

Página 21 de 32
Ver detalle: Al posar el puntero del mouse sobre el ícono, el sistema ofrecerá
información sintética de la OC (bien, cantidad, importe, total, estado y cotización).
Al hacer clic sobre el ícono, se abrirá la OC, donde podrá verse la información de la OC pero no
se podrá realizar modificación alguna.
Editar: Ésta herramienta podrá ser visualizada y utilizada por quien tenga el rol
correspondiente, la cual permitirá modificar o completar información contenida en la OC.
P/Autorizar: Ésta herramienta podrá ser visualizada y utilizada por quien tenga el rol
correspondiente, la cual permitirá enviar la OC a autorizar (de corresponder).
Anular: Como su nombre lo indica, sirve para anular la OC en estado generado.
Respecto a este tema se recomienda la lectura del Anexo Procedimiento Inverso.
Imprimir: Sirve para generar una copia en papel de la OC cargada.
Imputación Presupuestaria: Visualizará el documento de respaldo de la imputación en
formato PDF.
Impresión Ecológica: Genera una versión en PDF de la OC (en original y duplicado), en
tamaño A5.
5. Autorización de una OC
Para completar el procedimiento de generación de OC, la misma deberá estar autorizada. Para
ello, el usuario habilitado a enviar la OC para autorizar, podrá valerse de la herramienta de búsqueda
(ver punto 10. Buscar una OC) para identificarla. Una vez identificada, deberá hacer clic en la acción
“Para autorizar” que figura en la última columna. Cabe aclarar que ésta herramienta podrá ser
visualizada y utilizada por quien tenga el rol correspondiente.

Página 22 de 32
Al hacer clic en la acción correspondiente , el sistema solicitará confirmar cuál de los ítems
que componen la OC serán enviados para su autorización. Para ello, deberá tildar dichos bienes y hacer
clic en el botón al pie de la tabla, tal como se muestra en la siguiente pantalla:
En esta etapa, el Estado de la OC pasará a ser “P/Autorizar”.
Aquellos ítems que no sean seleccionados “Para Autorizar” serán Anulados. Automáticamente
el sistema informará de ésta situación con un cuadro de diálogo para confirmar la acción tal como se
muestra a continuación:
Al “Aceptar”, el sistema volverá a la pantalla “Gestión de Orden de Compra – Consulta de
Orden de Compra”. A partir de este momento, el responsable habilitado para Autorizar la OC, podrá
realizar dicha acción. Para ello, deberá buscar la OC (ver punto 10. Buscar una OC) y seleccionar la
acción “Autorizar” . Cabe mencionar que dicha función podrá ser visualizada por el usuario con el
rol que lo habilita a la autorización.

Página 23 de 32
Al hacer clic en se abrirá la pantalla “Gestión de Orden de Compra - Detalle de Orden de
Compra”. En caso de corresponder, el sistema alertará que existen ítems que no reservan crédito,
condición necesaria para llevar a cabo la autorización de la OC.
El usuario tendrá dos alternativas para realizar dicha reserva, a saber:
a- Realizar Carga Individual de Crédito: Para lo cual el usuario deberá hacer clic en el
botón de la pantalla “Gestión de Orden de Compra – Detalle de Orden de Compra”, por lo
que el sistema volverá a la pantalla de “Gestión de Orden de Compra – Consulta de Orden de Compra”.
Identificada la NP, se deberá seleccionar la opción .
El sistema redireccionará a la pantalla de edición de OC, en la cual se deberá dirigir a la sección
“Ítems” y seleccionar la opción del ítem que requiere dicha reserva, tal como se observa en la
siguiente pantalla:

Página 24 de 32
Al hacer clic en editar , se abrirá la pantalla “Gestión de Orden de Compra – Edición de Ítem
de Orden de Compra”. Allí, se deberán modificar los campos referidos a la Reserva: “Reserva Crédito?”,
“Categoría Programática” y “Oficina Solicitante”.
Una vez editado el ítem deberá hacer clic en el botón y repetir el procedimiento
por cada ítem que deba reservar crédito.
Como resultado de lo anteriormente descripto, el sistema completará la columna
correspondiente a Categoría Programática, tal como se observa en la siguiente pantalla:

Página 25 de 32
Una vez finalizada la edición de ítems, deberá hacer clic en el botón de la pantalla
“Gestión de Orden de Compra – Edición de Orden de Compra” para grabar los cambios realizados en
la OC.
Realizada la Reserva de Crédito de todos los ítems, se deberá proceder con la Autorización de
la OC.
Para esto el usuario deberá hacer clic en el ícono correspondiente . El sistema lo
redireccionará nuevamente a la pantalla “Gestión de Orden de Compra - Detalle de Orden de Compra”
pero ahora deberá seleccionar los ítems y hacer clic en el botón .
Aquellos ítems que no sean seleccionados en el proceso de autorización serán Anulados.
Automáticamente, el sistema informará de ésta situación con un cuadro de diálogo para confirmar la
acción tal como se muestra a continuación:
Al “Aceptar”, el sistema volverá a la pantalla “Gestión de Orden de Compra – Consulta de
Orden de Compra”.
A partir de este momento, el Estado de la OC pasará a ser “Autorizado”.
Como se mencionó anteriormente, existen dos maneras de reservar crédito, a continuación se
describe la segunda opción.
b- Carga Masiva de Crédito: Para realizar este método, el usuario una vez que identifico
la OC que desea Autorizar, deberá hacer clic en el botón , tal como se muestra a continuación:

Página 26 de 32
Allí, el sistema redireccionará a la pantalla “Gestión de Orden de Compra – Detalle de Orden de
Compra”, donde el sistema en caso de corresponder informará que “Existen ítems que no reservan
crédito” y el usuario deberá realizar los siguientes pasos:
A. Seleccionar la Categoría Programática.
B. Seleccionar la Oficina Solicitante.
C. Seleccionar los ítems para los que se quiere reservar crédito, tildando el campo
correspondiente.
D. Hacer clic en el botón .
Como resultado de lo anteriormente descripto, el sistema completará la columna
correspondiente a Categoría Programática, tal como se observa en la siguiente pantalla:

Página 27 de 32
Una vez realizada la reserva, podrá autorizarse dicha OC. Para lo cual se deberán seleccionar y
autorizar los ítems, tal como se explicó la autorización en el punto a-.
Aquellos ítems que no sean seleccionados serán, anulados. Automáticamente, el sistema
informará de esta situación con un cuadro de diálogo para confirmar la acción, tal como se muestra a
continuación:
Al “Aceptar”, el sistema volverá a la pantalla “Gestión de Orden de Compra – Consulta de
Orden de Compra”.
A partir de este momento, el Estado de la OC pasará a ser “Autorizado”.
6. Devolución de una OC
Para devolver una OC al estado inmediato anterior para su reconsideración, el usuario deberá
hacer clic en el botón , tal como se observa en la siguiente imagen.
El sistema redireccionará a la pantalla “Gestión de Orden de Compra – Detalle de Orden de
Compra”, allí, se deberá hacer clic en el botón . De esta manera, llevara a la pantalla “Gestión
de Orden de Compra - Consulta de Orden de Compra”, en la que podrá observar no solo el cambio del

Página 28 de 32
estado (inmediato anterior) sino también, el color de la información contenida en la pantalla
mencionada.
GENERADA P/AUTORIZAR AUTORIZADA
7. Visado de una OC
Una vez autorizada la OC, el usuario deberá determinar si la misma requiere el visado del
Tribunal de Cuentas (TC) o no.
Para ello, el usuario deberá identificar la OC mediante la herramienta de búsqueda (ver punto
10. Buscar una OC) y dependiendo de lo que se requiera deberá hacer clic en el icono correspondiente:
No requiere Visación: Si la OC no requiere ser visada por el TC, el usuario deberá utilizar
esta acción para indicarlo.
Al hacer clic en este botón, el sistema dará un aviso de confirmación, tal como muestra el
siguiente print de pantalla:
A partir de este momento, el estado de la OC pasará a No Requiere Visación.
Enviar a Visar: Por medio de esta acción, se envía la OC al TC a los efectos de
cumplimentar con los requisitos legales estipulados.
Al hacer clic en este botón, el sistema solicitará que se complete la fecha de envío de la OC a
visar.
Luego de hacer clic en , el estado de la OC pasará a “ENVIADA A VISAR”.
Una vez que la OC es enviada para su visación, el Tribunal de Cuentas podrá aceptar o rechazar
la OC:

Página 29 de 32
Aceptación Visado: A través de esta acción el TC expresa la visación de la OC. Al hacer
clic, el sistema solicitará que se ingrese el número y la fecha del visado.
A partir de este momento el estado de la OC pasará a ser “VISADA”.
En este estado, la OC tendrá las siguientes acciones disponibles:
Visado masivo: Mediante esta función, el TC tendrá la posibilidad de visar las OC en
conjunto. Así, el sistema hará un aviso de confirmación y una vez aceptado, todas las OC pasarán al
estado “VISADA”.
Ajuste: Esta acción permite realizar ajustes a la OC.
Reconducción: Esta acción permite reconducir una OC.
Rechazo Visado: Por medio de esta acción el TC rechaza el visado de la OC.
8. Notificación de una OC
Finalmente, las OC que se encuentren en estado VISADA o NO REQUIERE VISACION, podrán
ser enviadas al proveedor haciendo clic en el botón Enviar OC . Mediante esta acción, se notificará
la OC al domicilio electrónico constituido por el proveedor en el portal web oficial de compras y
contrataciones.
El sistema abrirá una pantalla para completar el lugar de notificación y las fechas de
perfeccionamiento y notificación. Esta última, es el único campo obligatorio que deberá completarse.
Así es como finaliza el proceso de generación de OC y ésta es enviada al proveedor.

Página 30 de 32
9. Anulación de una OC
Si una vez generada la OC se advierte la existencia de un error, o por alguna circunstancia
puntual se decide cancelar la misma, el sistema prevé la posibilidad de anularla.
Para ello, al costado derecho de la OC se encuentra el ícono “Anular” .
Es importante aclarar que se habilitaran diferentes opciones según el origen de la OC.
9.1 OC generada en el Módulo Orden de Compra
Al hacer clic en , el sistema alertará sobre la responsabilidad en la anulación de un
documento.
Si está de acuerdo, deberá hacer clic en “Aceptar” y la OC quedará en estado “Anulada”. Cabe
destacar que una OC podrá ser anulada directamente hasta tanto la misma no haya sido enviada a
visar o la misma ya se encuentre visada.
Una vez anulada la OC aparecerá un nuevo icono , el mismo permitirá volver la OC a estado
“Generado”.

Página 31 de 32
9.2 OC generada en el Módulo de Solicitud de Cotización
En este caso, cuando el usuario haga clic en la acción ( ) el sistema abrirá una ventana con
4 opciones tal como se muestra a continuación:
Cada una de estas opciones se encuentran explicadas en el Anexo “Procedimiento Inverso”, se
recomienda su lectura para su comprensión.
10. Buscar una OC
SUAF permite realizar una búsqueda de las OC cargadas en el sistema. Para ello, desde la
pantalla principal del módulo, es necesario completar como mínimo los filtros de búsqueda
obligatorios.
A continuación se describen cada uno de los filtros:
Ejercicio: Éste campo indica el año o ejercicio sobre el que se está realizando la
búsqueda. Campo no editable y es cargado automáticamente por el sistema, según el año indicado al
momento de ingresar a SUAF (ver punto 2.1. Ingreso a SUAF).
Servicio Administrativo: Campo obligatorio. En el mismo, se deberá colocar el nombre
del servicio administrativo que haya generado la OC. Cabe destacar, que en éste caso, el “Servicio
Administrativo” viene asociado a cada uno de los usuarios, restringiendo de este modo el acceso a
información de servicios administrativos diferentes a las del usuario. En consecuencia, no podrá cargar
un servicio administrativo al cual no pertenece.
Estado: Mediante este campo se podrá realizar una búsqueda de acuerdo al estado en
el que se encuentra la OC.
Tipo de contratación: Mediante este campo se pueden filtrar las OC de acuerdo al tipo
de contratación, a través de un menú desplegable.

Página 32 de 32
Beneficiario de Pago: En caso de contar con información, es posible efectuar un filtro
de las OC utilizando este campo.
Centro de Costos: Éste campo permite identificar o filtrar las OC por medio de los
centros de costos afectados.
Número de Orden de Compra: Mediante este campo el sistema prevé la posibilidad de
filtrar la OC por el numero asociado a la misma, en este campo se podrá colocar más de un número de
OC separados por “,”.
Número de Cotización, de Nota de Pedido: Estos filtros se podrán utilizar cuando la OC
se encuentre vinculado a uno o ambos documentos.
Número de Expediente: Éste campo permite efectuar la búsqueda a través del número
de expediente asignado a la orden de compra.
Nro. DUEE: Éste campo permite incorporar como elemento de búsqueda el número de
DUEE (Documento Único de Ejecución de Erogaciones) asociado a la OC.
Fecha de generación de la OC: El sistema contempla la posibilidad de filtrar las OC cuya
fecha de generación se encuentre entre dos fechas indicadas. A tales fines, podrá completar una o
ambas fechas.
Ordenar Por: Éste campo permite ordenar el resultado de la búsqueda.
Cantidad de registros a mostrar: Éste campo permite seleccionar, de la lista
desplegable, la cantidad de registros que el usuario desea visualizar de su consulta.
Una vez completo el campo obligatorio y todo otro campo que se considere necesario para
identificar correctamente la OC, el usuario deberá hacer clic sobre el botón .