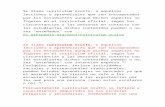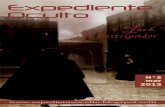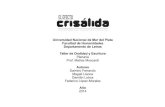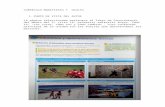OralDesk - master-soft.net · sistema ejecutando un programa que instala un registro único y...
Transcript of OralDesk - master-soft.net · sistema ejecutando un programa que instala un registro único y...
Manual de Usuario
OralDesk®
Software para Consultorio Odontológico Versión 1.0 para Windows.
Copyright ©, 2007-2016
Francisco Antonio Zuluaga Díaz
Microsoft, MS-DOS, y Microsoft Windows son marcas registradas por
Microsoft Corporation.
La información contenida en este documento puede cambiar sin previo
aviso. Ninguna parte de este documento puede ser reproducida o
transmitida de ninguna forma o por ningún medio, electrónico o mecánico,
para ningún propósito, sin el permiso expreso del Autor.
© 2007-2016, Francisco Antonio Zuluaga Díaz, Reservados todos los
derechos
Contenido
Introducción .................................................................. 1
Antes de usar el programa.............................................. 3
Requerimientos de sistema ............................................ 3
Instalación del programa ................................................ 3
Licenciamiento ............................................................... 5
La licencia lógica ......................................................... 5
Retirar la licencia lógica ............................................... 6
Resumen de uso de la licencia lógica ......................... 6
Convenciones usadas en el manual de usuario ............ 8
Pantalla de Inicio ............................................................ 9
Menú general ................................................................. 9
Menú descriptivo .......................................................... 10
Barra de iconos ............................................................ 10
Salir del programa ........................................................ 10
Agenda de citas ............................................................ 11
Asignar una cita ......................................................... 12
Iconos de la agenda .................................................. 13
Herramientas de la agenda ....................................... 14
Pacientes ...................................................................... 16
Edición general de datos .............................................. 19
Modalidad de operación ............................................ 19
Teclas de edición ....................................................... 20
Panel de iconos generales ........................................ 21
Herramientas generales ............................................ 23
Otros comandos ........................................................ 25
Historias Clínicas.......................................................... 27
Iconos en las historias ................................................ 28
Herramientas en las historias .................................... 29
Anamnésis ................................................................. 31
Odontograma ............................................................. 31
Periodontograma ....................................................... 34
Diagnóstico ................................................................ 34
Evolución .................................................................... 35
Fotografías ................................................................. 36
Historia clínica odontolegal ........................................ 38
Areas y Procedimientos ................................................ 39
Areas .......................................................................... 39
Procedimientos .......................................................... 40
Planes de tratamiento y presupuestos ......................... 42
Pagos y servicios .......................................................... 44
Consentimiento ............................................................. 45
Evaluación del servicio ................................................. 46
Estados de cuenta......................................................... 47
Iconos en los estados de cuenta ................................ 47
Herramientas en los estados de cuenta .................... 48
Presentación preliminar e impresión ............................ 49
Exportación ................................................................... 51
Cartera .......................................................................... 52
Cumpleaños .................................................................. 53
Herramientas en cumpleaños .................................... 54
Configuración ................................................................ 55
Configuración general ................................................ 55
Esquema de colores .................................................. 62
Colores de impresión ..................................................62
Claves de acceso ....................................................... 63
Herramientas ................................................................. 64
Importar ...................................................................... 64
Copia de seguridad y restaurar .................................. 67
Purgar citas, pagos e informes .................................. 67
APENDICES 68
APENDICE A: Ayuda electrónica ................................. 68
APENDICE B: Calendario y planificador ....................... 69
APENDICE C: Comandos del teclado .......................... 70
Contrato de Licencia para el Usuario Final de Software
PRODUCTO SOFTWARE: ORALDESK®
FABRICANTE: Francisco Antonio Zuluaga Díaz
IMPORTANTE.- LEA CUIDADOSAMENTE: Este Contrato de Licencia para el
Usuario Final (“CLUF”) es un acuerdo legal entre usted (ya sea una persona o una
entidad individual) y el FABRICANTE del software identificado arriba
(“PRODUCTO SOFTWARE”). El PRODUCTO SOFTWARE incluye el software
para el computador, los medios asociados, cualquier material escrito y cualquier
documentación “en línea” o electrónica. Al instalar, copiar o de otra forma usar el
PRODUCTO SOFTWARE, usted está de acuerdo en quedar obligado por las
cláusulas de este CLUF. Si usted no está de acuerdo con las cláusulas de este CLUF,
el FABRICANTE no está dispuesto a otorgarle licencia del PRODUCTO
SOFTWARE, y debe rápidamente ponerse en contacto con el distribuidor del
PRODUCTO SOFTWARE para obtener instrucciones sobre la devolución de los
productos no utilizados y el reembolso del importe pagado.
LICENCIA DE PRODUCTO SOFTWARE
El PRODUCTO SOFTWARE está protegido por las leyes de derechos de autor y
los tratados internacionales de derechos de autor, así como por leyes y tratados
sobre propiedad intelectual. El PRODUCTO SOFTWARE es concedido en licencia,
no vendido.
1. OTORGAMIENTO DE LICENCIA. Este CLUF le otorga a usted los siguientes
derechos:
• Software. Usted puede instalar y usar una copia del PRODUCTO
SOFTWARE en el COMPUTADOR.
• Almacenamiento/Uso en Red. Usted también puede almacenar o instalar una
copia de una porción del software de ordenador del PRODUCTO
SOFTWARE en el COMPUTADOR para permitirle a sus ordenadores el uso
del PRODUCTO SOFTWARE en una red interna y distribuir el PRODUCTO
SOFTWARE a sus otros ordenadores por medio de una red interna. Sin
embargo, usted deberá adquirir y dedicar una licencia del PRODUCTO
SOFTWARE para cada ordenador en el que el PRODUCTO SOFTWARE es
usado o en el cual es distribuido. Una licencia del PRODUCTO SOFTWARE
no puede ser compartida o usada concurrentemente en diferentes
computadores.
• Copia de Seguridad. Usted puede hacer una sola copia de seguridad del
PRODUCTO SOFTWARE. Usted podrá usar la copia de seguridad
únicamente para propósitos de archivo.
2. DESCRIPCION DE OTROS DERECHOS Y LIMITACIONES.
• Limitaciones de Ingeniería Inversa, Descompilación y Desensamblaje.
Usted no podrá realizar ingeniería inversa, descompilar, o desensamblar el
PRODUCTO SOFTWARE, con excepción y en la medida en que, no obstante
esta limitación, dicha actividad esté expresamente permitida por la ley
aplicable.
• Separación de los Componentes. El PRODUCTO SOFTWARE está
concedido en licencia como un producto único. Las partes que lo componen no
podrán ser separadas para su uso en más de un computador.
• Renta. Usted no podrá arrendar o ceder en régimen “leasing” el PRODUCTO
SOFTWARE.
• Transferencia de Software. Usted podrá transferir permanentemente todos
sus derechos bajo este CLUF únicamente como parte de una venta o
transferencia del PRODUCTO SOFTWARE, siempre y cuando usted no
retenga copias, usted transfiera todo el PRODUCTO SOFTWARE (incluyendo
todas las partes componentes, los soportes de información y materiales
escritos, cualesquiera actualizaciones, y este CLUF), y el receptor esté de
acuerdo con los términos de este CLUF. Si el PRODUCTO SOFTWARE es
una actualización, cualquier transferencia debe incluir todas las versiones
previas del PRODUCTO SOFTWARE.
• Resolución. Sin perjuicio de cualesquiera otros derechos, el FABRICANTE
puede resolver este CLUF si usted no cumple con los términos y condiciones
del mismo. En dicho caso, usted debe destruir todas las copias del
PRODUCTO SOFTWARE y todas sus partes componentes.
3. DERECHOS DE AUTOR. Todos los títulos y derechos de autor en y para el
PRODUCTO SOFTWARE (incluyendo pero no limitándose a imágenes,
fotografías, figuras animadas, vídeo, audio, música, texto y “applets”, incorporados
dentro del PRODUCTO SOFTWARE), los materiales impresos que lo acompañan y
cualesquiera otras copias del PRODUCTO SOFTWARE, son propiedad del
FABRICANTE. El PRODUCTO SOFTWARE está protegido por las leyes de
derechos de autor y las disposiciones de los tratados internacionales. Usted no podrá
copiar los materiales impresos que acompañan el PRODUCTO SOFTWARE.
Introducción
OralDesk es un programa de computador creado para facilitar la gestión del
consultorio odontológico tanto en el área administrativa como en el área
clínica a través de mecanismos sencillos que agilizan las operaciones
rutinarias, garantizan la organización y la seguridad de la información, y
permiten una eficiente consulta de los datos.
El sistema permite administrar una base de datos con pacientes,
procedimientos disponibles y áreas de trabajo; también se pueden elaborar
las historias clínicas, la agenda de citas por día, elaborar planes y
presupuestos de tratamiento automatizados, registrar pagos recibidos por
servicios prestados así como una encuesta de evaluación del servicio.
Las historias clínicas tienen un componente gráfico y un componente
redactado: la anamnésis, el diagnóstico, la evolución y la historia
odontolegal se componen de campos de texto mientras que el odontograma
y el periodontograma son gráficos, y además se pueden anexar a la historia
imágenes (típicamente fotografías) del caso. Esta información se imprime
fácilmente de manera global o por secciones individuales.
Basándose en la información de los pacientes, los planes de tratamiento y el
registro de pagos, OralDesk puede generar un listado de los pacientes que
cumplen años en un determinado período (día, semena, mes, etc.), los
estados de cuenta de cada paciente y un informe de cartera.
OralDesk ofrece muchas otras características que lo convierten en un
sistema moderno, seguro, versátil y de fácil aprendizaje: el manejo de una
base de datos de pacientes centralizada, la ayuda electrónica sensitiva, el
manejo gráfico de la historia clínica, su operatividad típica de Windows y
muchos otros mecanismos. Estas habilidades hacen del software una de
las mejores herramientas para el manejo del consultorio odontológico.
Este manual, estudiado con atención y un poco de disciplina, guiará
efectivamente al usuario hasta el dominio total del sistema OralDesk,
ORALDESK ORALDESK ORALDESK ORALDESK ---- 2222
habilitándolo para explotar el 100% del sistema y logrando en consecuencia
mejorar su rendimiento profesional.
Finalmente quiero expresar mi enorme agradecimiento con dos excelentes
profesionales y muy queridos amigos, sin cuya amplia experiencia y
colaboración desinteresada este proyecto no habría podido desarrollarse: la
doctora Luz Esperanza Flores y el doctor Diego Vallejo Becerra.
Francisco Antonio Zuluaga Díaz
Ingeniero Civil Universidad del Cauca
ORALDESK ORALDESK ORALDESK ORALDESK ---- 3333
Antes de usar el programa Antes de empezar a utilizar OralDesk, es necesario conocer ciertos
aspectos que afectarán directamente el buen uso y rendimiento que usted
pueda obtener del software:
Requerimientos del Sistema
Para ejecutar el programa OralDesk®, se requiere un sistema con las
siguientes características:
Un computador con capacidad para ejecutar Microsoft Windows 95, 98, Me,
2000 o XP (se recomienda una velocidad mínima de 200 Mhz). Una unidad
de CD, un disco duro con al menos 80 Mb disponibles para el programa y un
sistema gráfico con resolución mínima de 800x600.
Instalación del Programa
1. Si su computador tiene varias cuentas de usuario, es necesario iniciar
Windows como administrador o como un usuario con privilegios de
administrador para que la instalación se realice correctamente. Si sólo
hay un usuario ignore la recomendación anterior. En Windows Vista es
necesario desactivar el Control de Cuentas de Usuario (User Account
Control - UAC) dentro de la opción Control de Usuarios del Panel de
Control.
2. Introduzca el CD de instalación del programa en el computador y espere
a que la instalación se inicie automáticamente.
Si la instalación no inicia haga click en MiPC, luego click derecho en el
icono de la unidad de CD, después click en la opción Explorar del menú
que aparece y luego click en el archivo SETUP.EXE.
ORALDESK ORALDESK ORALDESK ORALDESK ---- 4444
3. Una vez se inicia la instalación, aparece una primera ventana en la que
puede cancelar la instalación o continuar con ella. Haga click en OK para
continuar.
Por favor lea cuidadosamente los mensajes que aparecen en cada
ventana, antes de ejecutar alguna acción.
4. En la siguiente ventana que aparece puede indicar la ubicación en que
quiere instalar el programa. Se recomienda instalarlo en la ubicación por
defecto (C:\ODESK) haciendo click en el botón grande en el que
aparece dibujado un computador.
5. Posteriormente aparece otra ventana donde puede debe indicar el
nombre con que aparecerá el programa en el menú de programas de
Windows. Haga click en Continuar para que aparezca como OralDesk.
6. Espere que el instalador anuncie que la instalación de OralDesk ha
terminado exitosamente.
7. Una vez terminada la instalación, aparece el icono del programa en el
menú Programas de Windows. Puede copiar o arrastrar este icono al
Escritorio de Windows.
Si recibe un mensaje de error durante la instalación puede deberse a la
presencia de un Antivirus que impide la instalación. Desactive
temporalmente el Antivirus e intente de nuevo.
Al ejecutar el software por primera vez, recibirá un mensaje informando
que el programa no está licenciado en el computador. Esto es normal
puesto que no se ha suministrado la clave de licenciamiento,
procedimiento que se describe en el siguiente apartado.
Si recibe un mensaje informando que OralDesk requiere para su
correcto funcionamiento que en la configuración internacional de
Windows aparezca como separador de miles la coma (,) y como
símbolo decimal el punto (.), acceda al Panel de Control de Windows y
configure adecuadamente las lengüetas Número y Moneda para poder
ejecutar el programa.
ORALDESK ORALDESK ORALDESK ORALDESK ---- 5555
Licenciamiento
El programa se puede instalar cuantas veces se quiera usando el CD de
instalación y funciona inicialmente en modalidad restringida antes de haber
sido licenciado. El licenciamiento consiste en habilitar el uso profesional del
sistema ejecutando un programa que instala un registro único y oculto en el
computador (licencia lógica). La licencia autoriza el uso profesional sólo en
un computador a la vez.
La licencia lógica
La licencia lógica generalmente es instalada por su asesor después de
instalar el software en su computador. Sin embargo, si recibe el software por
correo, deberá efectuar el licenciamiento usted mismo, mediante un
procedimiento muy sencillo:
Instale el software, ejecútelo y acceda a la opción Autorización Virtual, del
menú Ayuda la cual presenta la ventana que se presenta a continuación, y
luego comuníquese telefónicamente con nosotros indicando que desea
ejecutar el licenciamiento de su programa.
ORALDESK ORALDESK ORALDESK ORALDESK ---- 6666
La licencia lógica no está diseñada para ser frecuentemente transferida de
un computador a otro. Sin embargo, si requiere transferirla a otro
computador, ya sea por actualización, robo, daño del equipo original, etc.,
debe retirar la licencia instalada (procedimiento explicado más adelante),
para luego poder instalarla en otro equipo.
Retirar la licencia lógica
Para retirar la licencia lógica
ejecute el comando Eliminar
licencia de uso del menú
Ayuda. Aparece en este caso
una ventana similar a la de
autorización, informando el
número de registro. Si hace
click en Aceptar, retirará
irreversiblemente la licencia y
obtendrá un patrón de
verificación.
Debe anotar ambos datos (número de registro y patrón de verificación) ya
que son requisito ineludible para que nuestro personal de soporte pueda
suministrarle después una nueva licencia lógica.
Resumen del uso de la licencia lógica
• Para licenciar por primera vez el programa, ejecute la Autorización
virtual y suminístrenos telefónicamente el número de registro que
aparece para obtener su clave de autorización.
• Para retirar la licencia de su computador, ejecute la opción
correspondiente del menú Ayuda y anote los dos datos que aparecen ya
que se le solicitarán cuando desee reinstalar la licencia en otro
computador.
ORALDESK ORALDESK ORALDESK ORALDESK ---- 7777
• Para transferir la licencia a otro computador proceda a Eliminar la
licencia de uso si no lo ha hecho, anote los dos datos que aparecen,
instale el programa en el nuevo computador y ejecute la Autorización
virtual (se le solicitarán los dos datos que obtuvo al eliminar la licencia
de uso y el nuevo número de registro).
El programa puede ser instalado con el CD original y ser utilizado aún
sin haber sido licenciado, en la modalidad denominada restringida. En
esta modalidad el programa permite abrir cualquier proyecto, calcularlo,
revisarlo, imprimirlo, exportarlo, y estudiar el manual electrónico. Lo
único que no se puede hacer sin haber licenciado el software es grabar
información nueva, como por ejemplo crear nuevos items o cambiar
precios de recursos.
ORALDESK ORALDESK ORALDESK ORALDESK ---- 8888
Convenciones Usadas en el Manual de Usuario
Esta guía usa las siguientes convenciones tipográficas.
Ejemplo Descripción
Caja de Diálogo
En el texto, la letra cursiva indica
términos nuevos, definidos
usualmente la primera vez que
aparecen en la guía.
[Dato 1]
Las palabras o números que debe
escribir el usuario durante los
ejemplos, se presentan en letra
Courier, entre corchetes.
ARCHIVO
Palabras en mayúsculas pequeñas y
con una letra subrayada indican
menús, submenúes o botones.
ENTER
Las mayúsculas pequeñas se usan
para indicar secuencias de teclas o
combinaciones de teclas.
ALT + A
Un signo más (+) entre nombres de
teclas indica una combinación de
teclas. Por ejemplo, ALT + A indica
que se debe sostener presionada la
tecla ALT y luego presionar la tecla A
ORALDESK ORALDESK ORALDESK ORALDESK ---- 9999
Pantalla de Inicio
La pantalla de inicio de OralDesk le permite acceder a los diferentes
módulos del sistema de diversas formas: en la parte superior se ofrece el
menú general, típico de todo programa Windows, el cual contiene los
accesos a la totalidad de las rutinas del sistema, en la parte izquierda se
encuentra dispuesta de manera vertical la barra de iconos de acceso a las
rutinas más cotidianas, y en la parte derecha se puede acceder a las
mismas opciones a través del menú descriptivo.
En la parte inferior de la pantalla se encuentra el panel de información que
presenta la fecha del día y el número de pacientes registrados en la base de
datos.
Menú general
Desde el menú general se puede acceder a todas las instancias del
programa y opera como cualquier programa bajo Windows: haga click en el
título del menú (por ejemplo Gestión) lo cual hace emerger el menú y ahí se
hace click sobre la opción requerida (por ejemplo Historias).
ORALDESK ORALDESK ORALDESK ORALDESK ---- 10101010
Si un comando del menú tiene asociadas teclas aceleradoras, estas
aparecen descritas al frente del nombre del comando y significa que se
puede ejecutar el mismo comando presionando esa combinación de teclas.
Por ejemplo, la rutina de Historias también se puede llamar desde la
pantalla de inicio presionando CTRL+H1.
Menú descriptivo
El menú descriptivo ofrece acceso a las rutinas de uso más frecuente en el
programa y presenta una breve descripción de ellas. Para utilizarlo
simplemente haga click con el ratón en la opción correspondiente o en su
descripción.
Barra de iconos
El conjunto de iconos que aparece al lado izquierdo de la pantalla de inicio
se denomina la barra de iconos y accede, mediante click con el ratón sobre
cada uno de ellos, a las mismas rutinas que el menú descriptivo.
Salir del programa
Para salir de cualquiera de los módulos del programa y regresar a la
pantalla de Inicio, presione la tecla ESC (Escape) o presione las teclas
ALT+F4. Para salir del programa elija la opción Salir del menú Gestión, o
presione las teclas ALT+F4.
1 En adelante, cuando se indique una combinación de teclas unidad por el signo “+” esto significa que se debe presionar la primera tecla, sostenerla y hundir la siguiente. En este ejemplo, se debe presionar “Ctrl” y mientras se la sostiene presionada, hundir “H”.
ORALDESK ORALDESK ORALDESK ORALDESK ---- 11111111
Agenda de Citas
Para acceder a la agenda de citas, haga click en el comando Citas del
menú Gestión o presione CTRL+I (si un comando del menú tiene asociadas
teclas aceleradoras, estas aparecen descritas al frente del nombre del
comando y significa que se puede ejecutar el mismo comando presionando
esa combinación de teclas2). También puede hacer click en el acceso
correspondiente del menú descriptivo. La agenda puede presentar las citas
de un solo día, de 5 días (Lunes a Viernes), 6 días (incluye el sábado) o 7
días. El programa presenta inicialmente la agenda con 5 días por semana
(Lunes a Viernes) y ubicada en la semana actual:
2 En adelante, cuando se indique una combinación de teclas unidad por el signo “+” esto significa que se debe presionar la primera tecla, sostenerla y hundir la siguiente. En este ejemplo, se debe presionar “Ctrl” y mientras se la sostiene presionada, hundir “I”
ORALDESK ORALDESK ORALDESK ORALDESK ---- 12121212
IMPORTANTE: La duración de los turnos, la hora de inicio y la hora de
finalización de la jornada laboral se pueden ajustar para adecuarse a la
necesidad de cada consultorio, haciendo uso de la Configuración
General (vea pág. 55), pero al modificar estos parámetros se pierden
las citas ya grabadas, por lo tanto es importante hacerlo antes de
empezar a usar la agenda con citas reales.
Asignar una cita
Para asignar una cita en la agenda se debe ubicar el cursor (la casilla
amarilla) en el día y hora requeridos usando las teclas del cursor (FLECHA
ABAJO, FLECHA ARRIBA, FLECHA DERECHA, FLECHA IZQUIERDA, INICIO,
FIN) o el ratón, y luego indicar cuál es el paciente correspondiente.
Si el paciente ya se ha creado debe abrir la lista con el icono Lista de Pacientes y elegirlo; cuando el paciente sea nuevo, deberá crearlo
haciendo click en el icono Crear Paciente y el programa le asignará la cita.
Recuerde cerciorarse de que un paciente no exista en la lista de
pacientes antes de crearlo, para evitar pacientes repetidos.
Una vez asignada una cita aparece en la agenda el nombre del paciente y al
menos uno de sus teléfonos de contacto. Si esta información no se ve
completa porque la columna es más estrecha, haga click en la casilla y deje
el ratón quieto un par de segundos para que aparezca una etiqueta donde
se ve completa la información. También puede mover citas en la agenda
arrastrándolas con el ratón.
ORALDESK ORALDESK ORALDESK ORALDESK ---- 13131313
Iconos de la agenda
La pantalla de la agenda presenta en la parte superior un calendario en el
cual se puede elegir la fecha que se quiere visualizar (Vea Apéndice A,
Calendario) y un panel de iconos horizontales que, de izquierda a derecha,
ejercen las siguientes acciones:
Anterior: visualiza la pantalla de citas anterior; es decir que si se
están visualizando 5, 6 o 7 días pasa a la semana anterior, y si se
está viendo un solo día pasa al día anterior.
Siguiente: similar al anterior pero visualiza el día o semana
siguiente.
Cortar, Copiar y Pegar Cita: estos tres iconos realizan
las operaciones comunes de Windows para eliminar,
duplicar o trasladar citas.
Ver un día, Semana de 5, Semana de 6, Semana de 7: a través de estos cuatro iconos se selecciona
el número de días que se desea ver en la agenda.
Grabar: graba información de las citas que hay en pantalla. Tenga
presente que al abandonar la agenda, si se han realizado
modificaciones que no se hayan grabado, el programa ofrecerá la opción de
grabarlos o descartarlos.
Buscar: permite indicar un texto para que el programa lo busque en
todas las citas existentes (para conocer las características
avanzadas de la búsqueda vea Edición General de Datos, pág. 19).
Lista de Pacientes: presenta un listado con todos los pacientes
existentes en la base de datos y en ese mismo orden. Haciendo
dobleclick o presionando ENTER sobre un paciente se le asigna una cita en
el horario que esté indicando el cursor de la agenda.
Crear Paciente: cuando el paciente al que se quiere asignar una cita
es nuevo (no se ha registrado en la base de datos), puede crearlo
ORALDESK ORALDESK ORALDESK ORALDESK ---- 14141414
usando este comando. Se presenta una pantalla en la que se indican los
datos del paciente y al grabarlos (icono grabar) este es agregado a la base
de datos y se asigna una cita en el horario que esté indicando el cursor de la
agenda.
Herramientas: este icono presenta un menú en el que se ofrecen
varios comandos que se explicarán más adelante.
Imprimir: permite imprimir, exportar o ver una presentación
preliminar de la agenda (para información detallada vea
Presentación Preliminar e Impresión, pág. 49).
Ayuda: presenta la ayuda electrónica en el apartado relacionado con
el contexto del programa que se esté operando.
Todos los comandos del programa que se activan con un icono también
se pueden activar presionando una combinación de teclas: observe que
al ubicar el puntero del ratón sobre un icono y dejarlo quieto un par de
segundos, aparece un texto indicando cuáles son esas teclas.
Herramientas de la agenda
El icono Herramientas accede a un menú que
permite realizar las siguientes acciones:
Eliminar Cita: borra la cita que esté indicando
el cursor en la agenda.
Limpiar Agenda: borra todas las citas que se
estén visualizando.
Citas de Hoy: presenta en la agenda las citas de el día en curso o de la
semana en curso, dependiendo del número de días que se estén
visualizando.
ORALDESK ORALDESK ORALDESK ORALDESK ---- 15151515
Ir a una Fecha: permite indicar la fecha que se quiere visualizar en la
agenda.
Asignar Turnos: si requiera asignar varios turnos consecutivos a un
paciente, asigne el turno inicialmente de forma normal, y luego ubique el
cursor en el turno final a asignar y ejecute este comando. El programa
asigna todos los turnos desde el inicial al final al mismo paciente.
Editar el Paciente: identifica el paciente que tiene asignada la cita que
indica el cursor en la agenda y accede a la pantalla de pacientes para
modificar o revisar su información personal.
Editar la Historia: similar al anterior pero accede a la historia clínica del
paciente.
Deshacer Cambios: descarta todas las modificaciones hechas en la
agenda desde la última vez que se grabó.
Observe que en el menú de Herramientas se indican las teclas con las
cuáles se pueden operar estos comandos.
ORALDESK ORALDESK ORALDESK ORALDESK ---- 16161616
Pacientes
El elemento más importante de la base de datos que maneja OralDesk es
la lista de pacientes. Cuando se crea un paciente desde la agenda de citas
(o desde cualquier otra instancia del programa) este es agregado a la base
de datos.
Para acceder a esta lista de pacientes active el comando Pacientes del
menú Bases de Datos. Enseguida OralDesk presenta la pantalla de
pacientes en la cual se pueden crear nuevos pacientes o modificar los
existentes de manera puntual o masiva. Cuando aún no hay ni un solo
paciente en la base de datos, la pantalla de pacientes se abre en modalidad
de creación, preparada para que se empiecen a grabar los pacientes.
ORALDESK ORALDESK ORALDESK ORALDESK ---- 17171717
Si la pantalla no aparece con el formato de datos del paciente en blanco es
porque tal vez ya se han creado pacientes desde las citas. En ese caso
haga click sobre el icono Nuevo, tercero de izquierda a derecha en la parte
superior izquierda de esta pantalla.
En esta pantalla se distinguen claramente tres zonas operativas muy
importantes: el formato donde se digitan los datos, el panel de modalidad de
operación y un panel de iconos.
Digite los datos del paciente en el formato de datos y haga click en el
comando Grabar que aparece en el panel de iconos, en la parte
superior derecha del formato (los comandos para edición de datos
se explica en el siguiente apartado, Edición General de Datos, pág. 19).
El código es un dato adjudicado arbitrariamente por el usuario, aunque el
sistema sugiere uno automático secuencial. Se recomienda asignar códigos
cortos, sin espacios, relacionados con el nombre del paciente y escritos
todos en mayúsculas o todos en minúsculas, para mayor unicidad. Por
ejemplo, para Juan Manuel Díaz un buen código sería JMDIAZ o
JUANMDIAZ, y para GINGIVECTOMIA el código GINGIVEC podría se
apropiado.
En el caso de las casilla Fecha puede elegir el dato en el calendario que
aparece al hacer click en el icono correspondiente, cuando el cursor está en
esa casilla.
ORALDESK ORALDESK ORALDESK ORALDESK ---- 18181818
Una vez grabado el paciente, el formato se presenta vacío nuevamente,
preparado para que se grabe otro nuevo paciente.
IMPORTANTE: La operatividad que se acaba de describir para crear
Pacientes en el programa, aplica de manera idéntica para la creación
de los demás elementos de la base de datos: las áreas y los
procedimientos.
ORALDESK ORALDESK ORALDESK ORALDESK ---- 19191919
Edición General de Datos Todas las pantallas de edición de información de OralDesk comparten un
mismo conjunto de comandos, iconos y procedimiento operativo; los listados
de Pacientes, Areas, Procedimientos, Planes/Tratamientos, Pagos y algunas
de la Historia Clínica donde la información es digitada, se operan aplicando
los conceptos explicados en esta sección del manual.
Para hacer general esta explicación llamaremos elemento del listado a cada
unidad de información de estas pantallas, por ejemplo a cada paciente o a
cada procedimiento. Análogamente llamaremos campo a cada casilla que
conforma un elemento, por ejemplo Nombre, Apellido, Edad, etc., en el caso
de los pacientes.
Recuerde: cada paciente es un elemento y cada uno de sus datos es un
campo, y así mismo para las áreas, procedimientos, etc.
Modalidad de operación
El panel de modalidad de operación es una característica permanente en
todo el programa y está constituido por tres iconos dispuestos
horizontalmente que permiten elegir la forma como se quiere operar el
listado de datos:
Lista: permite modificar la información existente presentando en un listado
tabulado todos los elementos (pacientes, procedimientos, planes de
tratamiento, etc.) con sus campos. Cuando los elementos contienen
demasiados campos, el listado solo presentará los más significativos. Puede
activar esta modalidad presionando CTRL+T.
Individual: presenta de uno en uno los elementos permitiendo modificar
uno a la vez; en esta modalidad siempre se presentan todos los campos del
elemento. Esta modalidad se activa presionando CTRL+U.
ORALDESK ORALDESK ORALDESK ORALDESK ---- 20202020
Nuevo: permite crear nuevos elementos presentando el formato vacío.
Puede activar esta modalidad presionando CTRL+N.
Teclas de edición Para la digitación de información en las diversas pantallas del programa,
utilice las siguientes teclas (entre paréntesis se indica el nombre de algunas
teclas en inglés después del nombre en español) o use el ratón para ubicar
el cursor:
FLECHA ARRIBA: mover el cursor a la fila anterior (el texto no queda
seleccionado).
FLECHA ABAJO: mover el cursor a la fila siguiente (el texto no queda
seleccionado).
ENTER: mover el cursor a la casilla siguiente (el texto queda seleccionado).
FLECHA IZQUIERDA Ó MAY(SHIFT)+TAB: mover el cursor a la columna
anterior.
FLECHA DERECHA Ó TAB: mover el cursor a la columna siguiente (el texto
no queda seleccionado).
INICIO (HOME): llevar el cursor a la primera columna.
FIN (END): llevar el cursor a la última columna.
AVPAG (PGDN): grabar y pasar a la siguiente página del listado.
REPAG (PGUP): grabar y pasar a la página anterior del listado.
CTRL+INICIO (HOME): grabar e ir a la primera página del listado.
CTRL+FIN (END): grabar e ir a la última página del listado.
CTRL+TAB: desplegar una ventana (si la hay) para elegir el contenido de la
casilla desde una lista de posibilidades.
MAY(SHIFT) +FLECHA ARRIBA: marcar el registro indicado por el cursor y
pasar a la fila anterior.
MAY(SHIFT) +FLECHA ABAJO: marcar el registro indicado por el cursor y
pasar a la siguiente fila.
El cursor de los listados inicialmente se encuentra en la modalidad de
movimiento, en la cual las teclas se utilizan para moverlo a lo largo del
listado, como se acaba de describir; pero al presionar la tecla F2 o la tecla
INSERTAR se pasa a modalidad de edición.
ORALDESK ORALDESK ORALDESK ORALDESK ---- 21212121
En la modalidad de edición, las teclas del cursor se utilizan para seleccionar
texto o editar letra por letra el contenido de la celda, es decir, para mover el
cursor dentro de la casilla sin cambiar de casilla. Para volver a la modalidad
de movimiento presione de nuevo F2 o INSERTAR.
En cualquiera de las dos modalidades, el programa permite hacer las
operaciones Copiar (CTRL+C), Cortar (CTRL+X) y Pegar (CTRL+V), propias
del portapapeles de Windows, así como deshacer los cambios (undo) de la
casilla editada presionando CTRL+Z. Los cambios efectuados en el
contenido de una casilla se puede deshacer mientras se permanezca en
ella: cuando se cambia de casilla, los cambios se hacen permanentes.
También puede deshacer todos los cambios efectuados desde la última vez
que grabó, presionando CTRL+SHIFT+Z.
Durante la edición de un listado de datos, puede usar las teclas CTRL+T,
CTRL+U y CTRL+N para cambiar rápidamente la modalidad de operación.
Panel de iconos generales Los iconos que aparecen en las pantallas de edición de datos pueden estar
habilitados en su totalidad o puede haber algunos deshabilitados,
dependiendo de la modalidad de operación y del tipo de listado que se esté
editando:
Graba la información que se ha digitado.
Busca un texto específico en la pantalla activa: haga click en este
icono o presione F3 y aparecerá la ventana de búsqueda; digite el
texto de interés y haga click en Aceptar. Si después desea continuar la
búsqueda del mismo texto sin tener que escribirlo de nuevo, presione
SHIFT+F3. El sistema ejecuta las búsquedas iniciando por el registro
(renglón) siguiente al que indica el cursor, hasta llegar al final del listado, y
luego continua desde el principio del listado hasta llegar a la posición inicial.
Este icono no opera en modalidad de creación (Nuevo).
La ventana de búsqueda tiene dos modificadores de gran utilidad: Buscar el
más parecido, que de no encontrar exactamente el texto solicitado, busca el
ORALDESK ORALDESK ORALDESK ORALDESK ---- 22222222
que más se asemeje (este modificador hace que la búsqueda demore un
poco más), y Hacia atrás, que obviamente busca recorriendo los listados en
sentido inverso al normal.
Todas las pantallas de edición ofrecen el botón Herramientas mediante el cual se accede a un menú de comandos variados que
varía dependiendo de la instancia que se esté manejando. Los comandos
más comunes del menú Herramientas se explican en este apartado y
aquellos que son particulares de algunas instancias se irán explicando en
este manual en la medida que se desarrollen los temas asociados.
Activa la ventana de calendario para elegir gráficamente una fecha.
Este icono sólo aplica cuando la casilla en que se encuentra el
cursor es un campo de fecha (vea Apéndice B, pág. 70).
Este icono abre una pantalla con todos los elementos del listado
para imprimirlos, y una serie de iconos que permiten Ordenar el
listado según la jerarquía de su preferencia, reordenar las Columnas del
listado e inhibir las que no desee incluir en el listado e incluso indicar un
Período en los casos en que la tabla contenga un campo de fechas.
En el caso del Ordenamiento y la elección de Columnas del listado,
OralDesk presenta una ventana donde se relacionan las columnas de la
tabla. Para reubicar una columna arrastre su nombre (sosteniendo
presionado el botón derecho del ratón) y suéltelo encima del nombre de otra
columna. La columna que se arrastró quedará ubicada detrás de la columna
sobre la cual se soltó, desplazando las demás consistentemente. Para
excluir una columna del listado, haga click derecho sobre su nombre y éste
adoptará color gris. Para volverla a incluir repita la operación.
El comando Imprimir (o presionando CTRL+P) puede imprimir el listado de
datos, ver una presentación preliminar de la impresión, o exportar los datos
a Excel (vea Presentación Preliminar e Impresión, pág. 49).
Activa el manual electrónico y lo abre en la sección correspondiente
a la pantalla del programa que se esté operando.
ORALDESK ORALDESK ORALDESK ORALDESK ---- 23232323
Herramientas generales
Al igual que los iconos, los comandos que
ofrece el menú de Herramientas pueden
estar habilitados en su totalidad o puede
haber algunos deshabilitados, dependiendo
de la modalidad de operación y del tipo de
listado que se esté editando:
Duplicar: Puede duplicar el elemento indicado por el cursor o los que se
encuentren marcados. El sistema ubicará los nuevos elementos al final del
listado y les asignará códigos nuevos. Si se encuentra en modalidad Nuevo,
el programa duplica siempre el último elemento del listado (el que esté al
final). Este comando también se activa presionando CTRL+SHIFT+D.
Copiar, Cortar, Pegar, y Mover Elementos: El sistema permite Copiar
(CTRL + SHIFT + C), Cortar (CTRL + SHIFT + X), Pegar (CTRL + SHIFT + V) un
renglón (elemento) completo cuando se está en la modalidad de Lista. Estas
operaciones también se pueden aplicar sobre elementos marcados en el
listado. La operación Mover (CTRL+ SHIFT + M) traslada los renglones
marcados, al sitio indicado por el cursor.
Eliminar: Permite eliminar el elemento indicado por el cursor o todos los
que estén marcados en el listado. Este comando también se activa
presionando CTRL+SHIFT+SUPRIMIR (DELETE).
Marcación: Este comando activa un menú que permite marcar o desmarcar
el elemento indicado por el cursor, marcar todos los registros del listado, o
desmarcarlos todos (dejar ninguno marcado); también puede invertir la
marcación (los marcados quedan sin marcar y viceversa). Para marcar
manualmente los elementos del listado puede mover el cursor con las
flechas verticales resaltándolos mientras sostiene presionada la tecla
MAY(SHIFT). La opción de marcación por criterio presenta una tabla donde
se pueden indicar textos para cada campo del listado (el criterio) que se
buscan en todos los elementos, únicamente en las columnas
correspondientes. Todos los elementos que contengan dichos textos
quedan marcados.
ORALDESK ORALDESK ORALDESK ORALDESK ---- 24242424
Ordenamiento: Los datos existentes en el listado se pueden ordenar
presionando F7, y el sistema ofrece la posibilidad de especificar la jerarquía
de ordenamiento según las columnas de la tabla. En la ventana que aparece
arrastre una casilla y suéltela sobre otra para intercambiar sus posiciones y
así especificar la jerarquía de ordenamiento deseada.
Cambiar Mayúsculas/Minúsculas: Los textos de una casilla (un campo) o
de toda una columna del listado pueden modificarse para transformarlos en
mayúsculas, minúsculas, o tipo título (la primera letra en mayúscula y las
demás en minúsculas) con las teclas CTRL+ SHIFT+ A. Elija la operación que
desea en la ventana que aparece y presione ENTER.
Llenar columna: Puede llenar un campo y al activar este comando el
programa pedirá una confirmación para llenar con ese dato todos los
campos de la columna del listado que estén vacíos. También puede invocar
esta operación con las teclas CTRL+ SHIFT+ L.
ORALDESK ORALDESK ORALDESK ORALDESK ---- 25252525
Otros comandos
Existen otros comandos disponibles en las pantallas de edición de datos,
que sólo tienen acceso mediante combinaciones de tecla, los cuales se
describen a continuación:
Reemplazar: Extendiendo la habilidad de búsqueda, también puede buscar
un texto en todo el listado y reemplazarlo por otro; este comando se activa
con la tecla F4, que presenta una ventana en la cual se escribe el dato a
buscar y el dato por el cual se debe reemplazar. La casilla palabras
completas hace que sólo se encuentre el texto si existe como una palabra
individual y no como parte de otra palabra más extensa; por ejemplo, si se
decide buscar CAMION y reemplazarlo por otro texto cualquiera, la
operación sin palabras completas se ejecutará también sobre CAMIONETA,
mientras que con la opción de palabras completas CAMIONETA será
ignorada.
Localización de elementos por código: Si conoce el código de un
determinado elemento del listado, puede visualizarlo rápidamente: presione
F5 , digite el código y presione ENTER o haga click en ACEPTAR, y el
sistema lo presentará en pantalla. Este comando es particularmente útil en
el caso de documentos como los Planes de Tratamiento o los registros de
Pagos.
Recodificar: Si desea que a todos los elementos del listado se les aplique
códigos automáticos numéricos secuenciales active la recodificación
presionando CTRL+ SHIFT+R. Este comando pregunta si desea recodificar
todos los elementos o sólo los marcados, y permite indicar un código inicial
para la recodificación. Al ejecutarlo afecta todas las referencias existentes a
tales registros en cualquier parte del programa.
Repetir el dato de la fila anterior: La digitación de información en los
listados puede acelerarse con el comando CTRL+ENTER que repite el dato
de la fila anterior y la columna correspondiente, en el campo que se
encuentre el cursor.
Ventanas Auxiliares: De forma similar al caso de los campos tipo fecha
que disponen del Calendario, en algunas ocasiones el programa permite
elegir de una lista preestablecida el dato de la casilla indicada por el cursor.
ORALDESK ORALDESK ORALDESK ORALDESK ---- 26262626
Este comando sólo funciona cuando la casilla dispone de una ventana
asociada (no todas las casillas ofrecen ventana). Puede averiguar si una
casilla tiene ventana asociada y activarla, presionando CTRL+TAB. En la
ventana puede seleccionar el elemento de interés moviéndose con las
flechas de cursor o el deslizador y presionando ENTER o haciendo dobleclick
con el ratón. Las ventanas disponen del icono de búsqueda explicado
anteriormente o activándolo con F3, o simplemente en la ventana empiece a
escribir el texto que desde buscar y la búsqueda se activará de forma
automática. Si en un renglón de la ventana la información aparece truncada,
presione F2 y aparecerá la información completa en una etiqueta auxiliar.
Salir de la pantalla de edición: Para abandonar la pantalla de edición
presione escape o ALT+F4; si ha realizado cambios, el sistema pregunta si
desea actualizar los datos ofreciendo tres opciones:
SI: tiene en cuenta los cambios y abandona el listado.
NO: descarta los cambios y abandona el listado.
CANCELAR: regresa al listado.
ORALDESK ORALDESK ORALDESK ORALDESK ---- 27272727
Historias Clínicas
El acceso a la pantalla de Historias Clínicas puede hacerse directamente
desde la pantalla principal, desde la de Pacientes o desde la Agenda. En el
primer caso el programa presenta la historia del mismo paciente que se
abrió la última vez, o si es la primera vez que se accede a las historias
clínicas se presentará el primer paciente de la base de datos. En los otros
dos casos se presenta la historia del paciente que se esté indicando con el
cursor en la respectiva pantalla.
El siguiente gráfico resalta los elementos operativos más importantes de las
Historias Clínicas:
ORALDESK ORALDESK ORALDESK ORALDESK ---- 28282828
La historia clínica se divide en seis secciones: Anamnésis, Odontograma,
Periodontograma, Diagnóstico, Evolución, Fotografías e Historia Clínica
Odontolegal, que se activan haciendo click en la lengüeta correspondiente.
Cuando se modifica una sección y se cambia a otra, el programa solicita
confirmar la grabación de esas modificaciones si aún no las ha grabado.
OralDesk asigna automáticamente un Número de historia a cada Paciente
cuando es creado; este número se presenta en la parte superior izquierda
de la pantalla de Historias y debajo de él se presentan dentro de un
recuadro los datos del paciente en turno.
Iconos en las historias
Como en el resto del programa, las historias clínicas ofrecen una panel de
iconos en la parte superior derecha de la pantalla, con la misma función que
en otras instancias (vea Iconos de la Agenda, pág 13 y Panel de iconos
Generales, pág 21).
Graba la información que se ha modificado en la sección.
Busca un texto específico en la historia clínica en turno.
Presenta la Lista de Pacientes para permitir elegir uno y abrir su
historia clínica.
Permite crear un nuevo paciente y de una vez abrir su historia
clínica.
Abre el menú de Herramientas.
Activa la ventana de calendario para elegir gráficamente la fecha en
las secciones de la historia que la soliciten.
ORALDESK ORALDESK ORALDESK ORALDESK ---- 29292929
Imprimir la historia: este icono presenta una ventana en la que
puede elegir si desea imprimir toda la historia o sólo la sección que
esté activa (Esta sección ), si quiere incluir el logotipo que se ha
configurado (Logo ), y el número de Copias. También puede obtener una
vista del informe (Preview) o Configurar la impresora.
Activa el manual electrónico.
Herramientas en las historias En las historias clínicas los comandos del
menú Herramientas también pueden estar
habilitados o no de acuerdo a la sección
activa; la mayoría de las herramientas están
orientadas a la sección de Evolución y en las
demás secciones no operan (estos comandos
se describen en detalle en Herramientas
Generales, pág. 23):
Duplicar: Puede duplicar el renglón de la
Evolución indicado por el cursor o los que se
encuentren marcados. Este comando también
se activa presionando CTRL+SHIFT+D.
Copiar, Cortar, Pegar, y Mover Elementos: Estas operaciones también
aplican sobre los elementos de la Evolución.
ORALDESK ORALDESK ORALDESK ORALDESK ---- 30303030
Eliminar: Permite eliminar el elemento de la Evolución indicado por el
cursor o todos los que estén marcados en el listado. Este comando también
se activa presionando CTRL+SHIFT+SUPRIMIR (DELETE).
Marcación: Se usa para seleccionar varios elementos de la lista y luego
aplicar alguna operación sobre ellos como eliminar, duplicar, mover, etc.
Ordenamiento: Los datos de evolución existentes en el listado se pueden
ordenar indicando una jerarquía particular presionando F7.
Llenar columna: Puede llenar una columna de la evolución con un mismo
dato: escriba el dato en un campo y luego active este comando (se llenan
con ese dato todos los campos de la columna que estén vacíos). También
puede invocar esta operación con las teclas CTRL+ SHIFT+ L.
Las siguientes herramientas son comunes a todas las secciones de la
historia clínica:
Cambiar Mayúsculas/Minúsculas: puede transformar los textos de una
sección en mayúsculas, minúsculas, o tipo título (la primera letra en
mayúscula y las demás en minúsculas) con las teclas CTRL+ SHIFT+ A. L
operación puede aplicarse sólo a la casilla activa o a todas las casillas.
Editar el Paciente: accede a la pantalla de pacientes para modificar o
revisar la información personal del paciente cuya historia se esté editando.
Generar Presupuesto: Se usa para seleccionar varios elementos de la lista
y luego aplicar alguna operación sobre ellos como eliminar, duplicar, mover,
etc.
Deshacer Cambios: descarta todas las modificaciones a la sección activa
de la historia clínica hechas desde la última vez que se grabó.
ORALDESK ORALDESK ORALDESK ORALDESK ---- 31313131
Anamnésis
En esta sección se deben anotar los datos de anamnésis solicitados. Casi
todos los campos son de libre edición excepto los de Antecedentes
Quirúrgicos, Hemorrágicos, Alérgicos a Penicilina, Alérgicos a Anestesia,
Fumador y Bruxismo, que son campos lógicos, es decir que deben contener
S o N. Puede digitarlos o puede hacer dobleclick con el ratón para que
cambie entre estos dos valores.
La fecha puede ser elegida del Calendario que se ofrece al presionar
CTRL+TAB o haciendo click en el icono Calendario.
Odontograma
OralDesk maneja un Odontograma totalmente gráfico en el cual se
consignan los signos del estado inicial del paciente (odontograma inicial) y
los tratamientos ejecutados (odontograma evolución). Para ello se dispone
en la parte derecha del odontograma de un panel de iconos vertical en el
que se selecciona el signo o tratamiento que se quiere consignar en el
odontograma.
ORALDESK ORALDESK ORALDESK ORALDESK ---- 32323232
Los signos o tratamientos disponibles se denominarán convenciones en
este manual; si se ubica el puntero del ratón sobre uno de los iconos y lo
deja quieto un par de segundos, aparece una etiqueta que muestra el
nombre de la convención.
El odontograma está dividido en dos secciones: odontograma inicial y
odontograma final, las cuales se pueden recorrer utilizando el deslizador
vertical que aparece en el borde derecho del odontograma y cada pieza
dental está dividida en siete zonas.
Las primeras seis convenciones del panel (caries, obturación adaptada,
obturación provisional, resina adaptada, obturación desadaptada, resina
desadaptada) se pueden aplicar aisladamente en cada zona de las piezas
dentales, mientras que las demás afectan toda la pieza.
Dibujar en el odontograma
Para seleccionar una convención (icono del panel) haga click en el panel y
aparece un recuadro indicando el icono activo. Luego haga click sobre el
diente o sección del diente que quiere afectar y el programa aplica el dibujo
del signo o tratamiento elegido. Si es una de las seis primeras convenciones
el programa aplica el color correspondiente únicamente a la zona indicada,
y si es otra la convención, aparece un dibujo sobre el diente.
Cada zona puede albergar sólo una de las seis primeras convenciones en
cada zona, y además, puede presentar hasta siete de las otras
convenciones. OralDesk se encarga de que los dibujos no se superpongan
y que se vean claramente en el odontograma.
ORALDESK ORALDESK ORALDESK ORALDESK ---- 33333333
Borrar en el odontograma
Para eliminar una convención del odontograma utilice el click derecho del
ratón: si el icono activo es cualquiera de los seis primeros, puede eliminar
convenciones de las zonas; si es otro el icono activo, puede eliminar las
convenciones de los dientes.
Presupuestos automáticos
OralDesk puede generar un presupuesto automático a partir de los signos
consignados en el odontograma inicial; puede ordenar que se genere el
presupuesto haciendo uso del menú de herramientas o puede presionar
CTRL+SHIFT+G desde el odontograma. Adicionalmente, si realiza cambios
en el odontrograma inicial, al grabar el programa le preguntará si desea
generar el presupuesto automático.
Para generar el presupuesto OralDesk revisa el odontograma inicial y crea
una tabla interna donde relaciona los signos encontrados y la cantidad de
cada uno de ellos. Luego busca en la tabla de procedimientos cada uno de
los signos encontrados para determinar el precio (según la cantidad) y así
genera el presupuesto agregando los datos del paciente y la fecha.
Para poder generar el presupuesto automático se requiere que las
convenciones (vea pág. 32) del odontograma estén siendo vinculadas
por algún procedimiento de la base de datos (para mayor información
vea Procedimientos, pág. 40).
Después de generar el presupuesto se informa el código asignado para que
pueda encontrarlo en la pantalla de Tratamientos/Presupuestos (vea Planes
de Tratamiento y Presupuestos, pág. 42).
ORALDESK ORALDESK ORALDESK ORALDESK ---- 34343434
Periodontograma
En el periodontograma se digitan las mediciones hechas en cada diente y el
programa dibuja las líneas correspondientes. Las mediciones se deben
indicar con tres dígitos seguidos, por ejemplo “203”, sin incluir espacios. En
el caso de la Línea Mucogingival sólo se acepta un dígito, y en la Movilidad
sólo se permiten los romanos I, II o III.
A medida que se van digitando valores, OralDesk va dibujando las líneas
correspondientes en diferentes colores. Las líneas que desea que se
dibujen así como sus colores, se eligen en la Configuración General (vea
pág. 55).
Al igual que el Odontograma, el Periodontograma está dividido en dos
secciones y puede usar el deslizador vertical de la parte derecha de la
pantalla para recorrerlo.
Diagnóstico
En esta sección simplemente se consigna la información correspondiente a
los campos que se ofrecen: diagnóstico general, periodontal, endodóntico,
radiográfico y dental, así como 32 campos para el diagnóstico particular de
cada diente.
ORALDESK ORALDESK ORALDESK ORALDESK ---- 35353535
Evolución
Tal como su nombre lo indica, esta sección de la historia clínica está
destinada a consignar la evolución del paciente y tiene una operatividad
igual a la explicada en la pantalla de Pacientes (vea pág. 16). Para introducir
un nuevo procedimiento se hace click en el icono Nuevo y el programa
presenta el formato en blanco donde se digita la fecha y la descripción del
procedimiento realizado.
Para visualizar la evolución en un listado continuo, haga click en Lista y para
modificar uno a uno los registros de evolución haga click en Individual.
La fecha puede digitarse en formato ddmmaa o usar el Calendario que se
activa con CTRL+TAB (vea Iconos en las historias, pág 28); además en esta
sección de la historia están disponibles la mayoría de los comandos del
menú Herramientas (vea Herramientas en las historias, pág. 29).
ORALDESK ORALDESK ORALDESK ORALDESK ---- 36363636
Fotografías
La sección de fotografías se utiliza para conformar un registro de imágenes
relacionadas con el paciente; los formatos de imagen que acepta el
programa son: bmp, jpg, gif, wmf y emf. En la Configuración general (pág.
55) se puede indicar un tamaño máximo para las imágenes de manera que
el programa las reduzca si son más grandes.
En esta pantalla, además de las operaciones del menú Herramientas, se
dispone de los siguientes comandos:
Agregar: abre una ventana en la que se indica la ubicación de la imagen
que se desea agregar a la historia (también puede escribir la ruta completa,
por ejemplo: c:\fotos\foto02.jpg) y se escribe una descripción de la imagen,
que aparecerá debajo de ella en la historia clínica.
ORALDESK ORALDESK ORALDESK ORALDESK ---- 37373737
Después de agregada la primera imagen, las siguientes se van agregando a
la derecha de la imagen activa (la que tenga un recuadro rojo) y pasan a un
nuevo renglón cuando sea necesario.
Puede elegir la imagen activa con click del ratón o usando las teclas
FLECHA DERECHA y FLECHA IZQUIERDA de movimiento cursor, y puede
agregar imágenes presionando la tecla INSERTAR.
Modificar: abre la ventana de propiedades de la imagen para cambiar la
imagen (ruta de acceso) o la descripción. Este comando se activa también
haciendo dobleclick sobre una imagen o presionando ENTER.
Eliminar: elimina de la historia clínica (no de su PC) la imagen activa.
También puede eliminar presionando la tecla SUPRIMIR.
Atrás: traslada la imagen activa la posición posterior, es decir que
intercambia su posición con la imagen siguiente.
Adelante: traslada la imagen activa la posición anterior, es decir que
intercambia su posición con la imagen anterior.
ORALDESK ORALDESK ORALDESK ORALDESK ---- 38383838
Abrir: abre la imagen activa con el programa predeterminado por Windows
para el tipo de archivo correspondiente. En el caso de archivos BMP
generalmente se abrirán con Paint y el resto de archivos con el Visor de
Imágenes de Windows.
Cuando se agrega una imagen en la sección de Fotografías, el archivo
original que se elige es copiado a la carpeta de datos del programa si está
en una ubicación diferente; por lo tanto cualquier modificación que haga a
dichas imágenes debe hacerse sobre los archivos que hay en la carpeta de
datos de OralDesk o usando el comando Abrir ya explicado, y no sobre los
originales ubicados por fuera de la carpeta de datos. Si elimina una imagen
de la Historia Clínica sólo se borra la referencia a la imagen, es decir que la
imagen ya no se incluye en la Historia pero su archivo sigue existiendo en la
carpeta de datos.
Historia clínica odontolegal
La historia clínica odontolegal permite anotar la fecha de la última atención
al paciente (puede indicarla mediante el Calendario, pág. 69), los datos de
los 32 dientes, y las observaciones del caso. Por lo demás, se dispone de
los mismos iconos y herramientas de la Anamnésis y el Diagnóstico.
ORALDESK ORALDESK ORALDESK ORALDESK ---- 39393939
Areas y Procedimientos
Antes de poder utilizar los módulos de Tratamientos/Presupuestos y Pagos
y Servicios o los informes de Estados de Cuenta y Cartera es necesario
crear la estructura de servicios del consultorio, definida por sus Areas y sus
Procedimientos. Para el efecto se dispone de dos pantallas que se acceden
a través del menú Edición, desde la pantalla principal.
Areas
En esta pantalla se definen las áreas en que se clasifican los servicios
prestados en el consultorio, como por ejemplo periodoncia, rehabilitación,
operatoria y estética, etc. Las áreas son creadas con total libertad por el
usuario y no tienen limitación de cantidad. Simplemente asigne un código a
cada área y una descripción apropiada utilizando las herramientas, iconos y
comandos ya descritos en Edición General de Datos (pág. 19).
ORALDESK ORALDESK ORALDESK ORALDESK ---- 40404040
Procedimientos
Los procedimientos corresponden a los servicios que se ofrecen en el
consultorio odontológico y también se crean siguiendo la metodología
descrita en Edición General de Datos (pág. 19). Para cada procedimiento
se debe indicar código, descripción, cantidad, valor, fecha y área.
Puesto que los costos de varios procedimientos del mismo tipo no
necesariamente corresponden a multiplicar el valor unitario por la cantidad
sino que pueden tener descuentos de acuerdo a la cantidad, es necesario
crear cada procedimiento varias veces cuando esta situación lo amerite. Por
ejemplo, si el precio de una carilla es de $100,000, el de dos $160,000 y el
de tres es de $180,000, debe crear la carilla tres veces y asignar en el
campo casilla los valores 1, 2 y 3 respectivamente para que le programa
pueda generar correctamente los presupuestos automáticos.
Existe sin embargo la alternativa en estos casos de crear el procedimiento
una sola vez y manejar los precios a través del descuento que se puede
indicar en la pantalla de Tratamientos/Presupuestos (pág. 42).
ORALDESK ORALDESK ORALDESK ORALDESK ---- 41414141
La casilla fecha se utiliza para tener una referencia de cuándo se asignó el
precio y la casilla área permite al programa agrupar los procedimientos. En
ambos casos puede usar el icono de ventana auxiliar para elegir
desde el calendario (pág. 69) y desde la lista de áreas disponibles,
respectivamente.
El programa no le permitirá grabar procedimientos que no tengan área
asociada.
Finalmente la casilla Vínculo, que sólo aparece en modalidad individual,
tiene el objetivo de permitir que el programa asocie cada procedimiento de
la tabla con una de las convenciones disponibles en el odontograma.
Haciendo uso nuevamente del icono ventana puede seleccionar una de
estas convenciones y asociarla con un procedimiento para que OralDesk
pueda generar automáticamente los presupuestos a partir del odontograma
del paciente.
Los iconos y herramientas de esta pantalla son los mismos explicados en
Iconos generales y Herramientas generales (págs. 21, 23).
ORALDESK ORALDESK ORALDESK ORALDESK ---- 42424242
Planes de Tratamiento y Presupuestos OralDesk maneja los planes de tratamiento y los presupuestos como un
mismo documento con la única diferencia de que en el primer caso no se
presentan los precios y en segundo sí. En esta pantalla se crean y modifican
los presupuestos y también en ella aparecen los presupuestos generados
automáticamente desde la Historia Clínica (vea Presupuestos automáticos,
pág. 33).
Para crear un documento (tratamiento/presupuesto) primero que todo debe
indicar el paciente, la fecha y la referencia. Los dos primeros datos se
pueden elegir de una lista y del calendario respectivamente, haciendo uso
del icono de ventana emergente y en la referencia siempre el
programa incluye por defecto el nombre del paciente, pero puede
escribir lo que considere de utilidad cuando posteriormente requiera
ubicar un documento.
ORALDESK ORALDESK ORALDESK ORALDESK ---- 43434343
A continuación se deben elegir los procedimientos a incluir, de nuevo
usando el icono de ventana emergente (también puede activarlo con
CTRL+TAB), y luego se indican las cantidades. Los valores unitarios son
arrastrados automáticamente de la tabla de procedimientos pero pueden ser
modificados libremente y el valor total es calculado por el programa.
También puede digitar un descuento en dinero o en porcentaje y hay una
casilla grande destinada a anotar observaciones.
Los iconos y herramientas de esta pantalla son los mismos explicados en
Iconos generales y Herramientas generales (págs. 21, 23).
Al grabar un nuevo documento el programa preguntará si desea imprimir el
documento que acaba de ingresar y si su respuesta es afirmativa luego
presentará la siguiente ventana:
Los cuatro botones de la parte inferior le permiten Configurar la impresora,
obtener un Preview o vista previa, Cancelar la impresión o Aceptar y
proceder con la impresión. Además puede indicar si desea imprimir en
modalidad de presupuesto (se incluyen los precios, de lo contrario no) , si
quiere incluir el logotipo (vea Configuración General, pág. 55), y el número
de Copias a imprimir.
ORALDESK ORALDESK ORALDESK ORALDESK ---- 44444444
Pagos y Servicios En esta instancia del programa se registran los servicios prestados a los
pacientes, y los pagos que por ellos realizan.
Simplemente se debe indicar en el formato la fecha del pago o servicio, el
tratamiento asociado (si lo hay, es opcional), el paciente, el concepto y el
valor, ya sea del servicio o del abono (pago) o ambos de una sola vez.
La fecha, el tratamiento y el paciente se pueden elegir fácilmente a través
del icono de ventana emergente. Si indica un tratamiento, el
paciente será asignado consecuentemente por el programa y en el
campo concepto se copiará la referencia del tratamiento.
Puede generar el estado de cuenta del paciente desde un documento de
pago o acceder su historia clínica presionando las teclas CTRL+SHIFT+E y
CTRL+SHIFT+H respectivamente o a través del menú de herramientas.
ORALDESK ORALDESK ORALDESK ORALDESK ---- 45454545
Consentimiento Esta opción del programa solicita los datos necesarios para diligenciar el
Consentimiento Informado para la Atención Odontológica de Pacientes
Mayores de Edad. Presenta una pantalla como la siguiente, donde se puede
elegir el paciente de interés haciendo click en el botón y digitar los
demás datos.
Una vez suministrados todos los datos solicitados, se hace click en Aceptar
y el programa presenta la ventana de impresión (vea pág 43) que permite
Configurar la impresora, obtener un Preview o vista previa, Cancelar la
impresión o Aceptar y proceder con la impresión.
ORALDESK ORALDESK ORALDESK ORALDESK ---- 46464646
Evaluación del Servicio OralDesk permite crear un registro de evaluación del servicio a través del
diligenciamiento de una encuesta definida por el programa. Al activar esta
instancia desde el menú Gestión se presenta el formato de la encuesta
vacía, para que se vayan registrando las opiniones de los usuarios. Puede
imprimir este formato vacío y después que son diligenciados se registran en
el programa.
La encuesta se diligencia indicando el paciente (use el icono de ventana
emergente), la fecha (puede hacerlo con el calendario, pág. 69), el servicio
que solicitó y luego marcando con dobleclick las casillas de selección, mas
las dos casillas grandes que deben ser digitadas. Dobleclick en cualquiera
de las casillas de los renglones 1 a 14 marca y desmarca alternadamente la
casilla.
ORALDESK ORALDESK ORALDESK ORALDESK ---- 47474747
Estados de Cuenta
La pantalla de Estados de Cuenta presenta la relación de pacientes que han
presentado movimiento financiero con los pagos y servicios respectivos,
agrupados en bloques que se encabezan con el nombre del paciente y su
código. Este informe se calcula con base en los pagos y servicios
registrados en el programa
Aparecen en el informe las columnas de concepto del pago o servicios, el
consecutivo con que se grabó (número de pago), el código del tratamiento
asociado si lo hay, la fecha de imputación, el valor del servicio y el valor del
abono registrados, y el saldo acumulado después de cada transacción.
Iconos en los estados de cuenta
El panel de iconos en la parte superior izquierda de la pantalla tiene la
siguiente función:
Busca un texto específico en el informe.
Abre el menú de Herramientas.
ORALDESK ORALDESK ORALDESK ORALDESK ---- 48484848
Presenta la Lista de Pacientes para permitir elegir uno y generar su
estado de cuenta individual.
Imprimir el informe: este icono
presenta una ventana en la que
puede elegir si desea imprimir toda la tabla
del informe o sólo la sección que esté
activa, si quiere incluir sombras, líneas,
cabeceras de las columnas, etc. y también
puede obtener un Preview (vista previa del
informe), exportarlo a Excel o Configurar la
impresora. Para mayor información sobre la
impresión de informes vea Presentación
Preliminar e Impresión (pág. 49).
Activa el manual electrónico.
Herramientas en los estado de cuenta En los estados cuenta el menú Herramientas
tiene sólo dos comandos, que permiten incluir
Todos los pacientes en el informe y
modificar el Tipo de letra que se usa en el
informe.
ORALDESK ORALDESK ORALDESK ORALDESK ---- 49494949
Presentación Preliminar e Impresión
Al hacer click en el icono Imprimir de cualquiera de los informes, aparece la
ventana de impresión que se muestra a continuación:
En la parte superior de la ventana se informan el ancho y alto del papel
configurado actualmente en la impresora. Las opciones Sombreado y
Líneas , indican si se debe imprimir o no el sombreado de las cabeceras
de las columnas y las líneas que forman la cuadrícula de la tabla. Las
opciones Repetir cabeceras y Repetir títulos hacen que los
encabezados de las columnas de las tablas y los títulos de los informes se
repitan en cada página impresa. Las casillas Ampliación Hztl y Vrtcl
permiten ampliar la tabla en dirección horizontal y vertical en un porcentaje
dado a fin de cubrir mejor el papel evitando grandes espacios en blanco que
en ocasiones desmejoran la presentación.
ORALDESK ORALDESK ORALDESK ORALDESK ---- 50505050
Los botones que presenta la ventana a la derecha permiten, en orden
descendente, Imprimir la tabla, obtener en pantalla una presentación
preliminar del informe (Preview), Exportar la tabla a la hoja electrónica
Excel®, Configurar la impresora, y fijar las Márgenes de cada uno de los
informes (el sistema “recuerda” estas márgenes y son independientes para
cada tipo de informe. Fijar márgenes no significa que el informe o tabla se
ajuste para ocupar exactamente el área de papel disponible, sino que
simplemente se respetan dichas márgenes).
En general la operatividad de cada una de las opciones mencionadas es
intuitiva y tradicional del entorno Windows, y la única que amerita una mayor
explicación es la presentación preliminar.
Al activar la presentación preliminar el sistema toma unos segundos y luego
muestra en pantalla una reducción de las hojas del informe; si se ha
marcado la opción página x página de la ventana de impresión, el sistema
mostrará una sola página a la vez y se podrán recorrer todas las páginas del
informe usando las teclas de movimiento del cursor, o el deslizador que
aparece en la parte derecha de la pantalla. Si elige la opción Tabla
Completa aparecerán de una vez todas las hojas en la pantalla, mucho más
reducidas, y si se elige Bandas, se presentará en cada pantallazo el
número de hojas que cubre horizontalmente la tabla, es decir que si por
ejemplo la tabla requiere 3 páginas a lo ancho, en cada pantallazo se
presentarán 3 páginas.
ORALDESK ORALDESK ORALDESK ORALDESK ---- 51515151
El programa permite imprimir directamente desde la ventana de impresión,
haciendo uso del botón Imprimir, pero también lo puede hacer desde la
presentación preliminar, a través del Menú que ahí se ofrece. La ventaja de
imprimir desde la presentación preliminar radica en que se puede revisar el
informe para ajustar el tamaño y orientación de papel más convenientes, y
las márgenes de impresión, pero sobre todo, en que se pueden elegir las
páginas que se desea imprimir: haciendo click sobre una página se la
excluye de la impresión y aparece marcada con un una equis dentro de un
círculo amarillo, y para volverla a incluir, se hace nuevamente click sobre
ella (si desea incluir o excluir todas las páginas de una sola vez, haga uso
de las opciones respectivas en el Menú).
Requisitos de Impresión: Este programa ha sido diseñado para imprimir
los informes aprovechando la calidad de las impresoras de inyección de
tinta o burbuja y las impresoras láser, que pueden imprimir en cualquier
fuente escalable (True Type), en cualquier tamaño de papel y en cualquier
orientación. Además, el sistema se ha dotado de un mecanismo de
presentación preliminar de los informes con el fin de poder revisarlos y
ajustar las márgenes y orientación del papel a fin de lograr una mejor
disposición de los documentos impresos.
Aunque el sistema es capaz de imprimir en impresoras de matriz de
punto, los resultados no serán tan precisos ni elegantes puesto que
estas impresoras no tienen la resolución esperada por el programa.
Exportación
Todos los informes impresos que genera el programa pueden exportarse
directamente a Excel y allí manipularse con todas las habilidades de dicho
programa. Se hace a través de la ventana de impresión de cada informe,
explicada en el apartado Presentación preliminar e impresión (pág. 49).
Simplemente al hacer click sobre el botón Exportar, el programa solicita
una ubicación y nombre para el archivo XLS, tras lo cual se activa Excel, se
pregunta si se desea habilitar los macros a lo cual se debe responder que
sí, y OralDesk genera la hoja electrónica.
ORALDESK ORALDESK ORALDESK ORALDESK ---- 52525252
Requisitos de Exportación: es requisito indispensable tener instalado
Microsoft Excel versión 97 o posterior para poder utilizar el mecanismo de
exportación explicado, y además tener configurada la seguridad de macros
en nivel medio de manera que se habilite la ejecución de macros.
Cartera El informe de cartera obviamente relaciona los pacientes que tienen saldo
en contra y se calcula con base en los pagos y servicios registrados en el
programa.
Las columnas de la tabla presentan el número o código del paciente, su
nombre completo, el número del tratamiento asociado si lo hay, la fecha de
la última transacción (pago o servicio), el saldo actual y uno de los teléfonos
del paciente (el primero que tenga registrado en la tabla de pacientes).
Los iconos que se ofrecen tienen la misma funcionalidad que en el informe
de estados de cuenta (pág. 47), es decir, activan la búsqueda, el menú de
herramientas, la impresión y la ayuda electrónica.
Los comandos del menú de herramientas son:
ordenar el listado Por Paciente, ordenarlo Por
Fecha, ver los Datos del Paciente en una
ventana auxiliar y modificar el Tipo de Letra
usado en el informe.
ORALDESK ORALDESK ORALDESK ORALDESK ---- 53535353
Cumpleaños OralDesk presenta en este
informe el listado de
pacientes que cumplen años
en un determinado período
del año. Al solicitar el informe
se presenta una ventana
como la siguiente en la que
se pide indicar el período en
cuestión:
Después de indicar un período se hace click en Aceptar y el programa
presenta el informe, donde se tabulan los pacientes indicando su Código,
Nombres, Apellidos, Teléfono de la Casa, Teléfono del Trabajo y Fecha de
cumpleaños.
ORALDESK ORALDESK ORALDESK ORALDESK ---- 54545454
Los iconos dispuestos en esta ventana son los típicos de todos los
informes (vea Estados de Cuenta, pág. 47) con excepción del
tercero de izquierda a derecha, que abre la ventana en que se
puede modificar el período de interés.
Herramientas en cumpleaños El menú Herramientas de este informe tiene
los siguiente comandos:
Cumpleaños de Hoy: presenta en el informe
los pacientes que cumplen años en la fecha
que el computador tiene en ese momento.
Cumpleaños de este Mes: similar al anterior,
presenta en el informe los pacientes que
cumplen años en el mes activo, tomando como referencia la fecha del
computador.
Ordenar por Fecha: organiza los pacientes en orden cronológico de
acuerdo a la fecha de cumpleaños.
Ordenar por Nombre: presenta los pacientes en orden alfabético, primero
ordenando por nombre y luego por apellido.
Ordenar por Apellido: presenta los pacientes en orden alfabético, primero
ordenando por apellido y luego por nombre.
Datos del paciente: abre una ventana auxiliar donde se visualizan todos los
datos el paciente.
Tipo de Letra: permite modificar el tipo de letra (fuente) que se usa en el
informe.
ORALDESK ORALDESK ORALDESK ORALDESK ---- 55555555
Configuración
OralDesk le permite modificar muchos parámetros operativos para adecuar
el programa a sus necesidades: puede indicar un logotipo, su ubicación, la
carpeta de datos, los colores de pantalla y de impresión, claves de acceso,
etc. Los comandos para configurar el programa se encuentran en el menú
Herramientas de la pantalla principal.
Configuración general
La configuración general de OralDesk está divida en varias secciones que
se activan haciendo click en las lengüetas de la parte superior de la ventana
o presionando simultáneamente la tecla ALT y la tecla subrayada en el
nombre de la lengüeta. Por ejemplo, para activar la sección de Turnos,
presione ALT+T.
ORALDESK ORALDESK ORALDESK ORALDESK ---- 56565656
Sección Personalizar
La primera sección, denominada Personalizar, permite indicar el nombre
del consultorio y tres renglones que se usan como subtítulos al imprimir.
Estos cuatro datos se imprimen en la cabecera de los informes y
documentos generados por el programa y el primero (Consultorio) aparece
como título en la pantalla principal del programa.
Puede escoger, haciendo click en el icono , la carpeta en la cual desea
almacenar los datos del programa. La carpeta de datos que usa por defecto
el programa es C:\DATOSODK y es creada al instalarlo.
También puede elegir si desea que el programa mantenga ordenados los
pacientes por Nombre o por Apellido; esta característica se puede
desactivar y ordenar los pacientes a voluntad ya que cuando la tabla de
pacientes es muy extensa y el computador tiene tecnología obsoleta, el
ordenamiento puede tomar tiempo y volverse incómodo.
ORALDESK ORALDESK ORALDESK ORALDESK ---- 57575757
Sección Informes
La sección Informes es la más amplia de todas y afecta los siguientes
parámetros:
Usar separador de miles al editar: especifica si se desea que aparezca el
separador de miles en las cifras calculadas durante la edición de datos en
formatos y tablas (tratamientos, pagos, etc.).
Usar separador de miles en informes: especifica si se desea que
aparezca el separador de miles en las cifras de los informes (cartera,
estados de cuenta, etc.).
ORALDESK ORALDESK ORALDESK ORALDESK ---- 58585858
Sombras en informes: puede inhibirse el uso de sombreados en los
informes del programa, para casos en que la memoria del computador sea
escasa y se presenten problemas de insuficiencia de recursos al momento
de generar los informes.
Signo $ en los informes: controla la inclusión o no del signo $ precediendo
todas las cifras de dinero en los informes impresos.
Cifras decimales: indica cuántas cifras decimales se desea manejar en los
informes.
Grosor de líneas: escriba aquí el grosor en puntos que desea para las
líneas con que el programa dibuja la Historia Clínica. Este parámetro
generalmente debe ser superior a 1 en impresoras de alta definición como
las láser.
Margen superior documentos: es el margen en centímetros que debe
respetar el programa antes de imprimir los documentos (presupuestos y
planes).
Llenar formato de documentos: indica si se desea que el programa
imprima sobre formas preimpresas. Esta opción por defecto está
desactivada, es decir que se imprimen los datos y el formato. Si la activa
sólo se imprimen los datos.
Ancho y alto máximo de fotos: este dato se utiliza para reducir las fotos
de la historia clínica que superen las medidas indicadas. Si una foto tiene
dimensiones menores en ambos sentidos, se presenta en la historia en su
tamaño real, pero si es mayor en cualquiera de las dos direcciones, es
reducida respetando sus proporciones.
Logotipo: permite elegir un archivo de imagen (BMP, JPG, GIF, WMF,
EMF) para imprimir en todos los informes del programa. Click en el botón
presenta la ventana de archivos con la cual se puede explorar el PC
hasta ubicar el archivo a utilizar. Así mismo se puede escoger el tamaño en
centímetros con que se desea imprimir el logotipo y su ubicación (izquierda,
centro, derecha). Si se imprime a la izquierda o derecha, el logotipo
desplaza los títulos, y si se imprime centrado, los títulos se imprimen debajo
ORALDESK ORALDESK ORALDESK ORALDESK ---- 59595959
del logotipo. También puede hacer click en el botón Abrir para que
Windows abra el archivo con el programa asociado por defecto y poderlo
revisar o editar.
Alineación de créditos: especifica en qué parte se quiere ubicar el pié de
página que el programa imprime en todos los informes con el crédito del
mismo.
Sección Turnos
En esta sección se indica la hora de iniciación y la hora de finalización de los
turnos del consultorio, en formato militar (0 a 24 horas), y la duración de los
turnos. Estos datos afectan directamente la agenda (pág. 11) y al ser
modificados (en especial la duración de los turnos) el programa intenta
reubicar las citas de cada día pero existe el riesgo de perder la información
de la agenda. Por esta razón se recomienda tomar una decisión definitiva
sobre estos datos antes de empezar a utilizar la agenda con datos reales.
ORALDESK ORALDESK ORALDESK ORALDESK ---- 60606060
Sección Periodontograma
Puede elegir a través de esta sección los colores que usa el programa para
dibujar las líneas del periodontograma. Haga click en el icono y
OralDesk abre una ventana típica de Windows donde puede escoger el
color a utilizar.
También puede hacer que algunas líneas no se dibujen desactivando la
marca a la izquierda de cada una de ellas.
ORALDESK ORALDESK ORALDESK ORALDESK ---- 61616161
Sección Fuentes
Haciendo click en el icono aparece una ventana donde puede escoger
el tipo de letra y tamaño que usará el programa para la impresión de la
agenda o para la impresión del Consentimiento. A la derecha de este icono
se muestra cuál es el tipo de letra y tamaño actual.
ORALDESK ORALDESK ORALDESK ORALDESK ---- 62626262
Esquema de colores
A través de esta opción, se puede seleccionar entre varias combinaciones
de color (esquemas) a utilizar en las pantallas de captura de datos e
informes del programa. Los esquemas modifican los fondos de las
pantallas, los colores de las tablas y los colores y tipos de letra de los
botones de comando.
Recorra la lista que aparece
a la izquierda de la ventana y
observe la reducción que
aparece a la derecha
mostrando los colores de
cada esquema; haga click en
Aceptar para aplicar los
colores elegidos.
Colores de impresión
Esta opción de configuración
accede a la ventana siguiente,
donde puede escoger los tres
colores que se utilizan para
sombreados en la impresión de
los informes. Para cambiar
cada color, haga click en el
botón y aparece la
ventana de selección de
colores de Windows; para
recuperar los colores originales del sistema haga click en Originales; para
evitar el sombreado, elija blanco para los tres colores.
ORALDESK ORALDESK ORALDESK ORALDESK ---- 63636363
Claves de Acceso
OralDesk permite configurar dos claves que restringen el acceso al sistema
(clave maestra y clave de operador); simplemente acceda a una de las dos
opciones, digite la nueva clave, y presione ENTER para aplicarla o ESCAPE
para cancelar la modificación. La próxima vez que ejecute el programa, se
le pedirá la clave como requisito indispensable para acceder al sistema.
IMPORTANTE: asegúrese de digitar correctamente la clave cuando
vaya a cambiarla y anotarla en un lugar seguro, puesto que si la olvida
o queda mal escrita, no podrá ejecutar el sistema. En esta eventualidad
deberá comunicarse con su distribuidor del programa para habilitar
nuevamente el acceso, certificando la licencia de uso del programa y
asumiendo los costos de este trabajo.
ORALDESK ORALDESK ORALDESK ORALDESK ---- 64646464
Herramientas
Existen mecanismos auxiliares en el programa, como la importación, el
manejo de copias de seguridad y la purga de información, de utilidad
ocasional, los cuales se encuentran en el menú Herramientas de la pantalla
principal y se explican a continuación.
Importar
Existen tres opciones para importar datos en el menú Herramientas:
Pacientes, Areas y Procedimientos.
En cualquiera de los tres casos el mecanismo se ejecuta a través del
asistente para importación de texto, que consta de las siguientes etapas:
1. Elección de la modalidad de importación, es decir, si lo que se desea es
Agregar la información a la que ya existe en el proyecto o Reemplazarla.
ORALDESK ORALDESK ORALDESK ORALDESK ---- 65656565
2. Elección del archivo de texto delimitado por comas o tabulaciones que se
desea importar a través de la ventana de archivos. Este tipo de archivo
puede ser generado para intercambio de datos en la mayoría de las
aplicaciones como por ejemplo en Excel (usando la opción Guardar
Como del menú Archivo) y debe tener extensión TXT.
ORALDESK ORALDESK ORALDESK ORALDESK ---- 66666666
3. Organizador de columnas, donde se escoge cuáles columnas del archivo
importar y el orden necesario para que se incorporen consistentemente,
así como el tipo de separador usado en el archivo (Coma o Tabulador):
Para cambiar de posición una columna haga click sobre el encabezado (el
puntero del ratón cambia) y luego haga click en otra columna donde desee
ubicarla. Para ignorar una columna, haga click derecho sobre ella, e
igualmente para activarla.
Una vez organizados consecuentemente los datos de manera que los
encabezados de las columnas correspondan con su contenido, haga click
en Aceptar y el programa terminará el proceso de importación. Si acaso la
información aparece desorganizada, puede intentar cambiar el tipo de
separador que delimita el archivo, entre Tabulador o Coma.
ORALDESK ORALDESK ORALDESK ORALDESK ---- 67676767
Crear copia de seguridad (backup) y
restaurar copia de seguridad
El comando Crear Copia de Seguridad (Backup) del menú Herramientas
crea una copia de seguridad de los datos del programa en cualquier unidad
de almacenamiento de su computador ya sea un disco duro, disquete,
memoria usb, etc.. Por otro lado, el comando Restaurar Copia de
Seguridad permite recuperar la información que se haya grabado mediante
un Backup. En ambos casos se solicita en una ventana elegir la unidad de
disco destino u origen, según el caso, y luego se procede con la operación.
Purgar Citas, Pagos e Informes
Estos tres comandos eliminan información obsoleta que puede estar
ocupando espacio en el computador innecesariamente. El primero borra las
citas anteriores a la fecha en curso, el segundo elimina los registros de
pagos y servicios para aquellos pacientes que se encuentren a paz y salvo,
y el tercero borra los archivos de los informes existentes. En los primeros
dos casos es necesario considerar si efectivamente la información ya no es
necesaria ya que después de efectuada la purga ésta es irrecuperable. En
el caso de la purga de informes, después de eliminarlos el programa
simplemente los vuelve a generar cuando sean solicitados.
ORALDESK ORALDESK ORALDESK ORALDESK ---- 68686868
Apéndice A: Ayuda electrónica La ayuda electrónica de OralDesk se puede clasificar en tres modalidades:
la Ayuda Sensitiva al contexto, la Tabla de Contenido y las Pistas.
La Tabla de Contenido presenta un índice general de los temas que se
tratan en el manual electrónico, y se accede haciendo click en el comando
Contenido del menú de Ayuda, o presionando F1 desde la pantalla
principal de Obras.
La Ayuda Sensitiva al contexto es la que se visualiza al presionar F1 en
cualquier instancia del programa, y ofrece explicaciones asociadas con la
instancia del programa que se esté operando, así como enlaces a temas
relacionados. Si una determinada instancia no tiene una ayuda específica,
se presenta el tema que tenga mayor afinidad.
Finalmente, las Pistas son ayudas rápidas que indican como agilizar
algunos procesos o trucos que no estén escritos en el manual, o si lo están,
generalmente el usuario los pasa por alto. La ventana de pistas aparece
siempre que se inicia el programa y presenta una pista diferente; también se
puede acceder haciendo click en el comando Pistas del menú de Ayuda.
ORALDESK ORALDESK ORALDESK ORALDESK ---- 69696969
Apéndice B: Calendario y planificador
En las diferentes instancias del sistema donde se solicite una fecha, es
posible indicarla eligiéndola en un Calendario que aparece al hacer click
sobre el botón que se indica en la figura siguiente, o presionando
CTRL+TAB:
Dentro del calendario, utilice las siguientes teclas para ubicar y elegir la
fecha requerida:
FLECHAS: mover el cursor por los días del mes visualizado.
AVPAG (PGDN): pasar al siguiente mes.
REPAG (PGUP): pasar al anterior mes.
CTRL+FLECHA ABAJO: pasar al siguiente año.
CTRL+FLECHA ARRIBA: pasar al anterior año.
INICIO (HOME): visualiza el mes y año actuales, ubicando el cursor en el día
en curso.
FIN (ENTER): elige la fecha indicada por el cursor y abandona el calendario
(también se hace con doble click del ratón).
Puede imprimir un planificador mensual desde esta ventana
presionando CTRL+P. El planificador es un Calendario que ocupa
toda la hoja de papel que se tenga configurada, con una cuadrícula
suficientemente amplia para anotar las actividades a realizar cada día
del mes.
ORALDESK ORALDESK ORALDESK ORALDESK ---- 70707070
Apéndice C: Comandos del teclado
Acceso rápido a los comandos de los menús
Menú GESTION
CTRL + I: Agenda de citas.
CTRL + H: Historias Clínicas.
CTRL + T: Tratamientos / Presupuestos.
CTRL + S: Pagos y Servicios.
CTRL + E: Evaluación del Servicio.
Menú BASES DE DATOS
CTRL + P: Pacientes.
CTRL + A: Areas.
CTRL + O: Procedimientos.
Menú INFORMES
CTRL + L: Cumpleaños.
CTRL + U: Estados de Cuenta.
CTRL + R: Cartera.