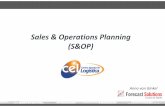Operations Guide SCE 2010
Click here to load reader
-
Upload
roger-perez -
Category
Documents
-
view
267 -
download
3
Transcript of Operations Guide SCE 2010

Guía de operaciones de System Center Essentials 2010 Microsoft Corporation
Fecha de publicación: Abril de 2010
Comentarios Envíe sus sugerencias y comentarios acerca de este documento a [email protected]. Incluya el nombre de la guía y la fecha de publicación junto con sus comentarios.

Este documento se proporciona “tal cual”. La información y las vistas que contiene este documento, incluidas las referencias a direcciones URL y a otros sitios web de Internet, pueden modificarse sin previo aviso. Debe asumir el riesgo que supone utilizar dicha información.
Algunos de los ejemplos se proporcionan solo a título ilustrativo y son ficticios. No se pretende ni se debe inferir de ningún modo una relación o conexión con la realidad.
Este documento no le otorga ningún tipo de derecho legal de propiedad intelectual sobre ningún producto de Microsoft. Puede copiar y usar este documento para fines internos de referencia. Puede modificar este documento para fines internos de referencia.
© 2010 Microsoft Corporation. Reservados todos los derechos.
Microsoft, Active Directory, Excel, Hyper-V, SQL Server, Windows, Windows PowerShell, Windows Server y Windows Vista son marcas comerciales del grupo de compañías de Microsoft.
El resto de marcas comerciales pertenecen a sus respectivos propietarios.
Historial de revisiones
Fecha de publicación Cambios
Junio de 2007 Versión original de esta guía.
Octubre de 2008 Temas nuevos de esta versión: Todos los temas de Copia de seguridad y restauración de System Center Essentials
Septiembre de 2009 Actualización para System Center Essentials 2010 Beta con procedimientos para el uso de nuevas características.
Enero de 2010 Actualización para System Center Essentials 2010 Release Candidate para la inclusión de información acerca de copias de seguridad, virtualización y sugerencias de optimización, así como acerca de ubicaciones y nombres de archivos de registro.
Abril de 2010 Actualizado para System Center Essentials 2010 para agregar nueva información acerca del uso de la característica BranchCache y de la visualización de actualizaciones rechazadas.

Contenido
Introducción a System Center Essentials 2010 ............................................................................... 8
Acerca de System Center Essentials 2010 .................................................................................. 9
Información sobre la consola de Essentials 2010 ......................................................................... 10
Información general de la consola de Essentials ....................................................................... 11
Panel Equipos en Essentials ...................................................................................................... 13
Panel Supervisión en Essentials ................................................................................................ 14
Vistas globales en Essentials .................................................................................................. 15
Supervisión de excepciones sin agente en Essentials ........................................................... 16
Acerca del explorador de estado en Essentials ...................................................................... 17
Modo de mantenimiento en Essentials ................................................................................... 18
Panel Actualizaciones en Essentials .......................................................................................... 18
Panel Software en Essentials ..................................................................................................... 19
Panel Informes en Essentials ..................................................................................................... 20
Panel Administración en Essentials ........................................................................................... 21
Nodo Administración del dispositivo en Essentials ................................................................. 22
Nodo Configuración en Essentials .......................................................................................... 24
Nodo Seguridad en Essentials ................................................................................................ 27
Acerca de los perfiles de ejecución y las cuentas de ejecución en Essentials ................... 27
Tipos de credenciales en Essentials ................................................................................... 28
Ejecución de una tarea, una regla o un monitor con la opción Ejecutar como en Essentials .......................................................................................................................................... 29
Nodo Módulos de administración en Essentials ..................................................................... 30
Nodo Notificaciones en Essentials .......................................................................................... 31
Panel Crear en Essentials .......................................................................................................... 32
Administración de equipos y dispositivos en Essentials ................................................................ 33
Información acerca de equipos, grupos de equipos y detección en Essentials ......................... 35
Detección y preparación de objetos para la administración en Essentials ................................ 37
Habilitación, deshabilitación y programación de detección de equipos en Essentials .............. 39
Creación de un grupo de equipos en Essentials ........................................................................ 40
Adición o eliminación de equipos de un grupo de equipos en Essentials ................................. 42
Detención de la administración de un equipo en Essentials ...................................................... 43
Eliminación de un grupo de equipos en Essentials .................................................................... 44
Ejecución de una tarea para un equipo en Essentials ............................................................... 45
Visualización de equipos, dispositivos y grupos de equipos en Essentials ............................... 46
Visualización de informes de equipos y grupos de equipos en Essentials ................................ 47
Búsqueda de objetos en Essentials ........................................................................................... 48
Uso de Búsqueda avanzada para encontrar objetos en Essentials........................................... 49
Inventario en Essentials ............................................................................................................. 49

Información acerca del inventario en System Center Essentials ............................................ 50
Visualización del inventario de software en System Center Essentials 2010 ........................ 53
Visualización del inventario de hardware en System Center Essentials 2010 ....................... 53
Visualización de informes de inventario en System Center Essentials 2010 ......................... 54
Virtualización del entorno de servidor en Essentials ..................................................................... 55
Acerca de la administración de virtualización en Essentials ...................................................... 56
Designación de un host para la administración de virtualización en Essentials ........................ 57
Creación de una nueva máquina virtual desde una plantilla en Essentials ............................... 61
Creación de una nueva máquina virtual desde un servidor en Essentials ................................ 62
Creación de una nueva máquina virtual desde un disco virtual en Essentials .......................... 64
Configuración de una máquina virtual para la administración en Essentials ............................. 65
Conexión a una máquina virtual en Essentials .......................................................................... 68
Visualización o cambio de propiedades de máquinas virtuales en Essentials .......................... 69
Cambio del estado de máquinas virtuales en Essentials ........................................................... 70
Migración de máquinas virtuales a nuevos servidores host en Essentials ................................ 71
Administración de plantillas de máquinas virtuales en Essentials ............................................. 72
Administración de instantáneas de máquinas virtuales en Essentials ....................................... 75
Eliminación de una máquina virtual en Essentials ..................................................................... 76
Eliminación de un servidor host en Essentials ........................................................................... 77
Supervisión en Essentials .............................................................................................................. 78
Visualización y cierre de una alerta en Essentials ..................................................................... 79
Creación de una vista de estado en Essentials ......................................................................... 80
Creación de una vista de diagrama en Essentials ..................................................................... 81
Administración de datos de supervisión mediante las opciones de ámbito, búsqueda y buscar en Essentials ........................................................................................................................... 82
Personalización de una vista en Essentials ............................................................................... 84
Creación de una carpeta en el panel Supervisión de Essentials ............................................... 85
Creación de un monitor de ping en Essentials ........................................................................... 85
Trabajo con el modo de mantenimiento en Essentials .............................................................. 88
Colocación de un objeto supervisado en modo de mantenimiento en Essentials .................. 88
Edición de la configuración del modo de mantenimiento para un objeto supervisado en Essentials ............................................................................................................................. 89
Detención del modo de mantenimiento en un objeto supervisado en Essentials .................. 90
Supervisión de excepciones sin agente en Essentials .............................................................. 91
Inicio y detención de supervisión de excepciones sin agente en Essentials .......................... 91
Cambio de la configuración de la directiva de grupo para la supervisión de excepciones sin agente en Essentials ........................................................................................................... 92
Administración de actualizaciones en Essentials .......................................................................... 95
Información acerca de la administración de actualizaciones de Essentials .............................. 95
Configuración de la administración de actualizaciones en Essentials ....................................... 99

Configuración de la administración de actualizaciones y el mantenimiento programado en Essentials ........................................................................................................................... 100
Configuración de la frecuencia de sincronización con Microsoft Update en Essentials ....... 102
Configuración de Essentials para seleccionar y aprobar actualizaciones automáticamente 103
Configuración de las aprobaciones automáticas para cumplir las fechas límite en Essentials ........................................................................................................................................... 106
Sincronización manual de actualizaciones con Microsoft Update en Essentials ................. 107
Creación de una configuración de actualización personalizada para equipos cliente y servidor en Essentials ........................................................................................................ 108
Configuración de Essentials para usar BranchCache en el modo Caché distribuida .......... 112
Administración de actualizaciones en Essentials ..................................................................... 113
Aprobación y rechazo de una actualización para su implementación en Essentials ........... 114
Desinstalación de una actualización en Essentials .............................................................. 115
Importación de contenido de un catálogo en Essentials ...................................................... 116
Creación de un paquete de actualización en Essentials ...................................................... 118
Creación de una vista de actualizaciones personalizada en Essentials............................... 120
Visualización de informes de estado de actualizaciones críticas y de seguridad de Microsoft en Essentials...................................................................................................................... 121
Visualización del estado de una actualización implementada en Essentials ....................... 122
Visualización de los detalles de paquetes de actualización en Essentials ........................... 123
Visualización del estado de sincronización en Essentials .................................................... 125
Visualización de actualizaciones rechazadas ....................................................................... 126
Implementación de software en Essentials ................................................................................. 126
Información acerca de la implementación de software en Essentials...................................... 128
Creación e implementación de un paquete de software en Essentials ................................... 132
Creación de un paquete de software que contenga un archivo de respuesta en Essentials .. 134
Aprobación de software para la implementación en Essentials ............................................... 135
Modificación de un paquete de software en Essentials ........................................................... 136
Eliminación de un paquete de software en Essentials ............................................................. 137
Desinstalación de software implementado con Essentials ...................................................... 137
Visualización de paquetes de software en Essentials ............................................................. 139
Implementación de Microsoft Office 2010 ................................................................................ 140
Informes en Essentials ................................................................................................................. 140
Información acerca de los informes en Essentials ................................................................... 140
Ejecución de un informe en Essentials .................................................................................... 141
Impresión de un informe en Essentials .................................................................................... 142
Exportación de un informe en Essentials ................................................................................. 142
Administración en Essentials ....................................................................................................... 143
Uso del nodo Administración del dispositivo en Essentials ..................................................... 144
Administración de un servidor de administración en Essentials ........................................... 145

Invalidación de la opción de error de latido de un servidor de administración de Essentials ........................................................................................................................................ 146
Establecimiento de la configuración proxy de Internet de un servidor de administración de Essentials ....................................................................................................................... 146
Administración de un equipo administrado con agente en Essentials.................................. 147
Reparación de un agente en Essentials ............................................................................ 148
Desinstalación de un agente de Essentials ....................................................................... 149
Invalidación de la configuración de latido para un agente de Essentials .......................... 151
Uso de certificados en Essentials ...................................................................................... 151
Creación de certificados en System Center Essentials 2010 ........................................ 152
Importación de certificados en System Center Essentials 2010 .................................... 157
Eliminación de un certificado importado con la herramienta MOMCertImport .............. 159
Configuración de un dispositivo de red para que use un agente proxy de Essentials distinto ........................................................................................................................................... 159
Apertura de una vista de un objeto administrado de Essentials ........................................... 160
Eliminación de un objeto administrado de Essentials de un grupo ...................................... 161
Visualización de las propiedades de un objeto administrado en System Center Essentials 2010 ................................................................................................................................... 161
Trabajo con módulos de administración en Essentials ............................................................ 162
Importación de un módulo de administración en Essentials ................................................. 163
Exportación de personalizaciones del módulo de administración en Essentials .................. 164
Eliminación de un módulo de administración en Essentials ................................................. 165
Configuración de notificaciones en Essentials ......................................................................... 166
Creación de un canal de notificación por correo electrónico en Essentials ......................... 166
Creación de un suscriptor de notificación en Essentials ...................................................... 168
Creación de una cuenta de ejecución en Essentials ............................................................... 170
Creación de un perfil de ejecución en Essentials..................................................................... 171
Cambio de credenciales de la cuenta de administración en Essentials .................................. 171
Creación en Essentials ................................................................................................................ 173
Plantillas de módulos de administración y el Asistente para agregar monitores en Essentials .............................................................................................................................................. 174
Nodo Aplicaciones distribuidas en Essentials .......................................................................... 175
Grupos en Essentials ............................................................................................................... 178
Objetos del módulo de administración en Essentials ............................................................... 178
Atributos en Essentials .......................................................................................................... 180
Acerca de los monitores en Essentials ................................................................................. 181
Monitores de umbral autoajustable en Essentials ............................................................. 182
Monitores de unidad de umbral estático en Essentials ..................................................... 183
Detecciones de objetos en Essentials .................................................................................. 184
Reglas en Essentials ............................................................................................................. 185
Tareas en Essentials ............................................................................................................. 186
Vistas en Essentials .............................................................................................................. 187

Establecimiento de destinos en Essentials .............................................................................. 189
Invalidaciones en Essentials .................................................................................................... 190
Editor de aplicación web en Essentials .................................................................................... 191
Copia de seguridad y restauración de System Center Essentials............................................... 192
Copia de seguridad de estrategias ........................................................................................... 192
Copias de seguridad en System Center Essentials ................................................................. 195
Copia de seguridad de bases de datos ................................................................................ 197
Copia de seguridad de la clave de cifrado ............................................................................ 199
Copia de seguridad de certificados ....................................................................................... 201
Restauración de escenarios ..................................................................................................... 202
Restauración en una implementación con un solo servidor ................................................. 202
Restauración en una implementación con servidor de base de datos remoto ..................... 207
Restauración de la clave de cifrado ...................................................................................... 208
Acerca de la certificación del logotipo para Windows Server 2008 R2 ....................................... 210
Problemas de certificación del logotipo de Windows Server 2008 R2 para System Center Essentials 2010 ..................................................................................................................... 211
Acciones personalizadas de System Center Essentials 2010 ................................................. 217

8
Introducción a System Center Essentials 2010 La Guía de operaciones de System Center Essentials 2010 de Microsoft proporciona información acerca de cómo usar Essentials para administrar entornos de TI. Proporciona procedimientos detallados para las siguientes tareas:
En esta sección Información sobre la consola de Essentials 2010
Presenta información general de las áreas de trabajo en la consola de Essentials 2010.
Administración de equipos y dispositivos en Essenti als
Describe los grupos de equipos de Essentials 2010 y explica cómo usarlos para la
implementación de software, la administración de actualizaciones, la supervisión y el
inventario.
Virtualización del entorno de servidor en Essential s
Describe cómo usar máquinas virtuales para ayudar a maximizar los recursos
tecnológicos empresariales.
Supervisión en Essentials
Explica cómo usar las reglas y los monitores de los módulos de administración para
realizar un seguimiento del rendimiento de los equipos administrados y de los datos de
rendimiento agregados.
Administración de actualizaciones en Essentials
Proporciona información para que los administradores puedan ver, descargar e
implementar actualizaciones de software.
Implementación de software en Essentials
Proporciona una ventana de información general como punto de acceso central a todas
las funciones relacionadas con la implementación de software y describe cómo usar los
resúmenes de estado, las tareas, los informes, la ayuda y otros datos de esta ventana
de información general.

9
Informes en Essentials
Describe la creación de informes en Essentials 2010 y cómo encontrar, ejecutar,
imprimir y exportar informes.
Vea también System Center Essentials 2010 Release Notes (Notas de la versión de System Center Essentials 2010)
System Center Essentials 2010 Deployment Guide (Guía de implementación de System Center Essentials 2010)
Acerca de System Center Essentials 2010 System Center Essentials 2010 es una solución de administración diseñada para los administradores de sistemas de TI de las organizaciones de tamaño medio (hasta 50 servidores y 500 clientes). Gracias al diseño de consola única de Essentials 2010, los administradores de sistemas de TI pueden proteger, actualizar, supervisar y realizar un seguimiento de todo el entorno de TI de manera sencilla.
Además, Essentials 2010 incluye muchos informes predefinidos que muestran diferentes tipos de información y módulos de administración previamente cargados que ayudan a supervisar componentes, servicios y aplicaciones comunes del sistema operativo.
Essentials 2010 permite administrar de manera centralizada servidores basados en Windows, además de otros equipos y dispositivos de red de la organización. A continuación, se indican algunas de las tareas que puede realizar:
• Administrar equipos físicos, máquinas virtuales y dispositivos del entorno y examinar el inventario de hardware y software de los equipos. Para obtener más información acerca de la administración de equipos, consulte Administración de equipos y dispositivos en Essentials.
• Supervisar el estado de los equipos y dispositivos administrados. Para obtener más información acerca de la supervisión, consulte Supervisión en Essentials.
• Administrar actualizaciones de manera centralizada, realizar un seguimiento del progreso de instalación y solucionar problemas mediante la característica de administración de actualizaciones. Para obtener más información acerca de la administración de actualizaciones, consulte Administración de actualizaciones en Essentials.
• Implementar software de manera centralizada, realizar un seguimiento del progreso y solucionar problemas mediante la característica de implementación de software. Para obtener más información acerca de la implementación de software, consulte Implementación de software en Essentials.

10
Vea también Introducción a System Center Essentials 2010
Información sobre la consola de Essentials 2010 System Center Essentials 2010 presenta una consola de administración unificada para administrar el entorno de TI. La consola se ejecuta en el servidor de administración de Essentials y proporciona acceso a todas las características y datos de Essentials 2010. Essentials 2010 también se puede administrar mediante la instalación de otra consola de Essentials 2010 en un equipo que no sea el servidor de administración de Essentials.
En esta sección Información general de la consola de Essentials
Describe los diferentes paneles de la consola de Essentials 2010.
Panel Equipos en Essentials
Proporciona más detalles acerca de los elementos del panel Equipos de
Essentials 2010.
Panel Supervisión en Essentials
Proporciona más detalles acerca de los elementos del panel Supervisión de
Essentials 2010.
Panel Actualizaciones en Essentials
Proporciona más detalles acerca de los elementos del panel Actualizaciones de
Essentials 2010.
Panel Software en Essentials
Proporciona más detalles acerca de los elementos del panel Software de
Essentials 2010.
Panel Informes en Essentials
Proporciona más detalles acerca de los elementos del panel Informes de
Essentials 2010.

11
Administración en Essentials
Proporciona más detalles acerca de los elementos del panel Administración de
Essentials 2010.
Creación en Essentials
Proporciona más detalles acerca de los elementos del panel Crear de Essentials 2010.
Vea también Introducción a System Center Essentials 2010
Información general de la consola de Essentials System Center Essentials 2010 presenta una consola de administración unificada para administrar el entorno de TI. La consola se puede ejecutar en el servidor de administración de Essentials o en un equipo remoto, y proporciona acceso a todas las características y datos de Essentials 2010.
Para facilitar las tareas de administración, la consola de Essentials 2010 muestra los siguientes paneles:
• Panel de navegación
• Panel Vistas
• Panel Detalles
• Panel Tareas
Panel de navegación Este panel se ubica en la sección inferior izquierda de la consola y suele ser el primer panel que se usa para la navegación por la consola. Proporciona el punto de acceso a todas las características de Essentials 2010.
El panel de navegación contiene los botones siguientes:
• Equipos : proporciona acceso al panel Información general de equipos para la administración de equipos y grupos de equipos, el inventario, la administración de actualizaciones y la implementación de software. Para obtener más información, consulte Panel Equipos en Essentials.
• Supervisión : proporciona acceso al panel de información general de supervisión , que se usa para la supervisión de objetos. Para obtener más información, consulte Panel Supervisión en Essentials.

12
• Actualizaciones : proporciona acceso al panel de información general de actualizaciones , que se usa para la administración de actualizaciones de software. Para obtener más información, consulte Panel Actualizaciones en Essentials.
• Software : proporciona acceso al panel de información general de software , que se usa para la implementación de software. Para obtener más información, consulte Panel Software en Essentials.
• Informes : proporciona acceso al panel Información general de informes , que muestra los informes de Essentials 2010 que puede ejecutar para ver distintos tipos de información. Para obtener más información, consulte Panel Informes en Essentials.
• Crear : proporciona acceso al panel Información general de creación , que se usa para la personalización y configuración de los valores de supervisión de Essentials 2010. Por ejemplo, puede personalizar la configuración de grupos de módulos de administración, módulos de administración, modelos de aplicación distribuida y otros valores de supervisión. Para obtener más información, consulte Panel Crear en Essentials.
• Administración : proporciona acceso al panel Información general de la administración , que se usa para tareas administrativas como la administración de dispositivos y proporciona acceso a la configuración de las características de Essentials 2010 que se definen en los asistentes de configuración iniciales. Para obtener más información, consulte Panel Administración en Essentials.
Panel Vistas Este panel se encuentra en la sección superior central de la consola de Essentials 2010. Muestra los paneles de información general, informes y listas de objetos correspondientes al elemento seleccionado en el panel de navegación. Puede usar el panel Vistas para crear vistas personalizadas; en algunas vistas, puede filtrar las listas de objetos en función de criterios definidos.
Panel Detalles Este panel se encuentra en la sección inferior central de la consola de Essentials 2010. Este panel muestra detalles concretos de los objetos seleccionados en el panel Vistas , como detalles de alerta o inventario del equipo.
Panel Tareas Este panel se encuentra en la sección derecha de la consola de Essentials 2010. Muestra las tareas y acciones correspondientes a los elementos seleccionados en otros paneles.
Vea también Panel Equipos en Essentials
Panel Supervisión en Essentials

13
Panel Actualizaciones en Essentials
Panel Software en Essentials
Panel Informes en Essentials
Administración en Essentials
Creación en Essentials
Panel Equipos en Essentials El botón de navegación Equipos abre el panel Información general de equipos , que contiene información acerca de los equipos administrados por System Center Essentials 2010 y proporciona acceso a tareas relacionadas.
Después de instalar Essentials 2010, si no completó las tareas iniciales para detectar los objetos que se van a administrar y para configurar la administración de actualizaciones, el panel Información general de equipos muestra un mensaje en el que se le solicita realizar dichas tareas antes de usar Essentials 2010.
Al hacer clic en Equipos , puede ver la información siguiente:
• Una lista de los grupos de equipos predeterminados y personalizados que se pueden usar para la implementación de software y la administración de actualizaciones
• Una lista de los miembros de cada grupo de equipos
• Lista de máquinas virtuales.
• Lista de sugerencias de optimización de rendimiento y recursos (PRO) que puede implementar para máquinas virtuales.
• Lista de trabajos de virtualización programados para ejecutarse en máquinas virtuales.
• El software instalado para un equipo seleccionado
• La compatibilidad de las actualizaciones para un equipo seleccionado
• El uso de espacio en disco y otra información acerca del inventario de hardware para un equipo seleccionado
• La información de supervisión de rendimiento para un equipo seleccionado
• Las alertas para un equipo seleccionado
• Tareas que se pueden realizar en un equipo seleccionado o en grupos de equipos seleccionados.
• Los informes
Vea también Administración de equipos y dispositivos en Essentials
Virtualización del entorno de servidor en Essentials
Inventario en Essentials

14
Panel Supervisión en Essentials El botón de navegación Supervisión abre el panel Información general de supervisión , que contiene información acerca del estado y otros estados de supervisión de todos los objetos que System Center Essentials 2010 supervisa y proporciona acceso a tareas relacionadas.
Al hacer clic en Supervisión , puede ver la siguiente información:
• Un resumen de las alertas generadas en las últimas 24 horas y los últimos 4 días para los equipos y las aplicaciones distribuidas.
• Una vista de las alertas, los eventos, el rendimiento, el diagrama y el estado de los objetos administrados. Incluye información asociada a cada alerta e información de inventario.
• Un resumen del estado de todas las tareas iniciadas para un objeto supervisado seleccionado y el código de tarea.
En el panel de información general de supervisión , también puede realizar las acciones siguientes:
• Cambiar la configuración de los módulos de administración y de las notificaciones.
• Ver la Ayuda y vídeos de procedimientos acerca de la supervisión
• Administrar el modo de mantenimiento
El panel Supervisión de la consola de Essentials 2010 permite a los usuarios que realizan el seguimiento de los problemas y los resuelven buscar rápidamente los datos de supervisión necesarios para tomar medidas sobre dichos datos. En el panel se muestran distintos aspectos de los datos de supervisión que recopila Essentials 2010. Cada elemento del panel Supervisión es un tipo de vista o una carpeta que contiene vistas. Los botones Buscar , Búsqueda y Ámbito pueden facilitar la administración de dichos datos.
Para obtener más información acerca de los distintos tipos de vistas disponibles, consulte Vistas en Essentials.
Las vistas que figuran directamente bajo el nodo Supervisión son vistas globales que muestran los aspectos de todo el entorno, como por ejemplo las alertas activas actuales. Las carpetas que se incluyen en el panel de navegación son contenedores para vistas definidas en un módulo de administración. Las carpetas de características se crean al instalarse Essentials 2010. Las carpetas que contienen vistas de módulos de administración se crean cuando se importa el módulo de administración y reciben un nombre según este último.
Las carpetas o vistas creadas al instalarse Essentials 2010 o al importar módulos de administración no se pueden eliminar. No obstante, puede personalizar la visualización de estas vistas mediante la característica Personalizar vista del panel Acción . Además, puede ocultar cualquiera de las carpetas haciendo clic en la opción Mostrar u ocultar vistas , situada justo encima de los botones de navegación, y desactivando las casillas adecuadas de la ventana Mostrar u ocultar vistas para seleccionar los elementos deseados.
Consulte los temas siguientes de esta sección para obtener información detallada acerca de las operaciones que puede realizar desde el panel Supervisión :
Nota

15
• Vistas globales en Essentials
• Supervisión de excepciones sin agente en Essentials
• Acerca del explorador de estado en Essentials
• Modo de mantenimiento en Essentials
Vea también Grupos en Essentials
Creación de una vista de diagrama en Essentials
Creación de una vista de estado en Essentials
Administración de datos de supervisión mediante las opciones de ámbito, búsqueda y buscar en Essentials
Personalización de una vista en Essentials
Invalidaciones en Essentials
Vistas en Essentials
Vistas globales en Essentials Las vistas globales son un conjunto de vistas que se muestran directamente en el nodo Supervisión del panel Supervisión de la consola de Essentials 2010, e incluyen información de todos los tipos de objetos de la implementación de Essentials 2010. Están diseñadas para proporcionar información general de alto nivel sobre los últimos problemas y acciones que se han producido en el grupo de administración.
Puesto que los elementos de estas vistas incluyen todos los objetos administrados, cada vista puede contener una lista extensa de objetos. Para encontrar un objeto o un grupo de objetos en particular en estas listas, puede usar los botones Ámbito , Búsqueda y Buscar de la barra de herramientas de Essentials 2010. Para obtener más información, consulte Administración de datos de supervisión mediante las opciones de ámbito, búsqueda y buscar en Essentials.
Vistas globales predeterminadas Las vistas globales siguientes se crean de forma predeterminada al instalar Essentials 2010 y se muestran directamente en el nodo Supervisión .
Alertas activas
Vista de alertas que muestra todas las alertas que no están cerradas.
Inventario detectado
Vista de estado que muestra todos los objetos encontrados mediante la detección.

16
Aplicaciones distribuidas
Vista de estado que muestra todos los objetos de supervisión creados por el diseñador
de aplicaciones distribuidas.
Estado de tarea
Vista de estado de tarea que muestra todas las tareas disponibles.
Equipos Windows
Vista de estado que muestra todos los equipos detectados.
Vea también Panel Supervisión en Essentials
Administración de datos de supervisión mediante las opciones de ámbito, búsqueda y buscar en Essentials
Supervisión de excepciones sin agente en Essentials La supervisión de excepciones sin agente (AEM) es un componente de la característica Supervisión en System Center Essentials 2010. AEM permite supervisar la existencia de errores en sistemas operativos y aplicaciones en la organización. De forma predeterminada, cuando una aplicación de Microsoft detecta un error grave, genera un informe que puede enviarse a Microsoft para consolidar los datos que puedan contribuir a reducir el número de errores. Mediante la AEM, puede dirigir estos informes a un servidor de administración de Essentials 2010. Essentials 2010 puede proporcionar luego vistas y informes detallados sobre estos datos de errores consolidados. Gracias a estos datos, puede determinar la frecuencia de los errores que se producen en un sistema operativo o una aplicación, así como el número de equipos y usuarios afectados.
Vistas de AEM De forma predeterminada, las vistas siguientes muestran datos de AEM en el área Supervisión de la consola de Essentials 2010:
Eventos de error de aplicación
Vista de eventos que enumera los informes de errores de aplicaciones generados por
errores graves de aplicaciones o del sistema operativo.
Vista de la aplicación
Vista de estado que enumera las aplicaciones que tienen errores.

17
Vista de escucha de bloqueo
Vista de estado que enumera los equipos que escuchan errores que se producen en
otros equipos o aplicaciones.
Vista de grupo de errores
Vista de estado que enumera los errores de aplicaciones por grupo de error.
Vista de bloqueo del sistema
Vista de estado que enumera los equipos con errores en el sistema operativo.
Vea también Panel Supervisión en Essentials
Acerca del explorador de estado en Essentials En System Center Essentials 2010, puede usar la herramienta Explorador de estado para obtener información acerca de los cambios de los objetos administrados. El explorador de estado ofrece la posibilidad de ver alertas, cambios de estado y otros temas importantes que generan los objetos de supervisión en la red y tomar las medidas necesarias.
El explorador de estado se puede iniciar desde el panel Acciones después de seleccionar un objeto, una alerta o un evento en el panel de resultados. El explorador de estado organiza la información sobre el estado en las categorías siguientes:
• Rendimiento
• Seguridad
• Disponibilidad
• Configuración
Todos los monitores y reglas definidos para un objeto seleccionado se muestran en la categoría correspondiente.
De manera predeterminada, cuando se abre por primera vez la ventana del explorador de estado, todos los monitores con estado de error (rojo) se encuentran expandidos. Si un monitor contiene otros monitores, como es el caso de un monitor de acumulación, todos los monitores se muestran en formato jerárquico con el fin de mostrar todos los datos de supervisión de todos los servicios y aplicaciones dependientes. Para obtener información más detallada acerca de cualquier monitor dependiente, haga clic con el botón secundario del mouse en dicho monitor y, a continuación, en Propiedades de monitor para abrir otra ventana del explorador de estado.
Cuando se abra la ventana del explorador de estado, podrá revisar un historial de las pruebas de diagnóstico que se han realizado automáticamente y el resultado de dichas tareas. También

18
puede ejecutar tareas de diagnóstico adicionales. Todas las tareas con el formato de hipervínculo se pueden ejecutar directamente desde la ficha Información .
La ventana del explorador de estado se actualiza cada 30 segundos. Si desea actualizarla inmediatamente, presione la tecla de función F5.
Vea también Panel Supervisión en Essentials
Modo de mantenimiento en Essentials Cuando un objeto supervisado, como un equipo o una aplicación distribuida, se pone sin conexión para tareas mantenimiento, Essentials 2010 detecta que no se están recibiendo latidos del agente y, como resultado, puede generar numerosas alertas y notificaciones. Para evitar estas alertas y notificaciones, ponga el objeto supervisado en modo de mantenimiento. En el modo de mantenimiento, se suprimen las alertas, las notificaciones, las reglas, los monitores, las respuestas automáticas, los cambios de estado y las alertas nuevas para el agente.
Se recomienda no pasar el servidor de administración de Essentials (o un servidor que ejecute una base de datos de Essentials 2010 remota) al modo de mantenimiento porque la distribución de configuración, la característica de latido y otras características del sistema pueden dejar de ser confiables.
El modo de mantenimiento puede iniciarse haciendo clic en Iniciar modo de mantenimiento en el panel Acciones del área Supervisión de la consola de Essentials 2010. Puede definir el modo de mantenimiento para un objeto supervisado y las entidades que hospeda. Puede editar la configuración del modo de mantenimiento mientras el objeto supervisado se encuentra en este modo. También puede especificar cuánto tiempo permanecerá un objeto en modo de mantenimiento o programar una hora para que el objeto administrado salga del modo de mantenimiento.
Vea también Edición de la configuración del modo de mantenimiento para un objeto supervisado en Essentials
Colocación de un objeto supervisado en modo de mantenimiento en Essentials
Detención del modo de mantenimiento en un objeto supervisado en Essentials
Panel Actualizaciones en Essentials El botón de navegación Actualizaciones abre el panel Información general de actualizaciones , que contiene información acerca de la administración de actualizaciones y proporciona acceso a tareas relacionadas de System Center Essentials 2010.
Al hacer clic en Actualizaciones , podrá ver la siguiente información:
• Resúmenes de estado de la implementación de actualizaciones
Importante

19
• Lista de las actualizaciones disponibles por categoría
• Propiedades de la actualización seleccionada
• Estado de sincronización de las actualizaciones
• Informes de administración de las actualizaciones
• Ayuda acerca de la administración de actualizaciones
El resumen de estado de la implementación de actualizaciones del panel Información general de actualizaciones proporciona estadísticas de las actualizaciones implementadas en el equipo. Es posible que las estadísticas no sean las mismas que las estadísticas de estado de implementación incluidas en los informes de Essentials 2010. Esta diferencia puede darse si las actualizaciones se implementaron en un equipo directamente desde Microsoft Update sin aprobarse ni instalarse a través de Essentials 2010.
En el panel de información general de actualizaciones , también puede realizar las tareas siguientes:
• Ver actualizaciones sin aprobar.
• Crear nuevas actualizaciones.
• Establecer la configuración de administración de actualizaciones
• Iniciar una sincronización manual
• Importar actualizaciones de catálogos.
Vea también Administración de actualizaciones en Essentials
Administración en Essentials
Panel Software en Essentials El botón de navegación Software abre el panel Información general de software , que muestra información acerca de la implementación de software y proporciona acceso a tareas relacionadas de System Center Essentials 2010.
Al hacer clic en Software , puede ver la información siguiente:
• Lista de los paquetes de software
• Resúmenes de estado de implementación de software
• Propiedades de un paquete de software seleccionado
• Informes de implementación de software
• Ayuda acerca de la implementación de software
En el panel de información general de paquetes de software , también puede realizar las tareas siguientes:
Nota

20
• Crear paquetes de software
• Implementar paquetes de software
El panel Software de la consola de Essentials 2010 permite a los usuarios que implementan software en su entorno de TI empaquetar e instalar el software rápidamente en los equipos administrados.
Vea también Implementación de software en Essentials
Panel Informes en Essentials El botón de navegación Informes abre el panel Información general de informes , desde el que puede ejecutar informes de System Center Essentials. Este panel también proporciona acceso a tareas relacionadas.
Después de instalar System Center Essentials 2010, si no completó las tareas iniciales para detectar los objetos que se van a administrar y para configurar la administración de actualizaciones, el panel de Información general de informes muestra un mensaje en el que se le solicita realizar dichas tareas antes de usar Essentials 2010.
Al hacer clic en Informes , puede ver la siguiente información:
• Informes de Essentials 2010, incluidos los informes de inventario, supervisión e implementación.
En el panel de información general de informes puede ejecutar los informes.
System Center Essentials 2010 integra la capacidad para generar informes en la consola de Essentials, para lo que se ha agregado un área Informes a la que se puede obtener acceso desde el panel de navegación de la consola. La seguridad para los informes está integrada en la seguridad de Essentials 2010.
Informes Los informes de Essentials 2010 pueden ser dirigidos o genéricos.
Todos los informes se proporcionan en los módulos de administración. Si el objeto lo supervisa un módulo de administración específico que proporciona informes adicionales, los informes seleccionados se muestran en el panel Acciones .
Informes dirigidos Los informes dirigidos se ejecutan con parámetros basados en el contexto de la consola en el momento en que se ejecuta el informe. Por lo tanto, no tiene que buscar ni escribir los parámetros predeterminados que usa el informe. Los informes dirigidos están disponibles en el panel Acciones asociado con las vistas de la sección de administración; por ejemplo, Vista Alerta y Vista Estado .

21
Informes genéricos Los informes genéricos son los que se ejecutan desde el panel Información general de informes sin contexto de la consola. Por ejemplo, un informe de disponibilidad que precisa que el usuario especifique un objeto supervisado del que se va a realizar el informe es un informe genérico. Para ejecutar estos informes tendría que seleccionar los parámetros de forma manual.
Panel Información general de informes El panel Información general de informes es el lugar en el que los informes están siempre disponibles y se puede obtener acceso a él desde el botón Informes del panel de navegación. Estos informes incluyen una biblioteca de informes e informes creados. La biblioteca de informes contiene informes genéricos. Los informes que se inician desde aquí no tienen contexto especificado previamente. El contexto del informe se define en el encabezado inteligente del parámetro, que se encuentra en la parte superior de la ventana Informe.
Vea también Exportación de un informe en Essentials
Impresión de un informe en Essentials
Ejecución de un informe en Essentials
Panel Administración en Essentials Use el panel Administración de la consola de Essentials 2010 para configurar grupos y objetos administrados.
En esta sección Nodo Administración del dispositivo en Essentials
Proporciona información acerca de la administración de equipos administrados con
agente y dispositivos de red específicos de Essentials 2010.
Nodo Configuración en Essentials
Proporciona información acerca de cómo establecer la configuración global en
Essentials 2010.
Nodo Seguridad en Essentials
Proporciona información acerca de la configuración de seguridad mediante cuentas de
ejecución y perfiles de ejecución en Essentials 2010.

22
Nodo Módulos de administración en Essentials
Proporciona información acerca de la importación, exportación y visualización de las
propiedades de los módulos de administración en Essentials 2010.
Nodo Notificaciones en Essentials
Proporciona información acerca de la habilitación y la configuración de notificaciones
en Essentials 2010.
Vea también Administración en Essentials
Nodo Administración del dispositivo en Essentials Use el nodo Administración de dispositivos del panel Administración de la consola de Essentials 2010 para realizar la configuración posterior a la instalación de equipos administrados con agente y dispositivos de red. Para obtener más información acerca de estos objetos administrados, consulte Administración de equipos y dispositivos en Essentials.
Para obtener información acerca de la configuración de los valores de un grupo de administración, también denominada configuración de valores globales, consulte Nodo Configuración en Essentials.
Equipos administrados con agente Use el nodo Administrado con agente del panel Administración de la consola de Essentials 2010 para realizar las siguientes tareas en el equipo administrado con agente seleccionado:
• Reparar la instalación del agente en los siguientes equipos con agente seleccionados. Para obtener más información, consulte Reparación de un agente en Essentials.
• Desinstalar el agente de los equipos administrados con agente seleccionados. Al desinstalar el agente también se elimina el equipo respectivo de todos los grupos a los que pertenezca. Sin embargo, no se elimina de la base de datos de informes.
• Eliminar un equipo de su grupo desde la consola de Essentials 2010. Para obtener más información acerca de la eliminación de equipos administrados con agente, consulte Eliminación de un objeto administrado de Essentials de un grupo. Para obtener más información acerca de la desinstalación del agente, consulte Desinstalación de un agente de Essentials.
• Abrir las vistas, como la vista Alerta, en el equipo administrado con agente seleccionado. Para obtener más información, consulte Apertura de una vista de un objeto administrado de Essentials. Para obtener información acerca de las vistas, consulte Vistas en Essentials.
Nota

23
• Ver las propiedades de un equipo administrado con agente. Para obtener más información, consulte Visualización de las propiedades de un objeto administrado en System Center Essentials 2010.
• Anular la configuración del latido del agente del grupo y configurar la frecuencia con la que el equipo administrado con agente envía un latido a su servidor de administración. Un latido es un impulso periódico que envía un agente al servidor de administración y contiene información relacionada con el estado del agente. Para obtener más información, consulte Invalidación de la configuración de latido para un agente de Essentials.
Dispositivos de red Use el nodo Dispositivos de red del panel Administración de la consola Essentials 2010 para realizar las siguientes tareas en los dispositivos de red seleccionados y en los equipos que ejecutan sistemas operativos distintos de Windows.
• Configurar un dispositivo de red administrado o un equipo que ejecuta un sistema operativo distinto de Windows para que use otro agente proxy de Essentials 2010. Esto se haría, por ejemplo, si hubiera que equilibrar la carga del número de dispositivo que administra un agente proxy. Para obtener más información, consulte Configuración de un dispositivo de red para que use un agente proxy de Essentials distinto.
• Abrir las vistas, como la vista Alerta, en el dispositivo de red seleccionado o en el equipo que ejecute un sistema operativo distinto de Windows. Para obtener más información, consulte Apertura de una vista de un objeto administrado de Essentials. Para obtener información acerca de las vistas, consulte Vistas en Essentials.
• Eliminar un dispositivo de red de Essentials 2010. Al eliminar un objeto administrado se quita de la base de datos de Essentials 2010. Sin embargo, no se elimina de la base de datos de informes. La eliminación del un objeto administrado es el único método para quitar equipos con dispositivos de red. Para obtener más información, consulte Eliminación de un objeto administrado de Essentials de un grupo.
• Ver las propiedades de un dispositivo de red. Para obtener más información, consulte Visualización de las propiedades de un objeto administrado en System Center Essentials 2010.
Administración pendiente Es necesario aprobar en el grupo de administración un agente instalado con MOMagent.msi si en dicho grupo o en el servidor de administración principal del agente se ha seleccionado Revise las nuevas instalaciones manuales de agentes en la vista de administraciones pendientes , pero no Autoaprobar nuevos agentes instalados manualmente .
Vea también Apertura de una vista de un objeto administrado de Essentials
Vistas en Essentials

24
Nodo Configuración en Essentials Use el nodo Configuración del panel Administración de la consola de Essentials 2010 para realizar la configuración posterior a la instalación del servidor de administración de Essentials y de los equipos administrados con agente. Esta configuración para todo el producto también se conoce como la configuración de administración global.
Para obtener información acerca de cómo invalidar la configuración del servidor de administración de Essentials y los equipos administrados con agente, consulte Nodo Administración del dispositivo en Essentials.
Latido de agente Use la opción Latido de agente para configurar la frecuencia con la que los equipos administrados con agente envían un latido a su servidor de administración de Essentials. Un latido es una pulsación periódica desde un agente a su servidor de administración de Essentials y contiene información relacionada con el estado del agente.
Cuenta de administración Use la opción Cuenta de administración para cambiar la cuenta de administración de Essentials 2010.
Alertas Use la opción Alertas para crear, editar y clasificar alertas de Essentials 2010 en varios estados y definir el comportamiento asociado con cada estado.
Limpieza de base de datos La limpieza ayuda a mantener el rendimiento de la base de datos de Essentials 2010, ya que administra su tamaño al eliminar los registros innecesarios. Use la opción General Limpieza de base de datos del grupo de administración para especificar cuándo se deben eliminar de la base de datos de Essentials 2010 los tipos de registro como, por ejemplo, Alertas resueltas. La configuración de limpieza predeterminada para todos los tipos de registros es para datos con una antigüedad superior a los 7 días.
Privacidad Use la opción Privacidad para realizar las acciones siguientes:
• Habilitar o deshabilitar la participación en el Programa de mejora de la experiencia del usuario (CEIP).
• Habilitar o deshabilitar el envío de informes de datos operativos a Microsoft.
• Configurar el envío a Microsoft de informes de errores para Essentials 2010.
• Configurar la información que se debe incluir en los informes de error enviados a Microsoft.
Nota

25
Informes Si Informes de Essentials 2010 está instalado, use la opción Informes para cambiar la ruta de acceso al servidor de informes.
Usuarios Use la opción Usuarios para agregar o quitar cuentas de usuarios o grupos que controlan cuentas de usuarios que reúnen los requisitos necesarios para ser administradores de Essentials 2010.
La cuenta de usuario de un administrador de Essentials debe pertenecer a un grupo de Servicios de dominio de Active Directory de la lista.
Módulos de administración recomendados Use la opción Módulos de administración recomendados para configurar Essentials 2010 de modo que detecte y le notifique las actualizaciones de módulos de administración que supervisan aplicaciones seleccionadas del entorno.
Latido del servidor Use la opción Latido del servidor para configurar el número de latidos que faltan que el servidor de administración de Essentials permitirá de un equipo administrado con agente antes de que el estado del equipo cambie a crítico.
Seguridad del servidor Use la opción Seguridad para configurar si los agentes instalados mediante MOMAgent.msi se rechazarán, se mostrarán en Administración pendiente para su comprobación o se aprobarán automáticamente.
Detección de equipos de servidor Use la opción Detección de equipos de servidor para configurar si el servidor de administración de Essentials debe buscar automáticamente nuevos equipos en el dominio mediante Servicios de dominio de Active Directory y cuándo debe hacerlo.
Informe de mantenimiento diario Use la opción Informe de mantenimiento diario para configurar si debe enviarse por correo electrónico el Informe de mantenimiento diario cada día y cómo debe enviarse. Para enviar el informe a varios suscriptores, configure una lista de distribución de correo electrónico que contenga los suscriptores deseados y use dicha lista como suscriptor.
Nota

26
Servidor proxy de administración de actualizaciones Use la opción Servidor proxy para configurar si la administración de actualizaciones de Essentials 2010 debe usar un servidor proxy para conectarse a Internet y cuál debe ser la configuración del servidor proxy.
Productos y clasificaciones de administración de ac tualizaciones Use la opción Productos y clasificaciones para especificar los productos de Microsoft cuyas actualizaciones debe descargar la administración de actualizaciones de Essentials 2010 y los tipos de actualizaciones que deben descargarse.
Idiomas y archivos de actualización de administraci ón de actualizaciones Use el valor Archivos e idiomas para especificar los idiomas para los que desea descargar actualizaciones y para especificar si desea que los archivos de actualización se almacenen localmente o en Microsoft Update.
Programación de sincronización de administración de actualizaciones Use la opción Programación de sincronización para configurar cómo y cuándo la administración de actualizaciones de Essentials 2010 debe sincronizarse con Microsoft Update para mantener actualizada la lista de actualizaciones disponibles.
Autoaprobaciones de administración de actualizacion es Use la opción Autoaprobaciones para configurar cómo y cuándo aprobar actualizaciones, cómo aprobar revisiones de actualizaciones publicadas y para aprobar automáticamente actualizaciones de Essentials 2010.
Mantenimiento de administración de actualizaciones Use la opción Mantenimiento para configurar el mantenimiento programado para la base de datos de actualizaciones y los paquetes de actualizaciones, para indizar o volver a indizar la base de datos de actualizaciones y para quitar archivos que Essentials 2010 ya no usa.
Vea también Configuración de notificaciones en Essentials
Detección y preparación de objetos para la administración en Essentials
Configuración de la administración de actualizaciones y el mantenimiento programado en Essentials
Nodo Configuración en Essentials
Configuración de la frecuencia de sincronización con Microsoft Update en Essentials
Configuración de Essentials para seleccionar y aprobar actualizaciones automáticamente
Configuración de la administración de actualizaciones en Essentials

27
Administración en Essentials
Nodo Seguridad en Essentials Use el panel Seguridad de la consola de Essentials 2010 para configurar el servidor de administración de Essentials y sus objetos administrados.
En esta sección Acerca de los perfiles de ejecución y las cuentas d e ejecución en Essentials
Proporciona información acerca de los perfiles de ejecución y las cuentas de ejecución
en Essentials 2010.
Tipos de credenciales en Essentials
Proporciona información acerca de los tipos de credenciales en Essentials 2010.
Ejecución de una tarea, una regla o un monitor con la opción Ejecutar como en Essentials
Proporciona información acerca de la ejecución de una tarea, una regla o un monitor
con la opción Ejecutar como en Essentials 2010.
Vea también Administración en Essentials
Acerca de los perfiles de ejecución y las cuentas d e ejecución en Essentials En Essentials 2010, los perfiles de ejecución y las cuentas de ejecución se usan para seleccionar usuarios con las credenciales necesarias para ejecutar reglas, tareas y monitores.
Los autores de módulos de administración crean un regla, una tarea o un monitor y luego lo asocian con un perfil de ejecución. El perfil de ejecución con nombre se importa junto con el módulo de administración en Essentials 2010.
Las tareas, las reglas y los monitores constan de módulos que reciben credenciales o datos protegidos, como nombres de usuario y contraseñas. Un administrador debe entender la funcionalidad de los módulos y tomar las precauciones necesarias al enviar estos datos a los módulos.
Nota

28
El administrador de Essentials 2010 crea una cuenta de ejecución con nombre y especifica usuarios y grupos. Después, el administrador agrega la cuenta de ejecución al perfil de ejecución y especifica los equipos de destino en los que debe ejecutarse la cuenta.
La cuenta que seleccione para la cuenta de ejecución debe poder iniciar sesión en el equipo local. De lo contrario, se producirán errores en el módulo.
Un administrador puede asociar diversas cuentas de ejecución con un perfil de ejecución. Esta funcionalidad resulta útil en los casos en que el perfil de ejecución se usa en distintos equipos y cada equipo requiere credenciales diferentes.
Por ejemplo, suponga que tiene derechos de usuario que le permiten ejecutar la tarea en el primer equipo que ejecuta SQL Server. Otro usuario tiene derechos que le permiten ejecutar la tarea en el segundo equipo que ejecuta SQL Server. Se crea una cuenta de ejecución aparte para usted y el otro usuario, y ambos están asociados al único perfil de ejecución. La tarea y las credenciales relevantes se pasan al equipo de destino de modo que la tarea se pueda ejecutar tanto con sus credenciales como con las del otro usuario. La información de cuenta enviada entre el servidor de administración de Essentials y el equipo de destino está cifrada.
Para especificar una cuenta adecuada (por ejemplo, una cuenta con menos derechos de usuario), puede asociar las reglas de un módulo de administración no sellado con un perfil de ejecución si edita las propiedades de la regla.
Vea también
Nodo Seguridad en Essentials
Tipos de credenciales en Essentials En System Center Essentials 2010, se usan credenciales con las cuentas de ejecución. Essentials 2010 admite los siguientes tipos de credenciales para cuentas de ejecución:
• Autenticación de Windows . Autenticación mediante cuentas locales o de dominio de Windows. Es el único tipo de cuenta para el que puede especificar un módulo bajo el que ejecutarse.
• Cadena de comunidad . Se usa para interactuar con dispositivos con el Protocolo simple de administración de redes (SNMP). Essentials 2010 usa SNMP 2.0, que envía la cadena de comunidad en formato de texto simple, de modo que esta credencial está protegida solo hasta el nivel de agente. Cualquier tarea, regla o monitor la expone en la red con texto no cifrado.
• Básica . Nombre de usuario y contraseña pensados para usarse con autenticación básica HTTP.
• Sencilla . Cualquier credencial formada por un nombre de usuario y una contraseña.
• Resumen . Nombre de usuario y contraseña pensados para usarse con autenticación de resumen HTTP.
Nota

29
• Binaria . Usada con módulos de administración para almacenar y recuperar datos de seguridad para la supervisión, como la que puede usarse con transacciones sintéticas.
• Cuenta de acción . Credenciales para usarse con las cuentas de acción del agente en Essentials 2010.
Vea también
Creación de una cuenta de ejecución en Essentials
Acerca de los perfiles de ejecución y las cuentas de ejecución en Essentials
Nodo Seguridad en Essentials
Ejecución de una tarea, una regla o un monitor con la opción Ejecutar como en Essentials Las opciones Perfiles de ejecución y Cuentas de ejecución proporcionan una identidad apropiada para ejecutar una tarea, una regla o un monitor en Essentials 2010. Un perfil de ejecución permite que el autor de un módulo de administración asocie a un módulo una identidad distinta de la cuenta de acción predeterminada, de manera que pueda ejecutarse como dicha identidad.
Una cuenta de ejecución representa una identidad que se puede asociar a un perfil de ejecución. Los autores del módulo de administración con los derechos de usuario necesarios pueden crear tareas, reglas o monitores para realizar diversas funciones. Las opciones Cuentas de ejecución y Perfiles de ejecución permiten la ejecución de tareas, reglas o monitores con la cuenta que disponga de los derechos de usuario necesarios.
En calidad de administrador de Essentials 2010, asegúrese de que conoce las acciones que se van a llevar a cabo al importar módulos de administración. Esto resulta especialmente importante cuando se importan módulos de administración que contienen tareas, reglas o monitores que usan un perfil de ejecución. Asegúrese de que entiende la función de todos los módulos para los que especifique una cuenta de ejecución asociada a un perfil de ejecución.
El ejemplo siguiente ilustra la relación entre Perfiles de ejecución y Cuentas de ejecución.
Está trabajando en un módulo de administración para la aplicación de línea de negocio (LOB) de su empresa y está creando una tarea de obtención de datos. Sabe que la cuenta de acción que está usando puede no tener suficientes derechos para ejecutar esta tarea; sin embargo, su administrador de LOB dispone de suficientes derechos de usuario. Puede configurar la tarea para que se ejecute con las credenciales administrativas del administrador de LOB.
Al crear el módulo de administración, crea un perfil de ejecución denominado Operadores de datos y lo asocia al módulo de tarea. Cuando se importa en Essentials 2010 el módulo de administración LOB que contiene la tarea de obtención de datos, el perfil de ejecución asociado a la tarea se incluye en la importación, y Operadores de datos aparece en la lista de perfiles de ejecución disponibles.
Nota

30
El administrador de Essentials 2010 crea una cuenta de ejecución configurada con las credenciales del administrador de LOB. A continuación, se agrega la cuenta de ejecución al perfil de ejecución que usará la tarea. También es necesario especificar explícitamente en el perfil de ejecución el equipo de destino donde se usará la cuenta de ejecución.
La cuenta predeterminada para el perfil de ejecución es la cuenta de acción. De forma predeterminada, todas las reglas, los monitores y las tareas de un agente se ejecutan como la cuenta de acción para ese agente. Considere cuál debería ser la cuenta de acción y elija una cuenta con los derechos apropiados. Dado que las cuentas de administrador de dominio disponen de muchos derechos y permisos, si consideramos la idea de usar una cuenta con derechos mínimos, la cuenta de administrador de dominio no sería una buena opción. Las credenciales de cuenta asociadas a una cuenta de ejecución en particular deben tener la cantidad mínima de derechos de usuario que sea necesaria. Se recomienda que no asocie cuentas con plenos derechos de usuario a menos que sea absolutamente indispensable.
Cuando se crean, los perfiles de ejecución toman de forma predeterminada la cuenta de acción, pero después se pueden invalidar según el equipo. Debido a que cada equipo requiere credenciales administrativas distintas, los administradores de Essentials 2010 pueden asociar varias cuentas de ejecución a cada perfil de ejecución, lo cual resulta útil cuando se usa el perfil de ejecución en equipos distintos.
Vea también
Administración en Essentials
Nodo Seguridad en Essentials
Creación en Essentials
Nodo Módulos de administración en Essentials En Essentials 2010, al seleccionar el nodo Módulos de administración del panel Administración , se obtiene una lista de todos los módulos de administración importados al grupo de administración. En el panel Administración , también puede importar y crear un nuevo módulo de administración. Si hace clic con el botón secundario en un módulo de administración individual en el panel Resultados, puede ver sus propiedades, quitarlo o exportar las personalizaciones a otro grupo de administración.
Solo se pueden exportar los módulos de administración no sellados.
Vea también Exportación de personalizaciones del módulo de administración en Essentials
Importación de un módulo de administración en Essentials
Eliminación de un módulo de administración en Essentials
Nota
Nota

31
Invalidaciones en Essentials
Plantillas de módulos de administración y el Asistente para agregar monitores en Essentials
Nodo Notificaciones en Essentials Las notificaciones son mensajes que se envían automáticamente cuando se produce una alerta en un sistema supervisado. Para configurar una notificación en Essentials 2010, primero es preciso elegir el formato de la misma, a continuación hay que definir la información que debe contener y, finalmente, definir quiénes deben recibir las notificaciones. Cada una de estas definiciones se debe completar en este orden.
La elección del formato de la notificación se denomina habilitar un canal de notificaciones. Los canales de notificaciones disponibles son: comando, correo electrónico, mensajería instantánea y servicio de mensajes cortos (SMS). Los canales de comando pueden ejecutar scripts o archivos ejecutables. Tras habilitar el canal de notificación es preciso crear al menos un suscriptor de notificaciones. A continuación, se puede crear una suscripción de notificación, que define cuándo y desde qué dispositivos se pueden enviar notificaciones, a quién deben enviarse y a través de qué canales se deben enviar. Puede limitar quién recibe notificaciones por pertenencia a grupo, tipos de objeto, criterios de alerta como gravedad, prioridad, estado de la resolución, e incluso categoría de alerta, y puede configurar la antigüedad de las alertas.
Canal de notificaciones Para enviar notificaciones, Essentials 2010 usa varios canales, como comando, correo electrónico, mensajería de texto y mensajería instantánea. La longitud y el formato del mensaje varía en función del medio que recibe la notificación.
Los protocolos compatibles con la notificación de Essentials 2010 pueden funcionar con varios sistemas de correo electrónico, mensajería instantánea y mensajería de texto. Essentials 2010 admite el envío de correo electrónico a través de SMTP (protocolo simple de transferencia de correo), así como SIP (protocolo de inicio de sesión) y SMS (servicio de mensajes cortos), que admite el envío y la recepción de mensajes de texto cortos a teléfonos móviles, y desde éstos.
Además, se puede configurar que una notificación ejecute un comando en lugar de enviar un mensaje de notificación, o además de enviarlo. Un comando puede especificar una ruta de acceso a una aplicación o a un script que puede realizar funciones básicas de solución de errores para un error concreto.
Contenido de los mensajes de notificación Los administradores de Essentials 2010 pueden configurar el contenido y la longitud de los mensajes de una notificación. Essentials 2010 tiene dos formatos de mensaje predeterminados: corto y detallado. El formato corto predeterminado sólo tiene un asunto y está diseñado para canales de ancho de banda pequeño y dispositivos, como mensajes instantáneos y buscapersonas. El formato detallado predeterminado tiene un asunto y un cuerpo del mensaje, y está diseñado para los canales de notificación que tienen más ancho de banda disponible, como el correo electrónico.

32
Essentials 2010 usa variables para definir el contenido tanto del asunto como del cuerpo de un mensaje de notificación. Un ejemplo de una variable es $Alert Name$. Esta variable se reemplaza por el nombre de la alerta que desencadenó la notificación. Un administrador puede aceptar los valores predeterminados de los mensajes cortos y detallados, o bien editar el asunto y contenido de un mensaje de notificación.
Los administradores pueden establecer una programación que rote el suscriptor que recibe el mensaje de notificación. Además, Essentials 2010 puede alojar distintos canales de notificación y extremos con varios protocolos y formatos de entrega. Por ejemplo, algunos operadores prefieren recibir las notificaciones en un buscapersonas, mientras que es posible que otros prefieran recibirlas por correo electrónico.
Suscriptor de notificaciones Un suscriptor es el usuario que recibe el mensaje de notificación. En Essentials 2010, puede definir los suscriptores por lista o por pertenencia a grupo.
La compilación manual de listas es la forma más sencilla de definir suscriptores de notificación. Si la lista de destinatarios no cambia, use este método. Si desea un método que requiera menos esfuerzo, use la pertenencia a grupo. Si va a usar Essentials 2010 en un entorno de red de Active Directory, puede usar la pertenencia a grupo para determinar quiénes reciben los mensajes de notificación. Además, las cuentas de Active Directory pueden almacenar toda la información de contacto, incluyendo direcciones de correo electrónico, números de teléfono e información de buscapersonas. Con la integración de Active Directory, se informa automáticamente a Essentials 2010 de cualquier cambio que se realice en la información de contacto de una cuenta.
Vea también Administración en Essentials
Configuración de notificaciones en Essentials
Panel Crear en Essentials El botón de navegación Crear abre el panel Información general de creación , que muestra una lista de todos los módulos de administración instalados e importados, así como de los objetos definidos en esos módulos de administración para System Center Essentials 2010.
Al hacer clic en Creación , puede ver la siguiente información:
• Plantillas de los módulos de administración
• Aplicaciones distribuidas
• Grupos de supervisión
• Lista de los módulos de administración instalados e importados y las clases definidas por cada uno de los módulos
En el panel de información general de creación , también puede realizar las tareas siguientes:

33
• Agregar un monitor a un módulo de administración.
• Crear objetos de módulo de administración.
• Administrar los objetos de los módulos de administración.
• Administrar las aplicaciones distribuidas
• Administrar los grupos de supervisión
Vea también Información sobre la consola de Essentials 2010
Creación en Essentials
Administración de equipos y dispositivos en Essentials Para administrar un equipo con System Center Essentials 2010, éste debe pertenecer como mínimo a un grupo de equipos. Un grupo de equipos es un conjunto de equipos administrados y normalmente refleja alguna característica común.
En Essentials 2010, los grupos de equipos se usan para la implementación de software, la administración de actualizaciones, la supervisión y el inventario.
En esta sección Información acerca de equipos, grupos de equipos y detección en Essentials
Describe los grupos de equipos de Essentials 2010.
Detección y preparación de objetos para la administ ración en Essentials
Explica la manera de detectar y preparar los objetos para la administración en
Essentials 2010.
Habilitación, deshabilitación y programación de det ección de equipos en Essentials
Explica la manera de habilitar, deshabilitar y programar detecciones posteriores de
equipos en Essentials 2010.
Creación de un grupo de equipos en Essentials
Explica la manera de crear grupos de equipos en Essentials 2010.

34
Adición o eliminación de equipos de un grupo de equ ipos en Essentials
Explica la manera de agregar o quitar equipos de un grupo de equipos en
Essentials 2010.
Detención de la administración de un equipo en Esse ntials
Explica la manera de detener la administración de un equipo con Essentials 2010.
Eliminación de un grupo de equipos en Essentials
Explica la manera de eliminar un grupo de equipos en Essentials 2010.
Ejecución de una tarea para un equipo en Essentials
Explica la manera de ejecutar una tarea para un equipo en Essentials 2010.
Visualización de equipos, dispositivos y grupos de equipos en Essentials
Explica la manera de ver grupos de equipos y sus equipos administrados y dispositivos
asociados en Essentials 2010.
Visualización de informes de equipos y grupos de eq uipos en Essentials
Explica la manera de ver informes de equipos y grupos de equipos en Essentials 2010.
Búsqueda de objetos en Essentials
Explica la manera de usar las características de búsqueda de Essentials 2010 para
realizar búsquedas rápidas.
Uso de Búsqueda avanzada para encontrar objetos en Essentials
Explica la manera de usar las características de búsqueda de Essentials 2010 para
realizar búsquedas más complejas.
Vea también Inventario en Essentials

35
Información acerca de equipos, grupos de equipos y detección en Essentials Para usar cualquier característica de System Center Essentials 2010, como la implementación de software en un equipo administrado, se debe haber detectado un equipo y éste debe tener un agente de administración instalado. En Essentials 2010, un grupo de equipos es una colección lógica de equipos administrados que desea administrar como una unidad. Normalmente, los equipos de un grupo de equipos comparten algunas características comunes. Essentials 2010 contiene varios grupos de equipos predefinidos, pero también puede crear los suyos propios.
Para poder agregar un equipo a un grupo de equipos, se debe implementar el agente de administración de Essentials 2010 en ese equipo.
Detección y preparación de equipos para la administ ración En primer lugar, se deben detectar los equipos que desea administrar mediante Essentials 2010 y, a continuación, se deben preparar para la administración a través de la instalación de un agente en los equipos detectados.
La detección es el proceso que Essentials 2010 usa para buscar los equipos y dispositivos de red que se van a administrar en el entorno. A continuación, puede buscar en la lista de objetos que se detectaron y seleccionar los objetos que desea que administre Essentials 2010. Essentials 2010 instala un agente de administración en los equipos detectados, pero no instalará ningún agente en un dispositivo de red. En lugar de eso, el servidor de administración de Essentials 2010 administrará los dispositivos de red de forma remota.
Un agente es el componente de Essentials 2010 que se instala en un equipo para permitir que el servidor de administración de Essentials 2010 lo administre. El agente se comunica con el servidor de administración mediante el envío de datos desde los equipos administrados al servidor de administración y la descarga de datos del servidor de administración en los equipos administrados. El agente también ejecuta tareas en los equipos administrados.
La detección de equipos y la instalación de un agente en los mismos son procesos integrales que se ejecutan de forma centralizada desde el servidor de administración de Essentials al ejecutar el Asistente para administrar equipos y dispositivos. El asistente detecta los equipos del entorno y, a continuación, instala un agente en los equipos que ha seleccionado administrar.
Detección inicial Prepare los equipos para detección inmediatamente después de instalar Essentials 2010. Antes de detectar los equipos, asegúrese de completar el Asistente para configuración de System Center Essentials, en el que puede configurar las excepciones del firewall que permiten la correcta ejecución de la detección de equipos y de la instalación de agentes.
Detecciones posteriores Una vez completada la detección inicial, se pueden detectar equipos nuevos mediante uno de los siguientes métodos:

36
• Si se ha activado mediante el Asistente para configuración de System Center Essentials, la detección programada se ejecuta una vez al día. Este intervalo se puede cambiar en una opción de la vista Configuración del panel Administración .
• Ejecute manualmente el Asistente para detectar. Para obtener más información, consulte Detección y preparación de objetos para la administración en Essentials.
Grupos de equipos predeterminados Essentials 2010 proporciona varios grupos de equipos predefinidos, que se indican a continuación:
• Todos los clientes Windows (n) Incluye todos los equipos administrados que ejecutan un sistema operativo que no está basado en servidor.
• Todos los equipos Windows (n) Incluye todos los equipos.
• Todos los servidores Windows (n) Incluye todos los equipos administrados que ejecutan un sistema operativo basado en servidor.
Estos grupos de equipos predeterminados son dinámicos. Al detectar e implementar el agente en los equipos de la organización, los equipos nuevos se unen automáticamente a los grupos de equipos adecuados.
Si el componente Virtualization Management está instalado, Essentials 2010 también muestra el grupo Todas las máquinas virtuales , que incluye todas las máquinas virtuales, tanto administradas como no administradas por Essentials 2010. Si ha seguido los procedimientos para designar un servidor host, crear o importar una máquina virtual y después instalar un sistema operativo y servicios de sistemas invitados en la máquina virtual, Essentials 2010 puede detectarla como si fuera un equipo físico.
Uso de grupos de equipos Todas las características de Essentials 2010 requieren el uso de grupos de equipos. Sin embargo, existe una pequeña diferencia en la forma de interactuar con los grupos de equipos en función del propósito del grupo de equipos. Para interactuar con los grupos de equipos que se usan para la supervisión, en la consola de Essentials 2010, haga clic en Crear y, a continuación, expanda Grupos . Para interactuar con los grupos de equipos que se usan para otros fines, haga clic en Equipos .
Grupos de equipos usados para la supervisión Un grupo de equipos de supervisión está asociado a un módulo de administración que contiene la definición del grupo de equipos. De manera predeterminada, durante la instalación de Essentials 2010 se instalan varios módulos de administración. Dichos módulos contienen normalmente grupos de equipos relevantes para el módulo de administración, que le permiten supervisar los equipos que pertenecen a dicho grupo.

37
La lista de miembros de un grupo de equipos de supervisión puede ser estática o dinámica. Puede definir una lista de equipos concretos, o bien una fórmula que vuelva a evaluar de manera periódica la lista de miembros y la actualice, si fuera necesario.
Si desea usar un grupo de equipos de supervisión para otros propósitos, debe ampliar de manera manual la funcionalidad de dicho grupo. Haga clic en Equipos y cree un grupo de equipos nuevo a partir del grupo de supervisión que necesite.
Grupos de equipos usados para otras características distintas de la supervisión Los grupos de equipos usados para la implementación de software, la administración de actualizaciones y el inventario están disponibles de forma automática para tareas de supervisión. Esto incluye los grupos de equipos predeterminados y todos los grupos de equipos nuevos que haya creado mediante el cuadro de diálogo Nuevo grupo de equipos - Propiedades . Por ejemplo, si selecciona Creación y expande Grupos después de crear un grupo de equipos nuevo para la implementación de software, se muestra el grupo de equipos que acaba de crear.
La lista de miembros de estos grupos de equipos puede ser una lista de equipos específicos o una lista basada en un grupo de equipos de supervisión existente. Al especificar un grupo de equipos de supervisión, el nombre del grupo nuevo es idéntico al nombre del grupo de supervisión y los miembros del grupo de equipos de supervisión especificado se convierten en miembros del nuevo grupo de equipos. A éste se le denomina grupo de equipos dinámico. Cuando un equipo nuevo se une al grupo de equipos de supervisión, también se une automáticamente a este grupo de equipos nuevo.
Si elimina un grupo de equipos basado en un grupo de equipos de supervisión, el grupo de equipos de supervisión original no se elimina; sin embargo, no se podrá usar con otras características que no sean de supervisión. Por ejemplo, no podrá volver a implementar software en el grupo de equipos eliminado.
Vea también Administración de equipos y dispositivos en Essentials
Creación de un grupo de equipos en Essentials
Habilitación, deshabilitación y programación de detección de equipos en Essentials
Visualización de equipos, dispositivos y grupos de equipos en Essentials
Virtualización del entorno de servidor en Essentials
Detección y preparación de objetos para la administración en Essentials Use el Asistente para administrar equipos y dispositivos de System Center Essentials 2010 para detectar equipos y dispositivos de red y, a continuación, instale los agentes en los equipos que desea administrar.

38
Después de establecer la configuración inicial de Essentials 2010, es posible que desee empezar a administrar los nuevos equipos a medida que se agregan a la red o que desee administrar los equipos que se detectaron previamente pero que no se seleccionaron para la administración en ese momento. Puede ejecutar el Asistente para administrar equipos y dispositivos siempre que desee para detectar nuevos equipos en la red.
Esta operación puede tardar 90 minutos o más en obtener la información acerca de los objetos detectados que se van a agregar a la base de datos.
1. En la consola de Essentials, haga clic en Equipos .
2. En el panel Información general de equipos , haga clic en Agregar nuevos equipos y dispositivos .
3. Siga las instrucciones que aparecen para completar el asistente.
Si falta conectividad entre el servidor de administración de Essentials y alguno de los equipos que desea administrar debido a la configuración del firewall del host o a la falta de credenciales de administrador en el equipo destino, es posible que no se realice la implementación (denominada también instalación de inserción) del agente de Essentials en dicho equipo. Las reglas Implementación de agente mediante una regla basada en eventos de Update Services e Implementación de agente mediante una regla basada en programaciones de Update Services del módulo de administración de la implementación del agente de copia de seguridad buscan errores de instalación del agente de Essentials. Si Essentials 2010 no pudo realizar una instalación de inserción del agente en un equipo que desea administrar, el agente de Windows Server Update Services (WSUS) de dicho equipo se pone en contacto con el servidor de administrador de Essentials y, a continuación, descarga e instala el agente de Essentials. Este proceso puede tardar entre 2 y 3 horas.
Durante el proceso de detección programada de equipos, Essentials 2010 detecta objetos de equipo en Active Directory y, a continuación, se pone en contacto con todos los objetos para comprobar que el equipo está en línea y disponible para la implementación del agente. Este es el proceso de verificación. Los equipos que tienen un firewall de host habilitado impiden que tanto la detección como el proceso de verificación se realicen correctamente. Como no se detectan los equipos, los agentes no se implementan en ellos ni a través de la instalación de inserción ni a través de la implementación del agente de copia de seguridad.
Si desea sortear el proceso de verificación, con el fin de que Essentials 2010 intente implementar agentes en los equipos que tengan un firewall de host habilitado, puede hacerlo mediante la deshabilitación de la verificación de la regla de detección de equipos programados.
La vista Acciones pendientes de la consola Essentials 2010 muestra los objetos de equipo obsoletos como intentos de instalación con errores porque el equipo se detectó,
Nota
Para detectar los objetos que se van a administrar e instalar los agentes
Nota

39
pero el agente no se instaló, ya que el equipo no está en la red (objeto de equipo obsoleto).
1. En la consola de Essentials, haga clic en Crear .
2. En el panel Crear , haga clic en Reglas .
3. En el cuadro Buscar , escriba Detección e instalación programadas de agentes y haga clic en Buscar ahora .
4. En la lista de resultados, haga clic con el botón secundario en la regla Detección e instalación programadas de agentes y, a continuación, haga clic en Propiedades .
5. Haga clic en la ficha Invalidaciones , haga clic en Invalidar y, a continuación, en Para todos los objetos de la clase: servidor de administ ración raíz .
6. Seleccione Comprobar , seleccione Falso en Reemplazar valor y haga clic en Aceptar . En la ficha Invalidaciones , haga clic en Cerrar para guardar los cambios.
Vea también Administración de equipos y dispositivos en Essentials
Visualización de equipos, dispositivos y grupos de equipos en Essentials
Habilitación, deshabilitación y programación de detección de equipos en Essentials Después de instalar e implementar System Center Essentials 2010 y empezar a administrar equipos o dispositivos de red en la empresa, puede que también desee administrar equipos adicionales más adelante para dar cabida al crecimiento y a otros cambios de la organización.
Si habilita esta característica en el Asistente para configuración de System Center Essentials, uno de los módulos de administración instalados en Essentials 2010 realiza el proceso de detección una vez al día. Durante dicho proceso, Essentials 2010 examina la red en busca de equipos que no se hayan detectado aún. Si se detectan equipos nuevos, Essentials 2010 instala automáticamente un agente en ellos de modo que también se puedan administrar.
1. En la consola de Essentials, haga clic en Crear .
2. En el panel Creación , haga clic en Reglas .
3. En el cuadro Buscar , escriba Programada y haga clic en Buscar ahora .
4. En el panel Reglas , haga clic en Detección programada de agente e instalación .
5. En el panel Detalles de la regla , haga clic en Ver información .
6. En la ficha Configuración , realice los cambios necesarios.
Para deshabilitar la verificación durante la detecc ión del objeto de equipo
Para habilitar o deshabilitar la detección programa da de equipos

40
Vea también Administración de equipos y dispositivos en Essentials
Adición o eliminación de equipos de un grupo de equipos en Essentials
Creación de un grupo de equipos en Essentials
Detección y preparación de objetos para la administración en Essentials
Creación de un grupo de equipos en Essentials Los grupos de equipos se pueden usar en System Center Essentials 2010 para especificar un subconjunto de equipos administrados (a los que puede aplicar reglas), aplicar monitores, implementar software o usar otras herramientas de administración de Essentials.
Al crear un nuevo grupo de equipos, éste se muestra junto con los grupos de equipos predeterminados en las vistas Equipos y Supervisión . También está disponible al aprobar las implementaciones de software y actualizaciones.
Tras crear un nuevo grupo de equipos, la presentación de los miembros del grupo en el panel Equipos puede tardar algunos minutos. Asimismo, puede que deba hacer clic con el botón secundario en el grupo nuevo y seleccionar Actualizar .
1. En la consola de Essentials, haga clic en Equipos .
2. En el panel Equipos , haga clic en Crear un grupo de equipos .
3. Active la casilla Seleccionar equipos de la lista siguiente .
4. En el cuadro de diálogo Crear nuevo grupo de equipos , escriba un nombre representativo para el nuevo grupo de equipos. Los nombres se muestran por orden alfabético en otras ubicaciones de Essentials.
5. Active o desactive las casillas de los equipos individuales que desea agregar al nuevo grupo de equipos en la lista Miembros de este grupo de equipos . Use las flechas de lista desplegable de los encabezados de columna para filtrar la lista por Nombre de equipo , Versión de sistema operativo o Modelo del equipo .
6. Haga clic en Aceptar .
1. En la consola de Essentials, haga clic en Equipos .
2. En el panel Equipos , haga clic en Crear un grupo de equipos .
3. En Criterios , seleccione Usar un grupo de equipos administrados en el cuadro de lista desplegable y, a continuación, en Grupos de equipos administrados , seleccione un grupo de equipos administrados del cuadro de lista desplegable.
Nota
Para crear un grupo de equipos nuevo que contenga l os equipos seleccionados de manera individual
Para crear un grupo de equipos a partir de un grupo de equipos administrados

41
4. En el cuadro de diálogo Miembros de este grupo de equipos , seleccione los equipos.
Nota Al grupo de equipos nuevo se le asignará el nombre del grupo de equipos administrados seleccionado.
1. En la consola de Essentials, haga clic en Equipos .
2. En el panel Información general de equipos , haga clic en Crear un grupo de equipos .
3. Escriba el nombre del nuevo grupo de equipos en el cuadro de texto Nombre del grupo de equipos .
4. En Elegir equipos , seleccione Especificar criterios en el cuadro de lista desplegable.
5. Seleccione en la lista uno o varios criterios que desee definir y aplicar al grupo:
• Fabricante
• Modelo
• Sistema operativo
• Service Pack
• Unidad organizativa
La lista de valores de los cuadros de lista desplegables de criterios (para los operadores Es igual que y No es igual que) se basa en la información del inventario que proporcionan los equipos que ya se administran. Los cambios realizados en cierto inventario pueden tardar hasta 24 horas en aparecer en los cuadros de lista desplegables, en función del momento en que el equipo administrado proporcione la información actualizada. Si se usan los criterios de coincidencia de patrones, la búsqueda distingue mayúsculas de minúsculas.
La información de la unidad organizativa que se muestra en la lista de valores disponibles la proporcionan los agentes, no se obtiene de Active Directory. Cuando la coincidencia se realiza con una unidad organizativa, no se incluyen los miembros de las unidades organizativas secundarias. Es necesario hacer coincidir explícitamente cada una de las unidades organizativas secundarias que deben incluirse en la definición del grupo.
Si se seleccionan varios criterios de suscripción, para que un equipo se agregue como miembro del grupo, tendrán que coincidir todos los criterios seleccionados. Por ejemplo, si se realizan selecciones para el sistema operativo y el Service Pack, para que el un equipo sea miembro del grupo que se está creando, deben coincidir ambos criterios.
6. Después de definir los criterios de búsqueda, haga clic en Crear .
Después de que se haya creado el grupo de pertenencia dinámica, los miembros del grupo pueden tardar hasta 10 minutos en mostrarse en el panel Equipos . Asimismo, puede que deba hacer clic con el botón secundario en el grupo nuevo y seleccionar Actualizar .
Para crear un grupo de equipos a través de la perte nencia dinámica

42
Vea también Grupos en Essentials
Adición o eliminación de equipos de un grupo de equipos en Essentials
Visualización de equipos, dispositivos y grupos de equipos en Essentials
Eliminación de un grupo de equipos en Essentials
Adición o eliminación de equipos de un grupo de equipos en Essentials En System Center Essentials 2010, la adición o eliminación de equipos es un proceso simple. Sin embargo, los grupos de equipos predeterminados (Todos los equipos Windows, Todos los clientes Windows y Todos los servidores Windows) no se pueden cambiar ni quitar.
Un grupo de equipos no predeterminado se puede cambiar agregando o quitando equipos, o bien cambiando los criterios definidos para dicho grupo de equipos a través de los siguientes paneles de la consola de Essentials 2010:
• Panel Equipos. Esta ubicación proporciona una forma rápida y sencilla de agregar o quitar equipos de un grupo de equipos que haya creado. Sin embargo, no puede cambiar un grupo de equipos basado en un grupo de un módulo de administración existente. Essentials 2010 agrega equipos de forma automática a los grupos adecuados en función de los criterios definidos.
• Panel Crear. Esta ubicación proporciona medios sólidos para agregar muchos más tipos de objetos disponibles a más tipos de grupos, incluidos los grupos de equipos. Es la única ubicación desde la que puede cambiar los miembros de los grupos de equipos predeterminados (Todos los equipos Windows, Todos los clientes Windows y Todos los servidores Windows) o los grupos de equipos basados en un grupo de un módulo de administración existente.
1. En la consola de Essentials, haga clic en el botón Equipos .
2. En el panel Equipos , expanda Grupos de equipos .
3. Haga clic con el botón secundario en cualquiera de los grupos que creó y haga clic en Editar grupo .
4. Cambie los criterios de este grupo de equipos en función de las propiedades del equipo o dispositivo que desee agregar al grupo y, a continuación, haga clic en Crear .
Essentials agrega de forma automática nuevos equipos y dispositivos que se ajusten a los criterios seleccionados.
1. En la consola de Essentials, haga clic en el botón Crear .
Para cambiar los criterios de un grupo de equipos e n el panel Equipos
Adición o eliminación de equipos de un grupo de equ ipos en el panel Creación

43
2. En el panel Crear , expanda Crear y haga clic en Grupos .
3. En el panel Grupos , haga clic con el botón secundario en un grupo y, a continuación, haga clic en Propiedades .
4. Haga clic en la ficha Miembros explícitos y en Agregar/quitar objetos . De este modo, se abre la página Selección de objetos del Asistente para crear grupos.
5. En la página Selección de objetos, en Buscar , seleccione Equipo .
6. Haga clic en Buscar . Puede escribir cualquier parte del nombre del equipo en Filtrar por parte del nombre . No se admiten caracteres comodín.
7. Realice una de las siguientes acciones:
• En Elementos disponibles , seleccione el equipo que desea agregar y haga clic en Agregar .
• En Objetos seleccionados , seleccione el equipo que desea quitar y haga clic en Quitar .
8. Haga clic en Aceptar .
Vea también Administración de equipos y dispositivos en Essentials
Creación de un grupo de equipos en Essentials
Eliminación de un grupo de equipos en Essentials
Ejecución de una tarea para un equipo en Essentials
Detención de la administración de un equipo en Essentials
Detención de la administración de un equipo en Essentials Si se ha alcanzado el límite de dispositivos que System Center Essentials 2010 puede administrar o si desea dejar de administrar equipos y dispositivos para poder recompilarlos, actualizarlos o reasignarlos, puede detener la administración en uno o varios equipos en cualquier momento en Essentials 2010.
Al configurar Essentials 2010 para dejar de administrar un equipo, el agente se desinstala de dicho equipo, el equipo se quita de todos los grupos de equipos a los que pertenece y no se vuelve a mostrar en la consola de Essentials.
Cuando deja de administrar un equipo, el número de equipos administrados por Essentials 2010 se reduce una unidad.
1. En la consola de Essentials, haga clic en el botón Administración .
2. En el panel Administración , expanda Administración y, a continuación, expanda
Para dejar de administrar un equipo

44
Administración de dispositivos .
3. Seleccione Administrado con agente .
4. En el panel Vistas , seleccione los equipos que desea dejar de administrar.
5. Haga clic con el botón secundario en uno de los equipos seleccionados y haga clic en Desinstalar .
6. Confirme la acción.
Nota Use este procedimiento cuando recompile o reasigne equipos que ya no serán visibles en la red. Use el siguiente procedimiento cuando desee detener la administración de un equipo que permanecerá en la red.
1. En el equipo administrado, abra el Panel de control y seleccione Agregar o quitar programas .
2. En el cuadro de diálogo Agregar o quitar programas , seleccione Microsoft Operations Manager R2 Agent .
3. Abra la consola de Essentials.
4. En el panel de navegación, seleccione Administración .
5. En el panel Administración , expanda Administración y, a continuación, expanda Administración de dispositivos .
6. Seleccione Administrado con agente .
7. En el panel Vistas , resalte los equipos de los que ha quitado manualmente el agente.
8. Haga clic en Eliminar .
Vea también Administración de equipos y dispositivos en Essentials
Detección y preparación de objetos para la administración en Essentials
Visualización de equipos, dispositivos y grupos de equipos en Essentials
Eliminación de un grupo de equipos en Essentials Puede quitar fácilmente los grupos de equipos que ya no necesite en System Center Essentials 2010, excepto los grupos de equipos predeterminados (Todos los equipos Windows, Todos los clientes Windows y Todos los servidores Windows).
1. En la consola de Essentials, haga clic en Equipos .
Para desinstalar de forma manual el agente directam ente en el equipo administrado
Para eliminar un grupo de equipos

45
2. Expanda Grupos de equipos .
3. Haga clic con el botón secundario en un grupo de equipos y haga clic en Eliminar . No se pueden eliminar los grupos Todos los equipos Windows, Todos los clientes Windows ni Todos los servidores Windows.
Vea también Administración de equipos y dispositivos en Essentials
Adición o eliminación de equipos de un grupo de equipos en Essentials
Creación de un grupo de equipos en Essentials
Ejecución de una tarea para un equipo en Essentials
Ejecución de una tarea para un equipo en Essentials Puede ejecutar tareas comunes de System Center Essentials 2010 y muchas tareas comunes de Windows en equipos seleccionados de grupos de equipos sin salir de la consola de Essentials 2010. Entre las tareas que puede ejecutar se incluyen las siguientes:
• Administración de equipos
• Detectar software y actualizaciones
• Mostrar la configuración de cuenta
• Mostrar las conexiones activas
• Mostrar las sesiones activas
• Mostrar los usuarios locales
• Mostrar los recursos de red
• Mostrar las estadísticas del servidor
• Mostrar las estadísticas de la estación de trabajo
• IPConfig
• Mostrar los procesos
• Mostrar los servicios
• Escritorio remoto
• Route print
1. En la consola de Essentials, haga clic en Equipos .
2. Expanda Grupos de equipos .
3. En el panel Vistas , seleccione uno o varios equipos.
4. En el menú Acciones , elija Tareas del equipo de Windows y haga clic en la tarea que
Para ejecutar una tarea en los equipos seleccionado s de un grupo de equipos

46
desea ejecutar.
5. Si se solicita la confirmación de la tarea, agregue los parámetros o credenciales necesarios y confírmela.
Vea también Administración de equipos y dispositivos en Essentials
Adición o eliminación de equipos de un grupo de equipos en Essentials
Visualización de informes de equipos y grupos de equipos en Essentials
Visualización de equipos, dispositivos y grupos de equipos en Essentials
Visualización de equipos, dispositivos y grupos de equipos en Essentials Los siguientes procedimientos se pueden usar para ver grupos de equipos predeterminados y personalizados en System Center Essentials 2010. La lista de grupos de equipos también se muestra al configurar la implementación de software o actualizaciones. Los grupos de equipos de módulos de administración se muestran independientemente de los grupos de equipos predeterminados y personalizados. Si desea administrar un grupo de equipos de un módulo de administración de la misma forma que los grupos predeterminados y personalizados, consulte Creación de un grupo de equipos en Essentials.
1. En la consola de Essentials, haga clic en Equipos .
2. Expanda Grupos de equipos en el panel Equipos .
3. Seleccione uno de los grupos de equipos predeterminados (por ejemplo, Todos los equipos , Todos los clientes o Todos los servidores ), o bien, uno de los grupos de equipos que ha creado. Cada nombre de grupo va seguido de un indicador que especifica el número de miembros del grupo.
4. En el panel Vistas , vea la lista de miembros del grupo de equipos seleccionado.
Nota Si el estado de alguno de los equipos administrados de la Iista aparece atenuado, se debe a que el agente del equipo administrado no puede ponerse en contacto con el servidor de administración.
1. En la consola de Essentials, haga clic en Supervisión .
2. Expanda Información general en el panel de navegación Configuración de supervisión .
Para ver los miembros de un grupo de equipos
Para ver los grupos de equipos de un módulo de admi nistración

47
3. Expanda un módulo de administración para ver sus grupos de equipos específicos.
1. Al ver la lista de equipos administrados en el panel Resultados , escriba una cadena de texto en el cuadro Buscar y haga clic en Buscar ahora . A continuación, la lista sólo muestra los equipos administrados cuyos nombres contienen dicha cadena de texto.
2. Haga clic en Desactivar para desactivar el filtro y ver la lista completa de equipos administrados.
1. En la consola de Essentials, haga clic en Administración .
2. Expanda Administración y Administración del dispositivo en el panel de navegación Administración .
3. Seleccione Dispositivos de red .
4. Todos los dispositivos de red detectados se muestran en el panel Vistas .
Vea también Información acerca de equipos, grupos de equipos y detección en Essentials
Administración de equipos y dispositivos en Essentials
Adición o eliminación de equipos de un grupo de equipos en Essentials
Creación de un grupo de equipos en Essentials
Visualización de informes de equipos y grupos de equipos en Essentials
Visualización de informes de equipos y grupos de equipos en Essentials En la vista Equipos, se configura System Center Essentials 2010 para generar un informe de resumen del hardware, el software y el mantenimiento del sistema de los equipos de un grupo de equipos. Además, también hay disponibles informes acerca de los equipos individuales del grupo.
1. En la consola de Essentials, haga clic en Equipos .
2. Expanda Grupos de equipos en el panel Equipos .
3. Haga clic con el botón secundario en uno de los grupos de equipos y, a continuación, haga clic en Informe de resumen de grupo .
Filtrado de la lista de equipos administrados
Para ver los dispositivos administrados
Para ver el informe de resumen de un grupo de equip os
Para ver los informes de miembros individuales de u n grupo de equipos

48
1. En la consola de Essentials, haga clic en Equipos .
2. Expanda Grupos de equipos en el panel Equipos .
3. Seleccione uno de los grupos de equipos. En el panel Vistas , haga clic con el botón secundario en uno de los miembros del grupo de equipos seleccionado y, a continuación, haga clic en uno de los siguientes elementos:
• Estado de implementación de software
• Estado de implementación de actualización
Vea también Administración de equipos y dispositivos en Essentials
Adición o eliminación de equipos de un grupo de equipos en Essentials
Creación de un grupo de equipos en Essentials
Eliminación de un grupo de equipos en Essentials
Búsqueda de objetos en Essentials Use el procedimiento siguiente para buscar objetos en System Center Essentials 2010. En Essentials 2010, solo puede buscar información de supervisión y creación. No se pueden realizar búsquedas globales de actualizaciones, software o equipos.
1. En la consola de Essentials, haga clic en Buscar .
2. En el cuadro de texto Buscar , escriba parte o todo el nombre para mostrar de un objeto y haga clic en Buscar .
3. Para restringir la búsqueda, haga clic en la flecha de Buscar y, a continuación, haga clic en uno de los siguientes tipos de búsqueda:
• Objetos administrados
• Alertas
• Eventos
• Reglas
• Monitores
• Tareas
• Vistas
4. Haga clic en cualquier objeto de la lista de objetos. En el panel Vista de detalle se muestra información adicional acerca del objeto seleccionado.
Para buscar objetos

49
Vea también Uso de Búsqueda avanzada para encontrar objetos en Essentials
Uso de Búsqueda avanzada para encontrar objetos en Essentials Use el procedimiento siguiente para realizar una búsqueda avanzada de objetos en System Center Essentials 2010.
1. En la consola de Essentials, haga clic en la flecha de Buscar y, a continuación, haga clic en Búsqueda avanzada .
2. En la lista Buscar tipos de objeto específicos , haga clic en el tipo de objeto que desea buscar.
3. Seleccione una o más condiciones para el objeto de búsqueda.
4. Haga clic en Guardar parámetros en Mis favoritos para guardar los criterios de búsqueda.
5. En Descripción de criterios , haga clic en los términos subrayados para definir los criterios de búsqueda y, a continuación, haga clic en Aceptar .
6. Haga clic en Guardar parámetros en Mis favoritos para guardar los criterios de búsqueda.
7. Haga clic en Buscar .
Vea también Búsqueda de objetos en Essentials
Inventario en Essentials Con System Center Essentials 2010, puede ver los datos de inventario de software y hardware de los equipos administrados o generar informes de inventario para un equipo o grupo de equipos.
En esta sección Información acerca del inventario en System Center Essentials
Describe la recopilación de inventario y las características de presentación de
Essentials 2010.
Para usar la búsqueda avanzada para detectar objeto s

50
Visualización del inventario de software en System Center Essentials 2010
Proporciona los pasos que se deben seguir para ver un inventario de software ad hoc
de un solo equipo administrado.
Visualización del inventario de hardware en System Center Essentials 2010
Proporciona los pasos que se deben seguir para ver un inventario de hardware ad hoc
de un solo equipo administrado.
Visualización de informes de inventario en System C enter Essentials 2010
Proporciona los pasos que se deben seguir para ver informes de inventario, incluidos
informes de resumen de grupos de equipos.
Vea también Administración de equipos y dispositivos en Essentials
Información acerca del inventario en System Center Essentials En System Center Essentials 2010, una vez implementados los agentes en los equipos administrados, se crean los inventarios de software y hardware en intervalos regulares de 22 horas. Durante este ciclo, los agentes establecen contacto con el servidor de administración de Essentials para sincronizar las actualizaciones y enviar el inventario recopilado. Luego los usuarios pueden ver estos datos en la consola de Essentials. Junto a los datos de inventario, Essentials 2010 muestra también otra información importante acerca del equipo administrado, como las alertas y la compatibilidad de las actualizaciones.
Los administradores pueden usar los datos de inventario para supervisar el estado de los equipos administrados individuales, diagnosticar problemas, evaluar la necesidad de actualizaciones o software específicos, y analizar los requisitos de actualización de hardware de la organización.
Datos de inventario recopilados La información de inventario incluye los detalles siguientes acerca de los equipos administrados:
Clase Propiedad
Procesador DeviceID
Architecture
MaxClockSpeed
Name

51
Clase Propiedad
BIOS Name
Version
Manufacturer
ReleaseDate
OperatingSystem Name
BuildNumber
OSLanguage
ProductType
SerialNumber
ServicePackMajorVersion
ServicePackMinorVersion
Version
DiskDrive DeviceID
Name
Manufacturer
InterfaceType
Size
LogicalDisk Name
DriveType
VolumeName
FileSystem
Size
FreeSpace
NetworkAdapterConfiguration Index
Caption
Description
DHCPEnabled
DHCPLeaseExpires

52
Clase Propiedad
DHCPLeaseObtained
DHCPServer
DNSDomain
DNSEnabledForWINSResolution
DNSHostName
DomainDNSRegistrationEnabled
IPAddress
IPFilterSecurityEnabled
WINSEnableLMHostsLookup
WINSPrimaryServer
NetworkAdapter Index
Name
Caption
Description
Manufacturer
MACAddress
SoundDevice Name
Manufacturer
VideoController Description
AdapterRAM
DriverDate
VideoModeDescription
ComputerSystem Name
Manufacturer
Model
TotalPhysicalMemory
Printer Name
Software Name

53
Clase Propiedad
Version
Publisher
Vea también Visualización del inventario de hardware en System Center Essentials 2010
Visualización del inventario de software en System Center Essentials 2010
Visualización del inventario de software en System Center Essentials 2010 Use el procedimiento siguiente para ver el inventario de software de un equipo administrado en la consola de System Center Essentials 2010.
1. En la consola de Essentials, haga clic en Equipos .
2. En el panel Equipos, seleccione un grupo de equipos que contenga el equipo administrado para el que desea ver el inventario de software.
3. En el panel Vistas, seleccione el equipo para el que desea ver el inventario de software.
4. En el panel Detalles, haga clic en el vínculo situado debajo de Software instalado .
El cuadro de diálogo Aplicaciones de software instaladas muestra el nombre y la versión del software instalado en el equipo seleccionado.
Vea también Información acerca del inventario en System Center Essentials
Panel Equipos en Essentials
Visualización del inventario de hardware en System Center Essentials 2010
Visualización del inventario de hardware en System Center Essentials 2010 Puede ver el el inventario de hardware de un equipo administrado específico en la consola de System Center Essentials 2010.
1. En la consola de Essentials, haga clic en Equipos .
2. En el panel Equipos , seleccione un grupo de equipos que contenga el equipo
Para ver el inventario de software
Para ver el inventario de hardware

54
administrado del que desea ver el inventario de hardware.
3. En el panel Vistas , seleccione el equipo del que desea ver el inventario de hardware.
4. En el panel Detalles, puede ver el Equipo y la información de hardware seleccionada.
Sugerencia Si está instalado el componente Informes, puede ver información de hardware adicional de este equipo. En el área Tareas , en Propiedades , haga clic en Inventario de hardware .
Vea también Información acerca del inventario en System Center Essentials
Panel Equipos en Essentials
Visualización del inventario de software en System Center Essentials 2010
Visualización de informes de inventario en System C enter Essentials 2010 Puede ver los dos tipos de informes en System Center Essentials 2010 que se han generado para los equipos o grupos de equipos. Estos informes son el informe de resumen de grupo y el informe de inventario de equipo, que se muestra en el cuadro de diálogo Propiedades del equipo concreto.
1. En la consola de Essentials, haga clic en Equipos .
2. En el panel Equipos , seleccione el grupo de equipos que contenga el equipo del que desea ver el informe.
3. Haga clic con el botón secundario en el equipo en el panel Vistas y, a continuación, haga clic en Propiedades .
El cuadro de diálogo Propiedades de <Nombre de equipo> muestra los detalles de inventario del equipo.
1. En la consola de Essentials, haga clic en Equipos .
2. En el panel Equipos , haga clic con el botón secundario en el grupo de equipos del que desea ver el informe y, a continuación, haga clic en Informe de resumen de grupo .
El cuadro de diálogo Informe de resumen de grupo - Todos los equipos muestra el informe.
Visualización de un informe de inventario de equipo
Visualización de un informe de resumen de grupo

55
Vea también Información acerca del inventario en System Center Essentials
Visualización del inventario de hardware en System Center Essentials 2010
Visualización del inventario de software en System Center Essentials 2010
Virtualización del entorno de servidor en Essentials Virtualization Management se ha introducido en System Center Essentials 2010 para ayudar a las pequeñas y medianas empresas a maximizar sus recursos tecnológicos. Una máquina virtual emula un sistema de hardware completo desde el procesador hasta la tarjeta de red, en un entorno de software aislado e independiente, que permite el funcionamiento simultáneo de sistemas operativos que serían incompatibles de otra forma. Usando Essentials 2010 para virtualizar su entorno, puede contribuir a optimizar sus recursos limitados de TI mediante la consolidación de servidores físicos infrautilizados y proporcionar más rápidamente máquinas virtuales nuevas, que pueden utilizarse como servidores de aplicaciones o para otras tareas similares. Esta sección proporciona instrucciones paso a paso que puede usar para introducir Virtualization Management en su entorno de TI.
En esta sección Designación de un host para la administración de vi rtualización en Essentials
Describe cómo designar un servidor host para máquinas virtuales.
Creación de una nueva máquina virtual desde una pla ntilla en Essentials
Describe cómo crear una máquina virtual nueva con una plantilla
Creación de una nueva máquina virtual desde un serv idor en Essentials
Describe cómo conectar un equipo físico a una máquina virtual.
Creación de una nueva máquina virtual desde un disc o virtual en Essentials
Describe cómo crear una máquina virtual nueva desde un disco duro.
Configuración de una máquina virtual para la admini stración en Essentials
Describe cómo instalar un sistema operativo, Servicios de sistemas invitados y un

56
agente en una máquina virtual, de modo que Essentials 2010 lo pueda administrar.
Conexión a una máquina virtual en Essentials
Describe cómo conectarse a una máquina virtual.
Visualización o cambio de propiedades de máquinas v irtuales en Essentials
Describe cómo configurar las propiedades de la máquina virtual, como el espacio en
disco, la memoria, la unidad de CD/DVD y las propiedades de red.
Cambio del estado de máquinas virtuales en Essentia ls
Describe cómo iniciar, detener o pausar máquinas virtuales.
Migración de máquinas virtuales a nuevos servidores host en Essentials
Describe cómo mover máquinas virtuales de un servidor host a otro.
Administración de plantillas de máquinas virtuales en Essentials
Describe cómo trabajar con plantillas de máquinas virtuales.
Administración de instantáneas de máquinas virtuale s en Essentials
Describe cómo trabajar con instantáneas de máquinas virtuales.
Eliminación de una máquina virtual en Essentials
Describe cómo eliminar máquinas virtuales.
Eliminación de un servidor host en Essentials
Describe cómo quitar un servidor host después de que se hayan migrado las máquinas
virtuales a un servidor host nuevo.
Acerca de la administración de virtualización en Essentials La virtualización es una tecnología informática que permite que un equipo hospede entornos completos en áreas de espacio de almacenamiento denominadas máquinas virtuales. Un usuario

57
puede iniciar sesión en una máquina virtual, y el entorno aparece y funciona del mismo modo que si estuviera ejecutándose en el propio equipo físico.
Las organizaciones asignan a menudo un host de máquina virtual a un componente empresarial concreto. Por ejemplo, es posible que una compañía tenga todas sus bases de datos creadas en máquinas virtuales hospedadas en un solo equipo. Puede ser que el contenido web de la compañía esté almacenado en otro host.
Después de instalar los equipos y unirlos a una red, puede usar la característica de detección de System Center Essentials 2010 para buscar los equipos físicos que cumplen los requisitos del sistema para designarlos y prepararlos como hosts. Essentials sólo administrará un host de máquina virtual por cada host físico.
Puede designar y configurar servidores como hosts para máquinas virtuales en Essentials 2010 desde el servidor de administración de Essentials o desde la consola de Essentials. También puede configurar y administrar las máquinas virtuales en hosts en redes perimetrales, grupos de trabajo o dominios de confianza.
Si tiene Essentials 2010 instalado con administración de virtualización y además tiene instalado System Center Virtual Machine Manager (VMM) 2008, se recomienda administrar las máquinas virtuales solamente en Essentials 2010, en lugar de hacerlo en la Consola de administrador de VMM, para evitar conflictos entre las aplicaciones.
Después de designar un servidor como un host para máquinas virtuales, Essentials 2010 recomienda sugerencias de optimización de rendimiento y recursos (PRO), también denominadas sugerencias de optimización, que puede implementar para ayudar a mejorar el rendimiento de los servidores host y máquinas virtuales del entorno. Puede implementar manualmente las sugerencias de optimización, configurar Essentials 2010 para que las implemente automáticamente o deshabilitarlas. Las nuevas y futuras sugerencias de optimización estarán disponibles como módulos de administración.
Designación de un host para la administración de virtualización en Essentials
Requisitos del servidor host para la administración de virtualización Para crear y administrar máquinas virtuales en System Center Essentials 2010, debe designar como servidor host un servidor físico compatible con máquinas virtuales. Elija un servidor que satisfaga los siguientes requisitos del sistema y que tenga los requisitos previos necesarios antes de designarlo host.
Sistemas operativos compatibles
• Windows Server 2008 R2 (sólo x64)
• Windows Server 2008 Standard o Enterprise Edition (x86 y x64)
Importante

58
• Windows Server 2003 Service Pack 1 (SP1) o posterior (x86 y x64)
Requisitos previos
• Los servidores host que ejecutan Windows Server 2003 Service Pack 1 (SP1) deben tener instalados los siguientes componentes:
• Windows Virtual Server 2005 R2 o posterior
• WS-Management (WinRM) 1.1 o posterior
• Los servidores host que ejecutan Windows Server 2008 deben tener instalados los siguientes componentes:
• Windows Virtual Server 2005 R2 o posterior (x86)
• En plataformas de 64 bits, el rol Hyper-V debe estar habilitado; además, debe habilitarse la virtualización asistida por hardware (HAV) en el BIOS.
• Los servidores host que ejecutan Windows Server 2008 deben tener instalados los siguientes componentes:
• Windows Virtual Server 2005 R2 o posterior (x86)
• En plataformas de 64 bits, el rol Hyper-V debe estar habilitado; además, debe habilitarse la virtualización asistida por hardware (HAV) en el BIOS.
• Los servidores host que ejecutan Windows Virtual Server 2005 R2 deben tener instaladas las siguientes actualizaciones:
• Actualización 948515 de Microsoft Knowledge Base en http://go.microsoft.com/fwlink/?LinkId=160366
• Los servidores host que ejecutan Windows Server 2008 con el rol Hyper-V deben tener instaladas las siguientes actualizaciones:
• Actualización 950050 de Microsoft Knowledge Base en http://go.microsoft.com/fwlink/?LinkId=160367
• Actualización 956589 de Microsoft Knowledge Base en http://go.microsoft.com/fwlink/?LinkId=160370
• Actualización 956774 de Microsoft Knowledge Base en http://go.microsoft.com/fwlink/?LinkId=160372
Essentials 2010 solo muestra los servidores físicos disponibles que cumplen los requisitos para designarse host para máquinas virtuales. En un servidor que ejecute Windows Server 2008, Essentials 2010 habilita el rol Hyper-V durante el proceso de designación del host. Una vez designado un host, el rol Hyper-V no debe desinstalarse. Si tiene un host que ya existe, aun así deberá designarlo host en Essentials 2010 a fin de usarlo para la administración de virtualización.
1. En la consola de Essentials, haga clic en Equipos , haga clic en Grupos de equipos y, a continuación, haga clic en Todos los servidores Windows .
Nota
Para designar un servidor host

59
2. En el panel Tareas , haga clic en Designar un host .
3. En la página Seleccionar un equipo para usarlo como host , seleccione un equipo de la lista proporcionada que tenga recursos suficientes para usarse como servidor host para la administración de virtualización y, a continuación, haga clic en Seleccionar para continuar.
Importante Si Essentials 2010 se está ejecutando en una máquina virtual e intenta designar esa máquina como host para máquinas virtuales, puede perder la conectividad a la consola de Essentials.
4. En la página Proporcionar credenciales de la cuenta , especifique una cuenta con privilegios administrativos en el equipo seleccionado y, a continuación, haga clic en Aceptar para continuar.
5. Aparece un cuadro de diálogo que le notifica que el proceso de designar un equipo host puede requerir apagar y reiniciar el equipo. Haga clic en Sí para continuar.
6. Aparece una barra de progreso mientras Essentials designa el servidor seleccionado como host. Desactive la casilla si no desea ver el nuevo host después de cerrar el asistente. Cuando el asistente se haya completado y el equipo seleccionado se haya designado correctamente como host, haga clic en Cerrar .
Importante Si Essentials detecta algún error del que no puede recuperarse mientras se designa el host, se le notificará la causa y una solución recomendada. Debe repetir los pasos para designar un host una vez resuelto el problema.
Al designarse un host, se crea una red virtual. Si agrega una nueva tarjeta de red física al servidor host, use el siguiente procedimiento para asignar el nuevo adaptador de red a la ubicación de red.
Advertencia Al cambiar la configuración de red de un host virtual, se puede perder la conectividad en el host y en sus máquinas virtuales.
Para cambiar la configuración de red del servidor h ost
1. En la consola de Essentials, haga clic en Equipos .
2. En el panel Equipos , expanda Grupos de equipos y haga clic en Todos los servidores Windows .
3. Haga clic con el botón secundario en el servidor host cuya configuración de red desea cambiar y, a continuación, haga clic en Propiedades .
4. Haga clic en la pestaña Red de host . En la lista de adaptadores de red, seleccione el nuevo adaptador y, después, elija de la lista la ubicación de red que se usará para el adaptador.

60
5. Haga clic en Aplicar y Aceptar para guardar los cambios.
Si más adelante tiene problemas de conexión de red, quite el servidor designado host y repita los pasos para volver a designarlo host. Essentials tratará el servidor y las máquinas virtuales como cualquier otro equipo administrado por Essentials hasta que designe de nuevo el servidor host.
Sugerencia Se recomienda elegir hosts que usen la tecnología Hyper-V en vez de Virtual Server para los usuarios de Essentials 2010. El conjunto de características principales de estas tecnologías presenta algunas diferencias, como la compatibilidad con un máximo de 64 máquinas virtuales invitadas, compatibilidad con SMP, compatibilidad con hosts e invitados de 64 bits, clústeres de hosts y mejoras de rendimiento generales. Hyper-V también aprovecha varias tecnologías de redes nuevas que contiene Windows Server 2008 R2 para mejorar el rendimiento global de las redes de máquinas virtuales. El tipo de tecnología de los servidores host se muestra en Essentials 2010 cuando se realizan tareas como crear nuevas máquinas virtuales, convertir máquinas físicas en máquinas virtuales, importar máquinas virtuales o migrar máquinas virtuales a un nuevo host.
En un servidor host en clúster o en un servidor host que ejecute Windows Virtual Server 2005 R2, debe habilitar el agente en ese equipo para que actúe como proxy del servicio de mantenimiento para enviar los datos de detección de otros equipos. Use el procedimiento siguiente para habilitar un agente para que actúe como proxy.
1. En la consola de Essentials, haga clic en Administración .
2. En el panel Administración , haga clic en Administrado con agente .
3. Haga clic con el botón secundario en el equipo cuyo agente desea que actúe como proxy y, a continuación, haga clic en Propiedades .
4. En el cuadro de diálogo Propiedades del agente , haga clic en la pestaña Seguridad , seleccione el cuadro para permitir que el agente actúe como proxy y detecte objetos administrados en otros equipos y, a continuación, haga clic en Aceptar .
Vea también Migración de máquinas virtuales a nuevos servidores host en Essentials
Eliminación de un servidor host en Essentials
Para habilitar un agente a fin de que actúe como pr oxy en un entorno en clúster o en un host que ejecuta Windows Virtual Server 2005 R2

61
Creación de una nueva máquina virtual desde una plantilla en Essentials Después de que un servidor se haya designado host en System Center Essentials 2010, se pueden crear y administrar máquinas virtuales. Para crear máquinas virtuales a partir de plantillas, use el procedimiento siguiente. Con una plantilla de máquina virtual, que consta de un perfil de hardware y un perfil de sistema operativo, puede aceptar las propiedades predeterminadas, o bien modificarlas según sus requisitos.
1. En la consola de Essentials, haga clic en el botón Equipos , haga clic en Grupos de equipos y, a continuación, haga clic en Todas las máquinas virtuales .
2. En el panel Tareas , haga clic en Nueva máquina virtual .
Importante Para poder crear una máquina virtual a partir de una plantilla, primero debe designar un servidor host para Virtualization Management. Complete el procedimiento que se indica en Designación de un host para la administración de virtualización en Essentials, en caso de que aún no se haya completado.
3. Cuando aparezca la página Seleccionar plantilla del Asistente para nueva máquina virtual, se le proporcionará una plantilla preconfigurada que puede usar para crear la máquina virtual. Elija la plantilla en función de su configuración. Las plantillas predeterminadas son: 1 CPU – 1 GB RAM – 16 GB VHD, 1 CPU – 2 GB RAM – 16 GB VHD o 2 CPU – 4 GB RAM – 60 GB VHD.
Sugerencia Para obtener más información acerca de los perfiles de las plantillas predeterminadas, consulte Administración de plantillas de máquinas virtuales en Essentials.
4. Si desea cambiar las propiedades de la plantilla seleccionada que se muestran, haga clic en el botón Cambiar propiedades . Cambie la configuración del hardware o el sistema operativo en función de sus requisitos y haga clic en Aceptar .
Propiedades de la configuración del hardware
• Procesador : seleccione el número de procesadores de la máquina virtual.
• Memoria : seleccione la memoria total, en megabytes, de la máquina virtual.
• Discos duros : seleccione el tamaño, en gigabytes (GB), del disco duro de la máquina virtual.
• Red: seleccione la red a la que se va a conectar la máquina virtual, si corresponde.
Propiedades del sistema operativo
• Instalar desde la red : seleccione esta opción si desea instalar el sistema operativo
Para crear una máquina virtual nueva a partir de un a plantilla

62
desde la red.
• Instalar desde DVD : seleccione esta opción si desea instalar el sistema operativo desde un DVD.
• Seleccionar de entre las imágenes ISO disponibles : seleccione esta opción si desea instalar el sistema operativo desde una imagen ISO.
Importante Si la imagen ISO que desea instalar no está en la lista, use el Explorador de Windows para buscar y agregar el archivo ISO a la carpeta de bibliotecas, haga clic en Actualizar lista para actualizar la biblioteca y seleccione el archivo.
5. Haga clic en Siguiente para proseguir la creación de la nueva máquina virtual.
6. Cuando aparezca la página Seleccionar un host , seleccione en la lista un host que tenga recursos suficientes para hospedar la máquina virtual que desea crear y haga clic en Siguiente .
7. Cuando aparezca la página Nombre de la máquina virtual , escriba el nombre de la máquina virtual, una descripción opcional y acepte o cambie la ruta de acceso predeterminada de la carpeta del host para los archivos de la máquina virtual. Haga clic en Siguiente para continuar.
8. En la página Resumen , revise los datos de la máquina virtual que se va a crear. Haga clic en Anterior para volver a la página anterior y cambiar las propiedades, o bien haga clic en Crear para seguir con la creación de la máquina virtual.
Se mostrará una barra de progreso mientras Essentials crea la máquina virtual. Una vez creada la máquina virtual, Essentials iniciará automáticamente la máquina virtual y se conectará a ella.
Vea también Visualización o cambio de propiedades de máquinas virtuales en Essentials
Designación de un host para la administración de virtualización en Essentials
Configuración de una máquina virtual para la administración en Essentials
Administración de plantillas de máquinas virtuales en Essentials
Creación de una nueva máquina virtual desde un servidor en Essentials
Requisitos de las máquinas virtuales creadas en ser vidores físicos System Center Essentials 2010 permite crear máquinas virtuales a partir de servidores físicos existentes, lo que también se conoce como conversión de FaV. Para crear una máquina virtual a

63
partir de un servidor físico en Essentials 2010, el servidor físico debe tener uno de los siguientes sistemas operativos instalado.
Sistemas operativos compatibles
• Windows Server 2008 sin Hyper-V (x86 y x64)
• Windows Server 2003 con Service Pack 1 (SP1) y superior (x86 solamente)
• Windows Vista con Service Pack 1 (SP1) y superior (x86 y x64)
• Windows 2000 con Service Pack 4 (SP4) y superior (P2V sin conexión solamente)
• Windows 2000 Advanced Server con Service Pack 4 (SP4) y superior (P2V sin conexión solamente)
• Windows XP Professional con Service Pack 2 (SP2) o superior (x86 y x64)
1. En la consola de Essentials, haga clic en el botón Equipos , haga clic en Grupos de equipos y, a continuación, haga clic en Todos los servidores Windows .
2. En el panel Tareas, haga clic en Convertir en máquina virtual .
3. Cuando se inicie el Asistente para copiar servidor, lea la información de Antes de comenzar y haga clic en Siguiente para continuar.
4. Se le solicitará que escriba un nombre de usuario, una contraseña y el dominio que va a usar para conectarse al servidor host físico. Haga clic en el botón Prueba para comprobar las credenciales y, a continuación, haga clic en Siguiente para continuar.
5. Se mostrará una barra de progreso mientras Essentials recupera los detalles de origen del servidor host. Al finalizar, se mostrarán las propiedades de configuración del equipo seleccionado. Haga clic en el botón Cambiar propiedades para realizar cambios en las propiedades de configuración predeterminadas. Haga clic en Aceptar cuando acabe de cambiar las propiedades, con el fin de volver al asistente.
6. Después de configurar las propiedades del servidor host, haga clic en Siguiente . Essentials buscará equipos que tengan suficientes recursos para hospedar la máquina virtual que desea ejecutar.
7. En la lista de equipos disponibles, seleccione el que desea usar como host para la máquina virtual y haga clic en Siguiente .
8. En la página Identidad de máquina virtual , escriba el nombre de la máquina virtual y una descripción opcional, elija la ubicación del host de los archivos de las máquinas virtuales (por ejemplo, C:\Archivos de programa\System Center Essentials\VM ) y haga clic en Siguiente .
9. En la página Resumen , confirme los detalles de la nueva máquina virtual y haga clic en Crear .
Advertencia Al hacer clic en Crear , el equipo de origen se apagará automáticamente.
10. Se mostrará una barra de progreso mientras Essentials crea la máquina virtual. Al
Para crear una máquina virtual nueva a partir de un servidor físico

64
finalizar, se le notificará que la nueva máquina virtual se ha creado correctamente. Desactive la casilla si no desea iniciar la nueva máquina virtual cuando se cierre el asistente y haga clic en Cerrar para salir del asistente.
Importante Si Essentials no puede crear una máquina virtual, recibirá un mensaje de error en el que se indican los pasos necesarios para corregir el problema. Cuando se haya solucionado el problema, haga clic en Reintentar para volver a examinar el equipo.
Vea también Configuración de una máquina virtual para la administración en Essentials
Creación de una nueva máquina virtual desde un disco virtual en Essentials En System Center Essentials 2010, puede crear nuevas máquinas virtuales desde los discos virtuales de VMware y Microsoft Virtual Server. Use el siguiente procedimiento para importar los discos duros virtuales desde máquinas virtuales VMware y Microsoft Virtual Server para crear nuevas máquinas virtuales.
1. En la consola de Essentials, haga clic en el botón Equipos , haga clic en Grupos de equipos y, a continuación, haga clic en Todos los servidores Windows .
2. En el panel Tareas , haga clic en Importar disco duro virtual .
3. Cuando aparezca la página Seleccionar disco duro virtual , se le solicitará que cree una nueva máquina virtual desde un archivo de disco duro virtual existente (.vhd ) o desde un archivo de WMware (.vmx ). Seleccione Importar un disco duro virtual de Microsoft o Importar un disco duro virtual de VMwarek , haga clic en Examinar para buscar y agregar el archivo y los archivos auxiliares relacionados a la carpeta de biblioteca (por ejemplo, los archivos que contienen la configuración de VMware) y haga clic en Actualizar lista para seleccionar el archivo. Una vez seleccionado el archivo que va a importar, haga clic en Siguiente .
4. En la página Especificar la configuración , revise las propiedades de configuración de hardware del servidor virtual. Si desea cambiar las propiedades de la plantilla seleccionada que se muestran, haga clic en el botón Cambiar propiedades . Cambie la configuración del hardware en función de sus requisitos y haga clic en Aceptar .
Propiedades de la configuración del hardware
• Procesador : seleccione el número de procesadores de la máquina virtual.
• Memoria : seleccione la memoria total, en megabytes, de la máquina virtual.
Para crear una máquina virtual nueva desde un disco duro

65
• Discos duros : seleccione el tamaño, en gigabytes, del disco duro de la máquina virtual.
• Red: seleccione la red a la que se va a conectar la máquina virtual, si corresponde.
5. Haga clic en Siguiente para proseguir la creación de la nueva máquina virtual.
6. Cuando aparezca la página Seleccionar un host , seleccione en la lista un host que tenga recursos suficientes para hospedar la máquina virtual que desea crear y haga clic en Siguiente .
7. Cuando aparezca la página Nombre de la máquina virtual , escriba el nombre de la máquina virtual, una descripción opcional y acepte o cambie la ruta de acceso predeterminada de la carpeta del host para los archivos de la máquina virtual. Haga clic en Siguiente para continuar.
8. En la página Resumen , revise los datos de la máquina virtual que se va a crear. Haga clic en Anterior para volver a la página anterior y cambiar las propiedades, o bien haga clic en Crear para seguir con la creación de la máquina virtual.
Se mostrará una barra de progreso mientras Essentials crea la máquina virtual. Una vez creada la máquina virtual, Essentials iniciará automáticamente la máquina virtual y le conectará a ella.
Vea también Designación de un host para la administración de virtualización en Essentials
Visualización o cambio de propiedades de máquinas virtuales en Essentials
Virtualización del entorno de servidor en Essentials
Configuración de una máquina virtual para la administración en Essentials En System Center Essentials 2010, una máquina virtual sin administrar es aquella que no tiene sistema operativo instalado o en la que no se han implementado agentes de administración de Essentials. La administración de una máquina virtual requiere que antes se instalen un sistema operativo y Servicios de sistemas invitados virtuales, y, a continuación, que se ejecute el Asistente para administrar equipos y dispositivos para instalar el agente. En la vista Todas las máquinas virtuales del área de trabajo Equipos se proporciona una lista de todas las máquinas virtuales, administradas y sin administrar. Use los siguientes procedimientos para ver o cambiar las propiedades, conectarse e instalar sistemas operativos y servicios de sistemas invitados, detectar o eliminar máquinas virtuales.
Si Essentials 2010 se ha instalado con el servicio Virtualization Management y además está instalado System Center Virtual Machine Manager (VMM) 2008, se recomienda administrar las máquinas virtuales solamente en Essentials 2010, en lugar de hacerlo en la Consola de administrador de VMM 2008, para evitar conflictos entre las aplicaciones.
Importante

66
Una vez que se haya creado una máquina virtual, haga clic en Configurar máquina virtual , que contiene una lista de acciones que se deben completar secuencialmente, para que Essentials 2010 administre la máquina virtual. En primer lugar, instale el sistema operativo. El medio de instalación del sistema operativo está especificado en las propiedades de la máquina virtual. En la instalación del sistema operativo, asegúrese de que la máquina está configurada como parte del dominio adecuado, con el fin de que Essentials 2010 pueda detectarla. Una vez que se ha instalado el sistema operativo, instale los servicios de sistema invitados y, a continuación, detecte la máquina virtual, que instalará el agente necesario para supervisar la máquina.
1. Antes de instalar un sistema operativo, se debe decidir si se va a instalar desde la red, desde un CD o DVD o desde un archivo de imagen ISO. A continuación, asegúrese de que tiene los archivos de instalación y cambie el orden de inicio del BIOS para cargar el medio seleccionado.
2. En la consola de Essentials, haga clic en Equipos . En el panel Equipos , haga clic en Todas las máquinas virtuales .
3. En la vista Todas las máquinas virtuales , haga clic con el botón secundario en la nueva máquina virtual de la lista y, a continuación, haga clic en Configurar máquina virtual . Este comando está también en el panel Tareas .
4. En el cuadro de diálogo Configurar máquina virtual , haga clic en Instalar un sistema operativo .
5. Cuando aparezca la ventana del visor de máquina virtual, se iniciará la máquina virtual y comenzará la instalación del sistema operativo. Siga las instrucciones de la pantalla hasta que finalice la instalación del sistema operativo.
Importante Si la máquina virtual está en estado detenido, Essentials la inicia antes de conectarse a ella. Verá un signo de exclamación junto a las nuevas máquinas virtuales para las que es necesario realizar estos pasos y en el panel de vista previa debajo de la lista de máquinas virtuales aparece un aviso de que es necesario realizar pasos adicionales.
Para detectar y administrar la máquina virtual después de haber instalado el sistema operativo, asegúrese de que están instalados los servicios de sistemas invitados, que la cuenta de usuario de la máquina virtual tiene derechos de administrador y que la máquina virtual se ha unido al dominio, si procede.
1. En el cuadro de diálogo Configurar máquina virtual , haga clic en Instalar Servicios de sistemas invitados virtuales .
Nota
Para instalar un sistema operativo en una máquina v irtual
Para instalar los Servicios de sistemas invitados v irtuales en una máquina virtual

67
Los servicios de sistemas invitados proporcionan características que integran de un modo seguro una máquina virtual con un equipo físico. Por ejemplo, los servicios de sistemas invitados hacen posible la funcionalidad del ratón y la sincronización de la hora. Estos servicios además permiten que el servidor host pueda administrar la máquina virtual con más eficacia. Para poder instalar los servicios de sistemas invitados debe instalarse antes un sistema operativo en una máquina virtual. Al instalar los servicios de sistemas invitados, Essentials determina los servicios que es adecuado instalar según su hipervisor. Consulte la documentación de producto Hyper-V o Virtual Server 2005 correspondiente para obtener más detalles en servicios específicos.
2. Aparece un cuadro de diálogo que indica que primero se debe instalar un sistema operativo para que pueda instalar los servicios de sistemas invitados. Si ya hay instalado un sistema operativo, haga clic en Sí; de lo contrario, haga clic en No y siga el procedimiento para conectarse a la máquina virtual e instalar el sistema operativo.
Mientras se instalan los servicios de sistemas invitados en la máquina virtual, ésta se detendrá y aparecerá un barra de progreso en la vista Todas las máquinas virtuales .
1. En el cuadro de diálogo Configurar máquina virtual , haga clic en Agregar la nueva máquina virtual a administración .
2. En el Asistente para administrar equipos y dispositivos, deje el tipo de detección establecido en Equipos Windows y, a continuación, haga clic en Siguiente .
3. En la página Automática o Avanzada , acepte la selección predeterminada de Clases de equipos y dispositivos y, a continuación, haga clic en Siguiente .
4. En la página Método de detección, haga clic en Buscar o escribir los nombres de los equipos y, a continuación, haga clic en Siguiente .
Nota El nombre de la máquina virtual en Essentials debe ser el mismo que el nombre de equipo elegido al instalar el sistema operativo en la máquina virtual. Si son diferentes, puede editar las propiedades de la máquina virtual en algún momento que la máquina esté detenida para que los nombres coincidan. Para que pueda detectarse, la máquina virtual debe estar en el mismo dominio que el servidor de administración de Essentials.
5. En la página Cuenta del administrador , use las credenciales utilizadas en la instalación de Essentials o haga clic en Cuenta de otro usuario . Proporcione el nombre de usuario, contraseña y dominio de un usuario con derechos de administrador en la máquina virtual y, a continuación, haga clic en Detectar . Aparecerá una barra de progreso mientras Essentials detecta la máquina virtual.
6. En la página Seleccionar objetos que se van a administrar , seleccione la máquina virtual en la lista de dispositivos y, a continuación, haga clic en Siguiente .
Para detectar una máquina virtual

68
7. En la página Resumen , revise la información para asegurarse de que es correcta y, a continuación, haga clic en Finalizar .
Aparecerá el cuadro de diálogo Estado de la tarea de administración de agente mientras Essentials instale el agente y, al finalizar, los resultados se mostrarán en la ventana Resultado de la tarea.
Vea también Visualización o cambio de propiedades de máquinas virtuales en Essentials
Eliminación de una máquina virtual en Essentials
Conexión a una máquina virtual en Essentials Para conectarse a una máquina virtual administrada en System Center Essentials 2010 (por ejemplo, para que los usuarios de la organización puedan tener acceso a aplicaciones de otros equipos), use el siguiente procedimiento para conectarse a una máquina virtual de la consola de Essentials.
1. En la consola de Essentials, haga clic en Equipos y, a continuación, haga clic en Todas las máquinas virtuales .
2. Seleccione una máquina virtual de la lista y, en el panel Tareas , haga clic en Conectar a la máquina virtual , o haga doble clic en la imagen de la máquina virtual seleccionada en el panel Vista previa para conectarse a ella.
Nota Si la máquina virtual está en un estado detenido, Essentials inicia la máquina virtual antes de conectarse a ella.
3. Es posible que aparezca un mensaje que le notifica que la información que va a intercambiar con el servidor se enviará mediante una conexión no cifrada y se le preguntará si desea continuar. Active la casilla si no desea que se le vuelva a notificar esta información y, a continuación, haga clic en Sí para continuar con la conexión a la máquina virtual.
Nota Si hay otro usuario conectado a la máquina virtual, aparece otro mensaje que advierte que, en caso de continuar, primero de desconectará a ese usuario. Haga clic en Sí para continuar.
Vea también Virtualización del entorno de servidor en Essentials
Configuración de una máquina virtual para la administración en Essentials
Para conectarse a una máquina virtual

69
Visualización o cambio de propiedades de máquinas virtuales en Essentials En System Center Essentials 2010, es posible cambiar las propiedades de hardware de una máquina virtual desde la consola de Essentials, como el número de procesadores o la cantidad de memoria que se le asigna para mejorar el rendimiento. Para cambiar las propiedades de una máquina virtual, use el procedimiento siguiente.
1. En la consola de Essentials, haga clic en Equipos y, a continuación, en el nodo Todas las máquinas virtuales .
2. Seleccione una máquina virtual de la lista y, a continuación, en el panel Tareas , haga clic en Propiedades .
3. Cuando aparezca el cuadro de diálogo Propiedades de la máquina virtual , podrá ver y cambiar las siguientes propiedades:
• Identificación de la máquina virtual : vea o cambie el nombre y la descripción de la máquina virtual, y vea el nombre del host y la carpeta del host de los archivos de la máquina virtual.
Nota Si la máquina virtual no se detiene al abrir Propiedades de la máquina virtual , no será posible modificar algunos valores. Para modificar un valor que no esté disponible, apague la máquina virtual y vuelva a abrir el cuadro de diálogo Propiedades de la máquina virtual .
• Procesador : vea o cambie el número de procesadores de la máquina virtual.
• Memoria : vea o cambie la cantidad de memoria en función de los requisitos de las aplicaciones y del sistema operativo.
• Discos duros : vea o cambie el número de discos duros, la cantidad de espacio en el disco duro o los nombres de los discos.
Nota Si decide cambiar las propiedades del disco duro y el disco duro es un dispositivo SCSI (interfaz estándar de equipos pequeños), o ha tomado una instantánea de la máquina virtual, no podrá cambiar el tamaño del disco duro.
• Red: vea o cambie la conexión de red que se usa para la máquina virtual.
Sugerencia Si planea instalar un sistema operativo en la máquina virtual desde la red, seleccione la conexión de red del equipo host en la lista de ubicaciones de red disponibles.
• Orden de arranque del BIOS : vea o cambie el orden en que se comprueban los
Para ver o cambiar las propiedades de una máquina v irtual

70
dispositivos de inicio para iniciarse el sistema operativo.
• Unidades de CD/DVD : vea o cambie la información del CD/DVD de la máquina virtual.
Si cambia cualquiera de las propiedades de la máquina virtual, haga clic en Aceptar al terminar. Aparece un mensaje en el que se le solicita que confirme los cambios que ha realizado. Haga clic en Sí para aceptar los cambios. Al finalizar, volverá a la lista de máquinas virtuales sin administrar.
Importante Si intenta conectarse a una máquina virtual que todavía no tiene instalado un sistema operativo, en la ventana del visor de máquina virtual aparece un mensaje que le indica que debe reiniciar el sistema con el dispositivo de inicio adecuado seleccionado o insertar el medio de arranque en el dispositivo de inicio seleccionado. Es posible que tenga que editar las propiedades de la máquina virtual y seleccionar usar la unidad de CD/DVD del host o agregar un archivo de imagen ISO a la carpeta de biblioteca.
Si planea instalar el sistema operativo desde un CD/DVD, edite las propiedades de esta máquina virtual para usar la unidad de CD/DVD del host. Si planea instalar el sistema operativo desde una imagen ISO, asegúrese de que el archivo ISO está copiado en la carpeta de biblioteca. Cambie el orden de inicio del BIOS para que se cargue el disco adecuado en primer lugar. Para obtener más información acerca de cómo agregar un archivo a la carpeta de biblioteca, vea Administración de plantillas de máquinas virtuales en Essentials.
Si configuró las propiedades de la red de una máquina virtual para que use una conexión de red existente y el entorno de TI admite la instalación de sistemas operativos a través de la red, puede modificar la orden de inicio del BIOS en las propiedades de la máquina virtual y mover PXE Boot al principio de la lista para iniciar una instalación remota del sistema operativo.
Vea también Creación de una nueva máquina virtual desde una plantilla en Essentials
Conexión a una máquina virtual en Essentials
Administración de plantillas de máquinas virtuales en Essentials
Configuración de una máquina virtual para la administración en Essentials
Cambio del estado de máquinas virtuales en Essentials En System Center Essentials 2010, si tiene varias máquinas virtuales ejecutándose en un servidor host designado y desea poder iniciar, apagar, pausar o desconectar estas máquinas

71
virtuales desde la consola de Essentials, use el siguiente procedimiento para cambiar el estado de la máquina virtual.
1. En la consola de Essentials, haga clic en Equipos , haga clic en Grupos de equipos y, a continuación, haga clic en Todos los servidores Windows .
2. Seleccione una máquina virtual de la lista de equipos. En el panel Tareas , haga clic en una de las tareas que se describen a continuación. Los estados disponibles se basan en el estado actual de la máquina virtual.
• Iniciar : inicia una máquina virtual detenida o pausada.
• Apagar : apaga el sistema operativo de la máquina virtual. Esta acción tiene el mismo efecto en las máquinas virtuales que la acción de apagado real en un equipo físico.
• Pausar : guarda el estado actual de la máquina virtual y detiene la ejecución de la máquina virtual sin descartar la memoria. Al restaurar la máquina virtual a partir del estado guardado, vuelve a la condición en la que se encontraba cuando se guardó su estado.
• Desconectar : detiene una máquina virtual sin guardar la información de estado. Esta acción tiene el mismo efecto en la máquina virtual que desenchufar un equipo físico.
Es posible que aparezca un cuadro de diálogo para que confirme la selección. Una vez hecho esto, se cambiará el estado y se le devolverá a la lista Todos los servidores Windows . El nuevo estado de la máquina virtual se mostrará en la columna VM Status .
Vea también Virtualización del entorno de servidor en Essentials
Migración de máquinas virtuales a nuevos servidores host en Essentials Para migrar una máquina virtual de un servidor host existente a un nuevo servidor, primero debe designar el nuevo servidor como host en System Center Essentials 2010 de modo que, al migrar la máquina virtual, pueda seleccionar el nuevo servidor host de la lista de hosts disponibles.
1. En la consola de Essentials, haga clic en el botón Equipos , haga clic en Grupos de equipos y, a continuación, haga clic en Todos los servidores Windows .
2. Seleccione una máquina virtual de la lista de equipos y, a continuación, haga clic en Migrar a un nuevo host en el panel Tareas.
Para cambiar el estado de la máquina virtual
Para migrar una máquina virtual a un nuevo servidor host

72
Importante Para migrar la máquina virtual a un nuevo servidor host, el nuevo servidor debe designarse primero como un host. Siga los pasos de Designación de un host para la administración de virtualización en Essentials antes de continuar con este procedimiento.
3. Cuando aparezca la ventana Migrar máquina virtual a un nuevo host , seleccione el nuevo servidor host para la máquina virtual de la lista de hosts disponibles y haga clic en el botón Migrar .
Advertencia La máquina virtual se detendrá antes de migrar al nuevo host.
4. Cuando aparezca el cuadro de diálogo Confirmar migración , haga clic en Sí para continuar. Se mostrará una barra de progreso mientras Essentials migra la máquina virtual al nuevo servidor host.
5. Aparecerá otro cuadro de diálogo para notificar que la máquina virtual se migró correctamente al nuevo servidor host. Para completar la migración, haga clic en Cerrar . Cuando Essentials vuelva a mostrar la lista Todos los servidores Windows , se mostrará el nuevo nombre de host en el resumen de la máquina virtual seleccionada.
Vea también Designación de un host para la administración de virtualización en Essentials
Eliminación de un servidor host en Essentials
Eliminación de una máquina virtual en Essentials
Virtualización del entorno de servidor en Essentials
Administración de plantillas de máquinas virtuales en Essentials En System Center Essentials 2010, puede crear, modificar o eliminar plantillas de máquina virtual y almacenarlas en una biblioteca de distintas configuraciones de hardware. Estas plantillas personalizadas hacen más fácil y rápida la creación de máquinas virtuales. Use los siguientes procedimientos para cambiar la configuración de las plantillas existentes o crear nuevas plantillas.
La tabla siguiente presenta las plantillas de máquina virtual incluidas en Essentials 2010.
1 CPU – 2 GB RAM – 16 GB VHD
1 CPU – 1GB RAM – 16 GB VHD
2 CPU – 4GB RAM – 60GB VHD
Procesadores 1 1 2
Memoria 2 GB 1 GB 4 GB

73
Disco duro 16 GB 16 GB 60 GB
Red Mostrar ubicaciones Mostrar ubicaciones Mostrar ubicaciones
Unidad de CD/DVD Ninguna Ninguna Ninguna
Orden de arranque del BIOS
CD/DVD, disco duro virtual, red
CD/DVD, disco duro virtual, red
CD/DVD, disco duro virtual, red
Los nombres y las descripciones de las plantillas preconfiguradas no se pueden cambiar. Puede editar las propiedades de hardware de estas plantillas, pero se recomienda no hacerlo y, en lugar de ello, agregar nuevas plantillas si desea usar configuraciones de hardware alternativas.
Al crear o modificar una plantilla, si desea usar un disco duro virtual (VHD) con un sistema operativo ya instalado, asegúrese de guardar el archivo VHD después de ejecutar la Herramienta de preparación del sistema (sysprep.exe) en sistema operativo instalado en el VHD. Microsoft no ofrece soporte para los equipos instalados mediante la duplicación de copias completamente instaladas del sistema operativo que no se hayan creado con la Herramienta de preparación del sistema.
1. En la consola de Essentials, haga clic en Equipos , haga clic en Grupos de equipos y, a continuación, haga clic en Todos los servidores Windows .
2. En el panel Tareas , haga clic en Administrar plantillas .
3. Cuando aparezca el cuadro de diálogo Administrar plantillas de máquina virtual , haga clic en una de las plantillas y, a continuación, en Ver/Editar .
4. En la página Información de plantilla , cambie el nombre o la descripción opcional de esta plantilla de máquina virtual.
5. En la página Procesador , cambie el número de procesadores que se usarán para esta plantilla.
6. En la página Memoria , cambie la cantidad de memoria que se usará para cumplir los requisitos de la aplicación y el sistema operativo para esta plantilla.
7. En la página Disco duro , cambie el nombre del disco duro, cambie el tamaño o cambie el archivo VHD que se usará para esta plantilla.
Importante En esta página se proporciona un vínculo a la carpeta de biblioteca. Si el archivo VHD que desea usar no está en la lista, agréguelo a esta carpeta y, a continuación, en la página Disco duro , haga clic en Actualizar lista para
Nota
Importante
Para ver o editar una plantilla de máquina virtual existente

74
agregar el archivo a la lista y poder así seleccionarlo.
8. En la página Red, seleccione una opción de la lista de conexiones de red de host disponibles o seleccione No conectada si no desea configurar la conexión de red al usar esta plantilla para crear una máquina virtual.
9. En la página Orden de arranque del BIOS , seleccione un dispositivo de la lista y haga clic en Subir o Bajar para cambiar el orden de arranque para esta plantilla.
10. En la página Unidades de CD/DVD , seleccione la unidad de CD/DVD del equipo host o deje la opción como Ninguno si no desea configurar la unidad de CD/DVD al usar esta plantilla para crear una máquina virtual.
11. Si ha realizado algún cambio en la configuración de la plantilla de máquina virtual, haga clic en Guardar para guardar la configuración.
1. En la consola de Essentials, haga clic en Equipos , haga clic en Grupos de equipos y, a continuación, haga clic en Todos los servidores Windows .
2. En el panel Tareas , haga clic en Administrar plantillas .
3. Cuando aparezca el cuadro de diálogo Administrar plantillas de máquina virtual , haga clic en Nuevo para abrir el cuadro de diálogo Propiedades de la plantilla
4. En la página Información de plantilla , en los cuadros que aparecen, escriba un nombre y una descripción opcional para la nueva plantilla.
5. En la página Procesador , seleccione el número de procesadores que se usarán para esta plantilla.
6. En la página Memoria , seleccione la cantidad de memoria que se usará para cumplir los requisitos de la aplicación y el sistema operativo para esta plantilla.
7. En la página Disco duro , seleccione el disco duro virtual (VHD) que se usará de la lista.
Importante En esta página se proporciona un vínculo a la carpeta de biblioteca. Si el archivo VHD que desea usar no está en la lista, agréguelo a esta carpeta y, a continuación, en la página Disco duro , haga clic en Actualizar lista para agregar el archivo a la lista y poder así seleccionarlo.
8. En la página Red, seleccione una opción de la lista de conexiones de red de host disponibles o seleccione No conectada si no desea configurar la conexión de red al usar esta plantilla para crear una máquina virtual.
Nota El valor Not Connected es el único valor disponible en el cuadro Red si no ha designado un host. Una vez designado un host, la conexión de red estará disponible al crear una máquina virtual nueva o al cambiar las propiedades de una máquina virtual existente.
9. En la página Orden de arranque del BIOS , seleccione un dispositivo de la lista y haga
Para crear una nueva plantilla de máquina virtual

75
clic en Subir o Bajar para cambiar el orden de arranque para esta plantilla.
10. En la página Unidades de CD/DVD , seleccione la unidad de CD/DVD del equipo host o deje la opción como Ninguno si no desea configurar la unidad de CD/DVD al usar esta plantilla para crear una máquina virtual.
11. Cuando termine de establecer la configuración de la plantilla de máquina virtual, haga clic en Guardar para guardar la configuración.
1. En la consola de Essentials, haga clic en Equipos y, a continuación, haga clic en Todas las máquinas virtuales .
2. En el panel Tareas , haga clic en Administrar plantillas .
3. Cuando aparezca el cuadro de diálogo Administrar plantillas de máquina virtual , haga clic en una de las plantillas y, a continuación, en Eliminar .
Nota Las plantillas preconfiguradas no se pueden eliminar.
4. Cuando aparezca el cuadro de diálogo Confirmar Eliminar plantilla , haga clic en Sí para eliminar la plantilla seleccionada.
Vea también Creación de una nueva máquina virtual desde una plantilla en Essentials
Visualización o cambio de propiedades de máquinas virtuales en Essentials
Configuración de una máquina virtual para la administración en Essentials
Acerca de la administración de virtualización en Essentials
Administración de instantáneas de máquinas virtuales en Essentials Una instantánea guarda el estado de la máquina virtual mediante la grabación de los cambios que se han realizado en ella desde la última instantánea. En System Center Essentials 2010, si una instalación o actualización del software no se realiza correctamente, se puede volver a una instantánea anterior y restaurar la máquina virtual a un estado de funcionamiento.
Si planea implementar actualizaciones de software, puede tomar una nueva instantánea en caso de que necesite deshacer los cambios realizados a las máquinas virtuales después de la actualización. También puede volver al estado anterior si el software no se actualiza correctamente y quitar cualquier instantánea cuando deje de ser necesaria.
1. En la consola de Essentials, haga clic en el botón Equipos , haga clic en Grupos de
Para eliminar una plantilla de máquina virtual
Para crear una instantánea de una máquina virtual

76
equipos y, a continuación, haga clic en Todos los servidores Windows .
2. Seleccione una máquina virtual de la lista de equipos y, a continuación, haga clic en Administrar instantáneas en el panel Tareas .
3. Para tomar una instantánea nueva, seleccione la máquina virtual y haga clic en el botón Nueva de la ventana Administrar instantáneas.
4. Cuando aparezca el cuadro de diálogo Instantánea , escriba el nombre y la descripción de la instantánea y haga clic en Guardar . Cuando la instantánea se haya guardado, volverá a la ventana Administrar instantáneas .
1. En la consola de Essentials, haga clic en el botón Equipos , haga clic en Grupos de equipos y, a continuación, haga clic en Todos los servidores Windows .
2. Seleccione una máquina virtual de la lista de equipos y, a continuación, haga clic en Administrar instantáneas en el panel Tareas .
3. En la ventana Administrar instantáneas , seleccione la instantánea de la máquina virtual que desea restaurar y haga clic en el botón Restaurar .
4. Cuando aparezca el cuadro de diálogo Confirmar restauración , haga clic en Sí para continuar. Cuando la instantánea se haya restaurado, volverá a la lista de instantáneas y la que restauró habrá desaparecido de la lista de instantáneas disponibles.
1. En la consola de Essentials, haga clic en el botón Equipos , haga clic en Grupos de equipos y, a continuación, haga clic en Todos los servidores Windows .
2. Seleccione una máquina virtual de la lista de equipos y, a continuación, haga clic en Administrar instantáneas en el panel Tareas .
3. En la ventana Administrar instantáneas , seleccione la instantánea de la máquina virtual que desea quitar y haga clic en el botón Eliminar .
4. Cuando aparezca el cuadro de diálogo Eliminar instantánea , haga clic en Sí para continuar. Cuando la instantánea se haya eliminado, volverá a la lista de instantáneas y la que eliminó habrá desaparecido de la lista de instantáneas disponibles.
Vea también Virtualización del entorno de servidor en Essentials
Eliminación de una máquina virtual en Essentials En System Center Essentials 2010, si se elimina una máquina virtual de forma permanente, se quitan todos los datos del equipo y todas las instantáneas que se guardaron para la máquina virtual. Use el siguiente procedimiento para eliminar una máquina virtual permanentemente.
Para restaurar una instantánea de una máquina virtu al
Para eliminar una instantánea de una máquina virtua l

77
1. En la consola de Essentials, haga clic en el botón Equipos , haga clic en Grupos de equipos y, a continuación, haga clic en Todos los servidores Windows .
2. En la lista de servidores, seleccione la máquina virtual que desea eliminar y haga clic en Eliminar máquina virtual .
Importante Si la máquina virtual aún está ejecutándose, aparece un cuadro de diálogo que le solicita que detenga la máquina virtual y que vuelva a intentarlo.
3. Aparecerá un cuadro de diálogo en que se le preguntará si desea eliminar la máquina virtual seleccionada permanentemente. Haga clic en Sí para continuar.
Se mostrará una barra de progreso mientras Essentials elimina la máquina virtual. Una vez eliminada la máquina virtual, se volverá a mostrar la lista de equipos.
Vea también Virtualización del entorno de servidor en Essentials
Eliminación de un servidor host en Essentials En System Center Essentials 2010, una vez que haya migrado máquinas virtuales a un nuevo servidor host y que esté listo para dejar de usar el servidor existente como host, puede quitarlo. Al quitar un host en Essentials, el servidor deja de poder usar las características de administración de virtualización. Essentials 2010 trata tanto el servidor como las máquinas virtuales como cualquier otro equipo administrado por Essentials.
1. En la consola de Essentials, haga clic en el botón Equipos , haga clic en Grupos de equipos y, a continuación, haga clic en Todos los servidores Windows .
2. En la lista de servidores, seleccione el servidor host que desea eliminar y, a continuación, haga clic en Quitar host en la lista Tareas .
Nota Cuando se quita un servidor host, se quita de la lista de hosts disponibles cuando se crea o migra una nueva máquina virtual; sin embargo, todas las máquinas virtuales creadas permanecerán en el host a menos que se migren a un nuevo servidor host.
3. Aparecerá un cuadro de diálogo donde se le pedirá que confirme la eliminación del host. Haga clic en Sí para continuar.
Se muestra una barra de progreso mientras Essentials quita el host. Una vez quitado el host, se volverá a mostrar la lista de equipos.
Para eliminar una máquina virtual
Para quitar un servidor host

78
Vea también Migración de máquinas virtuales a nuevos servidores host en Essentials
Designación de un host para la administración de virtualización en Essentials
Eliminación de una máquina virtual en Essentials
Virtualización del entorno de servidor en Essentials
Supervisión en Essentials System Center Essentials 2010 le permite usar las reglas y los monitores de los módulos de administración para hacer un seguimiento del rendimiento de los equipos administrados y de los datos de rendimiento agregados, como los números y tipos de alertas activas actuales.
En esta sección Visualización y cierre de una alerta en Essentials
Proporciona procedimientos paso a paso para ver y cerrar alertas en el panel
Supervisión .
Creación de una vista de estado en Essentials
Proporciona procedimientos paso a paso para crear una vista de estado en el panel
Supervisión .
Creación de una vista de diagrama en Essentials
Proporciona procedimientos paso a paso para crear una vista de diagrama en el panel
Supervisión .
Administración de datos de supervisión mediante las opciones de ámbito, búsqueda y buscar en Essentials
Proporciona procedimientos paso a paso para usar los botones Ámbitos , Búsqueda y
Buscar de la barra de herramientas del panel Supervisión .
Personalización de una vista en Essentials
Proporciona un procedimiento paso a paso para personalizar una vista en el panel
Supervisión .
Creación de una carpeta en el panel Supervisión de Essentials
Proporciona un procedimiento paso a paso para crear una carpeta para las vistas en el

79
panel Supervisión .
Creación de un monitor de ping en Essentials
Proporciona un procedimiento paso a paso para crear un monitor de ping para
comprobar la disponibilidad de los equipos y dispositivos que no tienen agentes
instalados.
Trabajo con el modo de mantenimiento en Essentials
Proporciona procedimientos paso a paso para realizar operaciones en modo de
mantenimiento.
Supervisión de excepciones sin agente en Essentials
Proporciona procedimientos paso a paso para iniciar y detener la supervisión de
excepciones sin agente y para cambiar la configuración de la directiva de grupos de
dicha supervisión.
Vea también Panel Supervisión en Essentials
Administración en Essentials
Visualización y cierre de una alerta en Essentials Use los procedimientos siguientes para ver y cerrar alertas generadas en System Center Essentials 2010.
1. En la consola de Essentials, haga clic en Supervisión .
2. En el panel Supervisión , expanda Supervisión y, a continuación, haga clic en Alertas activas .
3. En el panel Alertas activas , haga clic en una alerta para ver más información acerca de la alerta.
También puede configurar Essentials 2010 para realizar acciones específicas cuando se detecten alertas críticas, mediante la creación de notificaciones de comandos o mediante la notificación por correo electrónico, mensaje instantáneo (IM) o mensaje de texto
Para ver una alerta
Sugerencia

80
(SMS). Para obtener más información acerca de la configuración de notificaciones, consulte Configuración de notificaciones en Essentials.
• En el panel Alertas activas , haga clic con el botón secundario en la alerta y, a continuación, haga clic en Cerrar alerta .
Nota Se pueden seleccionar varias alertas manteniendo presionada la tecla CTRL mientras se hace clic sobre las alertas.
Vea también Panel Supervisión en Essentials
Configuración de notificaciones en Essentials
Creación de una vista de estado en Essentials La vista Estado de System Center Essentials 2010 es como la mayoría de los restantes tipos de vista, ya que se usa la ficha Criterios del cuadro de diálogo Propiedades de la vista para definir los objetos que desea que se muestren en ella. A continuación, se usa la ficha Mostrar para personalizar el aspecto de los datos en la vista. Cada sección de la ficha Criterios agrega un filtro adicional a la vista. Para obtener más información acerca de los tipos de vista, consulte Vistas en Essentials.
De manera predeterminada, la nueva vista se agrega a la lista de vistas globales que se encuentran directamente bajo el nodo Supervisión del panel Supervisión . Si desea guardar la vista en una carpeta, deberá seleccionar la carpeta antes de hacer clic en Nueva vista .
1. En la consola de Essentials, haga clic en Supervisión .
2. En la parte inferior del panel Supervisión , haga clic en Nueva vista y, a continuación, haga clic en Vista Estado . Aparecerá el cuadro de diálogo Propiedades de la nueva vista de estado.
3. En el cuadro Nombre escriba un nombre descriptivo para la vista Estado y en el cuadro Descripción escriba una descripción breve.
4. En la ficha Criterios , haga clic en el botón de puntos suspensivos (…), que se encuentra junto al cuadro Mostrar datos relacionados con . En el cuadro de diálogo Seleccionar un tipo de destino se muestra una lista de los tipos de objetos disponibles en el grupo de administración. Haga clic para seleccionar el tipo de objeto que mejor describe los objetos que desea visualizar y, a continuación, seleccione Aceptar . Aparecerá el tipo de objeto seleccionado en el cuadro Mostrar datos relacionados con . Si desea reducir el enfoque de la vista, puede hacer clic en el botón de los puntos suspensivos (…), que se
Para cerrar una alerta
Para crear una vista de estado

81
encuentra junto a la opción Mostrar datos incluidos en un grupo específico . Seleccione un grupo para filtrar los objetos que se muestran en la vista y, a continuación, haga clic en Aceptar . Para obtener más información acerca del establecimiento de destinos, consulte Establecimiento de destinos en Essentials.
Nota Si no aparece el tipo de objeto deseado, haga clic en Ver todos los destinos y escriba la palabra o frase en el campo Buscar para filtrar la lista mostrada.
5. Use las casillas de verificación proporcionadas para seleccionar criterios individuales con el fin de aplicar filtros adicionales a los objetos que desee visualizar en la vista. Puede que sea necesario definir aún más los criterios en el cuadro Descripción de criterios .
6. Haga clic en la ficha Mostrar . De manera predeterminada, aparecerán todas las columnas de la vista Estado. Haga clic para cancelar la selección de una o varias columnas que no desee incluir en la vista. Elija cómo desea ordenar los objetos en la vista mediante la opción Ordenar columnas por . En la sección Vista previa se muestra el aspecto de la vista Estado antes de que se personalice.
7. Haga clic en Aceptar para crear la vista.
Vea también Panel Supervisión en Essentials
Vistas globales en Essentials
Creación de una vista de diagrama en Essentials
Creación de una carpeta en el panel Supervisión de Essentials
Establecimiento de destinos en Essentials
Vistas en Essentials
Creación de una vista de diagrama en Essentials En System Center Essentials 2010, una vista Diagrama usa una plantilla para controlar el diseño de la información que se presenta en el diagrama. Puede elegir una plantilla existente o crear su propia plantilla. Si elige crear su propia plantilla, debe configurar el diseño de la vista mientras está creando la vista.
1. En la consola de Essentials, haga clic en el botón Supervisión .
2. En la parte inferior del panel Supervisión , haga clic en Nueva vista y, a continuación, haga clic en Vista Diagrama . Se mostrará el cuadro de diálogo Crear vista de diagrama .
3. En Nombre , escriba un nombre descriptivo para la vista de diagrama y, a continuación, escriba una descripción breve en Descripción .
Para crear una vista de diagrama

82
4. Haga clic en Examinar . En el cuadro de diálogo Seleccionar objeto , haga clic en el grupo que mejor describe el tipo de objetos que desea incluir en la vista Diagrama y, a continuación, haga clic en Aceptar .
5. Haga clic en Cree su propia plantilla para hacer un diseño para la vista Diagrama.
6. Si desea aceptar la configuración predeterminada para la vista Diagrama, haga clic en Crear . Si desea cambiar la configuración predeterminada, continúe con este procedimiento.
7. En la ficha Propiedades de diagrama , escriba un número en Niveles para mostrar para que se muestre el número de clases y subclases relacionadas que desea en su vista. Este número incluye la clase de nivel superior. En Dirección de diseño , haga clic en la flecha desplegable para ver una lista de opciones de visualización para los objetos de la vista. Norte sur muestra los objetos en una disposición vertical y Este oeste los dispone en horizontal.
8. Haga clic en la ficha Propiedades de objeto . Haga clic en Cuadros si desea trazar los tipos de objeto relacionados y los tipos de objeto secundarios incluyéndolos dentro de un cuadro. También puede ajustar la configuración de Nodos por fila y definir cuántos de los tipos de objetos relacionados se muestran antes de empezar otra fila.
9. En la ficha Propiedades de línea , elija el formato para las líneas de los cuadros del diagrama usando la configuración de Línea de contención . Elija el formato para los objetos que no están agrupados por cuadros usando la configuración de Sin línea de contención . Haga clic en Crear .
Vea también Creación de una vista de estado en Essentials
Establecimiento de destinos en Essentials
Vistas en Essentials
Administración de datos de supervisión mediante las opciones de ámbito, búsqueda y buscar en Essentials En un entorno de red grande, System Center Essentials 2010 puede supervisar varios cientos o miles de objetos. Puede usar los botones Ámbito , Buscar y Búsqueda de la consola de Essentials para filtrar la vista de los datos de supervisión, con el fin de que pueda buscar el objeto, o grupos de objetos, de supervisión exacto que necesita.
Las características Ámbito, Búsqueda y Buscar aplican un filtro temporal que no se guarda para volverlo a usar posteriormente. Puede usar vistas con estas características para buscar rápidamente datos sobre un objeto supervisado concreto. Si necesita ver el mismo conjunto de datos de supervisión, a menudo podrá personalizar una vista, con el fin de que siempre se

83
apliquen los mismos filtros a los datos. También puede guardar una búsqueda para usarla posteriormente.
1. En la consola de Essentials, haga clic en Supervisión .
2. Haga clic en el botón Ámbito de la barra de herramientas de Essentials. Si el botón no está disponible, asegúrese de que en el panel Supervisión está seleccionado un objeto, no una carpeta. Se mostrará el cuadro de diálogo Cambiar ámbito de vista .
3. El cuadro de diálogo Cambiar ámbito de vista muestra una lista de los grupos existentes y de las aplicaciones distribuidas. Si la lista es demasiado larga, para buscar un grupo o una aplicación distribuida concretas, escriba una palabra o frase en el cuadro Buscar . Una vez que haya realizado la selección, haga clic en Aceptar. El panel de resultados sólo mostrará los objetos que cumplan los criterios del ámbito.
1. En la consola de Essentials, haga clic en Supervisión .
2. De manera predeterminada, la primera vez que se inicia la consola Essentials se muestran todos los tipos de objeto y no se aplican ámbitos. Si hay algún ámbito aplicado, se muestra en la parte superior del panel de resultados.
3. Para quitar el ámbito actual, haga clic en la X de la esquina superior derecha del área del ámbito de la parte superior del panel de resultados.
Buscar y Búsqueda Use el botón Buscar cuando la lista de objetos del panel de resultados sea demasiado largo para elegir rápidamente un objeto concreto. Use el botón Búdqueda si desea buscar todos los objetos que cumplan un criterio concreto.
1. En la consola de Essentials, haga clic en Supervisión .
2. Haga clic para seleccionar una vista que esté disponible en el panel Supervisión .
3. Compruebe si el cuadro Buscar está en la parte superior del panel de resultados. Si no lo está, haga clic en el botón Buscar de la barra de herramientas de Essentials. En Buscar , escriba una palabra, como el nombre del un objeto, que desee buscar en la lista y haga clic en Buscar .
4. Haga clic en Borrar para volver a la lista de objetos original.
1. En la consola de Essentials, haga clic en Supervisión .
Para cam biar el ámbito de una vista
Para quitar un ámbito aplicado
Para usar el botón Buscar para localizar un objeto en una lista
Para usar la característica Búsqueda para crear una lista de objetos

84
2. Haga clic en el botón Búsqueda de la barra de herramientas de Essentials.
3. En la ventana Búsqueda, escriba la palabra o frase que describa el conjunto de objetos que desea buscar. Se muestra una lista de los objetos que cumplen los criterios. Dicha lista está ordenada por tipo de objeto.
Vea también Supervisión en Essentials
Personalización de una vista en Essentials En System Center Essentials 2010, las vistas, al igual que otros objetos de supervisión, están contenidas en los módulos de administración. Si una vista se encuentra en un módulo de administración sellado, puede abrir las propiedades de la vista, pero no puede guardar cambios en la misma. En lugar de ello, puede cambiar las opciones de presentación de la vista y luego guardarla como vista personalizada.
Para obtener más información acerca de las vistas, vea Vistas en Essentials.
1. En la consola de Essentials, haga clic en Supervisión .
2. En el panel Supervisión , haga clic con el botón secundario en la vista que desea personalizar y, a continuación, haga clic en Personalizar vista . El cuadro de diálogo Personalizar vista muestra la configuración predeterminada de la vista.
3. En Columnas que se mostrarán , seleccione la propiedad que desea mostrar en la vista. También puede hacer clic para borrar todas las selecciones establecidas por la vista original. En el cuadro Ordenar columnas por , haga clic en la flecha desplegable para elegir una propiedad a partir de la que se ordenarán los objetos supervisados de la vista y, a continuación, haga clic en Aceptar .
Nota En una vista Estado, la opción para ordenar por grupos no está disponible. Esta opción está disponible en otras vistas, como la vista Alertas o la vista Eventos.
Vea también Creación de una vista de estado en Essentials
Supervisión en Essentials
Vistas en Essentials
Para personalizar una vista de estado

85
Creación de una carpeta en el panel Supervisión de Essentials En System Center Essentials 2010, puede usar el siguiente procedimiento para crear una carpeta en el panel Supervisión para almacenar las vistas que haya creado.
1. En la consola de Essentials, haga clic en Supervisión .
Nota Al ejecutar la consola de Essentials en un equipo que no es el servidor de administración de Essentials, aparece el cuadro de diálogo Conectar a servidor . En el cuadro Nombre del servidor , escriba el nombre del servidor de administración de Essentials.
2. En el panel Supervisión , haga clic con el botón secundario en Supervisión , apunte a Nuevo y, a continuación, haga clic en Carpeta .
3. En el cuadro de diálogo Crear nueva carpeta , escriba un nombre descriptivo en Nombre de la carpeta . Junto a Seleccionar módulo de administración de destino , haga clic en la flecha abajo para ver una lista de módulos de administración no sellados. La carpeta solo se puede guardar en un módulo de administración no sellado. Haga clic en Nuevo si desea crear un nuevo módulo de administración. Después de seleccionar un módulo de administración, haga clic en Aceptar .
Vea también Panel Supervisión en Essentials
Vistas en Essentials
Creación de una vista de diagrama en Essentials
Creación de una vista de estado en Essentials
Creación de un monitor de ping en Essentials El monitor de ping se puede usar para probar la disponibilidad del servidor, supervisar los dispositivos de red que no se pueden supervisar con el Protocolo simple de administración de redes (SNMP) o supervisar los dispositivos que no tienen agentes instalados. Use el siguiente procedimiento para elegir los dispositivos que desea probar, crear una regla de supervisión y almacenarla en un módulo de administración y, a continuación, seleccionar el equipo o grupo de equipos que se usará para aguardar resultados de ping.
Para crear una carpeta en el panel Supervisión

86
Ping a equipos y dispositivos no supervisados Use el procedimiento siguiente para crear un nuevo monitor de ping in System Center Essentials 2010.
1. En la consola de Essentials, haga clic en el botón Crear .
2. En la parte inferior del panel Crear , haga clic en Asistente para agregar monitores .
3. En la página Seleccionar tipo de monitor del asistente, seleccione Monitor de ping y haga clic en Siguiente .
4. En la página Nombre y descripción del monitor de ping , escriba un nombre para el monitor en el cuadro Nombre . Este nombre es obligatorio y aparecerá en el panel Supervisión al visualizar la lista de monitores. Se recomienda incluir la dirección IP en el nombre del monitor (por ejemplo, Mi proveedor de Internet 192.168.1.1). Puede escribir una descripción opcional para el monitor en el cuadro Descripción .
5. Seleccione el módulo de administración de destino en la lista Seleccionar módulo de administración de destino: , o bien haga clic en Nuevo para crear un módulo de administración nuevo. Las reglas de supervisión creadas con el nuevo monitor de ping se almacenarán en el módulo de administración. Haga clic en Siguiente .
Importante Si elige crear un nuevo módulo de administración, en la página Propiedades generales de módulo de administración se le solicitará que escriba un nombre para el módulo de administración, un número de versión y una descripción opcional. También puede especificar información para el nuevo módulo de administración. Una vez que el nuevo módulo de administración se haya creado, volverá a la página Nombre y descripción del monitor de ping .
6. En la página Especificar y probar configuración del servidor , escriba la dirección IP y el nombre de host DNS del dispositivo que se va a supervisar. Haga clic en Prueba para asegurarse de que el dispositivo es visible para el monitor. Esta prueba no es obligatoria. Haga clic en Siguiente .
Nota Si no se supera la prueba, haga clic en Anterior para volver al paso anterior e inténtelo de nuevo. Cuando Essentials puede conectarse a la dirección IP o al dispositivo, debe aparecer el mensaje Solicitud procesada correctamente en esta página.
7. En la página Seleccione los nodos del monitor , seleccione uno o varios equipos para que actúen como monitor de la señal de ping. Los pings se enviarán desde los equipos seleccionados. Seleccione también el número y las unidades de tiempo que se usarán para programar la señal de ping. Haga clic en Siguiente .
8. La página Resumen de configuración del monitor de ping muestra el resultado de las
Para crear un monitor de ping

87
selecciones efectuadas. Si desea cambiarlas, haga clic en Anterior para volver atrás en el asistente; de lo contrario, haga clic en Crear para crear el nuevo monitor de ping.
Una vez creado, puede ver el estado de este monitor de ping desde la carpeta Monitor de ping del área de trabajo Supervisión .
Ping a equipos administrados No es necesario crear un monitor de ping para los equipos Windows que se administran con agentes, puesto que el agente ya supervisa la disponibilidad del equipo. Puede crear un monitor de ping para equipos Windows, pero no es necesario. Para habilitar la supervisión de ping en un equipo Windows administrado, siga los pasos siguientes.
1. Haga clic en Monitores . Expandir la lista de monitores puede tardar varios segundos.
2. En la lista Monitores , expanda Servidor de Windows .
3. Expanda Mantenimiento de entidad .
4. Expanda Disponibilidad .
5. Haga clic con el botón secundario en Estado de ping , haga clic en Invalidaciones , haga clic en Invalidar monitor y, a continuación, haga clic en Para un objeto de clase específico: Servidor de Windows .
6. En el panel Seleccionar objeto , seleccione el servidor que va a llevar a cabo la supervisión. Haga clic en Aceptar .
7. En el panel Propiedades de invalidación , active la casilla de la columna Invalidar para el tipo de parámetro Habilitado .
8. Asegúrese de que el valor de la columna Valor efectivo esté establecido en Verdadero . Si es Falso , use el procedimiento siguiente para establecer el valor en Verdadero.
a. Asegúrese de que la casilla Invalidar esté activada.
b. En la fila de parámetro Habilitado , asegúrese de que el Valor de invalidación esté establecido en Verdadero . Si no lo está, haga clic en el valor y seleccione Verdadero .
c. Haga clic en Aplicar y asegúrese de que el Valor efectivo cambia a Verdadero.
d. Haga clic en Aceptar .
Vea también Supervisión en Essentials
Administración en Essentials
Creación en Essentials
Para habilitar el estado de ping en equipos adminis trados

88
Trabajo con el modo de mantenimiento en Essentials El modo de mantenimiento, que se encuentra en el panel Supervisión de la consola de Essentials 2010, permite omitir las alertas y errores que se produzcan cuando un objeto supervisado, como un equipo o una aplicación distribuida, se desactive por razones de mantenimiento.
En esta sección Edición de la configuración del modo de mantenimien to para un objeto supervisado en Essentials
Proporciona un procedimiento detallado para editar la configuración del modo de
mantenimiento para un objeto supervisado que ya se encuentre en modo de
mantenimiento en Essentials 2010.
Colocación de un objeto supervisado en modo de mant enimiento en Essentials
Proporciona un procedimiento detallado para colocar un objeto supervisado en modo
de mantenimiento en Essentials 2010.
Detención del modo de mantenimiento en un objeto su pervisado en Essentials
Proporciona un procedimiento detallado para detener el modo de mantenimiento en un
objeto supervisado en Essentials 2010.
Vea también Supervisión en Essentials
Modo de mantenimiento en Essentials
Colocación de un objeto supervisado en modo de mantenimiento en Essentials Use el procedimiento siguiente para colocar un objeto supervisado en modo de mantenimiento en System Center Essentials 2010.
Puesto que Essentials 2010 sondea la configuración del modo de mantenimiento sólo una vez cada 5 minutos, puede existir un retraso en la eliminación programada de un objeto desde el modo de mantenimiento.
Nota

89
1. En la consola de Essentials, haga clic en Supervisión .
2. En el panel Supervisión , expanda la opción Supervisión y haga clic en Equipos .
3. En el panel Equipos , haga clic con el botón secundario en el equipo que desea poner en modo de mantenimiento, haga clic en Modo de mantenimiento y, a continuación, haga clic en Iniciar modo de mantenimiento .
4. En el cuadro de diálogo Configuración de modo de mantenimiento , en la opción Aplicar a , haga clic en Sólo objetos seleccionados si sólo debe ponerse en modo de mantenimiento el equipo seleccionado; de lo contrario, haga clic en Objetos seleccionados y todos sus objetos .
5. Seleccione Planificado si se trata de un evento planificado; de lo contrario, deje la opción en blanco.
6. En la lista Categoría , haga clic en la categoría de mantenimiento adecuada.
7. En Duración de Modo de mantenimiento , seleccione y especifique el Número de minutos o la Hora de finalización específica y, a continuación, haga clic en Aceptar . Aparecerá un icono de modo de mantenimiento en el panel Equipos , en la columna Modo de mantenimiento correspondiente al equipo seleccionado.
Nota El valor mínimo del Número de minutos es de 5. El valor máximo es de 1.051.200 (2 años).
Vea también Modo de mantenimiento en Essentials
Edición de la configuración del modo de mantenimiento para un objeto supervisado en Essentials
Detención del modo de mantenimiento en un objeto supervisado en Essentials
Edición de la configuración del modo de mantenimien to para un objeto supervisado en Essentials Use el procedimiento siguiente para editar la configuración del modo de mantenimiento para un objeto supervisado que ya se encuentre en modo de mantenimiento en System Center Essentials 2010.
1. En la consola de Essentials, haga clic en Supervisión .
2. En el panel Supervisión, expanda la opción Supervisión y haga clic en Equipos .
3. Haga clic con el botón secundario en el panel Equipos cuya configuración desee editar, haga clic en Modo de mantenimiento y, a continuación, en Editar configuración de
Para colocar un objeto supervisado en modo de mante nimiento
Para editar la configuración del modo de mantenimie nto para un objeto supervisado

90
modo de mantenimiento .
4. En el cuadro de diálogo Modo de mantenimiento , edite la configuración que desee cambiar y, a continuación, haga clic en Aceptar .
Vea también Colocación de un objeto supervisado en modo de mantenimiento en Essentials
Detención del modo de mantenimiento en un objeto supervisado en Essentials
Modo de mantenimiento en Essentials
Detención del modo de mantenimiento en un objeto su pervisado en Essentials Use el procedimiento siguiente para detener el modo de mantenimiento en un objeto supervisado en System Center Essentials 2010.
1. En la consola de Essentials, haga clic en el botón Supervisión .
2. En el panel Supervisión, expanda la opción Supervisión y haga clic en Equipos .
3. En el panel Equipos, haga clic con el botón secundario en el equipo que desea quitar del modo de mantenimiento, elija Modo de mantenimiento y, a continuación, haga clic en Detener modo de mantenimiento .
4. En el cuadro de diálogo Modo de mantenimiento , realice la acción siguiente:
• Si ha seleccionado Objetos seleccionados y todos sus objetos al poner el equipo en modo de mantenimiento, seleccione Quitar objetos incluidos y, a continuación, haga clic en Sí.
• Si ha seleccionado Sólo objetos seleccionados , anule la selección de Quitar objetos incluidos y, a continuación, haga clic en Sí.
5. En el panel Equipos, desaparecerá el icono de mantenimiento de la columna Modo de mantenimiento para el equipo que ha seleccionado.
Vea también Edición de la configuración del modo de mantenimiento para un objeto supervisado en Essentials
Colocación de un objeto supervisado en modo de mantenimiento en Essentials
Modo de mantenimiento en Essentials
Para detener el modo de mantenimiento en un objeto supervisado

91
Supervisión de excepciones sin agente en Essentials La supervisión de excepciones sin agente es un proceso mediante el que los equipos administrados envían informes de errores a una ubicación especificada del servidor de administración de Essentials cuando se produce un error de aplicación, como el bloqueo de un programa, en el equipo administrado. Los informes de errores pueden ayudarle a identificar las aplicaciones del entorno que presentan problemas.
Puede activar o desactivar la supervisión de excepciones sin agente con el Asistente para configuración de Essentials 2010.
En esta sección Inicio y detención de supervisión de excepciones si n agente en Essentials
Describe cómo iniciar o detener la recopilación de informes de errores de aplicaciones
en Essentials 2010.
Cambio de la configuración de la directiva de grupo para la supervisión de excepciones sin agente en Essentials
Describe cómo cambiar la configuración de la directiva de grupo y de la supervisión de
excepciones sin agente desde la línea de comandos.
Inicio y detención de supervisión de excepciones si n agente en Essentials Para activar o desactivar la supervisión de excepciones sin agente en System Center Essentials 2010, debe usar el Asistente para configuración del producto. Para la configuración inicial, puede ejecutar este asistente desde cualquier panel de información general. Posteriormente, puede ejecutar el asistente desde el panel Información general de la administración .
1. Inicie el Asistente para configuración del producto de la siguiente manera:
a. Si se trata de la configuración inicial de Essentials 2010, abra cualquier panel de información general y seleccione Configurar las características de producto de la lista de Necesario: configurar características importantes .
b. De lo contrario, haga clic en Administración en la consola de Essentials y, en el panel Información general de la administración , en Configuración , haga clic en el vínculo junto a Supervisión de excepciones sin agente .
Para activar o desactivar la supervisión de excepci ones sin agente

92
2. En el Asistente para configuración del producto, seleccione Supervisión de errores de los vínculos del panel de navegación.
3. Seleccione Sí o No para activar o desactivar la supervisión de excepciones sin agente. Si activa esta característica, también debe especificar la carpeta donde se almacenarán los informes de errores.
4. Complete el asistente.
Vea también Supervisión de excepciones sin agente en Essentials
Cambio de la configuración de la directiva de grupo para la supervisión de excepciones sin agente en Essentials
Cambio de la configuración de la directiva de grupo para la supervisión de excepciones sin agente en Essentials La utilidad SCECertPolicyConfigUtil (SCECertPolicyConfigUtil.exe) cambia la configuración de la directiva de grupo y la configuración de la supervisión de excepciones sin agente (AEM) desde la línea de comandos
1. En la carpeta HelperObjects\i386 del medio de instalación de Essentials 2010, inicie SCECertPolicyConfig.msi.
2. Para comprobar la instalación, en el equipo, abra la carpeta %Program Files%\System Center Essentials y confirme que está el archivo SCECertPolicyConfigUtil.exe.
Example
Description
La siguiente tabla describe los modificadores de la línea de comandos que puede usar con SCECertPolicyConfigUtil.exe para cambiar la configuración de la directiva.
Modificador Necesario Descripción
/PolicyType <local/dominio> Necesario, a menos que se use /Uninstall
<local/dominio> controla si los equipos cliente están configurados con una configuración de directiva de grupo local o de dominio.
/Management Group <Nombre NETBIOS del servidor de administración de
Necesario Nombre del grupo de administración de Essentials 2010. Siempre
Para instalar la utilidad SCECertPolicyConfig

93
Modificador Necesario Descripción
Essentials>_MG será <Nombre del servidor de administración de Essentials>_MG.
/SCEServer <FQDN del servidor de administración de Essentials>
Necesario, a menos que se use /Uninstall
El FQDN del servidor de administración de Essentials. Se usa al establecer la configuración de Windows Update.
/AEMFileShare <nombre de recurso compartido de archivos>
Necesario si ConfigureAEM=True
La ruta de acceso UNC para el recurso compartido que se usa para informar de errores.
/AEMport <puerto> Necesario si ConfigureAEM=True
El puerto que se usa para los informes de errores.
/ConfigureRemoteControl <true/false>
Opcional True habilita la asistencia remota en la directiva de grupo local o de dominio. El valor predeterminado si este modificador se omite es False.
/ConfigureFirewallPolicy <true/false>>
Opcional True habilita las excepciones del Firewall de Windows en la directiva de grupo local o de dominio. El valor predeterminado si este modificador se omite es False.
/ConfigureAEM <true/false> Opcional Si es True, la configuración de Informe de errores se establece en la directiva de grupo local o de dominio. El valor predeterminado si este modificador se omite es False.
/Uninstall Opcional Quita toda la configuración de AEM para el servidor de administración de Essentials especificado en el dominio o

94
Modificador Necesario Descripción
la directiva de grupo local.
Las excepciones del Firewall de Windows para equipos cliente se definen en la configuración de la directiva del equipo en Configuración del equipo\Plantillas administrativas\Red\Conexiones de red\Firewall de Windows\Perfil de dominio. Si se usa el programa SCECertPolicyConfigUtil.exe o el Asistente para configuración de System Center Essentials para configurar la directiva, se habilitarán las siguientes configuraciones:
Name Configuración Description
Firewall de Windows: permitir la excepción compartir impresoras y archivos
Permitir mensajes entrantes no solicitados de:
<Dirección IP del servidor de administración de Essentials>
Abre los puertos UDP 137 y 138, y los puertos TCP 139 y 445. Esto permite la instalación de cliente sin intervención desde el servidor de administración de Essentials.
Firewall de Windows: permitir excepción de administración remota
Permitir mensajes entrantes no solicitados de:
<Dirección IP del servidor de administración de Essentials>
Abre los puertos TCP 135 y 445. Esto permite solicitudes de asistencia remota desde el servidor de administración de Essentials.
Code
SCECertPolicyConfigUtil.exe /PolicyType <dominio lo cal> /ManagementGroup <nombre de grupo
de administración> /SCEServer <FQDN del servidor> / AEMFileShare <nombre de recurso
compartido de archivos> /AEMPort <puerto> /Configur eRemoteControl <true/false>
/ConfigureAEM <true/false> /ConfigureFirewallPolicy <true/false> /Uninstall
Example
Description
El comando siguiente quitará la configuración de la directiva de grupo local o de dominio. Por ejemplo, puede usar este comando para cambiar de uno a otro. Después de ejecutar el comando, en la consola de Essentials, ejecute de nuevo el Asistente para configuración de System Center Essentials.
Code
SCECertPolicyConfigUtil.exe /Uninstall /ManagementG roup < Nombre NETBIOS del servidor de
administración de Essentials >_MG

95
Administración de actualizaciones en Essentials System Center Essentials 2010 permite a los administradores ver, descargar e implementar actualizaciones de software necesarias para los sistemas operativos y otro software en los equipos administrados.
En esta sección Información acerca de la administración de actualiz aciones de Essentials
Describe cómo funciona la administración de actualizaciones.
Configuración de la administración de actualizacion es en Essentials
Describe cómo establecer la configuración de la administración de actualizaciones.
Administración de actualizaciones en Essentials
Describe cómo administrar actualizaciones en Essentials 2010.
Vea también Administración de equipos y dispositivos en Essentials
Información acerca de la administración de actualizaciones de Essentials System Center Essentials 2010 ofrece características de administración de actualizaciones para permitir a los administradores ver, descargar e implementar las actualizaciones de software necesarias para los sistemas operativos y otro software en los equipos administrados.
Para administrar actualizaciones en Essentials 2010, debe acceder al panel Información general de actualizaciones . En la consola de Essentials, haga clic en Actualizaciones . En el panel Información general , puede ver las actualizaciones, determinar qué actualizaciones necesitan los equipos administrados, implementar las actualizaciones de manera centralizada en esos equipos y, a continuación, ver el informe de implementación y otros informes relacionados.
No puede administrar las actualizaciones si no ejecutó el Asistente para administrar equipos y dispositivos para detectar equipos ni el Asistente para configurar la administración de actualizaciones para la función correspondiente. En estos casos, en el
Nota

96
panel Información general de actualizaciones se muestra un mensaje que indica que la configuración de Essentials no está completa. Debe realizar las tareas mostradas para poder administrar las actualizaciones.
Antes de comenzar a administrar las actualizaciones, se debe familiarizar con los siguientes términos.
Actualización
Paquete de software que corrige problemas de un sistema operativo o de una
aplicación determinados.
Actualizaciones de seguridad
Actualizaciones que ayudan a proteger el sistema operativo o a las aplicaciones ante
vulnerabilidades administrativas o del producto.
Essentials 2010 requiere actualizaciones
Actualizaciones publicadas por Microsoft que están relacionadas con Essentials 2010.
Proceso de administración de actualizaciones en el servidor de administración Microsoft publica actualizaciones de seguridad y otras actualizaciones en el sitio web Microsoft Update. Essentials 2010 accede a este sitio web para descargar información acerca de las actualizaciones disponibles y para descargar las actualizaciones que son necesarias en su organización.
La implementación de actualizaciones en equipos administrados consta de las siguientes fases:
1. Sincronizar la información de actualizaciones disponibles de Essentials 2010 con la información del sitio web de Microsoft Update.
2. Si configuró Administración de actualizaciones para almacenar las actualizaciones de forma local en el servidor de administración (de manera predeterminada, en la carpeta %SYSTEMDRIVE%\SCE\WSUSContent o en otra carpeta que haya especificado), Essentials 2010 descarga las actualizaciones y las almacena de manera local.
3. Ver las actualizaciones disponibles e identificar las actualizaciones que debe implementar.
4. Identificar los equipos que necesitan la actualización correspondiente. Si es necesario, cree un nuevo grupo de equipos que contenga dichos equipos.
5. Aprobar la actualización para su implementación en el grupo de equipos especificado.
6. Ejecutar informes para realizar un seguimiento del progreso de la implementación e identificar los posibles problemas.

97
Uso de grupos de equipos para la implementación de actualizaciones Para implementar una actualización en un equipo administrado, éste debe ser miembro de un grupo de equipos. Puede usar los grupos de equipos predefinidos de Essentials 2010 o crear un grupo nuevo. En una única implementación de actualizaciones, puede implementar varias actualizaciones en varios grupos de equipos.
Sincronización inicial Para comenzar a implementar actualizaciones en equipos administrados, Essentials 2010 debe realizar una sincronización inicial con Microsoft Update. Durante esta sincronización inicial, Essentials 2010 descarga información acerca de las actualizaciones y, a continuación, descarga las actualizaciones en función de los criterios especificados. Este proceso puede necesitar muchos recursos, en función de la configuración.
Las sincronizaciones posteriores se ejecutan de forma periódica según la programación; sin embargo, son más rápidas que la sincronización inicial debido a que Essentials 2010 descarga sólo las actualizaciones publicadas desde la última sincronización. Cuando configure por primera vez la administración de actualizaciones después de instalar Essentials 2010, puede seleccionar una opción para realizar la sincronización inicial.
Aprobación automática Puede configurar la administración de actualizaciones de modo que se aprueben automáticamente los tipos de actualizaciones seleccionados para los grupos de equipos especificados. Tras configurar la aprobación automática, las actualizaciones seleccionadas se aprueban automáticamente para los grupos indicados cuando Essentials 2010 descarga actualizaciones del tipo especificado. La implementación de esas actualizaciones se inicia inmediatamente, sin que sea necesaria ninguna intervención de administración.
Proceso de administración de actualizaciones en equ ipos administrados El agente de los equipos administrados comprueba si hay nuevas actualizaciones cada 22 horas. Una vez que el administrador aprueba las actualizaciones para su implementación, en el siguiente ciclo, el agente de un equipo administrado detecta que hay una nueva actualización disponible. El agente determina entonces el momento en el que se debe instalar la actualización y muestra un icono de notificación en el área de notificación del equipo.
Si para una actualización es necesario que se reinicie el sistema, el agente cumple las directivas de reinicio del dominio actual que estén vigentes en el equipo.
Se debe habilitar Actualizaciones automáticas en el equipo administrado para que Essentials 2010 pueda implementar las actualizaciones en ese equipo. Para ver el estado de Actualizaciones automáticas , en el Panel de control , seleccione Actualizaciones automáticas .
Importante

98
Programación de la instalación La programación de la instalación de una actualización aprobada depende de si establece una fecha límite de instalación para la actualización, así como de la configuración de Actualizaciones automáticas :
• Si establece una fecha límite, la actualización se instala automáticamente durante la siguiente comprobación del equipo cliente.
• Si no estableció una fecha límite, el tiempo de instalación depende de la configuración de la función Actualizaciones automáticas del equipo.
• Si Actualizaciones automáticas está configurada para que las actualizaciones se descarguen e instalen automáticamente en un momento determinado, la actualización se instala de forma automática en ese momento excepto si el usuario la instala antes manualmente.
• Si Actualizaciones automáticas está configurado para descargar automáticamente e instalar manualmente, el usuario puede instalar la actualización en cualquier momento.
Mantenimiento de un equipo actualizado cuando está desconectado de la red corporativa Los equipos administrados por Essentials 2010 comprueban que el servidor de administración de Essentials esté disponible mediante el comando PING (Protocolo de mensajes de control de Internet o ICMP). Si el servidor de administración está disponible para el equipo administrado, éste recibe todas las actualizaciones que estén aprobadas para su instalación. Si el servidor de administración no tiene PING habilitado, o si el equipo administrado es un equipo portátil y está desconectado de la red corporativa durante más de seis horas, el equipo administrado se reconfigurará para obtener actualizaciones de Microsoft Update. El equipo recibe todas las actualizaciones importantes, independientemente de si están aprobadas. Cuando el equipo administrado vuelve a conectarse a la red corporativa, se reconfigura para ser administrado por el servidor de administración de Essentials y solamente instala las actualizaciones aprobadas.
Para evitar este comportamiento, asegúrese de que PING esté habilitado en el equipo administrado y, en la consola de Essentials, en el área de trabajo Crear , configure una invalidación para deshabilitar la regla Microsoft.SystemCenter.Essentials.WindowsUpdateRoam ing . Para obtener más información, consulte Establecimiento de destinos en Essentials e Invalidaciones en Essentials.
Vea también Aprobación y rechazo de una actualización para su implementación en Essentials
Configuración de Essentials para seleccionar y aprobar actualizaciones automáticamente
Configuración de las aprobaciones automáticas para cumplir las fechas límite en Essentials
Sincronización manual de actualizaciones con Microsoft Update en Essentials
Visualización del estado de sincronización en Essentials
Administración de actualizaciones en Essentials

99
Establecimiento de destinos en Essentials
Invalidaciones en Essentials
Configuración de la administración de actualizaciones en Essentials Use los procedimientos de esta sección para configurar la administración de actualizaciones en System Center Essentials 2010.
En esta sección Configuración de la administración de actualizacion es y el mantenimiento programado en Essentials
Describe cómo establecer la configuración de la administración de actualizaciones y del
mantenimiento programado.
Configuración de la frecuencia de sincronización co n Microsoft Update en Essentials
Describe cómo configurar la frecuencia con la que Essentials 2010 se sincroniza con
Microsoft Update.
Configuración de Essentials para seleccionar y apro bar actualizaciones automáticamente
Describe cómo configurar Essentials 2010 para que seleccione nuevas actualizaciones
y las apruebe automáticamente para su instalación.
Configuración de las aprobaciones automáticas para cumplir las fechas límite en Essentials
Describe cómo configurar fechas límite para instalar actualizaciones aprobadas
automáticamente.
Sincronización manual de actualizaciones con Micros oft Update en Essentials
Describe cómo sincronizar actualizaciones manualmente con Microsoft Update.
Creación de una configuración de actualización pers onalizada para equipos cliente y servidor en Essentials
Describe cómo crear una configuración de administración de actualizaciones
personalizada para equipos.

100
Configuración de Essentials para usar BranchCache e n el modo Caché distribuida
Describe cómo configurar Essentials 2010 de modo que use BranchCache para instalar
actualizaciones aprobadas en una sucursal o ubicación remota.
Vea también Panel Actualizaciones en Essentials
Configuración de la administración de actualizacion es y el mantenimiento programado en Essentials
Configuración de la administración de actualizacion es Para comenzar a implementar actualizaciones en los equipos administrados, debe completar el Asistente para la configuración de administración de actualizaciones con el fin de sincronizar el servidor de administración con el sitio web de Microsoft Update. Normalmente, estas tareas se deben realizar inmediatamente después de instalar System Center Essentials 2010.
Varias opciones de configuración pueden afectar al comportamiento de la característica de administración de actualizaciones de Essentials 2010. La mayoría de ellas se pueden aplicar a la sincronización de las actualizaciones. Por ejemplo, puede configurar el tipo y el idioma de las actualizaciones que desea implementar en la organización, si se debe usar un servidor proxy para conectarse al sitio web de Microsoft Update y establecer una programación de sincronización.
Tras la configuración inicial de la administración de actualizaciones, puede modificarla para adaptarla a las nuevas necesidades de la organización.
1. La primera vez que ejecute Essentials, en Configuración esencial incompleta , seleccione Necesario: configurar valores de Microsoft Update .
2. Complete el Asistente para configurar la administración de actualizaciones. En la página Resumen , seleccione la opción Sincronizar actualizaciones cuando se cierre este asistente .
3. Finalice el asistente.
1. En la consola de Essentials, haga clic en el botón de navegación Actualizaciones .
2. En la ventana Información general de actualizaciones , seleccione Configurar valores
Para configurar y sincronizar la administración de actualizaciones por primera vez
Para configurar posteriormente la administración de actualizaciones mediante el Asistente para configurar la administración de actu alizaciones

101
de Microsoft Update en la sección Acciones .
3. Use el Asistente para configurar la administración de actualizaciones con el fin de actualizar la configuración y completar el asistente.
Nota El asistente contiene una página de sincronización que realiza la sincronización. La sincronización se debe completar antes de continuar con la actualización de la configuración.
1. En la consola de Essentials, haga clic en el botón Administración .
2. Seleccione Configuración , que está disponible al expandir Administración en el panel de navegación Administración o al seleccionar Ir a configuración en la sección Configuración de la ventana Información general de la administración .
3. En el panel Configuración , en la secciónTipo: administración de actualizaciones , haga doble clic en cualquier elemento de administración de actualizaciones que desea configurar.
Configuración del mantenimiento programado Las actualizaciones instaladas en la base de datos de Windows Server Update Services (WSUS) provocaron que las versiones anteriores de Essentials funcionaran con lentitud, ya que con el paso del tiempo aumentaba la fragmentación de las tablas de índice de WSUS. Además, no había forma de purgar las actualizaciones y los paquetes de software que dejaban de ser necesarios. En esta versión de Essentials se puede configurar el mantenimiento programado, con el fin de asegurarse de que la base de datos de WSUS se vuelve a indizar para quitar las actualizaciones y los paquetes que han dejado de ser necesarios y para eliminar las actualizaciones y los paquetes de software de las suscripciones inactivas. La configuración del mantenimiento programado liberará espacio en el disco y mejorará el rendimiento global de Essentials.
1. En la consola de Essentials, haga clic en el botón Administración y, a continuación, haga clic en Configuración .
2. En el panel Configuración , en Tipo: administración de actualizaciones , haga doble clic en Mantenimiento .
3. En la ventana Configuración de administración de actualizaciones – Mantenimiento , active la casilla Programar mantenimiento . Elija la frecuencia y hora de inicio del mantenimiento en los cuadros de lista desplegables proporcionados a tal efecto.
Sugerencia
Para configurar posteriormente opciones de configur ación individuales de la administración de actualizaciones
Para volver a indizar la base de datos de WSUS y li mpiar su contenido

102
También puede hacer clic en el botón Actualizaciones y, a continuación, en Configurar el mantenimiento de Windows Server Updat e Services en la lista Acciones del panel Información general de actualizaciones para cambiar esta configuración.
4. En Mantenimiento de la base de datos , active la casilla Reindizar y desfragmentar la base de datos de actualizaciones a la hora programada. También puede hacer clic en el botón Reindizar ahora para realizar el mantenimiento de la base de datos de forma manual.
5. En Mantenimiento de actualizaciones , active la casilla Rechazar actualizaciones innecesarias para quitar todas las actualizaciones que no sean necesarias, que no se hayan aprobado o que se han reemplazado por otras actualizaciones en los 30 últimos días. También puede hacer clic en el botón Rechazar ahora para rechazar las actualizaciones que no sean necesarias de forma manual.
6. En Mantenimiento de actualizaciones , active la casilla Actualizar suscripciones canceladas o renovadas para rechazar las actualizaciones de suscripciones inactivas. También puede hacer clic en el botón Actualizar ahora para actualizar las suscripciones canceladas o renovadas de forma manual.
Nota El mantenimiento de actualizaciones no quita las suscripciones que no sean necesarias o inactivas a actualizaciones de terceros en Essentials 2010.
7. Cuando haya finalizado la configuración de estos valores de mantenimiento, haga clic en Aceptar para guardar los cambios.
Configuración de la frecuencia de sincronización co n Microsoft Update en Essentials Puede configurar System Center Essentials 2010 para que se sincronice con Microsoft Update varias veces al día a fin de garantizar que las nuevas actualizaciones se descargan inmediatamente. Use el siguiente procedimiento para especificar la frecuencia de la sincronización automática con Microsoft Update.
1. En la consola de Essentials, haga clic en el botón Administración , haga clic en Configuración y, a continuación, haga doble clic en Programación de sincronización en Tipo: Administración de actualizaciones en la vista Configuración .
Sugerencia También puede hacer clic en el botón Actualizaciones y luego hacer clic en Configurar valores de Microsoft Update en la lista Acciones del panel Información general de actualizaciones y completar el asistente para cambiar
Para habilitar la sincronización con Microsoft Upda te varias veces al día

103
esta configuración.
2. Cuando aparezca el cuadro de diálogo Configuración de administración de actualizaciones – Programación de sincronización , seleccione la opción de la sincronización diaria. La opción para sincronizar manualmente no estará disponible si se configuró Essentials para seleccionar automáticamente las actualizaciones basándose en las exploraciones del sistema.
Importante La sincronización comenzará 30 minutos después de la hora especificada.
3. Escriba o seleccione la hora del día para la sincronización, seleccione el número de sincronizaciones por día de la lista desplegable y, a continuación, haga clic en Aceptar .
Nota El valor predeterminado es una vez al día. Essentials admite hasta 24 sincronizaciones diarias.
Vea también Configuración de la administración de actualizaciones en Essentials
Administración de actualizaciones en Essentials
Configuración de Essentials para seleccionar y apro bar actualizaciones automáticamente En esta versión de System Center Essentials 2010, se recomienda dejar que Essentials seleccione automáticamente las actualizaciones que se descargarán al sincronizarse con Microsoft Update. Essentials examina el entorno con regularidad para garantizar que solo se descarguen paquetes de actualización relevantes. Use el Asistente para configurar la administración de actualizaciones para configurar Essentials de modo que seleccione actualizaciones automáticamente al sincronizarse con Microsoft Update. De hacerlo así, el rendimiento general de Essentials mejora, tiene menos paquetes que revisar para la implementación y solo ve las actualizaciones disponibles relevantes para su entorno de TI.
Al sincronizar actualizaciones, a excepción de las actualizaciones que requieren que se acepten primero los Términos de licencia del software de Microsoft, las nuevas actualizaciones configuradas con la aprobación automática se aprueban y implementan automáticamente en el grupo de equipos especificado sin ninguna intervención adicional.
1. En la consola de Essentials, haga clic en el botón de navegación Actualizaciones y, a continuación, en el panel Tareas , haga clic en Configurar valores de Microsoft Update .
Nota
Para configurar Essentials para que seleccione actu alizaciones automáticamente

104
2. Cuando aparezca la página Introducción del Asistente para configurar la administración de actualizaciones, haga clic en Siguiente para comenzar. Active la casilla No volver a mostrar esta página si desea omitir la introducción la próxima vez que inicie el asistente.
Sugerencia Si desea cambiar la configuración de la administración de actualizaciones, haga clic en el botón Administración de la consola de Essentials y, a continuación, haga clic en Configurar valores de administración de actualizaci ones en Actualizaciones de Microsoft en el panel Información general de la administración .
3. Si no usa un servidor proxy para conectarse a Internet, en la página Servidor proxy , deje configurado el valor No y, a continuación, haga clic en Sincronizar . Si usa un servidor proxy, haga clic en Sí, complete los campos necesarios tal como se describe en la sección siguiente y, a continuación, haga clic en Sincronizar .
• Nombre del servidor : elija entre HTTP o HTTPS y, a continuación, escriba el nombre de dominio del servidor proxy en el cuadro de texto.
• Número de puerto : escriba el número de puerto que se debe usar para el proxy en el cuadro de texto.
Si es necesario, active la casilla para especificar una cuenta que use permisos para conectarse al servidor proxy. Escriba el nombre de usuario y la contraseña en los cuadros de texto, seleccione el dominio al que pertenece la cuenta de usuario y, a continuación, haga clic en Aceptar para guardar y aplicar los cambios.
4. Una vez finalizada la sincronización, se mostrará la página Productos. Se le pedirá que decida si desea que Essentials descargue automáticamente las actualizaciones o si desea especificar manualmente las actualizaciones que deben descargarse. Para garantizar la máxima protección posible de los equipos administrados, es muy recomendable mantener la configuración predeterminada que permite que Essentials determine las actualizaciones necesarias Automáticamente a partir de los exámenes realizados en el entorno. Si decide especificar manualmente los productos que hay que actualizar, haga clic en Manualmente , seleccione una de las opciones que se describen en la siguiente sección y haga clic en Siguiente .
• Descargar actualizaciones solo para sistemas operat ivos : si elige esta opción, Essentials solamente descarga actualizaciones para sistemas operativos Windows.
• Descargar actualizaciones solo para los productos s eleccionados : si elige esta opción, deberá seleccionar manualmente en la lista los productos de Microsoft cuyas actualizaciones debe descargar Essentials.
5. En la página Idiomas de actualizaciones , haga clic en Sí para descargar actualizaciones basadas en la configuración regional del servidor de Essentials, o haga clic en No para seleccionar los idiomas que desea sincronizar y, a continuación, haga clic en Siguiente .
6. En la página Clasificaciones , haga clic en Sí para descargar solamente las

105
actualizaciones críticas, de seguridad y de Service Pack de Microsoft, o haga clic en No para seleccionar las clasificaciones de actualizaciones que desea sincronizar y, a continuación, haga clic en Siguiente .
7. En la página Sincronización , especifique la hora del día y seleccione el número de sincronizaciones diarias en las que se comprobará si hay nuevas actualizaciones en Microsoft Update y, a continuación, haga clic en Siguiente .
Importante Si elige la opción recomendada de descargar automáticamente las actualizaciones de Microsoft en función del entorno, la opción Sincronizar manualmente no estará disponible. La sincronización comienza 30 minutos después de la hora especificada.
8. En la página Resumen , revise la configuración establecida. Active la casilla Sincronizar actualizaciones cuando se cierre este asistente para que la sincronización se ejecute por primera vez después de completar el asistente y, a continuación, haga clic en Finalizar .
Nota La primera sincronización puede consumir muchos recursos y tardar varias horas en completarse, en función de la configuración.
Essentials 2010 usa la directiva de grupo para configurar que el agente de Windows Update reciba las actualizaciones del servidor de administración de Essentials. Esta configuración se aplica a todos los equipos administrados por Essentials, a menos que se cree un nuevo objeto de directiva de grupo (GPO) para personalizar la configuración de administración de actualizaciones. Si desea obtener instrucciones acerca de la creación y aplicación de la configuración personalizada de Windows Update con un nuevo GPO, consulte la sección relativa a la administración de actualizaciones de la Guía de operaciones de Essentials 2010. En la siguiente tabla se muestra la configuración predeterminada de Windows Update que usa Essentials.
Configuración Valor predeterminado
Configurar actualizaciones automáticas Habilitada
Configurar actualización automática 4 (descargar automáticamente y programar la instalación)
Día de instalación programado 0 (todos los días)
Hora de instalación programada 03:00
Especificar la ubicación del servicio Windows Update en la intranet
Habilitada
Servidor de actualizaciones de la intranet https://<FQDN de SCEServer>:8531

106
Configuración Valor predeterminado
Servidor de estadísticas de la intranet https://<FQDN de SCEServer>:8531
Permitir el contenido firmado procedente de la ubicación del servicio Microsoft Update de la intranet
Habilitada
No reiniciar automáticamente para instalaciones de Actualizaciones automáticas
Habilitada
Vea también Configuración de la administración de actualizaciones y el mantenimiento programado en Essentials
Configuración de la frecuencia de sincronización con Microsoft Update en Essentials
Configuración de las aprobaciones automáticas para cumplir las fechas límite en Essentials
Sincronización manual de actualizaciones con Microsoft Update en Essentials
Creación de una configuración de actualización personalizada para equipos cliente y servidor en Essentials
Configuración de las aprobaciones automáticas para cumplir las fechas límite en Essentials Además de configurar System Center Essentials 2010 para que apruebe automáticamente las actualizaciones críticas y de seguridad, puede fijar una fecha límite, con el fin de que se ofrezca a los usuarios un tiempo especificado para que instalen las actualizaciones ellos, de lo contrario los paquetes se instalarán automáticamente cuando llegue dicha fecha. Use el siguiente procedimiento para configurar una fecha límite para la instalación de la actualización.
1. En la consola de Essentials, haga clic en el botón Actualizaciones y, a continuación, haga clic en Configurar autoaprobaciones en la lista Acciones .
2. En la ficha Aprobaciones , haga clic en Sí, deseo aprobar las actualizaciones sincronizadas según las reglas siguientes , en caso de que no esté seleccionado, y haga clic en Agregar .
3. Cuando se abra el cuadro de diálogo Agregar regla de aprobación , escriba un nombre de regla en el cuadro de texto y seleccione en la lista uno o varios criterios que desee aplicar a las aprobaciones. En el cuadro Descripción de criterios , haga clic en el texto subrayado para editar los valores.
a. Implementar en grupos de equipos especificados : seleccione uno o varios grupos de equipos y haga clic en Aceptar .
Para configurar aprobaciones automáticas que admita n fechas límite

107
b. En clasificaciones de actualizaciones especificadas : seleccione una o varias clasificaciones de actualizaciones en la lista de tipos disponibles y haga clic en Aceptar .
c. Para productos especificados : seleccione el software de Microsoft que desea actualizar en la lista de productos disponibles y haga clic en Aceptar .
d. Cuando las actualizaciones lleguen al equipo client e, comenzar su instalación después de un tiempo especificado : seleccione si desea instalar las actualizaciones inmediatamente o después de un intervalo de tiempo especificado. Si selecciona la última opción, seleccione el número de días que desea esperar antes de que comience la instalación automática, seleccione la hora del día en que se instalarán automáticamente y haga clic en Aceptar .
Sugerencia Si la actualización no está instalada en un equipo dado antes de la fecha límite especificada, se instalará automáticamente al final de este intervalo.
4. Haga clic en Aceptar cuando haya finalizado la configuración de los criterios seleccionados. Una vez que se haya creado la regla nueva, volverá a la lista de reglas de aprobación automática. Haga clic en Ejecutar regla ahora para aplicar la regla nueva de inmediato.
1. En la ficha Revisiones , elija que se apruebe automáticamente la última revisión de las actualizaciones o continuar usando la versión anterior de las actualizaciones que aún deben aprobarse y, a continuación, haga clic en Aplicar .
2. En la ficha Actualizaciones de Essentials , active la casilla para aprobar de forma automática las actualizaciones de System Center Essentials y, a continuación, haga clic en Aplicar .
Vea también Configuración de la administración de actualizaciones en Essentials
Sincronización manual de actualizaciones con Micros oft Update en Essentials Para comenzar a implementar las actualizaciones en los equipos administrados, debe completar la configuración inicial de la administración de actualizaciones y la sincronización inicial con el sitio web de Microsoft Update. Por lo general, debe realizar ambas tareas mediante el Asistente para configurar la administración de actualizaciones justo después de instalar System Center Essentials 2010.
Microsoft publica las actualizaciones necesarias para tratar los distintos problemas de los productos. Por lo tanto, después de la sincronización inicial, Essentials 2010 se debe sincronizar
Para configurar valores de aprobación automática ad icionales

108
periódicamente con el sitio web de Microsoft Update para descargar las actualizaciones publicadas recientemente.
Siga los siguientes procedimientos para configurar Essentials 2010 con una programación de sincronización periódica o para realizar una sincronización manual cuando desee.
1. En la consola de Essentials, haga clic en Actualizaciones .
2. En el panel Información general de actualizaciones , en el área Estado de sincronización , haga clic en Sincronizar ahora .
1. En la consola de Essentials, haga clic en Actualizaciones .
2. En el panel Información general de actualizaciones , en el área Acciones , haga clic en Cambiar configuración de actualizaciones .
3. Escriba la información necesaria en el Asistente para configurar la administración de actualizaciones; en la página Resumen , active la casilla Sincronizar actualizaciones cuando se cierre este asistente .
Nota El asistente contiene páginas para todos los parámetros de configuración de la administración de actualizaciones. Seleccione la configuración específica que desea cambiar y, a continuación, continúe con la última página del asistente.
Vea también Información acerca de la administración de actualizaciones de Essentials
Configuración de la administración de actualizaciones en Essentials
Visualización del estado de sincronización en Essentials
Administración de actualizaciones en Essentials
Creación de una configuración de actualización pers onalizada para equipos cliente y servidor en Essentials System Center Essentials 2010 usa la directiva de grupo para configurar que el agente de Windows Update reciba las actualizaciones del servidor de administración de Essentials. Esta configuración se aplica a todos los equipos administrados por Essentials, a menos que se cree un nuevo objeto de directiva de grupo (GPO) para personalizar la configuración de actualizaciones. En esta sección se proporcionan ejemplos de uso, información acerca de la configuración del agente de Windows Update predeterminada e instrucciones sobre cómo crear un GPO con una configuración de Windows Update personalizada para aplicarla a un grupo específico de equipos.
Para sincronizar manualmente las actualizaciones de Microsoft
Para realizar la sincronización manual de las actua lizaciones de Microsoft con el Asistente para configurar la administración de actu alizaciones

109
Ejemplo 1: Es posible que desee que sus clientes administrados descarguen e instalen automáticamente actualizaciones aprobadas (la directiva de Essentials 2010 predeterminada) y que sus servidores administrados descarguen las actualizaciones aprobadas y que luego notifiquen al administrador mediante una directiva personalizada.
Ejemplo 2: Es posible que desee especificar una hora del día para que un grupo de servidores host Hyper-V reciba actualizaciones y otra hora del día para que un grupo de controladores de dominio reciba actualizaciones.
El Asistente para configuración del producto detecta cualquier objeto de directiva de grupo y muestra advertencias de directivas en conflicto. Puede hacer caso omiso de las advertencias sobre directivas en conflicto sin ningún riesgo, porque creó las directivas personalizadas según las instrucciones relevantes.
Configuración predeterminada del agente de Windows Update en Essentials 2010 En la siguiente tabla se muestra la configuración predeterminada de Windows Update que usa Essentials.
Configuración de Windows Update Valor predeterminado
Configurar actualizaciones automáticas Habilitada
Configurar actualización automática 4 (descargar automáticamente y programar la instalación)
Día de instalación programado 0 (todos los días)
Hora de instalación programada 03:00
Especificar la ubicación del servicio Windows Update en la intranet
Habilitada
Servidor de actualizaciones de la intranet https://<FQDN de SCEServer>:8531
Servidor de estadísticas de la intranet https://<FQDN de SCEServer>:8531
Permitir el contenido firmado procedente de la ubicación del servicio Microsoft Update de la intranet
Habilitada
No reiniciar automáticamente para instalaciones de Actualizaciones automáticas
Habilitada
Nota
Para personalizar la configuración de Windows Updat e mediante un objeto de directiva de grupo

110
1. Cree un objeto de directiva de grupo (GPO) de Active Directory en el mismo dominio que los equipos a los que desea aplicar la configuración personalizada. Para obtener más información, consulte Create a Group Policy Object (Creación de un objeto de directiva de grupo) (http://go.microsoft.com/fwlink/?LinkId=161344).
2. Cambie el filtro de seguridad del GPO de Usuarios autenticados al grupo de seguridad <nombre de grupo de administración> de Equipos admi nistrados de SCE . Para obtener más información, consulte Assign Security Group Filters to the GPO (Asignación de filtros de grupos de seguridad al GPO) (http://go.microsoft.com/fwlink/?LinkId=161346).
3. Vincule el objeto de directiva de grupo con las unidades organizativas (OU) que contienen los equipos a los que desea aplicar la configuración personalizada del agente de Windows Update. Para obtener más información, consulte Link the GPO to the Domain (Vinculación del GPO al dominio) (http://go.microsoft.com/fwlink/?LinkId=161347).
4. Edite la configuración del agente de Windows Update en el GPO.
5. Una vez transcurrido el intervalo de actualización del objeto de directiva de grupo (cada 90 minutos de manera predeterminada, con un desplazamiento aleatorio de 0 a 30 minutos), los equipos con la configuración personalizada del agente de Windows Update quedarán configurados.
6. Si desea volver a la configuración original de Windows Update establecida por Essentials 2010, puede eliminar el GPO personalizado que creó en el paso 1.
7. Si desinstala Essentials 2010, asegúrese de eliminar todos los GPO personalizados que haya creado.
Personalizaciones admitidas de la configuración del agente de Windows Update en Essentials 2010 En la siguiente tabla se muestran las personalizaciones admitidas de la configuración de Windows Update que usa Essentials 2010. Para obtener más información, consulte Configure Automatic Updates by Using Group Policy (Configuración de actualizaciones automáticas mediante la directiva de grupo) (http://go.microsoft.com/fwlink/?LinkId=161349).
Configuración de Windows Update Valor personalizable admitido
Configurar actualizaciones automáticas Sí
Configurar actualización automática Sí
Día de instalación programado Sí
Hora de instalación programada Sí
Especificar la ubicación del servicio Windows Update en la intranet
No

111
Configuración de Windows Update Valor personalizable admitido
Servidor de actualizaciones de la intranet No
Servidor de estadísticas de la intranet No
Permitir el contenido firmado procedente de la ubicación del servicio Microsoft Update de la intranet
No
Habilitar destinatarios del lado cliente No
Reprogramar la instalación programada de Actualizaciones automáticas
Sí
No reiniciar automáticamente para instalaciones de Actualizaciones automáticas
Sí
Frecuencia de detección de Actualizaciones automáticas
Debe ser inferior a 24 horas
Permitir la instalación inmediata de Actualizaciones automáticas
Sí
Retrasar el reinicio para las instalaciones programadas
Sí
Volver a pedir la intervención del usuario para reiniciar con instalaciones programadas
Sí
Permitir que los usuarios que no sean administradores reciban notificaciones de actualización
Sí
Quitar vínculos y accesos a Windows Update Sí
•
Vea también Configuración de la administración de actualizaciones en Essentials
Administración de actualizaciones en Essentials

112
Configuración de Essentials para usar BranchCache e n el modo Caché distribuida La característica BranchCache de Windows Server 2008 R2 y Windows 7 pueden ayudarle a reducir tensión de la red mediante la descarga y el almacenamiento en la caché local del contenido del primer cliente BranchCache. Las solicitudes en el mismo nivel del mismo contenido reciben dicho contenido a través de la red de área local (LAN) del primer cliente BranchCache, en lugar de tener que descargar el contenido a través de la red de área extensa (WAN).
System Center Essentials 2010 se puede configurar para que use BranchCache en modo de caché distribuida. El modo de caché distribuida funciona de la siguiente forma: los equipos de la sucursal o los clientes remotos usan una caché mantenida localmente que se distribuye entre los equipos cliente, con el fin de reducir el tráfico del vínculo WAN. Varios equipos del mismo nivel pueden transferir contenido simultáneamente.
Para habilitar BranchCache en el servidor, use el Asistente para agregar características en Windows Server 2008 R2. Para obtener información acerca de la característica BranchCache, consulte Información general de BranchCache en el sitio web de Microsoft TechNet (http://go.microsoft.com/fwlink/?LinkId=167096).
1. En la consola de Essentials, haga clic en Administración .
2. En el panel de navegación, haga clic en Configuración .
3. En el panel Configuración , en Administración de actualizaciones , haga clic con el botón secundario en Actualizar archivos e idiomas y, a continuación, haga clic en Propiedades .
4. En la ficha Actualizar archivos , haga clic en Almacenar archivos de actualización localmente en este servidor , seleccione Descargar archivos de actualización en este servidor sólo cuando se aprueben las actualiza ciones y haga clic en Aceptar .
1. En la consola de Essentials, haga clic en Actualizaciones .
2. En el panel de navegación, haga clic en un grupo de actualizaciones.
3. En el panel Actualizaciones , haga clic con el botón secundario en una actualización aprobada y, a continuación, haga clic en Estado de implantación .
4. Si varios equipos reciben actualizaciones, haga clic en el equipo en el que haya habilitado actualizaciones a través de BranchCache.
5. Vea la información en Estado detallado . Si las actualizaciones se recibieron a través de BranchCache, verá un mensaje similar al siguiente: “Algunos bits proceden de un homólogo y no del servidor”.
Para configurar Essentials para que use BranchCache
Para comprobar que se está usando BranchCache

113
Administración de actualizaciones en Essentials Use los procedimientos de esta sección para administrar la implementación de actualizaciones en equipos administrados y dispositivos en System Center Essentials 2010.
En esta sección Aprobación y rechazo de una actualización para su i mplementación en Essentials
Describe cómo aprobar o rechazar actualizaciones para su implementación en los
equipos y dispositivos seleccionados.
Desinstalación de una actualización en Essentials
Describe cómo desinstalar actualizaciones que Essentials implementó previamente,
pero que ya no son necesarias.
Importación de contenido de un catálogo en Essentia ls
Describe cómo importar Microsoft Update o contenido de socios de Microsoft de un
catálogo.
Creación de un paquete de actualización en Essentia ls
Describe cómo crear un paquete de actualización para las actualizaciones que no
provienen de Microsoft.
Creación de una vista de actualizaciones personaliz ada en Essentials
Describe cómo crear una vista personalizada de las actualizaciones.
Visualización de informes de estado de actualizacio nes críticas y de seguridad de Microsoft en Essentials
Describe cómo ver informes sobre el estado de la implementación de las
actualizaciones críticas y de seguridad.
Visualización del estado de una actualización imple mentada en Essentials
Describe cómo ver el estado de las actualizaciones implementadas en el entorno.
Visualización de los detalles de paquetes de actual ización en Essentials
Describe cómo ver los detalles de los paquetes de actualizaciones que se han
descargado.

114
Visualización del estado de sincronización en Essen tials
Describe cómo ver el estado de la sincronización con Microsoft Update.
Visualización de actualizaciones rechazadas
Describe cómo crear una vista de todas las actualizaciones rechazadas con
anterioridad.
Vea también Panel Actualizaciones en Essentials
Configuración de la administración de actualizaciones en Essentials
Aprobación y rechazo de una actualización para su implementación en Essentials Una vez aprobada la implementación de una actualización, System Center Essentials 2010 la instala en los equipos para los que se ha aprobado. Puede supervisar el progreso de la instalación de la actualización mediante la ejecución del informe Progreso de instalación de actualizaciones aprobadas en la pantalla de información general de actualizaciones .
Puede que no necesite algunas de las actualizaciones para su organización y que desee quitarlas de las vistas de actualizaciones predeterminadas de la consola de Essentials. Para ello, puede usar el procedimiento siguiente para rechazar una actualización.
Para ver las actualizaciones rechazadas, debe crear una vista nueva y especificar "rechazado" como atributo de actualización para la vista. Puede aprobar las actualizaciones rechazadas en dicha vista.
1. En la consola de Essentials, haga clic en Actualizaciones .
2. En el panel Actualizaciones , seleccione la categoría para la que desea aprobar las actualizaciones.
3. En el panel de resultados, seleccione las actualizaciones que desea aprobar.
4. Haga clic con el botón secundario en las actualizaciones seleccionadas y, a continuación, haga clic en Aprobar .
5. En el cuadro de diálogo Aprobar grupos para instalar , especifique los grupos de equipos que contienen los equipos en los que desea instalar la actualización. A continuación, puede realizar una de las siguientes acciones:
a. Seleccionar uno o varios grupos en la lista Grupos de equipos .
Para aprobar actualizaciones para su implementación

115
b. Hacer clic en Crear nuevo grupo para crear un nuevo grupo de equipos, si es necesario.
6. Hacer clic en Establecer fecha límite si desea que la actualización se instale en un determinado tiempo.
1. En la consola de Essentials, haga clic en Actualizaciones .
2. En el panel Actualizaciones , seleccione la categoría en la que desea rechazar una o varias actualizaciones.
3. En el panel de resultados, seleccione las actualizaciones que desea rechazar.
4. Haga clic con el botón secundario en las actualizaciones seleccionadas y, a continuación, haga clic en Rechazar .
5. Una vez actualizada la vista actual, es posible que no se puedan volver a ver las actualizaciones rechazadas.
Vea también Información acerca de la administración de actualizaciones de Essentials
Administración de equipos y dispositivos en Essentials
Configuración de Essentials para seleccionar y aprobar actualizaciones automáticamente
Administración de actualizaciones en Essentials
Desinstalación de una actualización en Essentials Algunas actualizaciones, como las personalizadas basadas en Windows Installer, se pueden desinstalar. Use el procedimiento siguiente para desinstalar una actualización que System Center Essentials 2010 implementó con anterioridad y que ya no necesita.
La tarea Desinstalar no está disponible si la actualización se instaló como un archivo .exe o si la actualización no fue instalada por Essentials 2010.
1. En la consola de Essentials, haga clic en Actualizaciones .
2. En el panel Actualizaciones , seleccione una categoría que contenga la actualización que desea desinstalar.
3. En el panel Resultados, haga clic con el botón secundario en la actualización que desea desinstalar y seleccione Desinstalar .
4. En el cuadro de diálogo Seleccionar grupos para desinstalar , seleccione los grupos de equipos de los que desea desinstalar la actualización y, a continuación, haga clic en Aceptar .
Para rechazar una actualización
Nota
Para desinstalar una actualización

116
Vea también Información acerca de la administración de actualizaciones de Essentials
Administración de actualizaciones en Essentials
Importación de contenido de un catálogo en Essentia ls En System Center Essentials 2010, puede importar catálogos y distribuir software y actualizaciones tanto de Microsoft como de otros proveedores de software en un entorno de TI. Essentials 2010 puede detectar los catálogos de socios verificados previamente disponibles en función de las exploraciones que se hayan realizado del entorno, o bien puede importar catálogos de direcciones URL especificadas. El contenido de los catálogos que proporcionan los proveedores de hardware y software está comprimido en un archivo CAB y, habitualmente, tiene la firma de un certificado correspondiente a dicho proveedor. Use los procedimientos siguientes para adquirir contenido de un catálogo.
1. En la consola de Essentials, haga clic en Actualizaciones y, a continuación, haga clic en Importar actualizaciones de catálogos del socio en el panel Información general de actualizaciones .
2. Cuando se abra el Asistente para importar catálogo de actualizaciones, haga clic en Siguiente .
Importante Aparece un cuadro de diálogo que le avisa de que los archivos descargados de Internet pueden llegar a dañar el equipo y le pregunta si desea continuar. Haga clic en Sí para continuar.
3. En la página Seleccionar catálogo de productos , haga clic en Sí, importar el catálogo especificado para importar el catálogo de actualizaciones del socio, seleccione el catálogo en la lista desplegable y haga clic en Siguiente .
Nota Si elige importar un catálogo de una dirección URL o ubicación de archivos concretas, haga clic en No, deseo importar un catálogo de la siguiente dirección URL , escriba la dirección URL en el cuadro de texto que se proporciona a tal efecto (por ejemplo, www.ejemplo.com/file.cab o C:\\Directorio\File.cab) y haga clic en Siguiente .
4. Mientras Essentials busca el catálogo, en la página Revise el catálogo aparece una barra de progreso. Aparece un cuadro de diálogo con detalles acerca del origen de la actualización y en el que se advierte de que el contenido de los catálogos puede llegar a dañar los equipos. Si confía en el origen, haga clic en Yes; de lo contrario, haga clic en No.
5. Cuando el catálogo se haya cargado, podrá ver la lista tanto de los paquetes que se
Para importar actualizaciones de catálogos de socio s

117
pueden importar como de los que no se pueden importar, así como los detalles del contenido de cada uno de los paquetes. Cuando haya terminado de ver los detalles de las actualizaciones, haga clic en Importar .
Sugerencia Se recomienda dejar la casilla activada para crear una vista del catálogo en Essentials.
6. Mientras Essentials importa las actualizaciones, en la página Importar el catálogo se muestra una barra de progreso. Cuando se hayan importado todas las actualizaciones, haga clic en Finalizar para volver a la vista nueva que creó en el asistente. La vista que se crea para el software y las actualizaciones de catálogos de terceros proporcionará el mismo nivel de detalle que se usa con las actualizaciones de Microsoft, incluyendo los informes de estado de las implementación.
1. En la consola de Essentials, haga clic en Actualizaciones y, a continuación, haga clic en Importar del catálogo de Microsoft Update en el panel Información general de actualizaciones.
2. El sitio web del catálogo de Microsoft Update se abrirá en un explorador web. Use el cuadro de texto para buscar el software que desea importar y haga clic en Buscar .
3. Haga clic en el botón Agregar para agregar el archivo (o los archivos) a la cesta. Cuando haya terminado de agregar archivos, haga clic en el vínculo ver cesta .
4. Examine los archivos que ha seleccionado. Si desea descargar el archivo sin importarlo directamente en Essentials, desactive la casilla y, a continuación, haga clic en Importar .
Nota Si ha elegido importar eI archivo, se abrirá una nueva ventana, en la que se mostrará el estado de la importación. Si la importación no se realiza correctamente, haga clic en el vínculo Error de la columna Progreso de la actualización; se abrirá una ventana nueva con una descripción del error, con el fin de ayudarle a solucionarlo.
5. Cuando la importación haya finalizado, haga clic en Cerrar .
Vea también Creación de un paquete de actualización en Essentials
Visualización del estado de sincronización en Essentials
Administración de actualizaciones en Essentials
Para importar actualizaciones del catálogo de Micro soft Update

118
Creación de un paquete de actualización en Essentia ls Puede usar System Center Essentials 2010 para crear un paquete de actualización para cualquier producto de software. Por ejemplo, si desea implementar una actualización que no procede de Microsoft Update, puede hacerlo con Essentials 2010.
1. En la consola de Essentials, haga clic en el botón Actualizaciones . En el panel Información general de actualizaciones , haga clic en Crear una nueva actualización .
2. Cuando se abra el Asistente para nueva actualización, seleccione Implementar un paquete desde un archivo de configuración independi ente , haga clic en Examinar para buscar y seleccionar el archivo de instalación, y haga clic en Siguiente .
Sugerencia Elija un archivo .msi o .exe.
3. En la página Detalles de la actualización , escriba el nombre y la descripción del paquete en los cuadros de texto que se proporcionan a tal efecto. Para especificar esta información en otro idioma, seleccione Configuración regional alternativa , seleccione un idioma en el cuadro de lista desplegable y escriba el nombre y la descripción de la actualización en el idioma seleccionado. Cuando acabe, haga clic en Siguiente .
4. En la página Tipos de sistemas de destino , deje la configuración predeterminada en No si el paquete se puede aplicar a todos los equipos administrados. Si desea ofrecer el paquete solamente a ciertos tipos de sistemas, haga clic en Sí y seleccione uno de los sistemas operativos, arquitecturas y configuraciones locales que se muestran. Cuando haya terminado, haga clic en Siguiente .
5. En la página Código de devolución , especifique un código de devolución si desea hacer un seguimiento de la implementación del paquete de actualización asignando sus propios códigos de retorno a los valores sobre los que Essentials puede informar. Por ejemplo, el código de retorno 0 significa que la instalación del software se realizó correctamente. Escriba un dígito en el cuadro de texto Código , seleccione el valor del código en el cuadro de lista desplegable y haga clic en Agregar . Cuando haya terminado, haga clic en Siguiente .
Nota Para obtener más información sobre los códigos de devolución, es posible que tenga que consultar la documentación que proporciona el editor de software.
6. En la página Parámetros de instalación y desinstalación , especifique todos los parámetros de instalación desde la línea de comandos que sean necesarios para instalar el software; por ejemplo, forzar una instalación silenciosa o desatendida. Deje la configuración predeterminada en No si no hay parámetros adicionales necesarios; de lo contrario, haga clic en Sí y escriba los parámetros de instalación en el cuadro de texto que se proporciona a tal efecto. Cuando haya terminado, haga clic en Siguiente .
Para crear un paquete de actualización nuevo desde un archivo de instalación independiente

119
7. En la página Resumen , consulte la información acerca del paquete de actualización que se preparará para su implementación. Haga clic en Anterior si necesita volver para cambiar la configuración; de lo contrario, haga clic en Finalizar .
8. Mientras Essentials crea el paquete de actualización aparecerá una barra de progreso. Deje la casilla activada para mostrar las opciones de implementación cuando el asistente se cierre y haga clic en Finalizar .
Los paquetes de actualización no se implementan hasta que se selecciona uno o varios grupos de equipos en los que se apruebe la instalación. Si eligió mostrar las opciones de implementación después de que el asistente se cerrara, a continuación aparecerá el cuadro de diálogo Aprobar grupos para implantar , en el que se le solicita que seleccione los grupos de equipos en los que desea implementar el software. Seleccione los grupos adecuados y, de forma opcional, fije una fecha límite para un grupo seleccionado, o bien cree un grupo nuevo. Active la casilla si desea que el paquete se vea en Agregar o quitar programas en los grupos de equipos seleccionados.
1. En el Asistente para nueva actualización, seleccione Implementar un paquete desde un archivo de configuración que requiere carpetas a dicionales , haga clic en Examinar para buscar y seleccionar la carpeta de instalación raíz del software y, a continuación, haga clic en Siguiente .
Importante Antes de especificar el archivo de instalación del paquete se debe seleccionar la carpeta de instalación.
2. Haga clic en Examinar para seleccionar el archivo de instalación del paquete en la carpeta o subcarpeta en la que se encuentra.
3. Repita los pasos 3 a 8 del procedimiento anterior para finalizar la preparación de este paquete de actualización para su implementación.
1. En la consola de Essentials, haga clic en el botón Actualizaciones . En el panel Actualizaciones , expanda Actualizaciones y haga clic en el nodo Actualizaciones sin aprobar .
2. Seleccione el nombre de un paquete de actualización en la lista y haga clic en Agregar y quitar aprobaciones en el panel Tareas .
3. En el cuadro de diálogo Agregar y quitar aprobaciones , seleccione los grupos pertinentes y, como opción, fije una fecha límite para un grupo seleccionado, o bien cree un grupo nuevo. Active la casilla si desea que el paquete se vea en Agregar o quitar programas en los grupos de equipos seleccionados.
4. Haga clic en Aceptar para aplicar la configuración de aprobación. Se mostrará una barra
Para implementar un paquete de actualización nuevo desde un archivo de instalación que requiere carpetas adicionales
Para implementar un paquete de software existente

120
de progreso mientras se aplica la configuración. Cuando se haya aplicado la configuración, haga clic en Cerrar .
Nota El paquete de actualización se moverá de Actualizaciones sin aprobar a Todas las actualizaciones después de que se haya aprobado la implementación de la actualización.
Vea también Aprobación y rechazo de una actualización para su implementación en Essentials
Visualización del estado de una actualización implementada en Essentials
Creación de una vista de actualizaciones personalizada en Essentials
Visualización de informes de estado de actualizaciones críticas y de seguridad de Microsoft en Essentials
Creación de una vista de actualizaciones personaliz ada en Essentials In System Center Essentials 2010, se pude personalizar la vista de las actualizaciones disponibles. Las actualizaciones nuevas se pueden filtrar por aprobadas o rechazadas, por su obligatoriedad, por producto y familia de productos, por clasificación (crítica, seguridad y otras) o por la fecha en que se publicaron. Use el siguiente procedimiento para crear una vista personalizada de las actualizaciones.
1. En la consola de Essentials, haga clic en el botón Actualizacioness y, a continuación, haga clic en Todas las actualizaciones .
2. En el panel Tareas , haga clic en Nueva vista .
3. Cuando se abra el cuadro de diálogo Crear nueva vista de actualizaciones , escriba el nombre de la nueva vista y una descripción opcional en los cuadros de texto que se proporcionan para tal fin y, a continuación, seleccione en la lista uno o varios criterios para aplicarlos a la vista. En el cuadro Descripción de criterios , haga clic en el texto subrayado para editar los valores.
a. Con un atributo ‘Aprobación’ especificado : vea las actualizaciones cuyo estado de aprobación sea cualquiera, aprobada, rechazada o sin aprobar.
b. Con un atributo ‘Obligatoria’ especificado : vea las actualizaciones en función de que sean obligatorias, o no, mediante la selección de verdadero o falso.
c. Con un atributo ‘Necesaria’ especificado : vea las actualizaciones en función de que sean necesarias, o no, mediante la selección de verdadero o falso.
d. Aplicable con productos especificadoss : seleccione los productos o la familia de
Para configurar una vista personalizada de las actu alizaciones

121
productos que se van a incluir en la vista personalizada.
e. Con clasificaciones especificadas de las actualizac iones : seleccione el tipo de actualizaciones que desea incluir en la vista personalizada.
f. Publicada en un periodo de tiempo especificado : selecciónela para ver las actualizaciones lanzadas en cualquier momento o las lanzadas en los 30 ó 60 últimos días.
g. Implementar en grupos de equipos especificados : seleccione el grupo, o grupos, de equipos que se incluyen en la vista personalizada.
Nota Si especifica un grupo de equipos para la vista personalizada, sólo podrá ver las actualizaciones aprobadas. Este atributo no se debe usar para personalizar las vistas cuyo estado de aprobación sea sin aprobar, rechazada o cualquiera.
4. Haga clic en Aceptar cuando haya finalizado la configuración de los criterios seleccionados. Después de que se haya creado la nueva vista, Essentials aplicará la configuración y mostrará la vista. A esta vista personalizada se podrá tener acceso desde la lista de todas las vistas disponibles en el panel de navegación.
Vea también Visualización de informes de estado de actualizaciones críticas y de seguridad de Microsoft en Essentials
Visualización del estado de una actualización implementada en Essentials
Visualización de los detalles de paquetes de actualización en Essentials
Visualización de informes de estado de actualizacio nes críticas y de seguridad de Microsoft en Essentials En System Center Essentials 2010, la presentación de los informes para las actualizaciones críticas y de seguridad de Microsoft se ha reorganizado para mostrar las actualizaciones agrupadas por número de Knowledge Base o número de boletín del Centro de respuestas de seguridad de Microsoft. Use el siguiente procedimiento para ver el informe, que resume el estado de actualización de todos los equipos, independientemente del estado de aprobación, y los ordena por estado: innecesario, instalado, necesario, con errores y desconocido. Solo las actualizaciones aprobadas se cuentan en la columna Necesario del informe.
1. En la consola de Essentials, haga clic en el botón Actualizaciones . En el panel Información general de actualizaciones , en Informes , haga clic en Estado de las actualizaciones críticas y de seguridad de Microsof t.
2. Cuando se muestre el informe, expanda uno de los artículos de Knowledge Base (KB)
Para ver el informe de estado de actualizaciones cr íticas y de seguridad de Microsoft

122
para ver todas las actualizaciones relacionadas y su estado por número de equipos. Haga clic en el encabezado del artículo de KB vinculado del informe para verlo.
3. Haga clic en el vínculo numérico de cualquier columna de estado para ver el informe Estado de implementación de actualización, que proporciona más detalles acerca de la implementación de la actualización en los equipos afectados.
Vea también Información acerca de la administración de actualizaciones de Essentials
Administración de actualizaciones en Essentials
Visualización del estado de una actualización implementada en Essentials
Visualización del estado de una actualización imple mentada en Essentials En System Center Essentials 2010, después de implementar un paquete de actualización, puede revisar su estado. Puede usar esta función de visualización del estado para obtener información, como el porcentaje completado de una instalación en progreso, si el paquete se ha instalado correctamente o si se ha establecido contacto con el equipo.
1. En la consola de Essentials, haga clic en Actualizaciones .
2. En el panel Actualizaciones , seleccione la categoría para la que desea ver el estado de implementación y, a continuación, seleccione una actualización de la lista.
3. En el panel Tareas , haga clic en Estado de implementación .
4. El cuadro de diálogo Compatibilidad de la actualización muestra el estado de implementación de la actualización seleccionada en equipos administrados. En la siguiente lista se describe cada uno de los mensajes de estado.
• Error : número de equipos en los que se aprobó la actualización pero en los que no se instaló correctamente.
• Correcta : número de equipos en los que se aprobó la actualización y en los que se instaló correctamente.
• Pendiente : número de equipos en los que se aprobó la actualización pero en los que todavía no se ha iniciado la instalación; número de equipos en los que se descargó la actualización pero en los que todavía no se ha instalado; o número de equipos en los que se instaló la actualización y que todavía no se han reiniciado.
• No aplicable : número de equipos en los que no se aplica esta actualización.
• Desconocida : número de equipos en los que Essentials 2010 todavía no ha determinado si requieren esta actualización.
Para ver el estado de implementación de una actuali zación implementada

123
Vea también Visualización de informes de estado de actualizaciones críticas y de seguridad de Microsoft en Essentials
Aprobación y rechazo de una actualización para su implementación en Essentials
Configuración de Essentials para seleccionar y aprobar actualizaciones automáticamente
Administración de actualizaciones en Essentials
Visualización de los detalles de paquetes de actual ización en Essentials En System Center Essentials 2010, se puede ver más información acerca del software descargado y de los paquetes de actualización, como las fechas de versión, los artículos de Knowledge Base (KB) relacionados, las clasificaciones (critica, de seguridad y actualizaciones), los idiomas compatibles, las dependencias, etc. Essentials 2010 también proporciona detalles acerca del contenido de los paquetes incluidos, de las actualizaciones que se han reemplazado por otras actualizaciones y de las actualizaciones que reemplazan a una actualización seleccionada. El siguiente procedimiento se puede usar para ver los detalles de los paquetes que se han descargado, con el fin de decidir los que se van a aprobar.
1. En la consola de Essentials, haga clic en Actualizaciones . En el panel Actualizaciones , expanda Actualizaciones y haga clic en Todas las actualizaciones .
2. Para ver los detalles de una actualización, seleccione uno de los paquetes de la lista. Se abre el panel de detalles debajo de la lista de paquetes de actualización y lo primero que muestra es el contenido de Resumen . Debajo se enumeran los detalles del resumen.
Sugerencia Para ver los detalles generales de las actualizaciones y las revisiones de un paquete de actualización, haga clic con el botón secundario en uno de los paquetes de la lista y, a continuación, haga clic en Propiedades . Cuando se abra el cuadro de diálogo Propiedades de la actualización seleccionada, puede ver los detalles generales del paquete de actualización, el estado de implementación de la actualización y los cambios realizados en la actualización a lo largo de su duración. Haga clic en ficha Revisiones para ver los cambios que se han realizado en el paquete a lo largo de su duración.
• Fecha de versión : la fecha en que Microsoft publicó el paquete.
• Artículo de KB : el número del artículo de KB relacionado con un hipervínculo al artículo de Microsoft Knowledge Base.
• Clasificación : el tipo de actualización: crítica, seguridad, Service Pack y otras actualizaciones.
• Estado de implementación : el número de equipos que han evaluado la
Para ver los detalles de cualquier paquete de actua lización

124
actualización, el estado de la instalación y un vínculo a un informe detallado del estado de la implementación. Para obtener más información sobre los informes del estado de la implementación, consulte Visualización del estado de una actualización implementada en Essentials y Visualización de informes de estado de actualizaciones críticas y de seguridad de Microsoft en Essentials.
• Descripción : una breve descripción del paquete de actualización. Esta descripción puede contener una alerta acerca de las actualizaciones relacionadas, que se pueden ver haciendo clic en la ficha Actualizaciones relacionadas .
• Grupos aprobados para instalación : los grupos de equipos en los que se ha aprobado la instalación de la actualización; por ejemplo, el grupo Todos los clientes Windows .
• Grupos aprobados para desinstalar : los grupos de equipos en los que se ha aprobado la desinstalación de la actualización.
Importante Para ver los detalles del paquete de actualización, antes se debe haber realizado una sincronización con Microsoft Update y se deben haber creado o descargado algunas actualizaciones.
3. Haga clic en la ficha Detalles de las actualizaciones para ver más detalles del paquete de actualización. Los detalles de esta vista se muestran a continuación.
Detalles generales:
• Clasificación: el tipo de actualización: crítica, seguridad, Service Pack y otras actualizaciones.
• Fecha de versión: la fecha en que Microsoft publicó este paquete de actualización.
• Número MSRC: el número del Centro de respuestas de seguridad de Microsoft, si está disponible, con un hipervínculo al boletín de seguridad Microsoft correspondiente.
• Clasificación de MSRC: la clasificación del Centro de respuestas de seguridad de Microsoft, si está disponible.
• Id. de actualización: el número de identificación de la actualización.
Productos : el producto de Microsoft al que se aplica esta actualización.
Información de la instalación:
• Extraíble: si la actualización se puede desinstalar.
• Puede solicitar datos al usuario: si se requieren datos del usuario durante la instalación de la actualización.
• Comportamiento de reinicio: si la actualización requiere que el equipo se reinicie.
• Estado de la actualización: si la actualización se ha aprobado, no se ha aprobado o se ha rechazado su instalación.
Idiomas: los idiomas disponibles para la actualización.
4. Haga clic en la ficha Actualizaciones relacionadas para ver información acerca de las

125
actualizaciones incluidas, dependencias, actualizaciones reemplazadas y actualizaciones que reemplazan la actualización seleccionada, como se muestra abajo.
• Esta actualización se sustituye con: enumera actualizaciones nuevas que reemplazan a esta actualización.
• Esta actualización sustituye a: enumera actualizaciones anteriores a las que esta actualización reemplaza.
• Esta actualización depende de: enumera otras actualizaciones que son necesarias para poder instalar esta actualización.
• Esta actualización incluye: enumera varias las actualizaciones contenidas en un paquete en el orden en que se instalarán.
Vea también Visualización del estado de una actualización implementada en Essentials
Visualización de informes de estado de actualizaciones críticas y de seguridad de Microsoft en Essentials
Administración de actualizaciones en Essentials
Visualización del estado de sincronización en Essentials
Sincronización manual de actualizaciones con Microsoft Update en Essentials
Configuración de la frecuencia de sincronización con Microsoft Update en Essentials
Visualización del estado de sincronización en Essen tials Puede ver el estado de sincronización de las actualizaciones en System Center Essentials 2010.
1. En la consola de Essentials, haga clic en Actualizaciones .
2. En el panel Información general de actualizaciones , en la sección Resumen de estado de actualizaciones , expanda una categoría para ver el estado de las actualizaciones de esa categoría.
3. En el panel Información general de actualizaciones , en la sección Estado de sincronización , compruebe el estado de Última sincronización y Siguiente sincronización .
Vea también Información acerca de la administración de actualizaciones de Essentials
Configuración de la administración de actualizaciones en Essentials
Sincronización manual de actualizaciones con Microsoft Update en Essentials
Para ver el estado de sincronización

126
Visualización de actualizaciones rechazadas En ocasiones, puede resultar útil revisar las actualizaciones rechazadas anteriormente, por ejemplo, si ha instalado software recientemente y desea ver si existen actualizaciones rechazadas que ahora son aplicables y deben aprobarse.
1. En la consola de Essentials, haga clic en Actualizaciones .
2. En el panel Tareas , en Actualizaciones , haga clic en Nueva vista .
3. En el cuadro de diálogo Crear nueva vista de actualizaciones , escriba un nombre, por ejemplo Actualizaciones rechazadas , y una descripción para la vista.
4. En Criterios , seleccione con un atributo especificado 'Approval' .
5. En Descripción de criterios , haga clic en Cualquiera y, a continuación, haga clic en Rechazado .
Para ver las actualizaciones rechazadas, en el panel de navegación, haga clic en el nombre de la vista de actualizaciones rechazadas que creó.
Implementación de software en Essentials La característica de implementación de software de System Center Essentials 2010 se usa para implementar software de forma centralizada en los equipos administrados. Mediante Essentials 2010, puede especificar criterios para agrupar los equipos que requieren el software, implementar el software en dichos equipos y, a continuación, consultar el estado de la implementación.
Con objeto de ayudarle a implementar el software, Essentials 2010 ofrece una ventana de información general que proporciona un punto central de acceso a todas las funciones relacionadas con la implementación de software. Mediante los resúmenes de estado, las tareas, los informes, la ayuda y otra información que aparece en esta ventana, puede implementar fácilmente software en los equipos administrados.
En esta sección Información acerca de la implementación de software en Essentials
Describe la característica de implementación de software.
Creación e implementación de un paquete de software en Essentials
Proporciona los pasos para crear un paquete de implementación de software nuevo y
especifica cómo implementarlo y en qué equipos implementarlo.
Para crear una vista de las actualizaciones rechaza das

127
Creación de un paquete de software que contenga un archivo de respuesta en Essentials
Proporciona los pasos para crear un paquete de implementación de software nuevo
cuando se requiere una instalación desatendida.
Aprobación de software para la implementación en Es sentials
Proporciona los pasos para aprobar el software para la implementación. La aprobación
es necesaria antes de realizar la implementación.
Modificación de un paquete de software en Essential s
Proporciona los pasos para cambiar un paquete de implementación de software; por
ejemplo, para modificar los parámetros de instalación.
Eliminación de un paquete de software en Essentials
Proporciona pasos para eliminar paquetes de software de Essentials 2010. Con este
procedimiento no se desinstala el software.
Desinstalación de software implementado con Essenti als
Proporciona los pasos para desinstalar software instalado anteriormente en los equipos
administrados.
Visualización de paquetes de software en Essentials
Proporciona los pasos para ver y comprobar las propiedades de los paquetes de
software.
Implementación de Microsoft Office 2010
Describe cómo crear un paquete de software para implementar Microsoft Office 2010.
Vea también Administración de equipos y dispositivos en Essentials

128
Información acerca de la implementación de software en Essentials System Center Essentials 2010 permite implementar software de manera centralizada en los equipos administrados. Con Essentials 2010, empaquete el software para la implementación, use grupos de equipos para especificar los equipos en los que desea instalar el software y, a continuación, ejecute informes para supervisar el estado de implementación.
Para obtener información acerca de la manera en que Essentials 2010 implementa el software, debe familiarizarse con los siguientes términos:
Paquete de software
Combinación de archivos, configuración e información general relacionada que se
necesita para instalar software en equipos administrados.
La información general incluye elementos como la línea de comandos que es necesario
ejecutar en los equipos para instalar el software, los requisitos de hardware que se
deben cumplir para que el software se instale correctamente y una programación de la
instalación.
Grupo de equipos
Conjunto de equipos administrados que cumple determinados criterios. Los grupos de
equipos se deben configurar para la implementación de software para que se pueda
implementar software en los miembros correspondientes.
Aprobación
Se refiere al paso de aprobar un paquete de software para su implementación en los
grupos de equipos. Una vez aprobado un paquete de software, Essentials 2010
implementa el software aprobado en los grupos de equipos especificados.
Archivos de instalación de implementación de softwa re Durante el proceso de implementación de software, puede que deba trabajar con los siguientes tipos de archivos de instalación:
• Aplicaciones EXE
• Aplicaciones Windows Installer
• Aplicaciones Windows Installer ajustadas EXE
Aplicaciones EXE Las aplicaciones EXE se caracterizan por tener un archivo de instalación .exe y, posiblemente, archivos adicionales. Todos ellos deben estar ubicados en una única carpeta.

129
Para las implementaciones de aplicaciones EXE, puede especificar lo siguiente:
• Parámetros de instalación
• Si el software se debe agregar a Agregar o quitar programas en el Panel de control
Solo los miembros del grupo de administradores locales pueden ver los programas publicados en Agregar o quitar programas .
Aplicaciones Windows Installer Las aplicaciones Windows Installer se caracterizan por tener un archivo de instalación Windows Installer y, posiblemente, archivos adicionales. Todos ellos deben estar ubicados en una única carpeta. Al especificar un archivo de Windows Installer, Essentials 2010 recupera información, como el nombre del paquete, directamente del archivo.
Para las implementaciones de aplicaciones Windows Installer, puede especificar lo siguiente:
• Parámetros de instalación y desinstalación
• Archivo de configuración de la instalación
• Si el software se debe agregar a Agregar o quitar programas en el Panel de control
Solo los miembros del grupo de administradores locales pueden ver los programas publicados en Agregar o quitar programas .
Aplicaciones Windows Installer ajustadas EXE Las aplicaciones Windows Installer ajustadas EXE se caracterizan por tener archivos .exe y de Windows Installer y, posiblemente, archivos adicionales. Todos ellos deben estar ubicados en una única carpeta.
Al implementar una aplicación Windows Installer ajustada EXE, Essentials 2010 usa los archivos de Windows Installer para supervisar el estado de instalación de la aplicación.
Para las implementaciones de aplicaciones Windows Installer ajustadas EXE, puede especificar lo siguiente:
• Parámetros de instalación
• Archivos Windows Installer que se van a usar para la detección del estado de implementación
• Archivo de configuración de la instalación
• Si el software se debe agregar a Agregar o quitar programas en el Panel de control
Solo los miembros del grupo de administradores locales pueden ver los programas publicados en Agregar o quitar programas .
Nota
Nota
Nota

130
Proceso de implementación de software en el servido r de administración La implementación de software en equipos administrados consta de las siguientes fases:
1. Creación de un paquete de implementación de software. Debe especificar los archivos de origen de software necesarios para la implementación, la línea de comandos que instala el software y otra información general necesaria para la implementación del software.
De manera predeterminada, Essentials 2010 almacena los archivos de origen y otros archivos relacionados con el paquete en la carpeta %SYSTEMDRIVE%\SCE\UpdateServicesPackages\<paquete> o en la carpeta %PROGRAMFILES%\Update Services\UpdateServicesPackages\ si elige no almacenar las actualizaciones de manera local durante la instalación.
2. Seleccione un grupo de equipos existente o cree uno nuevo que contenga los equipos en los que desea implementar el software.
3. Apruebe la implementación para el grupo de equipos adecuado.
4. Vea los informes y las alertas para supervisar el progreso de la implementación, así como para identificar y comprender los problemas que provocaron un error en la instalación del software en determinados equipos.
Uso de grupos de equipos para la implementación de software Para implementar software en un equipo administrado, éste debe ser miembro de un grupo de equipos. Puede usar un grupo de equipos existente o crear uno nuevo. En el caso de una única implementación de software, puede implementar software en varios grupos de equipos.
Proceso de implementación de software en los equipo s administrados El agente de los equipos administrados aprobados busca nuevas implementaciones de software cada 22 horas. Una vez que el administrador aprueba el software para la implementación, el agente detecta en el siguiente ciclo que hay nuevo software disponible. El agente determina a continuación el momento en el que se debe instalar el software y muestra un icono de notificación en el área de notificación del equipo. El agente agrega el software a Agregar o quitar programas en el Panel de control si el software está configurado como opcional.
Los usuarios reciben una notificación similar, tanto si hay disponible nuevo software como nuevas actualizaciones. Por ejemplo, aparece el mismo icono de notificación cuando hay nuevo software disponible y cuando hay nuevas actualizaciones disponibles.
Comportamiento de reinicio Si una instalación de software necesita que se reinicie el equipo, el agente cumple las directivas de reinicio del dominio actual que estén vigentes en el equipo.
Importante

131
La característica Actualizaciones automáticas debe estar habilitada en el equipo administrado para que Essentials 2010 implemente el software en ese equipo. Para ver el estado de Actualizaciones automáticas , abra Actualizaciones automáticas en el Panel de control.
Programación de la instalación La programación de la instalación del software depende de la configuración establecida para el paquete de software y la característica Actualizaciones automáticas:
• Si estableció una fecha límite, el software se instala automáticamente en esa fecha límite.
• Si configuró el paquete como opcional, el software se agrega a Agregar o quitar programas en el Panel de control del equipo administrado y el usuario puede instalarlo en cualquier momento.
Solo los miembros del grupo de administradores locales pueden ver los programas publicados en Agregar o quitar programas .
• Si no estableció una fecha límite y la instalación es obligatoria (no la configuró como opcional), el momento de instalación depende de la configuración establecida para Actualizaciones automáticas en el equipo:
• Si Actualizaciones automáticas está configurado para descargar e instalar automáticamente en un momento determinado, el software se instala de forma automática en ese momento, excepto si el usuario lo instala antes manualmente.
• Si Actualizaciones automáticas está configurado para descargar automáticamente e instalar manualmente, el usuario puede instalar el software en cualquier momento.
• Si Actualizaciones automáticas está configurado para notificar a los usuarios cuando haya actualizaciones, el software se instala inmediatamente cuando el usuario aprueba el mensaje de notificación.
Vea también Creación e implementación de un paquete de software en Essentials
Visualización de paquetes de software en Essentials
Desinstalación de software implementado con Essentials
Panel Software en Essentials
Nota

132
Creación e implementación de un paquete de software en Essentials
Creación e implementación de paquetes de software Para implementar software en los equipos administrados, primero debe crear un paquete de software y, a continuación, aprobarlo para implementarlo en grupos de equipos.
El Asistente para nuevo paquete de software facilita la implementación de software. Si, tras la finalización del asistente para paquetes, aprueba la implementación, ésta comenzará inmediatamente. Si completa el asistente sin aprobar la implementación, el paquete de software se creará, pero la implementación de software no se iniciará en los equipos administrados hasta que la apruebe de forma específica.
Al implementar una aplicación de Windows Installer, si el agente del equipo administrado detecta que la aplicación implementada ya está instalada, no la vuelve a instalar.
Si está implementando una versión de Microsoft Office en un Punto de Instalación de Aplicación (AIP), y si implementa una versión de Office que no se corresponde con una versión principal, como RTM, SP1, SP2 (en especial, si instala una versión principal con actualizaciones aplicadas), las actualizaciones Office no se podrán detectar ni descargar correctamente para el AIP posteriormente.
1. En la consola de Essentials, haga clic en Software .
2. En el panel Información general de software , en la lista Tareas , haga clic en Crear nuevo paquete para iniciar el Asistente para nuevo paquete de software .
3. Continúe con los pasos del Asistente para nuevo paquete de software.
Nota Cuando especifique la ruta de acceso y el nombre del archivo de instalación, el nombre de archivo (incluida la ruta de acceso del archivo) debe tener menos de 260 caracteres y el nombre de carpeta debe tener menos de 248 caracteres. Puede cambiar la estructura de carpetas para reducir los niveles de anidamiento o acortar los nombres de carpeta hasta que todas las rutas de acceso de archivos tengan menos de 248 caracteres.
Si usa archivos ejecutables (.exe), en la página Tipos de sistemas de destino del asistente se le preguntará si desea instalar el software en todos los equipos administrados o solamente en sistemas específicos, lo que le permite seleccionar el sistema operativo, la arquitectura y la configuración regional. Si usa archivos de Windows Installer (.msi), podrá especificar las propiedades de instalación y desinstalación, pero no el tipo de sistema operativo. La información sobre sistemas operativos compatibles se incluye en el archivo de Windows
Importante
Para crear un paquete de software y aprobar la impl ementación

133
Installer.
4. En la última página del asistente, durante la creación del paquete de software, active la casilla Mostrar opciones de implantación cuando se cierre e ste asistente y, a continuación, haga clic en Finalizar .
5. En el cuadro de diálogo Agregar y quitar aprobaciones , seleccione los grupos de equipos que contienen los equipos en los que desea implementar el software, o bien, haga clic en Crear nuevo grupo para crear un grupo de equipos nuevo.
6. Seleccione Publicar actualizaciones en ‘Agregar o quitar progr amas’ si desea que el programa aparezca en la lista de programas instalados en los equipos de destino.
7. Seleccione Establecer una fecha límite para este grupo para programar la implementación en una hora específica y, a continuación, haga clic en Aceptar .
1. En la consola de Essentials, haga clic en Software .
2. En el panel Software , expanda Paquetes de software y haga clic en Todos los paquetes de software .
3. En el panel Todos los paquetes de software , seleccione el paquete de software cuya implementación desea aprobar.
4. En el panel Acciones , haga clic en Agregar y quitar aprobaciones .
5. En el cuadro de diálogo Agregar y quitar aprobaciones , seleccione los grupos de equipos que contienen los equipos en los que desea implementar el software, o bien, haga clic en Crear nuevo grupo para crear un grupo de equipos nuevo.
6. Seleccione Publicar actualizaciones en ‘Agregar o quitar progr amas’ si desea que el programa aparezca en la lista de programas instalados en los equipos de destino.
7. Seleccione Establecer una fecha límite para este grupo para programar la implementación en una hora específica y, a continuación, haga clic en Aceptar .
Creación de un paquete de software que contenga un archivo de respuesta Muchos programas de instalación de software deben recibir información de los usuarios finales en forma de respuesta a mensajes. Una instalación silenciosa es la que no solicita al usuario ninguna información. La instalación silenciosa obtiene información de un archivo de respuesta en tiempo de ejecución. Un archivo de respuesta es un archivo de texto que contiene los parámetros de configuración e instalación de los productos y componentes que se están instalando. El formato de los archivos de respuesta es similar al de un archivo .ini, pero tiene la extensión .iss.
Para aprobar un paquete de software creado anterior mente para su implementación
Para crear un archivo de respuesta cuando el archiv o ejecutable de instalación admite rutas de acceso relativas

134
1. Cree el archivo de respuesta para el programa de instalación.
2. Copie el archivo de respuesta en la misma carpeta que los archivos de instalación.
3. En los parámetros de la línea de comandos del paquete, especifique el nombre del archivo de respuesta. Por ejemplo, en este ejemplo se empaquetan juntos TEST-Install.iss, setup.log y el programa de instalación TEST.exe. El siguiente código de ejemplo muestra cómo especificar los nombres de archivo en los parámetros de la línea de comandos.
c:\test_temp> TEST.exe /s /f1"TEST-Install.iss" /f2 "setup.log"
1. Cree el archivo de respuesta para el programa de instalación.
2. Copie el archivo de configuración en una ubicación de red local. Los equipos en los que instale el software deben tener una unidad asignada a esta ubicación.
3. En los parámetros de la línea de comandos del paquete, especifique el nombre del archivo de respuesta. Por ejemplo, si empaqueta juntos TEST-Install.iss, setup.log y el programa de instalación TEST.exe, puede especificar los nombres de archivo en los parámetros de la línea de comandos como se muestra a continuación, en el supuesto de que la unidad asignada sea la unidadZ:
c:\test_temp> TEST.exe /s /f1"Z:\test_temp\response \TEST-Install.iss"
/f2"Z:\test_temp\setup.log"
Vea también Creación de un grupo de equipos en Essentials
Modificación de un paquete de software en Essentials
Eliminación de un paquete de software en Essentials
Desinstalación de software implementado con Essentials
Visualización de paquetes de software en Essentials
Creación de un paquete de software que contenga un archivo de respuesta en Essentials Muchos programas de instalación de software deben recibir información de los usuarios finales en forma de respuesta a diálogos. Una instalación silenciosa es la que no solicita al usuario ninguna información. La instalación silenciosa obtiene información de un archivo de respuesta en tiempo de ejecución. Un archivo de respuesta es un archivo de texto que contiene los parámetros de configuración e instalación de los productos y componentes que se están instalando. El formato de los archivos de respuesta es similar al de un archivo .ini, pero tiene la extensión .iss.
Para crear un archivo de respuesta cuando el archiv o ejecutable de instalación admite rutas de acceso absolutas

135
1. Cree el archivo de respuesta para el programa de instalación.
2. Copie el archivo de respuesta en la misma carpeta que los archivos de instalación.
3. En los parámetros de la línea de comandos del paquete, especifique el nombre del archivo de respuesta. Por ejemplo, en este ejemplo se empaquetan juntos TEST-Install.iss, setup.log y el programa de instalación TEST.exe. Especifique los nombres de archivo en las opciones de la línea de comandos como se indica a continuación:
c:\test_temp> TEST.exe /s /f1"TEST-Install.iss" /f2 "setup.log"
1. Cree el archivo de respuesta para el programa de instalación.
2. Copie el archivo de configuración en una ubicación de red local. Los equipos en los que instale el software deben tener una unidad asignada a esta ubicación.
3. En los parámetros de la línea de comandos del paquete, especifique el nombre del archivo de respuesta. Por ejemplo, si empaqueta juntos TEST-Install.iss, setup.log y el programa de instalación TEST.exe, puede especificar los nombres de archivo en las opciones de la línea de comandos como se muestra a continuación (en el supuesto de que la unidad asignada sea Z: ):
c:\test_temp> TEST.exe /s /f1"Z:\test_temp\response \TEST-Install.iss"
/f2"Z:\test_temp\setup.log"
Vea también Información acerca de la implementación de software en Essentials
Aprobación de software para la implementación en Essentials
Creación e implementación de un paquete de software en Essentials
Visualización de paquetes de software en Essentials
Aprobación de software para la implementación en Essentials Tras crear un paquete de software en System Center Essentials 2010, debe aprobarlo para su implementación en los equipos que necesitan este software. Siga los siguientes procedimientos para aprobar la implementación justo después de crear el paquete o posteriormente.
1. Ejecute el Asistente para nuevo paquete de software y cree un nuevo paquete en la
Para crear un archivo de respuesta cuando el archiv o ejecutable de instalación es compatible con rutas de acceso relativas
Para crear un archivo de respuesta cuando el archiv o ejecutable de instalación es compatible con rutas de acceso absolutas
Para aprobar un paquete que se va a implementar mie ntras se crea

136
página Preparando un paquete para la implementación .
2. Después de crear el paquete, seleccione la opción Mostrar opciones de implantación cuando se cierre este asistente y, a continuación, haga clic en Finalizar .
3. En el cuadro de diálogo Aprobar grupos para implantar , seleccione los grupos de equipos en los que desea instalar el software y, a continuación, haga clic en Aceptar .
1. En la consola de Essentials, haga clic en el botón Software .
2. En el panel Software , expanda Paquetes de software y, a continuación, haga clic en Todos los paquetes de software .
3. En el panel Resultados, haga clic con el botón secundario en el paquete de software para el que desea aprobar la implementación y, a continuación, haga clic en Aprobar para implementación .
4. En el cuadro de diálogo Aprobar grupos para implantar , seleccione los grupos de equipos en los que desea instalar el software y, a continuación, haga clic en Aceptar .
Vea también Creación e implementación de un paquete de software en Essentials
Eliminación de un paquete de software en Essentials
Desinstalación de software implementado con Essentials
Modificación de un paquete de software en Essentials En System Center Essentials 2010, puede modificar las propiedades de un paquete, como los parámetros de instalación y desinstalación, el nombre y la descripción.
1. En la consola de Essentials, haga clic en Software .
2. En el panel Software , expanda Paquetes de software y, a continuación, haga clic en Todos los paquetes de software .
3. En el panel Todos los paquetes de software , haga clic con el botón secundario en el paquete de software que desea modificar y, a continuación, haga clic en Propiedades .
4. En el cuadro de diálogo Propiedades de <paquete> , use las fichas General e Instalación para realizar los cambios necesarios, y, a continuación, haga clic en Aceptar .
Para aprobar un paquete existen te para la implementación
Para modificar un paquete

137
Vea también Creación e implementación de un paquete de software en Essentials
Eliminación de un paquete de software en Essentials
Desinstalación de software implementado con Essentials
Eliminación de un paquete de software en Essentials Puede usar System Center Essentials 2010 para quitar software obsoleto o que ya no se necesita en la organización. Después de eliminar un paquete, no podrá volver a implementar ese software. Sin embargo, el software permanece en los equipos en los que ya está instalado. Para desinstalar el software de los equipos administrados, debe aprobar su desinstalación de manera específica antes de eliminar el paquete.
Cuando se elimina un paquete de Windows Installer, se quita de las vistas de Essentials 2010, pero los archivos siguen existiendo en el servidor de administración de Essentials. Esto permite usar la función de reparación de Windows Installer en el caso de que lo necesiten los equipos en los que está instalado el software. Para quitar los archivos del paquete, use wsusdebugtool.exe como se describe en Herramientas y utilidades de WSUS.
1. En la consola de Essentials, haga clic en Software .
2. En el panel Software , expanda Paquetes de software y, a continuación, haga clic en Todos los paquetes de software .
3. En el panel Resultados, haga clic con el botón secundario en el paquete de software que desea eliminar y, a continuación, haga clic en Eliminar .
Vea también Creación e implementación de un paquete de software en Essentials
Eliminación de un paquete de software en Essentials
Desinstalación de software implementado con Essentials
Desinstalación de software implementado con Essentials Puede usar System Center Essentials 2010 para desinstalar software previamente implementado en los equipos administrados. La aprobación de una desinstalación de software no afecta al
Nota
Para eliminar un paquete

138
paquete correspondiente. Posteriormente, puede usar el paquete para volver a instalar el software.
Cuando Essentials 2010 desinstala software de los equipos administrados, usa los parámetros de desinstalación especificados en el paquete de software de Essentials 2010. Si el software aparece en la lista de Agregar o quitar programas en el Panel de control, en el proceso de desinstalación se elimina de esa lista.
Sólo los miembros del grupo de administradores locales pueden ver los programas publicados en Agregar o quitar programas .
Para obtener más información acerca de los tipos de implementación de software, consulte Información acerca de la implementación de software en Essentials.
1. En la consola de Essentials, haga clic en Software .
2. En el panel Información general de software , haga clic en Crear e implantar un paquete nuevo de software .
3. Use el Asistente para nuevo paquete de software para crear un paquete de desinstalación para el software que desea desinstalar.
4. En la página Especificar parámetros de instalación , haga clic en Sí y, a continuación, escriba los parámetros que se deben usar con el archivo de instalación para desinstalar el software. Muchas aplicaciones tienen un parámetro de desinstalación que se usa para desinstalar la aplicación.
5. En la última página del asistente, seleccione Mostrar opciones de implantación cuando se cierre este asistente y, a continuación, haga clic en Finalizar .
6. En el cuadro de diálogo Aprobar grupos para implantar , seleccione los grupos de equipos en los que desea desinstalar el software.
7. Haga clic en Aceptar .
1. En la consola de Essentials, haga clic en Software .
2. En el panel Software , expanda Información general de paquetes de software y seleccione Todos los paquetes de software .
3. En el panel Todos los paquetes de software , haga clic con el botón secundario en el paquete de software que desea desinstalar y seleccione Aprobar para desinstalar .
4. En el cuadro de diálogo Grupos aprobados para desinstalar , seleccione los grupos de equipos en los que desea desinstalar el software y, a continuación, haga clic en Aceptar .
Nota
Para desinstalar una aplicación EXE
Para desinstalar una aplicación de Windows Installe r

139
Vea también Información acerca de la implementación de software en Essentials
Creación e implementación de un paquete de software en Essentials
Aprobación de software para la implementación en Essentials
Visualización de paquetes de software en Essentials Con la consola de System Center Essentials 2010, puede ver y modificar un paquete de software.
Essentials 2010 incluye un paquete de software predefinido denominado Agente de supervisión de Microsoft System Center Essentials. Essentials 2010 usa este paquete de software para instalar el agente en los equipos durante la implementación; no debe eliminar ni modificar este paquete.
Si lo elimina o modifica, la implementación del equipo no se realizará correctamente y no podrá administrar los equipos de la organización.
1. En la consola de Essentials, haga clic en Software .
2. En el panel Software , expanda Paquetes de software y, a continuación, haga clic en Todos los paquetes de software .
3. En el panel Todos los paquetes de software , vea la lista de paquetes de software.
1. En la lista de paquetes de software, haga clic con el botón secundario en un paquete y haga clic en Propiedades .
2. El cuadro de diálogo Propiedades de <nombre de paquete> muestra las propiedades del paquete.
Vea también Panel Software en Essentials
Información acerca de la implementación de software en Essentials
Creación e implementación de un paquete de software en Essentials
Desinstalación de software implementado con Essentials
Importante
Para ver la lista de paquetes de software
Para ver las propiedades de un paquete de software

140
Implementación de Microsoft Office 2010 Puede crear un paquete de instalación para implementar Microsoft Office 2010 en la organización. Para obtener más información e instrucciones técnicas detalladas para la implementación, consulte Deploy Office 2010 by Using System Center Essentials 2010 (Implementación de Office 2010 con System Center Essentials 2010) (http://go.microsoft.com/fwlink/?LinkID=188106).
Informes en Essentials System Center Essentials 2010 incluye informes predefinidos que le ofrecen una amplia variedad de información de estado y resumen. Puede ejecutar estos informes para evaluar el estado de los equipos y dispositivos de red, así como para decidir si hay acciones que debe realizar.
En esta sección Información acerca de los informes en Essentials
Describe la creación de informes en Essentials 2010.
Ejecución de un informe en Essentials
Explica el modo de buscar y ejecutar informes de Essentials 2010.
Impresión de un informe en Essentials
Explica la forma de imprimir un informe una vez que se ha representado.
Exportación de un informe en Essentials
Explica el procedimiento para exportar un informe de Essentials 2010 a formatos como
Excel o Word.
Información acerca de los informes en Essentials El componente Informes de System Center Essentials 2010 debe estar instalado para que la característica Informes esté disponible en la consola de Essentials. La característica Informes de System Center Essentials 2010 proporciona informes predefinidos. Para ver y ejecutar estos informes, debe obtener acceso al panel Introducción a informes . En la consola de Essentials, haga clic en Informes . Esta pantalla de información general muestra los informes comunes que pueden ayudarle en el trabajo diario.

141
Puede obtener acceso a informes predefinidos adicionales desde otras pantallas de información general. Por ejemplo, en la consola de Essentials, si selecciona Actualizaciones , el panel Información general de actualizaciones muestra vínculos a informes relacionados con la administración de actualizaciones.
Si no ejecutó el Asistente para detectar con el fin de detectar equipos o el Asistente para configurar la administración de actualizaciones con el fin de configurar la administración de actualizaciones, no podrá ejecutar informes. En tal caso, el panel Introducción a informes muestra un mensaje que indica que la configuración básica no está completa. Debe completar las tareas mostradas para poder ejecutar los informes.
Essentials 2010 conserva los datos de informes durante 37 días.
Informe de estado diario El Informe de mantenimiento diario es un informe de resumen de estado que System Center Essentials genera de manera automática todos los días y envía por correo electrónico al administrador de Essentials 2010. Así, el administrador de Essentials 2010 puede revisar la información cómodamente mientras lee el correo electrónico.
El Informe de mantenimiento diario contiene información de resumen sobre inventario, software, actualizaciones, datos de supervisión y acciones clave que debe completar.
Informes de módulos de administración Si importa un módulo de administración que contiene informes, Essentials 2010 muestra dichos informes junto con los informes predefinidos existentes. A continuación, podrá ejecutar dichos informes según sea necesario.
Vea también Impresión de un informe en Essentials
Ejecución de un informe en Essentials
Ejecución de un informe en Essentials Una vez instalado y configurado System Center Essentials 2010, puede ejecutar informes. Los informes de los módulos de administración se importan de manera automática con el módulo de administración correspondiente.
1. En la consola de Essentials, haga clic en Informes .
2. En el panel Informes , seleccione una categoría de informe.
3. En el panel Informes de <nombre_categoría>, seleccione un informe.
Nota
Para ejecutar un informe

142
4. En el panel Acciones , haga clic en Abrir .
5. En la ventana Informe, configure los parámetros del informe.
6. En la ventana Informe, haga clic en el botón Ejecutar .
Vea también Información acerca de los informes en Essentials
Impresión de un informe en Essentials
Impresión de un informe en Essentials Puede usar System Center Essentials 2010 para imprimir un informe cuando necesite enviar una copia impresa de un informe o llevarse una copia.
1. En la consola de Essentials, haga clic en Informes .
2. En el panel Informes , seleccione una categoría de informe.
3. En el panel Informes de <nombre_categoría>, seleccione un informe.
4. En el panel Acciones , haga clic en Abrir .
5. En la ventana del informe, configure los parámetros del informe.
6. En la ventana del informe, haga clic en el botón Ejecutar .
7. Una vez mostrado el informe, en el menú Archivo , haga clic en el comando Imprimir .
Vea también Información acerca de los informes en Essentials
Ejecución de un informe en Essentials
Exportación de un informe en Essentials Cuando se importa un módulo de administración, System Center Essentials 2010 importa de manera automática los informes de dicho módulo. No necesita realizar ninguna otra acción en Essentials 2010 para agregar estos informes.
Una vez creado un informe, puede exportarlo a distintos formatos.
1. Una vez presentado un informe, haga clic en el menú Archivo , seleccione Exportar y, a continuación, haga clic en el formato al que desea exportar el archivo.
2. En el cuadro de diálogo Guardar como , seleccione la carpeta en la que desea guardar el informe y, a continuación, haga clic en Guardar .
Para imprimir un informe
Para exportar un informe

143
Vea también Información acerca de los informes en Essentials
Impresión de un informe en Essentials
Ejecución de un informe en Essentials
Administración en Essentials El botón de navegación Administración abre el panel de información general de la administración , que contiene información y opciones de configuración de administración generales de System Center Essentials.
Al hacer clic en Administración , puede ver la siguiente información:
• Una lista de los agentes instalados en los equipos administrados
• Una lista de los dispositivos y otros equipos detectados, así como detalles de los dispositivos seleccionados
• La configuración general de administración
• Información relativa a la seguridad
• Una lista de los módulos de administración instalados
En el panel Información general de la administración , también puede realizar las acciones siguientes:
• Ejecutar el asistente para detectar, que permite detectar los equipos que se van a administrar
• Instalar agentes
• Importar módulos de administración
• Exportar módulos de administración
• Configurar el producto
• Configurar la seguridad
• Configurar las notificaciones
Puede usar el panel Administración de la consola de System Center Essentials 2010 para configurar los objetos administrados y valores de Essentials 2010.
En esta sección Panel Administración en Essentials
Proporciona información acerca del uso del panel Administración en Essentials 2010.
Uso del nodo Administración del dispositivo en Esse ntials
Proporciona información acerca de cómo realizar la configuración posterior a la

144
instalación de equipos administrados con agente y dispositivos de red.
Trabajo con módulos de administración en Essentials
Proporciona información acerca de los conceptos y tareas de los módulos de
administración de Essentials 2010.
Configuración de notificaciones en Essentials
Proporciona procedimientos para llevar a cabo la configuración de las notificaciones.
Creación de una cuenta de ejecución en Essentials
Proporciona el procedimiento para agregar una cuenta Windows a una cuenta de
ejecución en Essentials 2010.
Creación de un perfil de ejecución en Essentials
Proporciona el procedimiento para agregar una cuenta Windows a un perfil de
ejecución en Essentials 2010.
Vea también Información sobre la consola de Essentials 2010
Uso del nodo Administración del dispositivo en Essentials Use los procedimientos de esta sección para establecer la configuración posterior a la instalación de un servidor de administración de System Center Essentials 2010, un equipo administrado con agente, un equipo administrado sin agente o un dispositivo de red específico.
Para obtener información acerca de la configuración de las opciones de Essentials 2010, también denominada configuración de opciones globales, consulte Nodo Configuración en Essentials.
En esta sección Administración de un servidor de administración en Essentials
Proporciona procedimientos para configurar un servidor de administración en
Essentials 2010.
Nota

145
Administración de un equipo administrado con agente en Essentials
Proporciona procedimientos para configurar un equipo administrado con agente en
Essentials 2010.
Configuración de un dispositivo de red para que use un agente proxy de Essentials distinto
Proporciona el procedimiento para configurar un dispositivo de red o un equipo que
ejecuta un sistema operativo distinto de Windows de modo que use otro
Essentials 2010.
Apertura de una vista de un objeto administrado de Essentials
Proporciona el procedimiento para abrir una vista de un equipo administrado con
agente de Essentials 2010 o un dispositivo de red.
Eliminación de un objeto administrado de Essentials de un grupo
Proporciona el procedimiento para eliminar un equipo administrado con agente o un
dispositivo de red de Essentials 2010.
Visualización de las propiedades de un objeto admin istrado en System Center Essentials 2010
Proporciona el procedimiento para ver las propiedades de un equipo administrado con
agente de Essentials 2010 o un dispositivo de red.
Administración de un servidor de administración en Essentials Use los procedimientos de esta sección para establecer la configuración posterior a la instalación de un servidor de administración de Essentials 2010.
En esta sección Invalidación de la opción de error de latido de un servidor de administración de Essentials
Proporciona el procedimiento para invalidar la opción de error de latido del servidor de
administración de Essentials 2010 y configurar el número de latidos que faltan que
permitirá el servidor de administración para un agente antes de cambiar el estado del
equipo correspondiente a crítico.

146
Establecimiento de la configuración proxy de Intern et de un servidor de administración de Essentials
Proporciona el procedimiento para establecer la configuración proxy de Internet del
servidor de administración.
Vea también Administración en Essentials
Invalidación de la opción de error de latido de un servidor de administración de Essentials Use el siguiente procedimiento para invalidar la opción de error de latido y configurar el número de latidos que faltan que permite el servidor de administración de Essentials 2010 para un agente antes de que cambie el estado del equipo correspondiente a crítico. Para obtener más información, consulte Nodo Administración del dispositivo en Essentials.
1. En la consola de Essentials 2010, haga clic en el botón Administración .
2. En el panel Administración , haga clic en Configuración .
3. En el panel Configuración , expanda Tipo: Servidor y haga clic con el botón secundario en Latido .
4. En el cuadro de diálogo Configuración de servidor - Latido , realice la acción siguiente:
a. Seleccione Reemplazar configuración de servidor de administrac ión global .
b. Cambie el Número permitido de latidos que faltan al número que desee.
5. Haga clic en Aceptar .
Vea también
Nodo Administración del dispositivo en Essentials
Visualización de las propiedades de un objeto administrado en System Center Essentials 2010
Establecimiento de la configuración proxy de Intern et de un servidor de administración de Essentials Use el siguiente procedimiento para establecer la configuración proxy de Internet del servidor de administración de Essentials 2010. Debe configurar estas opciones si Essentials 2010 tiene características habilitadas que requieren que el servidor de administración de Essentials se comunique por Internet.
Para invalidar la opción de error de latido de un s ervidor de administración

147
1. En la consola de Essentials 2010, haga clic en el botón Administración .
2. En el panel Administración , haga clic en Configuración .
3. En el panel Configuración , expanda Administración de actualizaciones y haga doble clic en Servidor proxy .
4. En el cuadro de diálogo Configuración de administración de actualizaciones - Servidor proxy , seleccione Sí y realice la acción siguiente:
• Seleccione http:// o https:// de la lista desplegable y escriba el nombre del servidor proxy de Internet en el cuadro de texto Dirección .
• Escriba el número de Puerto y haga clic en Aceptar .
Vea también
Administración en Essentials
Visualización de las propiedades de un objeto administrado en System Center Essentials 2010
Administración de un equipo administrado con agente en Essentials Use los procedimientos de esta sección para realizar la configuración posterior a la instalación de un equipo administrado con agente de Essentials 2010.
En esta sección Reparación de un agente en Essentials
Proporciona procedimientos para reparar la instalación del agente en equipos
administrados con agente.
Desinstalación de un agente de Essentials
Proporciona los procedimientos necesarios para desinstalar un agente de un equipo
administrado con agente.
Invalidación de la configuración de latido para un agente de Essentials
Proporciona un procedimiento para invalidar el valor del latido de agente en un agente
específico. Un latido es una pulsación periódica de un agente al servidor de
administración de Essentials.
Para establecer la configuración proxy de Internet de un servidor de administración de Essentials

148
Vea también Administración en Essentials
Eliminación de un objeto administrado de Essentials de un grupo
Apertura de una vista de un objeto administrado de Essentials
Visualización de las propiedades de un objeto administrado en System Center Essentials 2010
Reparación de un agente en Essentials Use uno de los procedimientos siguientes para reparar la instalación del agente en equipos administrados con agente.
1. En la consola de Essentials 2010, haga clic en el botón Administración .
2. En el panel Administración , expanda las opciones Administración y Administración del dispositivo y, a continuación, haga clic en Administrado con agente .
3. En el panel Administrado con agente , seleccione los equipos en los que desea reparar el agente, haga clic con el botón secundario del mouse en ellos y, a continuación, seleccione Reparar .
4. En el cuadro de diálogo Reparar agentes , deje seleccionada la opción Usar cuenta de acción del servidor de administración o realice la acción siguiente:
a. Seleccione Cuenta de otro usuario .
b. En los campos Nombre de usuario y Contraseña , especifique la información correspondiente y escriba o seleccione el Dominio de la lista. Si la cuenta es una cuenta de equipo local, seleccione Esta es una cuenta de equipo local, no una cuenta de dominio .
Importante La cuenta debe disponer de derechos administrativos en el equipo para poder realizar la reparación correctamente.
c. Haga clic en Reparar .
5. Tenga en cuenta que en el cuadro de diálogo Estado de la tarea de administración de agente , el Estado de cada equipo seleccionado cambia de En cola a Correcto . Si la tarea produce algún error para un equipo, haga clic en el equipo. El motivo del error se muestra en el cuadro de texto Resultado de la tarea .
6. Haga clic en Cerrar .
1. Inicie una sesión en un equipo administrado con una cuenta que pertenezca al grupo de seguridad de administradores del equipo.
2. En Agregar o quitar programas , haga clic en Cambiar para el Agente System Center
Para reparar la instalación del agente desde la con sola de Essentials 2010
Para reparar el agente con el Asistente para la ins talación de MOMAgent.msi

149
Operations Manager 2007 R2 .
3. En el Asistente para la instalación del agente , haga clic en Siguiente .
4. En la página Mantenimiento del programa , seleccione Reparar y, a continuación, haga clic en Siguiente .
5. En la página Preparado para reparar el programa , haga clic en Instalar .
6. En la página Finalizando el asistente para la instalación del ag ente System Center Operations Manager , haga clic en Finalizar .
1. Inicie una sesión en el equipo administrado con una cuenta que pertenezca al grupo de seguridad de administradores del equipo.
2. Abra la ventana del símbolo del sistema.
3. En el símbolo del sistema, por ejemplo, escriba lo siguiente:
%WinDir%\System32\msiexec.exe /fomus <ruta de acces o>\MOMAgent.msi./qb
Nota Para obtener más información acerca de las opciones de línea de comandos de Windows Installer, consulte http://go.microsoft.com/fwlink/?LinkId=70004.
Vea también
Nodo Administración del dispositivo en Essentials
Desinstalación de un agente de Essentials Use uno de los procedimientos siguientes para desinstalar un agente de Essentials 2010 de un equipo administrado con agente. Para obtener más información acerca del nodo Administración del dispositivo de la consola de Essentials, consulte Nodo Administración del dispositivo en Essentials.
1. Inicie sesión en el equipo con una cuenta que pertenezca al rol Administradores de Essentials 2010.
2. En la consola de Essentials 2010, haga clic en el botón Administración .
Nota Al ejecutar la consola de Essentials 2010 en un equipo que no sea un servidor de administración de Essentials, aparecerá el cuadro de diálogo Conectar a servidor . Escriba el nombre del servidor de administración de Essentials en el cuadro de texto Nombre del servidor .
3. En el panel Administración, expanda las opciones Administración y Administración del dispositivo y, a continuación, haga clic en Administrado con agente .
Para reparar el agente con MOMAgent.msi desde la lí nea de comandos
Para desinstalar el agente a través de la consola d e Essentials

150
4. En el panel Administrado con agente , seleccione los equipos para los que desea desinstalar el agente, haga clic con el botón secundario en ellos y, a continuación, seleccione Desinstalar .
5. En el cuadro de diálogo Desinstalar agentes , deje seleccionada la opción Usar cuenta de acción del servidor de administración o realice la acción siguiente:
a. Seleccione Cuenta de otro usuario .
b. En los campos Nombre de usuario y Contraseña , especifique la información correspondiente y escriba o seleccione el Dominio de la lista. Si la cuenta es una cuenta de equipo local, seleccione Esta es una cuenta de equipo local, no una cuenta de dominio .
Importante La cuenta debe disponer de derechos administrativos en el equipo. De lo contrario, se producirá un error en la desinstalación.
c. Haga clic en Desinstalar .
6. En el cuadro de diálogo Estado de la tarea de administración de agente , el Estado de cada equipo seleccionado cambia de En cola a Correcto .
Nota Si se produce un error en una tarea para un equipo, haga clic en este último para ver el motivo del error en el cuadro de texto Resultado de la tarea .
7. Haga clic en Cerrar .
1. Inicie una sesión en un equipo administrado con una cuenta que pertenezca al grupo de seguridad de administradores del equipo.
2. En el cuadro de diálogo Agregar o quitar programas , haga clic en Quitar para Agente System Center Operations Manager 2007 R2 y, a continuación, seleccione Sí.
Nota El Asistente para la instalación del agente también se puede ejecutar haciendo doble clic en MOMAgent.msi , que se encuentra disponible en el medio de instalación de Essentials 2010.
1. Inicie una sesión en el equipo administrado con una cuenta que pertenezca al grupo de seguridad de administradores del equipo.
2. Abra la ventana del símbolo del sistema.
3. En el símbolo del sistema, por ejemplo, escriba lo siguiente:
%WinDir%\System32\msiexec.exe /x <ruta de acceso>\M OMAgent.msi./qb
Para desinstalar el agente con el Asistente para la instalación del agente MOMAgent.msi
Para desinstalar el agente con MOMAgent.msi desde l a línea de comandos

151
Nota Para obtener más información acerca de las opciones de línea de comandos de Windows Installer, consulte http://go.microsoft.com/fwlink/?LinkId=70004.
Vea también
Nodo Administración del dispositivo en Essentials
Invalidación de la configuración de latido para un agente de Essentials Use el procedimiento siguiente para invalidar la configuración de latido de un agente específico en System Center Essentials 2010. Un latido es una pulsación periódica desde un agente al servidor de administración de Essentials y contiene información relacionada con el estado del agente. Para obtener más información, consulte Nodo Administración del dispositivo en Essentials.
1. En el cuadro de diálogo Propiedades del agente , seleccione Reemplazar configuración de servidor de administración global .
Nota Para obtener información acerca de cómo obtener acceso al cuadro de diálogo Propiedades del agente , consulte Visualización de las propiedades de un objeto administrado en System Center Essentials 2010.
2. Cambie el Intervalo de latido . El valor máximo permitido para el intervalo de latido es de 86.400 segundos (1 día). El valor mínimo permitido es de 5 segundos.
3. Haga clic en Aceptar .
Vea también
Nodo Administración del dispositivo en Essentials
Visualización de las propiedades de un objeto administrado en System Center Essentials 2010
Uso de certificados en Essentials En System Center Essentials 2010, puede usar certificados como alternativa al protocolo Kerberos para el cifrado y la autenticación mutua entre un agente y el servidor de administración de Essentials.
Essentials 2010 incluye la herramienta MOMCertImport, que configura Essentials para usar un certificado. Para obtener más información, consulte Creación de certificados en System Center Essentials 2010.
Cuando obtenga e instale certificados para su uso con Essentials 2010, tenga en cuenta los siguientes aspectos:
Para invalidar la configuración de latido para un a gente específico

152
• Los certificados usados en diversos componentes de Essentials 2010 (por ejemplo, agente, consola remota o servidor de administración de Essentials) deben ser emitidos por la misma entidad de certificación (CA).
• Cada equipo requiere su propio certificado único.
• Los equipos también deben contener el certificado de la entidad de certificación raíz en su almacén de entidades de certificación raíz de confianza y en las entidades de certificación intermedias del almacén de entidades de certificación intermedias.
• El cuadro Nombre de sujeto del certificado debe contener el nombre de dominio completo (FQDN) DNS del equipo host.
• Los certificados deben admitir los siguientes dos cuadros de uso mejorado de clave: autenticación de servidor y autenticación de cliente, representados por los dos identificadores de objetos (OID) 1.3.6.1.5.5.7.3.1 y 1.3.6.1.5.5.7.3.2.
Al especificar los OID, sepárelos con una coma. Por ejemplo, escriba 1.3.6.1.5.5.7.3.1,1.3.6.1.5.5.7.3.2, exactamente igual a como se muestra.
A continuación, se indica el orden básico de las operaciones que se deben seguir para instalar un certificado:
1. Obtenga el certificado para cada componente de Essentials 2010.
2. Use la herramienta MOMCertImport para seleccionar el certificado en el almacén de certificados.
Vea también
Creación de certificados en System Center Essentials 2010
Importación de certificados en System Center Essentials 2010
Eliminación de un certificado importado con la herramienta MOMCertImport
Creación de certificados en System Center Essential s 2010
Los procedimientos siguientes proporcionan los pasos para obtener un certificado de una entidad de certificación (CA) independiente mediante los Servicios de servidor de certificados, que es un componente de Windows Server 2003 y Windows Server 2008. Los procedimientos se deben realizar en el orden siguiente:
1. Solicite un certificado de una entidad de certificación independiente.
2. Apruebe la solicitud de certificado pendiente. Si los Servicios de servidor de certificados están configurados para aprobar certificados automáticamente, continúe con el procedimiento para recuperar el certificado. De lo contrario, el administrador de la entidad de certificación debe emitir el certificado. Si es el administrador de la entidad de certificación, emita el certificado siguiendo el procedimiento de este tema.
3. Recupere el certificado.
4. Importe el certificado en Essentials 2010. Para obtener más información, consulte Importación de certificados en System Center Essentials 2010.
Nota

153
5. Importe el certificado de la entidad de certificación. Para obtener más información, consulte Importación de certificados en System Center Essentials 2010.
1. Inicie la sesión en el equipo donde desee instalar un certificado, por ejemplo, el servidor de puerta de enlace o el servidor de administración.
2. Inicie Internet Explorer y conéctese al equipo que hospeda los Servicios de servidor de certificados, por ejemplo, http://<nombre_servidor>/certsrv).
3. En la página de bienvenida de Servicios de Microsoft Certificate Server , haga clic en Solicitar un certificado .
4. En la página Solicitar un certificado , haga clic en O enviar una solicitud avanzada de certificado .
5. En la página Solicitud avanzada de certificado , haga clic en Crear y enviar una solicitud a esta CA .
6. En la página Solicitud avanzada de certificado , haga lo siguiente:
a. En Identificando información , en el campo Nombre , escriba un nombre único, como el nombre de dominio completo (FQDN) del equipo para el que está solicitando el certificado. Escriba la información correspondiente en el resto de campos.
Nota Se genera el identificador de evento 20052 de error si el FQDN especificado en el campo Nombre no coincide con el nombre del equipo.
b. En Tipo de certificado necesario , haga clic en la lista y seleccione Otro . En el campo OID, escriba 1.3.6.1.5.5.7.3.1,1.3.6.1.5.5.7.3.2.
c. En Opciones de clave , haga clic en Crear conjunto de claves nuevo . En el campo CSP, seleccione Proveedor de cifrado mejorado de Microsoft v1.0 . En Uso de la clave , seleccione Ambos . En Tamaño de la clave , seleccione 1024. Seleccione Nombre automático de contenedor de claves . Seleccione Marcar claves como exportables . Desactive la casilla Exportar claves al archivo , desactive la casilla Habilitar la protección de clave privada de alta se guridad y, a continuación, haga clic en Almacenar el certificado en el almacén de certifica dos del equipo local .
d. En Opciones adicionales , en Formato de la solicitud , seleccione CMC. En la lista Algoritmo hash , seleccione SHA-1, desactive la casilla Guardar solicitud en un archivo y, a continuación, en el campo Nombre descriptivo escriba el nombre de dominio completo (FQDN) del equipo para el que está solicitando el certificado.
e. Haga clic en Enviar .
f. Si aparece el cuadro de diálogo Posible infracción de seguridad , haga clic en Sí.
g. Cuando aparezca la página Certificado pendiente , cierre el explorador.
Para solicitar un certificado de una entidad de cer tificación independiente

154
1. Inicie la sesión en el equipo que hospeda los Servicios de servidor de certificados como administrador de la entidad de certificación.
2. En la barra de tareas, haga clic en Inicio , seleccione Programas , seleccione Herramientas administrativas y, a continuación, haga clic en Entidad de certificación .
3. En Entidad de certificación , expanda el nodo del nombre de la entidad de certificación y, a continuación, haga clic en Solicitudes pendientes .
4. En el panel de resultados, haga clic con el botón secundario en la solicitud pendiente del procedimiento anterior, seleccione Todas las tareas y, a continuación, haga clic en Emitir .
5. Haga clic en Certificados emitidos y confirme que el certificado que acaba de emitir aparece en la lista.
6. Cierre Entidad de certificación .
1. Inicie la sesión en el equipo donde desee instalar un certificado, por ejemplo, el servidor de administración de Essentials o un equipo unido a un grupo de trabajo.
2. Inicie Internet Explorer y conéctese al equipo que hospeda los Servicios de servidor de certificados, por ejemplo, http://<nombre_servidor>/certsrv).
3. En la página de bienvenida de Servicios de Microsoft Certificate Server , haga clic en Ver el estado de una solicitud de certificado pendi ente .
4. En la página Ver el estado de una solicitud de certificado pendi ente , haga clic en el certificado que ha solicitado.
5. En la página Certificado emitido , haga clic en Instalar este certificado .
6. En el cuadro de diálogo Posible infracción de secuencias de comandos , haga clic en Sí.
7. En la página Certificado instalado , cuando aparezca el mensaje Se ha instalado satisfactoriamente su certificado nuevo , cierre el explorador.
Creación de un certificado en una entidad de certif icación de empresa para Essentials 2010
Los procedimientos siguientes proporcionan los pasos para obtener un certificado de una entidad de certificación (CA) de empresa mediante los Servicios de servidor de certificados, que es un componente de Windows Server 2003 y Windows Server 2008. Los procedimientos se deben realizar en el orden siguiente:
1. Cree una plantilla de certificados.
2. Solicite un certificado de una entidad de certificación de empresa.
3. Importe el certificado en Essentials 2010. Para obtener más información, consulte Importación de certificados en System Center Essentials 2010.
Para aprobar la solicitud de certificado pendiente
Para recuperar el certificado

155
4. Importe el certificado de la entidad de certificación. Para obtener más información, consulte Importación de certificados en System Center Essentials 2010.
1. En el equipo que hospeda la entidad de certificación de empresa, en la barra de tareas, haga clic en Inicio , seleccione Programas , seleccione Herramientas administrativas y, a continuación, haga clic en Entidad de certificación .
2. En el panel de navegación, expanda el nombre de la entidad de certificación, haga clic con el botón secundario en Plantillas de certificado y, a continuación, haga clic en Administrar .
3. En la consola Plantillas de certificado , en el panel de resultados, haga clic con el botón secundario en IPsec (solicitud sin conexión) y, a continuación, haga clic en Plantilla duplicada .
4. En el cuadro de diálogo Propiedades de plantilla nueva , en la ficha General , en el cuadro Nombre para mostrar de plantilla , escriba un nombre nuevo para esta plantilla, por ejemplo, EssentialsCert .
5. En la ficha Tratamiento de la petición , seleccione Permitir que la clave privada se pueda exportar y, a continuación, haga clic en CSP.
6. En el cuadro de diálogo Selección del proveedor de servicios de cifrado (CS P), seleccione el proveedor de servicios de cifrado que mejor se adapte a sus necesidades empresariales y, a continuación, haga clic en Aceptar .
Nota Windows 2000 Server es compatible con Proveedor de cifrado mejorado de Microsoft v1.0 . Windows Server 2008, Windows Server 2003 y Windows XP son compatibles con Proveedor de cifrado Microsoft RSA SChannel .
7. Haga clic en la ficha Extensiones y, en Extensiones incluidas en esta plantilla , haga clic en Directivas de aplicación y, a continuación, en Quitar .
8. En el cuadro de diálogo Editar extensión de directivas de aplicación , haga clic en Seguridad IP IKE intermedia y, a continuación, haga clic en Quitar .
9. Haga clic en Agregar y, en la lista Directivas de aplicación , mantenga presionada la tecla CTRL para seleccionar varios elementos. Haga clic en Autenticación del cliente , haga clic en Autenticación de servidor y, a continuación, haga clic en Aceptar .
10. En el cuadro de diálogo Editar extensión de directivas de aplicación , haga clic en Aceptar .
11. Haga clic en la ficha Seguridad , asegúrese de que el grupo del usuario tiene permisos de Lectura e Inscripción y, a continuación, haga clic en Aceptar .
Para crear una plantilla de certificados
Para solicitar un certificado de entidad de certifi cación de empresa

156
1. Inicie la sesión en el equipo donde desee instalar un certificado, por ejemplo, el servidor de administración de Essentials o un equipo unido a un grupo de trabajo.
2. Inicie Internet Explorer y conéctese al equipo que hospeda los Servicios de servidor de certificados, por ejemplo, http://<nombre_servidor>/certsrv).
3. En la página de bienvenida de Servicios de Microsoft Certificate Server , haga clic en Solicitar un certificado .
4. En la página Solicitar un certificado , haga clic en O enviar una solicitud avanzada de certificado .
5. En la página Solicitud avanzada de certificado , haga clic en Crear y enviar una solicitud a esta CA .
6. En la página Solicitud avanzada de certificado , haga lo siguiente:
a. En Plantilla de certificados , seleccione el nombre de la plantilla que ha creado (por ejemplo, EssentialsCert ).
b. En Identificando información para plantillas sin conex ión , en el campo Nombre , escriba un nombre único, como el nombre de dominio completo (FQDN) del equipo para el que está solicitando el certificado. En el resto de los campos, escriba la información correspondiente.
Nota Se genera el identificador de evento 20052 de error si el FQDN especificado en el campo Nombre no coincide con el nombre del equipo.
c. En Opciones de clave , haga clic en Crear conjunto de claves nuevo y, en el campo CSP, seleccione el proveedor de servicios de cifrado que mejor se adapte a sus necesidades empresariales. En Uso de la clave , seleccione Ambos y, en Tamaño de la clave , seleccione el tamaño de clave que mejor se adapte a sus necesidades empresariales. Seleccione Nombre automático de contenedor de claves . Asegúrese de que esté seleccionado Marcar claves como exportables , desactive Exportar claves al archivo , desactive Habilitar la protección de clave privada de alta seguridad y, a continuación, haga clic en Almacenar el certificado en el almacén de certificados del equipo local .
Nota Windows 2000 Server es compatible con Proveedor de cifrado mejorado de Microsoft v1.0 . Windows Server 2008, Windows Server 2003 y Windows XP son compatibles con Proveedor de cifrado Microsoft RSA SChannel .
d. En Opciones adicionales , en Formato de la solicitud , seleccione CMC. En la lista Algoritmo hash , seleccione SHA-1 y desactive Guardar solicitud en un archivo . En el cuadro Nombre descriptivo , escriba el nombre de dominio completo (FQDN) del equipo para el que está solicitando el certificado.

157
e. Haga clic en Enviar .
f. Si aparece el cuadro de diálogo Posible infracción de secuencias de comandos , haga clic en Sí.
g. En la página Certificado emitido , haga clic en Instalar este certificado .
h. Si aparece el cuadro de diálogo Posible infracción de secuencias de comandos , haga clic en Sí.
i. En la página Certificado instalado , cuando aparezca el mensaje Se ha instalado satisfactoriamente su certificado nuevo , cierre el explorador.
Vea también
Uso de certificados en Essentials
Importación de certificados en System Center Essentials 2010
Eliminación de un certificado importado con la herramienta MOMCertImport
Importación de certificados en System Center Essent ials 2010
Puede usar certificados como alternativa al protocolo Kerberos para la autenticación mutua al administrar equipos unidos a grupos de trabajo en System Center Essentials 2010. Los certificados proporcionan cifrado entre un agente de Essentials y el servidor de administración de Essentials.
Use la herramienta MOMCertImport para importar y configurar certificados cuando sean necesarios en el servidor de administración de Essentials, en el agente de un equipo administrado o en una instalación solamente de la consola de Essentials.
Los certificados no se pueden importar si se usa cualquiera de los siguientes caracteres en la contraseña: ~`!@#$%^&*()_+-={}|[]\:";'<>?,./
Los certificados no se pueden importar si el nombre del archivo de certificado contiene un espacio.
1. Inicie una sesión en el equipo con una cuenta que sea miembro del grupo de administradores.
2. En la barra de tareas, haga clic en Inicio y, a continuación, en Ejecutar .
3. En el cuadro de diálogo Ejecutar , escriba cmd y, a continuación, haga clic en Aceptar .
4. En el símbolo del sistema, escriba <letra_unidad>: (donde <letra_unidad> es la unidad donde está situado el CD de instalación de Essentials 2010) y, a continuación, presione ENTRAR.
5. Escriba cd\SupportTools\i386 y después presione ENTRAR.
Nota En equipos de 64 bits, escriba cd\SupportTools\amd64 .
Importante
Para importar certificados

158
6. Escriba MOMCertImport y, a continuación, presione ENTRAR.
7. En el cuadro de diálogo Seleccionar certificado , haga clic en el certificado que desea importar y, a continuación, haga clic en Aceptar .
El siguiente procedimiento describe los pasos para importar un certificado de entidad de certificación en System Center Essentials 2010.
1. Inicie sesión en el equipo donde instaló un certificado.
2. Inicie Internet Explorer y conéctese al equipo que hospeda los Servicios de servidor de certificados, por ejemplo, http://<nombre_servidor>/certsrv.
3. En la página de bienvenida , haga clic en Descargar certificado de entidad de certificación, cadena de certificados o CRL .
4. En la página Descargar certificado de entidad de certificación, cadena de certificados o CRL , haga clic en Instalar esta cadena de certificados de entidad de certificación .
5. En el cuadro de diálogo Posible infracción de secuencias de comandos , haga clic en Sí.
6. Cuando aparezca la página Instalación de certificado de entidad de certificac ión , cierre Internet Explorer.
1. En la barra de tareas, haga clic en Inicio y, a continuación, en Ejecutar .
2. En el cuadro de diálogo Ejecutar , escriba mmc y, a continuación, haga clic en Aceptar .
3. En la ventana Consola1 , haga clic en Archivo y, a continuación, haga clic en Agregar o quitar complemento .
4. En el cuadro de diálogo Agregar o quitar complemento , haga clic en Agregar.
5. En el cuadro de diálogo Agregar un complemento independiente , haga clic en Certificados y, a continuación, en Agregar .
6. En el cuadro de diálogo Complemento Certificados , asegúrese de que la opción Mi cuenta de usuario esté seleccionada y haga clic en Finalizar .
7. En el cuadro de diálogo Agregar un complemento independiente , haga clic en Agregar.
8. En el cuadro de diálogo Complemento Certificados , seleccione Cuenta de equipo y, a continuación, haga clic en Siguiente .
9. En el cuadro de diálogo Seleccionar equipo , asegúrese de que Equipo local: (el equipo en el que se ejecuta esta consola) está seleccionado y, a continuación, haga clic en Finalizar .
10. En el cuadro de diálogo Agregar un complemento independiente , haga clic en Cerrar.
Para importar el certificado de entidad de certific ación
Para copiar el certificado de entidad de certificac ión desde el usuario actual a un equipo local

159
11. En el cuadro de diálogo Agregar o quitar complemento , haga clic en Aceptar .
12. En la ventana Consola1 , expanda Certificados - Usuario actual , expanda Entidades de certificación raíz de confianza y, a continuación, haga clic en Certificados .
13. En el panel derecho, haga clic con el botón secundario del mouse en el certificado de entidad de certificación que ha importado y, después, haga clic en Copiar .
14. Expanda Certificados (Equipo local) , expanda Entidades de certificación raíz de confianza , haga clic con el botón secundario en Certificados y, finalmente, haga clic en Pegar .
Vea también
Uso de certificados en Essentials
Eliminación de un certificado importado con la herramienta MOMCertImport
Eliminación de un certificado importado con la herr amienta MOMCertImport
Use la herramienta MOMCertImport para editar el Registro y quitar certificados que se hayan importado en System Center Essentials 2010.
La modificación incorrecta del Registro puede dañar gravemente el sistema. Antes de realizar cambios en el Registro, debe hacer copia de seguridad de los datos importantes.
1. Inicie una sesión en el equipo con una cuenta que sea miembro del grupo de administradores.
2. En el escritorio de Windows, haga clic en Inicio , seleccione Ejecutar , escriba regedit y, a continuación, haga clic en Aceptar .
3. En la página Editor del Registro , expanda HKEY_LOCAL_MACHINE , SOFTWARE, Microsoft , Microsoft Operations Manager y 3.0 y, a continuación, haga clic en Configuración del equipo .
4. En el panel de resultados, haga clic con el botón secundario en ChannelCertificateSerialNumber y, a continuación, haga clic en Modificar .
5. En el cuadro de diálogo Editar valor binario , seleccione los datos binarios y, a continuación, elija Eliminar .
Vea también
Importación de certificados en System Center Essentials 2010
Configuración de un dispositivo de red para que use un agente proxy de Essentials distinto Use el siguiente procedimiento para cambiar el agente proxy para los dispositivos de red en System Center Essentials 2010. El agente proxy puede ser cualquier equipo administrado con
Precaución
Para quitar un certificado importado con la herrami enta MOMCertImport

160
agente del grupo de administración. Debe tener instalado SNMP, un componente opcional de Windows, y poder conectarse a dispositivos que usen SNMP.
1. Inicie sesión en el equipo con una cuenta que pertenezca a la función Administradores para Essentials 2010.
2. En la consola de Essentials 2010, haga clic en el botón Administración .
Nota Al ejecutar la consola de Essentials 2010 en un equipo que no sea el servidor de administración de Essentials, aparecerá el cuadro de diálogo Conectar a servidor . En el cuadro de texto Nombre del servidor , escriba el nombre del servidor de administración de Essentials.
3. En el panel Administración , expanda Administración y Administración del dispositivo y, a continuación, haga clic en Dispositivos de red .
4. En el panel Dispositivos de red , seleccione los dispositivos de red para los que desea cambiar el agente proxy, haga clic con el botón secundario en los mismos y seleccione Cambiar agente proxy .
5. En el cuadro de diálogo Cambiar agente proxy , seleccione el equipo que quiere que sea el nuevo agente proxy y haga clic en Aceptar .
Vea también Nodo Administración del dispositivo en Essentials
Apertura de una vista de un objeto administrado de Essentials Use el siguiente procedimiento para abrir una vista de un equipo administrado con agente, un equipo administrado sin agente o un dispositivo de red en System Center Essentials 2010.
1. Inicie sesión en el equipo con una cuenta que pertenezca a la función Administradores para Essentials 2010.
2. En la consola de Essentials, haga clic en Administración .
Nota Al ejecutar la consola de Essentials en un equipo que no es un servidor de administración de Essentials, aparece el cuadro de diálogo Conectar a servidor . Escriba el nombre del servidor de administración de Essentials en el cuadro Nombre del servidor .
3. En el panel Administración , expanda Administración , expanda Administración del dispositivo y, a continuación, haga clic en Administrado con agente o Dispositivo de
Para cambiar el agente proxy para los dispositivos de red
Para abrir una vista de un objeto administrado

161
red .
4. En el panel Resultados , haga clic con el botón secundario en el objeto del que desea abrir una vista, haga clic en Abrir y, a continuación, haga clic en la vista que desee, como Vista Eventos .
Vea también Vistas en Essentials
Eliminación de un objeto administrado de Essentials de un grupo Use el siguiente procedimiento para eliminar un objeto administrado de un grupo de administración en System Center Essentials 2010. Para obtener más información acerca del nodo Administración del dispositivo de la consola de Essentials, consulte Nodo Administración del dispositivo en Essentials.
1. En la consola de Essentials, haga clic en el botón Administración .
2. En el panel Administración , expanda Administración , expanda Administración del dispositivo y, a continuación, haga clic en Administrado con agente , Administrado sin agente o Dispositivo de red .
3. En el panel Resultados, seleccione los objetos que desea eliminar del grupo, haga clic con el botón secundario en ellos y, a continuación, haga clic en Eliminar .
4. En el cuadro de diálogo Confirmar , haga clic en Sí.
Vea también Nodo Administración del dispositivo en Essentials
Visualización de las propiedades de un objeto admin istrado en System Center Essentials 2010 Use el siguiente procedimiento para ver las propiedades de un objeto administrado en System Center Essentials 2010.
1. Inicie sesión en el equipo con una cuenta que pertenezca a la función Administradores para Essentials 2010.
2. En la consola de Essentials, haga clic en el botón Administración .
Nota
Para eliminar un objeto administrado de un grupo de administración
Para ver las propiedades de un objeto administrado

162
Al ejecutar la consola de Essentials en un equipo que no es el servidor de administración de Essentials, aparece el cuadro de diálogo Conectar a servidor . En el cuadro de texto Nombre del servidor , escriba el nombre del servidor de administración de Essentials.
3. En el panel Administración , expanda Administración , expanda Administración del dispositivo y, a continuación, haga clic en Servidores de administración , Administrado con agente , Administrado sin agente o Dispositivos de red .
4. En el panel Resultados, haga clic con el botón secundario en el objeto cuyas propiedades desea ver y haga clic en Propiedades .
Vea también Eliminación de un objeto administrado de Essentials de un grupo
Trabajo con módulos de administración en Essentials Los módulos de administración configuran System Center Essentials 2010 para supervisar aplicaciones, servicios y dispositivos específicos. Los temas de esta sección describen las tareas y conceptos básicos del módulo de administración en Essentials 2010.
En esta sección Importación de un módulo de administración en Essen tials
Proporciona instrucciones paso a paso para importar un módulo de administración en
Essentials 2010.
Exportación de personalizaciones del módulo de admi nistración en Essentials
Proporciona instrucciones paso a paso para exportar un módulo de administración en
Essentials 2010.
Eliminación de un módulo de administración en Essen tials
Proporciona instrucciones paso a paso para desinstalar un módulo de administración
en Essentials 2010.
Vea también Nodo Módulos de administración en Essentials

163
Importación de un módulo de administración en Essen tials Un módulo de administración configura System Center Essentials 2010 para supervisar una aplicación, servicio o dispositivo específico. Cuando se importa un módulo de administración en Essentials 2010, inmediatamente inicia la supervisión de una aplicación, servicio o dispositivo específico. No se requiere ninguna configuración adicional.
1. En la consola de Essentials, haga clic en Administración .
2. Haga clic con el botón secundario en el nodo Módulos de administración y, a continuación, haga clic en Importar módulos de administración .
3. Cuando aparezca el cuadro de diálogo Importar módulos de administración , haga clic en Agregar y seleccione Agregar del disco . Si se le pregunta si desea buscar el catálogo en línea de las dependencias que no se encuentran localmente, haga clic en Sí. Cambie al directorio que contiene el archivo del módulo de administración. Seleccione los módulos de administración que desee importar desde ese directorio y, a continuación, haga clic en Abrir .
Nota Essentials 2010 no puede obtener acceso al servicio web de catálogos de módulo de administración de Microsoft si la configuración de conexión de Windows Internet Explorer no tiene ya configurado el acceso a Internet. Puede agregar una configuración explícita para un servidor proxy en la configuración de Conexiones de Internet Explorer.
4. El cuadro de diálogo Importar módulos de administración muestra los módulos de administración seleccionados. Haga clic en Agregar o Quitar para editar la lista de módulos de administración que se van a importar y haga clic en Propiedades para ver los detalles de un módulo de administración seleccionado. Una vez seleccionados los módulos de administración, haga clic en Instalar .
Nota Si intenta agregar un módulo de administración que ya se ha importado, aparece un mensaje en la ventana Detalles del estado .
5. Una vez finalizado el proceso de importación y después de que el cuadro de diálogo muestre un icono junto a cada módulo de administración para indicar si la importación se realizó correctamente o no, haga clic en Cerrar .
El panel Módulos de administración de la consola de Essentials muestra todos los módulos de administración importados.
1. En la consola de Essentials, haga clic en Administración .
Para importar un módulo de administración desde un disco
Para importar un módulo de administración desde el servicio web de catálogo de módulos de administración de Microsoft

164
2. Haga clic con el botón secundario en el nodo Módulos de administración y, a continuación, haga clic en Importar módulos de administración .
3. Cuando aparezca el cuadro de diálogo Importar módulos de administración , haga clic en Agregar y, a continuación, en Agregar del catálogo .
Nota Essentials 2010 no puede obtener acceso al servicio web de catálogos de módulo de administración si la configuración de Conexión de Windows Internet Explorer no tiene ya configurado el acceso a Internet. Puede agregar una configuración explícita para un servidor proxy en la configuración de conexión de Internet Explorer.
4. En la lista de módulos de administración disponibles, seleccione los módulos de administración que desea importar.
5. El cuadro de diálogo Importar módulos de administración muestra los módulos de administración seleccionados. Haga clic en Agregar o Quitar para editar la lista de módulos de administración que se van a importar y haga clic en Propiedades para ver los detalles de un módulo de administración seleccionado. Cuando haya seleccionado los módulos de administración, haga clic en Instalar .
Nota Si intenta agregar un módulo de administración que ya se ha importado, aparece un mensaje en la ventana Detalles del estado .
6. Una vez finalizado el proceso de importación y después de que el cuadro de diálogo muestre un icono junto a cada módulo de administración para indicar si la importación se realizó correctamente o no, haga clic en Cerrar .
El panel Módulos de administración de la consola de Essentials muestra todos los módulos de administración importados.
Vea también Nodo Módulos de administración en Essentials
Trabajo con módulos de administración en Essentials
Exportación de personalizaciones del módulo de admi nistración en Essentials Exportar un módulo de administración en System Center Essentials 2010 permite guardar en un archivo las personalizaciones de un módulo de administración sellado. Puesto que los módulos de administración sellados no se pueden cambiar, las personalizaciones realizadas en un módulo de administración se guardan en un archivo de módulo de administración aparte, por defecto el módulo de administración predeterminado. Este archivo puede importarse después a un grupo de administración distinto. Sin embargo, este módulo de administración depende del

165
módulo de administración sellado original y solo puede importarse a los grupos de administración que tengan el módulo de administración sellado original.
Solo se pueden exportar los módulos de administración no sellados.
1. En la consola de Essentials, haga clic en el botón Administración .
2. En el panel Administración , haga clic en Módulos de administración para mostrar la lista de módulos de administración importados.
3. En el panel Módulos de administración , haga clic con el botón secundario en el módulo de administración que desea exportar y, a continuación, haga clic en Exportar módulo de administración .
4. En el cuadro de diálogo Buscar carpeta , expanda la ruta de acceso de la ubicación en que se guardará el archivo y haga clic en Aceptar .
El módulo de administración se guarda como archivo de módulo de administración XML de Essentials 2010 y queda listo para importarse en otro grupo de administración.
Vea también Nodo Módulos de administración en Essentials
Trabajo con módulos de administración en Essentials
Eliminación de un módulo de administración en Essen tials Cuando ya no necesite un módulo de administración en System Center Essentials 2010, lo puede eliminar. Cuando elimine un módulo de administración, todas las configuraciones y los umbrales asociados a él se quitarán de Essentials 2010. Además, el archivo .mp o .xml asociado del módulo de administración en cuestión se eliminará del disco duro del servidor de administración de Essentials. Un módulo de administración solo se puede eliminar si se han eliminado antes todos los módulos de administración dependientes.
1. En la consola de Essentials, haga clic en el botón Administración .
2. En el panel Administración , haga clic en Módulos de administración .
3. En el panel Módulos de administración , haga clic con el botón secundario en el módulo de administración que desea quitar y, a continuación, haga clic en Eliminar .
4. Si se muestra una alerta que indica que eliminar el módulo de administración puede afectar al ámbito de algunas funciones de usuario, haga clic en Sí.
Nota Si otros módulos de administración importados dependen del módulo de administración que intenta eliminar, aparecerá el mensaje de error Módulos de
Para exportar personalizaciones de módulos de admin istración
Para eliminar un módulo de administración

166
administración dependientes . Debe eliminar los módulos de administración dependientes para poder continuar.
Essentials 2010 elimina el módulo de administración seleccionado.
Vea también Nodo Módulos de administración en Essentials
Exportación de personalizaciones del módulo de administración en Essentials
Importación de un módulo de administración en Essentials
Configuración de notificaciones en Essentials System Center Essentials 2010 incluye la posibilidad de enviar una notificación a los operadores en cuanto se produce una alerta. Para configurar una notificación en un entorno de red, los administradores deberán realizar las acciones siguientes:
1. Habilitar un canal de notificaciones.
2. Crear uno o varios destinatarios de notificaciones.
En esta sección Creación de un canal de notificación por correo ele ctrónico en Essentials
Proporciona un procedimiento detallado para habilitar un canal de notificaciones por
correo electrónico.
Creación de un suscriptor de notificación en Essent ials
Proporciona un procedimiento detallado para crear un suscriptor de notificaciones.
Vea también Nodo Notificaciones en Essentials
Creación de un canal de notificación por correo ele ctrónico en Essentials La creación de un canal de notificación en System Center Essentials 2010 es el primer paso de la configuración de notificaciones en System Center Essentials 2010. Los siguientes procedimientos explican cómo configurar un canal de notificación por correo electrónico, incluidos los pasos para editar el formato del contenido del mensaje, y cómo crear y configurar la cuenta de acción de notificación que usa Essentials 2010 para enviar notificaciones.
Para habilitar un canal de notificación por correo electrónico

167
1. En la consola de Essentials, haga clic en el botón Administración .
2. En el panel Administración , haga clic en Notificaciones y, a continuación, haga clic en Canales . En el panel Tareas , haga clic en Nuevo y, a continuación, haga clic en Correo electrónico (SMTP) .
Nota También puede elegir habilitar otros tipos de canales de notificación, como la mensajería instantánea, la mensajería de texto o los comandos, seleccionando la opción al hacer clic en Nuevo .
3. Cuando se abra el asistente para el canal de notificación por correo electrónico, proporcione un nombre y una descripción para este canal o acepte la configuración predeterminada y haga clic en Siguiente .
4. En el área de servidores SMTP, haga clic en Agregar para que se muestre el cuadro de diálogo Agregar servidor SMTP .
5. Escriba el nombre de dominio completo (FQDN) de un servidor de Protocolo simple de transferencia de correo (SMTP), indique el número de puerto, seleccione el método de autenticación y haga clic en Aceptar .
6. Escriba la Dirección de devolución que debe aparecer en las notificaciones por correo electrónico y, a continuación, en la lista Intervalo de reintento , seleccione el número de minutos de espera que deben transcurrir antes de intentar volver a enviar una notificación al servidor SMTP principal.
7. En el área Formato de notificación de correo electrónico prede terminado , especifique el Asunto de correo electrónico y el Mensaje de correo electrónico con parámetros comodín como $Origen de alerta$ y $Descripción de alerta$ y, a continuación, especifique el tipo de codificación. Puede hacer clic en el marcador para obtener una lista completa de las variables disponibles.
8. Haga clic en Aceptar para volver a la consola de Essentials.
1. En la consola de Essentials, haga clic en Administración .
2. En el panel Administración , haga clic con el botón secundario en el nodo Seguridad y, a continuación, en Cuentas de ejecución . Use el Asistente para crear cuentas de ejecución para crear una cuenta para usarla como cuenta de acción de notificación para enviar las notificaciones.
3. Cuando se abra el Asistente para crear cuentas de ejecución, haga clic en Siguiente .
4. En la página Propiedades generales , seleccione Windows de la lista Tipo de cuenta de ejecución y, a continuación, en Nombre para mostrar , escriba Cuenta de acción de notificación . Haga clic en Siguiente .
5. En la página Credenciales , escriba la información para el nombre de usuario, contraseña y dominio del usuario de la cuenta que esté creando. Haga clic en Siguiente .
Para crear y configurar la cuenta de acción de noti ficación

168
6. Seleccione la opción de seguridad de distribución. Tiene dos opciones: Menos seguro o Más seguro .
7. Haga clic en Crear y, una vez creada la cuenta, haga clic en Cerrar .
8. En el panel Administración , haga clic en Cuentas de ejecución en Seguridad .
9. En el panel de detalles, haga clic con el botón secundario en Cuenta de acción de notificación en Tipo: Windows y, a continuación, haga clic en Propiedades .
10. En la ficha Distribución , haga clic en Agregar para añadir el servidor de administración de Essentials.
11. En la ventana Búsqueda de equipos , haga clic en Buscar para mostrar los nombres de los equipos disponibles.
12. Seleccione el servidor, haga clic en Agregar y, a continuación, en Aceptar para cerrar la ventana de búsqueda.
13. Haga clic en Aceptar para cerrar la ventana de propiedades.
14. En el panel Administración , haga clic en Perfiles de ejecución en Seguridad .
15. Haga clic con el botón derecho en Cuenta de notificación y haga clic en Propiedades .
16. Cuando se abra el Asistente de perfil de ejecución, haga clic en Siguiente . El nombre y descripción del perfil de ejecución se rellenará automáticamente. Haga clic en Siguiente de nuevo.
17. En la página Cuentas de ejecución , haga clic en Agregar y, a continuación, seleccione la cuenta de acción de notificación que creó en el cuadro de lista Cuenta de ejecución . Seleccione qué objetos administrará esta cuenta de ejecución y, a continuación, haga clic en Aceptar .
18. Haga clic en Guardar y, una vez creado el perfil, haga clic en Cerrar .
19. Haga doble clic en Servidor de suscripción de notificación de alertas en la lista de resultados, y haga clic en Aceptar .
Vea también Nodo Notificaciones en Essentials
Configuración de notificaciones en Essentials
Creación de un suscriptor de notificación en Essent ials En System Center Essentials 2010, la creación de un suscriptor de notificaciones define cuándo y desde qué dispositivos se pueden enviar notificaciones. El procedimiento siguiente describe la configuración de suscriptores de notificaciones. Antes de realizar este procedimiento, primero se debe habilitar un canal de notificación. Una vez finalizado este procedimiento, deberá crear una suscripción de notificaciones que defina el formato del mensaje de notificación y los filtros de la alerta como, por ejemplo, antigüedad o gravedad.
Para crear un suscriptor de notificación

169
1. En la consola de Essentials, haga clic en el botón Administración .
2. En el panel Administración , expanda Notificaciones , haga clic con el botón secundario en Suscriptores y, a continuación, haga clic en Nuevo suscriptor lo que iniciará el Asistente para el suscriptor de notificaciones.
3. En la página Descripción , escriba el nombre para mostrar de este suscriptor en el cuadro de texto Nombre de suscriptor y haga clic en Siguiente .
4. En la página Programación , seleccione Enviar siempre notificaciones o, si desea programar cuándo deben enviarse las notificaciones a los suscriptores, haga clic en Enviar sólo notificaciones durante los períodos esp ecificados y cree un intervalo de fechas. Haga clic en Siguiente .
5. En las página Direcciones , haga clic en Agregar . Cuando se abra el cuadro de diálogo Dirección del suscriptor , escriba un nombre descriptivo para la dirección del suscriptor en el cuadro de texto y haga clic en Siguiente .
6. En la página Canal del cuadro de diálogo Dirección del suscriptor , seleccione el tipo de canal, proporcione una dirección de correo electrónico para el canal seleccionado y, a continuación, haga clic en Siguiente .
7. En la página Programación del cuadro de diálogo Dirección del suscriptor , seleccione si desea enviar notificaciones a los suscriptores siempre o especificar las horas a las que desea enviarlas.
8. Haga clic en Finalizar para crear el suscriptor de notificaciones y en Cerrar para salir del asistente.
9. Inicie el Asistente para crear dispositivos de notificación haciendo clic en el botón Agregar .
10. Expanda la lista desplegable Canal de notificación y, a continuación, haga clic en Correo electrónico .
11. En el cuadro Seleccione el canal de notificación y escriba la di rección de ese canal , escriba una dirección de correo electrónico. Por ejemplo, escriba [email protected] . Esta es la dirección de correo electrónico que aparecerá en el cuadro De en los mensajes que se envíen a los suscriptores de notificaciones.
12. En la página Programación , puede dejar la programación predeterminada o puede establecer una programación que se aplique solamente a esta notificación y, a continuación, haga clic en Siguiente .
13. En la página General , escriba un nombre para este dispositivo de notificación y, a continuación, haga clic en Finalizar .
14. Repita estos pasos para definir suscriptores de notificaciones adicionales. Los nuevos suscriptores aparecerán en el panel Notificaciones en Subscriptores .
Vea también Nodo Notificaciones en Essentials

170
Creación de un canal de notificación por correo electrónico en Essentials
Creación de una cuenta de ejecución en Essentials Use el procedimiento siguiente para agregar una cuenta Windows a una cuenta de ejecución en System Center Essentials 2010. Para agregar otros tipos de cuentas se pueden usar procedimientos similares a este. Para obtener más información acerca de los restantes tipos de cuenta, consulte Tipos de credenciales en Essentials.
1. Inicie sesión en el equipo con una cuenta que sea miembro del grupo de administradores en el servidor de administración de Essentials.
2. En la consola de Essentials, haga clic en el botón Administración .
Nota Al ejecutar la consola de Essentials en un equipo que no sea el servidor de administración de Essentials, aparece el cuadro de diálogo Conectar a servidor . En el cuadro de texto Nombre del servidor , escriba el nombre del servidor de administración de Essentials.
3. En el panel Administración , expanda Administración y Seguridad , haga clic con el botón secundario en Cuentas de ejecución y, a continuación, haga clic en Crear cuenta de ejecución .
4. En la página Introducción del Asistente para crear cuentas de ejecución , haga clic en Siguiente .
5. En la página General , realice la acción siguiente:
a. Seleccione Windows en la lista Tipo de cuenta de ejecución .
b. Escriba un nombre para mostrar en el cuadro de diálogo Nombre para mostrar .
c. También puede escribir una descripción en el cuadro de texto Descripción .
d. Haga clic en Siguiente .
6. En la página Cuenta , escriba un nombre de usuario y una contraseña y, a continuación, seleccione el dominio de la cuenta que desee convertir en miembro de esta cuenta de ejecución.
7. Haga clic en Crear .
Vea también Creación de un perfil de ejecución en Essentials
Acerca de los perfiles de ejecución y las cuentas de ejecución en Essentials
Para crear una cuenta de ejecución

171
Creación de un perfil de ejecución en Essentials Los perfiles de ejecución están asociados con reglas, tareas o monitores en System Center Essentials 2010. Los administradores agregan cuentas de ejecución a los perfiles de ejecución. Antes de crear un perfil de ejecución, asegúrese de haber creado las cuentas de ejecución necesarias que planea usar.
1. Inicie sesión en el equipo con una cuenta que sea miembro del grupo de administradores en el servidor de administración de Essentials.
2. En la consola de Essentials, haga clic en el botón Administración .
Nota Al ejecutar la consola de Essentials en un equipo que no sea el servidor de administración de Essentials, aparece el cuadro de diálogo Conectar a servidor . En el cuadro de texto Nombre del servidor , escriba el nombre del servidor de administración de Essentials.
3. En el panel Administración, expanda Administración y Seguridad , haga clic con el botón secundario en Perfiles de ejecución y, a continuación, haga clic en Crear perfil de ejecución .
4. En la página Introducción del Asistente para crear perfiles de ejecución , haga clic en Siguiente .
5. En la página General , escriba un nombre para mostrar en el cuadro de texto Nombre para mostrar , opcionalmente escriba una descripción en el cuadro de texto Descripción y, a continuación, haga clic en Siguiente .
6. En la página Cuentas de ejecución , haga clic en Nueva .
7. En la página Agregar cuenta de ejecución alternativa , seleccione una cuenta de ejecución de la lista Cuenta de ejecución de este perfil de ejecución y, a continuación, haga clic en Aceptar .
8. En la página Cuentas de ejecución , haga clic en Crear .
Vea también Creación de una cuenta de ejecución en Essentials
Acerca de los perfiles de ejecución y las cuentas de ejecución en Essentials
Cambio de credenciales de la cuenta de administración en Essentials El nombre de usuario y la contraseña proporcionados para la cuenta de administración en la instalación de System Center Essentials 2010 son las credenciales usadas como Cuenta de
Para crear un perfil de ejecución

172
acción predeterminada. La cuenta de administración en Essentials también se utiliza para la Cuenta de acción de almacenamiento de datos y la Cuenta de ejecución de informes SRS.
Si decide cambiar las credenciales de la cuenta de administración en Essentials 2010, necesitará conceder privilegios a esta cuenta de usuario para acceder a las bases de datos de Essentials SQL. Se deberán conceder los privilegios necesarios a esta cuenta antes de cambiar las credenciales de la cuenta de administración en Essentials 2010.
En los procedimientos siguientes se indica cómo conceder los privilegios necesarios para poder acceder con esta cuenta a las bases de datos de Essentials 2010 y cómo cambiar las credenciales de la cuenta de administración.
1. En el servidor que hospeda las bases de datos de System Center Essentials 2010, abra SQL Server Management Studio, expanda Seguridad en el panel Explorador de objetos y, a continuación, expanda Inicios de sesión .
2. Si la cuenta de acción que desea utilizar como cuenta de administración de Essentials 2010 no aparece en la lista, haga clic con el botón secundario en Inicios de sesión y, a continuación, haga clic en Nuevo inicio de sesión y escriba las credenciales de la cuenta. Si la cuenta ya aparece en la lista, haga clic con el botón secundario en su nombre y haga clic en Propiedades .
3. En el cuadro de diálogo Propiedades de inicio de sesión , en el panel Seleccionar una página , haga clic en Asignación de usuarios .
4. En la lista Usuarios asignados a este inicio de sesión , en la columna Asignar, active la casilla correspondiente a SystemCenterEssentials .
5. En la lista Pertenencia al rol de la base de datos para: System CenterEssentials , asegúrese de que estén seleccionados los siguientes elementos: db_datareader, db_datawriter, db_ddladmin, dwsynch_users y dbmodule_users.
6. En la lista Usuarios asignados a este inicio de sesión, en la columna Asignar, active la casilla correspondiente a OperationsManagerDW .
7. En la lista Pertenencia al rol de la base de datos para: lista OperationsManagerDW , seleccione OpsMgrReader, db_datareader, OpsMgrWriter y db_owner.
8. Haga clic en Aceptar para guardar los cambios y cierre el cuadro de diálogo Propiedades de inicio de sesión .
1. En la consola de Essentials, haga clic en el botón Administración .
2. En el panel Administración , expanda Administración , haga clic en Configuración y, a continuación, haga doble clic en Cuenta de administración en Tipo: servidor .
3. En el cuadro de diálogo Configuración de servidor - Cuenta de administració n, escriba las credenciales del usuario para la nueva cuenta de administración y, a
Para conceder privilegios a la cuenta de administra ción de Essentials para acceder a las bases de datos
Para cambiar las credenciales para la cuenta de adm inistración de Essentials

173
continuación, haga clic en Aceptar .
Vea también Administración en Essentials
Acerca de los perfiles de ejecución y las cuentas de ejecución en Essentials
Creación en Essentials El botón de navegación Crear abre el panel de información general de creación , que muestra una lista de todos los módulos de administración instalados e importados, así como de los objetos definidos por dichos módulos de administración para System Center Essentials 2010.
Al hacer clic en Crear , puede ver la siguiente información:
• Plantillas de los módulos de administración
• Aplicaciones distribuidas
• Grupos de supervisión
• Una lista de los módulos de administración instalados e importados y las clases definidas por cada uno de los módulos
En el panel de información general de creación , también puede realizar las tareas siguientes:
• Agregar un monitor a un módulo de administración
• Crear objetos de módulo de administración
• Administrar los objetos de los módulos de administración
• Administrar las aplicaciones distribuidas
• Administrar los grupos de supervisión
Use el panel Crear de System Center Essentials 2010 para configurar objetos del módulo de administración, aplicaciones distribuidas y grupos.
En esta sección Plantillas de módulos de administración y el Asiste nte para agregar monitores en Essentials
Proporciona información acerca de cómo se usan las plantillas y el Asistente para
agregar monitores para crear y establecer como destinos los tipos de objetos
personalizados de Essentials 2010.
Nodo Aplicaciones distribuidas en Essentials
Proporciona información acerca del diseñador de aplicaciones distribuidas de
Essentials 2010.

174
Grupos en Essentials
Proporciona información acerca de las recopilaciones lógicas de objetos o grupos de
Essentials 2010.
Objetos del módulo de administración en Essentials
Proporciona información acerca de los objetos del módulo de administración (atributos,
monitores, detecciones de objeto, reglas, tareas y vistas) de Essentials 2010.
Establecimiento de destinos en Essentials
Proporciona información importante acerca de cómo establecer correctamente como
destinos los monitores, las reglas y las vistas.
Invalidaciones en Essentials
Proporciona información general acerca del uso de invalidaciones para modificar la
configuración de monitores, reglas, etc.
Editor de aplicación web en Essentials
Proporciona información acerca de cómo usar transacciones sintéticas para evaluar el
rendimiento del sitio web.
Vea también Panel Crear en Essentials
Plantillas de módulos de administración y el Asistente para agregar monitores en Essentials Las plantillas de módulos de administración y el Asistente para agregar monitores se usan para crear y establecer como destino tipos de objetos personalizados en System Center Essentials 2010, lo cual permite ampliar las capacidades de administración de Essentials 2010.
Al crear un tipo de objeto personalizado con el Asistente para agregar monitores, los atributos, los monitores, las detecciones de objetos, las reglas, las tareas y las vistas necesarias para iniciar la supervisión de los objetos a los que se va a aplicar se crean y se agregan con el tipo de objeto al módulo de administración especificado automáticamente. Estos se muestran en la consola de Essentials y se administran como si hubieran sido proporcionados originariamente con el módulo de administración.

175
Essentials 2010 proporciona plantillas para tipos de objetos similares para facilitar la creación de objetos personalizados con el Asistente para agregar monitores. Se parecen a las plantillas de Microsoft Word, que permiten crear tipos de documentos de Word similares. Essentials 2010 proporciona las siguientes plantillas:
• Origen de datos OLE DB Esta plantilla genera transacciones sintéticas que supervisan la disponibilidad de las bases de datos. La vista predeterminada de esta plantilla se encuentra en la carpeta Transacción sintética del panel Supervisión de la consola de Essentials.
• Puerto TCP Esta plantilla genera transacciones sintéticas que supervisan la disponibilidad de servicios. La vista predeterminada de esta plantilla se encuentra en la carpeta Transacción sintética del panel Supervisión de la consola de Essentials.
• Aplicación Web Esta plantilla genera monitores que comprueban la disponibilidad de las aplicaciones web. La vista predeterminada de esta plantilla se encuentra en la carpeta Aplicación Web del panel Supervisión de la consola de Essentials.
• Servicio de Windows Esta plantilla genera monitores y reglas que comprueban la disponibilidad de un servicio de Windows. Los resultados de estos monitores y reglas se encuentran en vistas de alertas y vistas de estado del panel Supervisión de la consola de Essentials.
Se pueden agregar nuevas plantillas al grupo de administración. Por ejemplo, el módulo de administración ASP.NET agrega las plantillas de aplicación ASP.NET y de servicio web ASP.NET.
Vea también Panel Crear en Essentials
Objetos del módulo de administración en Essentials
Trabajo con módulos de administración en Essentials
Supervisión en Essentials
Nodo Aplicaciones distribuidas en Essentials El diseñador de aplicaciones distribuidas de System Center Essentials 2010 permite definir los componentes que constituyen la aplicación distribuida para que pueda crear los monitores, reglas, vistas e informes necesarios para supervisar la aplicación.
Para crear y configurar un servicio de aplicación distribuida, debe realizar los siguientes pasos:
1. En el cuadro de diálogo Crear una nueva aplicación distribuida , debe definir la configuración básica de la aplicación distribuida, incluido el nombre, la descripción, la plantilla y el módulo de administración donde se guardan los objetos de supervisión de la aplicación distribuida.
2. En el diseñador de aplicaciones distribuidas que se encuentra disponible después de completar el paso anterior, puede identificar y agrupar cada uno de los componentes incluidos en la aplicación distribuida.

176
Plantillas disponibles Las plantillas de aplicación distribuida se incluyen en módulos de administración. La primera vez que se instala Essentials 2010, se incluyen las siguientes plantillas como parte de los módulos de administración que se instalan automáticamente:
• Plantilla de aplicación web de línea comercial
• Plantilla de mensajería
• Plantilla vacía
El propósito de una plantilla es seleccionar los tipos de objetos que contiene su servicio de aplicaciones distribuidas. Por ejemplo, la plantilla de mensajería incluye automáticamente tipos de objetos de un almacén de correo, componentes de DNS y componentes del servicio de directorio. Antes de elegir una plantilla, asegúrese de que incluye todos los tipos de objetos que se encuentran en la aplicación distribuida. Por ejemplo, la plantilla de aplicación web de línea comercial no incluye el tipo de objeto Sistema operativo. Si desea supervisar un sistema operativo como parte de la aplicación distribuida, no debería elegir la plantilla de aplicación web de línea comercial, ya que ningún objeto de sistema operativo se mostrará en el diseñador de aplicaciones distribuidas. Si la aplicación distribuida contiene tipos de objetos no incluidos en una plantilla disponible, debería usar la plantilla en blanco.
Barra de herramientas del diseñador de aplicaciones distribuidas La barra de herramientas se muestra automáticamente en el diseñador de aplicaciones distribuidas. En la tabla siguiente se describen los botones de la barra de herramientas y su función.
Botón Description
Guardar Guarda los cambios realizados en el objeto de supervisión de la aplicación distribuida.
Objetos Alterna entre ocultar y mostrar el panel Objetos .
Detalles Alterna entre ocultar y mostrar el panel Detalles.
Agregar componente Abre el cuadro de diálogo Crear nuevo grupo de componentes .
Crear relación Alterna entre activar y desactivar. Cuando esté activo, use el cursor para establecer una relación entre los componentes de la aplicación distribuida en el panel de resultados.
Quitar Quita el objeto seleccionado del objeto de

177
supervisión de la aplicación distribuida.
Restablecer Descarta todos los cambios realizados después de la última vez que se guardó la aplicación distribuida.
Propiedades Abre el cuadro de diálogo Propiedades del grupo de componentes del objeto seleccionado. Puede agregar o quitar componentes
Organigrama (Tipo) Abre una lista desplegable que permite cambiar el diseño de los objetos en el panel de resultados.
Rediseñar Permite que el diseñador de aplicaciones distribuidas elija el diseño de los componentes de la aplicación distribuida. Use este botón después de haber agregado varios componentes y de haber definido las relaciones entre ellos. El diseñador de aplicaciones distribuidas intentará encontrar el diseño más adecuado para los componentes.
Acercar/Alejar Aumenta/reduce el tamaño de visualización de los objetos en el panel de resultados.
Grupos de componentes Un grupo de componentes consta de objetos que tienen un propósito único en la aplicación distribuida. Algunos grupos de componentes se crean a partir de la plantilla elegida cuando se creó por primera vez el objeto de supervisión de la aplicación distribuida. Puede agregar o quitar tipos de objetos de grupos de componentes existentes en las propiedades del grupo de componentes, o bien puede crear un nuevo grupo de componentes con el botón Agregar componente de la barra de herramientas.
Panel Diagrama El panel Diagrama muestra los grupos de componentes de la aplicación distribuida.
Panel Objetos Use el panel Objetos para definir los objetos de la red que son componentes de la aplicación distribuida. Todos los tipos de objetos que se definen en la plantilla que elija en la página Crear una nueva aplicación distribuida tienen un botón en la parte inferior del panel Objetos . Puede quitar cualquiera de estos tipos de objetos con la opción Organizar tipos de objetos .

178
De forma predeterminada, sólo se definen en una plantilla los tipos de objetos que son componentes de la aplicación distribuida. Una vez iniciado el diseñador de aplicaciones distribuidas, debe hacer clic en los botones de tipos de objeto, buscar los objetos que son componentes de la aplicación distribuida y, a continuación, agregar cada objeto al grupo de componentes adecuado.
Panel Detalles El panel Detalles contiene información acerca del grupo de componentes que se selecciona en el panel Diagrama . En el panel Detalles, puede hacer clic en los vínculos a las vistas definidas como parte del objeto de supervisión de la aplicación distribuida.
Grupos en Essentials En System Center Essentials 2010, los grupos son colecciones lógicas de objetos, como equipos basados en Windows, discos duros o instancias de Microsoft SQL Server. Los grupos se crean con el Asistente para crear grupos, y se usa uno o más de los siguientes criterios para establecer la pertenencia a los grupos:
• Lista de nombres de objeto.
• Una fórmula que rellena dinámicamente los componentes del grupo, como sería una fórmula que agregue objetos del controlador de dominio al grupo.
• Otros grupos.
• Lista de nombres de objeto que se deben excluir del grupo.
En Essentials 2010, los grupos se usan con los fines siguientes:
• Crear vistas para grupos de objetos específicos y aprobar miembros de una función de usuario de Essentials 2010 para ver las vistas. Por ejemplo, se puede crear una vista de estado para el grupo Mensajería y aprobar miembros para la función de usuario Operadores de mensajería para que vean la vista Mensajería. Para obtener más información, consulte Vistas en Essentials.
• Usar invalidaciones para deshabilitar o ajustar la configuración de un monitor que esté aplicado a un grupo o a objetos administrados individuales.
Vea también Creación de un grupo de equipos en Essentials
Vistas en Essentials
Objetos del módulo de administración en Essentials Use el nodo Objetos del módulo de administración del panel Crear de la consola Essentials 2010 para crear objetos que le ayuden a definir el modo en que se supervisan los

179
objetos en Essentials 2010. Este nodo también muestra la configuración de supervisión de los módulos de administración importados. Puede ver los atributos, los monitores, las detecciones de objetos, las reglas, las tareas y las vistas existentes haciendo clic en la hoja correspondiente del nodo Objetos del módulo de administración . También se pueden crear nuevos atributos, monitores, reglas y tareas para cada objeto correspondiente de la hoja.
Desde el panel Crear no se pueden crear detecciones de objetos ni vistas. Las detecciones de objetos se crean con el Asistente para detectar desde el panel Administración , mientras que las vistas se crean en el panel Supervisión .
En la tabla siguiente se describen los objetos enumerados en los nodos de hoja del nodo Objetos del módulo de administración .
Objeto de supervisión Descripción
Atributo Muestra una lista de atributos para cada tipo de objeto mostrado. Los atributos contienen información que define más detalladamente un objeto en Essentials 2010.
Monitor Muestra una lista de monitores ordenada por tipo de objeto. Los monitores analizan constantemente la situación de los objetos especificados. En consecuencia, un monitor también puede generar alertas y cambiar el estado de dichos objetos.
Detecciones de objetos Muestra una lista de objetos de detección usados actualmente. Una detección se usa para buscar dinámicamente objetos en la red que se desea supervisar.
Regla Muestra una lista de reglas ordenada por tipo de objeto. Las reglas recopilan datos, como información sobre eventos, generados por los objetos administrados.
Tarea Enumera las tareas que están disponibles en el grupo de administración, ordenadas por tipo de objeto. Las tareas son acciones que se ejecutan en el objeto supervisado.
Vista Muestra una lista de vistas disponibles. Las vistas muestran un aspecto determinado de la configuración de la supervisión.
Nota

180
Vea también Acerca de los monitores en Essentials
Creación en Essentials
Atributos en Essentials
Detecciones de objetos en Essentials
Reglas en Essentials
Tareas en Essentials
Vistas en Essentials
Atributos en Essentials En System Center Essentials 2010, puede crear atributos para definir particularidades en común dentro de un grupo de objetos que desee supervisar. Una vez creado un atributo, puede crear un grupo cuyos miembros sean únicamente los que compartan las particularidades en común descritas en el atributo.
Por ejemplo, si desea supervisar un conjunto de servidores que tengan en común un mismo valor de registro, puede crear un atributo que se base en dicho valor de registro. Para buscar los servidores que tienen el valor del Registro en cuestión, debe crear un grupo que tenga una regla de inclusión dinámica únicamente para los servidores que tengan el atributo recién creado y establecer como destino del grupo solo el tipo de objeto servidor. Essentials 2010 comprueba posteriormente el Registro de cada servidor para ver si existe ese valor del Registro. Si existe, ese servidor se agrega como miembro del grupo.
Al crear un atributo, se debe seleccionar un tipo de objeto como destino. Essentials 2010 agrega el nuevo atributo a la lista existente de atributos para ese tipo de objeto. Si el destino que selecciona proviene de un módulo de administración sellado, el tipo de objeto también estará sellado y el nuevo atributo no podrá agregarse. En lugar de ello, Essentials 2010 crea un nuevo tipo de objeto al que agrega el nuevo atributo. De forma predeterminada, este nuevo tipo de objeto recibe el nombre del tipo de objeto original y se agrega _Extended al nombre original. Este nuevo tipo de objeto contiene todos los atributos del tipo de objeto original, además del atributo que se está creando.
Puede ver los atributos existentes en el área Supervisión de la consola de Essentials. Si los atributos se definen dentro de un módulo de administración sellado, podrá ver las propiedades del atributo pero no podrá cambiarlas. Las propiedades de un atributo incluyen información acerca del lugar en que se almacena la información del atributo, como por ejemplo, el registro o WMI.
Puede crear un nuevo atributo para cualquier objeto supervisado y puede cambiar la mayoría de las propiedades de un atributo que cree. Sin embargo, la propiedad Tipo de atributo , que identifica el origen de la información del atributo, como el registro, no puede cambiarse una vez creado el atributo.

181
Vea también Nodo Módulos de administración en Essentials
Trabajo con módulos de administración en Essentials
Objetos del módulo de administración en Essentials
Establecimiento de destinos en Essentials
Acerca de los monitores en Essentials En System Center Essentials 2010, los monitores pueden usarse para evaluar las diversas condiciones que puedan darse en objetos supervisados. Por ejemplo, un monitor se puede usar para evaluar los valores de un contador de rendimiento, la existencia de un evento, la repetición de datos en un archivo de registro, el estado de un servicio de Windows o una captura de Protocolo simple de administración de redes (SNMP). Los resultados de esta evaluación determinarán el estado de un destino y las alertas que se generan. Para estas evaluaciones, pueden usarse tres tipos diferentes de monitores: monitores de unidad, monitores de acumulación agregados o de dependencia.
Monitor de unidad Los monitores de unidad, componentes de supervisión fundamentales, se usan para supervisar contadores, eventos, secuencias de comandos y servicios específicos. Los monitores de unidad se pueden acumular en monitores de acumulación de dependencia o agregados. Existe la posibilidad de configurar el monitor para generar una alerta.
Monitor de acumulación agregado Un monitor de acumulación agregado refleja el estado de la unidad, del monitor de acumulación de dependencia o de los agregados que tienen como destino un objeto. Un monitor de acumulación agregado se suele usar para agrupar varios monitores en uno y, entonces, usar ese monitor para establecer el estado y generar una alerta.
Cada uno de los destinos en Essentials 2010 contiene los siguientes monitores de acumulación agregados de nivel superior que se pueden usar para agrupar monitores de tipo similar para generar informes:
• Disponibilidad
• Configuración
• Rendimiento
• Seguridad
Monitor de acumulación de dependencia Un monitor de acumulación de dependencia acumula estados de destinos vinculados mediante una relación de hospedaje o de pertenencia. Las relaciones de hospedaje y pertenencia de un destino concreto se definen en la mayoría de los módulos de administración. Del mismo modo

182
que los monitores de acumulación agregados, los monitores de acumulación de dependencia se pueden usar para agrupar otros monitores con el fin de establecer el estado y generar alertas.
Por ejemplo, imagine una instalación de Microsoft SQL Server que se componga de diversas bases de datos. Con Equipo de Windows, se inicia una jerarquía de destinos. El objeto Equipo de Windows aloja el objeto SQL Server. El objeto SQL Server aloja diversas bases de datos. El estado de cada destino individualmente (por ejemplo, el destino de SQL Server) se supervisa con una combinación de monitores de unidad y de acumulación agregados. Sin un monitor de acumulación de dependencia no se podría acumular el estado del destino de SQL Server hasta el destino del equipo con Windows.
Vea también Monitores de umbral autoajustable en Essentials
Monitores de unidad de umbral estático en Essentials
Monitores de umbral autoajustable en Essentials En System Center Essentials 2010, un monitor de umbral autoajustable usa un proceso de aprendizaje para determinar los valores normales de un objeto de contador de rendimiento específico y establece los niveles de umbral de acuerdo con los valores aprendidos. Puede usar el Asistente para crear un monitor de unidad para crear un monitor de umbral autoajustable, que se puede abrir haciendo clic en Crear un monitor en el panel Acciones del área Crear y seleccionando a continuación Contador de rendimiento de Windows en Seleccionar tipo de monitor que se va a crear .
Los monitores autoajustables no se pueden usar con contadores de rendimiento de varias instancias. Essentials 2010 no puede aprender los contadores configurados con la opción Todas las instancias seleccionada.
Los monitores autoajustables requieren un período de aprendizaje, durante el cual Essentials 2010 establece automáticamente una línea de base que representa la actividad normal y esperada de un equipo. La línea de base establecida refleja con exactitud el uso que hace la organización de la infraestructura de TI teniendo en cuenta los patrones y las variaciones de uso; por ejemplo, el incremento del uso del procesador los lunes por la mañana a las 9:00 a.m.
Tras el período inicial de aprendizaje, Essentials 2010 registra de forma continua la actividad subsiguiente del equipo y la compara con la línea de base. El estado del monitor sólo cambia cuando el contador de rendimiento supera los límites de la línea de base. El uso de un contador de línea de base de rendimiento puede dar como resultado informes más precisos de los contadores que varían durante un ciclo comercial.
Los monitores autoajustables se dividen en las categorías siguientes:
• Monitor de dos estados En una línea de base determinada, existe un área por encima de la línea de base (A), un área por debajo de la línea de base (B) y un área dentro de la línea
Nota

183
de base (W). Un monitor de dos estados se puede usar para definir alertas entre cualquier dos de estas tres áreas, A-W, W-B o A-B.
• Monitor de tres estados En una línea de base determinada, existe un área por encima de la línea de base (A), un área por debajo de la línea de base (B) y un área dentro de la línea de base (W). Un estado correcto siempre se define como un estado que se incluye en el área dentro de la línea de base. Un estado de error se puede definir para el área por encima (A) o el área por debajo (B). Un estado de advertencia se define para el área restante que no se ha definido como error.
Vea también
Creación en Essentials
Objetos del módulo de administración en Essentials
Monitores de unidad de umbral estático en Essentials
Monitores de unidad de umbral estático en Essential s En System Center Essentials 2010, los monitores de unidad de umbral estático miden un objeto de contador de rendimiento relativo a un valor estático definido por el usuario a intervalos específicos. Cuando el valor del objeto de rendimiento que se está midiendo excede el umbral definido, el estado del monitor cambia.
Puede usar el Asistente para crear un monitor de unidad para crear un monitor de unidad de umbral estático. Para abrir el asistente, haga clic en Crear un monitor en el panel Acciones del área de creación y, a continuación, seleccione Contador de rendimiento de Windows en Seleccionar tipo de monitor que se va a crear .
En Essentials 2010 hay dos tipos de umbrales estáticos disponibles:
• Umbral único
• Umbral doble
Monitor de umbral único
El monitor de umbral único tiene un límite. Cuando el contador de rendimiento excede o no alcanza ese límite, el estado del monitor cambia. El cambio de estado puede configurarse para que sea correcto, de advertencia o de error.
Un ejemplo de lo que hace un monitor de umbral único es supervisar el espacio libre en disco. Por ejemplo, supongamos que desea supervisar el espacio libre en disco. Con un monitor de umbral único puede establecer un umbral de 1 GB, de forma que cuando el espacio libre en disco sea menor de 1 GB, se establezca un estado de advertencia o de error.
Essentials 2010 admite los siguientes tipos de monitores de unidad de umbral:
• Umbral simple Un monitor de umbral simple mide el valor de un objeto de rendimiento con relación a un límite establecido. Si el valor del objeto de rendimiento excede o no alcanza este límite establecido, el estado del monitor cambia. En un lado del umbral, el estado del monitor es correcto; en el otro lado, el estado es de advertencia o de error.

184
• Umbral medio Un monitor de umbral medio mide el valor de un objeto de rendimiento con relación a un límite establecido. Además, un monitor de umbral medio examina un número n de ejemplos y toma el valor medio de esos ejemplos para determinar si se ha sobrepasado el umbral. Este tipo de monitor de umbral examina siempre los números n de ejemplos más recientes.
• Muestras consecutivas en umbral El monitor de muestras consecutivas en umbral resulta útil cuando se generan falsas alarmas debido a aumentos repentinos en un contador de rendimiento. Un monitor de muestras consecutivas en umbral cambia el estado del monitor sólo si el contador de rendimiento excede un umbral para un número n de ejemplos consecutivos. Con este tipo de monitor, puede configurar el umbral para que sea mayor, mayor o igual, menor o menor o igual que el valor especificado.
• Umbral delta Un monitor de umbral delta mide la velocidad de cambio en un número n de ejemplos. La velocidad de cambio puede expresarse como un valor absoluto (por ejemplo, un cambio de 10 GB en las cinco últimas muestras) o como un porcentaje (por ejemplo, un cambio del 5 por ciento en las cinco últimas muestras).
Monitor de umbral doble
Un monitor de umbral doble examina dos límites. Cuando el valor del contador de rendimiento supera el primer límite, el estado del monitor cambia. Si ese valor continúa aumentando o disminuyendo y supera el segundo límite, el estado cambia por segunda vez.
Por ejemplo, supongamos que el primer umbral se establece en 1,5 GB y el segundo en 1 GB. Si el espacio libre en disco es superior a 1,5 GB, el estado del monitor es correcto (verde). Si el espacio libre en disco baja de 1,5 GB, el estado del monitor cambia a estado de advertencia (amarillo) y si baja de 1 GB, el estado cambia a error (rojo).
Vea también
Creación en Essentials
Objetos del módulo de administración en Essentials
Monitores de unidad de umbral estático en Essentials
Detecciones de objetos en Essentials El nodo Detecciones de objetos que aparece en el nodo Objetos del módulo de administración en el panel Crear muestra una lista de todas las detecciones de objetos de System Center Essentials 2010. Puede hacer clic con el botón secundario en cualquiera de las detecciones de objetos que se muestren en el panel de resultados con el fin de ver sus propiedades o invalidarlas.
En Essentials 2010, las detecciones de objetos se usan para buscar objetos específicos en una red que necesite ser supervisada. Puesto que los desarrolladores de módulos de administración no saben qué objetos específicos hay en el entorno de red de cada usuario, definen solamente el tipo de objetos que su módulo de administración supervisa. Sin embargo, el desarrollador también incluye objetos de detección de forma que, una vez importado el módulo de

185
administración, las detecciones de objetos buscan en la red objetos específicos de los tipos que supervisa el módulo de administración.
Las detecciones de objetos pueden usar el registro, WMI, secuencias de comandos, OLE DB, LDAP o incluso de código personalizado administrado para buscar objetos en una red. Si una detección de objeto encuentra objetos en la red que no desea supervisar, puede limitar el ámbito de las detecciones de objetos mediante invalidaciones.
Vea también Creación en Essentials
Objetos del módulo de administración en Essentials
Invalidaciones en Essentials
Reglas en Essentials En System Center Essentials 2010, puede usar reglas para recopilar datos, tales como eventos, generados por objetos administrados. Las reglas pueden usarse en lugar de los monitores con el fin de generar alertas cuando los datos recopilados de objetos administrados no indican el estado de mantenimiento de los objetos administrados.
Un ejemplo de la funcionalidad de una regla es la recopilación de un evento específico del registro de aplicaciones de equipos basados en Windows. El evento recopilado se almacena en la base de datos de Essentials 2010, donde puede ser analizado en vistas e informes.
La reglas también pueden ser invalidadas. Para obtener información acerca de cómo invalidar una regla, consulte Invalidaciones en Essentials.
Tipos de reglas en Essentials 2010 A continuación se indican los diferentes tipos de reglas y orígenes de datos para reglas de Essentials 2010:
• Reglas que generan alertas con uno de los siguientes orígenes de datos basados en eventos
• Registro de texto CSV genérico (separado)
• Registro de texto genérico
• Registro de eventos NT
• Captura SNMP
• Syslog
• Evento de WMI
• Reglas de recopilación con uno de los siguientes orígenes de datos basados en eventos
• Registro de texto CSV genérico (separado)
• Registro de texto genérico
• Registros de eventos NT
• Evento de SNMP

186
• Captura SNMP
• Syslog
• Evento de WMI
• Reglas de recopilación con uno de los orígenes de datos basados en rendimiento
• Rendimiento de SNMP
• Rendimiento de WMI
• Rendimiento de Windows
• Reglas de recopilación con uno de los siguientes orígenes de datos basados en pruebas
• Evento de secuencias de comandos
• Rendimiento de secuencias de comandos
• Tareas programadas con uno de los orígenes siguientes
• Ejecutar un comando
• Ejecutar un script
• El tipo de regla que se usará para administrar objetos depende de la acción deseada, el origen de datos y los objetos de destino de la regla. Por ejemplo:
• La reglas de recopilación reúnen datos.
• Las reglas de rendimiento usan datos numéricos.
• Generalmente, las reglas SNMP están destinadas a dispositivos de red SNMP.
Obtener y crear reglas en Essentials 2010 Las reglas se importan de los módulos de administración o pueden crearse con el Asistente para crear reglas, con el fin de personalizar Essentials 2010 para una organización. El asistente permite simplificar el proceso de crear y establecer como destino reglas.
Vea también Creación en Essentials
Trabajo con módulos de administración en Essentials
Invalidaciones en Essentials
Tareas en Essentials En System Center Essentials 2010, se pueden ejecutar tareas predefinidas que están incluidas en los módulos de administración importados o se pueden crear tareas propias. Se puede tener acceso a las tareas desde el nodo Objetos del módulo de administración del área Crear de la consola de Essentials 2010. Cuando se crea una tarea, se puede elegir crear una tarea de agente o una tarea de consola. Las tareas de agente se pueden ejecutar remotamente en un agente o en un servidor de administración de Essentials, mientras que las tareas de consola solo se pueden ejecutar en el equipo local. En Essentials 2010, puede hacer que un archivo por lotes

187
o una secuencia de comandos se ejecuten como tarea remota o localmente, pero si la tarea la genera una alerta o un evento, solo se puede ejecutar localmente.
A continuación se muestra una lista de tipos de tareas que se pueden crear.
Línea de comandos
Ejecuta un archivo por lotes o inicia una aplicación en un agente o en un servidor de
administración de Essentials. Esta tarea se puede ejecutar de forma local o remota.
Ejecutar un script
Ejecuta un script en un agente o en un servidor de administración de Essentials.
Línea de comandos de alerta
Ejecuta una tarea automáticamente cuando se genera una o varias alertas
especificadas. La alerta se especifica mediante la lista desplegable Parámetros de la
página Línea de comandos del Asistente para crear tareas . Esta tarea sólo se
puede ejecutar localmente.
Línea de comandos de evento
Ejecuta una tarea automáticamente cuando se genera uno o varios eventos
especificados. El evento se especifica mediante la lista desplegable Parámetros de la
página Línea de comandos del Asistente para crear tareas . Esta tarea sólo se
puede ejecutar localmente.
Vea también Creación en Essentials
Objetos del módulo de administración en Essentials
Vistas en Essentials En System Center Essentials 2010, el nodo Vistas está ubicado en el nodo Objetos del módulo de administración del panel Crear . Las vistas son grupos de objetos administrados que tienen ciertas particularidades en común y que se definen en las propiedades de la vista. Al seleccionar una vista, se envía una consulta a la base de datos de Essentials 2010 y los resultados de ésta se muestran en el panel de resultados.
Vistas predeterminadas De forma predeterminada, al instalarse Essentials 2010, se crean varias vistas. Para obtener más información acerca de estas vistas, consulte Vistas globales en Essentials. Los módulos de administración también contienen vistas. Cuando se importa un módulo de administración, se

188
crea una carpeta en el panel Supervisión . Esta carpeta contiene las vistas que se han definido en el módulo de administración. Estas vistas no se pueden cambiar, como tampoco se pueden agregar nuevas vistas en la carpeta del módulo de administración. Sin embargo, se puede crear una carpeta en el panel Supervisión y crear vistas que se muestren en la carpeta.
Personalización de vistas Aunque las vistas se muestran en los paneles Supervisión y Crear de la consola de Essentials 2010, se crean en el panel Supervisión . El panel Crear muestra una lista de vistas en el nodo Objetos del módulo de administración . Esta lista se puede ordenar en función de las propiedades de las vistas. Aunque no se pueden cambiar las propiedades de una vista guardada en un módulo de administración sellado, sí se pueden cambiar las opciones de visualización con la opción Personalizar vista que aparece cuando se hace doble clic en cualquier vista del panel Supervisión . Después de personalizar una vista, los cambios aparecen cada vez que se abre la vista en el panel Supervisión .
Tipos de vistas Existen varios tipos de vistas y cada uno muestra un aspecto diferente de los datos de supervisión. Cada tipo de vista tiene un icono diferente. Al hacer clic en Vista nueva en el panel Supervisión , aparece la siguiente lista de tipos de vista junto con el icono correspondiente:
Vista Alertas
Muestra alertas que cumplen con los criterios especificados, como la gravedad, el
estado de la resolución o las alertas que tiene asignadas.
Vista Eventos
Consulta los registros de eventos y muestra eventos basados en los criterios
especificados en las propiedades de la vista de eventos.
Vista Estado
Muestra las relaciones entre componentes, equipos y grupos de equipos.
Vista Rendimiento
Personaliza la visualización de los datos recopilados de los objetos y contadores de
rendimiento. Esto incluye la capacidad de ver datos operativos actuales y del historial a
la vez.
Vista Diagrama
Muestra una vista gráfica de un conjunto de objetos administrados, así como la relación
entre ellos.

189
Vista Estado de la tarea
Muestra las tareas que cumplen con los criterios especificados en las propiedades,
como las que se aplican a ciertos tipos de objetos.
Vista de página web
Muestra una página Web en una ventana separada de la consola de Essentials 2010.
Vista Panel
Permite organizar y ver los datos que está recopilando Essentials 2010, como el diseño
de una vista que muestra dos tipos de vista diferentes juntos en una sola ventana.
Vea también Creación en Essentials
Panel Supervisión en Essentials
Vistas globales en Essentials
Creación de una vista de diagrama en Essentials
Creación de una vista de estado en Essentials
Establecimiento de destinos en Essentials La clave para controlar la cantidad de datos que recopila System Center Essentials 2010 consiste en aprender a establecer destinos correctamente para los monitores y las reglas mediante clases para, posteriormente, usar grupos e invalidaciones para precisar mejor el objetivo del monitor, la regla o la vista.
Establecer destinos para monitores, reglas y vistas Cuando se crea una regla, un monitor o una vista, deben definirse los destinos correspondientes. Essentials 2010 usa los tipos de objeto como destinos. El destino de un monitor o regla debe ser siempre el objeto que describa de la forma más específica posible los objetos que desee supervisar. Es decir, el destino del monitor, la regla o la vista debe estar en el nivel más bajo posible.
Grupos e invalidaciones Una vez establecido el destino para el monitor, la regla o la vista en un tipo de objeto, podrá precisar mejor el ámbito de los datos de supervisión que se recopilen mediante el uso de grupos

190
e invalidaciones. Lo ideal es crear un grupo que contenga únicamente los objetos que desee que el monitor o la regla supervisen.
Si el grupo de objetos que desea supervisar no está fijado, puede crear una regla de inclusión dinámica que identifique los miembros del grupo en el Asistente para crear grupos . Para crear un grupo con la regla de inclusión dinámica, debe identificar un atributo común para los objetos que desee supervisar. Posteriormente, podrá crear una fórmula (basado en cualquier atributo de un tipo de objeto), para identificar este atributo en el Asistente para crear grupos . Si no hay atributos disponibles, puede crear atributos adicionales con el Asistente para crear atributos antes de crear el grupo.
Por ejemplo, supongamos que tiene 10 servidores web, cinco de los cuales ejecutan una aplicación de titularidad exclusiva de un tercero que desea supervisar. Puesto que la aplicación de los servidores web es de titularidad exclusiva de terceros, no existe ningún atributo que identifique esta aplicación. A continuación se indican los pasos necesarios para resolver este problema:
1. Cree un atributo personalizado que se base en la entrada del registro que indique que la aplicación está instalada en el servidor web.
2. Cree un grupo la pertenencia al cual esté determinada por el nuevo atributo.
3. Cree el monitor o la regla que desee, y establézcalo como destino en la clase Servidor web.
4. Deshabilite el monitor o la regla.
5. Use invalidaciones para habilitar el monitor o la regla sólo para el grupo que haya creado.
Vea también Acerca de los monitores en Essentials
Grupos en Essentials
Creación de un grupo de equipos en Essentials
Administración de datos de supervisión mediante las opciones de ámbito, búsqueda y buscar en Essentials
Invalidaciones en Essentials
Reglas en Essentials
Invalidaciones en Essentials Un módulo de administración de System Center Essentials 2010 comienza a supervisar en cuanto se importa en un entorno de red administrada. Para conseguirlo, el módulo de administración contiene valores y umbrales predeterminados establecidos por el proveedor del módulo de administración. Esta configuración representa la definición del fabricante de un estado correcto de funcionamiento de su producto. Se pueden usar invalidaciones para ajustar esta configuración predeterminada y personalizarla para la red propia.
Los módulos de administración importados tienen monitores, atributos, detecciones de objetos y reglas establecidos como destinos para tipos de objetos, también conocidos como clases, de la

191
red. Estos tipos de objeto suelen ser de ámbito amplio. Puesto que las invalidaciones pueden aplicarse a un grupo de objetos administrados, se pueden usar junto con grupos para refinar la recopilación de datos de estos monitores, atributos, detecciones de objetos y reglas, de forma que sólo recopilen la información que sea necesaria. Para obtener más información acerca de este tema, consulte Establecimiento de destinos en Essentials.
Se pueden ver las invalidaciones que afectan a un objeto administrado viendo el resumen de invalidaciones del objeto. Para crear y editar invalidaciones, es necesario disponer por lo menos de derechos de usuario Operador avanzado.
Vea también Supervisión en Essentials
Establecimiento de destinos en Essentials
Editor de aplicación web en Essentials Use el Editor de aplicación web de System Center Essentials 2010 para capturar la navegación a través de uno o varios sitios web. El Editor de aplicación web permite registrar interactivamente una secuencia de acciones en un sitio web o bien crear manualmente una serie de solicitudes que supervisen ese sitio web. Dicha secuencia de solicitudes crea una transacción sintética (a veces conocida como transacción robótica o robot) que puede reproducirse en intervalos regulares con el fin de proporcionar información acerca del rendimiento de su sitio web. Tenga en cuenta que estas transacciones son transacciones reales. Por ejemplo, si tiene una transacción que transfiere dinero de una cuenta bancaria a otra, puede que desee crear una segunda transacción que transfiera dinero de vuelta a la cuenta original.
La característica de captura de navegación del sitio web intercepta el tráfico entre Internet Explorer y el sitio web, y captura todos los datos de solicitudes HTTP, tales como encabezados y cuerpos de texto. Esta característica también define los valores predeterminados que tienen que cumplir los criterios de supervisión en relación con los datos capturados. Por ejemplo, si durante una captura un servidor web informa del código de estado 404 para una solicitud, de forma predeterminada el Asistente para configuración de MP espera un código de estado 404 para esa solicitud. Estos valores predeterminados pueden modificarse editando el objeto.
Habitualmente es fácil crear solicitudes realizando capturas con la característica de registro. Sin embargo, en algunos casos, puede que desee personalizar las solicitudes con etiquetas o propiedades adicionales, o agregar solicitudes adicionales creadas manualmente. Por ejemplo, puede que desee agregar etiquetas manualmente para identificar la transacción como una transacción de Essentials 2010 en lugar de una transacción de usuario.

192
Copia de seguridad y restauración de System Center Essentials Los problemas de hardware o de software pueden interrumpir la funcionalidad de System Center Essentials 2010, lo cual puede impedirle usar algunas de las características de Essentials 2010.
Si se produce un error, una copia de seguridad de datos reciente puede ayudar a reducir la interrupción de las actividades empresariales. Por tanto, el plan de mantenimiento general de Essentials 2010 debe incluir copias de seguridad periódicas.
En esta sección se explica lo que necesita para realizar copias de seguridad y cómo planear y realizar estas copias de seguridad.
En esta sección Copia de seguridad de estrategias
Copias de seguridad en System Center Essentials
Restauración de escenarios
Copia de seguridad de estrategias En este tema se describen las estrategias que se pueden usar para establecer directrices adecuadas para la realización de copias de seguridad. Las estrategias son:
• Copias de seguridad completas de las bases de datos
• Copias de seguridad incrementales de las bases de datos
• Copias de seguridad de registros de transición
• Programación recomendada de las copias de seguridad
Copias de seguridad completas e incrementales de la s bases de datos Debe asegurarse de que las copias de seguridad de las bases de datos son lo más recientes y completas posibles. En esta sección se proporciona información que le ayudará a la hora de decidir cómo incorporar copias de seguridad completas e incrementales en el plan global de realización de copias de seguridad de las bases de datos.
Copias de seguridad completas de las bases de datos En las copias de seguridad completas de las bases de datos, se captura toda la base de datos, incluyendo todas las entradas del registro de transacciones y excluyendo todas las extensiones sin asignar de los archivos. Para aumentar la velocidad de la operación, las páginas se leen directamente del disco.

193
Durante las operaciones de restauración puede volver a crear una base de datos a partir de su copia de seguridad. Para ello, debe restaurar dicha copia de seguridad. El proceso de restauración sobrescribe la base de datos existente, o bien crea la base de datos si no existe. El estado de la base de datos restaurada será el mismo que tenía la base de datos en el momento en que finalizó la copia de seguridad, menos las transacciones no confirmadas. Estas transacciones se revierten al restaurar la base de datos.
Las copias de seguridad completas de las bases de datos utilizan más espacio de almacenamiento por copia de seguridad que las copias de seguridad incrementales y las del registro de transacciones. En consecuencia, las copias de seguridad completas de las bases de datos tardan más en completarse y se suelen realizar con menos frecuencia que las copias de seguridad incrementales y las del registro de transacciones.
Copias de seguridad incrementales de las bases de d atos Las copias de seguridad incrementales (diferenciales) de las bases de datos sólo registran los datos que han cambiado desde la última copia de seguridad incremental. Puede realizar frecuentemente copias de seguridad incrementales de cualquier base de datos, ya que son más pequeñas y se realizan más rápidamente que las copias de seguridad completas. La realización frecuente de copias de seguridad incrementales reduce el riesgo de pérdida de datos.
Durante una operación de restauración, las copias de seguridad incrementales de las bases de datos se pueden usar para restaurar la base de datos al punto en que se completó la copia de seguridad incremental.
Copias de seguridad del registro de transacciones El registro de transacciones es un registro en serie de todas las transacciones que se han realizado contra la base de datos desde la última copia de seguridad del registro de transacciones.
Durante una operación de restauración, las copias de seguridad de los registros de transacciones se pueden usar para restaurar la base de datos a un momento específico (por ejemplo, antes de especificar datos no deseados) o al momento del error. Al restaurar una copia de seguridad del registro de transacciones, Microsoft SQL Server pone al día todos los cambios grabados en el registro de transacciones. Cuando SQL Server llega al final del registro de transacciones, el estado de la base de datos es exactamente el mismo que cuando se inició la operación de copia de seguridad. Si la base de datos se recupera, SQL Server revierte todas las transacciones que no hubieran finalizado cuando comenzó la operación de copia de seguridad.
La base de datos OperationsManagerDW utiliza un modelo de recuperación simple, que trunca todas las transacciones tras finalizar la copia de seguridad, lo que significa que no es suficiente realizar una copia de seguridad del archivo de registro, es preciso realizar una copia de seguridad de todo el archivo de base de datos.
Nota

194
Programación recomendada de las copias de seguridad Puede determinar la frecuencia con que se realizan las copias de seguridad, pero es aconsejable que se guíe por la directiva de copias de seguridad de su empresa a la hora de realizar copias de seguridad de las bases de datos. La tabla siguiente sugiere una programación para realizar copias de seguridad regulares de los componentes de Essentials 2010 y de los elementos relacionados. La programación que se sugiere es específica para su entorno de Essentials 2010 y su intención es complementar otras copias de seguridad programadas regularmente en el entorno.
Los trabajos de copia de seguridad se deben programar para una hora que no entre en conflicto con la programación de las tareas de limpieza de Essentials 2010. Cuando se ejecutan los trabajos de limpieza de Essentials 2010, éstos leen la base de datos y escriben en ella. Si se realiza una copia de seguridad a la vez, pueden producirse fallos en la copia de seguridad, en la limpieza, o en ambos trabajos.
Como mínimo, realice una copia de seguridad incremental diaria de la base de datos SystemCenterEssentials y una copia de seguridad completa semanal de la base de datos OperationsManagerDW. Es preciso realizar una copia de seguridad tanto de la base de datos maestra como de la base de datos msdb cada vez que se realice un cambio que afecte a cualquiera de las dos bases de datos, pero debe realizar una copia de seguridad de ellas al menos una vez al mes.
Componente del
que se va a realizar
copia de seguridad
Copia de seguridad completa Copia de seguridad incr emental
SystemCenterEssentials
Diaria No aplicable
OperationsManagerDW
Mensual Semanal
ReportServer De forma recurrente, con la periodicidad en función de la frecuencia con que cambien los informes en la organización y siempre que se realicen cambios importantes (adiciones, cambios y eliminaciones) en las definiciones de los informes.
Igual que una copia de seguridad completa
SUSDB De acuerdo con las recomendaciones de WSUS. Para obtener más información, consulte Backing Up Windows Server Update Services 3.0 SP2 (Copias de
De acuerdo con las recomendaciones de WSUS. Para obtener más información, consulte Backing Up Windows Server Update Services 3.0 SP2 (Copias de

195
seguridad de Windows Server Update Services 3.0 SP2) (http://go.microsoft.com/fwlink/?LinkId=188719)
seguridad de Windows Server Update Services 3.0 SP2) (http://go.microsoft.com/fwlink/?LinkId=188719)
VirtualManagerDB Diaria No aplicable
Base de datos maestra (Master)
Siempre que se instalan y configuran los componentes de la base de datos y después de que se realicen cambios importantes en los inicios de sesión o cuando se realicen otros cambios relacionados con la seguridad.
Por directivas de TI
Base de datos msdb (Msdbdata)
Después de la instalación y configuración iniciales de los componentes de la base de datos de Essentials.
Después de cambiar los trabajos programados del agente de SQL Server que usa Essentials 2010.
Módulos de administración personalizados (archivos .xml)
Mensualmente o después de que se realicen cambios importantes en los módulos de administración.
No aplicable
Copias de seguridad en System Center Essentials Para prepararse para una potencial operación de restauración, tiene que realizar una copia de seguridad correcta de los datos de Essentials 2010, Operations Manager, Microsoft SQL Server y Windows Server Update Services (WSUS), como se describe en las secciones siguientes.
Copia de seguridad de datos de Essentials 2010 Realice una copia de seguridad de los siguientes datos de Essentials 2010:
• La clave de cifrado del servidor de administración
• Certificados
• Certificado autofirmado de editores de WSUS (denominado certificado de firma de códigos de WSUS) en formato PFX del equipo de certificación local/almacén de WSUS.
• Dos archivos de certificado de Essentials 2010 de la carpeta InstallDir/Certificates.
• Si corresponde, el certificado en formato PFX usador para el proveedor de servicios o la administración de agentes del grupo de trabajo.
• Las claves del Registro de HKLM\Software\Microsoft\SystemCenterEssentials

196
Datos de System Center Essentials que se deben incl uir en la copia de seguridad Realice una copia de seguridad de los siguientes datos de System Center Essentials:
• La base de datos de System Center Essentials
• El almacén de datos de System Center Essentials (OperationsManagerDW)
Datos de SQL Server que se deben incluir en la copi a de seguridad Realice una copia de seguridad de los siguientes datos de SQL Server:
• Bases de datos de SQL Server Reporting Services (ReportServer$ESSENTIALS y ReportServer$ESSENTIALSTempDB)
• Bases de datos maestra y MSDB del sistema de SQL Server
Para obtener información acerca de la realización de copias de seguridad de datos de SQL Server, consulte la documentación de SQL Server 2008.
Datos de WSUS que se deben incluir en la copia de s eguridad Realice una copia de seguridad de los siguientes datos de WSUS:
• La base de datos de WSUS, llamada SUSDB.
• La carpeta que contiene los archivos de actualización. Si Essentials 2010 se ha configurado para almacenar los archivos de contenido de la actualización localmente, la ubicación de la carpeta local se puede encontrar en la siguiente clave del Registro:
HKLM\Software\Microsoft\Update Services\Server\Setu p\ContentDir
Para obtener información acerca de la realización de copias de seguridad de datos de WSUS, consulte Backing Up Windows Server Update Services (Copias de seguridad de Windows Server Update Services) en el sitio web de Microsoft TechNet (http://go.microsoft.com/fwlink/?LinkId=128971).
Datos de Virtual Machine Manager (VMM) que se deben incluir en la copia de seguridad Realice una copia de seguridad de los siguientes datos de VMM:
• La base de datos de VMM, llamada VirtualManagerDB.
• El recurso compartido de biblioteca de VMM. Si Essentials 2010 se ha configurado para almacenar el recurso compartido de biblioteca localmente, la ubicación del recurso compartido de biblioteca local se puede encontrar en la siguiente clave del Registro:
HKLM\Software\Microsoft\Microsoft System Center Vir tual Machine Manager
server\Settings\Library\LibrarySharePath

197
Para obtener información acerca de la realización de copias de seguridad de datos de VMM, consulte Backing Up and Restoring the VMM Database (Copias de seguridad y restauración de la base de datos de VMM) en el sitio web de Microsoft TechNet (http://go.microsoft.com/fwlink/?LinkId=000000).
Datos de Active Directory que se deben incluir en l a copia de seguridad Realice una copia de seguridad de los siguientes datos de Active Directory:
• Objetos de directiva de grupo
• Información de las cuentas
Para obtener información acerca de la realización de copias de seguridad de los datos de Active Directory, consulte la Ayuda de Active Directory.
Copia de seguridad de bases de datos Las bases de datos de System Center Essentials 2010 contienen datos críticos necesarios para las operaciones diarias. Es fundamental que realice copias de seguridad de estas bases de datos, incluidos sus respectivos archivos de registro, y que haya disponible una copia de seguridad reciente en caso de que se produzcan errores.
Planee la copia de seguridad de todas estas bases de datos:
• Bases de datos de System Center Essentials: SystemCenterEssentials y OperationsManagerDW
• Bases de datos de SQL Server Reporting Services: ReportServer y ReportServerTempDB
• Bases de datos del sistema de SQL Server: Master y MSDB
• Base de datos de WSUS: SUSDB
• Base de datos de Virtual Machine Manager: VirtualManagerDB
Para obtener información acerca de cómo realizar copias de seguridad de la base de datos de WSUS y otros datos de WSUS, consulte Backing Up Windows Server Update Services (Copia de seguridad de Windows Server Update Services) en el sitio web TechNet de Microsoft (http://go.microsoft.com/fwlink/?LinkId=128971).
Para obtener información acerca de cómo realizar copias de seguridad de la base de datos de VMM, consulte Copia de seguridad y restauración de la base de datos VMM en el sitio web TechNet de Microsoft (http://go.microsoft.com/fwlink/?LinkId=162661).
Búsqueda de los datos que se incluirán en la copia de seguridad Use los siguientes procedimientos pra buscar los datos que deben incluirse en la copia de seguridad.
Para buscar las instancias de base de datos que con tienen datos de Essentials 2010

198
1. La instancia de SQL Server 2008 que hospeda las bases de datos operativas de Essentials 2010 se encuentra en la siguiente ubicación del Registro del servidor de administración de Essentials 2010:
HKLM\Software\Microsoft\Microsoft Operations
Manager\3.0\Setup\DatabaseServerName
2. La instancia de SQL Server 2008 que contiene la base de datos de WSUS se encuentra en la siguiente ubicación del Registro del servidor de administración de Essentials 2010:
HKLM\Software\Microsoft\Update Services\Server\Setu p\SqlServerName
1. Abra SQL Server 2008 Management Studio y conéctese a la instancia que hospeda la base de datos deseada.
2. Haga clic en el nodo Bases de datos y seleccione la base de datos de la que desea hacer una copia de seguridad.
3. Haga clic con el botón secundario en el nombre de la base de datos y haga clic en Propiedades .
4. En el cuadro de diálogo Propiedades de base de datos , haga clic en Archivos en el panel de navegación de la izquierda.
5. La ubicación de los archivos de datos y de registro se especifica en la columna Ruta de acceso de las propiedades del archivo correspondiente.
Programación de una copia de seguridad de base de d atos Use el siguiente procedimiento para programar copias de seguridad de base de datos mediante SQL Server Management Studio para las bases de datos SystemCenterEssentials y OperationsManagerDW.
1. Inicie SQL Server Management Studio.
2. En el cuadro de diálogo Conectar a servidor , seleccione los valores que correspondan en la lista desplegable Tipo de servidor , en el cuadro Nombre de servidor y en el cuadro Autenticación .
3. Haga clic en Conectar .
4. En Explorador de objetos , expanda Bases de datos .
5. Haga clic con el botón secundario en la base de datos de la que desea realizar una copia de seguridad, haga clic en Tareas y luego en Copia de seguridad .
6. En el cuadro de diálogo Copia de seguridad de base de datos , escriba el nombre del conjunto de copia de seguridad en el cuadro Nombre y, a continuación, en Destino , haga clic en Agregar .
Para buscar los archivos de datos y de registro de una base de datos
Para programar una copia de seguridad de base de da tos a un archivo

199
7. En el cuadro de diálogo Seleccionar destino de la copia de seguridad , escriba una ruta de acceso y un nombre de archivo en el cuadro Destino en disco y haga clic en Aceptar .
Importante La ubicación de destino debe tener suficiente espacio en disco libre para almacenar los archivos de copia de seguridad según la frecuencia establecida en la programación de la copia de seguridad.
8. En la lista Script , haga clic en Generar script de acción en trabajo .
9. Si desea cambiar los parámetros del trabajo, en el cuadro de diálogo Nuevo trabajo , en Seleccionar una página , haga clic en Pasos y luego en Editar .
10. En Seleccionar una página , haga clic en Programaciones y luego en Nueva .
11. En el cuadro de diálogo Nueva programación de trabajo , escriba el nombre del trabajo en el cuadro Nombre , especifique la programación de trabajo y haga clic en Aceptar .
Nota Si desea configurar alertas o notificaciones, puede hacer clic en Alertas o Notificaciones en Seleccionar una página .
12. Haga clic en Aceptar dos veces.
Copia de seguridad de la clave de cifrado En System Center Essentials 2010, el servidor de administración de Essentials es el punto central de administración de la configuración y de supervisión del estado global de todo el entorno administrado. La clave de cifrado del servidor de administración de Essentials contiene toda la información de la cuenta de ejecución definida en el grupo de administración. Para restaurar correctamente un servidor de administrador de Essentials con errores, es preciso usar dicha clave para volver a asociar las bases de datos y tener acceso a las cuentas de ejecución que se han cifrado con la llave. Si necesita restaurar el servidor de administración de Essentials sin esta copia de seguridad, tendrá que volver a especificar todas las cuentas de ejecución.
Para realizar copias de seguridad de la clave de cifrado, o restaurarla, debe usar la herramienta SecureStorageBackup. Dicha herramienta se puede iniciar desde el escritorio o desde la carpeta de instalación de Essentials 2010. Dependiendo de la forma en que se inicie la herramienta, inicia el Asistente para copia de seguridad o restauración de la clave de cifrado o se ejecuta en modo de línea de comandos. De manera predeterminada, el Asistente para copia de seguridad o restauración de la clave de cifrado se ejecuta en la etapa final de la instalación, lo que permite realizar una copia de seguridad de la clave durante la implementación.
Cuando realice una copia de de seguridad de la clave de cifrado, asegúrese de que especificar una ubicación para la copia de seguridad a la que se pueda obtener acceso con facilidad, por si más adelante necesita recuperar la clave.

200
Uso del Asistente para copia de seguridad o restaur ación de la clave de cifrado Si SecureStorageBackup.exe se ejecuta desde la carpeta de instalación de Essentials 2010 sin parámetros, la herramienta inicia el Asistente para copia de seguridad o restauración de la clave de cifrado.
1. Inicie sesión en el equipo que hospeda el servidor de administración de Essentials con una cuenta que sea miembro del grupo de administradores.
2. En el escritorio de Windows, haga clic en Inicio y, a continuación, en Ejecutar .
3. En el cuadro de diálogo Ejecutar , escriba cmd y, a continuación, haga clic en Aceptar .
4. En el símbolo del sistema, escriba:
cd <Installation Folder>
SecureStorageBackup
5. En el Asistente para copia de seguridad o restauración de la clave de cifrado, en la página ¿Desea hacer una copia de seguridad o restaurar? , seleccione la opción Copia de seguridad de la clave de cifrado .
6. Complete el asistente.
Uso de la herramienta SecureStorageBackup en modo d e línea de comandos Si SecureStorageBackup.exe se ejecuta desde la carpeta de instalación de Essentials 2010 con parámetros válidos, la herramienta se ejecuta en modo de línea de comandos. SecureStorageBackup.exe se puede ejecutar con el modificador '/?' para obtener ayuda sobre la herramienta.
1. Inicie sesión en el equipo que hospeda el servidor de administración de Essentials con una cuenta que sea miembro del grupo de administradores.
2. En el escritorio de Windows, haga clic en Inicio y, a continuación, en Ejecutar .
3. En el cuadro de diálogo Ejecutar , escriba cmd y, a continuación, haga clic en Aceptar .
4. En el símbolo del sistema, escriba:
cd <Installation Folder>
SecureStorageBackup Backup <Backup File>
5. En la solicitud Especifique la contraseña que va a usar para almacenamiento/recuperación , escriba una contraseña que tenga, como mínimo, ocho caracteres y presione ENTRAR.
Para usar el Asistente para copia de seguridad o re stauración de la clave de cifrado para realizar copias de seguridad de la clave de ci frado
Para iniciar la herramienta SecureStorageBackup en el modo de línea de comandos para realizar copias de seguridad de la clave de ci frado del servido r de administración

201
6. En la solicitud Vuelva a escribir la contraseña , escriba la misma contraseña y presione ENTRAR.
Vea también Copia de seguridad y restauración de System Center Essentials
Copia de seguridad de certificados System Center Essentials 2010 usa varios certificados de los que se deben realizar copias de seguridad por si se produjera algún error y se necesitara restaurar la funcionalidad. Realice una copia de seguridad de los siguientes certificados:
• Autofirmado de editores de WSUS.
• Dos archivos de certificado de Essentials (WSUSCodeSigningCert.cer y WSUSSSLCert.cer) de la carpeta InstallDir/Certificates. Copie los archivos de certificado a una ubicación segura y a la que se puede obtener acceso.
• Si corresponde, el certificado que se usa para el proveedor de servicios o la administración de agentes del grupo de trabajo. Realice una copia de seguridad del archivo PFX en una ubicación segura y a la que se pueda tener acceso.
Use el procedimiento siguiente para realizar una copia de seguridad de la clave de cifrado.
1. Inicie una sesión de Microsoft Management Console (MMC) haciendo clic en Inicio , Ejecutar , escribiendo mmc y, a continuación, haciendo clic en Aceptar .
2. Agregue el complemento Certificados a la consola MMC tal como se indica a continuación:
a. Haga clic en Archivo y, a continuación, haga clic en Agregar o quitar complemento .
b. En el cuadro de diálogo Agregar o quitar complemento , haga clic en Agregar.
c. En el cuadro de diálogo Agregar un complemento independiente , en la lista Complemento , doble clic en Certificados .
d. En la página Complemento de certificados , haga clic en Cuenta de equipo y, a continuación, haga clic en Siguiente .
e. En la página Seleccionar equipo , seleccione Equipo local y haga clic en Finalizar .
f. Cierre los cuadros de diálogo Agregar un complemento independiente y Agregar o quitar complemento .
3. En la ventana Raíz de consola, expanda Certificados (equipo local) .
4. Haga clic con el botón secundario en Autofirmado de editores de WSUS , seleccione Todas las tareas y, a continuación, haga clic en Exportar .
5. Ejecute el Asistente para exportación de certificados para exportar el certificado
Para realizar una copia de seguridad del certificad o autofirmado de editores de WSUS

202
Autofirmado de editores de WSUS.
a. En la página Exportar la clave privada , seleccione la opción Exportar la clave privada .
b. En la página Formato de archivo de exportación , seleccione el formato de archivo Intercambio de información personal (.PFX).
c. Complete el asistente.
Vea también Copia de seguridad y restauración de System Center Essentials
Restauración de escenarios Para restaurar los datos y la funcionalidad de System Center Essentials 2010, use uno de los siguientes procedimientos de restauración que sea adecuado para el tipo de implementación de Essentials 2010.
En esta sección Restauración en una implementación con un solo servidor
Restauración en una implementación con servidor de base de datos remoto
Restauración de la clave de cifrado
Restauración en una implementación con un solo serv idor Use el siguiente procedimiento para restaurar System Center Essentials 2010 en un entorno con un solo servidor de administración.
1. Repare el servidor de administración de Essentials con errores o designe un nuevo servidor para esa función. En cualquier caso, siga estas instrucciones:
• El nuevo servidor de administración de Essentials debe configurarse con el nombre del servidor de administración de Essentials original.
• El nuevo servidor de administración de Essentials debe encontrarse en el mismo dominio original. Si no pudo desinstalar Essentials 2010 correctamente tras el error, debe eliminar el contenedor de equipos del servidor de administración de Essentials antes de volver a unir el servidor al dominio.
• Si también se han producido errores en Active Directory, es necesario restaurarlo. Compruebe que existan la directiva Todos los equipos de System Center Essentials y la directiva Equipos administrados de System Center Essentials ([SCESERVER]_MG).
2. Si dispone de una copia de seguridad de la carpeta de archivos de contenido de
Para restaurar datos de Essentials 2010

203
actualización, copie esos archivos en una ubicación a la que pueda obtener acceso el servidor de administración de Essentials.
3. Instale Essentials 2010 en el nuevo servidor de administración de Essentials:
a. Seleccione una instancia de base de datos con el mismo nombre que la instancia de base de datos de Essentials 2010 anterior.
b. Especifique la misma cuenta de acción que se usó antes.
c. Especifique la ubicación de la carpeta de archivos de contenido de actualización existente durante la instalación de Essentials 2010.
Nota Por ejemplo, si los archivos de contenido de actualización están almacenados en la carpeta %SYSTEMDRIVE%\SYSTEM CENTER ESSENTIALS\WsusContent, debe especificar la ubicación de contenido de actualización como %SYSTEMDRIVE%\SYSTEM CENTER ESSENTIALS durante la instalación de Essentials 2010.
d. Finalice la instalación de Essentials 2010.
4. En el servidor de administración de Essentials, detenga los siguientes servicios:
• Administración de System Center
• Configuración de administración de System Center
• Acceso a datos de System Center
• Servicios de actualización
• Virtual Machine Manager (si está presente)
5. Separe las bases de datos recién creadas de la instancia de base de datos de SQL Server 2008 como se detalla a continuación:
a. Inicie SQL Server Management Studio.
b. Haga clic con el botón secundario en el nombre de base de datos de Essentials 2010 y seleccione Tareas > Separar para separar la base de datos de Essentials 2010 (System Center Essentials).
c. Repita el paso b para las bases de datos de almacenamiento de datos de WSUS (SUSDB) y de Essentials 2010 (OperationsManagerDW, VirtualManagerDB).
d. Haga clic con el botón secundario en el nodo Bases de datos y haga clic en Adjuntar .
e. Haga clic en Agregar y seleccione los archivos .mdf y .ldf de la base de datos de Essentials anterior de la copia de seguridad.
f. Repita los pasos d y e para las bases de datos de almacenamiento de datos de WSUS (SUSDB) y de Essentials 2010 (OperationsManagerDW, VirtualManagerDB).
6. Establezca ENABLE_BROKER para la base de datos SystemCenterEssentials en caso necesario. Para obtener más información y determinar si este paso es necesario, y para obtener detalles sobre cómo realizarlo, consulte la sección Configuración de

204
ENABLE_BROKER más adelante.
7. Ejecute la herramienta SecureStorageBackup de la carpeta de instalación de Essentials 2010 y use el Asistente para copia de seguridad o restauración de la clave de cifrado para restaurar la clave de cifrado del servidor de administración. Para obtener información acerca de cómo restaurar la clave de cifrado, consulte Restauración de la clave de cifrado.
8. Reinicie los siguientes servicios:
• Administración de System Center
• Configuración de administración de System Center
• Acceso a datos de System Center
• Servicios de actualización
• Virtual Machine Manager (si está presente)
9. Restaure el certificado de firma de códigos de WSUS como se detalla a continuación:
a. Para iniciar una sesión de Microsoft Management Console (MMC), haga clic en Inicio , haga clic en Ejecutar , escriba mmc y haga clic en Aceptar .
b. Agregue el complemento de certificados a la consola MMC como se detalla a continuación:
i. Haga clic en Archivo y luego en Agregar o quitar complemento .
ii. En el cuadro de diálogo Agregar o quitar complemento , haga clic en Agregar.
iii. En el cuadro de diálogo Agregar un complemento independiente , en la lista Complemento , haga doble clic en Certificados .
iv. En la página Complemento Certificados , haga clic en Cuenta de equipo y luego en Siguiente .
v. En la página Seleccionar equipo , seleccione Equipo local y, a continuación, haga clic en Finalizar .
vi. Cierre el cuadro de diálogo Agregar un complemento independiente y haga clic en Aceptar para cerrar el cuadro de diálogo Agregar o quitar complemento .
c. En la ventana Raíz de consola, expanda Certificados (equipo local) .
d. Ejecute el Asistente para importación de certificados para importar <DirInstal de Essentials>/Certificates/WSUSCodeSigningCert.cer (el archivo de certificado de firma de códigos de WSUS ) a los almacenes Editor de confianza , Entidades de certificación raíz de confianza y Entidades de certificación raíz de tercero del equipo local.
e. Use la herramienta WSUSCertificateRestore.exe para restaurar el archivo .pfx del certificado de firma de códigos de WSUS en el servidor de administración de Essentials. En la ventana del símbolo del sistema, vaya a la carpeta <Instalación de Essentials>\Herramientas y escriba:
WSUSCertificateRestore [ArchivoCertificadoPFX] [Con traseñaPFX]
f. Asegúrese de que el archivo de certificado WSUSCodeSigningCert.cer esté en la

205
carpeta <Instalación de Essentials>/Certificados.
10. Si las directivas basadas en el dominio, la directiva Todos los equipos de System Center Essentials y la directiva Equipos administrados de Essentials 2010 ([SCESERVER]_MG) se usaban anteriormente y ya no están disponibles en Active Directory, inicie la consola de Essentials y ejecute el Asistente para configuración de System Center Essentials para volver a crearlas.
11. Ejecute el Asistente para importación de certificados para importar el archivo de certificado <DirInstal de Essentials>/Certificates/WSUSSSLCert.cer al almacén Entidades de certificación raíz de confianza del equipo local.
12. Si usa la directiva local o si la directiva basada en el dominio aún está disponible, adjunte WSUSSSLCert.cer al sitio web Administración de WSUS en IIS. Compruebe que el archivo de certificado WSUSSSLCert.cer esté en la carpeta <Instalación de Essentials>/Certificados.
Para obtener más información, consulte el tema de Ayuda de IIS en TechNet Installing Server Certificates (IIS 6.0) (Instalación de certificados de servidor (IIS 6.0)).
13. Este paso sólo es necesario si seleccionó la opción Directiva local para configurar los servidores de administración y los equipos administrados de Essentials en el Asistente para configuración de System Center Essentials. Seleccione la opción Reparar para todos los equipos administrados del siguiente modo:
a. En la consola de Essentials, haga clic en el botón Administración .
b. En el panel Administración , expanda Administración del dispositivo y, a continuación, haga clic en Administrado con agente .
c. Haga clic con el botón secundario en los equipos administrados y haga clic en Reparar .
14. Si algún equipo se agregó después de la fecha de la instantánea de la base de datos, puede restaurarlo como se indica a continuación:
a. En la consola de Essentials, seleccione Administración .
b. En el panel Administración , seleccione Configuración .
c. En el panel Configuración , expanda el grupo Servidor y, a continuación, haga doble clic en Seguridad .
d. En el cuadro de diálogo Configuración de servidor – Seguridad , seleccione Revise las nuevas instalaciones manuales de agentes en la vista de administraciones pendientes y haga clic en Aceptar .
e. Puede ver y volver a aprobar estos agentes en el panel Administración al expandir Administración del dispositivo y Administración pendiente .
Configuración de ENABLE_BROKER Antes de poder ejecutar tareas y usar el Asistente para detectar para instalar agentes, debe establecer el valor ENABLE_BROKER.

206
Después de trasladar la base de datos SystemCenterEssentials, el estado del Monitor de disponibilidad de Broker de SQL puede estar establecido en 'crítico’ o en 'Broker de SQL está deshabilitado'. Puede consultar el estado del Monitor de disponibilidad de Broker de SQL con la siguiente consulta de SQL Server:
SELECT is_broker_enabled FROM sys.databases WHERE n ame='SystemCenterEssentials'
Donde ‘SystemCenterEssentials’ es el nombre de base de datos predeterminado. Reemplácelo según corresponda.
Si el resultado de la consulta es ‘0’, significa que Broker de SQL está deshabilitado y debe volver a habilitarlo mediante el procedimiento siguiente.
1. Abra SQL Server Management Studio.
2. En el cuadro de diálogo Conectar a servidor , seleccione los valores necesarios de la lista Tipo de servidor , de la lista Nombre de servidor y de la lista Autenticación y, a continuacion, haga clic en Conectar .
3. Haga clic en Nueva consulta .
4. En la ventana de la consulta, escriba la siguiente consulta:
ALTER DATABASE SystemCenterEssentials SET SINGLE_US ER WITH ROLLBACK IMMEDIATE
5. Haga clic en Ejecutar .
6. Escriba la siguiente consulta:
ALTER DATABASE SystemCenterEssentials SET ENABLE_BR OKER
7. Haga clic en Ejecutar .
8. Cierre SQL Server Management Studio.
Nota Al cerrar SQL Server Management Studio, se cierra la conexión con la base de datos en el modo de usuario único. Según la configuración que tenga, es posible que deba finalizar manualmente cualquier proceso que esté conectado a la base de datos antes de completar la consulta ALTER que sigue.
9. Abra SQL Server Management Studio.
10. En el cuadro de diálogo Conectar a servidor , seleccione los valores necesarios de la lista Tipo de servidor , de la lista Nombre de servidor y de la lista Autenticación y, a continuacion, haga clic en Conectar .
11. Haga clic en Nueva consulta .
12. En la ventana de la consulta, escriba la siguiente consulta:
ALTER DATABASE SystemCenterEssentials SET MULTI_USE R
13. Haga clic en Ejecutar .
Para configurar ENABLE_BROKER

207
Puede comprobar que la configuración de ENABLE_BROKER esté establecida en 1 mediante esta consulta de SQL Server: SELECT is_broker_enabled FROM sys.databases WHERE name='SystemCenterEssentials' .
Antes de poder usar la detección, debe reiniciar los siguientes servicios: Acceso a datos de System Center, Configuración de administración de System Center y Administración de System Center. Es posible que también tenga que reiniciar los siguientes servicios: SQL Server y Agente SQL Server.
Restauración en una implementación con servidor de base de datos remoto En la implementación de un servidor de bases de datos remoto, hay varios escenarios de error posibles. Pueden fallar tanto el servidor de bases de datos remoto, como el servidor de administración, o ambos. En función del escenario de error, use el escenario adecuado y el procedimiento correspondiente inferior para restaurar los datos y la funcionalidad.
Si los errores se producen en Active Directory, primero debe restaurarse. Compruebe que existen tanto la directiva de todos los equipos de System Center Essentials como el grupo de seguridad Equipos administrados de System Center Essentials (SCESERVER_MG).
Error del servidor de bases de datos remoto En la implementación de una base de datos remota, el servidor de bases de datos remoto presenta errores, mientras que el servidor de administración de Essentials sigue funcionando correctamente.
1. Recompile el servidor de bases de datos remoto.
2. Reinstale SQL Server en el servidor de bases de datos.
3. Detenga los siguientes servicios en el servidor de administración de Essentials:
a. Administración de System Center
b. Configuración de administración de System Center
c. Acceso a datos de System Center
d. Servicios de actualización
e. Virtual Machine Manager (si existe)
4. Restaure las copias de seguridad de las bases de datos SystemCenterEssentials, OperationsManagerDW y SUSDB en el servidor de bases de datos remoto.
Para obtener más información acerca de la restauración de la base de datos SUSDB, consulte Backing Up Windows Server Update Services (Copias de seguridad de Windows Server Update Services) en el sitio web de Microsoft TechNet
Nota
Para restaurar el servidor de bases de datos remoto en la implementación de una base de datos remota

208
(http://go.microsoft.com/fwlink/?LinkId=128971).
5. Reinicie los servicios del servidor de administración de Essentials.
Error del servidor de administración de Essentials En la implementación de una base de datos remota, el servidor de administración de Essentials presenta errores, mientras que el servidor de bases de datos remoto sigue funcionando correctamente. En este escenario de error, puede realizar copias de seguridad de las bases de datos inmediatamente antes de iniciar la restauración del servidor de administración de Essentials con errores, lo que reduce la posibilidad de pérdida de datos, algo que puede derivarse del error.
1. En el servidor de bases de datos remoto, realice copias de seguridad de las bases de datos SystemCenterEssentials, OperationsManagerDW, VirtualManagerDB (si existe) y SUSDB.
Para obtener más información acerca de la realización de copias de seguridad de la base de datos SUSDB, consulte Backing Up Windows Server Update Services (Copias de seguridad de Windows Server Update Services) en el sitio web de Microsoft TechNet (http://go.microsoft.com/fwlink/?LinkId=128971).
2. Elimine las bases de datos SystemCenterEssentials, OperationsManagerDW y SUSDB.
3. Siga el procedimiento de restauración del servidor de administración de Essentials en una implementación de un solo servidor.
Error tanto del servidor de administración de Esse ntials como del servidor de bases de datos remoto En la implementación de una base de datos remota, se producen errores tanto en el servidor de administración de Essentials como en el servidor de bases de datos remoto.
1. Recompile el servidor de bases de datos remoto.
2. Reinstale SQL Server en el servidor de bases de datos.
3. Siga el procedimiento de Restauración en una implementación con un solo servidor.
Restauración de la clave de cifrado En System Center Essentials 2010, la clave de cifrado del servidor de administración de Essentials contiene toda la información de la cuenta de ejecución definida en el grupo de administración. Para restaurar correctamente un servidor de administrador de Essentials con
Para restaurar el servidor de administración de Ess entials en la implementación de una base de datos remota
Para restaurar ambos servidores en la implementació n de una base de datos remota

209
errores, es preciso usar dicha clave para volver a asociar las bases de datos y tener acceso a las cuentas de ejecución que se han cifrado con la llave. Si necesita restaurar el servidor de administración de Essentials sin esta copia de seguridad, tendrá que volver a especificar todas las cuentas de ejecución.
Para realizar copias de seguridad de la clave de cifrado, o restaurarla, debe usar la herramienta SecureStorageBackup. Dicha herramienta se puede iniciar desde el escritorio o desde la carpeta de instalación de Essentials 2010. Dependiendo de la forma en que se inicie la herramienta, inicia el Asistente para copia de seguridad o restauración de la clave de cifrado o se ejecuta en modo de línea de comandos.
Usar el Asistente para copia de seguridad o restaur ación de la clave de cifrado Si SecureStorageBackup.exe se ejecuta desde la carpeta de instalación de Essentials 2010 sin parámetros, la herramienta inicia el Asistente para copia de seguridad o restauración de la clave de cifrado.
1. Inicie sesión en el equipo que hospeda el servidor de administración de Essentials con una cuenta que sea miembro del grupo de administradores.
2. En el escritorio de Windows, haga clic en Inicio y, a continuación, en Ejecutar .
3. En el cuadro de diálogo Ejecutar , escriba cmd y, a continuación, haga clic en Aceptar .
4. En el símbolo del sistema, escriba:
cd <Installation Folder>
SecureStorageBackup
5. En el Asistente para copia de seguridad o restauración de la clave de cifrado, en la página ¿Desea hacer una copia de seguridad o restaurar? , seleccione la opción Restaurar la clave de cifrado .
6. Complete el asistente.
Usar la herramienta SecureStorageBackup en modo de línea de comandos Si SecureStorageBackup.exe se ejecuta desde la carpeta de instalación de Essentials 2010 con parámetros válidos, la herramienta se ejecuta en modo de línea de comandos. SecureStorageBackup.exe se puede ejecutar con el modificador '/?' para obtener ayuda sobre la herramienta.
1. Inicie sesión en el equipo que hospeda el servidor de administración con una cuenta que sea miembro del grupo de administradores.
Para usar el Asistente para copia de seguridad o re stauración de la clave de cifrado para restaurar la clave de cifrado
Para iniciar la herramienta SecureStorageBackup en el modo de línea de comandos para restaurar la clave de cifrado del servidor de administración de Essentials

210
2. En el escritorio de Windows, haga clic en Inicio y, a continuación, en Ejecutar .
3. En el cuadro de diálogo Ejecutar , escriba cmd y, a continuación, haga clic en Aceptar .
4. En el símbolo del sistema, escriba:
cd <Carpeta de instalación>
SecureStorageBackup Restore <Archivo de copia de se guridad>
5. En la solicitud Especifique la contraseña que va a usar para el alm acenamiento o la recuperación , escriba una contraseña que tenga, como mínimo, ocho caracteres y presione ENTRAR.
6. En la solicitud Vuelva a escribir la contraseña , escriba la misma contraseña y presione ENTRAR.
Vea también Copia de seguridad y restauración de System Center Essentials
Acerca de la certificación del logotipo para Windows Server 2008 R2 System Center Essentials 2010 proporciona información acerca de los problemas de certificación del logotipo de Windows Server 2008 R2 y de acciones personalizadas.
En esta sección Problemas de certificación del logotipo de Windows Server 2008 R2 para System Center Essentials 2010
Describe los problemas identificados durante el proceso de certificación del logotipo.
Acciones personalizadas de System Center Essentials 2010
Identifica un conjunto de acciones personalizadas en Essentials 2010.

211
Problemas de certificación del logotipo de Windows Server 2008 R2 para System Center Essentials 2010 System Center Essentials 2010 está certificado para Windows Server 2008 R2. Se identificaron los siguientes problemas durante la certificación del logotipo. Ninguno de los problemas causa problemas o errores operativos en Essentials 2010.
Evaluadores de coherencia interna (ICE) Las instancias de ICE 03, 33, 61 y 63 se detectaron como advertencias.
ICE03 ADVERTENCIA Desbordamiento de cadena (se superó la longitud permitida en la columna); Tabla: Registry, Columna: Component_, Clave(s): R_SceCertPolicyConfig30.FBA4BECE_BE5C_434F_977B_6AE5710B9FFD
ICE03 ADVERTENCIA Desbordamiento de cadena (se superó la longitud permitida en la columna); Tabla: Registry, Columna: Component_, Clave(s): R_SceCertPolicyConfig25.FBA4BECE_BE5C_434F_977B_6AE5710B9FFD
ICE03 ADVERTENCIA Desbordamiento de cadena (se superó la longitud permitida en la columna); Tabla: Registry, Columna: Component_, Clave(s): R_SceCertPolicyConfig23.FBA4BECE_BE5C_434F_977B_6AE5710B9FFD
ICE03 ADVERTENCIA Desbordamiento de cadena (se superó la longitud permitida en la columna); Tabla: Registry, Columna: Component_, Clave(s): R_SceCertPolicyConfig22.FBA4BECE_BE5C_434F_977B_6AE5710B9FFD
ICE03 ADVERTENCIA Desbordamiento de cadena (se superó la longitud permitida en la columna); Tabla: Registry, Columna: Component_, Clave(s): R_SceCertPolicyConfig21.FBA4BECE_BE5C_434F_977B_6AE5710B9FFD
ICE03 ADVERTENCIA Desbordamiento de cadena (se superó la longitud permitida en la columna); Tabla: Registry, Columna: Component_, Clave(s): R_SceCertPolicyConfig20.FBA4BECE_BE5C_434F_977B_6AE5710B9FFD
ICE03 ADVERTENCIA Desbordamiento de cadena (se superó la longitud permitida en la columna); Tabla: Registry, Columna: Component_, Clave(s): R_SceCertPolicyConfig14.FBA4BECE_BE5C_434F_977B_6AE5710B9FFD
ICE03 ADVERTENCIA Desbordamiento de cadena (se superó la longitud permitida en la columna); Tabla: Registry, Columna: Component_, Clave(s): R_SceCertPolicyConfig13.FBA4BECE_BE5C_434F_977B_6AE5710B9FFD
ICE03 ADVERTENCIA Desbordamiento de cadena (se superó la longitud permitida en la columna); Tabla: Registry, Columna: Component_, Clave(s): R_SceCertPolicyConfig12.FBA4BECE_BE5C_434F_977B_6AE5710B9FFD

212
ICE03 ADVERTENCIA Desbordamiento de cadena (se superó la longitud permitida en la columna); Tabla: Registry, Columna: Component_, Clave(s): R_SceCertPolicyConfig11.FBA4BECE_BE5C_434F_977B_6AE5710B9FFD
ICE03 ADVERTENCIA Desbordamiento de cadena (se superó la longitud permitida en la columna); Tabla: Registry, Columna: Component_, Clave(s): R_SceCertPolicyConfig10.FBA4BECE_BE5C_434F_977B_6AE5710B9FFD
ICE03 ADVERTENCIA Desbordamiento de cadena (se superó la longitud permitida en la columna); Tabla: Registry, Columna: Component_, Clave(s): R_SceCertPolicyConfig3.FBA4BECE_BE5C_434F_977B_6AE5710B9FFD
ICE03 ADVERTENCIA Desbordamiento de cadena (se superó la longitud permitida en la columna); Tabla: Registry, Columna: Component_, Clave(s): R_SceCertPolicyConfig2.FBA4BECE_BE5C_434F_977B_6AE5710B9FFD
ICE03 ADVERTENCIA Desbordamiento de cadena (se superó la longitud permitida en la columna); Tabla: Registry, Columna: Component_, Clave(s): R_SceCertPolicyConfig1.FBA4BECE_BE5C_434F_977B_6AE5710B9FFD
ICE03 ADVERTENCIA Desbordamiento de cadena (se superó la longitud permitida en la columna); Tabla: FeatureComponents, Columna: Component_, Clave(s): SCECertPolicy.C_Microsoft.SystemCenter.Essentials.Policy.dll.FBA4BECE_BE5C_434F_977B_6AE5710B9FFD
ICE03 ADVERTENCIA Desbordamiento de cadena (se superó la longitud permitida en la columna); Tabla: CreateFolder, Columna: Component_, Clave(s): Certificates.FBA4BECE_BE5C_434F_977B_6AE5710B9FFD.C_Microsoft.SystemCenter.Essentials.Policy.dll.FBA4BECE_BE5C_434F_977B_6AE5710B9FFD
ICE03 ADVERTENCIA Desbordamiento de cadena (se superó la longitud permitida en la columna); Tabla: ModuleComponents, Columna: Component, Clave(s): C_Microsoft.SystemCenter.Essentials.Policy.dll.FBA4BECE_BE5C_434F_977B_6AE5710B9FFD.SCEServer.FBA4BECE_BE5C_434F_977B_6AE5710B9FFD.0
ICE03 ADVERTENCIA Desbordamiento de cadena (se superó la longitud permitida en la columna); Tabla: Component, Columna: Component, Clave(s): C_Microsoft.SystemCenter.Essentials.Policy.dll.FBA4BECE_BE5C_434F_977B_6AE5710B9FFD
ICE03 ADVERTENCIA Desbordamiento de cadena (se superó la longitud permitida en la columna); Tabla: Component, Columna: KeyPath, Clave(s): C_Microsoft.SystemCenter.Essentials.Policy.dll.FBA4BECE_BE5C_434F_977B_6AE5710B9FFD
ICE03 ADVERTENCIA Desbordamiento de cadena (se superó la longitud permitida en la columna); Tabla: File, Columna: File, Clave(s): F_Microsoft.SystemCenter.Essentials.Policy.dll.FBA4BECE_BE5C_434F_977B_6AE5710B9F

213
FD
ICE03 ADVERTENCIA Desbordamiento de cadena (se superó la longitud permitida en la columna); Tabla: File, Columna: Component_, Clave(s): F_Microsoft.SystemCenter.Essentials.Policy.dll.FBA4BECE_BE5C_434F_977B_6AE5710B9FFD
ICE03 ADVERTENCIA Desbordamiento de cadena (se superó la longitud permitida en la columna); Tabla: LaunchCondition, Columna: Description, Clave(s): REMOVE="ALL" o MOM_INSTALL_DIR
ICE33 ADVERTENCIA Clave del Registro R_SceCertPolicyConfig1.FBA4BECE_BE5C_434F_977B_6AE5710B9FFD se usa de forma no compatible. ProgId debe registrarse mediante la tabla ProgId. Esta entrada puede sobrescribir un valor creado mediante esa tabla.
ICE33 ADVERTENCIA Clave del Registro R_SceCertPolicyConfig2.FBA4BECE_BE5C_434F_977B_6AE5710B9FFD se usa de forma no compatible. Las asociaciones ProgId - CLSID deben registrarse mediante las tablas ProgId y Class. Esta entrada puede sobrescribir un valor creado mediante esas tablas.
ICE33 ADVERTENCIA Clave del Registro R_SceCertPolicyConfig3.FBA4BECE_BE5C_434F_977B_6AE5710B9FFD se usa de forma no compatible. Los CLSID deben registrarse mediante la tabla Class. Esta entrada puede sobrescribir un valor creado mediante esa tabla.
ICE33 ADVERTENCIA Clave del Registro R_SceCertPolicyConfig10.FBA4BECE_BE5C_434F_977B_6AE5710B9FFD se usa de forma no compatible. Los contextos de CLSID deben registrarse mediante la tabla Class. Esta entrada puede sobrescribir un valor creado mediante esa tabla.
ICE61 ADVERTENCIA Este producto debe quitar solo versiones anteriores de él mismo. No se detectó ninguna versión máxima para el producto actual. (VERSIÓN_ANTERIOR_ENCONTRADA)
ICE63 ADVERTENCIA Alguna acción está entre InstallInitialize y RemoveExistingProducts.
Las instancias de ICE 18 se detectaron como errores.
ICE 18 ERROR KeyPath para Component: 'C_MOMDBData' es Directory: 'SQLROOTDATADIR'. El par Directory/Component debe aparecer en la tabla CreateFolders.
ICE 18 ERROR KeyPath para Component: 'C_MOMDBLog' es Directory:

214
'SQLROOTDATADIR'. El par Directory/Component debe aparecer en la tabla CreateFolders.
Credenciales administrativas El siguiente archivo .exe debe ejecutarse con credenciales administrativas: setup.exe.
Falta información del producto Falta información del producto en los siguientes archivos de Essentials 2010. Los archivos enumerados no contienen una o más de estas propiedades: Compañía, Nombre de producto, Versión de producto.
VMRCClientControlLib.dll
WSManAutomation.dll Ubicado en la carpeta Bin
WSManAutomation.dll Ubicado en la carpeta de instalación
AxVMRCActiveXClient.dll
TraceConfig.exe
TraceConfig.Resources.dll
Microsoft.Collaboration.Internal.dll
App_global.asax.iqtilrz4.dll
Microsoft.shdocvw.dll
AxVMRCActiveXClient.ni.dll
Microsoft.mshtml.ni.dll
Microsoft.ShDocVw.ni.dll
VMRCClientControlLib.ni.dll
Modo seguro no admitido Si usa Essentials 2010 en modo seguro y aparece un mensaje de error, haga lo siguiente:
1. En el mensaje de error, haga clic en Cerrar .
2. Cierre la ventana Conectar a servidor con la X de la parte superior de la ventana.
3. Reinicie el servidor en modo normal.

215
No se quitan los archivos al desinstalar Si desinstala Essentials 2010, los siguientes elementos no se quitan del servidor de administración:
• %ProgramFiles%\System Center Essentials\SCVMM 2008\setup\help
• %ProgramFiles%\System Center Essentials\SCVMM 2008\setup\help\SetupHelp.chm
Puntos de conexión de servicio Essentials 2010 usa puntos de conexión de servicio (SCP) para registrar información específica en Servicios de dominio de Active Directory (AD DS) que se usan durante la instalación de Essentials 2010 para el componente Informes al instalarse en un servidor remoto. Los SCP no se usan fuera de la instalación.
Essentials 2010 registra la siguiente información de los SCP para el servidor de administración:
• Nombre del equipo
• SKU del producto
• Número de compilación del producto
Nombre principal del servicio Essentials 2010 registra un conjunto de nombres principales del servicio (SPN) para el servicio de administración de System Center y el servicio de acceso a datos de System Center que usa el producto para ubicar y establecer conexiones válidas con interfaces de usuario (UI) remotas.
Essentials 2010 registra los siguientes SPN:
SPN Servicio de Essentials
MSOMHSvc/[SCESERVERNAME] Administración de System Center
MSOMHSvc/[SCESERVERNAME].[FQDN] Administración de System Center
MSOMSdkSvc/[SCESERVERNAME] Acceso a datos de System Center
MSOMSdkSvc/[SCESERVERNAME].[FQDN] Acceso a datos de System Center
Cambios en la directiva de grupo Essentials 2010 modifica objetos seleccionados de la directiva de grupo a fin de almacenar y recuperar información acerca de los puertos de firewall y de servidor de Windows Update, información usada para la asistencia remota e información usada para los informes de errores de aplicaciones.
Se modifican las siguientes directivas:
• Directiva de grupo Equipos administrados de SCE
• Directiva Todos los equipos de System Center Essentials

216
Socios de Microsoft: Evaluadores de coherencia inte rna (ICE) Las siguientes instancias de errores ICE 18 y 68 se identificaron para archivos de socios de Microsoft durante la certificación del logotipo. Ninguna de éstas causa problemas o errores operativos en Essentials 2010.
ICE18 ERROR KeyPath para Component: 'C_MOMDBData' es Directory: 'SQLROOTDATADIR'. El par Directory/Component debe aparecer en la tabla CreateFolders.
ICE18 ERROR KeyPath para Component: 'C_MOMDBLog' es Directory: 'SQLROOTDATADIR'. El par Directory/Component debe aparecer en la tabla CreateFolders.
ICE18 ERROR KeyPath para Component: 'C_build_mom_db_upgrade.sql.8B971A95_4A1B_4552_AF45_A14DE010402F' es Directory: 'DATABASE_DIR.8B971A95_4A1B_4552_AF45_A14DE010402F'. El par Directory/Component debe aparecer en la tabla CreateFolders.
ICE68 ERROR Marca TSAware (msidbCustomActionTypeTSAware) establecida para CustomAction '_Rollback_AddMOMServerWindowsFirewallPortException.540EA3C0_A5E9_41EA_A585_822C09EA2650'. La marca solo está diponible para acciones personalizadas suplantadas y aplazadas.
ICE68 ERROR Marca TSAware (msidbCustomActionTypeTSAware) establecida para CustomAction '_RemoveMOMServerWindowsFirewallPortException.540EA3C0_A5E9_41EA_A585_822C09EA2650'. La marca solo está diponible para acciones personalizadas suplantadas y aplazadas.
ICE68 ERROR Marca TSAware (msidbCustomActionTypeTSAware) establecida para CustomAction '_AddMOMServerWindowsFirewallPortException.540EA3C0_A5E9_41EA_A585_822C09EA2650'. La marca solo está diponible para acciones personalizadas suplantadas y aplazadas.
ICE68 ERROR Marca TSAware (msidbCustomActionTypeTSAware) establecida para CustomAction '_CreateMOMRegKey_NewKey.540EA3C0_A5E9_41EA_A585_822C09EA2650'. La marca solo está diponible para acciones personalizadas suplantadas y aplazadas.
ICE68 ERROR Marca TSAware (msidbCustomActionTypeTSAware) establecida para CustomAction '_CreateMOMRegKey.540EA3C0_A5E9_41EA_A585_822C09EA2650'. La marca solo está diponible para acciones personalizadas suplantadas y aplazadas.
ICE68 ERROR Marca TSAware (msidbCustomActionTypeTSAware) establecida para CustomAction '_NGenProcessorDeferred'. La marca solo está diponible para acciones personalizadas suplantadas y aplazadas.
ICE68 ERROR Marca TSAware (msidbCustomActionTypeTSAware) establecida para CustomAction

217
'_Rollback_AddWindowsFirewallPortException.C6F00077_9737_419B_A8B6_B309BA6F8FC8'. La marca solo está diponible para acciones personalizadas suplantadas y aplazadas.
ICE68 ERROR Marca TSAware (msidbCustomActionTypeTSAware) establecida para CustomAction '_RemoveWindowsFirewallPortException.C6F00077_9737_419B_A8B6_B309BA6F8FC8'. La marca solo está diponible para acciones personalizadas suplantadas y aplazadas.
ICE68 ERROR Marca TSAware (msidbCustomActionTypeTSAware) establecida para CustomAction '_AddWindowsFirewallPortException.C6F00077_9737_419B_A8B6_B309BA6F8FC8'. La marca solo está diponible para acciones personalizadas suplantadas y aplazadas.
Acciones personalizadas de System Center Essentials 2010 System Center Essentials 2010 contiene las siguientes acciones personalizadas.
Nombre de la acción Descripción
_RegisterSCEServerSingletonInstance.A7C4D4AA_A545_4D78_AB2C_0726D8451787
Define el GUID de la tabla ManagedType para la entrada ‘System.SCE.Server' en el módulo de administración Microsoft.SystemCenter.Essentials.Internal.
_AssociateSecureRefsSCEModules.A7C4D4AA_A545_4D78_AB2C_0726D8451787
Proporciona funcionalidad para asociar módulos de referencia de Essentials 2010 seguros.
_RegisterSceSCP.A7C4D4AA_A545_4D78_AB2C_0726D8451787
Registra el punto de conexión de servicio de Essentials 2010.
_UnregisterSceSCP.A7C4D4AA_A545_4D78_AB2C_0726D8451787
Anula el registro del punto de conexión de servicio de Essentials 2010.
_RollbackRegisterSceSCP.A7C4D4AA_A545_4D78_AB2C_0726D8451787
Anula el registro del punto de conexión de servicio de Essentials 2010.
_CleanupCertificatesAndPolicy Limpia certificados y la directiva.
_SetServiceHostFilesToUseWorkStationGC Proporciona funcionalidad para

218
configurar el archivo del host de servicios de modo que use el recolector de elementos no utilizados de la estación de trabajo.
En la tabla siguiente se enumeran las acciones personalizadas relacionadas con las aplicaciones que no son de Microsoft instaladas por System Center Essentials.
Acción Ti
p
o
Origen Destino
_ValidateDatabaseServer 1 CAServer.dll ValidateDatabaseServer
_ConfigureDatabase 1 CADatabase.dll.8B971A95_4A1B_4552_AF45_A14DE010402F
ConfigureDatabase
_MPProcessor 1 CAManagedPac.dll.540EA3C0_A5E9_41EA_A585_822C09EA2650
MPProcessor
_OEMMPProcessor 1 CAManagedPac.dll.540EA3C0_A5E9_41EA_A585_822C09EA2650
OEMMPProcessor
_VerifyPreRequisites 1 PreReq.dll VerifyPreRequisites
_SetRootHealthService_Wizard 1 CAManagedPac.dll SetRootHealthService
_SetRootHealthService 1 CAManagedPac.dll SetRootHealthService
_StartSDKConfigServiceForUpgrade
1 CAServer.dll StartSDKConfigServiceForUpgrade
_VerifySDKAccount 1 CAAccounts.dll VerifySDKAccount
_SetSDKAccountInformationForDB 1 CAAccounts.dll SetSDKAccountInformationForDB
_SetConfigServiceAccountInformationForDB
1 CAAccounts.dll SetConfigServiceAccountInformationForDB
1 CAAccounts.dll SetActionsAccountInformation

219
_SetActionsAccountInformationForDB
ForDB
_ParseMOMDBInformation 1 CADatabase1.dll ParseMOMDBInformation
_SetManagementGroupForUpgrade
1 CACore.dll SetServerManagementGroupProperty
_CheckSCECompatibilityWithAgent 1 CACore.dll CheckSCECompatibilityWithAgent
_CheckMOMv3AgentInstalled 1 CACore.dll CheckMOMv3AgentInstalled
NetFxScheduleNativeImage 1 NetFxCA.43D49B56_8A0B_4696_AD6A_3203A3B0C5A3
SchedNetFx
SxsInstallCA 1 SxsUninstallCA CustomAction_SxsMsmInstall
SxsUninstallCA 1 SxsUninstallCA CustomAction_SxsMsmCleanup
_GetLocalizedAdminGroupName.540EA3C0_A5E9_41EA_A585_822C09EA2650
1 CAManagedPac.dll.540EA3C0_A5E9_41EA_A585_822C09EA2650
GetLocalizedAdminGroupName
_GetManagementGroupInfoFromDB
1 CAManagedPac.dll.540EA3C0_A5E9_41EA_A585_822C09EA2650
GetManagementGroupInfoFromDB
UninstallSqlData 1 ScaSchedule.540EA3C0_A5E9_41EA_A585_822C09EA2650
UninstallSqlData
_CheckXplatBetaMPPresent.540EA3C0_A5E9_41EA_A585_822C09EA2650
1 CAManagedPac.dll.540EA3C0_A5E9_41EA_A585_822C09EA2650
DetectXPlatMPs
InstallSqlData 1 ScaSchedule.540EA3C0_A5E9_41EA_A585_822C09EA2650
InstallSqlData
_ConfigureDatabase_ForUpgrade 1 CADatabase.dll.540EA3C0_A5E9_41EA_A585_822C09EA2650
ConfigureDatabase
_PostInstallMPProcessor 1 CAManagedPac.dll.5 PostInstallMPProcessor

220
40EA3C0_A5E9_41EA_A585_822C09EA2650
_RunPostMPImportSQLScripts.540EA3C0_A5E9_41EA_A585_822C09EA2650
1 CADatabase.dll.540EA3C0_A5E9_41EA_A585_822C09EA2650
RunPostMPImportSQLScripts
_StartSDKServiceForSysPrep 1 CAServer.dll.540EA3C0_A5E9_41EA_A585_822C09EA2650
StartSDKService
_SetHealthServiceConfig.80B659D9_F758_4E7D_B4FA_E53FC737DCC9
1 CACore.dll.80B659D9_F758_4E7D_B4FA_E53FC737DCC9
SetHealthServiceConfig
_SetDNSComputerName.80B659D9_F758_4E7D_B4FA_E53FC737DCC9
1 CACore.dll.80B659D9_F758_4E7D_B4FA_E53FC737DCC9
SetDNSComputerName
_SetADComputerNameForInstall.80B659D9_F758_4E7D_B4FA_E53FC737DCC9
1 CACore.dll.80B659D9_F758_4E7D_B4FA_E53FC737DCC9
SetADComputerName
_SetNetbiosDomainName.80B659D9_F758_4E7D_B4FA_E53FC737DCC9
1 CACore.dll.80B659D9_F758_4E7D_B4FA_E53FC737DCC9
SetNetbiosDomainName
_SetErrorReportingAndADIntegrationSettings.80B659D9_F758_4E7D_B4FA_E53FC737DCC9
1 CACore.dll.80B659D9_F758_4E7D_B4FA_E53FC737DCC9
SetErrorReportingAndADIntegrationSettings
_CanRegisterMU.80B659D9_F758_4E7D_B4FA_E53FC737DCC9
1 CACore.dll.80B659D9_F758_4E7D_B4FA_E53FC737DCC9
CanRegisterMU
_SetSqlProperties.8B971A95_4A1B_4552_AF45_A14DE010402F
1 CADatabase.dll.8B971A95_4A1B_4552_AF45_A14DE010402F
SetSqlProperties
_ValidateDBOptions.8B971A95_4A
1 CADatabase.dll.8B971A95_4A1B_4552_A
ValidateDBOptions

221
1B_4552_AF45_A14DE010402F F45_A14DE010402F
_ValidateConfigGroup.8B971A95_4A1B_4552_AF45_A14DE010402F
1 CADatabase.dll.8B971A95_4A1B_4552_AF45_A14DE010402F
ValidateConfigGroup
_SetLanguageID.8B971A95_4A1B_4552_AF45_A14DE010402F
1 CAManagedPac.dll.8B971A95_4A1B_4552_AF45_A14DE010402F
SetLanguageID
_CleanupDatabase 1 CADatabase.dll.8B971A95_4A1B_4552_AF45_A14DE010402F
CleanupDatabase
_SetManagementGroupID.8B971A95_4A1B_4552_AF45_A14DE010402F
1 CAManagedPac.dll.8B971A95_4A1B_4552_AF45_A14DE010402F
SetManagementGroupID
_EnumerateSqlInstances.8B971A95_4A1B_4552_AF45_A14DE010402F
1 CADatabase.dll.8B971A95_4A1B_4552_AF45_A14DE010402F
EnumerateSqlInstances
_VerifyPreRequisites_Wizard 65
PreReq.dll VerifyPreRequisites
_CreateMOMSingletonConnector_ForUpgrade
65
RepCAManaged.dll CreateMOMSingletonConnectorForUpgrade
_VerifyActionsAccount_Wizard 65
CAAccounts.dll VerifyActionsAccount
_InvokeObjectPickerForADGroups_Wizard
65
CADatabase1.dll InvokeObjectPickerForADGroups
_PopulateServerDomainComboList 65
CAAccounts.dll PopulateServerDomainComboList
_VerifySDKAccount_Wizard 65
CAAccounts.dll VerifySDKAccount
_ValidateDatabaseServer_Wizard 65
CAServer.dll ValidateDatabaseServer
_GetSQLServiceAccount_Wizard 65
CAServer.dll GetSQLServiceAccount

222
_EnumerateMOMDBInstances 65
CADatabase1.dll EnumerateMOMDBInstances
_VerifyRMS 65
CAManagedPac.dll VerifyMOMAdminAndGetMG
_VerifySecondaryMS 65
RepCAManaged.dll VerifySecondaryMS
_CanRegisterMU_Wizard 65
CACore.dll CanRegisterMU
_CheckSCECompatibilityWithAgent_Wizard
65
CACore.dll CheckSCECompatibilityWithAgent
_CheckMOMv3AgentInstalled_Wizard
65
CACore.dll CheckMOMv3AgentInstalled
_SetADComputerNameForUninstall.80B659D9_F758_4E7D_B4FA_E53FC737DCC9
65
CACore.dll.80B659D9_F758_4E7D_B4FA_E53FC737DCC9
SetADComputerName
_SetErrorReportingAndADIntegrationSettings_Wizard
65
CACore.dll.80B659D9_F758_4E7D_B4FA_E53FC737DCC9
SetErrorReportingAndADIntegrationSettings
CADwSensSchedule.F0DF3458_A845_11D3_8D0A_0050046416B9
65
dwsens.dll.F0DF3458_A845_11D3_8D0A_0050046416B9
DWSensSchedule
_ValidateConfigGroup_Wizard.8B971A95_4A1B_4552_AF45_A14DE010402F
65
CADatabase.dll.8B971A95_4A1B_4552_AF45_A14DE010402F
ValidateConfigGroup
_ShowPreReqLog 242
PrereqViewer [TempFolder] [PrereqReportName] false
_RegisterMU.80B659D9_F758_4E7D_B4FA_E53FC737DCC9
1025
CACore.dll.80B659D9_F758_4E7D_B4FA_E53FC737DCC9
RegisterMU
_LaunchWMIAdap.80B659D9_F758
11
CORE_DIR.80B659D9_F758_4E7D_B4FA
[WindowsFolder.80B659D9_F758_4E7D_B4FA_E53FC737

223
_4E7D_B4FA_E53FC737DCC9 22
_E53FC737DCC9 DCC9]system32\wbem\WMIAdap.exe /F
_RollBack_CreateDatabase 1281
CADatabase.dll.8B971A95_4A1B_4552_AF45_A14DE010402F
DropDatabase
_RollBack_ExecuteSqlScripts 1281
CADatabase.dll.8B971A95_4A1B_4552_AF45_A14DE010402F
ExecuteSqlScripts
_AssociateSecureRefsForADWriterAndAlertSubscriptionModules.540EA3C0_A5E9_41EA_A585_822C09EA2650
1537
CAManagedPac.dll.540EA3C0_A5E9_41EA_A585_822C09EA2650
AssociateSecureRefsForADWriterAndAlertSubscriptionModules
_StopSDKConfigSvcForUpgrade 2113
CAServer.dll StopSDKConfigSvcForUpgrade
_NGenProcessor 2113
CAManagedPac.dll.540EA3C0_A5E9_41EA_A585_822C09EA2650
NGenProcessor
_StopAndDisableHealthServiceForSysPrep
2113
CAServer.dll.540EA3C0_A5E9_41EA_A585_822C09EA2650
StopAndDisableHS
_StopAndDisableConfigSvcForSysPrep
2113
CAServer.dll.540EA3C0_A5E9_41EA_A585_822C09EA2650
StopAndDisableConfigService
_InstallBIDMOF.68918168_3885_4F75_BBF8_0CC84213F8D1
3073
CACore.dll.68918168_3885_4F75_BBF8_0CC84213F8D1
InstallMOF
_SetSecurity.68918168_3885_4F75_BBF8_0CC84213F8D1
3073
CACore.dll.68918168_3885_4F75_BBF8_0CC84213F8D1
SetSecurity

224
_InstallHealthServicePerfCounters.80B659D9_F758_4E7D_B4FA_E53FC737DCC9
3073
CACore.dll.80B659D9_F758_4E7D_B4FA_E53FC737DCC9
InstallPerfCounters
_SetACLForAgentLogDir.540EA3C0_A5E9_41EA_A585_822C09EA2650
3073
CAServer.dll.540EA3C0_A5E9_41EA_A585_822C09EA2650
SetACLForAgentLogDir
_SetACLForConfigServiceStateDir.540EA3C0_A5E9_41EA_A585_822C09EA2650
3073
CAServer.dll.540EA3C0_A5E9_41EA_A585_822C09EA2650
SetACLForConfigServiceStateDir
_SetACLForSDKComponents.540EA3C0_A5E9_41EA_A585_822C09EA2650
3073
CAServer.dll.540EA3C0_A5E9_41EA_A585_822C09EA2650
SetACLForSDKComponents
_InstallServerPerfCounters.540EA3C0_A5E9_41EA_A585_822C09EA2650
3073
CAManagedPac.dll.540EA3C0_A5E9_41EA_A585_822C09EA2650
InstallServerPerfCounters
_ChangeMOMSDKServiceRecoverySettings.540EA3C0_A5E9_41EA_A585_822C09EA2650
3073
CACore.dll.540EA3C0_A5E9_41EA_A585_822C09EA2650
ChangeMOMSDKServiceRecoverySettings
_ChangeMOMCFGServiceRecoverySettings.540EA3C0_A5E9_41EA_A585_822C09EA2650
3073
CACore.dll.540EA3C0_A5E9_41EA_A585_822C09EA2650
ChangeMOMCFGServiceRecoverySettings
_ReserveMOMTCPIPPorts.C6F00077_9737_419B_A8B6_B309BA6F8FC8
3073
CAServer.dll.C6F00077_9737_419B_A8B6_B309BA6F8FC8
ReserveMOMTCPIPPorts
_AddCodeGroup.1349CC4A_5003_4833_A142_36725FE46FEA
3073
CAManPac_x86.dll.1349CC4A_5003_4833_A142_36725FE46FEA
AddFullTrustForAssembly
_AddCodeGroup.54F4885E_D3AA_
307
CAManPac_x86.dll.54F4885E_D3AA_4E5E_93F6_6EA3D2AE1
AddFullTrustForAssembly

225
4E5E_93F6_6EA3D2AE16DD 3 6DD
_SetHealthServiceStateFolderSecurity.80B659D9_F758_4E7D_B4FA_E53FC737DCC9
3073
CACore.dll.80B659D9_F758_4E7D_B4FA_E53FC737DCC9
SetHealthServiceStateFolderSecurity
_InstallHealthServicePerfCountersForSP1Upgrade.80B659D9_F758_4E7D_B4FA_E53FC737DCC9
3073
CACore.dll.80B659D9_F758_4E7D_B4FA_E53FC737DCC9
InstallHSPerfCounters
_SetHealthServiceACL.80B659D9_F758_4E7D_B4FA_E53FC737DCC9
3073
CACore.dll.80B659D9_F758_4E7D_B4FA_E53FC737DCC9
SetHealthServiceACL
_ChangeMOMHealthServiceRecoverySettings.80B659D9_F758_4E7D_B4FA_E53FC737DCC9
3073
CACore.dll.80B659D9_F758_4E7D_B4FA_E53FC737DCC9
ChangeMOMHealthServiceRecoverySettings
_AddWMIServiceDependencyToHealthService.80B659D9_F758_4E7D_B4FA_E53FC737DCC9
3073
CACore.dll.80B659D9_F758_4E7D_B4FA_E53FC737DCC9
AddWMIServiceDependencyToHealthService
_UninstallBIDMOF.68918168_3885_4F75_BBF8_0CC84213F8D1
3137
CACore.dll.68918168_3885_4F75_BBF8_0CC84213F8D1
UninstallMOF
_UninstallHealthServicePerfCounters.80B659D9_F758_4E7D_B4FA_E53FC737DCC9
3137
CACore.dll.80B659D9_F758_4E7D_B4FA_E53FC737DCC9
UninstallPerfCounters
NetFxExecuteNativeImageUninstall.43D49B56_8A0B_4696_AD6A_3203A3B0C5A3
3137
NetFxCA.43D49B56_8A0B_4696_AD6A_3203A3B0C5A3
ExecNetFx
NetFxExecuteNativeImageInstall.43D49B56_8A0B_4696_AD6A_3203A3B0C5A3
3137
NetFxCA.43D49B56_8A0B_4696_AD6A_3203A3B0C5A3
ExecNetFx
3 NetFxCA.A7C4D4AA ExecNetFx

226
NetFxExecuteNativeImageUninstall.A7C4D4AA_A545_4D78_AB2C_0726D8451787
137
_A545_4D78_AB2C_0726D8451787
NetFxExecuteNativeImageInstall.A7C4D4AA_A545_4D78_AB2C_0726D8451787
3137
NetFxCA.A7C4D4AA_A545_4D78_AB2C_0726D8451787
ExecNetFx
NetFxExecuteNativeImageUninstall.D5AA741D_BE4D_4378_B5AC_05A9B14470BC
3137
NetFxCA.D5AA741D_BE4D_4378_B5AC_05A9B14470BC
ExecNetFx
NetFxExecuteNativeImageInstall.D5AA741D_BE4D_4378_B5AC_05A9B14470BC
3137
NetFxCA.D5AA741D_BE4D_4378_B5AC_05A9B14470BC
ExecNetFx
NetFxExecuteNativeImage 3137
NetFxCA.A2DCDA73_BB9D_4882_8877_EA9C6B49C81E
ExecNetFx
NetFxExecuteNativeImageUninstall 3137
NetFxCA.41712086_AFA9_408D_84D8_5884F692B6CD
ExecNetFx
NetFxExecuteNativeImageInstall 3137
NetFxCA.41712086_AFA9_408D_84D8_5884F692B6CD
ExecNetFx
_UnregisterSdkSCP.540EA3C0_A5E9_41EA_A585_822C09EA2650
3137
CAManagedPac.dll.540EA3C0_A5E9_41EA_A585_822C09EA2650
UnregisterSdkSCP
_UninstallServerPerfCounters.540EA3C0_A5E9_41EA_A585_822C09EA2650
3137
CAManagedPac.dll.540EA3C0_A5E9_41EA_A585_822C09EA2650
UninstallServerPerfCounters
_CleanUpServerServiceState.540EA3C0_A5E9_41EA_A585_822C09EA2650
3137
CACore.dll.540EA3C0_A5E9_41EA_A585_822C09EA2650
CleanUpServiceState

227
_InstallServerPerfCountersOnLH.540EA3C0_A5E9_41EA_A585_822C09EA2650
3137
CAManagedPac.dll.540EA3C0_A5E9_41EA_A585_822C09EA2650
InstallServerPerfCounters
_RegisterSdkSCP.540EA3C0_A5E9_41EA_A585_822C09EA2650
3137
CAManagedPac.dll.540EA3C0_A5E9_41EA_A585_822C09EA2650
RegisterSdkSCP
_CleanUpAgentManagementDirs.C6F00077_9737_419B_A8B6_B309BA6F8FC8
3137
CACore.dll.C6F00077_9737_419B_A8B6_B309BA6F8FC8
CleanUpServiceState
_RemoveCodeGroup.1349CC4A_5003_4833_A142_36725FE46FEA
3137
CAManPac_x86.dll.1349CC4A_5003_4833_A142_36725FE46FEA
RemoveFullTrustForCodeGroup
_RemoveCodeGroup.54F4885E_D3AA_4E5E_93F6_6EA3D2AE16DD
3137
CAManPac_x86.dll.54F4885E_D3AA_4E5E_93F6_6EA3D2AE16DD
RemoveFullTrustForCodeGroup
_KillMOMProcesses.80B659D9_F758_4E7D_B4FA_E53FC737DCC9
3137
CACore.dll.80B659D9_F758_4E7D_B4FA_E53FC737DCC9
KillMOMProcesses
_UninstallHealthServicePerfCountersForSP1Upgrade.80B659D9_F758_4E7D_B4FA_E53FC737DCC9
3137
CACore.dll.80B659D9_F758_4E7D_B4FA_E53FC737DCC9
UninstallHSPerfCounters
_CleanUpHelperObjects.80B659D9_F758_4E7D_B4FA_E53FC737DCC9
3137
CACore.dll.80B659D9_F758_4E7D_B4FA_E53FC737DCC9
CleanUpServiceState
_CleanUpAgentServiceState.80B659D9_F758_4E7D_B4FA_E53FC737DCC9
3137
CACore.dll.80B659D9_F758_4E7D_B4FA_E53FC737DCC9
CleanUpServiceState
_CleanUpCertificates.80B659D9_F
313
CACore.dll.80B659D9_F758_4E7D_B4FA
CleanUpServiceState

228
758_4E7D_B4FA_E53FC737DCC9 7 _E53FC737DCC9
CADwSens.F0DF3458_A845_11D3_8D0A_0050046416B9
3137
dwsens.dll.F0DF3458_A845_11D3_8D0A_0050046416B9
SetupDWSensMain
_Rollback_UninstallBIDMOF.68918168_3885_4F75_BBF8_0CC84213F8D1
3393
CACore.dll.68918168_3885_4F75_BBF8_0CC84213F8D1
UninstallMOF
_Rollback_RemoveCodeGroup.1349CC4A_5003_4833_A142_36725FE46FEA
3393
CAManPac_x86.dll.1349CC4A_5003_4833_A142_36725FE46FEA
RemoveFullTrustForCodeGroup
_Rollback_RemoveCodeGroup.54F4885E_D3AA_4E5E_93F6_6EA3D2AE16DD
3393
CAManPac_x86.dll.54F4885E_D3AA_4E5E_93F6_6EA3D2AE16DD
RemoveFullTrustForCodeGroup
_RollBack_UninstallHealthServicePerfCountersForSP1Upgrade.80B659D9_F758_4E7D_B4FA_E53FC737DCC9
3393
CACore.dll.80B659D9_F758_4E7D_B4FA_E53FC737DCC9
InstallHSPerfCounters
_ConfigureConfigService.540EA3C0_A5E9_41EA_A585_822C09EA2650
3585
CAServer.dll.540EA3C0_A5E9_41EA_A585_822C09EA2650
ConfigureSDKConfigService
_ConfigureSDKService.540EA3C0_A5E9_41EA_A585_822C09EA2650
3585
CAServer.dll.540EA3C0_A5E9_41EA_A585_822C09EA2650
ConfigureSDKConfigService
_WaitForSDKServiceStart.540EA3C0_A5E9_41EA_A585_822C09EA2650
3585
CAManagedPac.dll.540EA3C0_A5E9_41EA_A585_822C09EA2650
WaitForSDKServiceStart
_StartNamedServices_HealthService.80B659D9_F758_4E7D_B4FA_E53FC737DCC9
3649
CACore.dll.80B659D9_F758_4E7D_B4FA_E53FC737DCC9
StartNamedServices

229
NetFxExecuteNativeImageCommitUninstall.43D49B56_8A0B_4696_AD6A_3203A3B0C5A3
3649
NetFxCA.43D49B56_8A0B_4696_AD6A_3203A3B0C5A3
ExecNetFx
NetFxExecuteNativeImageCommitInstall.43D49B56_8A0B_4696_AD6A_3203A3B0C5A3
3649
NetFxCA.43D49B56_8A0B_4696_AD6A_3203A3B0C5A3
ExecNetFx
NetFxExecuteNativeImageCommitUninstall.A7C4D4AA_A545_4D78_AB2C_0726D8451787
3649
NetFxCA.A7C4D4AA_A545_4D78_AB2C_0726D8451787
ExecNetFx
NetFxExecuteNativeImageCommitInstall.A7C4D4AA_A545_4D78_AB2C_0726D8451787
3649
NetFxCA.A7C4D4AA_A545_4D78_AB2C_0726D8451787
ExecNetFx
NetFxExecuteNativeImageCommitUninstall.D5AA741D_BE4D_4378_B5AC_05A9B14470BC
3649
NetFxCA.D5AA741D_BE4D_4378_B5AC_05A9B14470BC
ExecNetFx
NetFxExecuteNativeImageCommitInstall.D5AA741D_BE4D_4378_B5AC_05A9B14470BC
3649
NetFxCA.D5AA741D_BE4D_4378_B5AC_05A9B14470BC
ExecNetFx
NetFxExecuteNativeImageCommit 3649
NetFxCA.A2DCDA73_BB9D_4882_8877_EA9C6B49C81E
ExecNetFx
NetFxExecuteNativeImageCommitUninstall
3649
NetFxCA.41712086_AFA9_408D_84D8_5884F692B6CD
ExecNetFx
NetFxExecuteNativeImageCommitInstall
3649
NetFxCA.41712086_AFA9_408D_84D8_5884F692B6CD
ExecNetFx
_StopNamedServices_SDKConfigSvc.540EA3C0_A5E9_41EA_A585_8
364
CACore.dll.540EA3C0_A5E9_41EA_A585
StopNamedServices

230
22C09EA2650 9 _822C09EA2650
_StopNamedServices_HealthService.80B659D9_F758_4E7D_B4FA_E53FC737DCC9
3649
CACore.dll.80B659D9_F758_4E7D_B4FA_E53FC737DCC9
StopNamedServices
_StoreActionsAccount.80B659D9_F758_4E7D_B4FA_E53FC737DCC9
11265
CACore.dll.80B659D9_F758_4E7D_B4FA_E53FC737DCC9
StoreActionsAccount
_SetSDKServiceAccount.540EA3C0_A5E9_41EA_A585_822C09EA2650
11265
CACore.dll.540EA3C0_A5E9_41EA_A585_822C09EA2650
SetServiceAccount
_AddPrivilegesToSDKLogonAccount.540EA3C0_A5E9_41EA_A585_822C09EA2650
11265
CAServer.dll.540EA3C0_A5E9_41EA_A585_822C09EA2650
AddPrivilegesToSDKLogonAccount
_SetOmVSSServiceAccount.540EA3C0_A5E9_41EA_A585_822C09EA2650
11265
CACore.dll.540EA3C0_A5E9_41EA_A585_822C09EA2650
SetServiceAccount
_SetConfigServiceAccount.540EA3C0_A5E9_41EA_A585_822C09EA2650
11265
CACore.dll.540EA3C0_A5E9_41EA_A585_822C09EA2650
SetServiceAccount
_AddPrivilegesToActionsAccount.80B659D9_F758_4E7D_B4FA_E53FC737DCC9
11265
CACore.dll.80B659D9_F758_4E7D_B4FA_E53FC737DCC9
AddPrivilegesToActionsAccount
_CreateDatabase 1740
CADatabase.dll.8B971A95_4A1B_4552_AF45_A14DE010402F
CreateDatabase

231
9
_DropDatabase 17409
CADatabase.dll.8B971A95_4A1B_4552_AF45_A14DE010402F
DropDatabase
_ExecuteSqlScripts 17409
CADatabase.dll.8B971A95_4A1B_4552_AF45_A14DE010402F
ExecuteSqlScripts
_MPProcessorDeferred 17409
CAManagedPac.dll.540EA3C0_A5E9_41EA_A585_822C09EA2650
MPProcessor
_OEMMPProcessorDeferred 17409
CAManagedPac.dll.540EA3C0_A5E9_41EA_A585_822C09EA2650
OEMMPProcessor
_RegisterMOMManagementServer.540EA3C0_A5E9_41EA_A585_822C09EA2650
17409
CAManagedPac.dll.540EA3C0_A5E9_41EA_A585_822C09EA2650
RegisterMOMManagementServer
_AddUserAccountToLocalGroup 17409
CAAccounts.dll AddUserAccountToLocalGroup
_RegisterLicensesForEvalOrAEMUpgrade.540EA3C0_A5E9_41EA_A585_822C09EA2650
17409
CAManagedPac.dll.540EA3C0_A5E9_41EA_A585_822C09EA2650
RegisterLicenses
_ImportDataItemTransforms.540EA3C0_A5E9_41EA_A585_822C09EA
174
CAManagedPac.dll.540EA3C0_A5E9_41EA_A585_822C09EA2
ImportDataItemTransforms

232
2650 09
650
_RegisterLicenses_NewKey.540EA3C0_A5E9_41EA_A585_822C09EA2650
17409
CAManagedPac.dll.540EA3C0_A5E9_41EA_A585_822C09EA2650
RegisterLicenses
_RegisterLicenses.540EA3C0_A5E9_41EA_A585_822C09EA2650
17409
CAManagedPac.dll.540EA3C0_A5E9_41EA_A585_822C09EA2650
RegisterLicenses
_PostInstallMPProcessorDeferred 17409
CAManagedPac.dll.540EA3C0_A5E9_41EA_A585_822C09EA2650
PostInstallMPProcessor
_UninstallExecuteSqlScripts 17473
CADatabase.dll.8B971A95_4A1B_4552_AF45_A14DE010402F
ExecuteSqlScripts
_CleanupCertificatesAndPolicy 17473
SceCert.dll CleanupCertificatesAndPolicyCA
_DeleteEmptyRunAsAcctForSQLAuth.540EA3C0_A5E9_41EA_A585_822C09EA2650
17473
RepCAManaged.dll.540EA3C0_A5E9_41EA_A585_822C09EA2650
DeleteEmptyRunAsAcctForSQLAuth
_DeleteRunAsAccounts.540EA3C0_A5E9_41EA_A585_822C09EA2650
17473
RepCAManaged.dll.540EA3C0_A5E9_41EA_A585_822C09EA2650
DeleteAcctsAndRemoveRunAsProfiles
_DropMomDatabase.8B971A95_4A
17
CADatabase.dll.8B971A95_4A1B_4552_A
DropDatabase

233
1B_4552_AF45_A14DE010402F 473
F45_A14DE010402F
_AddRunAsProfiles.540EA3C0_A5E9_41EA_A585_822C09EA2650
17921
CAManagedPac.dll.540EA3C0_A5E9_41EA_A585_822C09EA2650
AddRunAsProfiles
_CreateEmptyRunAsAcctForSQLAuth.540EA3C0_A5E9_41EA_A585_822C09EA2650
17921
RepCAManaged.dll.540EA3C0_A5E9_41EA_A585_822C09EA2650
CreateEmptyRunAsAcctForSQLAuth
_SetErrorReportingGlobalSettings.540EA3C0_A5E9_41EA_A585_822C09EA2650
17921
CAManagedPac.dll.540EA3C0_A5E9_41EA_A585_822C09EA2650
SetErrorReportingGlobalSettings
_CreateMOMSingletonConnector.540EA3C0_A5E9_41EA_A585_822C09EA2650
17921
RepCAManaged.dll.540EA3C0_A5E9_41EA_A585_822C09EA2650
CreateMOMSingletonConnector
_AddGroupToAdministratorRole.540EA3C0_A5E9_41EA_A585_822C09EA2650
17921
CAManagedPac.dll.540EA3C0_A5E9_41EA_A585_822C09EA2650
AddGroupToAdministratorRole
_InsertAgentPendingUpdateActions.540EA3C0_A5E9_41EA_A585_822C09EA2650
17985
CAManagedPac.dll.540EA3C0_A5E9_41EA_A585_822C09EA2650
InsertAgentPendingUpdateActions
_AddMOMServerWindowsFirewallPortException.540EA3C0_A5E9_41EA_A585_822C09EA2650
19457
CAServer.dll.540EA3C0_A5E9_41EA_A585_822C09EA2650
ConfigurePortsInWindowsFirewall
1 CAManagedPac.dll.5 CreateMOMRegKey

234
_CreateMOMRegKey_NewKey.540EA3C0_A5E9_41EA_A585_822C09EA2650
9457
40EA3C0_A5E9_41EA_A585_822C09EA2650
_CreateMOMRegKey.540EA3C0_A5E9_41EA_A585_822C09EA2650
19457
CAManagedPac.dll.540EA3C0_A5E9_41EA_A585_822C09EA2650
CreateMOMRegKey
_AddWindowsFirewallPortException.C6F00077_9737_419B_A8B6_B309BA6F8FC8
19457
CAServer.dll.C6F00077_9737_419B_A8B6_B309BA6F8FC8
ConfigurePortsInWindowsFirewall
_RemoveMOMServerWindowsFirewallPortException.540EA3C0_A5E9_41EA_A585_822C09EA2650
19521
CAServer.dll.540EA3C0_A5E9_41EA_A585_822C09EA2650
ConfigurePortsInWindowsFirewall
_NGenProcessorDeferred 19521
CAManagedPac.dll.540EA3C0_A5E9_41EA_A585_822C09EA2650
NGenProcessor
_RemoveWindowsFirewallPortException.C6F00077_9737_419B_A8B6_B309BA6F8FC8
19521
CAServer.dll.C6F00077_9737_419B_A8B6_B309BA6F8FC8
ConfigurePortsInWindowsFirewall
_Rollback_AddMOMServerWindowsFirewallPortException.540EA3C0_A5E9_41EA_A585_822C09EA2650
19777
CAServer.dll.540EA3C0_A5E9_41EA_A585_822C09EA2650
ConfigurePortsInWindowsFirewall
_Rollback_AddWindowsFirewallPortException.C6F00077_9737_419B_A8B6_B309BA6F8FC8
19777
CAServer.dll.C6F00077_9737_419B_A8B6_B309BA6F8FC8
ConfigurePortsInWindowsFirewall

235
CreateDatabase 25601
ScaExecute.540EA3C0_A5E9_41EA_A585_822C09EA2650
CreateDatabase
DropDatabase 25601
ScaExecute.540EA3C0_A5E9_41EA_A585_822C09EA2650
DropDatabase
ExecuteSqlStrings 25601
ScaExecute.540EA3C0_A5E9_41EA_A585_822C09EA2650
ExecuteSqlStrings
RollbackExecuteSqlStrings 25857
ScaExecute.540EA3C0_A5E9_41EA_A585_822C09EA2650
ExecuteSqlStrings
RollbackCreateDatabase 25857
ScaExecute.540EA3C0_A5E9_41EA_A585_822C09EA2650
DropDatabase