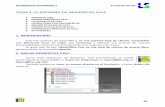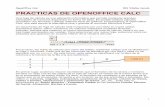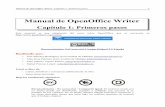Openoffice calc
Transcript of Openoffice calc

OPENOFFICE CALC!!!
Permite el acceso a los menús de Calc. La mayoría de las operaciones llevadas a cabo en Calc se
realizan a través de las opciones de la barra de menús. Para acceder a cualquiera de las opciones
de la Barra de menús, basta con hacer un clic con el botón izquierdo del ratón sobre la opción
deseada.
Archivo para crear, abrir, guardar, cerrar y exportar documentos (en formato PDF y XHTML),
gestionar las plantillas, activar la vista preliminar, imprimir y configurar la impresora.
Editar nos permite copiar, cortar y pegar celdas, objetos, texto y hojas; también podremos buscar
y reemplazar texto dentro la hoja de trabajo activa o en todas las hojas del documento, deshacer y
rehacer acciones, gestionar las modificaciones realizadas y administrar vínculos.
Ver nos permite mostrar las barras de herramientas, la barra de estado, definir la escala de
visualización del documento (zoom) y cambiar a la vista Pre visualización del salto de página.
Insertar para insertar saltos manuales, símbolos, celdas, filas, columnas, hojas, hiperenlaces,
notas, referencias, imágenes, sonidos y vídeos, funciones...
Formato para formatear los caracteres y los párrafos del texto, las celdas, filas, columnas y hojas,
conversión de mayúsculas a minúsculas y viceversa, aplicación de estilos y formatos, formato
condicional, autoformato, definir alineaciones y manejar objetos.
Herramientas en donde encontraremos las opciones para comprobar ortografía y gramática, el
detective, solver, buscar objetivo, cambiar el idioma, acceder a la galería de imágenes, el

administrador de extensiones, grabar y ejecutar macros y definir opciones generales del
programa.
Datos desde donde definiremos rangos de datos, estableceremos ordenación, filtros, criterios de
validez, subtotales, piloto de datos (tablas dinámicas), texto a columnas, agrupación y esquema...
Ventana, con la cual podemos ir cambiando entre los diversos documentos que tengamos abiertos
en la aplicación o abrir nuevas ventanas para ver un mismo documento, además de dividir la vista
actual o de fijar rangos de celdas que no se desplacen.
Ayuda desde donde podrás activar la ayuda de Calc y la herramienta ¿Qué es esto? Dispone de
opciones para que registres tu licencia de OpenOffice.org, compruebes y descargues e instales
actualizaciones y te da información de la versión actual de OpenOffice.org que tienes instalada.
BARRA DE TÍTULOS
Tienen la función de controlar la ventana de Calc. En el título de la ventana de Open Office Calc
aparece el nombre del documento actual, en el caso de que no se haya guardado el documento
tendrá por defecto "Sin Título 1".
BARRA DE HERRAMIENTAS
Visualizar una barra de herramientas. Activar la casilla izquierda (mediante clic) de la barra de
herramientas elegida en el menú de Ver-Barra de herramientas.
Ocultar una barra de herramientas. Desactivar la casilla a la izquierda de la barra de herramientas
elegida en el menú de Ver-Barra de herramientas.
También puede cerrarse una barra de herramientas pulsando el botón cerrar que aparece cuando
la barra no se encuentra acoplada en alguno de los bordes de la ventana.

Mover una barra de herramientas. Cualquier barra de herramientas o botones, tiene a su
izquierda del todo, una pequeña línea de puntos discontinuos, desde donde podemos arrastrar
dicha barra de botones a otro borde de la pantalla. Al sobrevolar dicho relieve, aparece una flecha
cuádruple, que llamaremos cuatriflecha, lo cual manifiesta la posibilidad de arrastrar en cualquier
dirección dicha barra de botones.
La barra de herramientas denominada Estándar es la siguiente:
La barra de herramientas denominada Formato es la siguiente:
Cuando seleccionamos una imagen, la barra de formato se presenta como ves aquí:
En la zona inferior, justo encima de la barra de estado, podemos ver la Barra de Herramientas
de Dibujo, con opciones para insertar distintos gráficos, cuadros de texto, llamadas y
otros elementos.