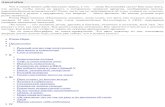OOO «НПП «Бевард» BEWARD IP Visor...ООО «НПП «Бевард» приложило...
Transcript of OOO «НПП «Бевард» BEWARD IP Visor...ООО «НПП «Бевард» приложило...

2018
© OOO «НПП «Бевард»
BEWARD IP Visor Руководство по эксплуатации
программного обеспечения
www.beward.ru

Оглавление
Руководство по эксплуатации ПО BEWАRD IP Visor версии 1.114.0 1
Оглавление
ОГЛАВЛЕНИЕ ................................................................................................................................................... 1 ГЛАВА 1. ОБЩАЯ ИНФОРМАЦИЯ ................................................................................................................ 3
1.1. ОБЗОР ПРОГРАММНОГО КОМПЛЕКСА BEWARD IP VISOR .......................................................................... 3 1.2. ПРЕИМУЩЕСТВА IP-СИСТЕМ ВИДЕОНАБЛЮДЕНИЯ ..................................................................................... 3 1.3. ТРЕБОВАНИЯ К КОНФИГУРАЦИИ КОМПЬЮТЕРА ........................................................................................... 5
ГЛАВА 2. ЗНАКОМСТВО С ПРОГРАММНЫМ ОБЕСПЕЧЕНИЕМ BEWARD IP VISOR ............................. 6 ГЛАВА 3. УСТАНОВКА ПО BEWARD IP VISOR ............................................................................................ 7 ГЛАВА 4. ОСНОВНОЕ ОКНО ........................................................................................................................ 10
4.1. ОСНОВНОЕ ОКНО ПРОГРАММЫ BEWARD IP VISOR ................................................................................. 10 4.1.1. Кнопки разбиения экрана ............................................................................................................ 11 4.1.2. Системные кнопки ..................................................................................................................... 12 4.1.3. Управление аудиоканалом ......................................................................................................... 14 4.1.4. Управление вызывными панелями ............................................................................................ 15 4.1.5. Управление купольно-поворотными камерами ....................................................................... 15 4.1.6. Меню экрана ................................................................................................................................ 16
ГЛАВА 5. НАСТРОЙКА ПРОГРАММНОГО ОБЕСПЕЧЕНИЯ ..................................................................... 19 5.1. ВКЛАДКА «ОБЩИЕ» ................................................................................................................................ 19 5.2. ВКЛАДКА «КАМЕРА» ............................................................................................................................... 25
5.2.1. Группы .......................................................................................................................................... 25 5.2.2. Список камер ............................................................................................................................... 26 5.2.3. Настройка параметров подключения ..................................................................................... 29 5.2.4. Конфигурирование видеопараметров камеры ....................................................................... 31 5.2.5. Параметры изображения .......................................................................................................... 38 5.2.6. Экранное меню ............................................................................................................................ 41 5.2.7. Настройки трансляции ............................................................................................................. 41 5.2.8. Новое подключение..................................................................................................................... 42
5.3. ВКЛАДКА «БЕЗОПАСНОСТЬ» ................................................................................................................... 42 5.4. ВКЛАДКА «ОТОБРАЖЕНИЕ ДИСПЛЕЕВ» .................................................................................................... 44
5.4.1. Мастер видов ............................................................................................................................. 46 5.5. ВКЛАДКА «УПРАВЛЕНИЕ» ....................................................................................................................... 48
5.5.1. Группа настроек «Параметры порта» ................................................................................... 48 5.5.2. Группа настроек «Протокол PTZ» ........................................................................................... 49 5.5.3. Группа настроек «Дополнительно» ......................................................................................... 50
ГЛАВА 6. УПРАВЛЕНИЕ И НАСТРОЙКА КУПОЛЬНО-ПОВОРОТНЫХ КАМЕР ...................................... 51 6.1. УПРАВЛЕНИЕ КАМЕРОЙ ВРУЧНУЮ ............................................................................................................ 51 6.2. НАСТРОЙКИ ПОЗИЦИЙ ............................................................................................................................ 52 6.3. НАСТРОЙКИ ОБХОДОВ............................................................................................................................. 53
6.3.1. Запуск обходов и позиций, групповой обход ............................................................................ 55 ГЛАВА 7. ПОДКЛЮЧЕНИЕ УСТРОЙСТВ ПО АКТИВНОМУ 4G-СОЕДИНЕНИЮ .................................... 57 ГЛАВА 8. НАСТРОЙКА СОБЫТИЙ СИСТЕМЫ .......................................................................................... 60
8.1. ДОБАВЛЕНИЕ ДЕЙСТВИЯ ПО СОБЫТИЮ ................................................................................................... 60 8.2. УДАЛЕНИЕ ДЕЙСТВИЯ ПО СОБЫТИЮ ........................................................................................................ 65 8.3. НАСТРОЙКА РЕАКЦИИ ПО СОБЫТИЮ ........................................................................................................ 65 8.4. НАСТРОЙКА СЕНСОРА КАМЕРЫ ................................................................................................................ 65 8.5. НАСТРОЙКА ДЕТЕКТОРА ДВИЖЕНИЯ ........................................................................................................ 67 8.6. ЖУРНАЛ СОБЫТИЙ ................................................................................................................................. 69
8.6.1. Фильтрация событий ................................................................................................................ 70 8.6.2. Экспорт журнала ........................................................................................................................ 70 8.6.3. Очистка журнала ........................................................................................................................ 70
ПОДДЕРЖКА ................................................................................................................................................... 71

Ограничение ответственности
Руководство по эксплуатации ПО BEWАRD IP Visor версии 1.114.0 2
Пожалуйста, прочитайте данное Руководство перед использованием программного обеспечения
BEWARD IP Visor.
Некоторые пункты настоящего Руководства, а так же разделы меню управления оборудования могут
быть изменены без предварительного уведомления.
Ограничение ответственности
ООО «НПП «Бевард» не гарантирует, что аппаратные и программные средства будут
работать должным образом во всех средах и приложениях и не дает гарантий и
представлений, подразумеваемых или выраженных относительно качества, рабочих
характеристик, или работоспособности при использовании в специфических целях.
ООО «НПП «Бевард» приложило все усилия, чтобы сделать данное Руководство
пользователя наиболее точным и полным.
ООО «НПП «Бевард» отказывается от ответственности за любые опечатки или
пропуски, которые, возможно, допущены в тексте. Информация в любой части Руководства
пользователя изменяется и дополняется ООО «НПП «Бевард» без предварительного
уведомления.
ООО «НПП «Бевард» не берет на себя никакой ответственности за любые
погрешности, которые могут содержаться в данном Руководстве.
ООО «НПП «Бевард» не берет на себя ответственности и не дает гарантий в выпуске
обновлений или сохранения неизменной какой-либо информации в настоящем Руководстве
и оставляет за собой право делать изменения в данном Руководстве пользователя и/или в
изделиях, описанных в Руководстве, в любое время без уведомления. Если Вы обнаружите
информацию в этом Руководстве, которая является неправильной или неполной, или
вводящей в заблуждение, мы с удовольствием ознакомимся с Вашими комментариями и
предложениями.
Торговая марка
Все права защищены © 2018 ООО «НПП «Бевард»
BEWARD является зарегистрированной торговой маркой ООО «НПП «Бевард»
Все остальные торговые марки принадлежат их владельцам
СПАСИБО ЗА ВЫБОР НАШЕЙ ПРОДУКЦИИ!

Глава 1. Общая информация
Руководство по эксплуатации ПО BEWАRD IP Visor версии 1.114.0 3
Глава 1. Общая информация
1.1. Обзор программного комплекса BEWARD IP Visor
Данное руководство содержит сведения об установке и настройке программного
обеспечения BEWARD IP Visor (далее: ПО или ПО BEWARD IP Visor), предназначенного для
построения системы видеонаблюдения на основе IP-видеокамер и IP-видеосерверов.
IP-видеокамеры ― это камеры видеонаблюдения, имеющие встроенный веб-сервер,
сетевой интерфейс и подключаемые непосредственно к сети Ethernet. Видеосерверы
оцифровывают аналоговое видеоизображение и передают его через IP-сети, предоставляя
возможность удаленного просмотра видео в реальном времени по локальной сети или при
помощи Интернет. Изображения можно просматривать при помощи веб-браузера или с
помощью ПО BEWARD IP Visor, которое обладает необходимым функционалом для
построения системы видеонаблюдения.
Программное обеспечение BEWARD IP Visor представляет собой экономичное
решение для централизованного или удаленного видеонаблюдения как в локальной сети,
так и через сеть Интернет в реальном масштабе времени.
BEWARD IP Visor и IP-оборудование BEWARD позволяет построить систему
видеонаблюдения для 36 IP-камер или IP-видеосерверов.
1.2. Преимущества IP-систем видеонаблюдения
На смену аналоговым системам видеонаблюдения и системам с DVR приходит
технология IP-видеонаблюдения посредством IP-камер или IP-серверов. При этом, для нужд
видеонаблюдения используются существующие сети TCP/IP Ethernet, что позволяет
унифицировать сетевую инфраструктуру и избежать затрат на прокладку отдельных
кабельных линий. IP-системы имеют целый ряд преимуществ перед традиционными
аналоговыми системами:
Более эффективное использование сетевой инфраструктуры
Системы видеонаблюдения на основе IP-технологии не требуют прокладки дорогого
коаксиального кабеля как в аналоговых системах, а используют для соединения
кабель «витая пара» или беспроводные системы связи. Использование «витой пары»
также означает отсутствие отдельного проводного соединения необходимого для
передачи на видеокамеру управляющих сигналов и подачи питающего напряжения.
Кроме того, там, где прокладка кабелей является дорогостоящим или непрактичным
введением, могут быть использованы технологии беспроводных сетей Wi-Fi.
Открытость и совместимость
В отличие от традиционных аналоговых систем, которые представляют собой
«черные ящики» и являются закрытыми техническими решениями, оборудование

Глава 1. Общая информация
Руководство по эксплуатации ПО BEWARD IP Visor версии 1.114.0 4
систем IP-видеонаблюдения основано на открытых стандартах, что позволяет
использовать оборудование различных производителей в одной системе
видеонаблюдения, например, коммутаторы, маршрутизаторы, серверы и прикладное
программное обеспечение. Все это значительно снижает стоимость систем
видеонаблюдения и повышает их технические характеристики.
Использование сетевой конвергенции
В любых организациях для передачи разнородных данных, как правило,
используются только сети Ethernet на основе протокола IP, что делает их управление
более эффективным и экономически выгодным.
Легкость системной интеграции
Технология IP-видеонаблюдения представляет собой открытую, легко интегрируемую
платформу. Так как системная интеграция становится все более и более важной, то
необходимо быть уверенным в том, что системы контроля доступа,
кондиционирования, управления и другие системы и приложения смогут быть легко и
эффективно интегрированы в единую систему.
Возможность удаленного доступа
Можно получить доступ к изображению любой камеры в реальном масштабе времени
или воспроизводимых записанных видеоданных из любой точки земного шара с
помощью проводного или беспроводного сетевого соединения.
Расширяемость
IP-сети позволяют очень просто расширять охранную систему видеонаблюдения при
росте потребностей. Если нужно установить дополнительную камеру ― можно просто
включить ее в локальную сеть и она готова к работе. Кроме того, можно не просто
добавить камеры, но и увеличить объем хранения данных, распределяя его по всей
сети. IP-сети способны поддерживать множественный доступ абонентов к одним и
тем же данным.
Интеллектуальная обработка видеоизображения в камере
Разнообразные встроенные функции позволяют IP-камере самостоятельно
принимать решения о том, когда необходимо подать тревожный сигнал, когда
необходимо отправить видеоизображение и даже о том, с какой частотой смены
кадров и качеством передавать видеоизображение в зависимости от ширины канала
связи. Таким образом, улучшается доступ к видеоинформации и качество принятия
решений на основе систем IP-видеонаблюдения.
Надежность
Возможности передачи данных с помощью протокола IP позволяют использовать
внешние устройства хранения данных, осуществлять резервирование, а также

Глава 1. Общая информация
Руководство по эксплуатации ПО BEWARD IP Visor версии 1.114.0 5
использовать серверную архитектуру. При использовании стандартного серверного и
сетевого оборудования, время замены неисправной аппаратуры значительно
меньше, чем при использовании аналоговой аппаратуры. Программное обеспечение
позволяет следить за состоянием системы видеонаблюдения в реальном масштабе
времени и информировать о различных проблемах. Помимо этого, организация
резерва питания гораздо проще, чем для аналоговых систем.
Качество изображения
Современные IP-системы используют формат сжатия видео H.264 (MPEG-4 Part10),
который позволяет более эффективно использовать сеть по сравнению с форматом
Motion JPEG или MPEG-4. При использовании каналов связи с ограниченной
пропускной способностью, пользователь получает максимально качественное
изображение, при этом также экономится место на устройствах хранения данных
(жестких дисках) по сравнению с кодеками предыдущего поколения.
Помехоустойчивость
При работе с системами видеонаблюдения становится очевидным, что процесс
пуско-наладки такой системы достаточно долог и требует значительных усилий.
Нередко на изображении при первоначальном запуске появляются помехи от других
работающих электронных приборов, и их устранение ― процесс достаточно
трудоемкий и не всегда приводит к успеху. С IP-камерами процесс пуско-наладки
значительно ускоряется, так как они значительно меньше подвержены различным
помехам и наводкам.
1.3. Требования к конфигурации компьютера
Поддерживаемые Операционные системы:
Windows 7 SP1, Windows 8, Windows 8.1, Windows 10.
Минимальные требования к конфигурации ПК:
Процессор: 2.0 ГГц и выше.
ОЗУ: 2 Гб.
Звуковая карта: необходима при использовании микрофона (обратной связи) или
звуковой сигнализации.
Видеокарта: видеоадаптер, совместимый с DirectX 9, 128 Мб видеопамяти.
Сетевой адаптер: 100 Мбит/с.

Глава 2. Знакомство с программным обеспечением BEWARD IP Visor
Руководство по эксплуатации ПО BEWАRD IP Visor версии 1.114.0 6
Глава 2. Знакомство с программным обеспечением BEWARD IP Visor
Профессиональное программное обеспечение для IP-камер и IP-видеосерверов
BEWARD поддерживает следующие основные наиболее востребованные функции:
1. Одновременный просмотр изображения с 36 IP-камер с разрешением до
1920х1080 и до 25 кадров в секунду на каждый канал.
2. Доступ ко всем основным настройкам производится через единый
интерфейс основного окна программы.
3. Для удобства оператора видеонаблюдения, окна изображения каждой
камеры могут быть легко перемещены по экрану мышью.
Пользователь может изменить информацию, отображаемую на экране:
Имя камеры (произвольный текст);
Номер камеры;
Текущая дата и время;
Переключение в полноэкранный режим работы.
4. Тревожная сигнализация:
При наступлении события тревоги и при соответствующих настройках, для
привлечения внимания оператора вызывается тревожная рамка, звуковое
оповещение или всплывающее окно.
5. Основные характеристики:
Отображение настройки камер;
Различные режимы отображения камер;
Конфигурация камер в порядке, задаваемом пользователем;
Поддержка мониторов с различными разрешениями экрана (как 4:3, так и 16:9 и
16:10);
Регулировка настроек яркости, контрастности, тона и насыщенности;
Настройка характеристик видеопотока;
Функция мгновенной печати изображения;
Сетевые настройки камер;
ПТЗ (PTZ) управление;
Управление поворотными камерами при помощи джойстика;
Быстрый переход в позицию;
Запуск обходов и переход в предустановленные позиции по тревоге.

Глава 3. Установка BEWARD IP Visor
Руководство по эксплуатации ПО BEWАRD IP Visor версии 1.114.0 7
Глава 3. Установка ПО BEWARD IP Visor
Шаг 1: вставьте установочный диск с программным обеспечением (ПО).
Шаг 2: откройте диск ПО с помощью Проводника и запустите программу установки
(для этого запустите файл BEWARD IP Visor.exe).
Шаг 3: после запуска установки BEWARD IP Visor в окне выбора языков выберите
предпочитаемый язык установки ПО из списка языков. Нажмите кнопку [OK] (Рис. 3.1, 3.2).
Рис. 3.1 Рис. 3.2
Шаг 4: нажмите кнопку [Далее >] для продолжения установки (Рис. 3.3).
Шаг 5: в следующем окне «Лицензионного соглашения» (Рис. 3.4), прочтите
информацию, выберите пункт «Я принимаю условия соглашения».
Нажмите кнопку [Далее >] для продолжения.
Рис. 3.3 Рис. 3.4
Шаг 6: выберите необходимую папку для установки программного обеспечения
BEWARD IP Visor (с учетом требуемого дискового пространства). Для этого нажмите на
кнопку [Обзор…] в окне установки программы (Рис. 3.5).
Шаг 7: в процессе установки ПО, программа установки предложит установить
необходимые компоненты ПО:
Выберите местонахождение папки программы: по умолчанию программа создаст
папку на диске С:\ (точное местонахождение: «C:\Program Files\BEWARD\BEWARD IP

Глава 3. Установка BEWARD IP Visor
Руководство по эксплуатации ПО BEWARD IP Visor версии 1.114.0 8
Visor»). Нажмите [Далее >] для продолжения установки, либо нажмите [Обзор…],
для выбора другой директории (Рис. 3.5);
Если Вы предполагаете использовать устройства, поддерживающие активное 4G-
соединение (например, камеры B1510-4G или B2710-4G), то Вам может
потребоваться VPN-сервер. Программа установки BEWARD IPVisor предложит Вам
установить сервер OpenVPN и настроить правила Firewall (Рис. 3.6). Отметьте эти
пункты, если планируете подключать устройства по активному 4G-соединению;
Рис. 3.5 Рис. 3.6
Выберите местонахождение ярлыка программы: по умолчанию программа создаст
ярлык меню «Пуск». Нажмите [Далее >] для продолжения установки, либо нажмите
[Обзор…], если хотите выбрать другое место для ярлыка (Рис. 3.7);
Рис. 3.7
Выберите дополнительные задачи, которые должны выполниться в процессе
установки BEWARD IP Visor. В их качестве предлагается установить Дополнительные
значки программы: можно добавить флажок «Создать значок на Рабочем столе».
Нажмите кнопку [Далее >] (Рис. 3.8);

Глава 3. Установка BEWARD IP Visor
Руководство по эксплуатации ПО BEWARD IP Visor версии 1.114.0 9
После настройки устанавливаемых компонентов программного обеспечения, нажмите
[Установить] в появившемся окне, либо для просмотра или изменения предыдущих
настроек установки нажмите [< Назад] (Рис. 3.9).
Рис. 3.8 Рис. 3.9
Рис. 3.10 Рис. 3.11
Шаг 8: В финальном окне установки программного обеспечения нажмите кнопку
[Завершить]. Для запуска программного обеспечения выберите пункт «Запустить BEWARD
IP Visor» (Рис. 3.11).

Глава 4. Основное окно
Руководство по эксплуатации ПО BEWАRD IP Visor версии 1.114.0 10
Глава 4. Основное окно
4.1. Основное окно программы BEWARD IP Visor
Запустите программное обеспечение BEWARD IP Visor (ярлык для запуска,
созданный при установке, по умолчанию находится в: Пуск ― Программы ― BEWARD ―
BEWARD IP Visor) или воспользуйтесь ярлыком программы на «Рабочем столе».
Рис. 4.1
На Рис. 4.1 показано Основное окно программы. Отсюда осуществляется управление
всеми функциями системы видеонаблюдения. В центре находится панель отображения,
видеопоток с камер выводится в окна данной панели. Также на экране присутствуют правая
и нижняя управляющие панели. На нижней панели управления находятся кнопки разбиения
экрана, кнопки управления аудио, а также кнопки для работы с журналом событий, запуска
плеера, настройки событий в системе, настройки конфигурации программного обеспечения.
На правой панели управления находятся кнопки управления и настройки купольно-
поворотных камер (PTZ) и часы.
В правом нижнем углу экрана находятся кнопки [Выход] и [Свернуть]:
[Свернуть]: свернуть главное окно.
Сворачивает главное окно программы в трей.
[Выход]: выход из программы BEWARD IP Visor.

Глава 4. Основное окно
Руководство по эксплуатации ПО BEWARD IP Visor версии 1.114.0 11
После нажатия на кнопку [Выход] запускается утилита контроля корректного
завершения работы ПО BEWARD IP Visor.
4.1.1. Кнопки разбиения экрана
В нижней левой части Основного окна программы BEWARD IP Visor находятся кнопки,
управляющие разбиением экрана на окна отображения видео. Они определяют
необходимое разбиение и расположение окон видео при нажатии соответствующей кнопки.
Для того чтобы развернуть определенное окно камеры на весь экран, необходимо дважды
щелкнуть на нем мышкой. Повторный двойной щелчок вернет все в исходное состояние, при
этом последнее развернутое окно назначается для вида «разбиение на 1 экран».
Кнопки разбиения для мониторов с соотношением сторон 5х4
Разбиение на 1 экран
Разбиение на 4 экрана
Разбиение на 6 экранов
Разбиение на 9 экранов
Разбиение на 10 экранов
Разбиение на 16 экранов
Разбиение на 25 экранов
Разбиение на 36 экранов
Разбиение на 13 экранов
Разбиение на 17 экранов
Полноэкранный режим
Пользовательский вид
Кнопки разбиения для мониторов с соотношением сторон 16х10 и 16х9
Разбиение на 1 экран
Разбиение на 3 экрана
Разбиение на 6 экранов
Разбиение на 8 экранов
Разбиение на 9 экранов
Разбиение на12 экранов
Разбиение на 18 экранов
Разбиение на 21 экран
Разбиение на 24 экрана
Разбиение на 36 экранов
Полноэкранный режим
Пользовательский вид
Можно свободно перемещать окна видеоизображения камер, чтобы расположить их в
требуемом порядке для текущего вида разбиения. Для этого достаточно нажать левой
кнопкой мыши на изображении и, удерживая ее нажатой, перетащить его в нужное окно.
Кнопка [Пользовательский вид] включает разбиение экрана, заданное
пользователем с помощью формы «Мастер видов» (см. пункт 5.4.1).
Если кнопка [Пользовательский вид] активна, то при смене группы или монитора
(см. пункт 5.4) автоматически выбирается пользовательский вид, который был для них
настроен. Если пользовательский вид не был настроен для данных группы и монитора, то
выбирается вид 1x1 .

Глава 4. Основное окно
Руководство по эксплуатации ПО BEWARD IP Visor версии 1.114.0 12
4.1.2. Системные кнопки
Внизу, по центру экрана, расположены системные кнопки, позволяющие производить
все основные настройки программы, которые показаны на Рис. 4.2.
Рис. 4.2
Настройки приложения: для настройки программного обеспечения нажмите кнопку
[Настройки приложения] . Откроется окно «Настройки», в нем пользователь может
сделать основные настройки программного обеспечения (Рис. 4.3).
Рис. 4.3
Настройка событий: для настройки реакции на события в системе и настройки
тревожных событий нажмите кнопку [Настройка событий] . Откроется окно, в котором
пользователь может настроить системные события и реакцию при возникновении этих
событий (Рис. 4.4).

Глава 4. Основное окно
Руководство по эксплуатации ПО BEWARD IP Visor версии 1.114.0 13
Рис. 4.4
Воспроизведение: при нажатии на кнопку [Плеер] откроется окно программы
для воспроизведения архива BEWARD Player. В зависимости от настроек запускается
одноканальный или многоканальный плеер (см. пункт 5.1 Группа «Режим плеера»).
Подробно про программное обеспечение BEWARD Player написано в «Руководстве
по эксплуатации ПО BEWARD Player».
Разграничение прав доступа: для включения режима разграничения прав доступа и
смены роли входа журнала событий нажмите кнопку [Пользователь]
Настройка доступных функций для роли оператор описана в пункте 5.3 Вкладка
«Безопасность».
Журнал событий: для просмотра журнала событий нажмите кнопку [Журнал]

Глава 4. Основное окно
Руководство по эксплуатации ПО BEWARD IP Visor версии 1.114.0 14
Рис. 4.5
При этом откроется окно журнала событий, где пользователь может просмотреть
основные системные события (Рис. 4.5).
4.1.3. Управление аудиоканалом
Справа от кнопок разбиения находятся 2 кнопки управления звуком, которые
позволяют выбрать один из двух режимов работы с аудио: прямой аудиоканал (включить/
выключить), двусторонний аудиоканал (включить/выключить).
ПРИМЕЧАНИЕ!
Управление аудиоканалом и возможность записи доступно только при поддержке устройством
данного функционала.
Прямой аудиоканал: данный режим позволяет получать аудиопоток с камеры и
выводить его на динамики, подключенные к компьютеру. Для включения данного режима
нажмите кнопку [Включить звук] .
Режим разговора (двустороннее аудио): данный режим позволяет получать звук с
камеры и передавать его на динамики, подключенные к компьютеру, при этом аудиопоток с
компьютера будет передаваться на динамики, подключенные к аудиовыходу камеры.

Глава 4. Основное окно
Руководство по эксплуатации ПО BEWARD IP Visor версии 1.114.0 15
Для включения двухсторонней аудиосвязи необходимо нажать кнопку [Включить
режим разговора] .
4.1.4. Управление вызывными панелями
Справа от кнопок управления аудиоканалом расположены кнопки управления
домофоном [Режим разговора] и [Открытие двери], которые появляются только для
вызывных панелей.
ПРИМЕЧАНИЕ!
Вызывными панелями называются устройства B серии, моделей DS03M, DS03MP.
[Режим разговора]: кнопка позволяет включать двухстороннюю
аудиосвязь с вызывной панелью.
[Открытие двери]: отправляет команду контроллеру двери открыть замок.
ВНИМАНИЕ!
Если режим разговора вызывной панели используется другим клиентом, то пользователю
отобразится сообщение о его недоступности.
При нажатии на кнопку [Режим разговора] начинается запись видео со звуком
(прямой и обратный аудиоканал) в BEWARD Record Center. Запись прекращается при
отключении данной кнопки, сворачивании или закрытии основного окна приложения.
ВНИМАНИЕ!
Запись осуществляется, если на данном ПК запущен сервис записи и настроена запись по
двухсторонней аудиосвязи (см. Руководство пользователя BEWARD Record Center).
4.1.5. Управление купольно-поворотными камерами
Для управления купольно-поворотными камерами предусмотрена панель
управления, находящаяся в основном окне программного обеспечения. С помощью этой
панели управления пользователь может настраивать режимы обхода, управлять
положением камеры, управлять увеличением и т.д. (Рис. 4.6).

Глава 4. Основное окно
Руководство по эксплуатации ПО BEWARD IP Visor версии 1.114.0 16
Предустановки
Кнопки настройки и запуска обхода
Кнопки управления положением купольно-поворотной камеры,
а также управлением увеличения и скоростью перемещения.
4.1.6. Меню экрана
Нажав правой кнопкой на экране отображения изображения с камеры, появляется
«Экранное меню», с помощью которого пользователь может произвести операции с
устройством, такие как: переключение канала, печать и сохранение кадра и т.д. (Рис. 4.7).
Рис. 4.7
Полноэкранный режим: при помощи экранного меню пользователь может
разрешить или отключить полноэкранный режим. Выбор данного пункта позволяет убрать
Рис. 4.6

Глава 4. Основное окно
Руководство по эксплуатации ПО BEWARD IP Visor версии 1.114.0 17
меню интерфейса управления с экрана и развернуть область отображения камер на весь
экран. Для возврата из полноэкранного режима выберите в контекстном меню [Выйти из
полноэкранного режима] или нажмите на клавиатуре кнопку [Esc] (Рис. 4.8, Рис. 4.9).
Рис. 4.8 Рис. 4.9
Подключение (отключение) камеры: данный пункт предназначен для подключения
и отключения выбранной камеры. При этом она не будет удалена из списка и текущей
конфигурации программного обеспечения и может быть подключена в любой момент
времени (Рис. 4.10, 4.11).
Рис. 4.10 Рис. 4.11
Распечатать кадр: данный пункт меню позволяет сохранить текущий кадр с камеры
(Рис. 4.13) в файл формата «jpeg» или вывести на печать (Рис. 4.12).
Рис. 4.12
При выборе данного пункта откроется окно с предварительным просмотром кадра. В
этом окне можно сохранить или распечатать изображение. Если место сохранения
определено в настройках программы, то по кнопке [Сохранить] захваченный кадр будет
сохранен в указанном месте. Если место сохранения не определено, то по кнопке
[Сохранить] пользователю будет предложено выбрать или создать папку.

Глава 4. Основное окно
Руководство по эксплуатации ПО BEWARD IP Visor версии 1.114.0 18
Рис. 4.13
Назначить камеру: для удобства пользователя предусмотрена смена текущей
камеры на другую в режиме разбиения экрана, при котором не все камеры (видеосервера)
отображаются на экране, то есть часть из них скрыта и доступна только при смене режима
разбиения.
Рис. 4.14
Выбрать группу: для удобства пользователя предусмотрена смена группы камер,
отображаемых на экране. (Рис. 4.15).
Рис. 4.15
ПРИМЕЧАНИЕ!
Данный пункт доступен при наличии нескольких не пустых групп камер.

Глава 5. Настройка программного обеспечения
Руководство по эксплуатации ПО BEWАRD IP Visor версии 1.114.0 19
Глава 5. Настройка программного обеспечения
Настройка программного обеспечения осуществляется при помощи меню
«Настройки», которое вызывается при помощи кнопки [Настройки].
5.1. Вкладка «Общие»
Вкладка «Общие» представлена на Рис. 5.1. В данной вкладке находится группа
общих настроек приложения, позволяющая управлять режимами запуска приложения, его
внешним видом, а также его взаимодействие с внешними устройствами. Более детально
настройки будут рассмотрены ниже.
Рис. 5.1
Группа «Общие»: предназначена для настройки общих параметров ПО (Рис. 5.2):
Рис. 5.2
Автозапуск: при включении данной опции запуск ПО будет произведен при загрузке
операционной системы (после авторизации пользователя);

Глава 5. Настройка программного обеспечения
Руководство по эксплуатации ПО BEWARD IP Visor версии 1.114.0 20
Запуск в полноэкранном режиме: при включении данной опции интерфейс
управления скрывается с экрана, и изображения с камер выводятся на весь экран.
ПРИМЕЧАНИЕ!
Для возврата из полноэкранного режима выберите в контекстном меню пункт [Выйти из
полноэкранного режима] или нажмите на клавиатуре кнопку [Esc].
Язык интерфейса: пункт определяет язык пользовательского интерфейса ПО
BEWARD IP Visor. На данный момент доступны два языка: русский и английский. По
умолчанию используется английский язык;
Разрешение Мон.1: данная опция позволяет изменять размер разрешения основного
окна под размер, настроенный для графического адаптера для монитора 1. На
данный момент поддерживаются разрешения: 1024х600, 1024х768, 1280х1024,
1280х720, 1280х768, 1280х800, 1440х900, 1680х1050, 1920х1080;
Разрешение Мон.2: данная опция позволяет изменять размер разрешения основного
окна под размер, настроенный для графического адаптера для монитора 2. На
данный момент поддерживаются разрешения: 1024х600, 1024х768, 1280х1024,
1280х720, 1280х768, 1280х800, 1440х900, 1680х1050, 1920х1080.
Группа «Оформление»: в данной группе настроек пользователь может настроить
внешний вид окна вывода изображения (Рис. 5.3):
Рис. 5.3
Цвет фона: данная опция изменяет цвет панели отображения;
Цвет выделения: данная опция изменяет цвет окантовки выделения для активного
окна панели отображения;
Цвет окантовки: данная опция изменяет цвет окантовки для неактивного окна панели
отображения;
Окантовка: данная опция изменяет ширину окантовки для каждого окна панели
отображения;
Часы: опция позволяет переключить тип часов, отображаемых в главном окне
приложения. Возможны следующие варианты отображения: «Аналоговые» (без

Глава 5. Настройка программного обеспечения
Руководство по эксплуатации ПО BEWARD IP Visor версии 1.114.0 21
даты), «Цифровые» (с текущей датой) и оба варианта вместе ―
«Аналоговые+цифровые».
Группа «Параметры трансляции видеопотока» (Рис. 5.4):
Транслировать всегда: соединение с камерами не разрывается; восстановление
изображения на экране после переключения вида или смены группы происходит
быстрее;
Исходя из настроек камеры: на форме настройки камеры можно установить те
или иные параметры трансляции потока (см. пункт 5.2.7);
Транслировать, если камера есть на виде: если камеры (камер) нет на виде,
соединение с ней разрывается; при этом снижается нагрузка на сеть, но
требуется больше времени для восстановления изображения на экране после
переключения вида или смены группы.
Рис. 5.4
Группа «Действия при сворачивании приложения» (Рис. 5.5):
Сохранять все соединения: при сворачивании окна приложения не
предпринимается никаких действий с соединениями, отображаемыми в окне,
нагрузка на сеть и центральный процессор не снижается, отсутствует задержка
восстановления изображения при разворачивании окна.
Закрывать видеопотоки: видео- и аудиопотоки с камер, находящихся в
сворачиваемом окне, закрываются, значительно снижается нагрузка на
центральный процессор и сеть, требуется больше времени для восстановления
изображения при разворачивании окна, настроенные действия по тревожным
событиям продолжают работать.
Закрывать все соединения: соединения со всеми камерами, находящимися в
сворачиваемом окне, закрываются, максимально снижается нагрузка на сеть,
требуется наибольшее время для восстановления изображения при
разворачивании окна, настроенные уведомления и действия по тревожным
событиям отключаются.

Глава 5. Настройка программного обеспечения
Руководство по эксплуатации ПО BEWARD IP Visor версии 1.114.0 22
Рис. 5.5
Группа «Режим плеера»: позволяет выбрать тип плеера для запуска. BEWARD IP
Visor предоставляет возможность запускать одноканальный и многоканальный плеер
(Рис. 5.6).
Рис. 5.6
Одноканальный плеер: позволяет просматривать в одно и то же время запись с
одной камеры;
Многоканальный плеер: имеет возможность отображать записи с 16 камер
одновременно.
Группа «Настройки джойстика»: программное обеспечение BEWARD IP Visor
позволяет управлять купольной поворотной камерой посредством обыкновенного USB-
джойстика. Данная опция предназначена для настройки параметров джойстика (Рис. 5.7):
Рис. 5.7
ВНИМАНИЕ!
При подключении джойстика необходима его калибровка средствами ОС «Windows», иначе
джойстик будет работать некорректно.
Управление зумом и фокусом: данная опция разрешает (запрещает) управлять
увеличением и фокусом поворотной камеры с помощью кнопок джойстика;

Глава 5. Настройка программного обеспечения
Руководство по эксплуатации ПО BEWARD IP Visor версии 1.114.0 23
Макс. скорость горизонтального перемещения: устанавливает лимит скорости
горизонтального перемещения поворотной камеры, который может быть достигнут с
помощью максимального отклонения джойстика по горизонтали;
Макс. скорость вертикального перемещения: устанавливает лимит скорости
вертикального перемещения поворотной камеры, который может быть, достигнут с
помощью максимального отклонения джойстика по вертикали;
Инверсное вертикальное перемещение: разрешает (запрещает) инверсию
вертикального движения камеры;
Кнопка [Настроить]: предназначена для назначения функций кнопкам джойстика.
Для переназначения кнопок [По умолчанию] нажмите кнопку [Настроить];
В появившемся меню для смены кнопок (Рис. 5.8), нажмите левой кнопкой мыши для
смены текущей кнопки, а затем на ту кнопку джойстика, для которой вы хотите
назначить данную функцию.
Рис. 5.8
После установки необходимых настроек нажмите [Ok]
Группа «Параметры захвата кадра»: данная группа настроек позволяет назначить
принтер, который будет использоваться при использовании функции «Печать»:
Рис. 5.9
Принтер по умолчанию Windows: данная опция производит печать кадра на принтер
по умолчанию без отображения диалога выбора принтера;
Предлагать выбор: данная опция производит печать кадра на принтер, выбранный
пользователем в диалоге выбора принтера.
Папка для сохранения кадров в файлы: опция позволяет указать путь для сохранения
кадров.

Глава 5. Настройка программного обеспечения
Руководство по эксплуатации ПО BEWARD IP Visor версии 1.114.0 24
Группа «Параметры масштабирования изображения»: отвечает за вид
изображения в окне панели отображения видеопотока с камер:
Рис. 5.10
Обрезать не помещающиеся области: опция обрезает изображение с камеры под
размер окна панели отображения видеопотока;
Исходя из настроек камеры: опция использует параметр исходя из настройки камеры;
Отображать полностью: опция позволяет просматривать полное изображение с
камеры.

Глава 5. Настройка программного обеспечения
Руководство по эксплуатации ПО BEWARD IP Visor версии 1.114.0 25
5.2. Вкладка «Камера»
Данная вкладка позволяет добавлять и удалять камеры, а также настраивать их
свойства (Рис. 5.11). Все элементы на данной вкладке можно разбить на три группы:
Список камер и элементы для его модификации (кнопки [Поиск], [Добавить],
[Удалить], [Удалить все]);
Окно отображения видеоинформации;
Управляющие элементы для изменения свойств конкретной камеры, например,
параметров видеопотока или сетевых параметров.
Подробное описание данной вкладки будет приведено ниже.
Рис. 5.11
5.2.1. Группы
Добавление группы: раскрываем выпадающий список групп, выбираем в списке
«+ Добавить новую группу» (Рис. 5.12). Максимально допустимое число групп - 20.

Глава 5. Настройка программного обеспечения
Руководство по эксплуатации ПО BEWARD IP Visor версии 1.114.0 26
Рис. 5.12
Изменение имени группы: для изменения имени группы необходимо ввести новое
имя в поле ввода выпадающего списка выбора группы.
Удаление группы: для удаления группы выберите нужную группу и нажмите кнопку
[Удалить группу].
ПРИМЕЧАНИЕ!
При смене группы видеопоток будет отключен, только если выбрана настройка «Отключать
видеопоток, если камеры нет на виде».
ВНИМАНИЕ!
Действия по тревожным событиям будут отображаться только для устройств, входящих в текущую
группу. Однако для вызывных панелей отображается всплывающее окно, уведомление о вызове и
звуковое оповещение.
5.2.2. Список камер
Работа со списком камер позволяет добавить IP-устройство в список, создание
списка может происходить как в автоматическом режиме (с помощью формы поиска), так и
в ручном режиме (ручной ввод сетевых параметров устройства).
Автоматический режим добавления: при нажатии кнопки [Поиск] (Рис. 5.11)
отображается форма, которая выполняет функцию поиска камер в локальной сети
(Рис. 5.13).

Глава 5. Настройка программного обеспечения
Руководство по эксплуатации ПО BEWARD IP Visor версии 1.114.0 27
Рис. 5.13
При первом запуске поиск начнется автоматически. При необходимости функцию
поиска можно повторить, нажав на кнопку [Обновить] (Рис. 5.13). После завершения поиска
система выдаст список всех найденных камер. Выберите нужные камеры из списка, введите
имя пользователя и пароль или воспользуйтесь именем пользователя и паролем,
заданными «По умолчанию» (admin/admin). При включенной опции «Применить для всех
камер» логин и пароль будут применены ко всем камерам списка.
Чтобы применить пароль к определенным камерам необходимо выделить с
помощью мыши и клавиш [Ctrl] или [Shift] требуемые камеры. Для завершения нажмите
кнопку [Ok]. После этого отмеченные камеры будут добавлены в список камер.
ВНИМАНИЕ!
Для автоматического поиска камер серии N во всех версиях операционных систем Windows (кроме
Windows 7 и Vista) необходимо включить поддержку устройств UPnP.
Ручной режим добавления: при нажатии на кнопку [Добавить] (Рис. 5.11)
отображается форма ручного добавления камеры (Рис. 5.14). Функция ручного добавления
камер полезна для добавления тех камер, которые не находятся через поиск камер,
например, находящихся в сети Интернет. Необходимо внести все требуемые параметры и
нажать [Ok], после чего камера будет добавлена в список камер.

Глава 5. Настройка программного обеспечения
Руководство по эксплуатации ПО BEWARD IP Visor версии 1.114.0 28
Рис. 5.14
Для редактирования и настройки доступны параметры:
Пользователь, пароль: имя и пароль пользователя для доступа к камере;
IP-адрес: IP-адрес добавляемой камеры;
Использовать URL: опция позволяет добавлять камеры по URL адресу.
Нttp порт: порт для работы с устройством по протоколу http, включает загрузку
необходимых настроек и работу с ними;
Порт данных: специфический порт для работы с устройствами B серии по умолчанию
имеет значение 5000, для остальных серий необходимо оставить значение 0;
Настройки по умолчанию: опция заполняет имя пользователя admin, пароль
пользователя admin, IP-адрес 0.0.0.0, http порт 80.
После ввода параметров подключения необходимо нажать на кнопку [Проверить], после
этого произойдет проверка подключения к устройству и определение дополнительной
информации об устройстве. Для отмены проверки нажмите на кнопку [Остановить].
Вкладка описание устройства включает:
Модель: в данном поле отображается модель используемой камеры;
MAC-адрес: поле отображает MAC-адрес камеры;
Прошивка: в данном поле представлена версия прошивки.
Если устройство недоступно, то выводится сообщение с неверными параметрами (Рис.
5.15). Чтобы продолжить проверку нажмите кнопку [Ок], чтобы вернуться в форму
подключения и изменить неверные параметры нажмите кнопку [Отмена].
Рис. 5.15

Глава 5. Настройка программного обеспечения
Руководство по эксплуатации ПО BEWARD IP Visor версии 1.114.0 29
При добавлении вызывных панелей с паролем по умолчанию появляется окно с
возможностью изменить пароль (Рис. 5.16).
Рис. 5.16
В окне нужно выбрать устройства, на которых будет изменен пароль. Невыбранные
устройства не добавляются в ПО.
Удаление камеры: для того чтобы удалить камеру из списка, воспользуйтесь
кнопкой [Удалить] или [Удалить все], которые представлены на (Рис. 5.). При нажатии
кнопки [Удалить] будет удалена выделенная камера, при нажатии кнопки [Удалить все]
будут удалены все камеры.
5.2.3. Настройка параметров подключения
Конфигурация сетевых подключений сетевых камер происходит при помощи кнопки
[Настройка подключения] (Рис. 5.11). Нажмите кнопку [Настройка подключения] на
вкладке «Камера» для вызова формы настройки сетевых параметров IP-камеры или
видеосервера. Для удобства пользователя конфигурации подключений разнесены на две
вкладки: «Базовые» (Рис. 5.17), «Дополнительные» (Рис. 5.18).

Глава 5. Настройка программного обеспечения
Руководство по эксплуатации ПО BEWARD IP Visor версии 1.114.0 30
Базовые настройки Дополнительные настройки
Рис. 5.17
Рис. 5.18
Базовые: на этой вкладке можно изменить настройки камеры такие, как: «Имя
устройства», «IP-адрес», «порт данных», «веб-порт», «маска», «шлюз», «DNS». При этом
параметры «пользователь» и «пароль» не изменяют значение, указанное в настройках
камеры, а предназначены для текущего подключения к камере.
Настройка порта детектора движения предназначена для получения данных от
детектора движения камеры, которая находится за NAT’ом, и не существует возможности
выполнить перенаправление на стандартный порт.
ПРИМЕЧАНИЕ!
Данная настройка доступна только для камер серии N и BD.
Дополнительные: на этой вкладке можно настраивать такие параметры, как:
«мультикаст-адрес» и «порт», параметры DDNS-сервиса.
ПРИМЕЧАНИЕ!
Вкладка «Дополнительные» доступна только для камер В серии.

Глава 5. Настройка программного обеспечения
Руководство по эксплуатации ПО BEWARD IP Visor версии 1.114.0 31
5.2.4. Конфигурирование видеопараметров камеры
Для настройки видеопараметров камеры необходимо нажать кнопку [Настройки
камеры] (Рис. 5.11) на вкладке «Камера». Форма настройки параметров для каждой серии
своя и может отличаться, поэтому далее приведены настройки для каждой серии в
отдельности.
Настройка видеопараметров для камер B серии:
Форма настройки видеопараметров для камер В серии, показана на Рис. 5.19.
Рис. 5.19
Отображаемые на форме настройки зависят от того, какой функционал поддерживает
устройство. Поэтому при открытии формы настроек ее внешний вид для разных камер
может отличаться.
Ниже перечислены все настройки, которые могут быть отображены на данной форме.
На вкладке «Базовые» могут находиться следующие настройки:
Протокол трансляции: выбор сетевого протокола, который будет использоваться
для передачи данных между устройством и ПО.

Глава 5. Настройка программного обеспечения
Руководство по эксплуатации ПО BEWARD IP Visor версии 1.114.0 32
Телестандарт: выбор системы кодирования, которое использует устройство для
эфирной передачи видеосигнала.
Профиль: выбор типа потока передачи: основной или альтернативный.
Видеоформат: пользователь может выбрать один из доступных форматов видео.
Разрешение: пользователь может выбрать одно из доступных разрешений.
Кадров в секунду: количество кадров в секунду изменяется от 1 до 30, но при
различных разрешениях максимальное значение может отличаться.
Опорный кадр: это значение указывает, с какой периодичностью в видеопоток будет
добавлен I-фрейм (один полный кадр); чем меньше это значение, тем больше
трафик, однако и меньше задержка при сетевых ошибках. Изменяется в пределах от
1 до 100.
Битрейт: определяет значение скорости передачи данных. Значение скорости
зависит от модели камеры и от используемого видеоформата.
Качество: параметр определяет степень качества изображения.
Поток: параметр определяет тип потока:
o Фиксированный битрейт (CRB): фиксированное значение скорости передачи
данных;
o Фиксированное качество (VRB): изменяющееся во времени значение скорости
передачи данных.
Отклонение: данная настройка становится доступной, если для параметра «Поток»
установлено значение «Фиксированный битрейт»; она задает пределы, в которых
битрейт может изменяться.
Приоритет: определяет выбор фиксированного значения качества как при
изменяющейся величине количества кадров в секунду или фиксированном числе
кадров в секунду, так и при изменяющемся качестве.
На вкладке «Дополнительные» могут быть следующие настройки:
Источник: определяет источник звука для камеры. Возможны три варианта:
«Микрофон», «Линейный вход», «Выключить».
Аудиоформат: задает кодек, который будет использоваться устройством для
передачи звука по сети.
Частота дискретизации: частота, с которой происходит оцифровка аудиосигнала;
чем выше частота, тем лучше качество звука.
Аудиобитрейт: скорость передачи аудиоданных; зависит от аудиоформата.
Входное усиление: уровень увеличения мощности входящего звукового сигнала.
Выходное усиление: уровень увеличения мощности звука, отправляемого на
устройство.
Кнопка [По умолчанию]: при нажатии на кнопку задаются значения по умолчанию
для всех пунктов этого меню.

Глава 5. Настройка программного обеспечения
Руководство по эксплуатации ПО BEWARD IP Visor версии 1.114.0 33
После завершения настройки параметров нажмите [Ok] для сохранения и выхода из
формы или [Отмена].
Настройка видеопараметров для камеры серии N:
Форма настройки видеопараметров для камер серии N показана на Рис. 5.20 и
Рис. 5.21.
Рис. 5.20
Рис. 5.21
Базовые: вкладка «Базовые» предназначена для настройки параметров: типа
видеопотока (MPEG-4, M-JPEG), разрешения и т.д.
Транспортный протокол: для выбора доступны два значения «RTSP/UDP» и
«RTSP/TCP»;
Видеоформат: определяет тип видеопотока, запрашиваемого у камеры. Доступны
значения передачи данных в формате MPEG-4, M-JPEG, H.264;
Кадров в секунду: количество кадров в секунду;
Разрешение: пользователь может выбрать любое разрешение, поддерживаемое
камерой;
Управления потоком: определяет выбор фиксированного значения качества как при
изменяющейся величине количества кадров в секунду или фиксированном числе
кадров в секунду, так и при изменяющемся качестве.

Глава 5. Настройка программного обеспечения
Руководство по эксплуатации ПО BEWARD IP Visor версии 1.114.0 34
Дополнительные: предназначена для настройки работы с изображением,
получаемым от IP-устройства.
Поворот изображения: позволяет использовать один из 4 режимов поворота
изображения: «Нет», «Переворот», «Зеркально», «Зеркально + переворот»;
Освещение: параметр предназначен для настройки источника синхронизации. При
его неправильном выборе изображение будет «мерцать»;
Ночной режим: параметр предназначен для разрешения или отключения режима с
повышенной чувствительностью для камеры;Баланс белого: данная группа
параметров предназначена для изменения параметров цветопередачи камеры для
мест с различными условиями освещенности.
BLC: опция компенсирует фоновую засветку для улучшения качества изображения.
Кнопка [По умолчанию]: при нажатии на данную кнопку задаются значения по
умолчанию для всех пунктов этого меню.
После завершения настройки параметров нажмите [Ok] для сохранения и выхода из
меню или [Отмена].
Настройка видеопараметров для камер BD серии:
Данная форма настройки для разных камер может иметь различные разрешенные
пункты, то есть часть настроек может быть недоступна.
Рис. 5.22

Глава 5. Настройка программного обеспечения
Руководство по эксплуатации ПО BEWARD IP Visor версии 1.114.0 35
Базовые: при помощи данной вкладки определяется тип транспортного протокола,
видеоформат (MPEG-4, M-JPEG, H264), а также его основные параметры.
Транспортный протокол: доступны три значения «RTSP/UDP», «RTSP/TCP» и
«HTTP». Для RTSP доступны видеоформаты Н.264, MPEG-4 (только для BD3070) и
Н.264. Для HTTP доступен только видеоформат MJPEG.
При использовании протокола «RTSP/UDP» доставка пакетов происходит без
уведомления. При использовании протокола «RTSP/TCP» доставка пакетов происходит с
уведомлением, что исключает их потерю. Рекомендуется использовать протокол
«RTSP/TCP».
Видеоформат: определяет тип видеопотока, запрашиваемого у камеры. Доступны
значения передачи данных в формате MPEG-4, MJPEG или H264;
Разрешение: выбор разрешения видеоизображения. Разрешение зависит от типа
устройства и его параметров;
Кадров в секунду: количество кадров в секунду изменяется от 1 до 60, в зависимости
от модели устройства.
Группа профили содержит набор допустимых потоков устройства. По умолчанию на
устройстве доступно два профиля H264-1 и H264-2. Чтобы выбирать текущий профиль для
отображения необходимо выбрать нужную строку. Для добавления дополнительных
профилей нажмите кнопку [Активировать]. При необходимости отключить неиспользуемые
профили нажмите кнопку [Выключить]. Компонент позволяет изменять настройки для всех
активных профилей, для этого нажмите кнопку [Редактировать]. Появятся формы для
профилей H264 Рис. 5.23 для профилей MJPEG Рис. 5.24.
Рис. 5.23 Рис. 5.24
Дополнительные: вкладка предназначена для настройки обработки изображения
(поворот, цветопередача).

Глава 5. Настройка программного обеспечения
Руководство по эксплуатации ПО BEWARD IP Visor версии 1.114.0 36
Отображаемые на форме настройки зависят от того, какой функционал поддерживает
устройство. Поэтому при открытии формы настроек ее внешний вид для разных камер
может отличаться.
Рис. 5.25 Рис. 5.26
Ниже перечислены все настройки, которые могут быть отображены на вкладке
«Дополнительные»:
Поворот изображения: позволяет использовать один из 4 режимов поворота
изображения: «Нет», «Переворот», «Зеркально», «Зеркально + переворот»,
«Поворот на 90 градусов»;
Портретный режим: при значении «Вкл.» разворачивает изображение на 90
градусов (опции «Поворот изображения» и «Портретный режим» являются
взаимоисключающими);
Режим выдержки: задает режим работы электронного затвора камеры; доступны
следующие режимы:
o Авто: в этом режиме скорость затвора регулируется автоматически.
При выборе этого режима пользователь вручную может установить
минимальный уровень скорости затвора;
o Автодиафрагма: в этом случае световой поток регулируется при
помощи диафрагмы объектива;

Глава 5. Настройка программного обеспечения
Руководство по эксплуатации ПО BEWARD IP Visor версии 1.114.0 37
o Ручная: позволяет задать значение скорости затвора на шкале от 1 до
15;
o Фиксированный затвор: в данном случае пользователь может
установить фиксированную скорость затвора. Диапазон скорости
представлен в виде шкалы от 1/10000 до 1 секунды;
o Приоритет затвора: в этом режиме для выставленной скорости затвора
автоматически регулируется диафрагма.
o Приоритет диафрагмы: в этом режиме для выставленного значения
диафрагмы автоматически регулируется скорость затвора.
o Приоритет диафрагмы P-Iris: в этом режиме для выставленного
значения диафрагмы автоматически регулируется скорость затвора. В
данном случае диафрагму можно выставить с высокой точностью.
o Режим аппаратного WDR: режим расширения динамического диапазона
предназначен для съемки в условиях резкого перепада освещенности в
кадре. В этом режиме ведется съемка двух кадров с разной выдержкой,
затем они складываются, и получается равномерный по освещенности
кадр.
o Многократный затвор WDR RSS: оптимизированный режим аппаратного
WDR.
o Подавление мерцания: в данном режиме камера синхронизирует
внутреннюю частоту кадров и частоту мерцания ламп (50Гц или 60Гц),
чтобы избежать эффекта мерцания.
Баланс белого: данная группа предназначена для выбора одного из способов
баланса белого цвета в соответствии с типом источника света;
ИК-фильтр: позволяет определить режим работы электромеханического ИК-
фильтра;
Функция ICR: увеличение светочувствительности в темное время суток;
Функция WDR: предназначена для компенсации освещения;
2D-шумоподавление: подавление шумов на каждом отдельном кадре;
3D-шумоподавление: режим работы, при котором анализируются предыдущие
кадры, что позволяет уменьшать шумы без потери четкости изображения;
Компенсация засветки: функция, позволяющая исключить ситуацию, когда
изображение объекта, находящегося на фоне яркого света, получается
затемненным.
Функция ePTZ: цифровая эмуляция поворотного механизма (опция доступна
только в камерах с широкоугольными объективами (FishEye)); в данном режиме

Глава 5. Настройка программного обеспечения
Руководство по эксплуатации ПО BEWARD IP Visor версии 1.114.0 38
пользователю показывается определенная область изображения без дисторсии,
которую можно перемещать.
Кнопка [По умолчанию]: при нажатии на данную кнопку задаются значения по
умолчанию для всех пунктов этого меню.
После завершения настройки параметров нажмите [Ok] для сохранения и выхода из
меню или [Отмена] для отмены сделанных изменений.
5.2.5. Параметры изображения
Для настройки параметров изображения нажмите кнопку [Настройка изображения]
(Рис. 5.11). В зависимости от типа используемой модели или серии оборудования, форма
настройки параметров изображения может отличаться.
Форма используется для моделей камер В-9хх, В-10хх, N серии, позволяя
регулировать основной набор параметров («яркость», «контрастность», «насыщенность» и
«тон») (Рис. 5.27).
Рис. 5.27
После завершения настроек, нажмите на кнопку [Ok] для того, чтобы сохранить
изменения. Нажмите кнопку [Отмена], чтобы оставить данные настройки без изменений.
При нажатии на кнопку [По умолчанию], данные параметры выставляются в умалчиваемые
значения.
Форма настроек параметров изображения мегапиксельных камер серии B2.920
позволяет настроить такие параметры как: «яркость», «контрастность», «насыщенность»,
«четкость», «гамма», а также оттенки красного и синего при помощи параметров «красный»,
«синий» (Рис. 5.28).

Глава 5. Настройка программного обеспечения
Руководство по эксплуатации ПО BEWARD IP Visor версии 1.114.0 39
Рис. 5.28
После завершения настроек, нажмите на кнопку [Ok], для того, чтобы сохранить
изменения. Нажмите кнопку [Отмена], чтобы оставить данные настройки без изменений.
При нажатии на кнопку [По умолчанию] данные параметры устанавливаются в параметры
по умолчанию.
Форма настроек параметров изображения камер серии BD позволяет настроить
такие параметры как: «яркость», «контрастность», «насыщенность», «резкость» (Рис. 5.29).
Рис. 5.29

Глава 5. Настройка программного обеспечения
Руководство по эксплуатации ПО BEWARD IP Visor версии 1.114.0 40
После завершения настроек, нажмите на кнопку [Ок] для того, чтобы сохранить
изменения. Нажмите кнопку [Отмена], чтобы оставить данные настройки без изменений.
При нажатии на кнопку [По умолчанию], данные параметры устанавливаются в параметры
по умолчанию.
Для камер В1000 серии доступна также вкладка «Дополнительные» для работы с
объективом и настройкой режима работы электронного затвора (Рис. 5.30).
Рис. 5.30
Кнопки [Открыть] и [Закрыть] позволяют открывать и закрывать диафрагму
объектива с автоматической регулировкой диафрагмы.
AWB: авто баланс белого;
AGC: автоматическая регулировка усиления;
BLC: компенсация встречной засветки;
Al: в этом режиме уровень светового потока контролируется объективом с
автоматической диафрагмой;
ЕЕ: в этом режиме электронный затвор автоматически управляется в соответствии с
уровнем светового потока, попадающего на сенсор.
После завершения настроек, нажмите на кнопку [Ok] для того, чтобы сохранить
изменения. Нажмите кнопку [Отмена], чтобы оставить данные настройки без изменений.
При нажатии на кнопку [По умолчанию] параметры устанавливаются в значения по
умолчанию.

Глава 5. Настройка программного обеспечения
Руководство по эксплуатации ПО BEWARD IP Visor версии 1.114.0 41
5.2.6. Экранное меню
Меню предназначено для конфигурации экранного меню камеры (Рис. 5.11) и
позволяет отображать в окне камеры (сервера) информацию, выбранную пользователем.
Рис. 5.31
Название: настройка отображает имя камеры, указанное пользователем.
Дата: опция разрешает (или запрещает) отображение даты, а также позволяет
установить дату камеры.
Время: установка данной опции разрешает (или запрещает) отображение времени, а
также позволяет установить время в камере.
День: разрешает (или запрещает) отображение символьного представления дня
недели в экранном меню.
Битрейт: разрешает (или запрещает) отображение текущего битрейта и фреймрейта
в экранном меню.
По окончанию настройки экранного меню нажмите кнопку [Сохранить] для
применения настроек.
5.2.7. Настройки трансляции
Группа предоставляет возможность выбора профиля для отображения на главном
окне (Рис. 5.32). Для настройки профилей необходимо нажать кнопку [Настройки камеры].
Рис. 5.32

Глава 5. Настройка программного обеспечения
Руководство по эксплуатации ПО BEWARD IP Visor версии 1.114.0 42
5.2.8. Новое подключение
Кнопка [Новое подключение] предназначена для поддержки технологии X-Panner.
При нажатии на кнопку в списке появляется новое подключение для камеры. Каждому
новому подключению можно назначить другой профиль.
ВНИМАНИЕ!
X-Panner позволяет выделить и использовать 4 независимые зоны изображения, для каждой из
которых могут быть назначены индивидуальные, заранее сконфигурированные профильные
настройки: формат кодирования, скорость передачи данных, разрешение.
5.3. Вкладка «Безопасность»
Вкладка «Безопасность», представленная на Рис. 5.33, предназначена для
включения и настройки правил разграничения прав доступа. В конфигурации по умолчанию,
в том числе и при первом запуске, режим разграничения прав доступа отключён.
Рис. 5.33
При включении опции разграничения прав доступа, приложение может работать в
одной из ролей: «Администратор» или «Оператор». Роль пользователя выбирается при
запуске приложения либо при работе приложения после нажатия на кнопку [Сменить роль
пользователя] на вкладке «Безопасность» (Рис. 5.34).

Глава 5. Настройка программного обеспечения
Руководство по эксплуатации ПО BEWARD IP Visor версии 1.114.0 43
Рис. 5.34
Роль «Администратор»:
Пользователь в роли администратора имеет доступ ко всем функциям приложения.
При включенном режиме разграничения прав доступа администратору необходимо
авторизоваться, введя пароль и его подтверждение. Пароль администратора задаётся
после включения опции разграничения прав доступа.
Пользователь в режиме администратора имеет возможность управлять настройками
роли «Оператор». Например, задавать пароль и разрешать доступ к определенным
функциям.
Администратор имеет возможность изменять опцию работы Beward IP Visor в
монопольном режиме. При включении данной опции для роли «Оператор» невозможно
запускать другие приложения.
ПРИМЕЧАНИЕ!
Запрещается вызывать горячие клавиши (Win, Ctrl+Esc, W in+D, Win+E, Win+R, Win+F, Win+M,
Win+Tab, Win+Shift+Tab, Alt+Tab, Alt+Shift+Tab, Ctrl+Win+Tab, Shift+Tab, Alt+Esc) и диспетчер задач.
Роль «Оператор»:
Для роли «Оператор» накладываются некоторые ограничения на функциональность
приложения, в т. ч. добавление/удаление устройств и их расширенное конфигурирование.
По умолчанию оператору запрещены функции, перечисленные во вкладке
«Безопасность». Каждая функция состоит из описания и названия окна, в котором
осуществляются ограничения.
В зависимости от политики безопасности некоторые функции из списка могут быть
разрешены администратором.
Авторизация пользователя происходит при включении опции разграничение прав
доступа (Рис. 5.35).

Глава 5. Настройка программного обеспечения
Руководство по эксплуатации ПО BEWARD IP Visor версии 1.114.0 44
Рис. 5.35
Пароль администратора должен быть введен обязательно, при неверном вводе или
отмене режим разграничения прав доступа отключается. Если пароль оператору не задан,
то при загрузке Beward IP Visor окно аутентификации пользователя (Рис. 5.34) не
отобразится и вход произойдет автоматически под ролью «Оператор».
ВНИМАНИЕ!
Рекомендуется установить пароль для роли «Оператор», чтобы избежать входа в приложение
неавторизированных пользователей.
Пароли должны содержать от 6 до 12 символов, регистр имеет значение. После
ввода пароля необходимо нажать на кнопку [Сохранить].
5.4. Вкладка «Отображение дисплеев»
Вкладка «Отображение дисплеев» представлена на Рис. 5.36. Данная вкладка
предназначена для распределения списка добавленных камер на дисплеи. Форма вкладки
состоит из двух частей. В левой части находится список камер, в правой в виде вкладок
представлен дисплей и/или список дисплеев. Между левой и правой частью расположены
кнопки управления.
ВНИМАНИЕ!
Второй монитор (и возможные последующие) активен, когда физически подключен к компьютеру.
ПРИМЕЧАНИЕ!
Для камер серии N и BD в титрах на экране выводится время компьютера, а не камеры.

Глава 5. Настройка программного обеспечения
Руководство по эксплуатации ПО BEWARD IP Visor версии 1.114.0 45
Рис. 5.36
Для удобства пользователя камеры, добавленные на первый монитор,
подсвечиваются синим цветом. Камеры, добавленные на второй монитор, подсвечиваются
сиреневым цветом и камеры, добавленные на оба монитора, подсвечиваются салатовым
цветом.
Добавление камеры на дисплей: для добавления камеры на дисплей выберите
необходимую вкладку дисплея в правой части окна.
Выберите требуемую камеру и нажмите кнопку [Добавить] . При этом
выделенная камера будет добавлена и будет подсвечена соответствующим цветом.
Если необходимо добавить все камеры из представленного списка, нажмите кнопку
[Добавить все] . Двойной щелчок мыши по камере в списке так же добавит ее на
выбранный монитор.
Удаление камеры с дисплея: для удаления требуемой камеры с дисплея выберите
требуемую вкладку (дисплей) и камеру. Нажмите на кнопку [Удалить], при
этом камера будет удалена из списка камер, предназначенных для вывода на дисплей.
При необходимости удаления всех камер из списка и его полной очистки нажмите
кнопку [Удалить все] .
После завершения необходимых действий, нажмите кнопку [Ok].

Глава 5. Настройка программного обеспечения
Руководство по эксплуатации ПО BEWARD IP Visor версии 1.114.0 46
5.4.1. Мастер видов
Мастер видов – это функция приложения, с помощью которой пользователь может
задать разбиение экрана на окна отображения видео (см. пункт 4.1.1) по своему
усмотрению.
Окно Мастера видов (Рис. 5.37) открывается нажатием на одноименную кнопку на
вкладке «Отображение дисплеев» (Рис. 5.36).
Рис. 5.37
Окно может быть логически поделено на две части: левую — область настроек
пользовательской сетки, и правую — область отображения результата настройки.
Область настроек содержит следующие элементы:
Монитор: выберите в списке монитор для настройки сетки (разбиения экрана).
Количество мониторов автоматически определяется системой. В зависимости от
выбранного монитора изменяется таблица устройств в левом нижнем углу окна. Привязка
устройств к тому или иному монитору осуществляется на вкладке «Отображение дисплеев»
(см. выше).
Группы: выберите в списке группу, к которой Вы привяжите свою сетку. В
зависимости от выбранной группы изменяется таблица устройств. Создание групп и
добавление в них устройств осуществляется на вкладке «Камера» (см. пункт 5.2).
Размер сетки: задайте размер сетки с помощью двух выпадающих списков. В первом
списке выберите число ячеек сетки по вертикали, во втором – по горизонтали.
[Объединить ячейки]: нажмите данную кнопку, чтобы объединить ячейки,
предварительно выделенные синей рамкой в области отображения (см. ниже).
[Разбить ячейки]: нажмите данную кнопку, чтобы разбить ранее объединенные
ячейки, предварительно выделив их синей рамкой в области отображения (см. ниже).

Глава 5. Настройка программного обеспечения
Руководство по эксплуатации ПО BEWARD IP Visor версии 1.114.0 47
[Разбить всю сетку]: нажмите данную кнопку, чтобы разбить все ранее
объединенные в области отображения ячейки.
[Очистить всю сетку]: нажмите данную кнопку, чтобы удалить из области
отображения все размещённые устройства (см. ниже).
Таблица устройств: в данной таблице отображаются устройства, соответствующие
выбранной группе и монитору и доступные для добавления в ячейки сетки. Добавление
устройств происходит путём их перетаскивания мышью: наведите курсор на нужное
устройство, зажмите левую кнопку мыши и перетащите устройство в пустую ячейку в
области отображения. Одно и то же устройство не может быть добавлено в две ячейки или
более. Если Вы не разместили все устройства из таблицы, то они будут размещены
автоматически и по порядку при нажатии кнопки [Сохранить].
В области отображения результата настройки сетки в реальном времени
отображаются все изменения, которые производит пользователь (установка размера сетки,
объединение/разбиение ячеек, добавление/удаление устройств).
Данная область изображается в пропорциях в зависимости от выбранного монитора и
его разрешения (настроить разрешение мониторов Вы можете на вкладке «Общие» (см.
пункт 5.1)).
Выделять ячейки можно, зажав левую кнопку мыши, или щелкая их по одной с
зажатой клавишей <Ctrl>.
Цветовая индикация ячеек:
синий — ячейка выбрана, выбранные ячейки можно объединить;
красный — выбранные ячейки нельзя объединить;
серый — ячейка не выбрана.
Также в области отображения результата есть контекстное меню, вызвать которое
можно нажатием правой кнопкой мыши на сетке. Меню содержит следующие три пункта:
Объединить ячейки: выполнить слияние выделенных ячеек (если данная операция
возможна).
Разбить ячейку: разбить выделенную ячейку.
Убрать устройство: удалить устройство из выделенной ячейки.
[Сохранить]: нажмите данную кнопку, чтобы сохранить все изменения.
При сохранении созданной сетки убедитесь, что Вы не превысили максимально
возможное количество каналов (35). В противном случае, сетка не будет сохранена, и
появится всплывающее сообщение.
Если сохранение прошло успешно, то также будет отображено соответствующее
сообщение.

Глава 5. Настройка программного обеспечения
Руководство по эксплуатации ПО BEWARD IP Visor версии 1.114.0 48
5.5. Вкладка «Управление»
Вкладка предназначена для настройки параметров купольно-поворотных камер,
подключенных к системе или IP-видеосерверам, к которым подключены аналоговые
поворотные камеры (Рис. 5.38).
Рис. 5.38
Выберите нужную камеру в списке камер слева для настройки функции PTZ
управления соответствующей камерой.
ПРИМЕЧАНИЕ!
Подробно настройка обходов и позиций купольно-поворотного устройства приведена далее в
настоящем руководстве.
5.5.1. Группа настроек «Параметры порта»
Группа настроек «Параметры порта» представлена на Рис. 5.39. В данной группе
настраиваются параметры порта соединения с купольно-поворотным устройством.

Глава 5. Настройка программного обеспечения
Руководство по эксплуатации ПО BEWARD IP Visor версии 1.114.0 49
Рис. 5.39
Протокол: опция позволяет выбрать протокол для передачи данных.
Скорость: опция позволяет установить значение скорости передачи данных между
купольно-поворотным устройством (в битах в секунду).
Биты данных: позволяет указать число битов данных для каждого передаваемого
или принимаемого символа.
Стоповые биты: позволяет изменить интервал времени между передаваемыми
символами (время измеряется в битах в секунду).
Четность: определяет способ обнаружения ошибок передачи.
Контроль: позволяет внести изменения в способ управления потоком данных.
Для сохранения изменений нажмите кнопку [Сохранить].
ВНИМАНИЕ!
Значения настроек купольно-поворотного устройства и IP-видеосервера должны совпадать. В
противном случае управление работать не будет.
5.5.2. Группа настроек «Протокол PTZ»
Данная группа параметров предназначена для загрузки и установки параметров
протокола обмена данными между купольно-поворотным устройством и сервером (Рис.
5.40).
Рис. 5.40
Установка протокола: для установки требуемого протокола нажмите кнопку [Обзор],
выберите протокол и нажмите [Загрузить].

Глава 5. Настройка программного обеспечения
Руководство по эксплуатации ПО BEWARD IP Visor версии 1.114.0 50
Адрес устройства: позволяет задать адрес купольно-поворотного устройства
(значение определяется параметрами купольно-поворотной камеры).
Для сохранения изменений нажмите кнопку [Сохранить].
5.5.3. Группа настроек «Дополнительно»
В данной группе настраиваются параметры и действия купольно-поворотного
устройства после остановки обхода и по реакции на действия по тревоге (Рис. 5.41).
Рис. 5.41
Минимальное время выполнения команды: минимальный интервал времени
между отправкой команд управления поворотным механизмом Данный параметр
необходимо увеличить при значительном удалении камеры. Значение по умолчанию –
250мс, минимальное значение – 250мс, максимальное значение – 650мс
Действия после остановки обхода: выберите действие после остановки обхода.
Возможны варианты «Остановка» и «Продолжить через» указанный промежуток времени в
секундах.
Действия по сенсору: возможны варианты перехода на позицию, установленную
пользователем или запуск обхода, определяемый пользователем.
Замыкание выходных контактов: для быстрого замыкания выходных контактов
камеры можно назначить клавиатурную комбинацию. Для этого в списке камер выберите
необходимую камеру и затем в поле «Горячая кнопка» введите одно или двухкнопочную
клавиатурную комбинацию. В поле «Таймаут» введите время в секундах, по истечении
которого контакты будут автоматически разомкнуты. Данное время исчисляется с момента
последнего нажатия "Горячей" клавиши.
Подтвердите ваш выбор, нажав кнопку [Ок] на форме настройки или отмените
внесенные изменения.

Глава 6. Управление и настройка купольно-поворотных камер
Руководство по эксплуатации ПО BEWАRD IP Visor версии 1.114.0 51
Глава 6. Управление и настройка купольно-поворотных камер
Программное обеспечение BEWARD IP Visor предоставляет широкий набор функций
для управления поворотными камерами: ручное управление движением камеры, увеличение
и фокусировка, быстрый переход камеры в заданную позицию, патрулирование, регулировка
скорости перемещения камеры.
6.1. Управление камерой вручную
Панель ручного управления камерой представлена на Рисунке 6.1. В основном окне
Программного обеспечения данная панель располагается в правой части. Она включает в
себя группу кнопок для осуществления эффективного управления поворотными камерами.
Щелкните левой кнопкой мыши по основному окну видео, в котором отображается
поворотная камера. Данная камера станет активной и управляемой.
Управление направлением движения может осуществляться как с помощью
джойстика, так и с помощью кнопок управления, присутствующих в основном окне на панели
управления (Рис. 6.1).
Рис 6.1
Для управления увеличением изображения камеры используются кнопки джойстика
или кнопки панели управления (Рис. 6.2).
Рис. 6.2
При нажатии на кнопку [Фокус] ([Focus]) (Рис. 6.3) появится меню для управления
фокусировкой камеры:

Глава 6. Управление и настройка купольно-поворотных камер
Руководство по эксплуатации ПО BEWARD IP Visor версии 1.114.0 52
Рис. 6.3
[Фокус +] и [Фокус –]: данные пункты позволяют настраивать фокус объектива
вручную.
[Автофокус]: инициирует автоматическую фокусировку объектива камерой.
6.2. Настройки позиций
Для более эффективного и быстрого управления поворотной камерой создается
набор предустановленных положений камеры, называемых позициями («пресетами»), а
также составляется маршрут из данных позиций для движения камеры («обход»). При этом,
для того чтобы переместить камеру в заданное положение с определенными параметрами
увеличения и фокуса, достаточно всего лишь нажать на кнопку, соответствующую номеру
предустановленной позиции.
Для настройки позиций и обходов нажмите на кнопку [Setup] .
Отобразится форма настройки обходов и позиций (Рис. 6.4).
Рис. 6.4
Добавление новой позиции: для добавления новой позиции установите камеру в
нужное положение при помощи джойстика или кнопок ручного управления камерой. Нажмите
кнопку [Добавить] (Рис. 6.4), в появившемся окне укажите имя новой позиции и нажмите
[Ok]. После этого в список позиций будет добавлена новая позиция. Каждую позицию можно
связать с кнопкой быстрого вызова позиции, для этого достаточно указать номер кнопки в
поле «Кнопка» списка позиций.

Глава 6. Управление и настройка купольно-поворотных камер
Руководство по эксплуатации ПО BEWARD IP Visor версии 1.114.0 53
Удаление позиции: выделите нужную позицию в списке позиций и нажмите кнопку
[Удалить]. В открывшемся меню подтвердите свой выбор или нажмите кнопку [Отмена] для
отмены удаления.
Изменение имени позиции: для изменения имени позиции достаточно нажать на
соответствующей позиции два раза левой кнопкой мыши. В открывшемся окне укажите имя
новой позиции. Нажмите кнопку [Ок] для сохранения данных и перехода в предыдущее
меню.
Переход в позицию: при нажатии на кнопку [Перейти], камера переходит в позицию,
выделенную в списке позиций.
6.3. Настройки обходов
Для наблюдения за большой территорией объекта видеонаблюдения пользователю
рекомендуется воспользоваться режимом патрулирования или обходами. В этом режиме
работы купольно-поворотная камера будет переходить в определенные пользователем
заранее позиции и через определенный интервал времени.
Для настройки обходов необходимо заранее определить позиции, которые будут
составлять обход. Для этого необходимо задать позиции (как описано в пункте выше).
Только после задания требуемых позиций для создания обходов выберите вкладку
«Обходы».
Добавление обхода: для того, чтобы добавить обход нажмите кнопку [Новый] (Рис.
6.6). В появившемся окне введите имя обхода и нажмите кнопку [Ok]. После этого в
выпадающий список обходов будет добавлен новый обход.
Удаление обхода: выберете нужный обход в выпадающем списке обходов, а затем
нажмите кнопку [Удалить]. Подтвердите свои действия.
По умолчанию: первый добавленный обход становится обходом по умолчанию (для
данной камеры) (Рис. 6.5). Для изменения обхода по умолчанию выберите в списке обходов
нужный обход и установите для него опцию «По умолчанию». Обход по умолчанию
применяется для группового обхода.
ПРИМЕЧАНИЕ!
Название обхода, выбранного по умолчанию, выделяется красным цветом в списке обходов.

Глава 6. Управление и настройка купольно-поворотных камер
Руководство по эксплуатации ПО BEWARD IP Visor версии 1.114.0 54
Рис. 6.5
Автозапуск: позволяет запустить необходимый обход сразу после старта
приложения. Установите свойство «Автозапуск», если хотите, чтобы патрулирование по
заданному маршруту начало выполняться сразу после старта приложения.
Добавление позиций в обход представлено на Рис. 6.6. Для добавления позиции в
обход нажмите кнопку [П+] (Рис. 6.5). После этого будет открыта форма добавления
позиций (Рис. 6.6). Отметьте нужные позиции, после этого они будут добавлены в текущий
обход. Следует заметить, что на данной форме есть два списка позиций: «Все» и
«Отсутствующие».
Рис. 6.6
В списке «Все» представлены все доступные позиции для данной камеры.
В списке «Отсутствующие» представлены только те позиции, которых не содержит
текущий обход.

Глава 6. Управление и настройка купольно-поворотных камер
Руководство по эксплуатации ПО BEWARD IP Visor версии 1.114.0 55
Удаление позиции из обхода: выделите нужную позицию в списке позиций обхода и
нажмите кнопку [Удалить]. Подтвердите свой выбор.
Модификация позиций обхода: с помощью кнопок [Вверх] и [Вниз] (Рис. 6.6),
которые находятся ниже списка позиций обхода, можно изменить порядок следования
камеры по позициям внутри одного маршрута. Также возможно изменить время ожидания
камеры в каждой позиции. Минимальное значение ― 2 секунды. Для изменения времени
ожидания кликните по данному полю в списке позиций обхода, а затем введите нужное
значение.
Запуск обхода: для запуска обхода нажмите кнопку [Запуск] (Рис. 6.5). После этого
камера начнет патрулирование по заданным позициям.
ПРИМЕЧАНИЕ!
Запуск обходов возможен также с панели основного окна программы. Подробно об этом будет
написано в следующем пункте.
Контекстное меню: если щелкнуть правой кнопкой мыши по списку позиций
обхода, то появится контекстное меню, с помощью которого можно выполнить все действия
описанные выше.
6.3.1. Запуск обходов и позиций, групповой обход
После того как настройки позиций и обходов завершены, их можно запустить с
панели основной формы приложения программного обеспечения BEWARD IP Visor при
помощи кнопок [Presets] и [Tour].
Быстрый переход в позицию: на основной форме приложения присутствуют кнопки
быстрого перехода в позицию ([Presets]) (Рис. 6.7).
В процессе настройки позиций можно назначить привязку позиции к кнопке быстрого
вызова. Теперь для перехода камеры в нужную позицию нажмите [Кнопку]
соответствующую этой позици.
Быстрый запуск обхода: для быстрого запуска обхода нажмите кнопку
[Tour] .
После нажатия кнопки вы увидите контекстное меню, которое представлено на
Рис. 6.8.

Глава 6. Управление и настройка купольно-поворотных камер
Руководство по эксплуатации ПО BEWARD IP Visor версии 1.114.0 56
Рис. 6.8
Выберете нужный обход из выпадающего меню или запустите обход по умолчанию.
Для остановки запущенного обхода снова нажмите кнопку [Tour].
Запуск группового обхода: если в системе видеонаблюдения присутствует
несколько поворотных камер, то можно запустить обход по умолчанию для каждой из них:
нажмите на кнопку [Tour Group] , и все поворотные камеры начнут выполнять
обход по умолчанию.

Глава 7. Подключение устройств по активному 4G-соединению
Руководство по эксплуатации ПО BEWАRD IP Visor версии 1.114.0 57
Глава 7. Подключение устройств по активному 4G-соединению
Смысл активного 4G-соединения состоит в том, что устройство само инициирует
подключение к клиентскому ПО. Посредником при такой схеме подключения выступает VPN-
сервер, работающий на стороне клиента. При наличии корректно сконфигурированной
среды (устройства настроены, VPN-сервер настроен и запущен, брандмауэр настроен)
устройства, подключенные по активному соединению, добавляются в ПО так же, как и
остальные устройства – поиском либо вручную (для добавления вручную нужно знать IP-
адрес VPN, который назначен устройству VPN-сервером).
ВНИМАНИЕ!
В случае возникновения проблем, связанных с устройствами, подключенными по 4G, в первую
очередь проверьте баланс на счету SIM-карты, есть ли неиспользованный интернет-трафик.
Для подключения и настройки устройств, обратитесь к соответствующим
руководствам пользователя (необходимые руководства Вы можете найти на сайте
https://www.beward.ru/ или на диске из комплекта поставки устройства).
Ниже приведены шаги, которые нужно выполнить, чтобы убедиться, что на стороне
клиента все настроено правильно.
Шаг 1
На клиентском ПК должен быть запущен VPN-сервер (в комплекте установки
BEWARD IP Visor поставляется сервер OpenVPN, см. Рис. 3.6). Проверить, запущен ли он,
можно следующим образом. В окне «Управление компьютером» выберите «Службы».
Искомая служба называется OpenVPN Service.
Если служба отсутствует, требуется ее установка (для чего можно воспользоваться
инсталлятором BEWARD IP Visor).
Если служба не запущена, нужно ее запустить. Тип запуска службы OpenVPN Service
должен быть «Автоматически». Если это не так, то можно поменять тип запуска через
свойства службы (щелчок правой кнопкой мыши по названию службы, пункт контекстного
меню «Свойства»).
Шаг 2
BEWARD IP Visor взаимодействует с сервером OpenVPN через файл «beward-
openvpn-status.log». Данный файл должен находиться в каталоге установки OpenVPN
(обычно «C:\Program Files (x86)\OpenVPN\log» для 64-битных версий Windows и «C:\Program
Files\OpenVPN\log» для 32-битных). В файле должны содержаться описания клиентов,
подключенных к серверу OpenVPN (см. Рис. 7.1). Если этот файл отсутствует, пуст или не
содержит ни одного описания клиента (на рисунке выделены серым цветом), перезапустите
службу OpenVPN.

Глава 7. Настройка событий системы
Руководство по эксплуатации ПО BEWARD IP Visor версии 1.114.0 58
Рис. 7.1
Шаг 3
Программа установки BEWARD IP Visor (см. Рис. 3.6) предлагает настроить правила
брандмауэра для закрытия доступа к клиентскому компьютеру по VPN-каналам. Если при
установке был выбран этот пункт, то инсталлятор добавит следующие четыре правила
Брандмауэра Windows для входящих подключений (если это не было сделано ранее):
Правила Брандмауэра Windows для корректной работы
BEWARD IP Visor
№ Имя Действие Программа Локальный
адрес Протокол
Локальный
порт
Удаленный
порт
1 BewardVPNServer Блокировать Любой 10.2.1.0/24 TCP Любой Любой
2 BewardVPNServer Блокировать Любой 10.2.1.0/24 UDP Любой
1-1899,
1901-
65535
3 BewardVPNServer Разрешить Любой Любой TCP 1201 Любой
4 BewardIPVisor Разрешить Путь1 10.2.1.0/24 UDP Любой 1900
1 – путь к исполняемому файлу BEWARD IP Visor.
Данные правила необходимы для корректной работы BEWARD IP Visor с
устройствами, подключенными по активному соединению.
Проверить наличие необходимых правил можно в Таблице правил Брандмауэра
Windows (Панель управления → Система и безопасность → Брандмауэр Windows →
Дополнительные параметры → Правила для входящих подключений).
ВНИМАНИЕ!
При наличии правил Брандмауэра Windows, конфликтующих с указанными в таблице выше,
корректная работа BEWARD IP Visor с устройствами, подключенными по активному соединению,
невозможна.
Если Вам потребуется изменить диапазон VPN-адресов (параметр «server») или порт,
на котором сервер OpenVPN принимает запросы подключения (параметр «port»), то это
можно сделать в его конфигурационном файле «beward-server.ovpn». Данный файл

Глава 7. Настройка событий системы
Руководство по эксплуатации ПО BEWARD IP Visor версии 1.114.0 59
находится в каталоге установки OpenVPN (обычно «C:\Program Files (x86)\OpenVPN\config»
для 64-битных версий Windows и «C:\Program Files\OpenVPN\config» для 32-битных) и может
быть открыт в приложении «Блокнот».
ВНИМАНИЕ!
Перед внесением изменений в конфигурационный файл OpenVPN сделайте его резервную копию.
После внесения изменений потребуется перезапуск службы OpenVPN Service.
При изменении диапазона адресов потребуется изменение параметра «Локальный
адрес» в правилах 1, 2 и 4 Брандмауэра Windows для корректной работы BEWARD IP Visor
(см. таблицу выше).
При изменении порта потребуется изменение параметра «Локальный порт» в
правиле 3.
При добавлении в приложение BEWARD IP Visor устройств, подключенных по
активному соединению, нужно иметь в виду, что IP-адреса VPN не закрепляются за данными
устройствами при отключении от VPN-сервера. Поэтому при любом переподключении таких
устройств к VPN-серверу (в случае перезапуска службы OpenVPN Service, перезагрузки
устройств, сбоев в сети), у любого из них может поменяться IP-адрес VPN.
Для повышения наглядности рекомендуется перед подключением устройств по
активному соединению назначать им различные IP-адреса для основного сетевого
интерфейса (как правило, LAN). Данные адреса будут отображаться в BEWARD IP Visor в
скобках рядом с адресами VPN, по которым устройства будут подключены.
ВНИМАНИЕ!
Для приложения BEWARD Record Center данное предложение является обязательным требованием,
так как именно эти адреса используются при формировании названий папок для записи.

Глава 8. Настройка событий системы
Руководство по эксплуатации ПО BEWАRD IP Visor версии 1.114.0 60
Глава 8. Настройка событий системы
Настройка событий системы производится посредством вызова окна настроек с
нажатием кнопки [Настройки событий] .
В главном окне программного обеспечения нажмите кнопку [Настройки событий].
Откроется форма «Настройки событий», которая представлена на Рис. 8.1.
Рис. 8.1
Как показано на Рис. 8.1, данная форма состоит из двух частей:
Слева представлен список отображаемых камер и доступных для них событий;
Справа представлен список назначенных действий для данного события.
8.1. Добавление действия по событию
Шаг 1: выберите требуемую камеру из списка. Выберите одно из необходимых
событий. Для этого дважды щелкните по строке с камерой в списке камер или нажмите
слева от имени камеры.
Ниже имени камеры раскроется список событий, установленных для данной камеры.
В данной версии ПО доступны события: «Потеря изображения», «Детекция движения»,
«Тревога по сенсору» (Рис. 8.2, 8.3).
ПРИМЕЧАНИЕ!
Для вызывных панелей вместо тревоги по сенсору доступно событие «Кнопка вызова
домофона».

Глава 8. Настройка событий системы
Руководство по эксплуатации ПО BEWARD IP Visor версии 1.114.0 61
Рис. 8.2
Шаг 2: выберите требуемое событие нажмите на кнопку добавления [+]. В
появившейся форме «Добавить действие» (пример представлен на Рис. 8.3), выберите
необходимое действие из предложенного списка. В данной версии ПО доступны три вида
реакций: «Проиграть звуковой файл», «Мигающая рамка», «Всплывающее окно»,
«Уведомление о вызове».
ПРИМЕЧАНИЕ!
Действие «Уведомление о вызове» доступно только для вызывных панелей.
Рис. 8.3.
Шаг 3: подтвердите свой выбор, нажав на кнопку [Ok].
Шаг 4: произведите ввод параметров реакций. Каждая из реакций имеет набор
специфичных параметров, которые рассмотрены ниже.

Глава 8. Настройка событий системы
Руководство по эксплуатации ПО BEWARD IP Visor версии 1.114.0 62
Мигающая рамка: настройки реакции в виде «Мигающей рамки» представлены на
Рис. 8.4.
Рис. 8.4
В момент возникновения события от камеры вокруг окна, в котором отображается
камера, возникает мигающая рамка с параметрами, заданными в данной форме:
Ширина: ширина рамки в пикселях;
Частота мерцания: определяет частоту мерцания рамки;
Цвет: определяет активный цвет рамки (неактивный ― цвет окантовки).
Кнопка [Ok] сохраняет все измененные настройки данного окна.
Проиграть звуковой файл: реакция «Проиграть звуковой файл» подразумевает
проигрывание звукового файла в момент возникновения события от камеры. Параметром
данной реакции является имя воспроизводимого файла. Данный файл можно легко
выбрать, используя стандартный диалог для выбора файла. Для воспроизведения доступны
файлы в форматах *.wav и *.mp3.
Всплывающее окно: реакция «Всплывающее окно» отображает всплывающее окно.
Настройки данного вида реакции представлены на Рис. 8.5.
Отображать на: опция позволяет выбрать монитор, на котором будет отображено
всплывающее окно;
Разрешить таймаут: настройка позволяет установить время в секундах, в течение
которого форма не будет закрыта. Если данный параметр установлен, то форма
будет открыта на время, указанное в поле «Таймаут», то есть имеет фиксированное
время отображения на экране. Если параметр не установлен, то форма будет
отображаться на экране до окончания срабатывания детекции движения и закроется
только после истечения указанного интервала в поле «Задержка», при условии
отсутствия повторного срабатывания детекции движения.

Глава 8. Настройка событий системы
Руководство по эксплуатации ПО BEWARD IP Visor версии 1.114.0 63
Рис. 8.5
Таймаут: по истечении данного временного интервала форма автоматически
закроется.
Задержка: при завершении срабатывания детекции движения по истечении данного
временного интервала форма автоматически закрывается.
Подгонять масштаб: включает возможность масштабировать окна в зависимости от
того, какое количество камер зафиксировали тревожную ситуацию. Например, при
возникновении тревоги на 1 камере, всплывающее окно разворачивается на весь
экран, если тревога одновременно возникла на 2-4 камерах, то масштаб
передаваемого изображения на экране будет равен 1/4 от всего размера, фиксация
тревоги на 5-9 камерах передаст каждое изображения размерами 1/9 от всего экрана.
Запись при включении аудиосвязи: включает режим аудио- и видеозаписи у
оператора, так же позволяет видеть и слышать оператору пользователя.
Пользователь в данном случае может слышать оператора пункта видеонаблюдения.
ВНИМАНИЕ!
Данная опция доступна только при запущенном сервисе записи на данном ПК и настроенной
записи по двухсторонней аудиосвязи (см. Руководство пользователя BEWARD Record Center).
В момент возникновения события от камеры появляется окно, представленное на
Рис. 8.6.
При нажатии оператором кнопки [Включить режим разговора] , включится
двустороння аудиосвязь, и начинается запись видео со звуком (прямой и обратный
аудиоканал).

Глава 8. Настройка событий системы
Руководство по эксплуатации ПО BEWARD IP Visor версии 1.114.0 64
Рис. 8.6
ВНИМАНИЕ!
При включенной двухстронней аудиосвязи всплывающее окно не будет закрыто до тех пор, пока
кнопка [Включить режим разговора] находится в нажатом состоянии. Если двусторонняя
аудиосвязь была выключена до истечения времени таймаута или задержки, то всплывающее окно
закроется по истечении времени таймаута или задержки.
ПРИМЕЧАНИЕ!
Для вызывных панелей в заголовке всплывающего окна отображается имя устройства, доступен
источник тревоги «кнопка вызова» и открывается дверь.
Дополнительно в данном окне имеется возможность замыкания выходных контактов
камеры. Для этого нажмите кнопку [Замкнуть контакты] .
ПРИМЕЧАНИЕ!
При нажатии на кнопку [Замкнуть контакты] для вызывных панелей контроллеру двери
отправляется команда открыть замок.
Уведомление о вызове: реакция «Уведомление о вызове» появляется при нажатии
кнопки вызова домофона. Уведомление о вызове доступно, если не настроено

Глава 8. Настройка событий системы
Руководство по эксплуатации ПО BEWARD IP Visor версии 1.114.0 65
всплывающее окно. Вид уведомления изображен на Рис. 8.7. При нажатии на окно
уведомления открывается всплывающее окно.
Рис. 8.7
Для вызывных панелей на событие «Кнопка вызова домофона» по умолчанию
выставлены следующие реакции: «Мигающая рамка», «Проиграть звуковой файл» и
«Уведомление о вызове».
8.2. Удаление действия по событию
Для удаления действия на событие камеры выберите необходимое действие и
нажмите кнопку [–].
8.3. Настройка реакции по событию
Для настройки реакции системы по событию нажмите кнопку, расположенную справа
от кнопки удаления действия или дважды кликните левой кнопкой мышки по действию,
которое необходимо изменить. Откроется форма редактирования параметров действия.
Внесите необходимые изменения и нажмите кнопку [Ok]. После настройки действия можно
просмотреть как оно работает в демонстрационном режиме, для этого нажмите кнопку .
8.4. Настройка сенсора камеры
Для вызова формы настройки сенсора дважды нажмите левой кнопкой мыши по
событию «Тревога сенсора» (Рис. 8.2) или «Кнопка вызова домофона». После этого
откроется окно с настройками сенсора (Рис. 8.8).

Глава 8. Настройка событий системы
Руководство по эксплуатации ПО BEWARD IP Visor версии 1.114.0 66
Рис. 8.8
Группа «Расписание»: позволяет настроить временные интервалы, для которых
разрешено срабатывание сенсора.
Включить детекцию: разрешает (запрещает) срабатывание сенсора камеры.
Тип сенсора: определяет состояние контактов, при котором считается, что тревога от
внешнего устройства не поступает:
NO (Normal open): «нормально разомкнутые».
Срабатывание тревоги происходит при замыкании контактов.
NС (Normal close): «нормально замкнутые».
Срабатывание тревоги происходит при размыкании контактов.
Группа «Настройка выхода»: в левой части группы находятся «флажки» включения
(выключения) выходных контактов камеры. При включении «флажка» и возникновении
тревоги соответствующее выходные контакты замыкаются.
Задержка: данный параметр определяет продолжительность удерживания выходных
контактов в замкнутом состоянии. После окончания задержки на входных контактах
установится в нормальное состояние.
После настройки сенсора подтвердите свой выбор, нажав кнопку [Ok] на форме
настройки.

Глава 8. Настройка событий системы
Руководство по эксплуатации ПО BEWARD IP Visor версии 1.114.0 67
8.5. Настройка детектора движения
Форма настройки детектора движения представлена на Рис. 8.9. Для ее вызова
дважды щелкните по событию «Детекция движения».
Рис 8.9
Группа «Расписание»: позволяет настроить временные интервалы, для которых
разрешено срабатывание детектора движения.
Состояние детектора: установите «Включен», чтобы разрешить обработку события
детекции.
Группа «Область»: служит для настройки зон детекции. При включении какой-либо из
областей (области от 1 до максимального числа областей, поддерживаемых камерой) на
изображении появляется прямоугольник соответствующего цвета.
Обведите с помощью этого прямоугольника требуемую область изображения. С
помощью ползунка «Чувствительность» настройте чувствительность детектора в данной
области. С помощью ползунка «Порог» настройте порог срабатывания детектора в данной
области. Рекомендуемые значения порог срабатывания 25, чувствительность 80.

Глава 8. Настройка событий системы
Руководство по эксплуатации ПО BEWARD IP Visor версии 1.114.0 68
Задержка срабатывания: данный параметр определяет продолжительность
срабатывания тревоги, после того как закончился сигнал детекции от камеры.
ВНИМАНИЕ!
Для некоторых моделей камер настройка «чувствительность», «порог» и «задержка срабатывания»
общая для всех зон детекции. Для камер серии N и BD есть возможность настройки пересечения
зон детекции. Однако, не стоит создавать зоны с одинаковыми настройками и расположением,
такие зоны будут считаться одинаковыми.
Начиная с версии 1.40 ПО IP Visor, поддерживается работа с несколькими
детекторами движения. Для каждого детектора движения можно настроить различные зоны
детекции и их параметры. При срабатывании одного или нескольких детекторов
выполняться выбранное действие (мигающая рамка, всплывающее окно, проигрывание
звукового файла).

Глава 8. Настройка событий системы
Руководство по эксплуатации ПО BEWARD IP Visor версии 1.114.0 69
8.6. Журнал событий
Окно «Просмотра журнала событий» представлено на Рис. 8.10. В главном окне
нажмите кнопку [Журнал] для просмотра журнала событий системы.
Рис. 8.10
Журнал событий отображает все события, зарегистрированные приложением.
Все события приложения разделены по типам и соответствующие типы событий
окрашены в соответствующий цвет.
События подключений: события подключения (отключения) камер в системе
видеонаблюдения.
Сетевые ошибки: ошибки и сетевые неполадки, возникшие в момент подключения
камер к системе видеонаблюдения (например, неправильные параметры подключения,
такие как имя пользователя, пароль и т.п.).
Системные события: события, относящиеся к работе самой системы
видеонаблюдения (например, запуск приложения).
Тревога по детекции: события начала и окончания тревоги сгенерированной
детектором движения камеры.
Тревога по сенсору: события начала и окончания тревоги сгенерированной
сенсором камеры.

Глава 8. Настройка событий системы
Руководство по эксплуатации ПО BEWARD IP Visor версии 1.114.0 70
Действия пользователя: действия пользователя, зарегистрированные системой
(например, реакция оператора на сигнал детектора движения (всплывающее окно)).
События тестирования: события, относящиеся к процессам тестирования,
запускаемым автоматически для проверки работоспособности системы (если заданы).
8.6.1. Фильтрация событий
Для удобства пользователя все события, зарегистрированные системой можно
отфильтровать по определенным условиям:
По дате: для фильтрации событий по дате установите временной диапазон с
помощью календарей расположенных в верхней части формы поиска («От» и «До») и
нажмите кнопку [Поиск]. В результате отобразятся все события, которые произошли в
выбранном временном диапазоне.
По типу события: в выпадающем списке «Тип события» выберете интересующий
тип события и нажмите кнопку [Поиск]. В результате отобразятся все события данного типа.
По источнику события: из выпадающего списка «Выбор камеры» выберете нужную
камеру и нажмите кнопку [Поиск]. В результате отобразятся все события связанные с
данной камерой.
Для эффективного поиска событий можно комбинировать различные типы
фильтрации между собой.
8.6.2. Экспорт журнала
Можно выполнить экспорт журнала событий в документ Microsoft Excel, для этого
нажмите кнопку [Экспорт] в верхней части формы журнала. Выберете имя экспортируемого
файла. Подтвердите свой выбор.
ВНИМАНИЕ!
Для экспорта журнала в Excel необходимо наличие установленного пакета программ «Microsoft Office
2007».
8.6.3. Очистка журнала
Для более эффективного поиска по событиям система периодически очищает журнал
событий, удаляя события, потерявшие свою актуальность. По умолчанию удаляются все
события старше 60 дней. Можно изменить время очистки журнала, установив значение в
поле «Хранить журнал». В целях улучшения скорости поиска не рекомендуется
устанавливать это значение больше 60 дней.

Поддержка
Руководство по эксплуатации ПО BEWАRD IP Visor версии 1.114.0 71
ПОДДЕРЖКА
Информацию по сервису и поддержке Вы сможете найти на официальном сайте
http://www.beward.ru, или обратившись по e-mail: [email protected].
Перед обращением в службу технической поддержки, пожалуйста, подготовьте
следующую информацию:
Точное наименование и IP-адрес Вашего оборудования;
Сообщения об ошибках, которые появлялись с момента возникновения проблемы;
Версия прошивки и наименование оборудования, с которым работало устройство в
момент возникновения проблемы;
Произведенные Вами действия (по шагам), сделанные для самостоятельного
решения проблемы;
Скриншоты настроек и параметры подключения;
Файл отчета об ошибках, например ErrorReport131011_170413.bbr.
Для генерации отчета необходимо открыть Пуск\Все программы\BEWARD\BEWARD
IP Visor\Отчет об ошибках BEWARD IP Visor и следовать указаниям сборщика отчетов. По
умолчанию отчет сохранится в папку C:\Program Files\BEWARD\BEWARD IP
Visor\Error_Reports.
Чем полнее будет представленная Вами информация, тем быстрее специалисты
сервисного центра смогут помочь Вам решить проблему.
Горячие клавиши BEWARD IP Visor
<Alt-Enter> <Ctrl-F>
переход в полноэкранный режим (только видеопанели, без кнопок) / выход из полноэкранного режима
<Esc> выход из полноэкранного режима
<Ctrl-1> <Ctrl-2> <Ctrl-0>
переключение видов (количества одновременно отображаемых камер)
<Ctrl-Left> <Ctrl-Right> <Ctrl-Up>
<Ctrl-Down>
управление PTZ (перемещение камеры влево, вправо, вверх, вниз соответственно)
<Gray+> <Gray->
управление PTZ (увеличение / уменьшение скорости перемещения камеры соответственно)
F1 открытие руководства по эксплуатации программного обеспечения в формате pdf
<Ctrl-D> открытие двери домофона
<Ctrl-T> включение режима разговора домофона

Поддержка
Руководство по эксплуатации ПО BEWARD IP Visor версии 1.114.0 72
Поддержка BEWARD IP Visor операционными системами
Версия Windows Поддерживаемая редакция Примечание
Windows 7 SP1
Starter
Home Basic
Home Premium
Professional
Enterprise
Ultimate
Windows 8
Professional
Enterprise
RT
Windows 8.1
Professional
Enterprise
RT
Windows 10
Home
Professional
Enterprise

Copyright © 2018 BEWARD Co., LTD
BEWARD является зарегистрированной торговой маркой ООО «НПП «Бевард»
Все остальные торговые марки принадлежат их владельцам