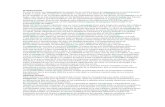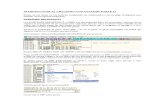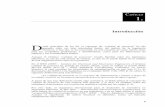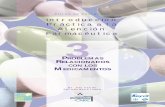Ollydbg introducción
Transcript of Ollydbg introducción

OllydbgDepurador o desensamblador

Introducción
OllyDbg es un depurador de código ensamblador de 32 bits para sistemas operativos Microsoft Windows. Pone especial énfasis en el análisis del código binario, esto lo hace muy útil cuando no está dispone el código fuente del programa.
Traza registros, reconoce procedimientos, llamadas a las API, swiches, tablas, constantes y strings, así como localiza rutinas de archivos objeto y de bibliotecas.

Introducción
De acuerdo con la ayuda incluida en el programa, la versión 1.10 es la última versión estable. La versión 2.0, ya esta disponible. El software es libre de costo, pero la licencia shareware requiere que los usuarios se registren con el autor.

Ingeniería Inversa
OllyDbg es frecuentemente usado para la ingeniería inversa de programas. Es frecuentemente usado por crackers para crackear software hecho por otros desarrolladores.
Es a menudo la herramienta primaria para cracking e ingeniería inversa debido a su facilidad de uso y disponibilidad.
Es también útil para que los programadores se aseguren de que su programa está corriendo según lo previsto.

Conociendo el programa
Exactamente lo primero es conocer de la herramienta que vamos a utilizar para desensamblar un programa, para ello pueden podemos bajarla de la siguiente dirección:
http://www.ollydbg.de/version2.html
Yo recomiendo bajar la de octubre 04 del 2012, ya que es la versión estable.

Conociendo el programa

Conociendo el programa
Como aquí estamos empezando desde cero pues, recién nos estamos haciendo del archivo, y ahora ya que es un archivo zipeado, lo unzipearemos con WINZIP preferentemente a una carpeta en nuestro disco que podamos localizar fácilmente, una buena idea seria poner dicha carpeta en C:/ aunque funciona en cualquier lugar, yo la pondré en C:/.

Conociendo el programa
Una vez descomprimido podemos entrar a la carpeta y ver

Conociendo el programa
Allí esta el archivo ejecutable OLLYDBG.exe el cual ejecutaremos para arrancar el OLLYDBG y al cual para comodidad le haré un acceso directo en mi escritorio.

Conociendo el programa
Bueno ya tenemos bajado y preparado para arrancar a nuestro OLLYDBG.exe, lo ejecutamos como administrador.

Conociendo el programa

Conociendo el programa
Allí esta el OLLYDBG vacío, y como siempre el primer programa que abriremos mas que nada para mirar las diferentes partes del OLLYDBG y poder ubicarnos en sus diferente partes, abrimos el crackme.exe que se trabajo la clase pasada con W32DSM89.
Para abrir el archivo a debuggear o desemsamblar en el OLLYDBG, vamos a FILE OPEN o hacemos clic en el icono

Conociendo el programa

Conociendo el programa

Conociendo el programa
Allí se abre el crackme y por ahora no importa que no entendamos lo que nos muestra ya mas adelante aprenderemos eso, la idea es ir mostrando las partes del OLLYDBG y ciertas configuraciones del mismo.

Conociendo el programa

Conociendo el programa

Conociendo el programa

Conociendo el programa

Conociendo el programa
Anteriormente observamos las cuatro partes de la ventana principal del OLLYDBG.
Desemsamblado
También llamado listado, aquí el OLLY nos muestra el listado desensamblado del programa que vamos a debuggear, por DEFAULT el OLLY viene configurado para analizar el programa que vamos a debuggear si deseamos cambiar opciones vamos Options y posteriormente a Options y nos aparecerá la siguiente pantalla.

Conociendo el programa

Conociendo el programa

Conociendo el programa
Otra cosita que hace a la claridad para trabajar y que por lo menos a mi me gusta, aunque cada uno puede variar en estos temas es colorizar los JUMPS Y CALLS eso se hace haciendo clic derecho APPEARENCE – HIGHLIGHTING – JUMPS AND CALLS

Conociendo el programa

Conociendo el programa
El resultado es el siguiente

Conociendo el programa

Conociendo el programa
Observamos que en color azul aqua quedan resaltados los CALLS y en amarillo los JUMPS, lo cual es mas claro para la vista.
Bueno con eso nuestro listado queda mas fácil de interpretar, aunque aun no tengamos la mas remota idea de que significa, pero bueno hay que preparar antes las herramientas para poder ir de a poco aprendiendo

Conociendo el programa
Registros
La segunda ventana importante del OLLYDBG es la de los REGISTROS

Conociendo el programa
Recordamos que la ventana de registros se encuentra en la parte superior derecha del OLLYDBG, allí muestra bastante mas información sobre los registros en si

Conociendo el programa
Tiene muchísima más información que aun no veremos, pero se puede cambiar el modo de visualización en tres formas. (REGISTERS FPU, REGISTERS 3D NOW Y REGISTERS MMX) por default viene elegida la primera (Presionando en la barra en gris Registers (FPU)) como se muestra a continuación.

Conociendo el programa
O haciendo clic con el ratón derecho del mouse en registros nos aprecera la siguiente ventana emergente.

Conociendo el programa
Por ahora no ahondaremos mucho en eso ya que nos preocuparemos más que nada en el tema REGISTROS y FLAGS, lo menciono para que sepan que hay varias vistas en el registro.
Stack o PILA
Bueno allí vemos el llamado STACK O PILA aquí no hay mucha configuración posible solo la opción de mostrar la información relativa al registro ESP o al registro EBP.

Conociendo el programa

Conociendo el programa
Por default y lo que mas se utiliza es la vista relativa a ESP, pero para cambiar a la vista según EBP, haciendo clic derecho en el stack eligiendo GO TO EBP cambiamos y para volver GO TO ESP volvemos a la opción por default.

Conociendo el programa

Conociendo el programa
DUMP
La ventana del DUMP tiene muchas opciones de visualización, por DEFAULT nos muestra la visualización HEXADECIMAL de 16 bytes, la cual puede ser modificada haciendo CLICK DERECHO en el DUMP y eligiendo la opción deseada.

Conociendo el programa

Conociendo el programa
La opción por DEFAULT es la que generalmente mas se usa, aunque tenemos opciones para cambiar para mostrar desensamblado (DISASSEMBLE), Texto (TEXT) y diversos formatos (SHORT, LONG, FLOAT).
Ya conocemos las partes que se ven en la ventana principal del OLLYDBG, aunque también hay más ventanas que no se ven directamente, se puede acceder a ellas, tanto por el menú, como por los botones de las vistas.

Conociendo el programa
El botón L nos muestra lo que el OLLYDBG escribe en la ventana del LOG lo cual puede ser configurado para mostrar diferentes tipos de información, por default en la ventana del LOG va guardando allí información sobre el arranque, y de la información escrita en el mismo por los diferentes BREAKPOINTS CONDICIONAL LOGS, lo cual se vera mas adelante, por ahora vemos allí ,la información del proceso que arranco, en este caso el crackme, las dll que cargo, y ciertos tips sobre el análisis.

Conociendo el programa

Conociendo el programa
El botón E o VIEW-EXECUTABLES nos muestra la listado de los ejecutables que utiliza el programa, exe, dlls, ocxs, etc.

Conociendo el programa

Conociendo el programa
Aquí también el botón derecho tiene muchas opciones que por ahora no veremos ya que estamos mirando en forma general al OLLYDBG.

Conociendo el programa

Conociendo el programa
El botón M o VIEW – MEMORY, nos muestra la memoria ocupada por nuestro programa, allí se ven las secciones del ejecutable, dlls que utiliza el proceso, así como el stack y diversas secciones y muchas veces al correr los programas, los mismos realizan nuevas locaciones de memoria. En tiempo de ejecución.

Conociendo el programa
El botón M o VIEW – MEMORY, nos muestra la memoria ocupada por nuestro programa, allí se ven las secciones del ejecutable, dlls que utiliza el proceso, así como el stack y diversas secciones y muchas veces al correr los programas, los mismos realizan nuevas locaciones de memoria. En tiempo de ejecución.

Conociendo el programa

Conociendo el programa
Haciendo clic derecho podemos hacer SEARCH en la memoria para buscar en ella, strings, cadenas hexa, unicode etc., además nos da la posibilidad de colocar diferentes tipos de breakpoints en la secciones, como así también la posibilidad de cambiar el acceso a las mismas con SET ACCESS ya profundizaremos en esto.

Conociendo el programa

Conociendo el programa
El botón T o VIEW-THREADS nos da el listado de los THREADS del programa

Conociendo el programa
El botón W o VIEW-WINDOWS nos muestra las ventanas del programa, como aun no corrió, no hay ventanas así que esta vacía.

Conociendo el programa
El botón C o VIEW-CPU nos retorna a la ventana principal del programa

Conociendo el programa
Agregando PLUGINS al OLLYDBG
El OLLYDBG trae la opción para agregar plugins que nos son necesarios para realizar cierta tarea, por ahora solo agregaremos el plugin COMMAND BAR para aprender como se agregan los mismos.
Bajamos el plugin COMMAND BAR el cual puede ser bajado de mi blog de trabajo el cual tiene la siguiente dirección
https://mega.co.nz/#!Ug9VHT4A!MgMCOyySbfxEd_a3vbxxIAE6hmIEv4n4Uy_vT_w8JUY

Conociendo el programa
Agregando PLUGINS al OLLYDBG
Solo copiamos el contenido de la carpeta Command Bar a nuestro directorio raíz donde corremos el OLLYDBG y cuando lo ejecutemos se activara el menú de plugins con nuestro plugin agregado.

Conociendo el programa
Es una barra para escribir comandos que nos facilitara mucho las cosas, mas adelante veremos su uso, por ahora lo importante es saber agregar plugins.
Para quitar cualquier PLUGIN con solo quitar la dll correspondiente de nuestra carpeta PLUGINS y reiniciar el OLLYDBG, desaparecerá, les aconsejo que dejen siempre activa la COMMAND BAR.
Arranco nuevamente el crackme EN OLLYDBG y tendremos la barra

Conociendo el programa
Las teclas mas usadas en el OLLYDBG son:
F7: Ejecuta una sola línea de código (si estas en un CALL entra al mismo a ejecutarlo por dentro)
F8: Ejecuta una sola línea de código (si estas en un CALL no entra al mismo lo ejecuta completo sin entrar y sigue en la siguiente línea luego del CALL)
Esos dos formas de tracear manualmente son verdaderamente diferentes y según cada caso usaremos F7 o F8 lo cual veremos más adelante.
F2: Coloca un Breakpoint COMUN en la línea que marcas con el Mouse en el listado, para quitar el BP aprietas nuevamente F2.

Conociendo el programa
Por ejemplo
Quiero poner un BP en 40101A pues marco con el Mouse esa línea

Conociendo el programa

Conociendo el programa

Conociendo el programa
Vemos que se pinta de rojo la zona de la dirección, eso significa que hay activo un BP o Breakpoint allí, si apreto F2 nuevamente se quita.
F9: Para Correr el programa es similar a RUN, con esto el programa correrá, hasta que encuentre algún BREAKPOINT, o alguna EXCEPCION que lo detenga o FINALICE por algún motivo, al apretar RUN veremos en la esquina inferior del OLLYDBG la palabra RUNNING o sea que esta CORRIENDO.

Conociendo el programa
Si colocamos un Breakpoint en la dirección 0040101A al presionar F9 el programa se detendrá y nos aparecerá lo siguiente

Conociendo el programa

Conociendo el programa
Si quitamos el Breakpoint presionando nuevamente F2 en esa dirección tendremos los siguiente

Conociendo el programa

Conociendo el programa
Si PAUSO la ejecución en OLLYDBG apretando F12 o DEBUG –PAUSE, tendremos lo siguiente

Conociendo el programa

Conociendo el programa
Vemos que el OLLYDBG cambia a mostrar PAUSED o sea que esta PAUSADO, podemos volver a hacerlo correr con F9 o DEBUG-RUN
Para cerrar el programa que esta siendo DEBUGGEADO apreto DEBUG-CLOSE

Conociendo el programa