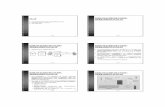OLAP
Transcript of OLAP
OLAPCreando un Cubo paso a paso
Laboratorio 1Universidad Cesar VallejoProfesor. MBA. Ing. Aldo Vela, PMP
I. Crear un proyecto de Analysis Services
Ejecutar SQL Server Business Intelligence Development Studio ubicado en inicio, todos los programas, Microsoft SQL Server 2008 (esta ubicacin puede variar dependiendo de la versin de Windows).
Generar un nuevo Proyecto de Analysis Services al cual se le llamar Mi_primer_cubo. (Archivo, Nuevo, Proyecto)
Hacer clic en Aceptar. Ahora ya esta creado el Proyecto de Analysis Services.
II. Definir un origen de datos
Hacer clic con el botn derecho sobre Orgenes de Datos y seguidamente en Nuevo Origen de Datos.
Seleccionar la base de datos de donde se leern los datos, para nuestro caso AdventureWorksDW2008.
Proporcionar los datos con los cuales se conectar a la base de datos (en este caso se utilizara la cuenta de servicio)
Asignar un nombre al origen de datos (AdventureWorksDW2008) y finalizar.
Con esto ya se encuentra listo el origen de datos.
III. Definir una vista de origen de datos
Realizar clic con el botn derecho sobre Vistas del Origen de Datos y a continuacin clic sobre Nueva Vista del Origen de Datos.
Seleccionar el origen de datos (creado en los pasos anteriores) y realizar clic en siguiente.
En la lista Objetos disponibles, seleccione los siguientes objetos. Para seleccionar varias tablas, haga clic en cada una de ellas mientras mantiene presionada la tecla CTRL:
DimCustomer (dbo) DimGeography (dbo) DimProduct (dbo)
DimDate(dbo) FactInternetSales (dbo)
Una vez realizado esto hacer clic en siguiente. Asignar un nombre a la vista del origen de datos (AdventureWorksDW2008) y finalizar.
La vista del origen de datos Adventure Works DW aparece en la carpeta Vistas del origen de datos del Explorador de soluciones. El contenido de la vista del origen de datos tambin se muestra en el Diseador de vistas del origen de datos de Business Intelligence Development Studio. Este diseador contiene los elementos siguientes:
a. El panel Diagrama, en el que las tablas y sus relaciones se representan grficamente.
b. El panel Tablas, en el que las tablas y los elementos de esquema se muestran en una vista de rbol.
c. ElpanelOrganizadordediagramas,enelquepuede crear subdiagramas de modo que pueda ver los subconjuntos de la vista de origen de datos.
d. Una barra de herramientas especfica del Diseador de vistas de origen de datos.
IV. Modificar los nombres de tabla predeterminados
Para modificar el nombre predeterminado de una tabla
a. En el panel Tablas del Diseador de vistas de origen de datos, haga clic con el botn secundario en la tabla FactInternetSales y, a continuacin, haga clic en Propiedades para mostrar las propiedades del objeto FactInternetSales .
b. Haga clic en Ocultar automticamente en la barra de ttulo de la ventana Propiedades de modo que esta ventana permanezca visible.
Es ms fcil cambiar las propiedades de cada tabla en la vista de origen de datos cuando la ventana Propiedades permanece abierta. Si no fija la ventana abierta mediante el botn Ocultar automticamente, la ventana se cerrar al hacer clic en un objeto distinto del panel Diagrama.
c. Cambiela propiedad FriendlyName del objeto FactInternetSales por InternetSales.
Al hacer clic fuera de la celda de la propiedad FriendlyName, se aplica el cambio. En la siguiente leccin, definir un grupo de medida que se basa en esta tabla de hechos. El nombre de la tabla de hechos ser InternetSales en lugar de FactInternetSales debido al cambio realizado en esta leccin
d. Haga clic en DimProduct en el panel Tablas. En la ventana Propiedades, cambiela propiedad FriendlyName por Product.
e. Cambie la propiedad FriendlyName de cada una de las tablas restantes en la vista del origen de datos del mismo modo, para eliminar el prefijo "Dim".
f. Cuando haya finalizado, haga clic en el botn Ocultar automticamente para ocultar de nuevo la ventana Propiedades.
g. En el men Archivo, o en la barra de herramientas de BI Development Studio, haga clic en Guardar todo para guardar los cambios que ha realizado hasta este momento en el proyecto mi_primer_cubo.
V. Definir e implementar un cubo
I. Definir una dimensin
En la tarea siguiente, usar el Asistente para dimensiones con objeto de generar una dimensin de tiempo.
Para definir una dimensin:
1. En el Explorador de soluciones, haga clic con el botn secundario en Dimensiones y, a continuacin, en Nueva dimensin.
2. En la pgina Asistente para dimensiones, haga clic en Siguiente.
3. En la pgina Seleccionar mtodo de creacin, compruebe que est seleccionada la opcin Usar una tabla existente y, a continuacin, haga clic en Siguiente.
4. En la pgina Especificar informacin de origen, compruebe que est seleccionada la vista del origen de datos Adventure Works DW.
5. En la lista Tabla principal, seleccione Date
6. Haga clic en Siguiente.
7. En la pgina Seleccionar los atributos de la dimensin, seleccione las casillas situadas junto a los siguientes atributos:
DateKey Full Date Alternate Key Spanish Month Name Calendar Quarter Calendar Year Calendar Semester
8. Cambie el valor de la columna Tipo de atributo del atributo Full Date Alternate Key de Regular a Date. Para ello, haga clic en Regular en la columna Tipo de atributo. A continuacin, haga clic en la flecha para expandir las opciones. Por ltimo, haga clic en fecha > Calendario > Fecha(date). Haga clic en Aceptar. Repita estos pasos para cambiar el tipo de atributo de los siguientes atributos como se indica a continuacin:
Spanish Month Name a Mes Calendar Quarter a Trimestre
Calendar Year a Ao Calendar Semester a Semestre
T
9. Haga clic en Siguiente.
10. En la pgina Finalizacin del asistente, coloque el nombre de Tiempo, en el panel de vista previa, puede ver la dimensin Tiempo y sus atributos.
11. Haga clic en Finalizar para completar el asistente En el Explorador de soluciones, en el proyecto mi_primer_cubo, la dimensin de tiempo aparece en la carpeta Dimensiones. En el centro del entorno de desarrollo, el Diseador de dimensiones muestra la dimensin de tiempo.
12. En el men Archivo, haga clic en Guardar todo.
II. Definir un cubo
El Asistente para cubos le ayuda a definir los grupos de medida y las dimensiones de un cubo. En la tarea siguiente, usar el Asistente para cubos para generar un cubo.
Para definir un cubo y sus propiedades
1. 2. En el Explorador de soluciones, haga clic con el botn secundario en Cubos y, a continuacin, haga clic en Nuevo cubo.
3. En la pgina Asistente para cubos, haga clic en Siguiente.
4. En la pgina Seleccionar mtodo de creacin, compruebe que la opcin Usar tablas existentes est seleccionada y, a continuacin, haga clic en Siguiente.
5. En la pgina Seleccionar tablas de grupo de medida, compruebe que la vista del origen de datos Adventure Works DW est seleccionada.
6. Haga clic en Sugerir para que el Asistente para cubos sugiera las tablas que se deben usar para crear los grupos de medida.
El asistente examinar las tablas y sugerir InternetSales como tabla de grupos de medida. Las tablas de grupos de medida, tambin denominadas tablas de hechos, contienen las medidas que son de su inters, como el nmero de unidades vendidas.
7. Haga clic en Siguiente.
8. En la pgina Seleccionar medidas, revise las medidas seleccionadas en el grupo de medida Internet Sales y, a continuacin, desactive las casillas de verificacin de las medidas siguientes:
Promotion Key Currency Key
Sales Territory Key Revision Number
De forma predeterminada, el asistente selecciona como medidas todas las columnas numricas de la tabla de hechos que no estn vinculadas a dimensiones. No obstante, estas cuatro columnas no son miembros reales. Las tres primeras son valores clave que vinculan la tabla de hechos con tablas de dimensiones que no se utilizan en la versin inicial de este cubo.
9. Haga clic en Siguiente.
10. En la pgina Seleccionar dimensiones existentes, seleccione la dimensin Tirmpo que cre anteriormente y haga clic en Siguiente.
11. 12. Enla pgina Seleccionar nuevas dimensiones, seleccione las nuevas dimensiones que se van a crear. Para ello, compruebe que las casillas Customer, Geography y Product estn seleccionadas y desactive la casilla InternetSales.
13. Haga clic en Siguiente.
14. 15. En la pgina Finalizacin del asistente, cambie el nombre del cubo por Primer Cubo. En el panel de vista previa, puede ver el grupo de medida InternetSales y sus medidas. Tambin puede ver las dimensiones Time, Customer y Product.
16. Haga clic en Finalizar para completar el asistente.
En el Explorador de soluciones, en el proyecto mi_primer_cubo, el cubo Primer Cubo aparece en la carpeta Cubos, y las dimensiones de base de datos aparecen en la carpeta Dimensiones. Adicionalmente, en el centro del entorno de desarrollo, el Diseador de cubos muestra el cubo Primer Cubo.
.
17. En la barra de herramientas del Diseador de cubos, cambie el nivel de Zoom al 50 por ciento de modo que pueda ver mejor las tablas de dimensiones y de hechos del cubo. Observe que la tabla de hechos es amarilla y las tablas de dimensiones son azules.
18. En el men Archivo, haga clic en Guardar todo.
III. Agregar atributos a dimensiones
En las tareas siguientes, usar el Diseador de dimensiones para agregar atributos a lasdimensiones Customer y Product.
Agregar atributos a la dimensin Customer
Para agregar atributos
1. Abra el Diseador de dimensiones para la dimensin Customer. Para ello, haga doble clic en la dimensin Customer del nodo Dimensiones del Explorador de soluciones.
2. En el panel Atributos, observe los atributos Customer Key y Geography Key creados mediante el Asistente para cubos.
3. En la barra de herramientas de la ficha Estructura de dimensin, utilice el icono Zoom para ver las tablas del panel Vista de origen de datos al 100 por cien.
4. Arrastre las columnas siguientes de la tabla Customer del panel Vista de origen de datos al panel Atributos:
BirthDate MaritalStatus Gender EmailAddress YearlyIncome TotalChildren NumberChildrenAtHom SpanishEducation SpanishOccupation HouseOwnerFlag NumberCarsOwned Phone DateFirstPurchase CommuteDistance
5. Arrastre las columnas siguientes de la tabla Geography del panel Vista de origen de datos al panel Atributos:
City StateProvinceName
SpanishCountryRegionName PostalCode
6. En el men Archivo, haga clic en Guardar todo.
Agregar atributos a la dimensin Product
Para agregar atributos
1. Abra el Diseador de dimensiones para la dimensin Product.
2. En el panel Atributos, observe el atributo Product Key creado mediante el Asistente para cubos.
3. En la barra de herramientas de la ficha Estructura de dimensin, utilice el icono Zoom para ver las tablas del panel Vista de origen de datos al 100 por cien.
4. Arrastre las columnas siguientes de la tabla Products del panel Vista de origen de datos al panel Atributos:
StandardCost Color SafetyStockLevel ReorderPoint ListPrice Size SizeRange Weight Status DaysToManufacture ProductLine DealerPrice Class Style ModelName StartDate EndDate
5. En el men Archivo, haga clic en Guardar todo.
Revisar las propiedades de cubo y dimensin
Despus de definir un cubo, se pueden revisar los resultados mediante el Diseador de cubos. En la tarea siguiente, revisar la estructura del cubo del proyecto mi_primer_cubo.
Para revisar las propiedades del cubo y de las dimensiones en el Diseador de cubos
1. Para abrir el Diseador de cubos, haga doble clic en el cubo Primer cubo en el nodo Cubos del Explorador de soluciones.
2. En el panel Medidas de la ficha Estructura de cubo del Diseador de cubos, expanda el grupo de medida Internet Sales para ver las medidas definidas.
Si desea cambiar el orden de dichas medidas, arrstrelas para obtener el orden que desee. El orden afectar al modo en que determinadas aplicaciones ordenarn las medidas. El grupo de medida y cada una de sus medidas tienen propiedades que pueden modificarse en la ventana Propiedades.
3. En el panel Dimensiones de la ficha Estructura de cubo del Diseador de cubos, revise las dimensiones de cubo que se encuentran en el cubo Primer Cubo.
Observe que, si bien slo se crearon tres dimensiones en el nivel de base de datos, como se muestra en el Explorador de soluciones, hay cinco dimensiones de cubo en el cubo Primer Cubo. El cubo contiene ms dimensiones que la base de datos porque la dimensin de base de datos Time se utiliza como base para tres dimensiones de cubo independientes relacionadas con el tiempo, basadas en los hechos relacionados con el tiempo de la tabla de hechos. Estas dimensiones relacionadas con el tiempo tambin se denominan dimensiones realizadoras de funciones. Las tres dimensiones del cubo relacionadas con el tiempo permiten a los usuarios dimensionar el cubo en tres hechos independientes relativos a la venta de cada producto: la fecha de pedido del producto, la fecha de vencimiento del cumplimiento del pedido y la fecha de entrega del pedido. Si se reutiliza una nica dimensin de base de datos para las dimensiones de cubo, Analysis Services simplifica la administracin de las dimensiones, utiliza menos espacio en el disco y reduce el tiempo general de procesamiento.
4. 5. En el panel Dimensiones de la ficha Estructura de cubo, expanda Customer y, a continuacin, haga clic en Editar dimensin para abrir la dimensin en el Diseador de dimensiones.
.
Luego aparece el Diseador de dimensiones
El Diseador de dimensiones contiene estas fichas: Estructura de dimensin, Relaciones de atributo, Traducciones y Examinador. Tenga en cuenta que la ficha Estructura de dimensin incluye tres paneles: Atributos, Jerarquas y Vista del origen de datos. Los atributos que contiene la dimensin aparecen en el panel Atributos.
6. Para cambiar al Diseador de cubos, haga clic con el botn secundario en el cubo Primer Cubo del nodo Cubos en el Explorador de soluciones y, a continuacin, haga clic en Ver Diseador.
7. En el Diseador de cubos, haga clic en la ficha Uso de dimensiones.
En esta vista del cubo Primer Cubo, puede ver las dimensiones de cubo que se utilizan en el grupo de medida Internet Sales. Asimismo, puede definir el tipo de relacin entre cada dimensin y cada grupo de medida en el que se utiliza.
8. Haga clic en la ficha Particiones.
El Diseador de cubos defini una nica particin para el cubo, utilizando el modo de almacenamiento de procesamiento analtico en lnea multidimensional (MOLAP) sin agregaciones. Con MOLAP, todos los datos de nivel hoja y todas las agregaciones se almacenan en el cubo para maximizar el rendimiento. Las agregaciones son resmenes de datos pre-calculados que mejoran el tiempo de respuesta de las consultas ya que tienen las respuestas preparadas antes de que se planteen las preguntas. Puede definir particiones adicionales, parmetros de almacenamiento y parmetros de reescritura en la ficha Particiones.
9. Haga clic en la ficha Examinador
Observe que el cubo no puede examinarse porque todava no se ha implementado en una instancia de Analysis Services. En este punto, el cubo del proyecto mi_primer_cubo es simplemente una definicin de un cubo, que puede implementar en cualquier instancia de Analysis Services. Cuando implementa y procesa un cubo, puede crear los objetos definidos en una instancia de Analysis Services y rellenar los objetos con datos de los orgenes de datos subyacentes.VI. Implementar un proyecto de Analysis Services
Para ver los datos de dimensin y de cubo de los objetos del cubo Primer Cubo del proyecto mi_primer_cubo, debe implementar el proyecto en una instancia determinada de Analysis Services y luego procesar el cubo y sus dimensiones. Al implementar un proyecto de Analysis Services se crean y definen objetos en una instancia de Analysis Services. Cuando se procesan los objetos en una instancia de Analysis Services, se copian los datos de los orgenes de datos subyacentes en los objetos del cubo.
Para implementar el proyecto de Analysis Services
1. En el Explorador de soluciones, haga clic con el botn secundario en el proyecto mi_primer_cubo y, a continuacin, haga clic en Propiedades.
Aparece el cuadro de dilogo Pginas de propiedades de mi_primer_cubo, enel que se muestran las propiedades de configuracin de Active(Development). Puede definir varias configuraciones, cada una con distintas propiedades. Por ejemplo, es posible que un programador desee configurar el mismo proyecto para implementarlo en distintos equipos de implementacin y con distintas propiedades de implementacin, como nombres de base de datos o propiedades de procesamiento. Fjese en el valor de la propiedad Ruta de acceso de los resultados. Esta propiedad especifica la ubicacin en la que se guardan las secuencias de comandos de implementacin XMLA cuando se crea un proyecto. Estas son las secuencias de comandos que se utilizan para implementar los objetos del proyecto en una instancia de Analysis Services.
2. En el nodo Propiedades de configuracin del panel de la izquierda, haga clic en Implementacin.
Revise las propiedades de implementacin del proyecto. De forma predeterminada, la plantilla del proyecto de Analysis Services configura un proyecto de Analysis Services para implementar de forma incremental todos los proyectos en la instancia predeterminada de Analysis Services en el equipo local, crear una base de datos de Analysis Services con el mismo nombre que el proyecto y procesar los objetos despus de la implementacin utilizando la opcin de procesamiento predeterminada. Temas relacionados: Configurar las propiedades de un proyecto de Analysis Services
3. Haga clic en Aceptar.
4. 5. En el Explorador de soluciones, haga clic con el botn secundario en el proyecto mi_primer_cubo y, a continuacin, haga clic en Procesar.
6. Luego haga clic en ejecutar
7. Luego para terminar haga clic en cerrar, y cerrar
Ha implementado correctamente el cubo Primer Cubo en la instancia local de Analysis Services y luego lo ha procesado.
.
VII. Examinar el cubo
Una vez que se ha implementado un cubo, los datos de ste pueden verse en la ficha Examinador
Para examinar el cubo implementado
1. Cambie al Diseador de dimensiones para la dimensin Product en Business Intelligence Development Studio. Para ello, haga doble clic en la dimensin Product del nodo Dimensiones del Explorador de soluciones.
2. Haga clic en la ficha Examinador para mostrar el miembro All de la jerarqua de atributo Product Key.
3. Cambie a Diseador de cubos en Business Intelligence Development Studio. Para ello, haga doble clic en el cubo Primer Cubo en el nodo Cubos del Explorador de soluciones.
4. Seleccione la ficha Examinador y haga clic en el icono para volver a conectar en la barra de herramientas del diseador.
En el panel izquierdo del diseador se muestran los objetos del cubo Primer Cubo. En el lado derecho de la ficha Examinador hay dos paneles: el superior es el panel Filtro y el inferior es el panel Datos. En una prxima leccin, utilizar el explorador de cubo para realizar el anlisis.
5. La idea es ver el cubo en trabajados con datos, para ello, vamos a realizar una prueba de cmo el cubo ver los datos a partir del cubo.
Un cubo es para ver un indicador de gestin, esa es la base, por lo cual nuestro indicador a buscar ser Ventas por pas y detalladas por modelos de productos.
Para eso debemos primero insertar una nueva medida a la tabla de hechos, que es la Sales Amount. Para ello vamos a la pestaa Estructura de cubo e insertamos Sales Amount
Luego reprocesamos el cubo, como se explico anteriormente, y vemos la pestaa Examinador, despus arrastramos las componentes a sus debidos lugares como lo muestra la figura de abajo.
Y tenemos el indicador de gestin.