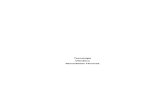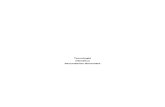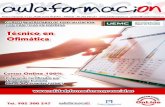OFIMÁTICA Y PROCESOS DE LA INFORMACIÓN · Otra forma es abriendo la unidad en la que esté y dar...
Transcript of OFIMÁTICA Y PROCESOS DE LA INFORMACIÓN · Otra forma es abriendo la unidad en la que esté y dar...

CUBIERTA PROVISIONAL
OFIMÁTICA Y PROCESOS DE LA INFORMACIÓNBlanca Nieves Monge Mediavilla

Primera edición, 2017
Autora: Blanca Nieves Monge Mediavilla
Maquetación: Raquel Garzón Montagut
Edita: Educàlia Editorial
Imprime: Grupo Digital 82, S.L.
ISBN: 978-84-948045-0-2
Depósito legal: En curso
Printed in Spain/Impreso en España.
Todos los derechos reservados. No está permitida la reimpresión de ninguna parte de este libro, ni de imágenes ni de texto, ni tampoco su reproducción, ni utilización, en cualquier forma o por cualquier medio, bien sea elec-trónico, mecánico o de otro modo, tanto conocida como los que puedan inventarse, incluyendo el fotocopiado o grabación, ni está permitido almacenarlo en un sistema de información y recuperación, sin el permiso anticipado y por escrito del editor.
Alguna de las imágenes que incluye este libro son reproducciones que se han realizado acogiéndose al derecho de cita que aparece en el artículo 32 de la Ley 22/18987, del 11 de noviembre, de la Propiedad intelectual. Educàlia Editorial agradece a todas las instituciones, tanto públicas como privadas, citadas en estas páginas, su colaboración y pide disculpas por la posible omisión involuntaria de algunas de ellas.
Educàlia Editorial
Avda. de las Jacarandas 2 loft 327 46100 Burjassot-València
Tel. 960 624 309 - 963 768 542 - 610 900 111
Email: [email protected]
www.e-ducalia.com

ÍNDICE ----------------------------------------------------------------------------------------- LIBRO DE OFIMÁTICA Y PROCESOS DE LA INFORMACIÓN
Página 2 de 96
ÍNDICE:
1.Mantenimiento básico de equipos, aplicaciones y red.
1.1. Introducción a los ordenadores. Elementos de hardware. Periféricos
1.2. Elementos de software
1.3. Sistemas operativos: tipos, configuración, instalar software, actualización, carpetas, contraseñas,
mantenimiento (copias seguridad, scandisk, antivirus,…), ayuda, buscar, PDF
1.4. Redes locales: tipos, componentes, configuraciones principales, intercambio/actualización recursos.
2.Escritura de textos según la técnica mecanográfica.
2.1. Postura corporal ante el terminal. Ergonomía y actitud.
2.2. Composición de un terminal informático y de distintos teclados
2.3. Colocación de dedos (QWERTY y otros)
2.4. Desarrollo de la destreza mecanográfica. Palabras simples, números, velocidad.
2.5. Escritura de textos en inglés y otros idiomas.
2.6. Corrección de errores.
3.Gestión de archivos y búsqueda de información.
3.1. Internet y navegadores
3.2. Utilidad de los navegadores. Configuración
3.3. Tipos licencias. Requerimientos, descarga e instalación aplicaciones a través web
3.4. Herramientas Web 2.0: blogs, wikis, servicios de alojamiento de vídeos e imágenes y redes sociales,
entre otros.
3.5. Comprensión y descompresión de archivos.
3.6. Buscadores de Información. Directorios y buscadores.
3.7. Importación/exportación de la información.
3.8. Técnicas de archivo.
3.9. El archivo informático. Gestión documental.
4.Elaboración de hojas de cálculo.
4.1. Instalación y carga de hojas de cálculo.
4.2. Estructura y funciones.
4.3. Diseño. Formatos (condicionales), imágenes, comentarios,….

LIBRO DE OFIMÁTICA Y PROCESOS DE LA INFORMACIÓN ----------------------------------------------------------------------------------------- ÍNDICE
Página 3 de 96
4.4. Edición de hojas de cálculo.
4.5. Cálculos con funciones: elaboración/edición documentos administrativos. Gráficos
4.6. Tratamiento, ordenación, filtrado, filtros avanzados, análisis, subtotales de datos.
4.7. Gestión de archivos: control versiones, trabajo grupo, impresión documentos
4.8. Impresión de hojas de cálculo.
4.9. Opciones avanzadas: tablas y gráficos dinámicos, macros..
4.10.Otras utilidades: comandos, formularios, validar, listas despegables, plantillas, proteger hojas/libros
4.11.Interrelaciones con otras aplicaciones.
4.12.Procedimiento de protección de datos.
5.Creación de documentos con procesadores de texto.
5.1. Instalación y carga de documentos.
5.2. Estructura y funciones.
5.3. Diseño documentos y plantillas. Edición textos y tablas (ortografía, ajuste objetos, columnas,
secciones, autocorrección, estilos, formularios,… para crear documentos administrativos relativos ciclo).
5.4. Gestión archivos. Trabajar con distintos formatos. PDF. Control cambios trabajo en grupo
5.5. Impresión de textos.
5.6. Interrelación con otras aplicaciones.
5.7. Opciones Avanzadas: macros, marcador/hipervínculo, tabla contenido, combinar correspondencia
5.8. Procedimiento de protección de documentos.
6.Utilización de bases de datos para el tratamiento de la información administrativa.
6.1. Instalación y carga de base de datos. Gestión archivos (importar/exportar,…).
6.2. Estructura y funciones de una base de datos.
6.3. Tipos de base de datos(relacionales, no relacionales, documentales,…).
6.4. Diseño de base datos: tipos datos, claves, tablas, relaciones, formularios, orden/búsqueda/filtrado datos,
consultas selección/acción/cálculo, informes, asistentes/etiquetas, macros, propiedades campos, impresión…
6.5. Utilización base datos: aplicaciones en la empresa y en otros módulos. Combinar correspondencia.
6.6. Interrelación con otras aplicaciones.
6.7. Procedimiento de protección de datos.
7.Gestión integrada de archivos.
7.1. Archivos integrados por varias aplicaciones: hoja de cálculo, procesador de textos, gráficos, correo y
otros.Vinculaciones, Incrustaciones, interrelaciones. Inserción de otros medios o documentos.
7.2. Grabación, transmisión, recepción y compresión. PDF. Dispositivos de captación y reproducción.

ÍNDICE ----------------------------------------------------------------------------------------- LIBRO DE OFIMÁTICA Y PROCESOS DE LA INFORMACIÓN
Página 4 de 96
7.3. Contenido visual y sonoro. Bancos recursos gratuitos. Imágenes: formatos, manipulación, máscaras,
filtros, retoques,… Videos: codecs, insertar elementos, efectos, transiciones, selecciones, título y audios .
7.4. Objetivo de la comunicación de los contenidos.
7.5. Obsolescencia y actualización.
8.Gestión de correo y agenda electrónica.
8.1. Tipos de cuentas de correo electrónico. Funciones.
8.2. Entorno de trabajo: configuración y personalización gestores correo.
8.3. Plantillas y firmas corporativas.
8.4. Foros de noticias (news): configuración, uso y sincronización de mensajes.
8.5. La libreta de direcciones: importar, exportar, añadir contactos, crear listas de distribución y poner la
lista a disposición de otras aplicaciones ofimáticas.
8.6. Gestión de correos: enviar, borrar, guardar y copias de seguridad, entre otras. Usos en empresa.
8.7. Gestión de la agenda: citas, calendario, avisos y tareas, entre otros. Usos en empresa y
módulos¡Error! Marcador no definido.
8.8. Sincronización con dispositivos móviles: aplicaciones. Gestión archivos y seguridad. Ayuda
9.Elaboración de presentaciones.
9.1. Instalación y carga.
9.2. Estructura y funciones.
9.3. Procedimiento presentación: asistentes, diseño/fondos, inserción elementos, animaciones, efectos,
formateo, intervalos, narraciones sonidos, vídeos, imprimi, macros,…para usos en empresa y módulos
9.4. Utilidades aplicación. Creación espacios web. Bancos imágenes, música. Dispositivos presentación.
9.5. Procedimiento de protección de datos. Gestión de archivos. Copias de seguridad.
9.6. Interrelaciones con otras aplicaciones

LIBRO DE OFIMÁTICA Y PROCESOS DE LA INFORMACIÓN ------------------------------------------------------------------ U.T. 4: Hojas de Cálculo
Página 5 de 96
1.Elaboración de hojas de cálculo.
CONTENIDOS:
Introducción: importancia de la hoja de cálculo la Empresa e importancia de manejar varias
hojas de cálculo en la Empresa.
Instalación y carga de hojas de cálculo.
Estructura y funciones: entorno de trabajo; tipos de datos y referencias; aplicar fórmulas y
comprobarlas.
Diseño: Formato, imágenes, comentarios,… Edición de hojas de cálculo: recálculo de atos.
Cálculo con funciones: aplicaciones en la empresa y en otros módulos; asistente de funciones
Gráficos. Tratamiento de datos: filtrado y ordenación de datos; subtotales.
Gestión de archivos: crear/abrir/guardar, importar/exportar
Impresión.
Opciones avanzadas: tablas y gráficos dinámicos; macros.
Otras utilidades: comandos, formularios, validar; plantillas y asistentes; utilización de la ayuda
Interrelación con otras aplicaciones.
Procedimiento de protección de datos: seguridad y confidencialidad
La hoja de cálculo es la herramienta que permite introducir datos en una estructura de
filas y columnas para luego poder realizar operaciones entre ellos en un tiempo mínimo.
La hoja de cálculo no trabaja con números sino que trabaja u opera con las posiciones
de celdas lo que permite incrementar las ventajas de cálculo con respecto a una calculadora:
una hoja de cálculo realiza múltiples y diversas operaciones en un solo paso y realiza recálculos
automáticos cuando se varían los datos de entrada. Además permite insertar gráficos,
imágenes, utilizar plantillas, aplicar filtros y ordenar datos, utilizar funciones que permiten
realizar cálculos aplicables a diferentes ámbitos, trabajar con tablas dinámicas,…
Hoy en día en la empresa es una herramienta cuyo uso está en continuo aumento y es
básica a la hora de elaborar distintos documentos como:
Facturas. Presupuestos. Inventarios. Nóminas. Recibos. Cuadros de amortización. Cálculos de tipos de interés efectivos. Valoración y comparación de inversiones: VAN, TIR. Líneas de crédito y control de tesorería. Cálculos de ingresos, gastos, beneficios. Ordenar o filtrar listados. Relojes de fichado, cuadrantes de horarios. Previsiones, regresiones, estimaciones, evoluciones. Balances. Informes de gastos. Rentas. Hojas de servicios.

U.T.4: Hojas de Cálculo ------------------------------------------------------------------- LIBRO DE OFIMÁTICA Y PROCESOS DE LA INFORMACIÓN
Página 6 de 96
Planes. Programadores. Programaciones. Instrucciones. Calendarios.
Otra realidad es la variedad de hojas de cálculo que coexisten hoy en día en el
mercado por lo que la empresa no se escapa de esta realidad y en una misma empresa o
incluso en un mismo departamento, al tener varios ordenadores, en cada uno tienen hojas de
cálculo distintas.
Todas tienen en común las funciones antes señaladas y lo que cambia es la forma de
trabajar o la forma en la que accedes a las distintas funciones (teniendo en cuenta además que
versiones posteriores suelen mejorar y ampliar las opciones). Dada esta variedad es
conveniente que el alumno aprenda no sólo a manejar eficientemente varias versiones, sino a
compatibilizarlas entre sí puesto que en la empresa va a tener que trabajar simultáneamente
con esa realidad.
Dentro del entorno Microsoft Windows hay un antes y un después con la versión
Office 2007, por lo tanto, desde este libro se va a trabajar con metodología que abarque tanto
las versiones anteriores como las del 2007 o posteriores de cara a que el alumno maneje y se
defienda de manera eficiente en la realidad de una empresa. Por último señalar que las hojas
de cálculo de distribución gratuita, utilizadas principalmente en entornos Linux, (paquete
OpenOffice) tienen un manejo similar a las versiones de Office anteriores al 2007 y por tanto el
alumno también se defendería en el Open Office Hoja de Cálculo siendo capaz por tanto de
utilizar el 90% de las hojas de cálculo que existen en el mercado actualmente.
Dada esta variedad y dado que continuamente siguen apareciendo nuevas versiones
en el mercado no tiene sentido intentar abarcar todas las versiones, sino el desarrollar una
metodología indagadora en la que al alumno se le den pautas de aprendizajes (objetivos a
conseguir y posibles herramientas a utilizar que debe indagar), pero no es conveniente que se
le marquen pautas de actuación concretas que sólo le servirían para una versión. De esta
manera se conseguiría la flexibilidad que el mercado de trabajo exige, puesto que estas
actuaciones, van a conseguir que se adapte y se defienda en estos momentos y
posteriormente en diversos entornos de trabajo para realizar cálculos.
Como activad de ejemplo se propone: valorar en diversos documentos comerciales, que están
trabajando en otros módulos, las ventajas de usar una hoja de cálculo.
Como actividad indagadora se propone: indagar en la variedad de hojas de cálculo que hay en
el mercado (Excel, Lotus,…) analizar similitudes y diferencias y valorar ventajas de cada uno
1.1.Instalación y carga de hojas de cálculo.
Haciendo referencia a que la instalación y carga de programas ya se ha visto en la unidad de trabajo relativa a Sistemas Operativos, comentar que una hoja de cálculo se instala y

LIBRO DE OFIMÁTICA Y PROCESOS DE LA INFORMACIÓN ------------------------------------------------------------------ U.T. 4: Hojas de Cálculo
Página 7 de 96
carga igual que el resto de software, por tanto, simplemente recordar que una vía para instalar un programa es desde botón Windows (dependiendo que versión, pinchando directamente o pinchando con el botón derecho), dar a ejecutar y en examinar señalar la ruta donde se encuentre el archivo de instalación o ejecutable (setup.exe o instalar.exe).
Otra forma es abriendo la unidad en la que esté y dar doble clic al archivo ejecutable. El archivo ejecutable es aquel que tiene la extensión .exe, también se puede apreciar como aquel que indica que es una aplicación cuando tenemos la vista de iconos con detalles.
Hay que tener en cuenta que hoy en día la mayoría de programas vienen en CD/DVD autoejecutable y por tanto, en el momento que se introducen en el ordenador, comienza de manera automática el proceso de instalación y por tanto no es necesario buscar dicho archivo ejecutable.
1.2.Estructura y funciones.
Una vez que abramos la hoja de cálculo es conveniente analizar el contenido de los
distintos menús, barras de herramientas, iconos, las distintas pestañas que tiene, cinta de
opciones, fichas, grupos, barra acceso rápido,… En cuanto al proceso de como configurar estos
elementos o en cuanto a las opciones o formas de trabajar con estos elementos no se va a
señalar nada puesto que se realiza exactamente igual que lo señalado para procesadores de
texto en su unidad de trabajo. Generalmente los programas o herramientas que pertenecen a
un mismo paquete Office comparten las mismas opciones de configuración y se les habilita las
mismas opciones de trabajo lo que facilita su uso además de compatibilidad a la hora de
intercambiar información entre ellos.
En esta unidad de trabajo se explicará el proceso para hojas de cálculo de office de
versión 2007 o posteriores y también se explicará procedimientos para versiones anteriores a
2007 consiguiendo de esta manera abarcar el manejo de la mayoría de procesadores de textos
que existen actualmente en el mercado.
En hojas de cálculo de office versiones anteriores a 2007 en la ventana de entrada nos
encontramos con los siguientes elementos:
- Una barra de menús con los menús archivo, edición, ver, insertar, formato, herramientas, datos, ventana y ayuda.
- La barra de herramientas estándar que se coloca por defecto debajo de la barra de menús y que tiene diversos iconos de acceso directo (permiten de manera directa realizar determinadas actuaciones sin tener que ir a la opción correspondiente dentro del menú adecuado) como el de crear nuevo documento, abrir un documento existente, guardar,… para ver lo que es cada icono es suficiente con acercarse con el ratón al icono y si no se pincha te da información sobre el elemento.
- La barra de herramientas de formato que de manera predeterminada se coloca debajo de la estándar y que tiene una serie de iconos de acceso directo como el de cambiar el tipo de letra, el tamaño, aumentar o disminuir decimales,…

U.T.4: Hojas de Cálculo ------------------------------------------------------------------- LIBRO DE OFIMÁTICA Y PROCESOS DE LA INFORMACIÓN
Página 8 de 96
- Una barra de fórmulas desde la que podemos visualizar la posición (columna y fila) de la celda activa o en la que nos encontramos y visualizar o modificar la fórmula de esa celda.
A continuación se señalan las opciones principales que hay dentro de cada menú de
cara a tener una visión global (lo que luego nos permitirá avanzar más rápido al tener ya
asimilado la idea general del Excel) de las diversas posibilidades que nos ofrece la hoja de
cálculo y familiarizarnos con el entorno de trabajo:
- Dentro del menú archivo se puede destacar la opción de crear un documento nuevo; la opción de abrir un documento previamente creado; las opciones de guardar o guardar como un archivo; la opción de configurar página desde donde decidimos los márgenes, la orientación (horizontal o vertical), ajustar a una página, el tamaño del documento, la posibilidad de establecer encabezados y pies de página, imprimir o no líneas de división; la opción de establecer (el área previamente seleccionada) o borrar área de impresión, lo que nos permite imprimir áreas concretas sin tener que imprimir por hojas; la opción de vista preliminar que nos muestra como quedaría el documento si se imprimiese y realizar las mismas opciones que desde configurar página; la opción imprimir ya explicada en la Unidad de Trabajo relativa a configurar aplicaciones informáticas; visualizar los últimos documentos abiertos recientemente y la posibilidad de volverlos a abrir al pinchar en ellos.
- Dentro del menú edición se puede destacar la opción de deshacer o rehacer las últimas acciones realizadas; las opciones relativas al intercambio de información (cortar, copiar, pegar, pegado especial) ya explicadas en la Unidad de Trabajo anterior; las opciones de rellenar, borrar, eliminar para trabajar con fórmulas, series, formatos,…; la opciones de buscar y reemplazar que nos permiten buscar determinadas palabras y/o reemplazarlas por otras lo que es útil cuando utilizamos con frecuencia palabras difíciles o largas de escribir.
- Dentro del menú ver se puede destacar la opción de ver el documento en diseño impresión, en esquema, en mapa de documento, en normal… señalando que la opción diseño de impresión representa de una manera más fiel como puede quedar el documento si se imprimiese aunque realmente habría que ir a vista preliminar del menú archivo para ver realmente que es lo que se imprimiría o lo que no se imprimiría del documento; opción de visualizar u ocultar las barras de herramientas; opción de crear encabezados y pies de página.
Barra de menús
Barra de formato
Barra estándar
Barra de fórmulas

LIBRO DE OFIMÁTICA Y PROCESOS DE LA INFORMACIÓN ------------------------------------------------------------------ U.T. 4: Hojas de Cálculo
Página 9 de 96
- Dentro del menú insertar se puede destacar las opciones de insertar celdas, filas, columnas (realmente no inserta nuevas celdas, filas, columnas o aumenta el área de trabajo sino que crea espacios en blanco de celdas, filas, columnas), nuevas hojas de cálculo, gráficos, símbolos (igual que con procesador texto); opción de salto de página; funciones (detalla una relación de las mismas, informa sobre su utilidad y crea un asistente para aplicarla); la opción de crear nombres para luego poder trabajar con los mismos en lugar de señalar celdas; comentarios para poder señalar que operaciones se han realizado o como se han realizado y la opción de como se visualizan los mismos; imágenes, diagramas, objetos e hipervínculos (igual que con Word teniendo en cuenta que en el caso de hipervínculos no es necesario crear previamente marcadores puesto que ahora la identificación de cualquier celda nos puede servir de marcador sin haberlo definido previamente).
- Dentro del menú formato se puede destacar la opción de celda desde la que se puede configurar el tipo de categoría de número que queremos, su fuente, bordes, tramas y su protección; ajuste de filas y/o columnas, nombre de hojas; autoformato de lo seleccionado; formato condicional o establecer una fuente, bordes o tramas en las celdas que cumplan determinadas condiciones; modificar las opciones de cada uno de los estilos que se pueden asignar a las celdas. Este menú tiene mucho menor peso en una hoja de cálculo que en un procesador de texto, como es obvio puesto que, en una hoja de cálculo lo principal son las operaciones y el formato es secundario.
- Dentro del menú herramientas se puede destacar la opción de ortografía que nos permite configurar y corregir errores gramaticales y ortográficos; la opción referencia que nos permite realizar búsquedas; compartir libro para que varios usuarios puedan utilizarlo; proteger hoja o libro para que los usuarios sólo puedan modificar o utilizar las celdas que se han desbloqueado o habilitado; las opciones buscar y escenarios que nos permiten señalar diferentes condiciones de entrada para poder ver los resultados que nos daría en el caso de producirse las mismas; la opción macro para grabar y ejecutar tareas repetitivas; la opción personalizar que nos permite configurar las opciones relativas a ver, calcular, modificar, general, transición, listas personalizadas, guardar, internacional…que afectan a toda la hoja y que nos permiten señalar configuraciones concretas relativas a la hoja de cálculo.
- Dentro del menú datos se pueden destacar las opciones de ordenar que nos permite ordenar datos; las opciones de filtro, formularios, subtotales, validación

U.T.4: Hojas de Cálculo ------------------------------------------------------------------- LIBRO DE OFIMÁTICA Y PROCESOS DE LA INFORMACIÓN
Página 10 de 96
que nos permiten visualizar datos que cumplen unas condiciones y ocultar el resto, operar con los que cumplen esas condiciones,…; opciones para crear, configurar y trabajar con tablas dinámicas; la opción de importar datos de base de datos (opción ya vista en el apartado uno de esta misma unidad).
- Dentro del menú ventana se puede destacar la opción de organizar todo que permite ver configurar el área de trabajo para que se visualicen varios libros a la vez; la opción de dividir que permite visualizar a la vez dos partes distintas de la mima hoja de cálculo; la opción inmovilizar paneles que permite visualizar de manera estática una parte de la hoja de cálculo a la vez que con la otra parte se sigue trabajando de manera normal lo que puede ser útil de cara a visualizar de manera permanente unos títulos o referencias a la vez que nos desplazamos a lo largo de los distintos valores que pueden tomar los mismo.
- Dentro del menú ayuda se puede destacar la opción de ayuda que nos permite preguntar sobre diversos aspectos y la ayuda nos dará información sobre los diversos pasos que hay que seguir para conseguir lo deseado; la opción de buscar actualizaciones para actualizar la versión del Excel y la opción detectar y reparar el Excel.
Como actividades de ejemplo se proponen: analizar los diversos menús, submenús y opciones para familiarizarse. Se propone también ir sugiriendo diversas actuaciones y que los alumnos señalen con qué menú y opción empezarían a trabajar. Configurar las opciones para que no se vean las líneas de división de la hoja de cálculo, que al dar un intro nos desplacemos a la celda de la derecha y no la de abajo, que el número de hojas con las que se cree un libro sean de 5 y que se guarde automáticamente cada 5 minutos. Como actividad indagadora se propone: investigar como se crearía un nuevo menú o una nueva barra de herramientas.
En hojas de cálculo de office versiones igual al 2007 o posteriores en la ventana de
entrada nos encontramos con los siguientes elementos:
- Un botón Office o menú archivo desde el que se accede a tareas comunes como abrir, nuevo, guardar o guardar como, imprimir, cerrar,.. pero también al botón de opciones de Excel desde el que se va a poder configurar un conjunto de elementos similares a opciones dentro del menú herramientas del office de versiones anteriores.
- Una barra de herramientas de acceso rápido desde la que podemos elegir directamente diversos iconos (los iconos que se pueden elegir se configura) sin tener que entrar en la ficha correspondiente dentro de la cinta de opciones.
- Una cinta de opciones que cuenta por defecto con las fichas de inicio, insertar, diseño de página, fórmulas, datos, revisar y vista, pero que admite la ficha de programador si se configura en opciones de Excel (necesaria por ejemplo para realizar macros, crear e insertar controles) y en la que aparecen otras fichas según los elementos en los que estamos trabajando (por ejemplo si insertamos un gráfico aparece la ficha de diseño, presentación y formato, si insertamos una imagen aparece la ficha de formato,…)
- Una barra de fórmulas desde la que podemos visualizar la posición (columna y fila) de la celda activa o en la que nos encontramos y visualizar o modificar la fórmula de esa celda.
A continuación se señalan de manera superficial los iconos principales que hay dentro
de cada ficha puesto que en estas versiones de office cambia el entorno de trabajo
pero no las tareas que se pueden realizar (aunque si se mejoran o amplían):
Versiones superiores a
2007 es Menú archivo

LIBRO DE OFIMÁTICA Y PROCESOS DE LA INFORMACIÓN ------------------------------------------------------------------ U.T. 4: Hojas de Cálculo
Página 11 de 96
- Desde la ficha de Inicio se pueden realizar las diversas tareas relativas a fuente, alineación, número, estilos, celdas, modificar,…
- Desde la ficha de Insertar se pueden realizar las diversas tareas relativas a tablas, ilustraciones, gráficos, vínculos, texto,…
- Desde la ficha de Diseño de página se pueden realizar las diversas tareas relativas a temas, configurar página, ajustar área impresión, opciones de la hoja, organizar.
- Desde la ficha de Fórmulas se pueden realizar las diversas tareas relativas a agregar funciones, definir nombres, auditoria de fórmulas, cálculo, visualizar o mostrar fórmulas en lugar de resultados,…
- Desde la ficha de Datos se pueden realizar las diversas tareas relativas a obtener datos externos, conexiones, ordenar y filtrar, herramientas de datos, esquema,…
- Desde la ficha de Revisar se pueden realizar las diversas tareas relativas a revisión, comentarios, cambios,...
- Desde la ficha de Vista se pueden realizar las diversas tareas relativas a vistas de libro, mostrar u ocultar, zoom, ventana, macros,…
- Desde la ficha de Programador se pueden realizar las diversas tareas relativas a código, controles, XML, modificar,…
Como actividades de ejemplo se proponen: analizar las diversas fichas, iconos dentro
de cada ficha y variedad de opciones de diferentes iconos para familiarizarse con el entorno de
trabajo. Se propone también ir sugiriendo diversas actuaciones y que los alumnos señalen con
qué ficha e icono empezarían a trabajar.
El entorno de trabajo es en lo que más se diferencian las versiones anteriores o
posteriores al 2007. Debido a la necesidad de que el alumno se familiarice con esta variación
de entorno es el motivo por el que se le ha asignado tanta dimensión a este apartado dentro
de esta unidad de trabajo, sin embargo en los siguientes apartados no se dará tanta dimensión
Archivo
Archivo
Archivo
Archivo
Archivo

U.T.4: Hojas de Cálculo ------------------------------------------------------------------- LIBRO DE OFIMÁTICA Y PROCESOS DE LA INFORMACIÓN
Página 12 de 96
a diferenciar las versiones y se irá directamente a la forma de trabajar puesto que el alumno ya
habrá asimilado ambos entornos de trabajo.
Por último antes de empezar a trabajar es conveniente señalar una serie de aspectos
relativos al entorno de trabajo:
- En primer lugar, se denomina libro a cada área de trabajo que se define al abrir un archivo de Excel. Cada libro está formado por hojas y cada una de ellas por un conjunto de columnas y filas. Las columnas están nombradas por las letras del abecedario y las filas por números. La intersección de ambas da las celdas nombradas por la combinación de letra y número en la que se encuentra, o bien, por el nombre asignado específicamente. Se denomina rango a un conjunto de celdas.
- En la parte de abajo está la barra señalando las hojas que están abiertas así como las flechas adecuadas para pasar de una a otras. Para poner nombre a una hoja se pincha con el botón derecho abajo, donde viene su nombre y se da a cambiar nombre o bien se da doble clic rápido en su nombre. Para insertar una nueva hoja se va a la ficha inicio, grupo celdas y luego a insertar - hoja de cálculo (en versiones anteriores al 2007, en menú insertar)
- En cuanto a su tamaño, por defecto el área de trabajo tiene tres hojas y cada hoja está formada por 16.384 columnas y 1.048.576 filas (en versiones anterio res al 2007,256 columnas y 65536 filas).
- En relación a como podemos desplazarnos: con la tecla Ctrl más flecha hacia abajo voy a la última fila rellenada en esa columna y si vuelvo a dar otra vez Ctrl más flecha hacia abajo voy a la última fila de la hoja; con la tecla Ctrl más flecha a la derecha voy a la última columna de la hoja (o última columna que tenga contenido); con las teclas Av Pág o Re Pág se va a la pantalla de arriba o de abajo respectivamente; con la teclas Alt más Av Pág o Alt más Re Pág se va a la pantalla de la derecha o de la izquierda respectivamente. Para ir a una celda concreta tenemos varias opciones: dar la tecla F5 y nombrar la celda a la que queremos ir, colocarnos en el cuadro de la izquierda de la barra de fórmulas y poner la celda deseada, o bien, ir a ficha inicio, luego grupo modificar, pinchar en buscar y seleccionar y finalmente elegir ir a (en versiones anteriores al 2007, menú edición y luego ir a)
- A la hora de seleccionar: para seleccionar una fila o filas enteras, se pincha en la fila a seleccionar y sin soltar se arrastra o bien se pincha en las distintas filas recordando que con tecla Shift pulsada se seleccionan contiguas y con tecla Ctrl pulsada se seleccionan dispersas; el mismo proceso se llevaría a cabo para seleccionar columnas enteras; para seleccionar un rango o conjunto de celdas se pincha en la primera y luego se arrastra, si queremos seleccionar rangos que no estén seguidos seleccionamos el primer rango y luego con tecla Ctrl pulsada se seleccionan los otros rangos.
- En cuanto a las opciones de configurar página hay que ir a ficha de diseño de página en el grupo de configurar página y luego flechita de la esquina inferior derecha o desde vista preliminar (en versiones anteriores al 2007, desde configurar página bien desde el menú inicio o desde vista preliminar), donde se abre un ventana con cuatro pestañas: la primera es la de página que nos permite configurar la página en horizontal o vertical, ajustar el contenido de la hoja a una sola página, tamaño papel,…; la pestaña de márgenes que nos permite establecer los mismo; la pestaña de encabezado y pie de página que nos permite configurar tanto el encabezado como el pie de página a través de tres secciones, la izquierda, central y derecha pudiendo insertar imágenes, números de página, fechas,…; pestaña de hoja que no permite señalar diversas opciones relativas a imprimir.

LIBRO DE OFIMÁTICA Y PROCESOS DE LA INFORMACIÓN ------------------------------------------------------------------ U.T. 4: Hojas de Cálculo
Página 13 de 96
- No debemos olvidar las plantillas de Excel o documentos diseñados para dar soluciones de cálculo comunes. Par acceder a las misma hay que abrir un nuevo documento desde archivo o desde el botón Office (desde el icono nuevo de la barra de herramientas estándar o barra de acceso rápido no nos da la opción de abrir una plantilla). Las plantillas que vienen, entre otras, hacen referencia a préstamos, balances, gastos, facturas, tarjeta de tiempo,…
- En cuanto al formato señalar que el objetivo de las hojas de cálculo es facilitar los cálculos y por tanto las opciones de formato son mínimas (si se quiere un mayor nivel de formato se recomienda copiar los cálculos realizado en un procesador de texto y desde allí dar el formato adecuado) aunque aún así se sigue manteniendo en la ficha inicio los grupos de fuente, alineación, celdas (en versiones anteriores al 2007, un menú de formato) que nos permite configurar las principales opciones en cuanto a formato de filas, columnas, hojas pero sobre todo de celdas. En la ficha de inicio y luego en grupo celdas pinchar en formato y luego elegir formato de celdas (versiones antes 2007, el menú formato y luego celdas) se puede configurar una serie de opciones entre las que se destacan: en la ficha de número se configura el formato del número, si queremos separador miles, comas, si queremos formato porcentaje, fecha,… (en ocasiones cuando utilizamos un formato el ordenador nos lo mantiene en el resto de celdas y si no queremos ese formato debemos cambiarlo desde esta opción); en la ficha de alineación nos deja señalar la dirección vertical u horizontal que deseemos o dar cierta inclinación al texto,…; desde la pestaña de fuente nos deja elegir más estilos de subrayado, efectos tachado, subíndice,…; en la pestaña de bordes nos deja elegir entre los cuatro bordes que rodean la celda y además bordes transversales, elegir entre distintos estilos de borde, grosor,…; en la pestaña de relleno elegir entre las opciones relativas de sombreado; la pestaña de proteger nos dejar desbloquear celdas lo que es útil de cara a que en una futura protección de la hoja o libro se pueden dejar celdas en las que se introduzcan los datos.
- En relación a insertar o eliminar filas, columnas o celdas: seleccionar toda la fila/filas, columna/as o celda/s e ir a ficha inicio dentro del grupo de celdas (versiones antes 2007, al menú insertar, filas, o bien, a través del menú contextual del botón derecho del ratón). Señalar que las filas las inserta arriba de la fila seleccionada y las columnas a la izquierda de la seleccionada. Si lo que queremos es eliminar se seleccionar toda la fila/filas o columna/as pinchando en el número/s o letra/s e ir a la ficha de inicio dentro del grupo de celdas (versiones antes 2007, al menú edición, eliminar, o bien, a través del menú contextual del botón derecho del ratón).

U.T.4: Hojas de Cálculo ------------------------------------------------------------------- LIBRO DE OFIMÁTICA Y PROCESOS DE LA INFORMACIÓN
Página 14 de 96
- Si lo que queremos es modificar el tamaño de las filas o columnas: nos situamos en la
parte inferior de los números o en la parte derecha de la letras y cuando aparezca la flecha pinchar y sin soltar arrastrar hacia abajo/arriba o hacia la derecha/izquierda para hacerlas más grandes o pequeñas. Si una vez que sale la flecha doy doble clic se realiza un ajuste automático al contenido de las celdas. Si deseo modificar varias filas o columnas a la vez primero he de seleccionarlas y luego actuar de igual forma. Otra opción es en la ficha de inicio dentro del grupo de celdas pinchando en formato aparecen las distintas opciones (versiones antes 2007, ir al menú formato de filas o columnas, o bien, seleccionarlas y con el menú contextual).
- También hacer referencia a la posibilidad de mostrar u ocultar filas/columnas: para ocultar seleccionar la fila/s o columna/s a ocultar y dar al menú contextual o en la ficha de inicio dentro del grupo de celdas pinchando en formato aparece la opción de ocultar y mostrar (versiones antes 2007, ir al menú formato, de fila o columnas), esta opción puede resultar interesante cuando queremos ocultar operaciones intermedias que se han realizado para llegar a un resultado final que si queremos visualizar. Para mostrarlas de nuevo se ha de seleccionar la fila o columna anterior y siguiente y luego abrir en la ficha de inicio dentro del grupo de celdas pinchando en formato aparece la opción de ocultar y mostrar (versiones antes 2007, el menú contextual o ir al menú formato, de fila o columna).
- Por último señalar una forma rápida de dar color, que consiste en ulitizar el icono que tiene una letra A en mayúsculas con un color rojo debajo para cambiar el color de los caracteres o fuente y el icono que tiene un regador con un color amarillo debajo para cambiar el color de relleno de la celda.
Como actividades de ejemplo se proponen: seleccionar dos rangos que no estén contiguos y
darlos el color verde, ocultar la columna D y la fila 14. Escribir una palabra en una celda y darle
alineación vertical. Insertar una imagen en la parte central del encabezado y el número de
página en la parte derecha del pie de página. Escribir la fecha 21/03/2020 y darle formato de
número con separador de miles. Abrir una plantilla de factura y realizar el cálculo de lo que nos
pagarían por vender 3 ordenadores a 1000 u.m. con el el % de IVA correspondiente. Volver a
mostrar la columna D y la fila 14.
Como actividades de indagación se proponen: averiguar como escribir más de una palabra en
una misma celda consiguiendo que se visualicen todas las palabras, sin hacer más ancha la
columna. Conocer que es lo que indica el número que nos sale cuando a una fecha le damos
formato de número. Crear subíndices para escribir en Excel por ejemplo “1er Número”

LIBRO DE OFIMÁTICA Y PROCESOS DE LA INFORMACIÓN ------------------------------------------------------------------ U.T. 4: Hojas de Cálculo
Página 15 de 96
En relación a los tipos de datos y referencias:
En primer lugar sería conveniente conocer como diferencia Excel los diferentes tipos
de datos o tipos de contenidos que puede tener una celda y en función de esto, analizar las
opciones de trabajo que tenemos:
- Texto o rótulo, cuando introducimos caracteres no numéricos. El ordenador lo alinea a la izquierda de la celda porque no puede operar con su contenido. El dejar un espacio al principio, o entre números o dar un punto también implica que sea considerado texto.
- Números cuando son caracteres numéricos. Los alinea a la derecha porque con esas celdas si puede operar. Cualquier elemento que alinee a la derecha implica que se va a poder operar con ese tipo de contenido o dato como es el caso de las horas o las fechas.
- Fórmulas, que pueden estar ya definidas por Excel a través del asistente de fórmulas o bien las podemos definir nosotros introduciendo en primer lugar en la celda un símbolo de igual (=) o de más (+).
En cuanto a las referencias señalar que es la manera que tenemos de indicar al
ordenador la celda o conjunto de celdas con las que queremos trabajar. Podemos diferencias
varios tipos de referencias:
- Referencia de una celda: la celda se identifica señalando primero la columna en la que se encuentra y luego la fila. Por ejemplo: celda A1 (celda que está en la columna A y en la fila 1). Si lo que se quiere es hacer referencia a varias celdas se identifican las distintas celdas separadas por punto y coma (;). Por ejemplo A1; A5; B3; F4
- Referencia a un rango: cuando definimos al ordenador un conjunto de celdas con las que trabajar. Se identifica haciendo referencia a la primera celda luego poniendo dos puntos (:) y finalmente haciendo referencia a la última celda. El conjunto de celdas puede abarcar varias celdas en la misma fila, por ejemplo: A3: E3 (nos indica que vamos a trabajar con las celdas A3, B3, C3, D3 y E3), abarcar varias celdas en la misma columna, por ejemplo: A3:A8 (nos indica que vamos a trabajar con las celdas A3, A4, A5, A6, A7 y A8) o abarcar varias celdas que estén en distintas filas o columnas, por ejemplo: A3:C5 (nos indica que vamos a trabajar con las celdas A3, A4, A5, B3, B4, B5, C3, C4 y C5.
- Referencia a una celda de otra hoja: la celda en este caso se identifica señalando en primer lugar el nombre de la hoja seguido de un cierre de admiración (!) y luego señalando la columna y fila de la misma. Por ejemplo: Hoja3!A1 (celda A1 pero de la hoja 3). Si en la referencia no aparece el nombre de la hoja es porque la celda que se está utilizando, está dentro de la misma hoja donde se está trabajando.
- Referencia a una celda de otro libro: la identificación de la celda en este caso tiene diversas opciones en función de la situación del libro de origen o libro del que se coge el dato: cuando el libro de origen está abierto, se señala el nombre del libro entre

U.T.4: Hojas de Cálculo ------------------------------------------------------------------- LIBRO DE OFIMÁTICA Y PROCESOS DE LA INFORMACIÓN
Página 16 de 96
corchetes, seguido del nombre de la hoja de cálculo con un signo de admiración (!) y las celdas de las que depende la fórmula, por ejemplo, [Presupuesto.xls]Anual!C10, nos indica que es la celda C10 del la hoja Anual del libro Presupuesto que está abierto; cuando el libro de origen está cerrado, hay que señalar toda la ruta de directorios y subdirectorios de acceso, seguido del nombre del libro entre corchetes, luego el nombre de la hoja con un signo de admiración y las celda/s de que depende la operación, por ejemplo, C:\MisDocumentos[Presupuesto.xls]Anual!C10, nos indica que es la celda C10 de la hoja Anual que está dentro del libro Prepuesto que está guardado en la carpeta de MisDocumentos dentro del disco duro C: (además no podemos olvidar que si el nombre del libro o de la hoja contiene caracteres no alfabéticos al señalar la ruta de acceso se debe poner su nombre entre comillas y que si a una celda se la asignado o definido un nombre no es necesario señalar la hoja a la que pertenece y sería suficiente con señalar el nombre del libro seguido de una admiración y el nombre definido de la celda, por ejemplo, Presupuesto!Ventas nos señala que trabajamos con la celda definida como ventas que pertenece al libro Presupuesto).
- Referencia a una celda o rango con nombre: en este caso lo que se hace primero es asignar o definir un nombre a una celda o a un rango para posteriormente poder hacer referencia a la celda con ese nombre, sin necesidad de identificarla a través de su columna y fila, aunque también sería posible seguir utilizando esa referencia. Para asignar un nombre a una celda o rango iríamos a la ficha de fórmula en el grupo de nombres definidos en la opción asignar nombre a un rango (versiones antes 2007, al menú insertar, luego a nombre y finalmente a definir), en el cuadro de diálogo que se abre se escribiría en el apartado de “Nombres en el libro” el nombre con el que queremos identificar a la celda y en el apartado de “Se refiere a” se seleccionaría la celda o rango de celdas que queremos nombrar, en este señalaríamos en nombre de Celdaprueba a la celda A1. Hay que tener en cuenta que el nombre queda definido para todo el libro y no sólo para la hoja de cálculo en la que se está, por lo que a partir de ese momento podríamos utilizar ese nombre en cualquier parte del libro sin tener que especificar su hoja. Por ejemplo, si ahora al trabajar desde cualquier parte del libro señalamos Celdaprueba es lo mismo que identificar la celda A1 de la hoja1. Importante es, tener en cuenta que si no nos acordamos del nombre con el que definimos una celda o rango podemos dar a la tecla F3 y nos visualiza una lista con todos los nombres definidos en ese libro.
- Referencias relativas, absolutas y mixtas a una celda: las hojas de cálculo trabajan con las posiciones de las celdas y si no se señala otra cosa al hacer referencia a una celda realmente lo que señalamos al ordenador es que trabaje con el contenido de la posición relativa donde está esa celda pero no con el contenido de esa celda en concreto, por ejemplo, si estamos en la B1 y hacemos referencia a la A1 lo que señalamos realmente es que queremos que el ordenador trabaje con el contenido de la celda que está en la misma fila pero una columna más atrás pero no con el contenido concreto de la A1. Por otro lado, si lo que queremos es trabajar con el contenido concreto de una celda y no con su posición relativa lo que tenemos que

LIBRO DE OFIMÁTICA Y PROCESOS DE LA INFORMACIÓN ------------------------------------------------------------------ U.T. 4: Hojas de Cálculo
Página 17 de 96
hacer es fijar su fila (en este caso el ordenador siempre trabaja con el contenido de esa fila pero puede variar la columna con la que trabaja), su columna (en ese caso el ordenador siempre trabaja con el contenido esa columna pero puede variar la fila con la que trabaja) o ambas (en ese caso siempre trabaja con el contenido de esa celda en concreto puesto que no permite variar ni la fila ni la columna). Para fijar una fila se pone el símbolo del $ delante de la identificación de la fila, para fijar una columna escribimos ese mismo símbolo delante de la identificación de la columna y si queremos fijar la fila y la columna escribimos ese símbolo delante de la identificación de la columna y de la fila. Como ejemplos:
• A1, hace referencia a la posición relativa de la columna y fila en que se encuentra dicha celda, denominándola celda relativa.
• $A1, hace referencia a que se fije la columna A pero se podría variar la fila puesto que se sigue señalando su posición relativa. En este caso se denomina celda mixta.
• A$1, hace referencia a que se fije la fila 1 pero se podría variar la columna puesto que se sigue señalando su posición relativa. En este caso se denomina celda mixta.
• $A$1, hace referencia a que se trabaje con el contenido concreto de la celda A1 y no con su posición relativa. En este caso se denomina celda absoluta.
Para alternar entre celda relativa, celda absoluta, celda mixta que fija la fila y celda
mixta que fija la columna, una vez que hemos señalado la celda, se puede dar a la tecla
F4 tantas veces como deseamos, lo que nos permite alternar entre el tipo de
referencias a esa celda hasta conseguir la referencia deseada.
Tenemos que tener en cuenta también, que si hemos nombrado a una celda y se hace
referencia a su nombre es como si trabajamos con el contenido concreto de esa celda
o como si hacemos referencia absoluta a esa celda, puesto que el nombre de una celda
no permite hacer referencia mixta o relativa a la misma.
- Referencia circular: es el mensaje que nos devuelve Excel cuando en una celda hacemos referencia a esa misma celda. Salvo para el caso de iteraciones (repeticiones de cálculo hasta que se cumple una condición determinada), Excel no va a poder realizar operaciones en una celda que dependan de esa misma celda puesto que el resultado de la operación a realizar en una celda depende del propio valor de la celda que no se conoce o al que no se le asigna valor previo. En este caso se debe corregir esa referencia para que Excel pueda operar.
Como actividades de ejemplo se proponen: escribir en una celda un título y en otra poner la
fecha del día y valorar en función de como las alinea el ordenador que tipo de dato son.
Señalar como se haría referencia a la celda C44 de la hoja Factura si estamos en la hoja Factura
y si no estamos en la hoja Factura; a la celda definida como Paganormal de la hoja 3 del libro
actual si estamos en la hoja 1; a la celda definida como Pagaextra de la hoja 3 del Libro Nómina
si estamos en el libro Presupuesto en la hoja 2; al contenido concreto de la celda G23 de la
hoja actual.
Como actividad de indagación se propone: averiguar como hacer referencia al contenido
concreto de la celda G23 de la hoja 2 sabiendo que estamos en la hoja 1 y si es posible alternar
las opciones de trabajo haciendo referencia a posiciones de hojas de cálculo (relativas, mixtas
o absolutas) o si sólo es posible alternar las opciones de trabajo relativas a posiciones de las
celdas.

U.T.4: Hojas de Cálculo ------------------------------------------------------------------- LIBRO DE OFIMÁTICA Y PROCESOS DE LA INFORMACIÓN
Página 18 de 96
Finalmente indicar otra de las funciones importantes de una hoja de cálculo que es APLICAR FÓRMULAS Y COMPROBARLAS:
Para comprobar como trabaja una hoja de cálculo vamos a empezar con un pequeño
ejercicio en el que se va a trabajar con los operadores matemáticos principales (suma, resta,
multiplicación, división y elevación). El ejercicio propuesto es el siguiente:
En este ejercicio se trata de calcular la suma, resta, multiplicación, división y elevación
de los números que tenemos en las dos primeras columnas y esto se debe realizar para los
valores que hay en cada fila.
Se recuerda que a la hora de introducir una fórmula se debe empezar por poner el sino
= o signo + antes de hacer referencia a cualquier celda.
Por otro lado a la hora de introducir una referencia a una celda se puede escribir
directamente su columna y fila o bien pinchar/seleccionar la celda correspondiente y de esta
manera el ordenador ya señala la columna y fila de la celda seleccionadas.
El operador de la suma se consigue con la tecla +, el de la resta con la tecla -, la
multiplicación con la tecla *, la división con la tecla /, y la elevación con la tecla ^. Para el caso
de la suma se puede utilizar además la función suma cuya sintaxis es =suma(rango; celda
concreta; celda concreta), esta función es más cómoda que el operador + cuando son muchas
las celdas a sumar y la mayoría se encuentran dentro de un rango
En este caso las fórmulas a introducir en las celdas C2, D2, E2, F2, G2 serían (se señala
también una fórmula en la H2 en la que se aplica la función suma y que nos debe dar lo mismo
que con el operador + de todas las celdas a sumar):
Una vez que se introduce la fórmula y se da un intro el ordenador nos devuelve el
resultado de la operación y si queremos comprobar y/o ver la fórmula que se ha introducido
tenemos que seleccionar la celda donde hemos introducido la fórmula y observar en la barra
de fórmulas la fórmula que se ha introducido (recordad que si se quiere ver de manera
continua fórmula y no resultados hay que configurarlo en opciones de Excel desde el menú
herramientas; botón Office o ficha fórmulas). Para modificar una fórmula que ya se ha
introducido existen varias opciones como la de dar un doble clic rápido en la celda que se ha

LIBRO DE OFIMÁTICA Y PROCESOS DE LA INFORMACIÓN ------------------------------------------------------------------ U.T. 4: Hojas de Cálculo
Página 19 de 96
introducido la fórmula o modificarla desde la barra de fórmulas una vez que se selecciona la
celda en la que se ha introducido la fórmula.
Si ahora queremos realizar todas la operaciones del resto de las filas y columnas no es
necesario introducir las fórmulas fila por fila y operación por operación, sino que podemos
arrastrar fórmulas (en este caso hacia abajo) bien columna por columna o todas columnas de
una vez. Para poder arrastrar las fórmulas se deben realizar los siguientes pasos:
a. Primero, seleccionamos la celda o conjunto de celdas que posean la fórmula/s a arrastrar. En este caso se selecciona de la C2 a la H2.
b. Segundo, nos acercamos a la esquina inferior derecha de la celda/s seleccionada/s donde está el cuadradito hasta que aparezca una cruz negra, pinchamos y sin soltar arrastrar hacia el lado donde queramos (en este caso hacia abajo). Con esto se consigue ahorrar tiempo, cuando queramos realizar la misma operación o
varias operaciones en distintas celdas, debido a que la Hoja de Cálculo opera con las posiciones
relativas de las celdas. El arrastre de fórmulas en este caso se ha hecho de seis operaciones a la
vez pero se podría haber realizado operación por operación arrastrando la C2, luego la D2,
luego la E2,…
Si el arrastre en lugar de hacerlo con una fórmula se hace con un mes, un número, un
día de la semana,… el ordenador nos pone el nombre de los siguientes meses, nos repite el
número o nos pone el nombre de los siguientes días de la semana. Cuando tenemos dos
números seleccionados y arrastramos el ordenador hace series aritméticas (cuyo incremento
será la diferencia que hay entre ambos números), existen otro tipo de series (cronológicas,
geométricas,…) que se verán más adelante.
Por último señalar que para comprobar si las fórmulas que hemos arrastrado realizan
los cálculos deseados, simplemente nos colocamos en cualquier celda a la que se la ha
arrastrado la fórmula y observamos en la barra de fórmulas, si la fórmula que muestra es
realmente la que queríamos haber aplicado en esa celda o por el contrario no realiza las
operaciones deseadas lo que es señal de que algo hemos realizado mal (la fórmula introducida,
la forma de arrastrar,…) y nos indica, por tanto, que algo hay que cambiar.
Por ejemplo si nos colocamos en la celda D4, la barra de fórmulas nos indica que se ha
aplicado la fórmula =A4-B4 y que esta fórmula corresponde a la que se habría aplicado para
restar los valores de la fila 4 en las dos primeras columnas que es lo que queríamos conseguir,

U.T.4: Hojas de Cálculo ------------------------------------------------------------------- LIBRO DE OFIMÁTICA Y PROCESOS DE LA INFORMACIÓN
Página 20 de 96
si por el contrario en la barra de fórmulas nos aparece cualquier otra fórmula nos indica que
algo hemos realizado mal. Otro ejemplo es colocarnos en la F3 y comprobar que la fórmula
que aparece en la barra de fórmulas es =A3/B3, puesto que en la columna F queremos dividir
los valores de las dos primeras columnas y en la fila 3 queremos que la división corresponda a
los valores de esa fila 3. Esta comprobación se podría realizar con todas las fórmulas
arrastradas (rango C2:H6) pero sería suficiente con realizarlo en una celda de cada columna o
de cada tipo de operación realizada.
4.1. Diseño.
Para ver las principales opciones de presentación que Excel nos da vamos a trabajar
con un ejercicio.
El ejercicio consiste en calcular la evolución de las ventas, beneficios, ingresos de un
producto a lo largo de los doce meses del año, sabiendo:
- Que las ventas de enero son de 2000 unidades a 6 euros, que el resto de meses el número de unidades vendidas aumenta o se incrementa cada mes un 2% con respecto al mes anterior
- Que los gastos de producción son el 60% de los ingresos por ventas. - Que los gastos fijos son 180 euros al mes.
Se pide también calcular los totales y medias anuales.
Para empezar podemos introducir los datos conocidos en una hoja de cálculo, que
podemos denominar “Evo. Vtas” para hacer referencia al nombre completo de evolución de
ventas, de la siguiente manera:
Observad que en la fila 1 van los meses del año y que esto se puede conseguir
escribiendo en la celda B1 Enero para luego seleccionarla y arrastrar hacia la derecha hasta
que aparezca Diciembre o columna M. Además tanto el precio como los gastos fijos son
valores fijos que no van a variar a lo largo del año por lo que se pueden seleccionar y arrastrar
hacia la derecha consiguiendo de esa manera que se repita ese valor a lo largo de todos los
meses del año.
Por otro lado se aclara que los ingresos por ventas de cada mes es el resultado de
multiplicar precio por cantidad del mes correspondiente, en este caso, volumen de ventas
(cantidad) por el precio; que el beneficio de cada mes es el resultado de restar a los ingresos
los gastos, en este caso tenemos un ingreso (ingreso por ventas) y dos gastos (gastos de
producción y gastos fijos); que para calcular un porcentaje implica multiplicar el valor del
porcentaje por el valor de la cantidad de la que se quiere calcular el porcentaje; que para
calcular los aumentos o incrementos implica que a la cantidad inicial se la suma el resultado

LIBRO DE OFIMÁTICA Y PROCESOS DE LA INFORMACIÓN ------------------------------------------------------------------ U.T. 4: Hojas de Cálculo
Página 21 de 96
de aplicar el porcentaje correspondiente al valor inicial; los totales (para sumar los valores de
los doce meses del año) se pueden calcular, o bien, con el operador + o la función suma ya
analizada, o bien, dando al icono de autosuma (Σ) que nos señala la suma de un rango que da
de manera automática pero que nosotros podemos cambiar (seleccionando las celdas
adecuadas) teniendo que dar al final solo un intro (el icono de autosuma está la barra de
herramientas estándar o en la ficha inicio dentro del grupo modificar) y las medias se pueden
calcular, o bien, a los totales dividirlos entre el número de elementos (en este caso son doce
meses), o bien, utilizando la función promedio cuya sintaxis es =promedio(rango) teniendo en
cuenta que realiza en un solo paso la suma y división entre los elementos que forman parte de
la suma.
Teniendo en cuenta todo lo ya señalado habría que introducir una fórmula en la celda
C2 para indicar al ordenador que el volumen de ventas aumenta un dos por ciento respecto al
mes anterior (incremento); habría que introducir otra fórmula en B4 para calcular los ingresos
por ventas; introducir otra fórmula en B5 para calcular los gastos de producción y otra en la B7
para calcular los beneficios. Estas fórmulas luego se arrastrarían hacia la derecha hasta
alcanzar el mes de diciembre. También habría que introducir una fórmula en la celda N2 para
calcular los totales y en la O2 para calcular las medias (no todos los totales o medias tendrían
sentido aunque se realicen los cálculos) y arrastrarlas hacia abajo.
Las operaciones a realizar serían:
Una vez realizadas todas las operaciones sería el momento de realizar una serie de
opciones de presentación como las siguientes:
- En primer lugar se puede seleccionar la columna A, la fila 1 y los datos de entrada (2000, 6 y 180) y darlos un mayor tamaño de letra y ponerlos en negrita. En ficha de inicio, grupo de fuente o ficha de inicio grupo celdas, flecha de formato y elegir formato de celdas (versiones antes 2007, barra de herramientas estándar o menú formato, celda en pestaña de fuente)
- Después se puede seleccionar el rango B2:O7 y dar un formato numérico con separación de miles y con sólo dos números decimales. En ficha inicio dentro del grupo número o en ficha inicio, grupo de celdas, flecha de formato y elegir formato de celdas (versiones antes 2007, menú formato en celdas pestaña de número o en barra herramientas de formato iconos de millares y aumentar o disminuir decimales)
- También se puede bordear diversas partes o celdas con distintos grosores, cruces, colores, estilos de celda,… para que esos bordes se impriman (las líneas de división de las celdas por defecto no se imprimen). Ficha inicio dentro del grupo fuente o grupo de estilos o en ficha inicio, grupo de celdas, flecha de formato y elegir formato de celdas (versiones antes 2007, menú formato, celda en pestaña de bordes o flecha del icono de bordes de la barra de herramientas de formato).
- Otro aspecto se presentación sería seleccionar la fila 1 y alinearla casi verticalmente. Ficha inicio dentro del grupo fuente en la flechita de la esquina inferior derecha y luego pestaña de alineación o en ficha inicio, grupo de celdas, flecha de formato y

U.T.4: Hojas de Cálculo ------------------------------------------------------------------- LIBRO DE OFIMÁTICA Y PROCESOS DE LA INFORMACIÓN
Página 22 de 96
elegir formato de celdas (versiones antes 2007, menú formato, celda en pestaña de alineación). Por supuesto desde el mismo sitio pero en la pestaña de tramas se podría dar sombreado a las celdas seleccionadas.
- Fácilmente también se cambiaria el color de fuente y el color de relleno a través de los icono de la A que tiene debajo un rectángulo rojo y el icono del regador que tiene debajo un rectángulo amarillo. Barra de herramientas de formato o ficha inicio dentro del grupo de fuente.
- Importante manejar y utilizar comentarios o aclaraciones que se quieran realizar en una celda (sobre objetivo de los cálculos, sobre como se han realizado los cálculos,…). Los comentarios se pueden crear colocándonos en ficha revisar dentro del grupo comentario, nuevo comentario (versiones antes 2007, en la celda correspondiente y luego yendo al menú insertar y luego comentario) escribiendo en el globo que aparece la aclaración que se estime oportuna. La celda que contiene un comentario tiene la esquina superior derecha coloreada de rojo. Los comentarios posteriormente se pueden modificar o eliminar seleccionando la celda y luego a través del botón derecho o a través del menú o ficha utilizada para crearlos. También señalar que los comentarios se pueden ocultar (el globo sólo se visualiza si nos acercamos con el ratón a la esquina superior derecha) o mostrar (el globo se visualiza de manera permanente teniendo en cuenta que a ese globo se le puede colocar en el lugar que se estime adecuado pinchando y arrastrando) a través del botón derecho o menú o ficha utilizada para crearlos. Por último señalar que estos comentarios tienen sus propias opciones de formato (al entrar en formato aparece la opción de formato de comentario) cuando el globo se muestra y que si esos comentarios se quieren imprimir es necesario señalarlo en configurar página (menú archivo o pestaña diseño de página dentro de la flechita derecha del grupo configurar página) dentro de la pestaña de hoja. Para este ejercicio se propone crear un comentario en las celdas C2, B3, B4, B5, B6 y B7 para señalar como se han realizado todos los cálculos.
- En cuanto a imágenes sólo señalar que se insertan y trabajan de manera similar que en Word y que para imágenes de fondo podemos insertarlas en ficha diseño página dentro grupo configurar página (versiones antes 2007, desde formato de hoja en opción fondo)
- La opción de combinar y centrar celdas a través del icono con la a - Por último señalar que en los casos de que se trabaje con muchas columnas o filas y se
quiera comparar los datos de dos columnas o filas que están muy separadas existe la opción de dividir la ventana horizontal (si antes se selecciona una fila), verticalmente (si antes se selecciona una columna u horizontal y verticalmente (si antes se selecciona sólo una celda). De esta manera nos vamos a poder desplazar con al menos dos barras de desplazamiento vertical y/o vertical del forma que podamos poner en una división una fila o columna y en la otra división la otra fila o columna con la que queremos comparar los datos. Pestaña vista dentro del grupo ventana, icono de dividir (versiones antes 2007, menú ventana y luego dividir). Teniendo en cuenta todo lo anterior el resultado podría ser, entre otros:

LIBRO DE OFIMÁTICA Y PROCESOS DE LA INFORMACIÓN ------------------------------------------------------------------ U.T. 4: Hojas de Cálculo
Página 23 de 96
4.2. Edición de hojas de cálculo.
Si analizamos el ejercicio realizado en el apartado cuatro, relativo a aplicación de
fórmulas y su comprobación, en el que se trabajaba con los principales operadores
matemáticos:
Con este ejercicio podemos observar rápidamente alguna de las ventajas de una hoja
de cálculo:
- En primer lugar, el recálculo de datos. Se puede observar que si yo cambio los datos de entrada, que en este caso son los valores de la columna A y/o columna B, el ordenador directamente me cambia los resultados de las operaciones realizadas en el resto de columnas sin tener que realizar de nuevo las operaciones. Por ejemplo, en la A2 poned ahora 95. Esta ventaja se debe a que la hoja de calculo trabaja con celdas y no con números y por tanto al cambiar el valor de la celda se cambian directamente los resultados, en una calculadora como se trabaja con números si se cambian los números de entrada hay que volver a realizar las operaciones para conocer los nuevos resultados, de hecho si en una hoja de cálculo en lugar de operar con celdas (=A2+B2) se hubiese puesto los valores de las celdas (=100+2) nos pasaría lo mismo que con una calculadora y por tanto al variar los datos de entrada tendríamos que volver a introducir las fórmulas.
- En segundo lugar, la hoja de cálculo realiza múltiples operaciones y de distinto tipo en un solo paso, en este caso hemos comprobado como al seleccionar el rango C2:H2 y luego arrastrar las fórmulas, se ha conseguido en un solo paso realizar 8 operaciones de suma, 4 de resta, 4 de multiplicación, 4 de división y 4 de elevación. Esto es posible porque la hoja de cálculo no sólo trabaja con la posiciones de celdas sino que trabaja con las posiciones relativas de las celdas de tal manera que lo que realmente realiza es siempre la misma operación que le hemos indicado en la fila 2. Por ejemplo, en el caso de la suma la operación que la hoja de cálculo realiza en las filas 2, 3, 4, 5 y 6 de la columna C es sumar el contenido de la celda que tiene a su izquierda con el contenido de la celda que tiene dos celdas más a la izquierda; en el caso de la resta la operación que la hoja de cálculo realiza en todas las filas de la columna D es restar el contenido de la celda que tiene dos celdas más a la izquierda con el contenido de la celda que tiene tres veces más a la izquierda,… por tanto, realmente la hoja de cálculo sólo diferencia las 6 operaciones (sumar, restar,… las celdas que están en la misma fila pero en las columna A y B) que tenemos en la fila 2 y el resto de operaciones son iguales a la de la fila 2 pero como los datos de entrada son distintos el resultado es distinto.
- Con la hoja de cálculo tenemos opciones de dar formato o presentación a los cálculos realizados, que si bien son mucho menores que las opciones de un procesador de texto, sin embargo son mucho mayores que otras herramientas de cálculo como la calculadora. Este aspecto ya ha sido analizado ampliamente en el apartado anterior.

U.T.4: Hojas de Cálculo ------------------------------------------------------------------- LIBRO DE OFIMÁTICA Y PROCESOS DE LA INFORMACIÓN
Página 24 de 96
Si analizamos el ejercicio realizado en el apartado cinco, de esta unidad de trabajo, en
el que se calculaba la evolución de las ventas, los ingresos, gastos y beneficios a lo largo de un
año:
Con este ejercicio podemos observar rápidamente que no estamos aprovechando
todas las ventajas de la hoja de cálculo puesto que sólo parcialmente tenemos opción de
recálculo, si cambiamos el dato de la celda B2 (2000 unidades vendidas en enero) se recalcula
automáticamente todas las celdas que están afectadas por este dato a los largo de todo el
ejercicio, sin embargo, si cambiamos otros datos como el de la B3 relativo al precio de venta
del producto o el dato de la celda B6 relativa a los costes fijos que hay a lo largo del año estos
cambios sólo afectarían al recálculo del mes en que se ha realizado el cambio y por tanto para
que afectase a todo el ejercicio habría que volver a arrastrarlos a lo largo de todo el año lo que
significa que no se estaría aprovechando todas las ventajas de Excel, además si el incremento
de ventas varia y finalmente no es del 2% o si nos equivocamos al prever el porcentaje de
gastos de producción que finalmente es del 50%, tendremos primero que cambiar las fórmula
en las celdas C2 y B5 y luego volver a arrastrarlas a lo largo de todo el año lo que significa
igualmente que no estamos aprovechando las ventajas de Excel.
En general se puede señalar que para aprovechar todas las ventajas de Excel no se
tendría que arrastrar datos de entrada que son fijos y en las fórmulas nunca se operaría con
números concretos sino que se operaría con celdas que contengan esos números. De esta
manera conseguiríamos trabajar con las posiciones de las celdas aprovechando la ventaja de
recálculo de datos.
Para poder trabajar siempre con los datos de las celdas y aprovechar ventajas de recálculo
es necesario primero diferenciar entre fórmulas absolutas, fórmulas relativas y fórmulas
mixtas puesto que en función de dónde se encuentre/n la/s celda/s que contiene/n el/los
dato/s de entrada, el tipo de operación que se quiera realizar y el lugar hacia donde se quiera
arrastrar, así utilizaremos unas u otras.
- Las fórmulas relativas son las vistas hasta ahora, es decir, cuando arrastramos una fórmula con operaciones entre celdas no copiamos esa misma fórmula en las otras celdas, sino, que se copia la posición relativa de las celdas con las que opera la primera. Al situarnos en una celda a la que hemos arrastrado vemos que la fórmula ha cambiado las celdas con la que opera pero lo que no cambia es la posición de las celdas con las que opera. Ejemplo: dado el contenido de series aritméticas de las dos primeras columnas, sumar
sucesivamente el contenido de las dos celdas anteriores a la que se opera
introduciendo una sola fórmula que se arrastre hacia abajo y hacia la derecha.

LIBRO DE OFIMÁTICA Y PROCESOS DE LA INFORMACIÓN ------------------------------------------------------------------ U.T. 4: Hojas de Cálculo
Página 25 de 96
En este caso observamos que realmente lo que se nos solicita es un solo tipo de
operación que consiste en sumar el contenido de las dos celdas anteriores y lo esto
hay que realizarlo múltiples veces para los distintos números de la Columna A y B y
además sucesivamente. Es el típico ejemplo de fórmulas relativas puesto que
realmente trabajamos operando con la posición relativa de las celdas (la anterior y la
dos veces a la izquierda)
- Las fórmulas absolutas son las que al arrastrar copia exactamente la celda fijada que se arrastra, es decir, al colocarnos en otra aparece la misma celda. Para crearla se pone el símbolo $ delante de la columna y de la fila de la celda que queramos que siempre aparezca igual en la fórmula, $A$1. Ejemplo: Dada una serie de números se pide sumar sucesivamente la misma cantidad
fija (20) a la celda anterior izquierda e introduciendo una sola fórmula.
En este caso observamos que en la fórmula hay una celda que tiene contenido para
operar fijo (A13 pues siempre se suma 20 se arrastre para donde se arrastre) y una
celda que tiene contenido para operar variable (A15 puesto que lo que representa es
la celda anterior) que va ir variando a media que arrastramos hacia abajo o hacia la
derecha. En este caso el contenido para operar fijo ha necesitado que se fije tanto la
columna como la fila ($A$13) puesto que arrastramos hacia abajo (habría que fijar la
fila 13 sino buscaría el valor en la celda de arriba pero no necesariamente en la fila 13
que es donde está el valor) y hacia la derecha (habría que fijar la columna A puesto
que sino buscaría el valor en la celda de la izquierda pero no necesariamente en la
columna A que es donde está el valor). En cuanto al contenido para operar variable no
se fija nada para permitir que Excel siempre busque el valor de la celda anterior que va
ir variando a medida que se arrastra. En conclusión podemos decir que el contenido
fijo con el que se opera requiere que se fije y el contenido con el que se opera variable
requiere que no se fije para permitir la variabilidad.
Se puede apreciar también que si no fijamos nada tendríamos que meter una fórmula
distinta en cada celda puesto que el dato fijo de la celda A13 variaría su posición
relativa con respecto a las celdas que requieren cálculo, es decir, siempre se suma la

U.T.4: Hojas de Cálculo ------------------------------------------------------------------- LIBRO DE OFIMÁTICA Y PROCESOS DE LA INFORMACIÓN
Página 26 de 96
celda anterior izquierda pero no siempre se suma la celda que está dos posiciones
arriba y una posición a la izquierda por lo que no nos serviría una fórmula para todo
sino que en cada celda varía la fórmula puesto que varía la posición.
Como actividad indagadora se propone comprobar que pasaría si la fórmula que
metemos en la B15 y arrastramos hacia abajo y la derecha es =A15+$A13 y que pasaría
si la fórmula que metemos es =A15+A$13.
- Las fórmulas mixtas sirven para fijar una fila o bien una columna de una celda pero no las dos a la vez, con lo cual al arrastrar y situarnos en otra celda vemos que parte de la fórmula se copia igual y otra parte varia. Para crearla se pone el símbolo $ delante de la fila o de la columna que queramos fijar en la fórmula. Ejemplo: Calcular la tabla de multiplicar aplicando una sola fórmula.
En este caso observamos que en la fórmula las dos celdas tienen parte del contenido
para operar fijo y parte del contenido para operar variable a medida que arrastramos
hacia abajo y/o hacia la derecha. En este caso, la fórmula contiene la celda B24
observando que es la celda de arriba en ese caso y que los otros datos de entrada
están a lo largo de la fila 24 pero que la columna va a variar y puede ser la C, la
D,…(necesitamos que el dato lo busque siempre en la fila 24 pero que pueda variar la
columna en que lo busque) y contiene la celda A25 observando que es la celda de la
izquierda en ese caso y que los otros datos entrada están a lo largo de la columna A
pero que la fila va a variar y puede ser la 26, 27,… (necesitamos que el dato lo busque
siempre en la columna A pero que pueda variar la fila en que lo busque). La conclusión
es fijar lo que es fijo (fila 24 y columna A) y dejar variar lo que es variable resultando
por tanto que la fórmula a introducir y arrastrar hacia abajo y la derecha sería
=B$24*$A25.
Un truco es: se fija aquella fila o columna a lo largo de la cuál están los datos de
entrada. Si sólo hay un dato de entrada fijo dependerá de para adonde se arrastre, si
se arrastra hacia la derecha se fija la columna, si se arrastra hacia abajo se fija la fila y
si se arrastra hacia abajo y hacia la derecha se fija columna y fila. Si hay datos de
entrada pero no son fijos sino que van a ir variando en el mismo sentido que se
arrastra no se fija nada. Otro truco es: introducir tres fórmulas (sin arrastrar sino
introducidas directamente) sin fijar nada de tres casillas (la primera, la de abajo y la de
la derecha) y compararlas. Aquellas filas o columnas que no varíen en las tres fórmulas
que se han introducido es que hay que fijarlas y aquellas filas o columnas que varíen
en alguna de las tres fórmula es que no hay que fijarlas. Por ejemplo, en el caso de la
tabla de multiplicar la fórmula a introducir en la celda B25 sería =B24*A25, la fórmula

LIBRO DE OFIMÁTICA Y PROCESOS DE LA INFORMACIÓN ------------------------------------------------------------------ U.T. 4: Hojas de Cálculo
Página 27 de 96
a introducir en la celda B26 sería =B24*A26 y la fórmula a introducir en la celda C24
sería =C24*A25, al compararlas comprobamos que lo que se repite en las tres fórmula
son el valor 24 relativo a la primera celda y el valor A relativo a la segunda celda por
tanto esos valores son los que habría que fijar para poder arrastrar hacia abajo y hacia
la derecha, resultado =B$24*$A25 que es la fórmula aplicada.
Se recuerda que una vez que hemos arrastrado una fórmula, es conveniente que nos
coloquemos en otras celdas que se han calculado con ese arrastre y a través de la
barra de fórmulas comprobar que la fórmula que contiene la celda es la fórmula
deseada para esa celda.
Una vez analizadas y observadas las diferencias entre fórmulas relativas, absolutas y
mixtas ya estamos en condiciones de poder volver a realizar el ejercicio realizado en el
apartado cinco, de esta unidad de trabajo, en el que se calculaba la evolución de las ventas, los
ingresos, gastos y beneficios a lo largo de un año pero ahora realizando una distribución de
datos distinta y aplicando cualquier tipo de fórmula que me permita aprovecharme de las
ventajas del recálculo.
La distribución de datos que se propone ahora para realizar los mismos cálculos es la
siguiente:
Ahora los datos de entrada están en celdas concretas con lo cual a la hora de
introducir las fórmulas no se trabaja con números sino con celdas y además como las fórmulas
se van a arrastrar a la derecha se va a tener que fijar las columnas de las celdas que tienen
contenido fijo y no fijar nada en las celdas que no tienen contenido fijo.
La fórmula para calcular el volumen de ventas (la que se introduce en C24) contiene
dos celdas distintas la B24 que refleja las ventas del mes anterior (no tiene por tanto contenido
fijo puesto que las ventas varían mes a mes) y la celda B31 que refleja el incremento en el
volumen de ventas (tiene contenido fijo puesto que las ventas siempre aumentan el mismo
porcentaje).
La fórmula para calcular los ingresos por ventas (la que se introduce en B25) contiene
dos celdas distintas la B24 que refleja la cantidad vendida (no tiene contenido fijo puesto que
la cantidad vendida cada mes varia) y la celda B29 que contiene el valor del precio al que se
vende (tiene contenido fijo puesto que siempre se vende al mismo precio)
La fórmula para calcular los gastos de producción (la que se introduce en B26) contiene
dos celdas distintas la B25 que refleja los ingresos por ventas (no tiene contenido fijo puesto
que los ingresos por ventas varían cada mes) y la celda B30 que contiene el porcentaje de

U.T.4: Hojas de Cálculo ------------------------------------------------------------------- LIBRO DE OFIMÁTICA Y PROCESOS DE LA INFORMACIÓN
Página 28 de 96
gastos sobre los ingresos (tiene contenido fijo puesto que los gastos siempre representan el
mismo porcentaje sobre los ingresos).
La fórmula para calcular los beneficios (la que se introduce en B27) contiene tres
celdas distintas, B25 que refleja los ingresos por ventas (no tiene contenido fijo puesto que los
ingresos por ventas varían cada mes), B26 que contiene los gastos de producción (no tiene
contenido fijo puesto que los gastos de producción varían cada mes) y celda B31 que contiene
los gastos fijos (tiene contenido fijo puesto que todos los meses tienen el mismo gasto fijo).
Una vez analizadas las celdas cuyo contenido es fijo y las celdas cuyo contenido es
variable ya sólo queda tener en cuenta que se arrastra hacia la derecha y que por tanto hay
que fijar la columna de las celdas cuyo contenido es fijo puesto que sino el ordenador cogería
el dato en la fila correcta pero de una columna incorrecta y que además en este caso estaría en
blanco.
El resultado final o fórmulas a aplicar serían:
Para comprobar que ahora sí se tienen las ventajas del recálculo es tan fácil como
cambiar los datos de las ventas de enero, precio, porcentajes, gastos fijos y comprobar que
automáticamente el ordenador ahora si recalcula todos los resultados afectados sin tener que
cambiar fórmulas o volver a arrastrar.
A continuación se proponen una serie de ejercicios para reforzar los contenidos
relativos a las clases de fórmulas y las ventajas de trabajar con las mismas. Se recomienda
seguir siempre el mismo procedimiento, es decir, primero valorar que celdas de las fórmulas
tienen contenido fijo, que celdas de las fórmulas no tienen contenido fijo y que celdas de las
fórmulas tienen un contenido fijo en parte y variable en otra parte; en segundo lugar fijar la
parte correspondiente al contenido fijo en las celdas con parte de contenido fijo y parte de
contenido variable y analizar hacia donde se tiene que arrastrar la fórmula para fijar la parte
necesaria en las celdas que tienen un contenido fijo; en tercer y último lugar comprobar, una
vez que se han arrastrado las fórmulas, que la fórmula que nos muestra el ordenador en una
celda es la fórmula que tendría que ir en esa celda.
El primer ejercicio propuesto y su solución son:

LIBRO DE OFIMÁTICA Y PROCESOS DE LA INFORMACIÓN ------------------------------------------------------------------ U.T. 4: Hojas de Cálculo
Página 29 de 96
El segundo ejercicio propuesto y su solución son:
El tercer ejercicio propuesto y su solución son:
El cuarto ejercicio propuesto y su solución son:
El quinto ejercicio propuesto y su solución son:

U.T.4: Hojas de Cálculo ------------------------------------------------------------------- LIBRO DE OFIMÁTICA Y PROCESOS DE LA INFORMACIÓN
Página 30 de 96
En este caso observad que la fórmula metida en la celda C5 es =B5+B5*$B2 en la que
sólo se fija la columna de la celda B2 aunque la fórmula se arrastre hacia abajo y hacia la
derecha debido a que no sólo hay un dato de entrada sino que la B2 nos da el valor de % de
incremento y la B3 el valor del % de la disminución (los datos están hacia abajo en dos filas y la
fórmula se arrastra hacia abajo sólo en dos filas por eso no es necesario fijar la fila pues se
puede trabajar con posiciones relativas de las celdas en relación a las filas)
Para este ejercicio se propone darle un formato con distintos bordes, insertar una
imagen que se coloque debajo de los resultados y diseñar un encabezado que consista en
poner a la izquierda los datos de la empresa, en el centro el logotipo de la empresa y a la
derecha el número de página (para el encabezado y pie de página se recuerda que hay que ir a
configurar página y entrar dentro de la pestaña de encabezado y pie de página). Por último se
sugiere que se dé una orientación horizontal a la hoja y se ajuste el contenido a una página de
ancho por una de alto que cara a una óptima impresión en una sola hoja.
Para el siguiente o sexto ejercicio se necesita introducir el funcionamiento de la
función PAGO que es una de las más utilizadas entre las Funciones financieras, nos calcula el
dinero que tengo que pagar por un préstamo según el tipo de interés, el número de plazos en
el que se va a devolver y la cantidad solicitada al banco teniendo en cuenta que los cálculos los
realiza según el préstamo francés.
Su sintaxis es la siguiente. =Pago(tasainterés;nºperiodosdepago;cantidadsolicitada) hay
que tener en cuenta que la tasa de interés y el número de periodos han de ser acordes o estar
valoradas en la misma unidad de tiempo.
Ejemplo: Calcular el pago mensual que he de dar a un banco que me ha prestado
18000 euros a un tipo de interés 7.25% anual si lo quiero devolver en 4 años.
La solución será: =pago(7.25%/12;4*12;18000) obviamente en vez de utilizar números
se utilizarán celdas que contengan esos números. Es conveniente analizar que si tipo de interés
es mensual en número de periodos de pagos es el número de meses que hay en el periodo de
devolución (acordes, todo en meses) y que se ha utilizado un interés simple para pasar el
interés anual a mensual pero que también se puede utilizar un tipo de interés compuesto.
Observad que el resultado aparece en rojo puesto que es una cantidad que debemos y
por tanto a descontar de nuestros ingresos. Para que no aparezca en rojo se puede utilizar
entre otras soluciones la función valor absoluto para lo cual hay que poner después del igual
las letra ABS, luego abrir un paréntesis y luego todo lo anterior.
Según lo analizado se propone el siguiente ejercicio y su solución:

LIBRO DE OFIMÁTICA Y PROCESOS DE LA INFORMACIÓN ------------------------------------------------------------------ U.T. 4: Hojas de Cálculo
Página 31 de 96
Es aconsejable observar que en Excel cuando empiezas a introducir una fórmula que
contiene una función se visualiza un globo que es una guía o ayuda puesto que te visualiza la
sintaxis de la función que utilizas en ese momento lo que facilita en gran medida la correcta
utilización de las funciones.
Como actividad indagadora se propone investigar la sintaxis completa de la función pago
(PAGO(tasa;nper;va;[vf];[tipo]) señalando que representan los términos utilizados por el
ordenador en la función referentes a va, [vf] y [tipo] teniendo en cuenta que los términos de
una función, que vienen entre corchetes, significa que no son obligatorios sino que sólo se
utilizarán según los casos u opciones posibles.
El séptimo y último ejercicio propuesto en este apartado junto con su solución son:
4.3. Cálculos con funciones. Gráficos
Para empezar vamos a realizar un ejercicio en el que se repase como calcular incrementos
o disminuciones, que repase funciones suma y promedio y finalmente repase aplicación de
fórmulas relativas. El ejercicio consiste en calcular los ingresos, kilos vendidos y el precio de
venta de un producto a lo largo de medio año en función de una tabla de incrementos que nos
señala el incremento o disminución en la cantidad y en el precio que experimenta el producto
en un mes respecto al mes anterior. También se pide calcular el total de kilos y de ingresos
obtenidos en ese semestre y las medias en kilos, precios e ingresos de ese semestre. Los datos
del ejercicio y la solución son: