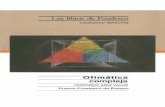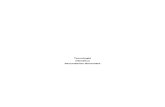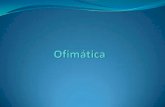Platos especiales MODULO 1 MODULO 2 MODULO 3 MODULO 4 MODULO 5 MODULO 6.
Ofimática Modulo 1
-
Upload
isidoro-juancarlos-santivanez-esquivel -
Category
Documents
-
view
221 -
download
0
Transcript of Ofimática Modulo 1
-
7/25/2019 Ofimtica Modulo 1
1/86
CONTENIDO:
Conexin a escritorio remoto
Creacin de Usuarios y Grupos
Control Parental/Control Infantil
Acerca del Computador
Creacin de Mquinas Virtuales
Compartir carpetas
Administracin de discos
Configurar cuentas en Outlook
Directivas de Seguridad
Indizacin de Carpetas
Programar Tareas
Administracin de Dispositivos
Grabar CD-DVD
Cifrado de Unidades
Opciones de Energa
Barra de tareasOpciones de explorador
Configuracin de la fecha y hora, regin, mouse, teclado, actualizaciones
de Windows y creacin de copias de seguridad.
Ejecucin de programas
Envio de correo
Comprimir/Descomprimir archivos
Asignar Unidad
Instalacin de impresora
Reproduccin Automtica
-
7/25/2019 Ofimtica Modulo 1
2/86
2
-
7/25/2019 Ofimtica Modulo 1
3/86
3
1) Abrimos el explorador de Windows, luego hacemos clic derecho en equipo ynos dirigimos a propiedades
2) En seguida nos aparecer las propiedades del equipo, nos dirigimos aConfiguracin de Acceso remoto.
-
7/25/2019 Ofimtica Modulo 1
4/86
4
3) Nos aparecer esta pequea ventana y nos dirigimos a Acceso remoto, es aquen donde le damos permiso como administrador para realizar conexionesremotas al equipo.
4) En seguida en el buscador ponemos Conexin a Escritorio Remoto para que senos aparezca esa opcin
-
7/25/2019 Ofimtica Modulo 1
5/86
5
5) Una vez ingresado esa opcin, se nos aparecer esta pequea ventana en la quetenemos que introducir todo lo referido a la mquina que queremos controlar y
poner Conectar.
Programas parecidos a este Asistente que nos ofrece realizar conexiones remotas a otrasmquinas son:
TEAMVIEWER
SUPREMO
-
7/25/2019 Ofimtica Modulo 1
6/86
6
-
7/25/2019 Ofimtica Modulo 1
7/86
7
1) Nos dirigimos al Panel de Control y escogemos la opcin de HerramientasAdministrativas, si en caso no se encuentra, en la parte superior izquierda dondedice Por categora selecciona Iconos Pequeos.
2) Nos aparecer varias opciones, por la que escogeremos Administracin deEquipos.
-
7/25/2019 Ofimtica Modulo 1
8/86
8
3) Nos aparecer esta venta, por la que nos dirigimos a Usuarios y grupos locales,nos dirigimos a usuarios, hacemos clic derecho y ponemos Usuario nuevo.
4) Rellenamos todos los datos que nos piden, e incluso puedes tener algunasatribuciones seleccionando las casillas que se indican.
5) Le damos a crear y as haremos con varios usuarios
-
7/25/2019 Ofimtica Modulo 1
9/86
9
6) Ahora nos dirigimos a grupos, clic derecho y Grupo Nuevo.
7) Nos aparecer esta venta en la que tenemos darle un nombre y que usuariotendrn este grupo, le damos clic en Agregar, y nos aparecer esta ventana en laque agregaremos a los usuarios, enseguida seleccionamos Opciones Avanzadas.
-
7/25/2019 Ofimtica Modulo 1
10/86
10
8) En aqu veremos los grupos que hemos creados, por lo que podremos llevar elgrupo creado a cualquiera de ellos o incluso hasta el usuario del administrador,le damos en aceptar para que entre al usuario, y para verificar saldr lo que seven en la siguiente ventana.
9) Le damos el botn de aceptar y luego crear, para estar seguro, vemos laspropiedades de los Usuarios, seleccionamos Miembro de.
-
7/25/2019 Ofimtica Modulo 1
11/86
11
-
7/25/2019 Ofimtica Modulo 1
12/86
12
1) Entramos a panel de control y seleccionamos a Proteccin Infantil, por lo que senos aparecer esta ventana en la que tenemos que escoger un usuario pararealizar la proteccin
2) Seleccionamos al usuario y se nos aparecer esta ventana en la que debemosactivar las opciones de la proteccin, realizado eso aparecer cuatroconfiguraciones para controlar las acciones del usuario seleccionado, como se
puede apreciar cada uno tiene su definicin de lo que hacen.
-
7/25/2019 Ofimtica Modulo 1
13/86
13
3) Como ejemplo seleccionaremos Lmites de tiempo, se nos aparecer estaventana, primero seleccionamos Tiempo permitido, marcamos la segundaopcin y controlamos cuanto tiempo est permitido ingresar al usuario.
4) Ahora seleccionamos Horario restringido, igual que el anterior, seleccionamos la
segunda opcin y se nos aparecer este cuadro en la bloquearemos la hora en laque no se podr ingresar a este usuario.
-
7/25/2019 Ofimtica Modulo 1
14/86
14
-
7/25/2019 Ofimtica Modulo 1
15/86
15
1) Para poder cambiar el nombre del equipo grupo y dominio solo entra a Panel deControl luego a Sistema, en aqu se podr ver las caractersticas que tiene elequipo, tambin se aprecia el nombre del equipo y el grupo al que pertenece, siqueremos cambiarlo hacemos clic en Cambiar configuracin.
2) Se nos aparecer esta ventana. Escogemos la opcin de arriba Nombre deEquipo, y el botn cambiar, a continuacin aparecer la siguiente ventana en laque puedes modificar todo lo que encuentras all, luego le damos aceptar, y semodificar.
-
7/25/2019 Ofimtica Modulo 1
16/86
16
3) Ahora, si queremos optimizar el equipo, nos dirigimos a la misma ventana,Panel de Control y luego Sistemas, luego seleccionamos Configuracinavanzada del sistema.
4) Se nos aparecer esta ventana y donde dice Rendimiento seleccionamos,Configuracin, y se nos aparecer la siguiente venta con muchas opciones en laque puedes optimizar el equipo.
-
7/25/2019 Ofimtica Modulo 1
17/86
17
-
7/25/2019 Ofimtica Modulo 1
18/86
18
1) Para obtener una mquina virtual en Windows, nos dirigimos a Panel de control, yluego a Programas y Caractersticas, estando all seleccionamos la opcin Activar o
Desactivar las caractersticas de Windows
2) Luego se te aparecer esta venta, buscas la opcin Hyper-V y luego seleccionas laprimera opcin y le das Aceptar.
-
7/25/2019 Ofimtica Modulo 1
19/86
19
3) Luego en el buscador seleccionas Buscador de Hyper-V
4) Una vez ingresado se te aparecer esta ventana en al que ya podras tener una maquinavirtual.
-
7/25/2019 Ofimtica Modulo 1
20/86
20
-
7/25/2019 Ofimtica Modulo 1
21/86
21
1) Si quieres compartir carpetas, primero debes seleccionar la carpeta que quierescompartir, en mi caso ser Documentos, clic derecho, propiedades, y luego aCompartir, se te debe aparecer esto:
2) Existen dos formas de Compartir: primero haz clic en Compartir y se teaparecer esta ventana en la que tienes que agregar a quien le vas a compartir.
-
7/25/2019 Ofimtica Modulo 1
22/86
22
3) La otra forma es darle clic a Uso compartido avanzado, las opciones son msespecficas e incluso dndole clic en permisos le puedes dar algunos atributos aesta carpeta compartida, por ejemplo que sea solo de lectura, etc. Y despusdndole clic en Agregar, eliges a quienes les compartir la carpeta.
-
7/25/2019 Ofimtica Modulo 1
23/86
23
-
7/25/2019 Ofimtica Modulo 1
24/86
24
1) Para administrar discos, hacemos clic derecho en equipo y seleccionamosAdministrar
2) Se nos aparecer esta venta y seleccionamos Administracin de discos, para queaparezca las opciones de los discos, en este caso vamos a reducir el volumen delDisco C, haciendo clic derecho y reducir volumen.
-
7/25/2019 Ofimtica Modulo 1
25/86
25
3) Se nos aparecer esta ventana en la que pondremos la cantidad de Megas quequeremos que tenga nuestro nuevo disco, en este caso puse 50GB, y le damosaceptar.
4) Ahora nos aparece que reducimos el volumen, para convertirlo en una unidad ledamos clic derecho y luego Nuevo volumen simple.
-
7/25/2019 Ofimtica Modulo 1
26/86
26
5) Ahora viene el proceso en que le debemos dar todo siguiente y siguiente yfinalizar,
En aqu le puedes seleccionar la letra que vaya en tu unidad
6) Le das finalizar, le cambias el nombre y ya est una nueva unidad
-
7/25/2019 Ofimtica Modulo 1
27/86
27
Otros programas que puedes utilizar para realizar particiones son:
EASEUS
PARTITION
WIZARD
-
7/25/2019 Ofimtica Modulo 1
28/86
28
-
7/25/2019 Ofimtica Modulo 1
29/86
29
1) Entramos a nuestro Outlook y hacemos clic en Archivos, all nos aparecer unaopcin llamada Configuracin de la Cuenta, y vemos que hay de dos formas,Configuracin de la cuenta y Configuracin de redes sociales. Vamos con la
primera.
2) Seleccionamos el correo con el que tenemos el Outlook y enseguida aparecerauna venta en la podemos configurar todos nuestros datos.
-
7/25/2019 Ofimtica Modulo 1
30/86
30
3) Ahora vamos con la otra opcin, te ofrecen para que escojas las redes socialesque quieras configurar, en este caso escogemos Facebook, ingresas tus datos
para que Outlook conecte y pueda configurar.
4) Y cuando se halla conectado le das clic al botn indicado, y puedes configurarlo.
-
7/25/2019 Ofimtica Modulo 1
31/86
31
-
7/25/2019 Ofimtica Modulo 1
32/86
32
1) Ingresamos a Panel de Control y luego a Herramientas administrativas,seleccionamos Directiva de seguridad local.
2) Paso siguiente se nos abrir una venta en la que debemos ir a Directiva decontrasea, seleccionamos La contrasea debe cumplir los requisitos decomplejidad, clic derecho y propiedades.
-
7/25/2019 Ofimtica Modulo 1
33/86
33
3) Aparecer una ventana, seleccionamos la opcin Habilitada, aceptamos y se nosaparecer esto: Con estas opciones la contrasea tendr complejidad.
-
7/25/2019 Ofimtica Modulo 1
34/86
34
-
7/25/2019 Ofimtica Modulo 1
35/86
35
-
7/25/2019 Ofimtica Modulo 1
36/86
36
1) Nos dirigimos a Panel de control, Opciones de Indizacin y se nos apareceresta ventana.
2) Le damos clic en Modificar, y aparecer las carpetas que aparecern en el MenInicio, lo puedes modificar al gusto y pones luego Aceptar.
-
7/25/2019 Ofimtica Modulo 1
37/86
37
-
7/25/2019 Ofimtica Modulo 1
38/86
38
1) Vamos a Panel de Control, y nos dirigimos a Administrador de dispositivos
2) Se nos aparecer esta pantalla con todos los dispositivos que puede contener elequipo, en aqu podemos entrar a sus propiedades y configurarlas.
-
7/25/2019 Ofimtica Modulo 1
39/86
39
-
7/25/2019 Ofimtica Modulo 1
40/86
40
1) Para grabar un CD o DVD, ms que obvio que debemos ingresarlos al equipo,una vez hecho eso, le damos clic y nos aparecer esta ventana en la que tienesdos funciones, al escoger la primera, el CD o DVD funcionara como si fuera unUSB, es decir, que puedes poner en otras mquinas y lo puedes modificar, a loque la segunda opcin no se puede realizar esta operacin, sino que funciona
como un CD o DVD normal.
2) Despus de darle Siguiente a la imagen vista anterior En seguida se nosaparecer esta ventana por lo que ya est dispuesto a recibir archivos.
3) Luego le damos a expulsar y es donde se empieza a grabar los archivos.
-
7/25/2019 Ofimtica Modulo 1
41/86
41
-
7/25/2019 Ofimtica Modulo 1
42/86
42
1) Nos dirigimos a Panel de Control, y damos clic en cifrado de Unidad BitLocker,lo siguiente por hacer es escoger una unidad y hacer clic en Activar BitLocker.
2) Despus se le aparecer esta ventana indicando como desbloquear la unidad,existen tres opciones, pero las ms usada es con contrasea, escribimos una y ledamos a siguiente.
3) Depues se le aparecer una ventana de cmo guardar la clave de recuperacin sies que se elvida la contrasea, eso es opcional, eligen uno y van a Siguiente.
-
7/25/2019 Ofimtica Modulo 1
43/86
43
4) Luego le aparecer este mensaje, y le da clic en Iniciar cifrado, y proceder acifrar.
5) Sabremos que est cifrado cuando la unidad aparezca con este icono.
Le damos clic y aparecer esta ventana en la que tenemos ingresar unacontrasea si queremos ingresar
-
7/25/2019 Ofimtica Modulo 1
44/86
44
6) Al darle clic en desbloquear se podr usar la unidad, adems esta tendr unnuevo icono.
-
7/25/2019 Ofimtica Modulo 1
45/86
45
-
7/25/2019 Ofimtica Modulo 1
46/86
46
APAGAR LA PANTALLA:1) Nos dirigimos a Panel de Control, y vamos a la opcin Opciones de Energia
2) Existen varias opciones, pero por defecto ya sale Equilibrado, luego nosdirigiremos a Cambiar la configuracin del plan, le damos clic y aparecer estaventana en la que pueden cambiar al gusto al momento de apagar la mquina, ledan guardar cambios.
.
-
7/25/2019 Ofimtica Modulo 1
47/86
47
AL REPRODUCIR UN VIDEO:
3) En esta misma pantalla nos dirigimos a cambiar la configuracin avanzada de laenerga, buscamos la opcin configuracin multimedia, y de la misma maneraescogemos y le damos aceptar.
AL PRESIONAR EL BOTN DE ENCENDIDOAL CERRAR LA TAPA:
4) Volvemos a esta ventana y hacemos clic en cualquiera de estas opciones.
-
7/25/2019 Ofimtica Modulo 1
48/86
48
5) Aparecer esta ventana y all puede ser al gusto las opciones que escojan conbatera y con corriente.
REQUERIR CONTRASEA AL REACTIVARSE
6) Se puede tener la opcin de requerir a una contrasea volviendo a la ventana deopciones de energa y dndole clic en Requerir contrasea al reactivarse.Aparecer esta ventana, y puedes escoger la contrasea de tu usuario u otro.
-
7/25/2019 Ofimtica Modulo 1
49/86
49
-
7/25/2019 Ofimtica Modulo 1
50/86
50
1) Para configurar la barra de tareas solo dale clic derecho en la barra y seleccionaen Propiedades, aqu encontraras muchas opciones como ocultarautomticamente la barra de tareas.
2) Tambin puedes hacer los iconos ms pequeos y pasarlos a otro lado de lapantalla.
-
7/25/2019 Ofimtica Modulo 1
51/86
51
3) Tambin puedes combinar los iconos de la barra de tareas si estn llenas.
4) Tambin puedes cambiar los iconos de notificacin.
-
7/25/2019 Ofimtica Modulo 1
52/86
52
5) Como tambin puedes aadir algunos vnculos
6) Tambin se puede hacer directamente
-
7/25/2019 Ofimtica Modulo 1
53/86
53
-
7/25/2019 Ofimtica Modulo 1
54/86
54
1) El explorador de Windows es la herramienta ms til del equipo ya que en ellapodemos organizar archivos, configurar, agregar, eliminar, etc. Esta es lapantalla de un Explorador.
PROPIEDADES: te indica las caractersticas del computador.Esto aparece cuando esta seleccionado el equipo.
-
7/25/2019 Ofimtica Modulo 1
55/86
55
Si esta seleccionado cualquier archivo aparece esto
Con este icono puedes abrir unidades, carpetas o archivos, previamenteseleccionados.
Con este icono puedes cambiarle el nombre a unidades, carpetas oarchivos, previamente seleccionados.
Con este icono el equipo buscara algn dispositivo multimedia.
Con este icono puedes conectarte a una unidad red desde una carpetaasignndole como una unidad.
Con este icono
puedes estar dentro de una red o la puedes agregar.
Con este tal como su nombre dice, abrir el Panel de control.
Con este cambias y desinstalas un programa
Con este aparece las propiedades del sistema ya vistoantes.
-
7/25/2019 Ofimtica Modulo 1
56/86
56
Con esta opcin aparece el administrador de equipos.
2) Ahora pasamos a vistaPrimero veremos estos dos opciones que dicen Panel de vista Previa, y Panel de
Detalles, el primero es solo para archivos, y la segunda es en general.
-
7/25/2019 Ofimtica Modulo 1
57/86
57
En esta opcin solo cambia el tamao de los iconos y su organizacin.
Tambin podemos agregarles ms columnas.
-
7/25/2019 Ofimtica Modulo 1
58/86
58
Tambin podemos seleccionar algunos elementos ocultos.
3) Ahora nos dirigimos a Administrar Primero empecemos con optimizar
-
7/25/2019 Ofimtica Modulo 1
59/86
59
Tambin puede realizar la accin de Limpieza que permite borrar o comprimirarchivos que no sirven o que hacen que se llene de capacidad.
Tambin puedes formatear un disco, unidad o carpeta.
-
7/25/2019 Ofimtica Modulo 1
60/86
60
Y estas son opciones para la reproduccin de un
CDDVD, etc.
4) Ahora pasemos en los casos de los archivos.
Las opciones de arriba son las bsicas que pueden ser encontradas dndole clicderecho al archivo.
EN CONCLUSIN, aplicando un resumen de las configuraciones del explorador.
-
7/25/2019 Ofimtica Modulo 1
61/86
61
-
7/25/2019 Ofimtica Modulo 1
62/86
62
1) Para configurar fecha y hora vamos a Panel de control, y seleccionamos Fecha yHora, luego configurar fecha y hora.
2) Para configuracin de la regin, Panel de Control, Region, y lo configuras.
-
7/25/2019 Ofimtica Modulo 1
63/86
63
3) Podemos configurar el mouse de la misma manera, buscando la opcin mouse,podemos configurar estilos, rapidez, tamao, acciones.
4) Lo mismo con el teclado
-
7/25/2019 Ofimtica Modulo 1
64/86
64
5) Podemos buscar algunas actualizaciones en Windows, entrando a la opcinWindows Update.
6) Y para realizar copias de seguridad ingresamos a Historial de Archivos, Copiade Seguridad de imagen del sistema, eliges la unidad o carpeta que quieres quehaga la copia, e inicias la copia de seguridad.
-
7/25/2019 Ofimtica Modulo 1
65/86
65
-
7/25/2019 Ofimtica Modulo 1
66/86
66
1) Puedes ejecutar algunos archivos a partir de la ventana ejecutar (BOTNINICIO + R), e incluso se hace ms sencillo la tarea si son programas quevienen con el sistema, si no se sabe con qu nombre esta se puede ir a Archivosde Programa y Archivos de Programa x86 y all se ver sus nombres deejecucin, aqu algunos ejemplos:
-
7/25/2019 Ofimtica Modulo 1
67/86
67
-
7/25/2019 Ofimtica Modulo 1
68/86
68
-
7/25/2019 Ofimtica Modulo 1
69/86
69
-
7/25/2019 Ofimtica Modulo 1
70/86
70
-
7/25/2019 Ofimtica Modulo 1
71/86
71
-
7/25/2019 Ofimtica Modulo 1
72/86
72
1) Eliges un documento que quieras enviar, luego ve a Compartir en la partesuperior y haz clic en Correo electrnico.
2) Si en caso an no tienes un perfil en tu computadora para enviar correos y teaparece el mensaje de error, puedes ir a Panel de Control, y cilc en correo, teaparecer esta ventana:
3) Hacemos clic en Agregar aparecer una pequea ventana en el que debersponerle un nombre de perfil, y darle aceptar; despus te encontrars con esto.
-
7/25/2019 Ofimtica Modulo 1
73/86
73
4) Rellenas todo lo que se te pide, y finalizas, te debe quedar al momento de hacereso, esta ventana.
5) Ahora si podrs enviar el correo, y retornando te va a aparecer esta ventana en la
que tienes que escribir para quien va dirigido el correo, adjuntar el archivo, yescribir un mensaje si deseas.
6) Para verificar, abriremos Outlook, vamos a Bandeja de entrada, y all estarnuestro correo enviado
-
7/25/2019 Ofimtica Modulo 1
74/86
74
-
7/25/2019 Ofimtica Modulo 1
75/86
75
1) Para descomprimir un archivo o carpeta, primero escoges cual ser tu objeto, eneste caso ser esta carpeta llamada Slabos, vemos cunto pesa para saber si
funciona o no, y como vemos pesa 8.18 MB.
2) Seleccionado la carpeta nos vamos a Compartir y seleccionamos Comprimir.
-
7/25/2019 Ofimtica Modulo 1
76/86
76
3) Lo va comprimiendo y ahora veremos cunto pesa.. Tal como muestra dice queahora pesa 5.86 MB.
4) Para descomprimir o extraer, seleccionamos la carpeta comprimida yseleccionamos Extraer todos.
-
7/25/2019 Ofimtica Modulo 1
77/86
77
5) Aparecer esta ventana para decirle en donde estar guardada la carpetadescomprimida, en mi caso ser en Favoritos.
6) Y all se encuentra nuestro archivo descomprimido.
-
7/25/2019 Ofimtica Modulo 1
78/86
78
-
7/25/2019 Ofimtica Modulo 1
79/86
79
1) Primero vamos a Compartir una carpeta a travs de Propiedades, en mi caso serCarpeta Compartida.
2) Agregamos al usuario que vamos a compartir, en mi caso es Sitemas, y le damoscompartir.
3) Y estar compartido
-
7/25/2019 Ofimtica Modulo 1
80/86
80
4) Ahora vamos a Panel de Control, Herramientas Administrativas, Administracinde equipos, y all veremos nuestra carpeta compartida en Recursos compartidos.
5) Ahora en el explorador, hacemos clic derecho a Equipo, y seleccionamosConectar a una unidad red, aparecer esto, en el que seleccionamos la letra de la
unidad y que carpeta es la seleccionada.
6) Finalmente se nos aparecer como una unidad nuestra Carpeta Compartida
-
7/25/2019 Ofimtica Modulo 1
81/86
81
-
7/25/2019 Ofimtica Modulo 1
82/86
82
1) Vamos a Panel de Control, Dispositivos e Impresoras, y hacemos clic enAgregar Impresora.
2) Al hacer clic estar el quipo buscando a la impresora, o de frente le pueden darclic en La impresora deseada no est en la lista.
-
7/25/2019 Ofimtica Modulo 1
83/86
83
3) Se nos aparecer esta ventana, en la que buscara opciones para encontrar laimpresora, seleccionamos la cuarta opcin, y luego aceptar.
4) Hacemos clic en la primera opcin, y ya de all es al gusto de cmo elegir elpuerto de la impresero, en mi caso ser, LPT2.
-
7/25/2019 Ofimtica Modulo 1
84/86
84
5) Aqu escogemos el controlador de la impresora y le damos Siguiente.
6) Luego escogemos un nombre, le damos finalizar y quedara instalada tuimpresora.
-
7/25/2019 Ofimtica Modulo 1
85/86
85
-
7/25/2019 Ofimtica Modulo 1
86/86
1) Primero iremos a Panel de Control, Herramientas Administrativas, y Servicios,all al tu parecer escoges cual quieres que se reproduzca automticamente,dndole a propiedades.
2) Luego cambiamos a Automtico, y Aceptar.