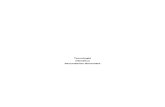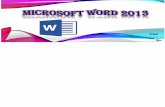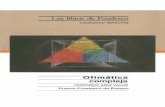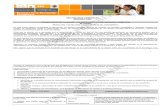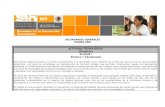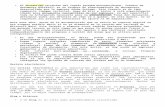Ofimática
-
Upload
juani-quesada -
Category
Education
-
view
1.234 -
download
0
Transcript of Ofimática

OFIMATICA
Ing. Juana Quesada Vera02/05/2023
INSTITUTO DE EDUCACIÓN SUPERIOR TECNOLOGICO PÚBLICO “ENRIQUE LOPEZ ALBUJAR”
FERREÑAFE

OFIMATICAOfimática: Conjunto de técnicas, aplicaciones y herramientas informáticas que se utilizan en funciones de oficina para optimizar, automatizar y mejorar los procedimientos o tareas relacionados.

OFIMATICALas herramientas
ofimáticas permiten:
Idear,crear, manipular,
transmitir y almacenar
información necesaria
en una oficina.
Actualmente es fundamental que estas estén conectadas a una red local y/o a internet

Suite ofimática• Una suite ofimática o suite de oficina es una recopilación
de programas, los cuales son utilizados en oficinas y sirve para diferentes funciones como crear, modificar, organizar, escanear, imprimir, etc. archivos y documentos.
• En la actualidad las suites ofimáticas o paquete ofimático:

Suite ofimáticaNo hay un estándar sobre los programas a incluir; pero la gran mayoría incluyen:• Un procesador de textos y una
hoja de cálculo • Un Programa de presentación• Un sistema de gestión de base
de datos • Un gestor de información
personal (agenda y cliente de correo electrónico) y un navegador web.

Ejemplos de suites ofimáticas
1. Suites ofimáticas para Windows: Microsoft Office Apache OpenOffice LibreOffice Microsoft Works
2. Suites ofimáticas para Linux: Open Office / Libre Office , KOffice / Calligra Suite, Microsoft Office, Google Docs...

Ofimática en línea• La suite o conjunto de programas de propósito
general que se encuentran alojados en un servicio en línea a disposición de los usuarios para generar documentos de diversos tipos.
• Las aplicaciones web ofimáticas son una alternativa gratuita que permiten crear y compartir el trabajo en línea.
• Los documentos se pueden crear desde cero o importarlos a partir de archivos de texto, presentaciones y hojas de cálculo existentes.

Suite Ofimática en línea

Ofimática en líneaUna de las principales aportaciones de estas
herramientas es que permiten compartir o editar
documentos entre varios usuarios (o simplemente
visualizarlos) en tiempo real,

Ofimática en línea• Aplicaciones educativas:
Acceder, editar, formatear, compartir y revisar documentos.
Crear contenidos de forma colectiva y colaborativa.
Fomentar el trabajo en equipo. Colaborar en proyectos conjuntos de
forma no presencial. Editar contenidos de manera simultánea
por diferentes usuarios.

PROCESADOR DE TEXTOS
Es un software informático destinado a la creación y edición de documentos de texto.
Nos brindan una amplia gama de funcionalidades, ya sea tipográficas, idiomáticas u organizativas, con algunas variantes según el programa de que se disponga.

PROCESADOR DE TEXTOS Pueden trabajar con distintos formatos de párrafo,
tamaño y orientación de las fuentes, efectos de formato
Además de contar con las propiedades de poder cortar y copiar texto
Fijar espacio entre líneas y entre párrafos, alinear párrafos, establecer sangrías y tabulados
Crear y modificar estilos, Brindar la posibilidad de intercalar o superponer
imágenes u otros objetos gráficos dentro del texto, Activar presentaciones preliminares antes de la
impresión o visualizar las páginas editadas.

PROCESADOR DE TEXTOS• También incorporan:
Correctores automáticos de ortografía y gramática. Diccionarios multilingües y de sinónimos que
facilitan la labor de redacción.
• Los trabajos realizados en un procesador de textos pueden ser guardados en forma de archivos, usualmente llamados documentos, así como impresos a través de diferentes medios.
• Los procesadores de textos más conocidos son NotePad(block de notas), WordPad y Word de Microsoft. También son destacables el OpenOffice, WordPerfect, KWord, etc.

MICROSOFT WORDMicrosoft Word, es un procesador de Textos que le
permite fácilmente la creación, revisión y
organización de documentos con un formato
personalizado de acuerdo a sus necesidades.

MICROSOFT WORDEntre las principales funciones que incorpora Microsoft Word tenemos: Estilos Cinta de opciones Revisión Ortográfica Autocorrección Tablas Dibujos e imágenes Gráficos y diagramas.

Ingreso a Microsoft Word
Hay varias formas de ingresar a Word.: • Desde el botón Inicio:
Hacer clic en Inicio, luego en Programas, Microsoft Office y finalmente hacer clic en Word.
• Desde el icono de Word que puede estar en acceso directo situado en el escritorio, en la barra de tareas o en el menú Inicio.
• Desde un documento Word situado en el escritorio o en la lista del Explorador de Windows.
• Desde el comando ejecutar (winword)

Cuando se inicia el software, por lo general ahora todas las aplicaciones de Office 2013 presentan la vista Backstage dónde podrá comenzar un documento nuevo.

Pantalla de Inicio Desde esta pantalla podrá abrir un documento
reciente, buscar un documento en su equipo local o en línea, así como crear un nuevo documento desde una plantilla.

Elementos de la pantalla

Barra de tituloEs la barra superior de la ventana donde aparece el nombre del documento con el que estamos trabajando y el nombre del software. A la derecha tienes tres botones denominados Botones de Control: Minimizar, Restaurar / Maximizar y Cerrar.

La barra de herramientas de acceso rápido
Esta Barra de herramientas de acceso rápido se encuentra a la izquierda de la barra de título y en software como Word, Excel entre otros, presenta tres botones clásicos (Guardar, Deshacer y Rehacer/Repetir).

El backstage El nuevo Backstage es una interfaz para trabajar con los archivos del software. Cuando hace clic en la ficha Archivo, podrá ingresar al nuevo Backstage y encontrará una serie de opciones interesantes, entre ellas, las opciones de Imprimir y la vista preliminar.

La minibarra de herramientas
La MiniBarra de herramientas está presente en todas las
aplicaciones de Office 2013, generalmente cuando se
escribe texto. Al seleccionar un texto o hacer clic
derecho en esa selección, aparece una pequeña barra
de herramientas (por ello el nombre Mini Barra) con una
serie de comandos de fácil uso.

La Cinta de Opciones o llamada también “ribbon” situado debajo de la Barra de título agrupa a las opciones de una mejor manera, de acuerdo a la tarea que desea realizar.
Estas opciones son llamadas Fichas: Inicio, Insertar, Diseño, Diseño de Página, Referencias, Correspondencia, Revisar y Vista.
La cinta de opciones

Pestaña Inicio Contiene las operaciones que más comúnmente realizamos, se encuentra dividida en 5 grupos correspondientes al Portapapeles, Fuente, Párrafo, Estilos y Edición. Los cuales cada uno de ellos tiene sus propios comandos.
La cinta de opciones es ordenada y dinámica porque se adapta a varias situaciones ajustando el tamaño de los botones y mostrando algunas fichas sólo cuando es necesario

Pestaña Inicio GRUPO COMANDOS
PORTAPAPELES
Cortar, copiar, pegar y la brochita para copiar formatos de texto.
FUENTE
Fuente, tamaño, aumentar tamaño, disminuir tamaño, cambiar tipo de letra (mayúscula, minúscula, etc.), borrar formato del texto, Estilos como negrita, cursiva y subrayado, efectos de texto, resalte de texto y color de fuente.
PARRAFO
Viñetas, numeración, lista multinivel, disminuir y aumentar sangría, ordenar, marcas de párrafo, alineación: izquierda, derecha, centrado y justificado, interlineado, sombreado de párrafo y bordes.
ESTILOS Aplicar algunos estilos predefinidos al texto así como también podemos crear nuestro propio estilo.
EDICION Para buscar texto en el documento, reemplazar y o seleccionar texto.

La barra de estado
Nos muestra la página en que nos encontramos. También el idioma . A la derecha de la barra encontramos unos iconos que muestran las vistas del documento junto con el zoom. que permite ver la hoja más grande o más pequeña (acercar y alejar).
Las barras de desplazamientoNos permiten movernos a lo largo y ancho del documento de forma rápida y sencilla, simplemente hay que desplazar la barra arrastrándola con el ratón, o hacer clic en los triángulos.

Panel de Navegación
El nuevo Panel de navegación de Word 2013 permite realizar varias acciones y es muy necesario para documentos extensos. Una de las acciones principales es desplazarse por el documento desde los títulos del contenido.

Panel de Navegación La pestaña TÍTULOS
muestra todos los textos que tienen el estilo de Título 1, Título 2 o Título 3, es como si tuviera una tabla de contenidos compacta.
La sección PÁGINAS donde se muestra una miniatura de cada página en el documento.
La sección RESULTADOS donde podrá encontrar pequeños párrafos donde se encuentra una palabra buscada.

Edición Básica Desplazarse por un documento:
Desplazamientos cortos dentro de una misma pantalla Mouse Teclado
Desplazamientos a lo largo de todo el documento: Teclado Barra de desplazamiento Scroll (rueda del mouse)

Desplazarse por un documento
• Las teclas izquierda/derecha desplazan el punto de inserción una posición a la izquierda/derecha
• Las teclas arriba/abajo desplazan el punto de inserción una línea arriba/abajo.
• La tecla Inicio al principio de la línea.
• La tecla Fin nos lleva al final de la línea

Combinación de teclas
Para desplazarse Presione las teclas
• Una palabra a la izquierda Ctrll + flecha izquierda
• Una palabra a la derecha Ctrl + flecha derecha
• Un párrafo arriba Ctrl+ flecha arriba
• Un párrafo abajo Ctrll + flecha abajo

Combinación de teclas
Teclas AvPág y RePág. Estas teclas avanzan y retroceden una pantalla completa.
Para desplazarse Presione las teclas
• Una página adelante Ctrl + AvPág.
• Una página atrás Ctrl + RePág.
• Al principio del documento
Ctrl + Inicio
• Al final del documento Ctrl + Fin

Edición Básica Seleccionar
Mouse Teclado
Eliminar Deshacer y rehacer Cortar, copiar y pegar Guardar y guardar como Abrir Cerrar un documento

Seleccionar con el tecladoPara seleccionar Presione las teclas
Un carácter a la derecha SHIFT + flecha derechaUn carácter a la izquierda SHIFT + flecha izquierdaPalabra a la derecha Ctrl + SHIFT.+ flecha derechaPalabra a la izquierda Ctrl + SHIFT.+ flecha izquierdaHasta el final de la línea. SHIFT. + FinHasta el principio de la
línea. SHIFT + Inicio
Una línea abajo SHIFT. + flecha abajoUna línea arriba SHIFT + flecha arribaHasta el final del párrafo Ctrl + SHIFT + flecha abajoHasta el principio del
párrafo Ctrl + SHIFT + flecha arriba
Una pantalla abajo SHIFT + AvPágUna pantalla arriba SHIFT + RePágHasta el final del
documento Ctrl + E

Eliminar
Para borrar Presione las teclas
• Un carácter a la izquierda Retroceso (BackSpace)
• Una palabra a la izquierda Ctrl + Retroceso
• Un carácter a la derecha Supr
• Una palabra a la derecha Ctrl + Supr

Combinar teclasAcción Presionar las
teclasDeshacer Ctrl + ZRehacer Ctrl + YCopiar Ctrl + CPegar Ctrl + VCortar Ctrl + XGuardar Ctrl + GGuardar como F12Abrir Ctrl + ANuevo Ctrl + U
Cerrar Alt + F4

GRACIAS