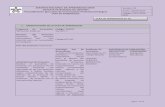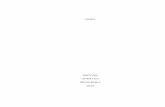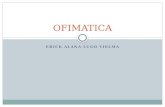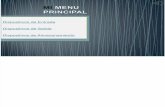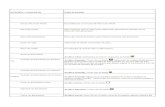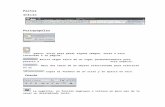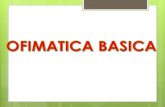Ofimatica
-
Upload
juani-quesada -
Category
Documents
-
view
1.168 -
download
4
Transcript of Ofimatica

OFIMATICA
P O R : I N G ª J U A N A Q U E S A D A V E R A
INSTITUTO DE EDUCACIÓN SUPERIOR TECNOLOGICO PÚBLICO
“ENRIQUE LOPEZ ALBUJAR”
FERREÑAFE

OFIMATICA • La ofimática es el conjunto de técnicas, aplicaciones
y herramientas informáticas que se utilizan en
funciones de oficina para optimizar, automatizar y
mejorar los procedimientos o tareas relacionados.
• Las herramientas ofimáticas permiten idear, crear,
manipular, transmitir y almacenar información
necesaria en una oficina. Actualmente es
fundamental que estas estén conectadas a una red
local y/o a internet
• Las actividades básicas de un sistema ofimático
comprenden el almacenamiento de datos en bruto, la
transferencia electrónica de los mismos y la gestión
de información electrónica.

SUITE OFIMÁTICA
• Una suite ofimática o suite de oficina es una
recopilación de programas, los cuales son utilizados en
oficinas y sirve para diferentes funciones como crear,
modificar, organizar, escanear, imprimir, etc. archivos y
documentos.
• No hay un estándar sobre los programas a incluir; pero
la gran mayoría incluyen:
Un procesador de textos y una hoja de cálculo
Un Programa de presentación
Un sistema de gestión de base de datos
Un gestor de información personal (agenda y cliente de
correo electrónico) y un navegador web.
En la actualidad las suites ofimáticas o paquete ofimático:
Microsoft Office, OpenOffice, etc.

SUITE
OFIMÁTICA

OFIMÁTICA EN LÍNEA
• Las aplicaciones web ofimáticas son una alternativa gratuita
que permiten crear y compartir el trabajo en línea. Los
documentos se pueden crear desde cero o importarlos a partir
de archivos de texto, presentaciones y hojas de cálculo
existentes.
• Una de las principales aportaciones de estas herramientas es
que permiten compartir o editar documentos entre varios
usuarios (o simplemente visualizarlos) en tiempo real,
• Aplicaciones educativas:
Acceder, editar, formatear, compartir y revisar documentos.
Crear contenidos de forma colectiva y colaborativa.
Fomentar el trabajo en equipo.
Colaborar en proyectos conjuntos de forma no presencial.
Editar contenidos de manera simultánea por diferentes
usuarios.


Un procesador de texto es un
software informático
destinado a la creación y
edición de documentos de
texto.
Los procesadores de textos
nos brindan una amplia gama
de funcionalidades, ya sea
tipográficas, idiomáticas u
organizativas, con algunas
variantes según el programa
de que se disponga.

Pueden trabajar con distintos formatos de párrafo, tamaño
y orientación de las fuentes, efectos de formato, además
de contar con las propiedades de poder cortar y copiar
texto, fijar espacio entre líneas y entre párrafos, alinear
párrafos, establecer sangrías y tabulados, crear y
modificar estilos, además de brindar la posibilidad de
intercalar o superponer imágenes u otros objetos gráficos
dentro del texto, activar presentaciones preliminares antes
de la impresión o visualizar las páginas editadas.

• También incorporan:
Correctores automáticos de ortografía y gramática.
Diccionarios multilingües y de sinónimos que facilitan
sobremanera la labor de redacción.
• Los trabajos realizados en un procesador de textos
pueden ser guardados en forma de archivos, usualmente
llamados documentos, así como impresos a través de
diferentes medios.
• Los procesadores de textos más conocidos son
NotePad(block de notas), WordPad y Word de Microsoft.
También son destacables el OpenOffice, WordPerfect,
KWord, etc.

Microsoft Word, es un procesador de Textos que le permite fácilmente la creación, revisión y organización de documentos con un formato personalizado de acuerdo a sus necesidades.

INGRESO A MICROSOFT WORD
Hay varias formas de ingresar a Word.:
• Desde el botón Inicio:
Hacer clic en Inicio, luego en Programas,
Microsoft Office y finalmente hacer clic en
Word.
• Desde el icono de Word que puede estar
en acceso directo situado en el escritorio,
en la barra de tareas o en el menú Inicio.
• Desde un documento Word situado en el
escritorio o en la lista del Explorador de
Windows.

EL ENTORNO DE WORD 2010

LA CINTA DE OPCIONES
La cinta de opciones organizada en
pestañas, desde las pestañas de esta
barra se pueden ejecutar todos los
comandos de Word2010.


LA PESTAÑA INICIO
• En Word 2010 la pestaña Inicio se encuentra
dividida en 5 secciones que contienen las
operaciones correspondientes al
Portapapeles, Fuente (tamaño de letra, tipo
de letra, etc.), Párrafo (alineación de texto,
separación entre líneas, sangría, etc.), Estilo
y Edición (buscar texto, reemplazar, etc.
• Cada una de las secciones, se ha creado
con botones de acceso rápido a la tarea que
se desea realizar.

La barra de herramientas
de acceso rápido
Contiene iconos para ejecutar de forma inmediata
algunos de los comandos más habituales, como
Guardar, Deshacer.
La barra de título,
Contiene el nombre del documento abierto que se
está visualizando, además del nombre del
programa.
La acompañan en la zona derecha los botones
minimizar, maximizar/restaurar y cerrar, comunes
en casi todas las ventanas del entorno Windows.

La barra de estado
Nos muestra la página en que nos encontramos.
También el idioma y los botones de visualización del
documento.
Las barras de desplazamiento
Nos permiten movernos a lo largo y ancho del
documento de forma rápida y sencilla, simplemente
hay que desplazar la barra arrastrándola con el
ratón, o hacer clic en los triángulos.

Vistas del documento
Encontramos una barra de Vistas para cambiar la
forma en que se presenta el documento (equivalente
a las opciones de la pestaña Vista). Definen la forma
en que se visualizará la hoja del documento.
Por defecto se suele mostrar en Vista de impresión.
Esto significa que veremos el formato de la hoja tal
cual se imprimirá.
Una barra de Zoom,
que permite ver la hoja más grande o más pequeña
(acercar y alejar).