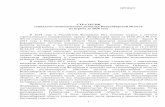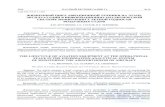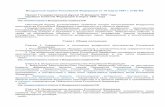Контрольно кассовая техника - Atol...54-ФЗ «О применении...
Transcript of Контрольно кассовая техника - Atol...54-ФЗ «О применении...

АТОЛ 91Ф
Контрольно-кассовая техника
Руководство
по эксплуатации
2019


[Содержание]
3
Содержание
Введение .................................................................................................................................................. 8
Вводная часть ...................................................................................................................................... 8
Условные обозначения ....................................................................................................................... 8
Используемые сокращения................................................................................................................ 9
Основные положения ........................................................................................................................... 10
Использование по назначению ....................................................................................................... 10
Схемы взаимодействия ККТ–ФНС/ОФД .......................................................................................... 11
Схема подключения ККТ к ТС КНО ................................................................................................... 13
Требования безопасности ................................................................................................................ 13
Подготовка к эксплуатации .................................................................................................................. 14
Порядок ввода ККТ в эксплуатацию ................................................................................................ 14
Маркировка ККТ ................................................................................................................................ 14
Внешний вид ККТ .............................................................................................................................. 15
Питание изделия ............................................................................................................................... 17
Работа от сети ................................................................................................................................ 17
Работа от аккумулятора ................................................................................................................ 17
Установка аккумулятора ............................................................................................................... 18
Заправка бумаги ................................................................................................................................ 20
Установка SIM-карты в слот ККТ....................................................................................................... 22
Фискальный накопитель ................................................................................................................... 22
Общие сведения ............................................................................................................................ 22
Замена ФН ...................................................................................................................................... 24
Особенности работы ККТ с ФН ..................................................................................................... 25
Сканер штрихкодов ........................................................................................................................... 26
Поддерживаемые модели ........................................................................................................... 26
Требования к настройкам сканера .............................................................................................. 26
Запуск мастера настроек ККТ ........................................................................................................... 26
Обмен данными с ОФД..................................................................................................................... 31
Настройка обмена с ОФД .............................................................................................................. 31
Контроль отправки ФД ОФД ......................................................................................................... 32
Системы налогообложения и налоги. Основные положения....................................................... 33
Система налогообложения (СНО) ................................................................................................ 33
Особенности работы ККТ с системой налогообложения .......................................................... 34

[Содержание]
4
Наименования и ставки налога .................................................................................................... 34
Индикация дисплея и функции клавиш ................................................................................................ 36
Режимы работы ККТ .............................................................................................................................. 38
Режим Выбора ................................................................................................................................... 39
Выбор оператора ........................................................................................................................... 40
Печать тестовых документов ........................................................................................................ 41
Режим оформления кассовых чеков ............................................................................................... 41
Режим отчетов о закрытии смены ................................................................................................... 43
Из режима оформления кассовых чеков .................................................................................... 43
Из режима отчетов о закрытии смены ........................................................................................ 44
Режим кассовых отчетов ................................................................................................................... 45
Режим ввода заводского номера ККТ ............................................................................................. 46
Режим доступа к ФН .......................................................................................................................... 46
Режим программирования ............................................................................................................... 47
Сервисный режим (тестовый) .......................................................................................................... 48
Режим работы с личным кабинетом ............................................................................................... 50
Основные положения .................................................................................................................... 50
Обновление базы товаров ............................................................................................................ 51
Код привязки .................................................................................................................................. 52
Регистрация/перерегистрация ККТ...................................................................................................... 53
Регистрация ККТ ................................................................................................................................. 53
Перерегистрация ККТ ........................................................................................................................ 56
Замена ФН .......................................................................................................................................... 58
Закрытие ФН....................................................................................................................................... 61
Оформление кассовых чеков в ККТ ..................................................................................................... 64
Основные положения ....................................................................................................................... 64
Открытие смены ................................................................................................................................ 65
Оформление и образцы кассовых чеков ......................................................................................... 66
Кассовый чек продажи .................................................................................................................. 66
Изменение реквизитов товара ..................................................................................................... 80
Изменение реквизитов кассового чека ...................................................................................... 86
Кассовый чек покупки ................................................................................................................... 89
Кассовый чек возврата продажи .................................................................................................. 90
Кассовый чек возврата покупки ................................................................................................... 92
Коррекция продажи ...................................................................................................................... 93

[Содержание]
5
Коррекция покупки ...................................................................................................................... 95
Аннулирование текущего чека ..................................................................................................... 96
Внесение и выплата ...................................................................................................................... 97
Образцы кассовых отчетов без гашения ............................................................................................ 98
Отчет о текущем состоянии расчетов .............................................................................................. 98
Отчет о состоянии счетчиков ККТ без гашения .............................................................................. 99
Отчет по секциям ............................................................................................................................ 100
Отчет по кассирам ........................................................................................................................... 101
Отчет по реализованным товарам ................................................................................................ 101
Почасовой отчет .............................................................................................................................. 102
Отчет количеств ............................................................................................................................... 103
Отчет о закрытии смены ..................................................................................................................... 104
Отчет о состоянии счетчиков с гашением. Закрытие смены ....................................................... 104
Образцы документов при работе с банковским терминалом .................................................... 106
Режимы работы с банковским терминалом ................................................................................ 106
Расчет ............................................................................................................................................ 107
Отмена .......................................................................................................................................... 107
Возврат ......................................................................................................................................... 108
Закрытие смены........................................................................................................................... 109
Журнал операций ........................................................................................................................ 110
Выбор ПО...................................................................................................................................... 110
Программирование ККТ ..................................................................................................................... 111
Пользователи ................................................................................................................................... 112
Просмотр и редактирование пользователей ........................................................................... 112
Настройка автоматического входа ............................................................................................ 113
Правила торговли ............................................................................................................................ 113
Режим продаж ............................................................................................................................. 114
Режим ФР ..................................................................................................................................... 114
Ограничение цены ...................................................................................................................... 116
СНО по умолчанию ...................................................................................................................... 116
Работа с базой товаров ................................................................................................................... 117
Просмотр базы товаров .............................................................................................................. 117
Поиск товаров в базе ККТ ........................................................................................................... 118
Редактирование параметров товара ......................................................................................... 118
Удаление базы товаров .............................................................................................................. 128

[Содержание]
6
Загрузка базы товаров с внешнего носителя памяти USB-флеш ............................................. 129
Оборудование .................................................................................................................................. 132
Программирование даты и времени ......................................................................................... 133
Настройка каналов обмена ......................................................................................................... 133
Настройка банковского терминала ............................................................................................ 137
Настройка весов ........................................................................................................................... 137
Звук кнопок ................................................................................................................................... 138
Настройка дисплея ...................................................................................................................... 138
Настройка печати ......................................................................................................................... 140
Настройка яркости ....................................................................................................................... 140
Лицензии .......................................................................................................................................... 141
Мастер настроек .............................................................................................................................. 141
Сервисный режим (тестовый) ............................................................................................................ 142
Информация об изделии ............................................................................................................ 142
Демонстрационная печать .......................................................................................................... 143
Технологический прогон ............................................................................................................. 143
Диагностика соединения с ОФД ................................................................................................. 144
Статус ККТ ..................................................................................................................................... 144
Неполадки и способы их устранения ................................................................................................ 145
Приложение 1 ...................................................................................................................................... 155
Реквизиты товарной позиции в кассовом чеке ............................................................................ 155
Оформление товарной позиции ................................................................................................ 155
Блок реквизитов кассового чека ................................................................................................ 156
Блок реквизитов отчетов о открытии и закрытии смены ........................................................ 158
Приложение 2 ...................................................................................................................................... 160
Установка драйвера под ОС Windows ........................................................................................... 160
Подключение ККТ через USB-порт ................................................................................................. 162
Подключение ККТ по интерфейсу Bluetooth ................................................................................. 164
Особенности интерфесов обмена с ОФД ...................................................................................... 165
Особенности работы с EthernetOverUsb .................................................................................... 165
Особенности работы с GSM модемом ....................................................................................... 166
Особенности работы по Wi-Fi ..................................................................................................... 167
Приложение 3 ...................................................................................................................................... 169
Утилита «Редактор таблиц» ............................................................................................................ 169
O структуре таблиц ...................................................................................................................... 169

[Содержание]
7
Основные положения по использованию Улитилиты «Редактор таблиц» .................................. 170
Вкладка «База товаров» .............................................................................................................. 174
Вкладка «Настройки GSM/WiFi» ................................................................................................ 177
Вкладка «Настройки ОФД» ......................................................................................................... 178

[Введение]
8
Введение
Вводная часть
Руководство по эксплуатации предназначено для ознакомления с функциональными возможностями модели контрольно-кассовой техники АТОЛ 91Ф (далее – ККТ).
До ознакомления с документацией на ККТ, ввода ККТ в эксплуатацию и проведения пуско-наладочных работ, подключать ККТ к ПК и сети электропитания, а также подключать к ККТ периферийное оборудование, не разрешается.
Пуско-наладочные работы и техническое обслуживание ККТ может производиться технически подготовленными специалистами, с использованием документации для данной модели ККТ.
Гарантийное обслуживание ККТ должно производиться в соответствии с положениями, изложенными в «Инструкции по быстрому запуску» AL.P091.00.000 БЗ.
В настоящем руководстве представлена информация о работе с изделием, описаны параметры его настройки, примеры их использования, а также образцы печатаемых документов версии ФФД 1.05 (подробнее см. документ «Форматы фискальных документов, обязательных к использованию», представленные на сайте ФНС).
Условные обозначения
Текст, выделенный таким образом, является важным и требует обязательного прочтения и
выполнения описанных в нем действий.
Информация, отмеченная таким образом, носит ознакомительный и/или рекомендательный характер.

[Введение]
9
Используемые сокращения
АКБ Аккумуляторная батарея
АСЦ Аккредитованный сервисный центр
БСО Бланк строгой отчетности
БТ Банковский терминал
БУ Блок управления
ДТО Драйвер торгового оборудования (ККТ)
ЗН Заводской номер ККТ
ККТ Контрольно-кассовая техника
КПП Код причины постановки – код, используемый в дополнение к идентификационному номеру налогоплательщика, и применяемый в отношении организаций, в связи с их постановкой на учёт в разных налоговых органах
КЭП Квалифицированная электронная подпись
ЛК Личный кабинет
ОС Операционная система
ОФД Оператор фискальных данных
ПК Персональный компьютер
ПО Программное обеспечение
РН ККТ Регистрационный номер ККТ
СНО Система налогообложения
ТС КНО Технические средства контроля налоговых органов
ФД Фискальный документ
ФН Фискальный накопитель
ФНС Федеральная налоговая служба
ФП Фискальный признак
ФФД Формат фискального документа
ЧЛ Чековая лента
ШК Штрихкод
ЭЦП Электронная цифровая подпись
Запрещается использовать изделие до ознакомления с разделом «Требования безопасности».

[Основные положения]
10
Основные положения
Использование по назначению
ККТ АТОЛ 91Ф соответствует всем требованиям, установленным Федеральным законом № 54-ФЗ «О применении контрольно-кассовой техники при осуществлении расчетов в Российской Федерации» и должна быть внесена в реестр контрольно-кассовой техники.
ККТ АТОЛ 91Ф содержит внутри корпуса фискальный накопитель, осуществляет формирование фискальных документов, передачу фискальных документов в налоговые органы через оператора фискальных данных и печать фискальных документов на бумажных носителях. Установленный в ККТ АТОЛ 91Ф фискальный накопитель, является программно-аппаратным шифровальным (криптографическим) средством защиты фискальных данных и обеспечивает возможность формирования фискальных признаков, запись фискальных данных в некорректируемом виде (с фискальными признаками), их энергонезависимое долговременное хранение, проверку фискальных признаков, расшифровывание и аутентификацию фискальных документов, подтверждающих факт получения оператором фискальных данных фискальных документов, переданных контрольно-кассовой техникой, направляемых в контрольно-кассовую технику оператором фискальных данных (далее - подтверждение оператора), а также обеспечивающее возможность шифрования фискальных документов в целях обеспечения конфиденциальности информации, передаваемой оператору фискальных данных. Операторы фискальных данных - организации, созданные в соответствии с законодательством Российской Федерации и находящиеся на территории Российской Федерации, получившие в соответствии с законодательством Российской Федерации разрешение на обработку фискальных данных.
До начала применения ККТ для осуществления расчетов1, ККТ должна быть зарегистрирована в налоговых органах2. Действия, которые необходимо выполнить пользователю ККТ для регистрации ККТ в налоговых органах и начала эксплуатации ККТ, описаны в разделе «Взаимодействие с ФНС через ОФД».
Применение изделия при осуществлении денежных расчетов до проведения регистрации ККТ запрещено.
1 – Расчеты – прием (получение) и выплата денежных средств наличными деньгами и (или) в безналичном порядке
за товары, работы, услуги, прием ставок, интерактивных ставок и выплата денежных средств в виде выигрыша при осуществлении деятельности по организации и проведению азартных игр, а также прием денежных средств при реализации лотерейных билетов, электронных лотерейных билетов, приеме лотерейных ставок и выплате денежных средств в виде выигрыша при осуществлении деятельности по организации и проведению лотерей. В целях настоящего Федерального закона под расчетами понимаются также прием (получение) и выплата денежных средств в виде предварительной оплаты и (или) авансов, зачет и возврат предварительной оплаты и (или) авансов, предоставление и погашение займов для оплаты товаров, работ, услуг (включая осуществление ломбардами кредитования граждан под залог принадлежащих гражданам вещей и деятельности по хранению вещей) либо предоставление или получение иного встречного предоставления за товары, работы, услуги.
2 – Регистрация в налоговых органах подразумевает под собой внесение налоговым органом записи об
экземпляре модели контрольно-кассовой техники, ее фискального накопителя и о пользователе ККТ в журнал учета контрольно-кассовой техники, присвоение налоговым органом контрольно-кассовой технике регистрационного номера и выдача пользователю карточки регистрации контрольно-кассовой техники с указанием ее регистрационного номера на бумажном носителе или в электронном документе, подписанном усиленной квалифицированной электронной подписью.

[Основные положения]
11
Схемы взаимодействия ККТ–ФНС/ОФД
Взаимодействие с ФНС через ОФД
Для работы с ККТ АТОЛ 91Ф пользователю ККТ необходимо выполнить следующие действия:
1. Зарегистрироваться лично в отделении ФНС или в кабинете ККТ на официальном сайте налоговых органов (ФНС), предварительно указав все необходимые реквизиты (организации или индивидуального предпринимателя), при этом использовать квалифицированную электронную подпись (КЭП). Уникальную КЭП можно получить в удостоверяющем центре, аккредитованным в Минкомсвязи. Адреса таких центров опубликованы на сайте ведомства.
2. Заключить договор с Оператором фискальных данных, аккредитованный налоговыми органами, для обмена данными и последующей передачи информации о данном экземпляре ККТ в налоговые органы. Оператор фискальных данных выполняет обработку фискальных данных с применением технических средств, которая включает получение, проверку достоверности, сбор, запись, систематизацию, накопление, хранение в некорректируемом виде, извлечение, использование, передачу в адрес налоговых органов в виде фискальных документов, предоставление налоговым органам таких данных и доступа к ним.
3. Через личный кабинет ККТ на сайте налоговых органов отправить заявку на регистрацию ККТ, удостоверив ее КЭП.
4. Получить от налоговых органов данные, необходимые для проведения регистрации данного экземпляра ККТ.
5. Внести в данный экземпляр ККТ реквизиты регистрации ККТ и выполнить регистрацию ККТ (Подробнее изложено в разделе «Регистрация ККТ» на странице 53).
6. Получить карточку регистрации ККТ.
После успешной регистрации ККТ взаимодействие с ФНС через ОФД осуществляется по следующей схеме:
ПОКУПАТЕЛЬ
ККТ ОФД
ФНС
1. Приобретение товара/услуги 5. Передача данных о
фискальном документе
2. Оплата и выдача чека с реквизитами и
фискальным признаком документа
3. Передача информации о фискальном документе
4. Подтверждение оператора
6. Осуществление контроля за легитимностью выданного кассового чека
7. Получение электронного документа

[Основные положения]
12
Взаимодействие ККТ с ОФД
В целях обеспечения информационной безопасности первичное подключение ККТ по каналам связи осуществляется через межсетевой экран (маршрутизатор, шлюз и т.д.)
Описание настройки обмена с ОФД изложено в разделе «Настройка обмена с ОФД» на странице 31.
ККТ ФН
Проводные интерфейсы Беспроводные интерфейсы
(WiFi/GSM/2G) USB B RJ45(LAN)
USB
ho
st (
EoU
)
WiF
i
Кан
алы
со
тово
й
связ
и (
GSM
/2G
)
Eth
ern
et
Межсетевой экран (маршрутизатор, шлюз и т.д.)
ОФД
Фи
скал
ьны
й д
оку
ме
нт
По
дтв
ерж
де
ни
е о
пер
ато
ра
Blu
eto
oth
(Eo
T)

[Основные положения]
13
Схема подключения ККТ к ТС КНО
ККТ АТОЛ 91Ф после регистрации в налоговых органах обеспечивает запись фискальных данных в фискальный накопитель, формирует фискальные документы, обеспечивает передачу фискальных документов в налоговые органы через оператора фискальных данных в соответствии с правилами, установленными законодательством Российской Федерации о применении контрольно-кассовой техники. Помимо этого, в ККТ есть возможность подключения Технического средства контроля налоговых органов для осуществления проверки и контроля данных, заархивированных в ФН. Контроль посредством ТС КНО может осуществлять только налоговый инспектор. Контроль рекомендуется осуществлять при закрытой смене. Чтобы считать информацию из фискального накопителя, установленного в ККТ, нужно к выключенной ККТ подключить техническое средство контроля налоговых органов по интерфейсу USB). Затем включить ККТ и произвести выгрузку данных из ФН посредством ТС КНО и специализированного ПО. Подключение оборудования и выгрузка информации с ФН производится согласно схеме:
Требования безопасности
Перед допуском к эксплуатации ККТ операторы и специалисты по обслуживанию и ремонту ККТ должны пройти подготовку и инструктаж по технике безопасности. Лица, не прошедшие инструктаж по технике безопасности, к работе на ККТ не допускаются.
Запрещается оставлять включенную ККТ без присмотра.
Запрещается работа при снятом корпусе.
При работе с ККТ необходимо принимать меры, исключающие удары и падение ККТ.
По окончании работы, в перерывах или в случае прекращения работы по другим причинам, ККТ должна быть выключена и отсоединена от ПК.
Не разрешается подключать ККТ к сети электропитания до ввода в эксплуатацию!
ТС КНО
Данные, заархивированные в ФН
ККТ с
USB

[Подготовка к эксплуатации]
14
Подготовка к эксплуатации
Порядок ввода ККТ в эксплуатацию
Если транспортировка оборудования осуществлялась при низких температурах, то перед использованием ККТ необходимо выдержать при комнатной температуре как минимум в течение 6 часов, не распаковывая.
Перед распаковкой ККТ необходимо проверить целостность упаковки.
При распаковке ККТ необходимо:
проверить комплектацию;
убедиться в отсутствии внешних дефектов, которые могли возникнуть в процессе транспортировки;
проверить соответствие заводского номера ККТ, печатаемому в документах (например, в «Информации о ККТ») номеру, указанному на шильдике ККТ;
проверить наличие и целостность заводских марок-пломб.
Не допускается эксплуатация изделия с нарушенной маркой-пломбой.
Корпус изделия должен быть опломбирован!
При выборе места для установки ККТ необходимо руководствоваться следующими указаниями:
освещенность рабочего места должна быть не менее 300 лк при общем и комбинированном освещении;
необходимо избегать попадания прямых лучей света;
не допускается использование ККТ в местах с повышенной запыленностью;
не допускается использование ККТ вблизи открытого огня;
не допускается использование ККТ около радиаторов центрального отопления или нагревательных приборов (расстояние должно быть не менее 1 м), холодильных комнат или воздушных кондиционеров;
не допускается использование ККТ в местах с повышенной влажностью, а также в местах, где вода может попадать на ККТ;
необходимо исключать воздействие вибрации или ударов.
Маркировка ККТ
При поставке ККТ должна быть опломбирована изготовителем ККТ. На ККТ должен быть установлен шильдик, содержащий наименование ККТ и заводской номер.

[Подготовка к эксплуатации]
15
Внешний вид ККТ
Рисунок 1. Вид спереди/слева
1. Лоток для чековой ленты.
2. Крышка лотка для чековой ленты.
3. Выход чеков.
4. Дисплей.
5. Клавиатура (рисунок 3).
6. Слот для установки SIM-карты (при производстве закрывается прорезиненной заглушкой).
Рисунок 2. Вид спереди/справа
1. Разъем USB микро.
2. Разъем Ethernet.
3. Разъем для подключения внешних устройств ввода.
1
3
4
5
2
6
2
3
1

[Подготовка к эксплуатации]
16
Дисплей
Отображение меню, вводимых и обрабатываемых данных, результатов вычислений и состояния изделия осуществляется на дисплее, который размещен на передней панели изделия (рисунок 1).
Клавиатура
Клавиатура мембранного типа имеет герметичную конструкцию, что позволяет эксплуатировать изделие в условиях повышенной влажности воздуха, повышенной запыленности, при попадании на поверхность агрессивных компонентов продуктов питания (допускается влажная протирка поверхности). Нажатие клавиш сопровождается коротким звуковым сигналом. Нарушение последовательности нажатия или одновременное нажатие на несколько клавиш не приводит к нарушению работоспособности ККТ.
Рисунок 3. Клавиатура изделия
В каждом режиме работы изделия клавиши выполняют различные функции (подробнее о функциях клавиш изложено в разделах с описанием режимов работы).

[Подготовка к эксплуатации]
17
Питание изделия
Чтобы включить изделие, нужно нажать и удерживать две секунды клавишу включения (зеленую), чтобы выключить изделие нужно нажать и удерживать в течение пяти секунд клавишу [С].
При перезагрузке ККТ нужно учитывать, что между выключением питания и следующим за ним
включением должно проходить не менее пяти секунд.
Работа от сети
Изделие работает от сети через внешний сетевой адаптер 5 В, 1 А, который входит в комплект поставки.
Также нужно учитывать, что при уровне заряда аккумулятора 0% зарядка по интерфейсу микро-USB
невозможна, требуется зарядка через сетевой адаптер из комплекта поставки ККТ.
Работа от аккумулятора
Автономное питание ККТ осуществляется от литиевого аккумулятора 2 А 4,2 В, который при производстве не устанавливается в корпус ККТ во избежание разрядки!
Если ККТ выключена и к ней подключен кабель USB, то на дисплее будет отображаться уровень заряда аккумулятора. При работе изделие автоматически определяет уровень заряда аккумулятора – в правом верхнем углу дисплея отображается символ батареи.
Не допускайте полной разрядки аккумулятора, так как это может привести к
необратимому выходу его из строя.
В случае если изделие не использовалось длительный промежуток времени, необходимо подключить ККТ к сети питания через сетевой адаптер и зарядить аккумулятор.

[Подготовка к эксплуатации]
18
Установка аккумулятора
Подключение аккумулятора производится при выключенной ККТ и отключенной ККТ от сети питания!
Рисунок 4. Направление приложения усилий при снятии крышки отсека
1. Освободить фиксаторы крышки отсека для АКБ и ФН: нажать на внешнюю выступающую часть фиксатора в направлении, показанном на рисунке.
2. Выдвинуть часть крышки.
Рисунок 5. Снятие крышки отсека для АКБ и ФН
3. Освободить два маленьких фиксатора из пазов корпуса.
4. Отделить крышку отсека от нижней части корпуса.

[Подготовка к эксплуатации]
19
Рисунок 6. Установка аккумулятора
5. Установить аккумулятор в корпус ККТ, соблюдая его полярность (в отсеке для АКБ также нанесено обозначение полярности).
6. Установить маленькие фиксаторы крышки в пазы корпуса.
7. Совместить крышку с отсеком.
8. Надавить на область крышки до щелчка так, чтобы большие фиксаторы установить в пазах (крышка установлена).
Требования к использованию и хранению аккумулятора
Для качественной и долговременной службы аккумулятора необходимо выполнять следующее:
Регулярно полностью разряжать аккумулятор.
Рекомендуется для заряда аккумулятора использовать внешний сетевой адаптер из комплекта поставки.
Хранить только заряженный аккумулятор (долговременное хранение разряженного аккумулятора приводит к его порче).
Не заряжать аккумулятор больше 16 часов.
Рекомендуется избегать дозарядки не полностью разряженного аккумулятора.
Каждые 6 месяцев хранения рекомендуется сделать не менее 3 циклов заряда-разряда в стандартном режиме.
Не заряжать аккумулятор при температурах ниже 0°С.
Зарядка аккумулятора
Заряд аккумулятора производится в составе изделия от сети переменного тока 220 В (+10% –15%) по микро USB через адаптер питания, входящий в комплект поставки. Допускается подзарядка аккумулятора во время работы изделия. Полный заряд полностью разряженного аккумулятора занимает не более десяти часов. При использовании адаптера питания, отличного от указанного в документации, не гарантируется работоспособность изделия, и в случае выхода из строя оно не подлежит гарантийному обслуживанию и ремонту.
О режиме пониженного энергопотребления
В изделии существует таймер перехода в режим пониженного потребления энергии – спящий режим или выключения изделия после запрограммированного количества минут

[Подготовка к эксплуатации]
20
бездействия (количество минут, в течение которых не нажималась ни одна клавиша). В Таблице 2 Ряд 1 Поле 20 можно настроить данный режим (подробнее изложено в документе «Протокол работы» ККТ, который представлен на сайте компании АТОЛ www.atol.ru).
Заправка бумаги
Для того чтобы установить рулон чековой ленты в лоток для ЧЛ нужно выполнить следующее:
Рисунок 7. Открытие крышки изделия (направление приложения усилий)
1. Взять крышку за внешние боковые выступы и с усилием открыть (расположение боковых выступов на крышке показано на рисунке 7).
Рисунок 8. Открытие крышки ККТ
2. Откинуть крышку.

[Подготовка к эксплуатации]
21
Рисунок 9. Установка ЧЛ
3. Установить в лоток для ЧЛ рулон чековой ленты, как показано на рисунке 9. Термочувствительный слой с внешней стороны ЧЛ!
Рисунок 10. Закрытие крышки изделия
4. Закрыть крышку лотка для ЧЛ так, чтобы свободный конец ленты попал в прорезь между крышкой и верхней частью корпуса изделия.
Не допускается установка неплотно намотанных рулонов бумаги.
Запрещается открывать крышку лотка для ЧЛ во время печати.
Запрещается вытягивать ленту вручную при закрытой крышке, это может повредить устройство.
В случае остановки («заедания») продвижения бумаги необходимо:
1. Открыть крышку изделия.
2. Удалить рулон с замятой лентой.
3. Освободить печатающее устройство от смятых кусочков бумаги.
4. Обрезать конец замятой ленты.
5. Заправить бумагу, как описано выше.

[Подготовка к эксплуатации]
22
При скосе бумаги необходимо:
1. Открыть крышку изделия.
2. Поправить ленту в штатное положение.
3. Закрыть крышку так, чтобы свободный конец ЧЛ попал в прорезь крышки.
В случае если изделие переворачивалось и/или перемещалось необходимо перед
началом работы проконтролировать установку рулона чековой ленты! Рулон ЧЛ должен быть установлен согласно описанию данного раздела.
Установка SIM-карты в слот ККТ
Для обмена с ОФД через GSM-модем нужно в ККТ установить SIM-карту формата micro-SIM, которая приобретается отдельно. Установка SIM-карты осуществляется согласно рисунку 11.
Рисунок 11. Установка SIM-карты в слот ККТ (заглушка условно не показана)
Фискальный накопитель
Общие сведения
ККТ АТОЛ 91Ф содержит внутри корпуса фискальный накопитель, обеспечивает запись фискальных данных в фискальный накопитель, формирование фискальных документов, передачу фискальных документов в налоговые органы через оператора фискальных данных и печать фискальных документов на бумажных носителях. Установленный в корпусе ККТ АТОЛ 91Ф фискальный накопитель, является программно-аппаратным шифровальным (криптографическим) средством защиты фискальных данных и обеспечивает возможность формирования фискальных признаков, запись фискальных данных в некорректируемом виде (с фискальными признаками), их энергонезависимое долговременное хранение, проверку фискальных признаков, расшифровывание и аутентификацию фискальных документов, подтверждающих факт получения оператором фискальных данных фискальных документов, переданных контрольно-кассовой техникой, направляемых в контрольно-кассовую технику оператором фискальных данных (далее - подтверждение оператора), а также обеспечивающее

[Подготовка к эксплуатации]
23
возможность шифрования фискальных документов в целях обеспечения конфиденциальности информации, передаваемой оператору фискальных данных. Операторы фискальных данных - организации, созданные в соответствии с законодательством Российской Федерации и находящиеся на территории Российской Федерации, получившие в соответствии с законодательством Российской Федерации разрешение на обработку фискальных данных.
Фискальный накопитель не подлежит ремонту.
После исчерпания ресурса установленного фискального накопителя в корпус изделия нужно установить новый экземпляр ФН, который выглядит следующим образом:
Рисунок 12. Фискальный накопитель
Фискальный накопитель устанавливается в специальном отсеке корпуса ККТ, как показано на рисунке ниже.
Рисунок 13. Место расположения ФН в корпусе ККТ (крышка отсека не показана)
Конструкция ККТ предусматривает подключение ФН непосредственно к разъему блока управления.
ФН

[Подготовка к эксплуатации]
24
Замена ФН
Перед заменой ФН нужно закрыть ФН согласно описанию раздела «Закрытие ФН» на
странице 61.
Для того чтобы заменить ФН, нужно выполнить следующее:
1. Выключить ККТ.
2. Отсоединить кабели всех подключенных устройств, если они были подключены.
3. Отделить крышку от отсека (рисунок 5 на странице 18).
4. Перевернуть ККТ.
5. Аккуратно извлечь ФН, отключив от разъема блока управления.
Рисунок 14. Извлечение ФН из отсека (направление приложения усилий)
6. Установить новый экземпляр ФН на место старого, разъемом вниз.
При установке ФН в отсек корпуса необходимо учитывать, что контакт №5 в ФН не выведен (не используется), а в разъеме БУ – не задействован, при установке рекомендуется контролировать
расположение контактов ФН для их совместимости с контактами разъема ФН блока управления.
7. Надавить на ФН до упора.
8. Закрыть отсек для АКБ и ФН крышкой.
В последующем нужно выполнить активизацию ФН согласно описанию раздела «Замена ФН» на странице 58.

[Подготовка к эксплуатации]
25
Особенности работы ККТ с ФН
ККТ АТОЛ 91Ф оснащена фискальным накопителем, который обеспечивает запись фискальных данных, формирование фискальных документов, передачу фискальных документов в налоговые органы через оператора фискальных данных. Для работы с ККТ АТОЛ 91Ф нужно выполнить регистрацию ККТ согласно описанию раздела «Регистрация ККТ» на странице 53, настроить интерфейс обмена с ОФД согласно описанию раздела «Настройка обмена с ОФД» на странице 31.
Не допускается использование ККТ при выполнении торговых операций или услуг, не
состоящей на учете в налоговом органе.
В процессе работы нужно учитывать, что при заполнении ФН или в случае исчерпания ресурса ФН, ККТ заблокирует режим оформления кассовых чеков. При этом необходимо выполнить следующие действия:
1. Закрыть смену.
2. Закрыть ФН (подробное описание представлено в разделе «Закрытие ФН» на странице 61).
Преждевременное закрытие ФН приведет к необходимости замены ФН, так как в ККТ
будет заблокирован доступ к режиму оформления кассовых чеков.
3. Выключить ККТ.
4. Заменить ФН на новый экземпляр ФН согласно описанию раздела «Замена ФН» на странице 24 данного руководства.
5. Произвести перерегистрацию ККТ с новым установленным экземпляром ФН (подробное описание представлено в разделе «Замена ФН» на странице 58).
При работе с ККТ нужно учитывать, что зарегистрированная в ФНС ККТ будет блокироваться при:
отсутствии ФН (с сохранением возможности аннулирования или завершения документа, закрытия смены);
установке в корпус изделия ФН, зарегистрированного в составе другой ККТ;
переполнении или неисправности ФН (с сохранением возможности аннулирования или завершения документа, закрытия смены, закрытия ФН, выполнения теста целостности ФН, формирования запросов).

[Подготовка к эксплуатации]
26
Сканер штрихкодов
Поддерживаемые модели
Данная ККТ поддерживает работу со следующими моделями сканеров штрихкодов:
АТОЛ SB 1101 USB;
АТОЛ SB 2108 USB;
Honeywell (Metrologic) 1450g1D/PDF/2D Voyager USB.
Требования к настройкам сканера
Сканер должен подключаться к разъему для подключения внешних устройств ввода, который расположен на правой боковой панели ККТ (рисунок 2 позиция 3). Для корректной работы сканер должен быть настроен в соответствии с требованиями:
Сканер должен быть настроен на работу как HID-устройство, т.е. эмулировать работу клавиатуры.
В настройках сканера должны быть удалены все префиксы.
Допускается использование только суффикса "перевод строки"– в этом случае после ввода штрих-кода будет осуществляться автоматический поиск товара в каталоге.
Запуск мастера настроек ККТ
При первом включении ККТ или при включении ККТ после технологического обнуления1 будет запущен мастер настроек ККТ, который предназначен для быстрой настройки некоторых параметров работы ККТ.
МАСТЕР НАСТРОЕК
ВАС ПРИВЕТСТВУЕТ МАСТЕР НАСТРОЕК ККТ
ВВОД ДЛЯ ПРОДОЛЖЕНИЯ
ДАЛЕЕ
Для запуска мастера настроек нужно нажать клавишу [ВВОД/=] или [F1] под словом ДАЛЕЕ, отмена запуска – двойным нажатием на клавишу [С] (при отмене запуска мастера настроек ККТ перейдет к вводу пароля доступа). Мастер настроек включает в себя пошаговую настройку следующих параметров:
1 – При технологическом обнулении всем настройкам ККТ присваиваются значения по умолчанию, производится
общее гашение все регистров. Подробнее о техобнулении изложено в Инструкции по сервисному обслуживанию и ремонту (документ представлен на сайте компании АТОЛ).

[Подготовка к эксплуатации]
27
1. Выбор режима продаж.
РЕЖИМ ПРОДАЖ 1. ПО ЦЕНЕ 2. ПО КОДУ ТОВАРА
ККТ АТОЛ 91Ф может работать в двух режимах продаж (по цене и по коду товара):
В режиме работы по цене нужно ввести цену и количество товара. Для работы в этом режиме необходимо, чтобы были выполнены следующие условия:
Пользователь ККТ является индивидуальным предпринимателем (ИНН содержит 12 знаков);
При регистрации ККТ установлена любая СНО кроме ОСН.
В случае если хотя бы одно из условий не выполнено ККТ перейдет к работе по кодам
товаров, то есть значение Т2Р1П6 равное 0 будет игнорироваться (считаться равным 1)!
Для работы по коду товара нужно ввести код товара и количество товара. Для работы в этом режиме должна быть запрограммирована база товаров (Таблица 1). Подробнее о программировании базы товаров изложено в разделах «Редактирование параметров товара» на странице 118 и «Вкладка «База товаров» на странице 174.
Перемещение по списку осуществляется клавишами [-/] (вниз) и [+/] (вверх) либо нажатием на цифровую клавишу, число на которой соответствует номеру выбираемого пункта меню. Для подтверждения выбора нужно нажать клавишу [ВВОД/=]. Мастер настроек перейдет к следующему шагу.
2. Выбор пользователя по умолчанию для автоматического входа в режим оформления кассовых чеков.
РОЛЬ ПОЛЬЗОВАТЕЛЯ 1. КАССИР 2. АДМИНИСТРАТОР 3. СИС.АДМИНИСТРАТОР
На этом шаге нужно указать роль пользователя (кассир, администратор или системный администратор) и, если необходимо, ввести ФИО пользователя. При дальнейшей работе после включения ККТ будет автоматически переходить в режим оформления кассовых чеков (считается, что введен пароль пользователя по умолчанию).
Перемещение по списку осуществляется клавишами [-/] (вниз) и [+/] (вверх) либо нажатием на цифровую клавишу, число на которой соответствует номеру выбираемого пункта меню. Для подтверждения выбора нужно нажать клавишу [ВВОД/=]. Откроется поле для ввода ФИО пользователя (представлены образцы дисплеев для всех вариантов):
Для Кассира Для администратора Для системного администратора
ФАМИЛИЯ ПОЛЬЗОВАТЕЛЯ ФАМИЛИЯ ПОЛЬЗОВАТЕЛЯ ФАМИЛИЯ ПОЛЬЗОВАТЕЛЯ
КАССИР 1 АДМИНИСТРАТОР СИС.АДМИНИСТРАТОР

[Подготовка к эксплуатации]
28
Если нужно, то изменить фамилию пользователя1 и подтвердить изменения, нажав клавишу [ВВОД/=]. Мастер настроек перейдет к следующему шагу.
3. Ввод текущей даты и времени.
ДАТА: ДД/ММ/ГГ
28/05/19|
Далее нужно ввести текущую дату1 и подтвердить изменения, нажав клавишу [ВВОД/=]. Мастер настроек перейдет к вводу текущего времени.
ВРЕМЯ: ЧЧ:ММ
12:20|
Затем нужно ввести текущее время1 и подтвердить изменения, нажав клавишу [ВВОД/=]. Программирование даты и времени также описано в разделе «Программирование даты и времени» на странице133.
Далее мастер настроек перейдет к следующему шагу.
4. Выбор ставки НДС.
НАЛОГ
1. НДС 20%
2. НДС 10%
3. НДС 20/120
4. НДС 10/110
5. НДС 0%
6. БЕЗ НДС
Выбранная ставка применяется при работе по свободной цене, если к товару не был указан НДС при регистрации. При работе по коду товара к позиции применяется тот тип НДС, который был указан в настройках товара в базе товаров (подробнее изложено в разделе «Редактирование параметров товара» на странице 123).
Перемещение по списку осуществляется клавишами [-/] (вниз) и [+/] (вверх) либо нажатием на цифровую клавишу, число на которой соответствует номеру выбираемого пункта меню. Для подтверждения выбора нужно нажать клавишу [ВВОД/=].
1 – Перемещение по полю осуществляется клавишами [F1] (на один символ влево) и [F2] (на один символ вправо).
Чтобы удалить знак, нужно установить курсор справа от знака и нажать на клавишу [ ]. Затем заполнить поле, используя цифровые клавиши, и нажать на клавишу [ВВОД/=].

[Подготовка к эксплуатации]
29
5. Настройка канала обмена с ОФД.
КАНАЛ ОФД Описание1
1. ETHERNET OVER USB ‒ По интерфейсу EthernetOverUSB
2. ETHERNET DHCP ‒ По интерфейсу Ethernet (динамический IP-адрес)
3. ETHERNET STATIC ‒ По интерфейсу Ethernet (статический IP-адрес)
4. WI-FI ‒ По интерфейсу Wi-Fi (режим «Станция»)
5. GSM ‒ По интерфейсу 2G
6. EoTRANSPORT ‒ По интерфейсу EthernetOverTransport (при подключении по Bluetooth)
В случае если на текущий момент неизвестно, какой канал обмена с ОФД будет использоваться в ККТ, можно не менять значение, а подтвердить запрограммированный по умолчанию интерфейс – нажать клавишу [ВВОД/=].
Подробнее о настройке канала обмена с ОФД изложено в разделах «Настройка
обмена с ОФД» на странице 31 и «Настройка канала обмена с ОФД» на странице 136!
6. В случае выбора в качестве канала обмена с ОФД ETHERNET STATIC, нужно последовательно ввести IP-адрес, шлюз, маску подсети и порт:
IP АДРЕС ШЛЮЗ МАСКА ПОРТ
192.168.010.001 192.168.010.000
255.255.255.000 5555
Для подтверждения ввода каждого из параметров нужно нажать на клавишу [ВВОД/=]. Перейти к пункту 9.
7. Если в меню выбрать пункт WIFI, то откроется меню НАСТРОЙКИ WIFI для программирования типа IP-адреса (динамического или статического):
НАСТРОЙКИ WIFI Описание
1. WIFI DHCP ‒ По интерфейсу WI-FI (динамический IP-адрес)
2. WIFI STATIC ‒ По интерфейсу WI-FI (статический IP -адрес)
8. Если в меню НАСТРОЙКИ WIFI выбрать статический тип IP-адреса, подтвердить нажатием на клавишу [ВВОД/=], то откроется поле для ввода IP-адреса, затем нужно последовательно ввести IP-адрес, шлюз, маску подсети:
1 – настройку канала связи с ОФД также можно выполнить посредством Утилиты «Редактор таблиц».

[Подготовка к эксплуатации]
30
IP АДРЕС ШЛЮЗ МАСКА
000.000.000.000 000.000.000.000
000.000.000.000
Для подтверждения ввода каждого из параметров нужно нажать на клавишу [ВВОД/=].
9. Далее мастер настроек выведет сообщение о завершении настройки ККТ:
МАСТЕР НАСТРОЕК МАСТЕР НАСТРОЕК ККТ
ЗАКОНЧИЛ РАБОТУ. ПЕРЕЗАГРУЗИТЕ НЬЮДЖЕР
ДАЛЕЕ
Для продолжения работы нужно нажать клавишу [ВВОД/=] или [F1] под словом ДАЛЕЕ.

[Подготовка к эксплуатации]
31
Обмен данными с ОФД
Настройка обмена с ОФД
Для обмена данными с ОФД требуется прямое подключения к серверу ОФД!
Перед настройкой соединения с ОФД необходимо на ПК сохранить Утилиту «Редактор
таблиц» и утилиту EoU (для обмена по интерфейсу EthernetOverUsb). ПО представлено на сайте компании АТОЛ.
Для обмена данными с ОФД в ККТ требуется ввести параметры ОФД и настроить интерфейс обмена с ОФД, для этого нужно выполнить следующее:
1. Подключить ККТ к ПК, если она не была подключена. Включить ККТ.
2. В списке операторов указать «Системный администратор», ввести пароль системного администратора (по умолчанию «30»).
3. Запустить Утилиту редактирования таблиц (подробнее изложено в разделе «Утилита «Редактор таблиц»).
4. Запрограммировать параметры сервера ОФД: Адрес ОФД, Порт, DNS ОФД (информация предоставляется ОФД). Подробнее описано в разделе «Вкладка «Настройки ОФД» на странице 178.
5. В случае использования проводных интерфейсов необходимо выполнить действия по их настройке:
5.1. Для EthernetOverUSB настроить порты USB согласно описанию раздела «Подключение ККТ через USB-порт» на странице 162.
5.2. Для обмена по интерфейсу EthernetOverTransport (используется при подключении к ПК по Bluetooth) нужно настроить приложение EthernetOverUSB согласно описанию в документе «Диагностика соединения с ОФД» (документ представлен на сайте компании «АТОЛ»).
5.3. Для Ethernet запрограммировать параметры MAC-адрес, IP-адрес, Маска подсети, Шлюз и Порт в Таблице 2. Настройки (Ряд 1 Поля 87-91). Программирование производится с помощью Утилиты «Редактор таблиц».
6. В случае использования беспроводного интерфейса (GSM или WiFi) на вкладке «Настройки GSM/WiFi» Утилиты редактирования нужно запрограммировать соответствующие ему параметры (подробнее описано в разделе «Вкладка «Настройки GSM/WiFi» на странице 177):
Для GSM запрограммировать параметры Конфигурационная строка, Имя пользователя, Пароль (информация предоставляется оператором сотовой связи);
Для WiFi запрограммировать параметры Режим WiFi (станция), Имя точки доступа, Пароль доступа (информация предоставляется оператором сотовой связи);
7. Закрыть Утилиту редактирования.
8. В ККТ указать интерфейс обмена с ОФД, для этого выполнить следующее:
8.1. В главном меню выбрать пункт НАСТРОЙКИ, подтвердить нажатием клавиши [ВВОД/=].
8.2. В меню НАСТРОЙКИ выбрать пункт ИНТЕРФЕЙСЫ, подтвердить нажатием клавиши [ВВОД/=].
8.3. В меню ИНТЕРФЕЙСЫ выбрать пункт КАНАЛ ОФД, подтвердить нажатием клавиши [ВВОД/=].
8.4. В меню КАНАЛ ОФД выбрать интерфейс и подтвердить нажатием клавиши [ВВОД/=].
На дисплее будет отображено:

[Подготовка к эксплуатации]
32
10:45
ПРЕДУПРЕЖДЕНИЕ
НЕОБХОДИМО ПЕРЕЗАГРУЗИТЬ
НЬЮДЖЕР!
ДАЛЕЕ
В случае использования интерфейса EthernetOverUSB для обмена с ОФД нужно предварительно запустить Утилиту EoU. Подробнее об Утилите изложено в документе
«Диагностика ОФД», который представлен на сайте компании АТОЛ.
9. Для перехода к главному меню ККТ трижды нажать на клавишу [С]. ККТ перейдет в режим Выбора.
10. Перезагрузить ККТ.
11. Провести диагностику соединения с ОФД (раздел «Печать тестовых документов» на странице 41).
Контроль отправки ФД ОФД
В процессе работы с ККТ рекомендуется контролировать своевременную передачу фискальных документов оператору фискальных данных во избежание блокировки ККТ.
В случае если в течение 30-ти дней фискальные документы не отправлялись ОФД , ККТ
будет заблокирована!
Проверка изделия на наличие неотправленных фискальных документов выполняется одним из способов:
Количество неотправленных ФД отображается на дисплее ККТ (в верхней строке) возле
символа :
‒ если в ККТ нет неотправленных документов, то будет отображено ;
‒ если в ККТ есть неотправленные документы, то будет отображено , где – это количество неотправленных документов.
Если не настроено соединение с оператором фискальных данных, то на дисплее ККТ отображается !. Настройка интерфейса обмена с ОФД описана в разделе «Настройка обмена с ОФД».
Количество неотправленных ФД печатается в нефискальных документах:
‒ диагностика состояния обмена с ОФД;
‒ отчет о состоянии счетчиков без гашения (режим отчетов без гашения),
Информация об этих документах не будет отправлена ОФД!
Количество неотправленных ФД печатается в фискальных документах:
‒ отчет о состоянии счетчиков с гашением (с последующей печатью отчета о закрытии смены).
‒ отчет о текущем состоянии расчетов (режим отчетов без гашения).
Информация об этих документах будет отправлена ОФД!
Подробнее о режимах работы ККТ смотрите в разделе «Режимы работы ККТ» на странице 38.

[Подготовка к эксплуатации]
33
Системы налогообложения и налоги. Основные положения
Система налогообложения (СНО)
При проведении регистрации1 ККТ в налоговых органах в ККТ записывается информация о системах налогообложения, которые в последующем могут быть использованы при продаже товаров. Причем, одна из указанных СНО будет являться значением «По умолчанию», которое записывается в Таблицу 2. Настройки и в Таблицу 1. База товаров2. Программирование таблиц производится посредством Утилиты редактирования таблиц (раздел «Утилита «Редактор таблиц» на странице 169). В случае если при регистрации ККТ указана только одна система налогообложения, то она и будет использоваться в ККТ по умолчанию и дополнительные настройки ККТ можно не производить (будет применяться СНО, указанная при регистрации/перерегистрации ККТ).
При оформлении кассовых чеков учитывается СНО, указанная при регистрации/ перерегистрации ККТ, а также СНО, запрограммированная в таблицах ККТ. В зависимости от количества используемых при работе СНО и их применимости к реализуемым товарам программирование систем налогообложения в данной ККТ можно выполнять в двух таблицах:
в случае реализации товаров только с одной СНО удобно программирование Таблицы 2. «Настройки» (Ряд 1 Поле 110);
в случае если нужно задавать СНО для каждого товара, удобно использовать Таблицу 1. «База товаров» (Ряд 1–9999 Поле 4).
При производстве в ККТ уже запрограммированы все возможные системы налогообложения, которые установлены законодательством РФ: Традиционная СНО, Упрощенная СНО (Доход), Упрощенная СНО (Доход минус Расход), Единый налог на вмененный доход, Единый сельскохозяйственный налог, Патентная система налогообложения. В Таблице 2. «Настройки» (Ряд 1 Поле 110) и в Таблице 1. «База товаров» (Ряд 1–9999 Поле 4) программируется СНО, название которой имеет сокращенную печатную форму, выводимую ККТ на печать в фискальных документах (подробнее описано в таблице далее):
Полное наименование СНО Обозначение СНО в печатаемых ККТ в ФД
(печатная форма)
Традиционная СНО ОСН
Упрощенная СНО (Доход) УСН доход
Упрощенная СНО (Доход минус Расход) УСН доход-расход
Единый налог на вмененный доход ЕНВД3
Единый сельскохозяйственный налог ЕСН
Патентная система налогообложения Патент
1 – Подробнее о регистрации ККТ в ФНС изложено в разделах «Схемы взаимодействия ККТ–ФНС/ОФД» на странице
10 и «Регистрация/перерегистрация ККТ» на странице 51. 2
– Описание всех таблиц настроек ККТ представлено в «Протоколе работы ККТ» (документ выложен на сайте компании АТОЛ).
3 – В данной ККТ является значением по умолчанию.

[Подготовка к эксплуатации]
34
Информация о СНО будет напечатана после закрытия чека в блоке реквизитов кассового чека (подробнее изложено в разделе «Блок реквизитов кассового чека» на странице 156).
Внимание! При работе с системами налогообложения нужно учитывать следующие требования:
Наименования СНО недоступны для редактирования!
При программировании системы налогообложения в Таблице 1. «База товаров» (Ряд 1-9999 Поле 4) и Таблицы 2. «Настройки» (Ряд 1 Поле 110) можно указать только одну СНО, в противном случае при оформлении кассового чека ККТ вернет ошибку программирования таблиц!
СНО всего кассового чека определяется при оформлении первой позиции чека!
В одном кассовом чеке могут присутствовать только позиции товаров с одной системой налогообложения! При попытке оформления следующей позиции в чеке с иной СНО ККТ вернет ошибку «Неверная система налогообложения».
Невозможно оформить позицию в кассовом чеке с СНО, которая не была указана при регистрации ККТ в ФНС (при попытке ККТ вернет ошибку «Неверная система налогообложения»)!
Особенности работы ККТ с системой налогообложения
В ККТ есть определенная особенность работы со СНО при оформлении кассовых чеков по коду товара или по свободной цене.
Для работы по кодам товара должна быть запрограммирована СНО для каждого товара в Таблице 1. «База товаров». В случае если СНО не была запрограммирована, будет использована СНО, которая указана в Таблице 2 «Настройки» (Ряд 1 Поле 110). Если Таблица 2 также не была запрограммирована, то при формировании чека будет использоваться СНО, которая указывалась по умолчанию при регистрации/перерегистрации ККТ.
В случае продажи по свободной цене при формировании чека можно выбрать СНО из меню ККТ. Если СНО не указана, то будет использована СНО, запрограммированная в Таблице 2 «Настройки» (Ряд 1 Поле 110). Если Таблица 2 также не была запрограммирована, то при формировании чека будет использоваться СНО, которая указывалась по умолчанию при регистрации/перерегистрации ККТ.
При оформлении чека коррекции поведение ККТ аналогично поведению при продаже по свободной цене.
Подробнее о программировании таблиц изложено в разделе «Утилита «Редактор таблиц» на странице 169.
Наименования и ставки налога
При оформлении кассового чека для каждой позиции в чеке будет печататься наименование и ставка налога, которым облагается данный товар. Номер налоговой ставки для товара необходимо запрограммировать в Таблице 1. «База товаров» (Ряд 1–9999 Поле 5). Подробнее изложено в разделе «Утилита «Редактор таблиц» на странице 169 и в «Протоколе работы ККТ» (документ представлен на сайте компании АТОЛ).
Номера, названия и ставки налогов запрограммированы в Таблице 13. «Налоговые ставки», которая
недоступна для редактирования!

[Подготовка к эксплуатации]
35
Номер налога Наименование налога, печатаемого ККТ в ФД
(печатаная форма) Ставка налога
1. НДС 20% 20%
2. НДС 10% 10%
3. НДС 20/120 20/120
4. НДС 10/110 10/110
5. НДС 0% 0%
6. Без НДС 0%
В случае если в Таблице 1. «База товаров» в Поле 5 для какого-либо товара установлено значение 0,
то данному Полю по умолчанию присваивается номер налога, соответствующий секции, программируемый в Поле 6 для данного товара (налоги по секциям программируются в Таблице 7.
«Наименование секций»). Данная настройка применяется только при запрограммированной работе с секциями (подробное описание в Таблице 2 Ряд 1 Поле 2)!

[Индикация дисплея и функции клавиш]
36
Индикация дисплея и функции клавиш
Чтобы включить изделие, нужно нажать и удерживать две секунды клавишу включения (зеленую), чтобы выключить изделие нужно нажать и удерживать в течение пяти секунд клавишу [С]. При включении ККТ на дисплее сначала будет выведена заставка (отобразиться название производителя АТОЛ), после этого ККТ автоматически перейдет в режим оформления кассовых чеков продажи. Далее представлено описание полей дисплея и функций клавиш ККТ.
10:45
ПРОДАЖА 0.00
ТОВАР ▌
МЕНЮ 0/00 ТИП
Перемещение по списку
Ввод абонентского номера
Нажатие на клавишу [F1] под словом МЕНЮ – переход к МЕНЮ ЧЕКА
Количество неотправленных ФД
Нажатие на клавишу [F2]
под словом ТИП – выбор
типа чека
Отмена действия / выход из режима кассовых чеков
При работе по кодам товара отобразится ТОВАР, по свободной цене – ЦЕНА
Поле с указанием промежуточной суммы итога чека
Цифровые клавиши для ввода числовых значений
Подтверждение действия
Выбор форму расчета БЕЗНАЛИЧНЫМИ (только в режиме расчета чека)
Поле ввода кода товара
Ввод количества товара
Удаление символа слева от курсора
Изменение языка и регистра
Ввод скидки/надбавки

[Индикация дисплея и функции клавиш]
37
С помощью клавиатуры возможно осуществлять алфавитно-цифровой ввод. Для изменения раскладки клавиатуры (русская/английская) необходимо нажать и удерживать 2-3 секунды клавишу [0] (в верхней части экрана отобразится выбранный язык RUS/ENG). Для изменения
размера шрифта – нажать и удерживать 2-3 секунды клавишу [ ] (в верхней части экрана отобразится выбранный регистр rus/RUS/eng /ENG).
В таблице ниже приведены возможные варианты букв и символов.
Цифровая клавиша Буква русского алфавита Буква латинского алфавита
[1] Ф, Х, Ц, Ч P, Q, R, S
[2] Ш, Щ, Ъ, Ы T, V, U
[3] Ь, Э, Ю, Я W, X, Y, Z
[4] И, Й, К, Л G, H, I
[5] М, Н, О, П J, K, L
[6] Р, С, Т, У M, N, O
[7] «,», «/», «@», «x», «#», «-», «_» «,», «/», «@», «x», «#», «-», «_»
[8] А, Б, В, Г A, B, C
[9] Д, Е, Ж, З D, E, F
Чтобы ввести цифру, нужно нажать на соответствующую цифровую клавишу один раз. Чтобы ввести букву или символ, нужно нажать на соответствующую цифровую клавишу то количество раз, которое соответствует нужному символу или букве. Например, для ввода заглавной буквы Y нужно перевести клавиатуру в английскую раскладку, если нужно, изменить регистр, и четыре раза нажать на клавишу [3].

[Режимы работы ККТ]
38
Режимы работы ККТ
При работе с ККТ АТОЛ 91Ф нужно учитывать, что для обозначения операций прихода / расхода / возврата прихода / возврата расхода / коррекции прихода и коррекции расхода используются
термины продажа / покупка / возврат продажи /возврат покупки / коррекция продажи и коррекция покупки соответственно и именно они отображаются на дисплее ККТ. НО на кассовых чеках печатаются наименования операций приход / расход / возврат прихода / возврат расхода /
коррекция прихода и коррекция расхода.
Данное изделие может работать в режимах:
Выбора.
Оформления кассовых чеков.
Оформления кассовых отчетов.
Оформления отчетов о закрытии смены.
Программирования.
Ввода заводского номера.
Доступа к фискальному накопителю.
Сервисном (тестовом).
Доступ к работе с изделием в каждом из режимов, кроме режима Выбора, защищен паролем (всего в изделии имеется 30 паролей):
28 паролей кассиров (значения паролей по умолчанию: Кассир1 – «1», Кассир2 – «2», … , Кассир28 – «28»);
пароль администратора (по умолчанию: «29»)
пароль системного администратора (по умолчанию: «30»).
Права доступа к режимам ККТ устанавливаются для каждого оператора в Таблице 3. «Пользователи и пароли». По умолчанию операторы имеют доступ к следующим режимам:
№ Пароль
Режим1
1 2 3 4 5 6
1.1 1.2
1. Кассир 1 .. Кассир 28 +
2. Администратор + + + +
3. Системный администратор + + + + + + +
1 – 1 – режим оформления кассовых чеков (1.1 – оформление кассовых чеков продажи, покупки, возврата
продажи, возврата покупки,; 1.2 – оформление кассовых чеков продажи, покупки, возврата продажи, возврата покупки, чеков коррекции продажи и покупки), 2 – режим кассовых отчетов, 3 – режим отчетов о закрытии смены, 4 – режим программирования, 5 – режим ввода заводского номера, 6 – режим доступа к ФН.

[Режимы работы ККТ]
39
Режим Выбора
При включении ККТ на дисплее сначала будет выведена заставка (отобразиться название производителя АТОЛ), после этого ККТ автоматически переходит в режим оформления кассовых чеков, по умолчанию – оформления чека продажи (подробнее о режиме изложено в разделе «Режим оформления кассовых чеков»).
При производстве в ККТ запрограммирован автоматический переход в режим оформления кассовых чеков для Пользователя № 1 (в Таблице 2 Ряд 1 Поле 21 установлено значение 1–
Пользователь с номером 1).
Каждый пользователь ККТ имеет номер от 1 до 28 (пользователи ККТ программируются в Таблице 3).
Для перехода в режим Выбора нужно нажать клавишу [С], отобразится запрос ввода пароля кассира (в этот момент ККТ находится в режиме Выбора). Также в нижних левом и правом углах отображены сообщения ИНФО и РОЛЬ соответственно:
10:45
КАССИР
ПАРОЛЬ ▌
ИНФО РОЛЬ
Нажатие на клавишу
[F1] под словом ИНФО
– переход к меню СЕРВИС
Нажатие на клавишу [F2]
под словом РОЛЬ –
переход к списку операторов
Наименование оператора Поле ввода пароля оператора
Количество неотправленных ФД
Индикатор соединения по беспроводным интерфейсам
Нажатие на клавишу [ВВОД/=] – подтверждение действий
Нажатие на клавишу [С] – отмена действий

[Режимы работы ККТ]
40
Если в режиме Выбора нажать на кнопку [F1] под словом ИНФО откроется меню СЕРВИС,
которое будет содержать пункты: ИНФО О ККТ, МОДЕМ, СТАТУС, BLUETOOTH.
Выбор оператора
В режиме Выбора производится выбор оператора – должности пользователя ККТ. Для этого нужно после включения и полной загрузки ККТ нажать клавишу [F2] под словом РОЛЬ. Откроется список должностей (РОЛЬ):
РОЛЬ
1. КАССИР
2. АДМИНИСТРАТОР
3. СИС.АДМИНИСТРАТОР
Перемещение по списку осуществляется клавишами [-/] (вниз) и [+/] (вверх) либо нажатием на цифровую клавишу, число на которой соответствует номеру выбираемого пункта меню. Для подтверждения выбора нужно нажать клавишу [ВВОД/=]. После этого будет осуществлен переход к вводу пароля (над полем ввода отобразится наименование выбранного пользователя (КАССИР, АДМИНИСТРАТОР или СИС.АДМИНИСТРАТОР):
После ввода пароля кассира ККТ перейдет к меню, в котором можно выбрать одно из действий: оформить кассовый чек, закрыть смену, перейти к меню СЕРВИС или к меню ЛИЧНЫЙ КАБИНЕТ:
ГЛАВНОЕ МЕНЮ Режимы работы ККТ
1. ЧЕКИ ‒ Режим оформления кассовых чеков
2. ОТКРЫТИЕ/ЗАКРЫТИЕ СМЕНЫ 1 ‒ Режим отчетов о закрытии смены (с гашением)
3. СЕРВИС ‒ Сервисный режим (тестовый)
4. ЛИЧНЫЙ КАБИНЕТ ‒ Настройка работы с ЛК
После ввода пароля администратора или системного администратора откроется главное меню ККТ для выбора нужного режима работы ККТ:
ГЛАВНОЕ МЕНЮ Режимы работы ККТ
1. ЧЕКИ ‒ Режим оформления кассовых чеков
2. ОТКРЫТИЕ/ЗАКРЫТИЕ СМЕНЫ2 ‒ Режим отчетов об открытии/закрытии (с гашением) смены
3. ОТЧЕТЫ ‒ Режим отчетов (без гашения)
4. СЕРВИС ‒ Сервисный режим (тестовый)
5. НАСТРОЙКИ3 ‒ Режим программирования
6. ЛИЧНЫЙ КАБИНЕТ ‒ Настройка работы с ЛК
1 – При выборе пункта будет выведен запрос ввода пароля системного администратора. Если смена закрыта, то
пункт меню будет называться ОТКРЫТИЕ СМЕНЫ, если смена открыта – ЗАКРЫТИЕ СМЕНЫ. 2 – Если смена закрыта, то пункт меню будет называться ОТКРЫТИЕ СМЕНЫ, если смена открыта – ЗАКРЫТИЕ СМЕНЫ.
3 – Пункт меню будет отображен только после ввода пароля системного администратора.

[Режимы работы ККТ]
41
Перемещение по списку осуществляется клавишами [-/] (вниз) и [+/] (вверх) либо нажатием на соответствующую цифровую клавишу. После выбора режима нажать клавишу [ВВОД/=] (подробное описание режимов представлено в соответствующих разделах далее).
Печать тестовых документов
Если ввести пароль администратора или системного администратора (пароли по умолчанию «29» и «30» соответственно) можно распечатать тестовые документы: Диагностику соединения с ОФД, Информацию о ККТ, Демонстрационную печать и Технологический прогон. Для этого нажать на клавишу [F1] под словом ИНФО, после чего откроется меню СЕРВИС, в котором нужно выбрать наименование документа:
СЕРВИС Полное наименование документа
1. ДИАГНОСТИКА ОФД ‒ Диагностика соединения с ОФД
2. ИНФО О ККТ ‒ Информация о ККТ1
3. СТАТУС ‒ Контроль статуса ККТ
4. МОДЕМ ‒ Запрос баланса
5. BLUETOOTH ‒ Работа с Bluetooth
6. ДЕМОПЕЧАТЬ ‒ Демонстрационная печать
7. ТЕХПРОГОН ‒ Технологический прогон
8. ВЫХОД ИЗ ДОП.РЕЖИМА ‒ Выход из режима 7.102
Перемещение по списку осуществляется клавишами [-/] (вниз) и [+/] (вверх) либо нажатием на цифровую клавишу, число на которой соответствует номеру выбираемого пункта меню. Для подтверждения выбора нужно нажать клавишу [ВВОД/=]. Документ будет распечатан. Образцы печатаемых документов представлены в разделе «Сервисный режим (тестовый)» на странице 142.
Режим оформления кассовых чеков
В данной ККТ по умолчанию запрограммирован автоматический вход в режим оформления кассовых чеков для кассиров с паролем доступа «1», «2» .. «28». После ввода пароля кассира откроется список возможных действий:
ГЛАВНОЕ МЕНЮ Режимы работы ККТ
1.ЧЕКИ ‒ Режим оформления кассовых чеков продажи и покупки
2. ОТКРЫТИЕ/ЗАКРЫТИЕ СМЕНЫ3 ‒ Режим отчетов о закрытии смены (с гашением)
3. СЕРВИС ‒ Сервисный режим (тестовый)
4. ЛИЧНЫЙ КАБИНЕТ ‒ Настройка работы с ЛК
1 – Документ можно распечатать и с паролем Кассира (1..28).
2 – Подробное описание режима 7.10 представлено в документе «Протокол работы ККТ».
3 – При выборе пункта будет выведен запрос ввода пароля системного администратора. Если смена закрыта, то
пункт меню будет называться ОТКРЫТИЕ СМЕНЫ, если смена открыта – ЗАКРЫТИЕ СМЕНЫ.

[Режимы работы ККТ]
42
Пункт ЧЕКИ будет выделен, для подтверждения нужно нажать клавишу [ВВОД/=]. Далее ККТ переходит к оформлению кассового чека продажи1, при этом на дисплее отобразится:
ПРОДАЖА 0.00
ТОВАР ▌
МЕНЮ 0/00 ТИП
Чтобы отменить возможность автоматического входа в режим, нужно запрограммировать Таблицу 2. «Настройки» (Ряд 1 Поле 21) (подробнее изложено в «Протоколе работы ККТ»).
В случае если указан другой оператор (администратор или системный администратор) и введен пароль администратора или системного администратора, то после подтверждения ввода пароля клавишей [ВВОД/=] отроется главное меню, в котором можно выбрать и другие режимы работы:
ГЛАВНОЕ МЕНЮ Режимы работы ККТ
1. ЧЕКИ ‒ Режим оформления кассовых чеков
2. ОТКРЫТИЕ/ЗАКРЫТИЕ СМЕНЫ2 ‒ Режим отчетов об открытии/закрытии (с гашением) смены
3. ОТЧЕТЫ ‒ Режим отчетов (без гашения)
4. СЕРВИС ‒ Сервисный режим (тестовый)
5. НАСТРОЙКИ3 ‒ Режим программирования
6. ЛИЧНЫЙ КАБИНЕТ ‒ Настройка работы с ЛК
Режим оформления кассовых чеков – «рабочий» режим изделия. В этом режиме производится:
оформление кассовых чеков (продажа/покупка/возврат продажи/возврат покупки) по запрограммированным кодам товаров (с указанием количества, если необходимо) или по свободной цене;
оформление чеков коррекции;
выплата и внесение денег.
К режиму оформления кассовых чеков продажи/покупки /возврата продажи/возврата покупки имеют доступ кассиры (наименования и пароли по умолчанию):
Кассир1 – пароль «1»,
1 – На кассовых чеках печатается ПРИХОД.
2 – Если смена закрыта, то пункт меню будет называться ОТКРЫТИЕ СМЕНЫ, если смена открыта – ЗАКРЫТИЕ СМЕНЫ.
3 – Пункт меню будет отображен только после ввода пароля системного администратора.
Нажатие на к [F2] под словом ТИП – переход к выбору типа чека
Тип кассового чека Итоговая сумма чека
Поле ввода кода товара Нажатие на клавишу [F1] под ловом ТИП – переход к выбору действий
Номер позиции в чеке Количество позиций в чеке

[Режимы работы ККТ]
43
Кассир2 – пароль «2»,
…
Кассир28 – пароль «28».
К режиму оформления кассовых чеков продажи, покупки, возврата продажи, возврата покупки, чеков коррекции продажи и чеков коррекции покупки имеют доступ администраторы:
Администратор – пароль «29»
Системный администратор – пароль «30».
Для выхода из режима оформления кассовых чеков и перехода к главному меню нужно нажать клавишу [С].
Подробнее о работе в режиме оформления кассовых чеков изложено в разделе «Оформление кассовых чеков» на странице 64.
Режим отчетов о закрытии смены
В режиме отчетов о закрытии смены можно снять отчет о закрытии смены, и, только в условиях АСЦ, произвести общее гашение.
В зависимости от режима, в котором находится ККТ, закрытие смены можно выполнить разными способами:
из режима оформления кассовых чеков (введен пароль кассира) с последующим вводом пароля системного администратора;
из главного меню ККТ (сразу введен пароль администратора или системного администратора).
Из режима оформления кассовых чеков
1. Включить ККТ. Если осуществлен автоматический переход в режим оформления кассовых чеков (с паролем кассира), то нажать на клавишу [F1].
2. Откроется МЕНЮ ЧЕКА1.
МЕНЮ ЧЕКА
1. АННУЛИРОВАНИЕ ЧЕКА
2. ОТКРЫТЬ СМЕНУ
3. ВНЕСЕНИЕ
4. ВЫПЛАТА
5. ГЛАВНОЕ МЕНЮ
3. Выбрать пункт ГЛАВНОЕ МЕНЮ – нажать клавишу [2] или [-/] (вниз). Подтвердить выбор клавишей [ВВОД/=].
4. В главном меню выбрать пункт ЗАКРЫТИЕ СМЕНЫ – нажать клавишу [2] или [-/] (вниз).
1 – При открытом чеке пункты ВНЕСЕНИЕ и ВЫПЛАТА не отображаются. Пункт меню ОТКРЫТЬ СМЕНУ не
отображается при открытой смене.

[Режимы работы ККТ]
44
ГЛАВНОЕ МЕНЮ
1.ЧЕКИ
2. ЗАКРЫТИЕ СМЕНЫ
3.СЕРВИС
4. ЛИЧНЫЙ КАБИНЕТ
5. Подтвердить выбор клавишей [ВВОД/=].
6. ККТ выведет запрос ввода пароля системного администратора:
ДЛЯ ПОДТВЕРЖД. ВВЕДИТЕ
ПАРОЛЬ СИС. АДМИНИСТРАТОРА
ПАРОЛЬ
7. Ввести пароль системного администратора (по умолчанию «30»), подтвердить действие нажатием на клавишу [ВВОД/=].
8. ККТ выведет на печать отчет о состоянии счетчиков с гашением и отчет о закрытии смены (образцы отчетов представлены в разделе «Отчет о состоянии счетчиков с гашением. Закрытие смены» на странице 104).
9. После печати отчета ККТ вернется в режим оформления кассовых чеков (с паролем кассира, который введен до закрытия смены, см. пункт 1), на дисплее ККТ откроется ГЛАВНОЕ МЕНЮ режима оформления кассовых чеков.
Из режима отчетов о закрытии смены
1. Включить ККТ. Ввести пароль администратора или системного администратора, имеющих доступ к работе в данном режиме в соответствии с настройками Таблицы 3. «Пользователи и пароли» (по умолчанию «29» и «30» соответственно), затем подтвердить ввод пароля – нажать [ВВОД/=]. Откроется главное меню ККТ:
ГЛАВНОЕ МЕНЮ
1. ЧЕКИ
2. ЗАКРЫТИЕ СМЕНЫ
3. ОТЧЕТЫ
4. СЕРВИС
5. НАСТРОЙКИ
6. ЛИЧНЫЙ КАБИНЕТ
2. Далее можно выполнить одно из возможных действий:
Выбрать пункт ЗАКРЫТИЕ СМЕНЫ.
Выбрать пункт ОТЧЕТЫ, затем в открывшемся меню ОТЧЕТЫ выбрать пункт Z-ОТЧ ЕТ.
Перемещение по списку осуществляется клавишами [-/] (вниз) и [+/] (вверх) либо нажатием на цифровую клавишу, число на которой соответствует номеру выбираемого пункта меню. Для подтверждения выбора нужно нажать клавишу [ВВОД/=].

[Режимы работы ККТ]
45
3. На дисплей будет выведено сообщение-предупреждение:
10:45
ПРЕДУПРЕЖДЕНИЕ
СМЕНА БУДЕТ ЗАКРЫТА
ДА НЕТ
4. Для закрытия смены нажать [F1] под словом ДА .
5. Будет распечатан «Отчет о состоянии счетчиков с гашением1» и «Отчет о закрытии смены», который является фискальным документом. Образцы печатаемых фискальных документов представлены в разделе «Отчет о состоянии счетчиков с гашением. Закрытие смены» на странице 104.
6. После печати отчета на дисплее ККТ откроется главное меню ККТ.
Режим кассовых отчетов
Для входа в режим кассовых отчетов нужно после включения ККТ (либо после выхода в режим Выбора из других режимов) выполнить следующее:
1. Ввести пароль администратора или системного администратора (по умолчанию пароли «29» или «30» соответственно), подтвердить ввод нажатием клавиши [ВВОД/=].
2. Затем в главном меню выбрать пункт ОТЧЕТЫ.
ГЛАВНОЕ МЕНЮ
1. ЧЕКИ
2. ОТКРЫТИЕ/ЗАКРЫТИЕ СМЕНЫ2
3. ОТЧЕТЫ
4. СЕРВИС
5. НАСТРОЙКИ
6. ЛИЧНЫЙ КАБИНЕТ
Перемещение по списку осуществляется клавишами [-/] (вниз) и [+/] (вверх) либо нажатием на цифровую клавишу, число на которой соответствует номеру выбираемого пункта меню. Для подтверждения выбора нужно нажать клавишу [ВВОД/=].
1 – Отчет о состоянии счетчиков ККТ может не печататься, если печать отчета отключена в Таблице 2. Настройки.
2 – Если смена закрыта, то пункт меню будет называться ОТКРЫТИЕ СМЕНЫ, если смена открыта – ЗАКРЫТИЕ СМЕНЫ.

[Режимы работы ККТ]
46
3. В меню ОТЧЕТЫ можно выбрать нужный отчет:
ОТЧЕТЫ Полное наименование отчета
1. X-ОТЧЕТ ‒ отчет о состоянии счетчиков без гашения
2. Z-ОТЧЕТ ‒ отчет о состоянии счетчиков с гашением1
3. ОТЧЕТ О РАСЧЕТАХ ‒ отчет о текущем состоянии расчетов
4. ПО КАССИРАМ ‒ отчет по кассирам
5. ПО ТОВАРАМ ‒ отчет по реализуемым товарам2
6. ПО СЕКЦИЯМ ‒ отчет по секциям
7. ПОЧАСОВОЙ ‒ почасовой отчет
8. КОЛИЧЕСТВ ‒ отчет количеств
9. ИЗ ФН ‒ отчеты из ФН
4. После выбора отчета, нужно нажать [ВВОД/=] для подтверждения.
5. Отчет будет распечатан. В момент печати на дисплее отобразится сообщение:
ИНФОРМАЦИЯ ИДЕТ ПЕЧАТЬ ОТЧЕТА
Образцы печатаемых документов представлены в разделе «Образцы кассовых отчетов без гашения» на странице 98.
Для выхода из режима и перехода к главному меню нужно нажать клавишу [С].
Режим ввода заводского номера ККТ
Данный режим предназначен для ввода заводского номера.
Заводской номер вводится при производстве ККТ. В случае если после ремонта ККТ и последующей инициализации памяти заводской номер был стерт, его необходимо ввести.
Режим доступа к ФН
Режим предназначен для регистрации/перерегистрации ККТ, закрытия ФН. Переход в режим осуществляется из режима Выбор после ввода пароля системного администратора (по умолчанию «30»). В режиме доступа к ФН осуществляется регистрация/перерегистрация ККТ в ФНС, подробнее изложено в разделе «Регистрация/перерегистрация ККТ» на странице 53).
1 – При выборе пункта выполняется закрытие смены и на печать будет выведен документ, состоящий из двух
отчетов; отчет о состоянии счетчиков с гашением, который не является фискальным (подробнее о настройке печати отчета изложено в документе «Протокол работы ККТ») и отчет о закрытии смены – информация отправляется в ОФД.
2 – При выборе отчетов по товарам откроется дополнительный перечень отчетов: ПО СНО, ПО СЕКЦИЯМ, ПО ТОВАРАМ.

[Режимы работы ККТ]
47
Режим программирования
Вход в режим программирования возможен после включения ККТ либо после выхода в режим Выбора из другого режима работы ККТ и только с паролем системного администратора (пароль по умолчанию «30»). В этом режиме можно:
Устанавливать дату и время.
Настраивать интерфейсы обмена с ПК и ОФД. Настройку интерфейсов ККТ можно выполнять с использованием Драйвера торгового оборудования (подробнее о настройке изложено в документе «Приложение к РЭ (ККТ–ДТО10)) или Утилиты «Редактор Таблиц» (подробнее об Утилите изложено в разделе «Утилита «Редактор таблиц» на странице 169 данного руководства).
Программировать пользователя, с которым будет осуществляться автоматический переход в режим оформления кассовых чеков сразу после включения ККТ.
Выполнять просмотр, редактирование базы товаров, загружать базу товаров с внешнего носителя памяти (USB-флеш).
Настраивать режим продажи (по коду товара или по свободной цене).
Устанавливать значение по умолчанию при работе со СНО.
Включать работу с банковским терминалом и с весами.
Настраивать звук клавиш при нажатии.
Настраивать яркость и контрастность дисплея.
Настраивать яркость печатаемого на ЧЛ текста.
Вводить коды защиты (лицензии).
Устанавливать режим работы (автономная ККТ либо фискальный регистратор, который подключается к ПК и работает с кассовым ПО1).
Запускать мастер настроек для быстрого программирования наиболее важных параметров работы ККТ.
Для входа в режим программирования нужно после включения ККТ ввести пароль системного администратора (по умолчанию «30»), подтвердить ввод пароля нажатием на клавишу [ВВОД/=]. После этого откроется главное меню, в котором нужно выбрать пункт НАСТРОЙКИ.
ГЛАВНОЕ МЕНЮ
1. ЧЕКИ
2. ОТКРЫТИЕ/ЗАКРЫТИЕ СМЕНЫ2
3. ОТЧЕТЫ
4. СЕРВИС
5. НАСТРОЙКИ
6. ЛИЧНЫЙ КАБИНЕТ
1 – Описание работы данной ККТ с кассовым ПО (в качестве фискального регистратора) изложено в документе
«Приложение к РЭ (ККТ-ДТО8)» (представлен на сайте компании АТОЛ).
2 – Если смена закрыта, то пункт меню будет называться ОТКРЫТИЕ СМЕНЫ, если смена открыта – ЗАКРЫТИЕ СМЕНЫ.

[Режимы работы ККТ]
48
Перемещение по списку осуществляется клавишами [-/] (вниз) и [+/] (вверх) либо нажатием на цифровую клавишу, число на которой соответствует номеру выбираемого пункта меню. Для подтверждения выбора нужно нажать клавишу [ВВОД/=].
После подтверждения откроется меню НАСТРОЙКИ:
НАСТРОЙКИ Описание
1. ПОЛЬЗОВАТЕЛИ ‒ Просмотр и редактирование пользователей ККТ
2. ПРАВИЛА ТОРГОВЛИ ‒ Настройка режимов работы ККТ и СНО по умолчанию
3. БАЗА ТОВАРОВ ‒ Просмотр и редактирование базы товаров,
запрограммированной в ККТ
4. ОБОРУДОВАНИЕ ‒ Общие настройки1 ККТ
5. ЛИЦЕНЗИИ ‒ Ввод кода защиты2
6. МАСТЕР НАСТРОЕК ‒ Настройка основных параметров ККТ
Если после выбора настройки на дисплее возникает предупреждение «Необходимо перезагрузить ньюджер!», то для продолжения работы нужно выполнить перезагрузку ККТ.
Подробное описание работы в режиме программирования представлено в разделе «Программирование ККТ» на странице 111. Для выхода из режима программирования и перехода к главному меню нужно нажать клавишу [С].
Сервисный режим (тестовый)
Для того чтобы распечатать какой-либо тестовый документ, нужно:
1. В режиме Выбор ввести пароль администратора или системного администратора (пароли по умолчанию «29» и «30» соответственно), подтвердить ввод.
2. В главном меню ККТ выбрать пункт СЕРВИС. Перемещение по списку осуществляется клавишами [-/] (вниз) и [+/] (вверх) либо нажатием на цифровую клавишу, число на которой соответствует номеру выбираемого пункта меню. Для подтверждения выбора нужно нажать клавишу [ВВОД/=].
ГЛАВНОЕ МЕНЮ
1. ЧЕКИ
2. ОТКРЫТИЕ/ЗАКРЫТИЕ СМЕНЫ3
3. ОТЧЕТЫ
1 – Настройки даты и времени, интерфейсов обмена с ПК, ОФД, работа с банковским терминалом, работа с весами
(ККТ поддерживает работу с весами модели АТОЛ Marta. Подключение весов по интерфейсу USB возможно только с использованием переходника из комплекта поставки весов), звука клавиш, яркости и контрастности дисплея и яркости печати ККТ.
2 – Код защиты может быть стерт при инициализации памяти ККТ, его можно восстановить на сайте компании
АТОЛ http://partner.atol.ru/support/filelic/ (раздел «Файлы лицензий»).
3 – Если смена закрыта, то пункт меню будет называться ОТКРЫТИЕ СМЕНЫ, если смена открыта – ЗАКРЫТИЕ СМЕНЫ.

[Режимы работы ККТ]
49
4. СЕРВИС
5. НАСТРОЙКИ
6. ЛИЧНЫЙ КАБИНЕТ
3. Подтвердить выбор нажатием на клавишу [ВВОД/=].
4. В открывшемся меню выбрать наименование документа, который нужно распечатать:
СЕРВИС Полное наименование документа
1. ДИАГНОСТИКА ОФД ‒ Диагностика соединения с ОФД
2. ИНФО О ККТ ‒ Информация о ККТ1
3. СТАТУС ‒ Контроль статуса ККТ
4. МОДЕМ ‒ Запрос баланса
5. BLUETOOTH ‒ Работа с Bluetooth
6. ДЕМОПЕЧАТЬ ‒ Демонстрационная печать
7. ТЕХПРОГОН ‒ Технологический прогон
8. ВЫХОД ИЗ ДОП.РЕЖИМА ‒ Выход из режима 7.102
Перемещение по списку осуществляется клавишами [-/] (вниз) и [+/] (вверх) либо нажатием на цифровую клавишу, число на которой соответствует номеру выбираемого пункта меню. Для подтверждения выбора нужно нажать клавишу [ВВОД/=]. После этого на печать будет выведен выбранный документ. Образцы печатаемых документов представлены в разделе «Сервисный режим (тестовый)» на странице 142. Для выхода из сервисного режима и перехода к главному меню нужно нажать клавишу [С].
К меню СЕРВИС можно перейти после включения ККТ и ввода пароля доступа (только если не настроен автоматический переход в режим оформления кассовых чеков!). Для перехода нужно
нажать клавишу F1 под словом ИНФО в левом нижнем углу дисплея ККТ.
1 – Документ можно распечатать и с паролем Кассира (1..28). 2 – Подробное описание представлено в документе «Протокол работы ККТ».

[Режимы работы ККТ]
50
Режим работы с личным кабинетом
Основные положения
Для работы с личным кабинетом в ККТ должен быть настроен выход в сеть Интернет по одному из возможных интерфейсов.
Канал обмена с Личным кабинетом совпадает с каналом обмена с ОФД, подробнее о настройке изложено в разделе «Настройка канала обмена с ОФД» на странице 136.
Для работы с Личным кабинетом нужно проконтролировать, запрограммирован ли адрес сайта Личного кабинета (по умолчанию в ККТ service.atol.ruA/kkt). В случае если адрес не
запрограммирован, то сделать это (см. Протокол работы ККТ Таблица 19 Ряд 1 Поле 9).
Перед тем, как начать работу с Личным кабинетом необходимо зарегистрироваться на сайте Личного кабинета https://stage.lk.atol.ru. Внести информацию об используемых ККТ, создать каталог товаров.
Подробнее о работе в Личном кабинете, о добавлении ньюджеров, о создании каталога товаров и о загрузке каталога товаров в ньюджер(ы) изложено в документе «Личный кабинет ньюджера.
Руководство пользователя», который представлен на сайте https://stage.lk.atol.ru.
В режиме работы с личным кабинетом можно:
запустить обновление базы товаров через личный кабинет – используется в случае, если в личном кабинете добавлен или изменен каталог товаров;
получить код привязки к личному кабинету.
В данной ККТ вход в режим работы с личным кабинетом возможен после включения ККТ либо после выхода в режим Выбора из другого режима работы ККТ и только с паролем системного администратора (пароль по умолчанию «30»). Далее в главном меню выбрать пункт ЛИЧНЫЙ КАБИНЕТ – нажать клавишу [6], откроется меню:
ЛИЧНЫЙ КАБИНЕТ Описание
1. ОБН. БАЗЫ ТОВАРОВ ‒ Обновление базы товаров
2. КОД ПРИВЯЗКИ ‒ Получение кода привязки к ЛК

[Режимы работы ККТ]
51
Обновление базы товаров
При работе с Личным кабинетом нужно учитывать, что обмен данными осуществляется автоматически каждые 5 минут. Если в Личном кабинете есть новая база товаров (или
отредактированы параметры какого-либо товара) и смена закрыта, то обновление базы товаров начнется автоматически после отправки на сервер ЛК очередного пакета статистики.
Чтобы запустить обновления базы товаров, нужно в меню ЛИЧНЫЙ КАБИНЕТ выбрать пункт ОБН. БАЗЫ ТОВАРОВ, подтвердить выбор нажатием на клавишу [ВВОД/=]. Процедура обновления базы товаров будет запущена.
В зависимости от количества товаров в базе ЛК процедура может занимать некоторое время. При обновлении рекомендуется подключение к стабильной сети Интернет с хорошей скоростью.
В процессе загрузки в верхней части дисплея будет отображаться индикатор процесса.
10:45
При обновлении базы товаров возможна индикация:
Индикатор Описание
_↑_ Запрос к ЛК.
_↑↓_ Загрузка обновлений (при этом ККТ будет заблокирована!).
_↑н_ Выгрузка настроек/каталога из ККТ.
_↓н_ Загрузка настроек/каталога в ККТ.
__Н__ Настройки/каталог загружаются в ККТ (при этом ККТ будет заблокирована!).
______
(нет индикации) Отсутствует взаимодействие с ЛК.
В процессе загрузки базы товаров на ККТ (ККТ в режиме блокировки) на дисплее отобразиться информация:
При этом ККТ не реагирует на нажатие клавиш (кроме клавиши [С] для выключения ККТ и кнопки
промотки [+/]).
По завершению обновления ККТ вернется в обычный режим работы.
В случае если по каким-либо причинам операция обновления оборвалась, ККТ необходимо вывести из режима блокировки. Для этого в меню СЕРВИС выбрать «Выход из доп. режима», на
экране будет отображено «Ньюджер выходит из дополнительного режима!», ККТ перезагрузится и перейдет в режим Выбора.
Индикатор процесса обмена с ЛК
ИДЕТ ОБНОВЛЕНИЕ БАЗЫ ТОВАРОВ
ИНФОРМАЦИЯ

[Режимы работы ККТ]
52
Код привязки
Код привязки ККТ необходим при добавлении используемого экземпляра ККТ в Личный кабинет – вводится в окне «Добавление ньюджера» (поле «Код активации ньюджера»).
При первичном добавлении ККТ в Личный кабинет ККТ отправляет на сервер Личного кабинета пакет статистики. В ответ на которой от сервера автоматически получает код привязки. Для вывода на печать кода привязки ККТ к Личному кабинету нужно в меню ЛИЧНЫЙ КАБИНЕТ выбрать пункт КОД ПРИВЯЗКИ – нажать клавишу [2] или один раз нажать клавишу [-/] (вниз), затем подтвердить действие – нажать на клавишу [ВВОД/=]. Поле этого ККТ распечатает полученный от Личного кабинета код привязки, который нужно ввести в Личном кабинете при добавлении ККТ.
Запрос кода привязки к ЛК также можно отправить из любого режима, нажав и удерживая клавишу [%] в течение двух-трех секунд.

[Регистрация/перерегистрация ККТ]
53
Регистрация/перерегистрация ККТ
Перед выполнением регистрации ККТ необходимо выполнить действия по подготовке к работе с ККТ согласно описанию раздела «Схемы взаимодействия ККТ–ФНС/ОФД» на странице 11. Далее на ПК нужно установить Драйвер v. 10 согласно описанию раздела «Установка драйвера под ОС Windows» на странице 160. Подключить к ККТ блок питания, подключить ККТ к ПК кабелем USB. Включить ККТ, при включении будет распечатано сообщение «ФН не фискализирован». Настроить связь с ККТ.
Регистрация ККТ
Для регистрации ККТ нужно выполнить следующие действия:
1. В рабочем окне Драйвера ККТ выбрать вкладку «Регистрация ККТ». Для регистрации кассира необходимо заполнить строки Кассир и ИНН кассира (данные реквизиты будут использоваться при регистрации ККТ) и нажать кнопку Регистрация кассира, затем указать все параметры регистрируемой ККТ: РН ККТ, реквизиты организации, СНО, настройки ККТ, признаки агента, параметры ОФД и т.д.
Необходимо вводить реквизиты, которые были указаны при регистрации на официальном сайте налоговых органов в личном кабинете контрольно-кассовой техники.

[Регистрация/перерегистрация ККТ]
54
Информация для заполнения параметров ОФД предоставляется ОФД, аккредитованным налоговыми органами, с которым заключен договор.
Поля Причина перерегистрации и Причины изменения сведений о ККТ заполнять не нужно.
2. После ввода параметров нажать кнопку Регистрация.
В случае если какое-либо поле заполнено некорректно в строке состояния (в левом углу окна) отобразится информация об ошибке:
или
Для продолжения работы необходимо проверить введенные значения и нажать
кнопку Регистрация.
3. По завершению регистрации ККТ выведет на печать документ «Отчет о регистрации».
Онлайн-касса
АТОЛ
ОТЧЕТ О РЕГИСТРАЦИИ
Пользователь: ООО «АВС»
Адрес: г.Москва, ул.Новая, д.1, стр.2
Место расчетов: г. Москва, ул.Старая, д. 5
Системы налогообложения:ОСН, УСН доход
ККТ ДЛЯ УСЛУГ
БАНК.ПЛ.АГЕНТ
ИНН ОФД 123456789012
ОФД Платформа ОФД
Сайт ФНС www.fns.ru
Эл.адр.отправителя [email protected]
Версия ККТ 4555
ФФД ККТ 1.05
ФФД ФН 1.0
Кассир: СИС.АДМИНИСТРАТОР
Дата Время 11.01.19 13:13
ИНН 123456789012
РН ККТ 1234567890123456
ЗН ККТ 00108200000012
ФН № 1234567890123456
ФД № 0000000001
ФП: 9876543218
4. В Драйвере отобразится окно с реквизитами регистрации.

[Регистрация/перерегистрация ККТ]
55
5. Для того чтобы сохранить документ, необходимо нажать кнопку Сохранить и закрыть, отобразится окно с выбором папки. По умолчанию в названии документа (*.txt) содержится информация о ККТ: код модели, заводской номер, дата (в формате ГГГГММДД) и время регистрации (в формате ЧЧММ) (в данном примере имя файла: 82_00108200000012_190111_1746.txt).

[Регистрация/перерегистрация ККТ]
56
Перерегистрация ККТ
В случае если изменились реквизиты, указанные при регистрации (например, адрес торгового предприятия), то необходимо выполнить перерегистрацию:
1. В окне Драйвера ККТ выбрать вкладку «Регистрация ККТ».
2. Нажать кнопку Считать, поля заполнятся значениями, которые были указаны при регистрации ККТ.
3. Затем изменить необходимые параметры (в примере изменен адрес расчетов), для ФФД 1.05 в поле Причина перерегистрации выбрать из выпадающего списка причину Изменение параметров регистрации, для ФФД 1.1 заполнить поле Причины изменения сведений о ККТ, нажав кнопку и выбрав причину из выпадающего списка. Затем нажать кнопку Перерегистрация.
В случае если параметры или реквизиты введены неверно, в строке состояния (в левом углу окна) отобразится информация об ошибке. Необходимо повторить ввод реквизитов и выполнить перерегистрацию.

[Регистрация/перерегистрация ККТ]
57
4. По завершению перерегистрации ККТ выведет на печать документ «Отчет о перерегистрации».
Онлайн-касса
АТОЛ
ОТЧЕТ ОБ ИЗМЕНЕНИИ
ПАРАМЕТРОВ РЕГИСТРАЦИИ
Пользователь: ООО «АВС»
Адрес: г.Москва, ул.Новая, д.1, стр.2
Место расчетов: г. Москва, ул.Старая, д. 5
Системы налогообложения:ОСН, УСН доход
ККТ ДЛЯ УСЛУГ
БАНК.ПЛ.АГЕНТ
ИНН ОФД 123456789012
ОФД Платформа ОФД
Сайт ФНС www.fns.ru
Эл.адр.отправителя [email protected]
Изм.свед.о ККТ: Изменение реквизитов
Версия ККТ 4555
ФФД ККТ 1.05
ФФД ФН 1.0
Кассир: СИС.АДМИНИСТРАТОР
Дата Время 11.01.19 13:13
ИНН 123456789012
РН ККТ 1234567890123456
ЗН ККТ 00108200000012
ФН № 1234567890123456
ФД № 0000000001
ФП: 9876543218
5. В Драйвере отобразится окно с реквизитами перерегистрации.

[Регистрация/перерегистрация ККТ]
58
6. Для того чтобы сохранить документ необходимо нажать кнопку Сохранить и закрыть, отобразится окно с выбором папки. По умолчанию в названии документа (*.txt) содержится информация о ККТ: код модели, заводской номер, дата (в формате ГГГГММДД) и время регистрации (в формате ЧЧММ) (в данном примере имя файла: 82_00108200000012_190111_1805.txt).
Замена ФН
При замене ФН (при этом новый экземпляр ФН должен быть установлен в корпус ККТ), необходимо выполнить следующие действия по перерегистрации ККТ:
1. В окне Драйвера ККТ выбрать вкладку «Регистрация ККТ».
2. Выполнить регистрацию кассира, заполнив строки Кассир и ИНН кассира и нажать кнопку Регистрация кассира, затем указать все параметры регистрируемой ККТ: РН ККТ, реквизиты организации, СНО, настройки ККТ, признаки агента, параметры ОФД.
3. Для ФФД 1.1 и выше в поле Причины изменения сведений о ККТ выбрать причину из
списка, нажав кнопку .
4. Нажать кнопку Замена ФН.

[Регистрация/перерегистрация ККТ]
59
5. При успешной замене ФН ККТ выведет на печать документ «Отчет об изменении параметров регистрации».
Онлайн-касса
АТОЛ ОТЧЕТ ОБ ИЗМЕНЕНИИ
ПАРАМЕТРОВ РЕГИСТРАЦИИ
Пользователь: ООО «АВС»
Адрес: г.Москва, ул.Новая, д.1,
стр.2
Место расчетов: г. Москва, ул.Старая, д. 5
Системы налогообложения:ОСН, УСН доход
ККТ ДЛЯ УСЛУГ
БАНК.ПЛ.АГЕНТ
ИНН ОФД 123456789012
ОФД Платформа ОФД
Сайт ФНС www.fns.ru
Эл.адр.отправителя [email protected]
Изм.свед.о ККТ: Замена ФН
Версия ККТ 4555
ФФД ККТ 1.05
ФФД ФН 1.0
Кассир: СИС.АДМИНИСТРАТОР
Дата Время 11.01.19 13:13
ИНН 123456789012
РН ККТ 1234567890123456
ЗН ККТ 00108200000012
ФН № 1234567890123456
ФД № 0000000001 ФП: 9876543218
6. В Драйвере отобразится окно с реквизитами перерегистрации.

[Регистрация/перерегистрация ККТ]
60
Для того чтобы сохранить документ необходимо нажать кнопку Сохранить и закрыть, отобразится окно с выбором папки. По умолчанию в названии документа (*.txt) содержится информация о ККТ: код модели, заводской номер, дата (в формате ГГГГММДД) и время регистрации (в формате ЧЧММ) (в данном примере имя файла: 82_00108200000012_190111_1630.txt).

[Регистрация/перерегистрация ККТ]
61
Закрытие ФН
В связи с заменой фискального накопителя или снятия контрольно-кассовой техники с регистрационного учета необходимо закрыть ФН, при этом формируется отчет о закрытии фискального накопителя.
Закрытие ФН невозможно выполнить после истечения срока действия ключей фискального признака!
Сведения, содержащиеся в отчете о закрытии ФН, передаются в налоговый орган. В последующем необходимо заменить фискальный накопитель на новый экземпляр и выполнить перерегистрацию ККТ, либо снять ККТ с регистрационного учета, за исключением снятия с учета в случае утраты или хищения такой контрольно-кассовой техники. Закрытие ФН производится также в случае сбоя в ФН1.
Перед тем как закрыть ФН, нужно закрыть смену и дождаться отправления всех фискальных документов ОФД2, в противном случае в строке состояния Драйвера ККТ будет выведена ошибка «В ФН есть неотправленные ФД».
Информацию о состоянии обмена с ОФД можно увидеть в документе «Тест связи с ОФД» (показана строка, в которой указано количество неотправленных фискальных документов на текущий момент):
Для того чтобы закрыть ФН нужно выполнить следующее:
1. На вкладке «Регистрация ККТ» нажать кнопку Закрытие ФН. При успешном закрытии фискального накопителя ККТ распечатает соответствующий документ.
1 – В случае если в ФН произошел сбой, необходимо обратиться в налоговые органы для внесения изменений в
базу фискальных накопителей по сбойному ФН и затем выполнить все необходимые действия, предусмотренные процедурой перерегистрации ККТ в связи с заменой ФН.
2 – Не актуально для ККТ, зарегистрированных в автономном режиме.
Непереданных ФД: 0002
ФД не переданы с 11.01.19 19:13

[Регистрация/перерегистрация ККТ]
62
После закрытия ФН будет сформирован соответствующий фискальный документ, информация о котором также будет отправлена ОФД.
онлайн-касса
АТОЛ ОТЧЕТ О ЗАКРЫТИИ ФН
ООО «АВС» г. Москва, ул. Южная, д. 10 Место расчетов: г.Москва, ул.Старая, д.5 Кассир СИС. АДМИНИСТРАТОР 11.01.19 16:13
Смена № 2 РН ККТ 1234567890123456 ИНН 123456789012 ФН№1234567890123456 ФД № 109 ФП 9876543217
2. В Драйвере отобразится окно с реквизитами.

[Регистрация/перерегистрация ККТ]
63
3. Для того чтобы сохранить документ необходимо нажать кнопку Сохранить и закрыть, отобразится окно с выбором папки. По умолчанию в названии документа (*.txt) содержится информация о ККТ: код модели, заводской номер, дата (в формате ГГГГММДД) и время регистрации (в формате ЧЧММ) (в данном примере имя файла: 82_00108200000012_190111_0941.txt).
4. После отчета о закрытии ФН будет распечатано сообщение о получении подтверждения от ОФД «ОТПРАВКА ФД ОФД ЗАВЕРШЕНА».
В случае если ОФД не отвечает, необходимо дождаться связи с ОФД. После того, как связь восстановится и ККТ отправит «Отчет о закрытии ФН» ОФД – будет распечатано сообщение о получении подтверждения от ОФД.
В случае если фискальные документы не отправлены ОФД, то при попытке закрытия ФН в левом нижнем углу окна теста драйвера ККТ отобразится информационное сообщение:
После успешного закрытия старого экземпляра ФН работа с ним будет недоступна, для продолжения работы с ККТ нужно заменить экземпляр ФН на новый и выполнить его активацию. Последовательность действий при выполнении операции аналогична действиям, описанным в разделе «Замена ФН» на странице 58. В случае возникновения какой-либо ошибки в процессе закрытия ФН, нужно настроить соединение и повторить процедуру.

[Оформление кассовых чеков в ККТ]
64
Оформление кассовых чеков в ККТ
Основные положения
В данной ККТ кассир с паролем кассира «1», «2» .. «28» в режиме оформления кассовых чеков может открыть смену в ККТ, оформить только кассовые чеки продажи, покупки, возврата продажи и возврата покупки, выполнить аннулирование чека, внесение или выплату наличных или иных денежных средств.
В ККТ администратор или системный администратор (пароли по умолчанию «29» или «30» соответственно) может открыть смену в ККТ, оформить кассовые чеки продажи, покупки, возврата продажи, возврата покупки, чеки коррекции продажи и чеки коррекции покупки, выполнить аннулирование чека, оформить внесение или выплату наличных или иных денежных средств.
В данной ККТ реализована продажа товаров по свободной цене и по кодам товаров. Для продажи товаров по кодам перед началом работы обязательно нужно запрограммировать все названия товаров, номер секции, СНО и налоги в Таблице 1. «База товаров» (подробнее изложено в «Протоколе работы ККТ»). В случае если СНО не запрограммировано в Таблице 1, нужно учитывать особенности работы ККТ со СНО, описанные в разделе «Особенности работы ККТ с системой налогообложения».
Если количество не указано, то оно считается равным 1,000.
Вводимое количество должно лежать в диапазоне: от 0,001 до 99999,999.
Вводимая сумма не должна превышать 42949672. Также нужно учитывать, что итоговая сумма чека не должна превышать 42949672,95.
Неправильный ввод цены или количества, приводящий к переполнению суммы, будет вызывать ошибку.
При оформлении кассовых чеков нужно учитывать, что если полученная сумма превышает итог чека, расчет сдачи выполняется только из внесенных наличных. При оплате разными формами расчета
строка НАЛИЧНЫМИ не будет напечатана, если внесенная сумма наличных равна сумме сдачи.

[Оформление кассовых чеков в ККТ]
65
Открытие смены
Данная ККТ автоматически открывает смену при закрытии первого кассового чека, при этом последовательно печатаются фискальные документы: сначала отчет об открытии смены, затем кассовый чек. Отрыть смену можно отдельным действием: нажать клавишу [F1] под словом
МЕНЮ, в открывшемся списке выбрать пункт ОТКРЫТЬ СМЕНУ.
Также открыть смену может администратор или системный администратор (пароли «29» или «30», соответственно). Для этого нужно указать должность оператора (нажать клавишу [F2] под словом РОЛЬ), ввести пароль, подтвердить ввод нажатием на клавишу [ВВОД/=] и в открывшемся МЕНЮ выбрать пункт ОТКРЫТИЕ СМЕНЫ1, подтвердить действие нажатием клавиши [ВВОД/=]. «Отчет об открытии смены» имеет следующий вид:
ОТЧЕТ ОБ ОТКРЫТИИ СМЕНЫ Пользователь: ООО «АВС» Адрес:г. Москва, ул. Новая, д. 1 Место расчетов: Москва, ул.Южная д.32 Смена №: 00001 Версия ККТ 4555 ФФД ККТ 1.05 Кассир: СИС.АДМИНИСТРАТОР
Дата Время 15.01.19 16:47
ИНН: 123456789012
РН ККТ: 1234567890123456
ЗН ККТ: 00108200000012
ФН № 1234567890123456
ФД № 0000000001
ФП: 9876543210
ЖДЕМ ВАС СНОВА!
При этом рекомендуется провести визуальную проверку хода часов. При обнаружении сбоя часов нужно ввести верное время. Документ в электронном виде отправляется ОФД.
1 – Пункт меню не отображается при открытой смене.

[Оформление кассовых чеков в ККТ]
66
Оформление и образцы кассовых чеков
Для оформления кассовых чеков продажи1 или покупки1 нужно включить ККТ. ККТ перейдет к оформлению кассовых чеков (возможно оформление чеков продажи, покупки, возврата продажи, возврата покупки). Для оформления кассовых чеков коррекции продажи и чеков коррекции покупки нужно на стартовой странице в режиме выбора в списке РОЛЬ указать администратора или системного администратора, затем ввести нужный пароль («29» или «30» соответственно). После подтверждения ввода пароля откроется МЕНЮ, в котором нужно выбрать пункт ЧЕКИ. В данном документе приведены образцы чеков с настройками по умолчанию (подробнее о настройках изложено в документе «Протокол ККТ»).
Кассовый чек продажи
После входа в режим оформления кассовых чеков на дисплее ККТ будет отображено наименование типа чека ПРОДАЖА2.
Пусть в Таблице 1. «База товаров» запрограммирован товар с кодом 42:
Название поля Инф. о товаре в чеке Примечание
Код товара 0042 Строка 42 в Таблице 1. «База товаров»
Название СЫР. ПЛ. Плавленый сыр
Штрихкод 1234567890
Цена 50.00
Секция 1
Система налогообложения3
1 Традиционная
Номер налога1 1 НДС 20%
Секция 1 1
Флаги 0 Запрос ввода цены товара4
Способ расчета 4 Полный расчет5
Признак расчета 1 Товар3
Единица измерения 1
Поставщик 1 Код поставщика
1 – На кассовых чеках печатается ПРИХОД или РАСХОД соответственно.
2 – На кассовых чеках печатается ПРИХОД.
3 – Подробнее о налогах и системах налогообложения изложено в разделе «Системы налогообложения и налоги.
Основные положения». 4 – В поле «Флаги» можно запрограммировать ККТ так, чтобы после ввода кода товара на дисплей выводился
запрос ввода цены товара. Эта возможность удобна при наличии в торговом предприятии одинакового товара, но по разной цене (например, в случае разных поставок товара).
5 – Подробнее о способах и признаках расчета изложено в разделе «Изменение реквизитов товара».

[Оформление кассовых чеков в ККТ]
67
Оформление кассового чека с вводом кода товара1
Для оформления кассового чека продажи при продаже товара с кодом 42 нужно выполнить следующее:
1. Ввести код товара в поле ТОВАР.
В случае если введено неверное значение, можно удалить последний введенный символ – нажать клавишу [ ], чтобы удалить все введенное значение нужно нажать клавишу [Х]. Затем повторно ввести нужное значение.
10:45
ПРОДАЖА 0.00
ТОВАР 42
МЕНЮ 0/00 ТИП
2. Подтвердить ввод кода товара, нажав клавишу [ВВОД/=].
На дисплее отобразится:
10:45
ПРОДАЖА 50.00
ТОВАР ▌
0042 СЫР. ПЛ.
1.000х50.00=50.00
МЕНЮ 1/01 РЕКВ
В Данной ККТ можно оформить не более 50 позиций в одном кассовом чеке. При попытке оформить 51-ю позицию на дисплее отобразится сообщение-предупреждение:
1 – Режим продажи можно настроить в меню НАСТРОЙКИ (подробнее изложено в разделе «Режим продаж»).
Код и название товара
Номер позиции в чеке
Поле ввода кода товара
Нажатие на кнопку [F2] под
словом РЕКВ открывает
список реквизитов товара, которые можно изменить при открытом чеке (см. на странице 80).
Количество позиций в чеке
Нажатие на кнопку [F1] под словом МЕНЮ открывает список возможных действий (аннулирование чека, внесение или выплата).
ДОПУСКАЕТСЯ НЕ БОЛЕЕ 50 ПОЗИЦИЙ В ЧЕКЕ!

[Оформление кассовых чеков в ККТ]
68
На данном этапе можно ввести реквизиты товара и реквизиты кассового чека (подробнее изложено в разделах «Изменение реквизитов товара» и «Изменение реквизитов кассового чека» соответственно).
Если используется сканер штрихкодов, то отсканировать штрихкод. Тогда пункты 1 и 2 данного раздела выполнять не нужно. Подробнее об оформлении позиции с использованием сканера
штрихкодов описано на странице 78.
Если товар с введенным кодом не найден, то на дисплей будет выведена ошибка «НЕВЕРНЫЙ КОД ТОВАРА»1.
В случае если для данного товара включена настройка «Запрашивать цену товара», то после ввода кода товара нужно будет ввести цену данного товара. Подробнее о программировании Базы
товаров изложено в разделе «Утилита «Редактор таблиц».
В случае если для товара с введенным кодом запрограммирована цена, разрядность которой не соответствует разрядности, запрограммированной в Таблице 2 Ряд 1 Поле 7 (см. Протокол работы
ККТ), то после нажатия на клавишу [ВВОД/=] ККТ выведет ошибку НЕВЕРНАЯ ЦЕНА.
3. Далее можно ввести количество товара ≠1 – нажать клавишу [Х]. При этом на дисплее отобразится запрос ввода количества товара:
10:45
ПРОДАЖА 50.00
КОЛ–ВО 1▌.000
0042 СЫР. ПЛ. 1.000х50.00=50.00 МЕНЮ 1/01 РЕКВ
Затем ввести количество товара, например, «2» (при введении нового значения количества, запрограммированное ранее значение будет автоматически стерто). Подтвердить нажатием на клавишу [ВВОД/=].
В данной ККТ можно удалить знак слева от курсора – нажать клавишу [ ], или добавить 00 после знака слева от курсора – нажать клавишу [00]. Например, если введено количество 123▌.456,
то после нажатия на клавишу [ ] отобразится 12▌.456, если нажать [00], то отобразится 12300.456.
Если при вводе количества нажать клавишу [ ], то курсор сместится вправо и можно сразу ввести
дробную часть количества товара.
1 – Подробнее о настройке «Использовать позицию» см. в разделе «Использование позиции».
Курсор будет мигать

[Оформление кассовых чеков в ККТ]
69
На дисплее отобразится:
10:45
ПРОДАЖА 100.00
ТОВАР ▌
0042 СЫР. ПЛ. 2.000х50.00=100.00
МЕНЮ 1/01 РЕКВ
При работе с весами1 после нажатия клавиши [Х] на дисплее отобразится запрос взвешивания товара2:
10:45
ОПРОС ВЕСОВ
ВЕС 0.000
0.000х50.00=0.00 ПОДТВ.
Необходимо разместить товар на весах, при этом на дисплее будет отображено:
10:45
ОПРОС ВЕСОВ
ВЕС 0.400
0.400х50.00=20.00 ПОДТВ.
Подтвердить вес товара нажатием клавиши [F1] под словом ПОДТВ или клавиши
[ВВОД/=].
1 – ККТ поддерживает работу с весами модели АТОЛ Marta. Подключение весов по интерфейсу USB возможно
только с использованием переходника из комплекта поставки весов.
2 – Для товара, который является весовым и указана единица измерения «килограмм» подробнее изложено в
разделе «Редактирование параметров товара»).
Итог позиции
Номер позиции в чеке
Сумма к оплате

[Оформление кассовых чеков в ККТ]
70
В случае если итоговая сумма позиции превышает значение 1000.00 р., то на дисплее ККТ в строке «Итог позиции» будет отображена только итоговая сумма. Например, если:
Цена товара – 33.00 р.
Количество товара – 33.000 кг.,
то на дисплее только будет отображена только итоговая сумма:
=1089.00
4. Если нужно ввести скидку или надбавку, то выполнить следующее:
4.1. Нажать клавишу [%]. Откроется меню СКИДКА/НАДБАВКА:
СКИДКИ/НАДБАВКА
1. ПРОЦЕНТНАЯ СКИДКА
2. СУММОВАЯ СКИДКА
3. ПРОЦЕНТНАЯ НАДБАВКА
4. СУММОВАЯ НАДБАВКА
4.2. В открывшемся меню выбрать нужный пункт, используя клавиши [-/] и [+/] или соответствующую цифровую клавишу. Подтвердить выбор нажатием на клавишу [ВВОД/=].
4.3. В открывшемся окне отобразится поле для ввода скидки или надбавки (показан дисплей ККТ в случае выбора скидки: % – процентной и Р – суммовой соответственно, в случае выбора надбавки будет указано наименование операции НАДБАВКА):
Процентная скидка Суммовая скидка
10:45 10:45
ПРОДАЖА 20.00 ПРОДАЖА 20.00
СКИДКА % ▌.0 СКИДКА Р ▌.00
0.400х50.00=20.00 0.400х50.00=20.00 МЕНЮ 1/01 РЕКВ МЕНЮ РЕКВ
4.4. Ввести значение скидки или надбавки. В случае процентной скидки/надбавки ввести число не более 99,9, в случае суммовой скидки/надбавки ввести число не более суммы позиции (в примере – не более 20.00). Например, для процентной скидки – 2%, для суммовой скидки –2 рубля.

[Оформление кассовых чеков в ККТ]
71
Процентная скидка Суммовая скидка
10:45 10:45
ПРОДАЖА 20.00 ПРОДАЖА 20.00
СКИДКА % 2.0 СКИДКА Р 2.00
0.400х50.00=20.00 0.400х50.00=20.00 МЕНЮ 1/01 РЕКВ МЕНЮ РЕКВ
4.5. После ввода значения подтвердить ввод – нажать на клавишу [ВВОД/=]. При этом итоговая сумма позиции будет рассчитана с учетом скидки. В верхней части дисплея отобразиться итоговая сумма чека.
10:45 10:45
ПРОДАЖА 19.60 ПРОДАЖА 18.00
ЦЕНА ▌.00 ЦЕНА ▌.00
0.400х49.00=19.60 0.400х50.00=18.00
МЕНЮ 1/01 РЕКВ МЕНЮ РЕКВ
В случае если будет оформляться скидка на весь чек, то действия, описанные в данном пункте нужно выполнить после ввода всех позиций и нажатия на клавишу [ВВОД/=] (см. пункт 5).
При оформлении кассового чека со скидками/надбавками нужно учитывать, что при последующем снятии отчета по реализованным товарам сумма по этому товару будет указана без учета
скидки/надбавки.
5. Для того чтобы оформить еще позицию(ии) в чеке, нужно для каждого товара выполнить действия, описанные в пунктах 1–4.
В одном чеке рекомендуется оформлять не более 50 позиций.
При оформлении нескольких позиций в чеке можно удалить позицию и изменить количество позиции:
Для удаления позиции в чеке нужно сначала выбрать эту позицию, перемещаясь по позициям с помощью клавиш [-/] (вниз по чеку) и [+/] (вверх по чеку) (номер позиции чека указан в нижней части дисплея). Затем нажать клавишу [ ] – позиция будет удалена.
Для изменения количества какой-либо позиции в чеке, нужно сначала перейти к позиции с помощью клавиш [-/] (вниз по чеку) и [+/] (вверх по чеку). Затем нажать клавишу [Х] (отобразится поле ввода количества для выбранной позиции чека) и ввести нужное количество, используя цифровые клавиши ККТ.
Для продолжения нужно нажать клавишу [ВВОД/=].
Для ввода скидки или надбавки на весь чек нужно выполнить действия пункта 4 данного раздела.

[Оформление кассовых чеков в ККТ]
72
6. Далее на дисплее отобразится информация о форме расчета НАЛИЧНЫМИ, который запрограммирован в ККТ по умолчанию:
6.1. В случае если расчет осуществляется НАЛИЧНЫМИ, то сумма в поле Ввода суммы расчета совпадает с суммой в строке ВСЕГО. Далее нажать клавишу [ВВОД/=] для подтверждения оплаты. Перейти к пункту 7.
10:45
ВСЕГО 100.00
НАЛИЧНЫМИ
100.00
ВНЕСЕНО 0.00
ОПЛТ
В случае если внесенная сумма наличных превышает итог чека, то при печати в чеке и на дисплее ККТ будет отображена строка СДАЧА.
6.2. В случае если оплата чека будет осуществляться формой расчета БЕЗНАЛИЧНЫМИ нужно нажать на клавишу включения (зеленую)1 и ввести сумму, которую нужно оплатить этой формой расчета (предварительно необходимо выполнить настройку работы ККТ с БТ, о которой подробно изложено в разделе «Настройка банковского терминала»).
После нажатия на клавишу [ВВОД/=] запускается механизм проведения оплаты на банковском терминале, ККТ находится в аналогичном состоянии и дублирует все запросы БТ на дисплее:
ИНФОРМАЦИЯ ИНФОРМАЦИЯ
ИДЕТ ПЕЧАТЬ ЧЕКА ВСТАВЬТЕ КАРТУ В ПИН–
СТАРТ ПАД
Вставить банковскую карту в БТ для совершения расчета.
ИНФОРМАЦИЯ ИНФОРМАЦИЯ
ОБРАБОТКА ДАННЫХ ОЖИДАНИЕ ВВОДА
ПИН
Предоставить клиенту банковский терминал для ввода пароля (PIN-кода) банковской карты.
ИНФОРМАЦИЯ ИНФОРМАЦИЯ
АВТОРИЗАЦИЯ ЗАБЕРИТЕ КАРТУ
1 – Также возможно выполнить оплату чека безналичной формой расчета, нажав на клавишу [F2] под словом
ОПЛТ. Затем в меню выбрать форму расчета БЕЗНАЛИЧНЫМИ и подтвердить ввод клавишей [ВВОД/=].
Поле ввода суммы расчета

[Оформление кассовых чеков в ККТ]
73
По завершению операции на банковском терминале ККТ переходит к закрытию кассового чека с указанной формой расчета (перейти к пункту 7).
В случае если по каким-либо причинам расчет банковской картой был прерван, на дисплее ККТ будет отображено информационное сообщение:
10:45
ОШИБКА ПРОВЕДЕНИЯ ОП-ЦИИ
НА БАНК. ТЕРМ.!
ДАЛЕЕ
Для продолжения работы необходимо нажать клавишу [F1] под словом ДАЛЕЕ. Затем на экране появится сообщение о подтверждении действия:
10:45
ОТМЕНИТЬ ОПЛАТУ
БЕЗНАЛИЧНЫМИ
ДА НЕТ
Для отмены оплаты формой расчета БЕЗНАЛИЧНЫМИ необходимо нажать на клавишу [F1] под словом ДА, ККТ вернется в режим оплаты и на дисплее отобразится информация с наименованием формы расчета НАЛИЧНЫМИ, запрограммированным в ККТ по умолчанию:
10:45
ВСЕГО 100.00
НАЛИЧНЫМИ
100.00
ВНЕСЕНО 00.00
ОПЛТ
В случае если необходимо вернуться к выбору другой формы оплаты следует нажать клавишу [C], затем выбрать необходимую. Для закрытия чека формой расчета НАЛИЧНЫМИ – нажать клавишу [ВВОД/=].
Для оплаты формой расчета БЕЗНАЛИЧНЫМИ необходимо нажать на клавишу [F2] под словом НЕТ, ККТ вернется в режим оплаты, при этом выбранная ранее оплата
Наименование формы расчета

[Оформление кассовых чеков в ККТ]
74
БЕЗНАЛИЧНЫМИ не будет сброшена, но на дисплее ККТ отобразится информация с наименованием формы расчета, запрограммированным в ККТ по умолчанию (НАЛИЧНЫМИ):
10:45
ВСЕГО 100.00
НАЛИЧНЫМИ
.00
ВНЕСЕНО 100.00
ОПЛТ
При необходимости отменить оплату БЕЗНАЛИЧНЫМИ, следует нажать клавишу [C], и вернутся к выбору формы расчета. Для закрытия чека – нажать клавишу [ВВОД/=].
6.3. В случае если оплата чека будет осуществляться не НАЛИЧНЫМИ, не БЕЗНАЛИЧНЫМИ, то нужно указать другую форму расчета. Для этого нажать на клавишу [F2] под словом ОПЛТ. Затем в меню выбрать форму расчета:
ФОРМА РАСЧЕТА
1. НАЛИЧНЫМИ
2. БЕЗНАЛИЧНЫМИ
3. АВАНС
4. КРЕДИТ
5. ИНАЯ ФОРМА ОПЛАТЫ
Перемещение по списку осуществляется клавишами [-/] (вниз) и [+/] (вверх). Для подтверждения выбора нужно нажать клавишу [ВВОД/=].
10:45
ВСЕГО 100.00
БЕЗНАЛИЧНЫМИ
100.00
ВНЕСЕНО 0.00
ОПЛТ
6.4. В случае если оплата будет осуществляться несколькими формами расчета, то для каждой нужно нажать клавишу [F2] под словом ОПЛТ, в открывшемся меню выбрать форму расчета, подтвердить выбор нажатием на клавишу [ВВОД/=]. На дисплее отобразится наименование выбранной формы расчета (например, БЕЗНАЛИЧНЫМИ). Ввести сумму, которую нужно оплатить.
Поле ввода суммы оплаты чека
Наименование типа оплаты
Наименование формы расчета

[Оформление кассовых чеков в ККТ]
75
14:38 14:38
ВСЕГО 100.00 ВСЕГО 100.00
НАЛИЧНЫМИ БЕЗНАЛИЧНЫМИ
80.00 [ВВОД/=] 20.00
ВНЕСЕНО 0.00 ВНЕСЕНО 80.00
ОПЛТ ОПЛТ
При оплате чека несколькими формами расчета в строке ВНЕСЕНО будет выведена внесенная сумма, при полной оплате чека суммы в строках ВСЕГО и ВНЕСЕНО будут равны. В случае если внесенная сумма превышает итог чека, то при печати в чеке будет присутствовать строка СДАЧА.
В случае если при оформлении кассового чека полученная сумма превышает итог чека, расчет сдачи выполняется только из внесенных наличных. При оплате разными формами расчета строка
НАЛИЧНЫМИ не будет напечатана, если внесенная сумма наличных равна сумме сдачи.
7. После нажатия на клавишу [ВВОД/=] на печать будет выведен кассовый чек продажи, в момент печати на дисплее отображается информация о действиях, выполняемых ККТ, а также информацию о сумме сдачи:
ИНФОРМАЦИЯ ИНФОРМАЦИЯ ИНФОРМАЦИЯ
ИДЕТ ПЕЧАТЬ ЧЕКА ИДЕТ ПЕЧАТЬ ЧЕКА ИДЕТ ПЕЧАТЬ ЧЕКА
РЕГИСТРАЦИЯ РАСЧЕТ ЗАКРЫТИЕ ЧЕКА
БЕЗ СДАЧИ БЕЗ СДАЧИ БЕЗ СДАЧИ
В случае если при оформлении чека внесена сумма наличных, превышающая итог чека, то будет отображена сумма сдачи, например:
ИНФОРМАЦИЯ ИНФОРМАЦИЯ ИНФОРМАЦИЯ
ИДЕТ ПЕЧАТЬ ЧЕКА ИДЕТ ПЕЧАТЬ ЧЕКА ИДЕТ ПЕЧАТЬ ЧЕКА
РЕГИСТРАЦИЯ РАСЧЕТ ЗАКРЫТИЕ ЧЕКА
СДАЧА 20.00 СДАЧА 20.00 СДАЧА 20.00
В случае если оформлен первый кассовый чек в смене, то сначала на дисплее отобразится сообщение:
После этого отобразятся сообщения, описанные в пункте 6.
ИНФОРМАЦИЯ
ИДЕТ ПЕЧАТЬ ЧЕКА
ОТКРЫТИЕ СМЕНЫ

[Оформление кассовых чеков в ККТ]
76
В случае если смена превысила 24 часа, то после выполнения оплаты чека и нажатия на клавишу [ВВОД/=] на дисплее отобразится сообщение:
Для продолжения можно нажать на клавишу [F1] под словом ДАЛЕЕ или клавишу [С]. На дисплее будет выведен запрос ввода пароля системного администратора (в случае если ранее был введен
какой-либо из паролей 1..29), затем – запрос подтверждения закрытия смены:
После ввода пароля системного администратора для подтверждения закрытия смены нужно нажать на клавишу [F1], для отмены действия – клавишу [F2]. Смена будет закрыта, распечатается отчет о
закрытии смены. Далее сразу же автоматически откроется смена – распечатается соответствующий отчет и распечатается кассовый чек, который оформляли по истечении 24-х часов предыдущей смены.
При этом нужно учитывать, что если смена будет закрыта, то при включенной настройке Ведение журнала продаж будут потеряны данные по всем продажам за эту смену и снятие отчетов без гашения
за эту смену будет невозможно (подробнее изложено в Протоколе работы ККТ)!
СМЕНА ПРЕВЫСИЛА 24 ЧАСА
ДАЛЕЕ
СМЕНА БУДЕТ ЗАКРЫТА
НЕТ ДА
ДЛЯ ПОДТВЕРЖД. ВВЕДИТЕ
ПАРОЛЬ СИС. АДМИНИСТРАТОРА
ПАРОЛЬ:

[Оформление кассовых чеков в ККТ]
77
Кассовый чек продажи имеет вид:
АТОЛ | БАНК
МОСКВА, УЛ.ЦВЕТНАЯ, Д.12 ЧЕК: 5 ОПЛАТА
ВРЕМЯ ОПЕРАЦИИ: 02/01/19 17:30:00
ТЕРМИНАЛ ID: 12345678 MERCHANT ID: 1234567890 ДАТА: 02/01/19 13:54:00
КОД АВТ.: 123456 ССЫЛКА (RRN):123456789012
КАРТА VISA: ############1234 КЛИЕНТ: CARD
AID: А0000000012345 EMV APP: VISA
СУММА: 100.00 RUR ОДОБРЕНО: 00
ВВЕДЕН ОФФЛАЙН-ПИН!
------------------------------------- БАНК НЕ ВЗИМАЕТСЯ КОМИССИЮ
ЗА ПРОВЕДЕНИЕ ДАННОЙ ОПЕРАЦИИ ------------------------------------- -------------------------------------
АТОЛ | БАНК МОСКВА, УЛ.ЦВЕТНАЯ, Д.12
ЧЕК: 5 ОПЛАТА
ВРЕМЯ ОПЕРАЦИИ: 02/01/19 17:30:00
ТЕРМИНАЛ ID: 12345678 MERCHANT ID: 1234567890 ДАТА: 02/01/19 13:54:00
КОД АВТ.: 123456 ССЫЛКА (RRN):123456789012
КАРТА VISA: ############1234 КЛИЕНТ: CARD
AID: А0000000012345 EMV APP: VISA
СУММА: 100.00 RUR ОДОБРЕНО: 00
ВВЕДЕН ОФФЛАЙН-ПИН!
----------------------- (ПОДПИСЬ КАССИРА)
--------------------------------------
БАНК НЕ ВЗИМАЕТСЯ КОМИССИЮ ЗА ПРОВЕДЕНИЕ ДАННОЙ ОПЕРАЦИИ
-------------------------------------- --------------------------------------
КАССОВЫЙ ЧЕК 0042 СЫР.ПЛ 01 50.00 X 2.000 =100.00 А ТОВАР ПОЛНЫЙ РАСЧЕТ ИТОГ =100.00 А:Сумма НДС 20% =16.66 -------------------------------------- БЕЗНАЛИЧНЫМИ =100.00 ПОЛУЧЕНО =100.00 -------------------------------------- Пользователь: ООО «АВС» Адрес: Москва, ул.Новая, д.1 Эл.адр. отправителя: [email protected] Место расчетов: Москва, ул.Южная, д.32 Кассир: Сидоров В.А. ОФД: ОФД №1 Cайт ФНС: fns.ru --------------------------------------
ЗН ККТ: 00108200000012 РН ККТ:1234567890123456 ФН № 1234567890123456 ФД № 0000000118 ФП: 9876543210 Смена № 00006 Чек № 00005 02.01.19 14:35 ПРИХОД СНО: ОСН
ИНН:123456789012
ЖДЕМ ВАС СНОВА! --------------------------------------
При оплате кассового чека другой формой расчета в чеке будет напечатано соответствующее наименование формы расчета.
В случае если при печати кассового чека связь с банковским терминалом была потеряна, а информация об оплате банковской картой не была напечатана полностью, то копию такого документа можно распечатать с помощью меню ККТ (подробнее изложено в разделе «Образцы документов при работе с банковским терминалом»).
При оплате формой расчета БЕЗНАЛИЧНЫМИ на ЧЛ будет напечатана информация об оплате (слип)
Ссылка (RRN), которая необходима на случай оформления возврата

[Оформление кассовых чеков в ККТ]
78
Также при оформлении кассового чека и оплате чека банковской картой возможны случаи обрыва связи ККТ с банковским терминалом, который питается от источника питания, а не от ККТ. При этом банковский терминал осуществляет связь с банком, выполняет транзакцию, далее на печать выводится информация об оплате картой (слип), но ККТ теряет связь с БТ и, ожидает ответ от банковского терминала – кассовый чек на печать не выводится. В данной ситуации нужно выполнить возврат – ввести сумму возврата и значение RRN из распечатанного слипа (подробнее также изложено в разделе «Образцы документов при работе с банковским терминалом»).
Оформление кассового чека с использованием сканера штрихкодов
В случае использования сканера для оформления позиции в чеке, он должен быть подключен к разъему ККТ (разъем для подключения внешних устройств ввода показан на рисунке 2).
На дисплее ККТ в режиме регистрации отображен запрос ввода кода товара. Для оформления позиции товара в чеке (при помощи сканера) необходимо сначала отсканировать штрихкод, нанесенный на товар (в примере товар с кодом 0042). При этом на дисплее отобразится:
10:45
ПРОДАЖА 50.00
ТОВАР 50.00
0042 СЫР. ПЛ.
1.000х50.00=50.00
МЕНЮ 1/01 РЕКВ
Далее нужно выполнить пункты 3–7 раздела «Оформление кассового чека с вводом кода товара». При необходимости изменения реквизитов чека выполнить действия согласно описанию раздела «Изменение реквизитов ».
Код и название товара
Номер позиции в чеке
Сумма к оплате

[Оформление кассовых чеков в ККТ]
79
Оформление кассового чека продажи по свободной цене1
Если в ККТ настроен режим продажи по свободной цене, то при переходе к оформлению кассовых чеков на дисплее отобразится запрос ввода цены товара:
10:45
ПРОДАЖА 0.00
ЦЕНА 0.00
МЕНЮ 0/00 РЕКВ
Для оформления позиции в чеке по свободной цене нужно выполнить следующее:
1. Ввести цену2 товара, подтвердить ввод нажатием на клавишу [ВВОД/=].
Сумма товара должна не превышать значение 42949672,95 р., в противном случае на дисплее отобразится информация об ошибке «Некорректная цена».
В случае если введена цена, разрядность которой не соответствует разрядности, запрограммированной в Таблице 2 Ряд 1 Поле 7 (см. Протокол работы ККТ), то после нажатия на
клавишу [ВВОД/=] ККТ выведет ошибку НЕВЕРНАЯ ЦЕНА.
2. Если количество товара = 1, то подтвердить количество нажатием на клавишу [ВВОД/=]. Для ввода количества ≠ 1 нужно нажать клавишу [Х] и ввести количество, затем подтвердить ввод.
10:45
ПРОДАЖА 50.00
КОЛ–ВО 1▌.000
0042 СЫР. ПЛ.
1.000х50.00=50.00 МЕНЮ 1/01 РЕКВ
При работе с весами1 после нажатия клавиши [Х] на дисплее отобразится запрос взвешивания товара (подробнее изложено в п.3 раздела «Оформление кассового чека с вводом кода товара»). Подтвердить нажатием на клавишу [ВВОД/=].
1 – Режим продажи можно настроить в меню НАСТРОЙКИ (подробнее изложено в разделе «Режим продаж»).
2 – При продаже товара по свободной цене сначала осуществляется ввод целой части, и только после ввода
символа «.» (клавиша [ ]) можно вводить дробную часть цены (после точки).
Поле ввода цены товара
Итог позиции

[Оформление кассовых чеков в ККТ]
80
В случае если итоговая сумма позиции превышает значение 1000.00 р., то на дисплее ККТ в строке «Итог позиции» будет отображена только итоговая сумма. Например, если:
Цена товара – 33.00 р.
Количество товара – 33.000 кг.,
то на дисплее отобразится только итоговая сумма:
=1089.00
3. При необходимости изменить реквизит позиции изложено в разделе «Редактирование параметров товара».
При изменении реквизитов СНО нужно учитывать особенности работы ККТ, которые описаны в разделе «Особенности работы ККТ с системой налогообложения».
4. Для начисления скидки/надбавки нужно выполнить пункт 4 раздела «Оформление кассового чека с вводом кода товара».
5. Для оформления следующей позиции в чеке нужно повторить действия пунктов 1–4 данного подраздела. Также смотрите пункт 5 раздела «Оформление кассового чека с вводом кода товара».
6. Далее выполнить оплату товара согласно описанию пункта 6 раздела «Оформление кассового чека с вводом кода товара».
7. Закрыть чек нажатием на клавишу [ВВОД/=]. На печать будет выведен кассовый чек продажи, в момент печати на дисплее отображается информация о действиях, выполняемых ККТ, а также информацию о сумме сдачи. Образец кассового чека продажи представлен в пункте 6 раздела «Оформление кассового чека с вводом кода товара».
При необходимости в чеке можно изменить реквизиты. Подробнее изложено в разделе «Изменение реквизитов товара».
Изменение реквизитов товара
В данной ККТ при программировании параметров товара реквизиты «Способ расчета», «Признак расчета», «СНО», «Акциз», «Код страны», «Налоговая ставка» и «Номер декларации» уже запрограммированы. Но при необходимости при оформлении кассового чека реквизиты можно изменить. Для этого при оформлении чека (пункт 2 в разделе «Оформление кассового чека с вводом кода товара») нужно нажать на клавишу [F2] под словом РЕКВ, откроется список РЕКВИЗИТЫ ТОВАРА:
1 – ККТ поддерживает работу с весами модели АТОЛ Marta. Подключение весов по интерфейсу USB возможно
только с использованием переходника из комплекта поставки весов.

[Оформление кассовых чеков в ККТ]
81
РЕКВИЗИТЫ ТОВАРА
1. СПОСОБ РАСЧЕТА
2. ПРЕДМЕТ РАСЧЕТА
3. СНО
4. СЕКЦИЯ
5. НАЛОГОВАЯ СТАВКА
6. АКЦИЗ
7. КОД СТРАНЫ
8. НОМЕР ДЕКЛАРАЦИИ
Перемещение по списку осуществляется клавишами [-/] (вниз) и [+/] (вверх) или нажать соответствующую цифровую клавишу. Для подтверждения выбора нужно нажать клавишу [ВВОД/=]. Для отмены действия или возвращения к оформлению чека нужно нажать клавишу [С].
Способ расчета
В данной ККТ расчет по чеку возможно осуществлять разными способами:
СПОСОБ РАСЧЕТА Описание1
1. ПРЕДОПЛАТА 100% Полная предварительная оплата
2. ПРЕДОПЛАТА Частичная предварительная оплата
3. АВАНС Аванс
4. ПОЛНЫЙ РАСЧЕТ Полная оплата (с учетом аванса)
5. ЧАСТИЧНЫЙ РАСЧЕТ Частичная оплата
6. ПЕРЕДАЧА В КРЕДИТ Без оплаты с последующей оплатой в кредит
7. ОПЛАТА КРЕДИТА Оплата кредита
Перемещение по списку осуществляется клавишами [-/] (вниз) и [+/] (вверх) или нажать соответствующую цифровую клавишу. Для подтверждения выбора нужно нажать клавишу [ВВОД/=].
При переходе к списку СПОСОБ РАСЧЕТА будет подсвечен пункт с наименованием способа расчета, который был запрограммирован в Таблице 1. «База товаров».
Для продолжения оформления кассового чека нужно выйти из меню РЕКВИЗИТЫ ТОВАРА – нажать клавишу [C].
1 – Подробное описание реквизитов представлено в «Протоколе работы ККТ» (документ выложен на сайте
компании АТОЛ).

[Оформление кассовых чеков в ККТ]
82
Предмет расчета
В данной ККТ реализованы следующие предметы расчета:
ПРЕДМЕТ РАСЧЕТА Описание1
1. ПО УМОЛЧАНИЮ ‒ Выводится на печать предмет расчета, запрограммированный в
Таблице 2 Ряд 1 Поле 120 (см. Протокол работы ККТ)
2. НЕ ПЕРЕДАВАТЬ Предмет расчета на печатается в чеке и не передается ОФД
3. ТОВАР Реализуемый товар
4. ПОДАКЦИЗ.ТОВАР Подакцизный товар
5. РАБОТА Выполняемая работа
6. УСЛУГА Оказанная услуга
7. СТАВКА А. ИГРЫ Ставка по организации/проведению азартной игры
8. ВЫИГРЫШ А. ИГРЫ ‒ Выплата выигрыша при организации/проведении азартной
игры
9. ЛОТЕРЕЙНЫЙ БИЛЕТ ‒ Прием денежных средств при организации/проведению
лотерей
ВЫИГРЫШ ЛОТЕРЕИ Выплата выигрыша при организации/проведению лотереи
ПРЕДОСТАВ. РИД ‒ Предоставление прав на использование результатов
интеллектуальной деятельности
ВЫПЛАТА ‒ Аванс, задаток, предоплата, кредит, взнос в счет оплаты, пени,
штраф, вознаграждение, бонус и т.д.
АГЕНТСКОЕ ВОЗН. ‒ Вознаграждение пользователя, являющегося платежным агентом
(субагентом), банковским платежным агентом (субагентом)
СПР Составной предмет расчета (из пунктов 1–10)
ИПР Иной предмет расчета (отсутствует в перечне)
ИМУЩ. ПРАВО Передача имущественных прав
ВНЕРЕАЛИЗАЦ. ДОХОД Внереализационный доход
СТРАХОВЫЕ ВЗНОСЫ ‒ Сумма расходов, уменьшающих сумму налога (авансовых платежей)
в соответствии п.3.1 статьи 346.21 Налогового кодекса РФ
ТОРГОВЫЙ СБОР Сумма оплаченного торгового сбора
КУРОРТНЫЙ СБОР Курортный сбор
ЗАЛОГ Залог
Перемещение по списку осуществляется клавишами [-/] (вниз) и [+/] (вверх) или нажать соответствующую цифровую клавишу (для пунктов 1–9). Для подтверждения выбора нужно нажать клавишу [ВВОД/=].
При переходе к списку ПРЕДМЕТ РАСЧЕТА будет подсвечен пункт с наименование предмета расчета, который был запрограммирован в Таблице 1. «База товаров».
Для продолжения оформления кассового чека нужно выйти из меню РЕКВИЗИТЫ ТОВАРА – нажать клавишу [C].
1 – подробное описание реквизитов представлено в «Протоколе работы ККТ» (документ выложен на сайте
компании АТОЛ).

[Оформление кассовых чеков в ККТ]
83
Система налогообложения (СНО)
При регистрации ККТ в ФНС указывается система(ы) налогообложения. В случае если СНО уже задана для продаваемого товара, то при выборе пункта СНО в меню РЕКВИЗИТЫ ТОВАРА, на дисплей будет выведено сообщение об ошибке1:
10:45
ОШИБКА
СНО УЖЕ ЗАДАНО
ДАЛЕЕ
Для выхода в меню РЕКВИЗИТЫ ТОВАРА нужно нажать клавишу [F1] под словом ДАЛЕЕ или на клавишу [С].
В случае если СНО не задано, после выбора пункта СНО откроется меню СНО, в котором для позиции в чеке можно указать систему налогообложения2:
СНО Описание3
1. ОСН Общая система налогообложения4
2. УСН ДОХОД Упрощенная СНО (Доход)
3. УСН ДОХОД-РАСХОД Упрощенная СНО (Доход минус Расход)
4. ЕНВД Единый налог на вмененный доход5
5. ЕСН Единый сельскохозяйственный налог
6. ПАТЕНТ Патентная система налогообложения
Перемещение по списку осуществляется клавишами [-/] (вниз) и [+/] (вверх) или нажать соответствующую цифровую клавишу. Для подтверждения выбора нужно нажать клавишу [ВВОД/=].
При переходе к списку СНО будет подсвечен пункт с наименованием системы налогообложения, которая была запрограммирована в Таблице 1. «База товаров». Подробнее об особенностях работы
ККТ со СНО изложено в разделе «Особенности работы ККТ с системой налогообложения».
1 – В случае если в Таблице 1. «База товаров» для определенного товара не указана СНО, то при оформлении позиции с
этим товаром в кассовом чеке будет использоваться СНО, запрограммированная в Таблице 2. «Настройки» (Поле 110). Если в Таблицах не запрограммирована СНО, то ККТ выдаст ошибку.
2 – В случае если в Таблице 1. «База товаров» для определенного товара не указана СНО, то при оформлении позиции с
этим товаром в кассовом чеке будет использоваться СНО, запрограммированная в Таблице 2. «Настройки» (Поле 110). Если в Таблицах не запрограммирована СНО, то ККТ выдаст ошибку «Некорректная СНО».
3 – Подробное описание реквизитов представлено в «Протоколе работы ККТ» (документ выложен на сайте
компании АТОЛ).
4 – Данный пункт будет отображен только при работе по коду товара.
5 – В данной ККТ является значением по умолчанию.

[Оформление кассовых чеков в ККТ]
84
Для продолжения оформления кассового чека нужно выйти из меню РЕКВИЗИТЫ ТОВАРА – нажать клавишу [C].
Секция
В данной ККТ при оформлении кассового чека можно изменить номер секции, в которую будет оформлена позиция чека. Для этого в меню РЕКВИЗИТЫ ТОВАРА нужно выбрать пункт СЕКЦИИ – откроется список секций (данная ККТ может работать с 16-ю секциями).
СЕКЦИИ
1. СЕКЦИЯ 1
2. СЕКЦИЯ 2
…
9. СЕКЦИЯ 9
СЕКЦИЯ 10
…
СЕКЦИЯ 16
Перемещение по списку осуществляется клавишами [-/] (вниз) и [+/] (вверх) или нажать соответствующую цифровую клавишу (для пунктов 1–9). Для подтверждения выбора нужно нажать клавишу [ВВОД/=].
Налоговая ставка
Для позиции чека можно изменить налоговую ставку – в меню РЕКВИЗИТЫ ТОВАРА выбрать пункт НАЛОГОВАЯ СТАВКА, подтвердить выбор нажатием на клавишу [ВВОД/=].
НАЛОГ
1. НДС 20%
2. НДС 10%
3. НДС 20/120
4. НДС 10/110
5. НДС 0%
6. БЕЗ НДС
Перемещение по списку осуществляется клавишами [-/] (вниз) и [+/] (вверх) или нажать соответствующую цифровую клавишу. Для подтверждения выбора нужно нажать клавишу [ВВОД/=].
Акциз
При оформлении кассового чека для каждого товара можно ввести акциз – косвенный общегосударственный налог, устанавливаемый преимущественно на предметы массового

[Оформление кассовых чеков в ККТ]
85
потребления. Для этого нужно в меню РЕКВИЗИТЫ ТОВАРА выбрать пункт АКЦИЗ и подтвердить выбор нажатием на клавишу [ВВОД/=].
АКЦИЗ:
▌.00
В открывшемся окне ввести сумму акциза, и подтвердить ввод клавишей [ВВОД/=]. Чтобы отменить действие, нужно нажать на клавишу [С].
Код страны
При оформлении позиции в чеке можно ввести реквизит «Код страны». В меню РЕКВИЗИТЫ ТОВАРА выбрать пункт КОД СТРАНЫ, нажать клавишу [ВВОД/=].
КОД СТРАНЫ:
▌
После ввода кода страны подтвердить ввод – нажать клавишу [ВВОД/=], для отмены действия – клавишу [С].
Номер декларации
Для каждого товара также можно ввести номер декларации товара. В меню В меню РЕКВИЗИТЫ ТОВАРА выбрать пункт НОМЕР ДЕКЛАРАЦИИ, нажать клавишу [ВВОД/=].
ДЕКЛАРАЦИЯ:
▌
После ввода кода страны подтвердить ввод – нажать клавишу [ВВОД/=], для отмены действия – клавишу [С].

[Оформление кассовых чеков в ККТ]
86
Изменение реквизитов кассового чека
Изменение реквизитов кассового чека (абонентского номера, места расчетов, ввода ИНН покупателя и т. д.) возможно в случае, если в режим оформления кассовых чеков войти с паролем администратора или системного администратора. При программировании базы товаров данные реквизиты уже введены, но их можно изменить. Для ввода или редактирования реквизитов нужно при оформлении кассового чека (на шаге 2 – пункт 2 раздела «Оформление кассового чека с вводом кода товара») нажать клавишу [F1] под словом
МЕНЮ, затем выбрать пункт РЕКВИЗИТЫ ЧЕКА и нажать клавишу [ВВОД/=]. Откроется меню
РЕКВИЗИТЫ ЧЕКА.
РЕКВИЗИТЫ ЧЕКА
1. АБОН. НОМЕР
2. ДОП. РЕКВИЗИТ (1192)
3. МЕСТО РАСЧЕТОВ
4. ПОКУПАТЕЛЬ
5. ИНН ПОКУПАТЕЛЯ
Абонентский номер
В данной ККТ реализована возможность ввода абонентского номера покупателя (клиента) – номера телефона или адреса электронной почты. Для этого в меню РЕКВИЗИТЫ ЧЕКА нужно
выбрать пункт АБОН. НОМЕР или нажать клавишу , подтвердить выбор нажатием на клавишу [ВВОД/=].
АБОН. НОМЕР
▌
В открывшемся поле ввести абонентский номер – номер телефона покупателя (клиента) или адрес электронной почты (в случае если введен символ «@», то ККТ распознает введенную последовательность как реквизит «Адрес электронной почты покупателя (клиента)»). Чтобы ввести цифру номера телефона, нужно нажать на соответствующую цифровую клавишу один раз. Чтобы ввести букву или символ, нужно нажать на соответствующую цифровую клавишу то количество раз, которое соответствует нужному символу или букве (подробнее о соответствии клавиш ККТ вводимым символам изложено в разделе «Индикация дисплея и функции клавиш» на странице 37). Например, для ввода буквы Y нужно четыре раза нажать на клавишу [3].
По умолчанию в режиме ввода абонентского номера вводятся заглавные буквы английского алфавита, для изменения регистра нужно нажать и удерживать клавишу [ ], для изменения языка
ввода – нажать и удерживать клавишу [0].

[Оформление кассовых чеков в ККТ]
87
Для ввода символа «@» нужно четыре раза нажать на клавишу [7].
Подтвердить ввод нажатием на клавишу [ВВОД/=]. В случае если введен неверный символ, его можно удалить, нажав на клавишу [ ].
В данной ККТ можно установить настройку «Запрос ввода абонентского номера» – запрограммировать Таблицу 2. «Настройки» Поле 134. При включенной настройке при оформлении
кассовых чеков перед оплатой чека на дисплей будет выведен запрос ввода абонентского номера.
Дополнительный реквизит чека (1192)
В данной ККТ есть возможность выполнить коррекцию чека, который был пробит с ошибочной суммой. Для этого в меню РЕКВИЗИТЫ ЧЕКА выбрать пункт ДОП. РЕКВИЗИТ (1192), ввести фискальный признак документа (ФП)1:
ФИСК. ПРИЗНАК:
0123456789
Затем для подтверждения ввода нажать на клавишу [ВВОД/=].
Место расчетов
При регистрации ККТ в ФНС указывается место расчетов. При необходимости можно задать место расчетов для одного кассового чека при его оформлении (пункт 2 в разделе «Оформление
кассового чека с вводом кода товара») нужно нажать на клавишу [F2] под словом РЕКВ, откроется
список РЕКВИЗИТЫ ЧЕКА, в котором необходимо выбрать пункт МЕСТО РАСЧЁТОВ. На дисплее отобразится поле ввода:
МЕСТО РАСЧЁТА:
▌
Ввести адрес места расчетов, затем для подтверждения ввода нажать на клавишу [ВВОД/=], для продолжения оформления позиции – [C].
1 – Максимальное количество знаков – 10.

[Оформление кассовых чеков в ККТ]
88
Покупатель
В данной ККТ можно ввести наименование покупателя (клиента). Для этого при оформлении кассового чека нужно нажать клавишу [F1], затем в МЕНЮ ЧЕКА выбрать пункт ПОКУПАТЕЛЬ, нажать клавишу [ВВОД/=]. В открывшемся окне ввести нужную последовательность символов (не более 256-и).
ПОКУПАТЕЛЬ:
▌
Подробнее о вводе информации изложено в разделе «Индикация дисплея и функции клавиш» на странице 36.
Для подтверждения ввода нажать на клавишу [ВВОД/=], для отмены действия – клавишу [C].
ИНН покупателя
В данной ККТ можно ввести ИНН покупателя (клиента). Для этого при оформлении кассового чека нужно нажать клавишу [F1], затем в МЕНЮ ЧЕКА выбрать пункт ИНН ПОКУПАТЕЛЯ, нажать клавишу [ВВОД/=]. В открывшемся окне ввести нужную последовательность цифр (не более 12-и).
ИНН ПОКУПАТЕЛЯ:
▌
Для подтверждения ввода нажать на клавишу [ВВОД/=], для отмены действия – клавишу [C].

[Оформление кассовых чеков в ККТ]
89
Кассовый чек покупки
После входа в режим на дисплее ККТ будет отображено наименование типа чека ПРИХОД. Для оформления кассового чека покупки1 нужно выполнить следующие действия:
1. Нажать на клавишу [F2] под словом ТИП, в списке выбрать пункт ПОКУПКА:
ТИП ЧЕКА
1. ПРОДАЖА
2. ПОКУПКА
3. ВОЗВРАТ ПРОДАЖИ
4. ВОЗВРАТ ПОКУПКИ
Перемещение по списку осуществляется клавишами [-/] (вниз) и [+/] (вверх). Для подтверждения выбора нужно нажать клавишу [ВВОД/=].
2. Далее выполнить пункты 1–7 раздела «Оформление кассового чека с вводом кода товара» (например, для товара с кодом 50 «ЗОЛОТОЕ УКРАШЕНИЕ» с другими параметрами, запрограммированными в Таблице 1. «База товаров»). При необходимости можно изменить реквизиты товара (подробнее описано в разделе «Изменение реквизитов товара» на странице 80).
3. На печать будет выведен кассовый чек покупки, который имеет вид:
ЗОЛОТОЕ УКРАШЕНИЕ МЕТАЛЛОЛОМ
01 500.00 X 1.000 =500.00Е
ТОВАР ПОЛНЫЙ РАСЧЕТ
ИТОГ =500.00 Е:Сумма с НДС 0% =500.00
--------------------------------------
НАЛИЧНЫМИ =500.00
ПОЛУЧЕНО =500.00
--------------------------------------
Пользователь: ООО «АВС»
Адрес: Москва, ул.Новая, д.1
Эл.адр. отправителя: [email protected]
Место расчетов: Москва, ул.Южная,
д.32
Кассир: Сидоров В.А.
ОФД: ОФД №1
Cайт ФНС: www.nalog.ru
--------------------------------------
ЗН ККТ: 00108200000012
РН ККТ:1234567890123456
ФН № 1234567890123456
ФД № 0000000118
ФП: 9876543210
Смена № 00006
Чек № 00003
05.01.19 14:35
РАСХОД
СНО: ОСН
ИНН:123456789012
ЖДЕМ ВАС СНОВА!
----------------------------------
1 – На кассовых чеках печатается РАСХОД.

[Оформление кассовых чеков в ККТ]
90
Кассовый чек возврата продажи
Для оформления кассового чека возврата продажи1 нужно выполнить следующее:
1. В режиме оформления чеков нажать на клавишу [F2] под словом ТИП, в списке выбрать пункт ВОЗВРАТ ПРОДАЖИ, подтвердить выбор нажатием на клавишу [ВВОД/=]. На дисплее отобразится:
14:35
В. ПРОДАЖИ 0.00
ТОВАР ▌
МЕНЮ 0/00 ТИП
Далее выполнить действия, аналогичные действиям при оформлении кассового чека продажи (пункты 1-7 раздела «Оформление кассового чека с вводом кода товара»). При необходимости можно изменить реквизиты товара (подробнее описано в разделе «Изменение реквизитов товара» на странице 80).
О контроле наличности
Сумма возвратов аккумулируется в отдельном денежном регистре, который выводится при печати суточного отчета. При оформлении возврата продажи ККТ производит контроль наличности2 и оформляет документ при условии, если выполняется неравенство:
В ≤ П – ВзП – Р + ВзР,
Где: В – размер регистрируемого возврата;
П – сумма приходов за смену;
ВзП – сумма возвратов за смену + промежуточная сумма текущего чека (возврата);
Р – сумма расходов за смену;
ВзР – сумма возвратов расходов за смену.
В случае если чек возврата продажи первый в открытой смене, то провести возврат можно, только если настройка «Производить инкассацию» при закрытии смены отключена, причем не позднее закрытия
предыдущей смены (в этом случае в ККТ есть наличность).
Также в ККТ есть возможность оформления чека возврата с формой расчета БЕЗНАЛИЧНЫМИ, в этом случае количество наличности в ККТ не учитывается.
Кассовый чек возврата продажи имеет вид:
1 – На чеке будет напечатано ВОЗВРАТ ПРИХОДА.
2 – Настройка установлена по умолчанию, при необходимости ее можно отключить (Таблица 2 Ряд 1 Поле 115).
Поле ввода кода товара
Тип чека

[Оформление кассовых чеков в ККТ]
91
АТОЛ | БАНК МОСКВА, УЛ.ЦВЕТНАЯ, Д.12
ЧЕК: 6 ОТМЕНА
ВРЕМЯ ОПЕРАЦИИ: 02/01/19 17:30:00
ТЕРМИНАЛ ID: 12345678 MERCHANT ID: 1234567890 ДАТА: 02/01/19 13:54:00
КОД АВТ.: 123456 ССЫЛКА (RRN):123456789012
КАРТА VISA: ############1234 КЛИЕНТ: CARD
AID: А0000000012345 EMV APP: VISA
СУММА: 100.00 RUR ОДОБРЕНО: 00
ВВЕДЕН ОФФЛАЙН-ПИН!
-------------------------------------- БАНК НЕ ВЗИМАЕТСЯ КОМИССИЮ
ЗА ПРОВЕДЕНИЕ ДАННОЙ ОПЕРАЦИИ -------------------------------------- --------------------------------------
АТОЛ | БАНК МОСКВА, УЛ.ЦВЕТНАЯ, Д.12
ЧЕК: 6 ОТМЕНА
ВРЕМЯ ОПЕРАЦИИ:02/01/19 17:30:00 ТЕРМИНАЛ ID: 12345678
MERCHANT ID: 1234567890 ДАТА: 02/01/19 13:54:00
КОД АВТ.: 123456 ССЫЛКА (RRN):123456789012
КАРТА VISA: ############1234 КЛИЕНТ: CARD
AID: А0000000012345 EMV APP: VISA
СУММА: 100.00 RUR ОДОБРЕНО: 00
ВВЕДЕН ОФФЛАЙН-ПИН!
----------------------- (ПОДПИСЬ КАССИРА)
--------------------------------------
БАНК НЕ ВЗИМАЕТСЯ КОМИССИЮ ЗА ПРОВЕДЕНИЕ ДАННОЙ ОПЕРАЦИИ
--------------------------------------
КАССОВЫЙ ЧЕК
0042 СЫР.ПЛ 01 50.00 X 2.000 =100.00 А ТОВАР ПОЛНЫЙ РАСЧЕТ
ИТОГ =100.00 А:Сумма НДС 20% =16.66 -------------------------------------- БЕЗНАЛИЧНЫМИ =100.00 ПОЛУЧЕНО =100.00 -------------------------------------- Пользователь: ООО «АВС» Адрес: Москва, ул.Новая, д.1 Эл.адр. отправителя: [email protected] Место расчетов: Москва, ул.Южная, д.32 Кассир: Сидоров В.А. ОФД: ОФД №1 Cайт ФНС: www.nalog.ru --------------------------------------
ЗН ККТ: 00108200000012 РН ККТ:1234567890123456 ФН № 1234567890123456 ФД № 0000000118 ФП: 9876543210 Смена № 00006 Чек № 00006 02.01.19 13:55 ВОЗВРАТ ПРИХОДА СНО: ОСН
ИНН:123456789012
ЖДЕМ ВАС СНОВА! --------------------------------------
В случае если при печати кассового чека связь с банковским терминалом была потеряна, а информация об оплате банковской картой не была напечатана полностью, то копию такого документа можно распечатать с помощью меню ККТ (подробнее изложено в разделе «Образцы документов при работе с банковским терминалом»).
Будет напечатано на ЧЛ при выполнении возврата оплаты формой расчета БЕЗНАЛИЧНЫМИ

[Оформление кассовых чеков в ККТ]
92
Кассовый чек возврата покупки
Для оформления кассового чека возврата покупки1 нужно выполнить следующее:
1. В режиме оформления чеков нажать на клавишу [F2] под словом ТИП, в списке выбрать пункт ВОЗВРАТ ПОКУПКИ, подтвердить выбор нажатием на клавишу [ВВОД/=]. На дисплее отобразится:
14:35
В. ПОКУПКИ
ТОВАР ▌
МЕНЮ ТИП
Далее выполнить действия, аналогичные действиям при оформлении кассового чека продажи (пункты 1–7 раздела «Оформление кассового чека с вводом кода товара»). При необходимости можно изменить реквизиты товара (подробнее описано в разделе «Изменение реквизитов товара» на странице 80). Кассовый чек возврата покупки имеет вид:
КАССОВЫЙ ЧЕК
0050 ЗОЛОТОЕ УКРАШЕНИЕ
01 500.00 X 1.000 =500.00 Е
ТОВАР ПОЛНЫЙ РАСЧЕТ
ИТОГ =500.00 Е:Сумма с НДС 0% =500.00
--------------------------------------
НАЛИЧНЫМИ =500.00
ПОЛУЧЕНО =500.00
--------------------------------------
Пользователь: ООО «АВС»
Адрес: Москва, ул.Новая, д.1
Эл.адр. отправителя: [email protected]
Место расчетов: Москва, ул.Южная,
д.32
Кассир: Сидоров В.А.
ОФД: ОФД №1
Cайт ФНС: www.nalog.ru
-------------------------------------- ЗН ККТ: 00108200000012
РН ККТ:1234567890123456
ФН № 1234567890123456
ФД № 0000000118
ФП: 9876543210
Смена № 00006
Чек № 00003
05.01.19 14:35
ВОЗВРАТ РАСХОДА
СНО: ОСН
ИНН:123456789012
ЖДЕМ ВАС СНОВА!
---------------------------------
1 – На чеке будет напечатано ВОЗВРАТ РАСХОДА.
Поле ввода кода товара
Название чека возврата расхода

[Оформление кассовых чеков в ККТ]
93
Коррекция продажи
В чеке коррекции можно оформить только одну позицию. При попытке ввода второй позиции на дисплее выводится ошибка «Недопустимо более одной регистрации в чеке коррекции».
Для оформления кассового чека коррекции продажи1 нужно выполнить следующее:
1. В режиме оформления чеков нажать на клавишу [F1] под словом МЕНЮ, в списке выбрать пункт КОРРЕКЦИЯ ПРОДАЖИ. Подтвердить выбор нажатие на клавишу [ВВОД/=].
2. Откроется окно выбора типа причины коррекции чека продажи:
ПРИЧИНА Описание
1. САМОСТОЯТЕЛЬНО Самостоятельная коррекция
2. ПО ПРЕДПИСАНИЮ Коррекция по предписанию ФНС
Чек коррекции может формироваться как по предписанию налогового инспектора (исправление ошибок, выявленных при проверках и контрольных мероприятиях), так и добровольно, в случае
самостоятельного обнаружения допущенной ошибки.
3. После указания причины подтвердить выбор, нажатием на клавишу [ВВОД/=].
4. На дисплее отобразиться поле для ввода номера документа, который является основанием для коррекции:
14:35
НОМЕР ДОК-ТА
▌
5. Ввести номер документа – основания для коррекции продажи. В случае если введено неверное значение, можно удалить последний введенный знак, нажав на клавишу [ ], ввести верный номер. Подтвердить ввод нажатием клавиши [ВВОД/=].
6. На дисплей будет выведено поле для ввода даты документа-основания, номер которого был введен на предыдущем шаге:
1 – оформление возможно только после ввода пароля администратора или системного администратора. На чеке
будет напечатано Чек коррекции ПРИХОД.
Поле ввода номера документа – основания коррекции

[Оформление кассовых чеков в ККТ]
94
14:35
ДАТА ДОК-ТА
▌_ _ / _ _ /_ _
Ввести дату документа. В случае если введено неверное значение, можно удалить последний введенный знак, нажав на клавишу [ ], ввести верное значение даты. Подтвердить ввод нажатием клавиши [ВВОД/=].
7. На дисплее будут последовательно отображаться запросы ввода сумм НДС. Сначала отобразится запрос ввода суммы НДС 20% – нужно ввести сумму (в нашем примере сумма равна 41,95) и нажать [ВВОД/=]. Если НДС 20% корректировать, т. е. вводить не нужно, достаточно нажать [ВВОД/=] (при этом считается, что сумма НДС 20% равна 0). Затем аналогично ввести или не ввести сумму каждой НДС (НДС 10%, НДС 0%, БЕЗ НДС, НДС 20/120, НДС 10/110) и нажать клавишу [ВВОД/=].
8. Далее на дисплее отобразится поле ввода суммы коррекции продажи:
14:35
К.ПРОДАЖИ 0.00
ЦЕНА ▌.00
МЕНЮ ТИП
9. Ввести сумму, подтвердить ввод нажатием на клавишу [ВВОД/=]. ККТ распечатает кассовый чек коррекции продажи:
Поле ввода даты документа – основания коррекции
Поле ввода суммы коррекции

[Оформление кассовых чеков в ККТ]
95
ЧЕК КОРРЕКЦИИ
Тип коррекции САМОСТОЯТЕЛЬНО
Осн.для корр. №1 от 11.05.16
Акт
СУММА =275.00
ИТОГ =275.00 А:Сумма НДС 20% =45.83
В:Сумма НДС 10% =0.00
С:СУММА НДС 20/120 =0.00
D:СУММА НДС 10/110 =0.00
E:СУММА с НДС 0% =0.00
F:СУММА без НДС =0.00
-------------------------------------
НАЛИЧНЫМИ =275.00
ПОЛУЧЕНО =275.00
-------------------------------------
Пользователь: ООО «АВС»
Адрес: Москва, ул.Новая, д.1
Место расчетов: Москва, ул.Южная, д.32
Кассир: Сидоров В.А.
ОФД: ОФД №1
-------------------------------------
ЗН ККТ: 00108200000012
РН ККТ:1234567890123456
ФН №1234567890123456
ФД №0000000010
ФП:9876543210
Смена №00006
Чек кор. №00002
06.01.19 14:08
ПРИХОД
СНО:ОСН
ИНН:123456789012
ЖДЕМ ВАС СНОВА!
-------------------------------------
Коррекция покупки
В чеке коррекции можно оформить только одну позицию. При попытке ввода второй позиции на дисплее выводится ошибка «Недопустимо более одной регистрации в чеке коррекции».
Для оформления кассового чека коррекции покупки1 нужно в режиме оформления чеков нажать на клавишу [F1] под словом МЕНЮ, в списке выбрать пункт КОРРЕКЦИЯ ПОКУПКИ, подтвердить выбор нажатие на клавишу [ВВОД/=]. Действия при оформлении чека коррекции покупки аналогичны действиям при оформлении чека коррекции продажи, отличие только в наименовании операции – на дисплее ВМЕСТО «К.ПРОДАЖИ» будет выведено «К.ПОКУПКИ». Описание оформления изложено в разделе «Коррекция продажи». По завершению ККТ распечатает кассовый чек коррекции покупок.
1 – оформление возможно только после ввода пароля администратора или системного администратора. На чеке
будет напечатано Чек коррекции РАСХОД.

[Оформление кассовых чеков в ККТ]
96
ЧЕК КОРРЕКЦИИ
Тип коррекции САМОСТОЯТЕЛЬНО
Осн.для корр. №1 от 11.05.16
Документ
СУММА =275.00
ИТОГ =275.00 А:Сумма НДС 20% =45.83
В:Сумма НДС 10% =0.00
С:СУММА НДС 20/120 =0.00
D:СУММА НДС 10/110 =0.00
E:СУММА с НДС 0% =0.00
F:СУММА без НДС =0.00
-------------------------------------
НАЛИЧНЫМИ =275.00
ПОЛУЧЕНО =275.00
-------------------------------------
Пользователь: ООО «АВС»
Адрес: Москва, ул.Новая, д.1
Место расчетов: Москва, ул.Южная, д.32
Кассир: Сидоров В.А.
ОФД: ОФД №1
-------------------------------------
ЗН ККТ: 00108200000012
РН ККТ:1234567890123456
ФН №1234567890123456
ФД №0000000010
ФП:9876543210
Смена №00006
Чек кор. №00004
06.01.19 14:08
РАСХОД
СНО:ОСН
ИНН:123456789012
ЖДЕМ ВАС СНОВА!
-------------------------------------
Аннулирование текущего чека
ККТ позволяет отменить сразу весь чек в любой момент до его закрытия. Для этого можно при открытом чеке (любого типа) нажать на клавишу [С] или в меню выбрать пункт АННУЛИРОВАНИЕ ЧЕКА и подтвердить выбор нажатием на клавишу [ВВОД/=]. При этом на дисплее ККТ отобразится запрос подтверждения выполнения аннулирования чека:
10:45
ПРЕДУПРЕЖДЕНИЕ
ЧЕК БУДЕТ СБРОШЕН.
ДА НЕТ
Для подтверждения аннулирования чека необходимо нажать на клавишу [F1] под словом ДА или клавишу [ВВОД/=], для отмены – [F2] под словом НЕТ или на клавишу [С], после этого все введенные значения будут стерты и ККТ перейдет к оформлению первой товарной позиции в чеке.
Если выключить питание изделия при открытом чеке, то при следующем включении изделия чек будет отменен и на нем будет напечатано «ЧЕК АННУЛИРОВАН».

[Оформление кассовых чеков в ККТ]
97
Внесение и выплата
Чтобы оформить внесение или выплату наличных, или иных форм денежных средств, нужно:
1. В режиме оформления кассовых чеков нажать на клавишу [F1] под словом МЕНЮ, в списке
выбрать пункт ВНЕСЕНИЕ1 (или ВЫПЛАТА), подтвердить выбор нажатием на клавишу [ВВОД/=]. На дисплее отобразится название операции (показан образец дисплея при оформлении внесения, при оформлении выплаты будет выведено наименование ВЫПЛАТА):
10:45
ВНЕСЕНИЕ
▌.00
2. Далее ввести нужную сумму:
10:45
ВНЕСЕНИЕ
100.00
3. Подтвердить выполнение, нажав на клавишу [ВВОД/=]. В момент печати документа на дисплее отображается информация о действиях, выполняемых ККТ:
ИНФОРМАЦИЯ
ИДЕТ ПЕЧАТЬ ЧЕКА
СТАРТ
Документы внесения и выплаты имеют вид:
Внесение Выплата
ВНЕСЕНИЕ =100.00
Дата Время 15.01.19 17:45
ИНН: 123456789012
РН ККТ: 1234567890123456
ЗН ККТ: 00108200000012
ЖДЕМ ВАС СНОВА!
ВЫПЛАТА =100.00
Дата Время 15.01.19 17:47
ИНН: 123456789012
РН ККТ: 1234567890123456
ЗН ККТ: 00108200000012
ЖДЕМ ВАС СНОВА!
1 – При открытом чеке пункты ВНЕСЕНИЕ и ВЫПЛАТА не отображаются.
Поле ввода суммы внесения (или выплаты)
Наименование операции
Поле ввода суммы

[Образцы кассовых отчетов без гашения]
98
Образцы кассовых отчетов без гашения
В режиме кассовых отчетов без гашения можно распечатать отчеты:
о состоянии счетчиков ККТ;
по секциям;
по кассирам;
по количеству;
по товарам;
о текущем состоянии расчетов;
по часам.
Вход в режим отчетов без гашения возможен только из режима выбора. Чтобы начать работу в режиме отчетов без гашения необходимо ввести пароль администратора или системного администратора (по умолчанию «29» или «30» соответственно). Подробнее о печати отчетов без гашения описано в разделе «Режим кассовых отчетов» на странице 45. Для выхода из режима кассовых отчетов в режим Выбор нужно нажать клавишу [С]. Далее в разделе представлено описание действий для печати отчетов и образцы документов.
Выход из режима невозможен во время печати отчета.
Отчет о текущем состоянии расчетов
Отчет о текущем состоянии расчетов на ККТ возможно распечатать только при фискализированном
ФН. Документ является фискальным и информация о нем отправляется ОФД.
Отчет о текущем состоянии расчетов – документ, содержащий информацию о состоянии обмена информацией с ОФД: количество непереданных фискальных документов, дату первого неотправленного фискального документа.
ОТЧЕТ О ТЕКУЩЕМ
СОСТОЯНИИ РАСЧЕТОВ
Пользователь: ООО «АВС»
Адрес: Москва, ул.Новая, д.1
Место расчетов: Москва, ул.Южная
д.32
Смена № 00001
Первый непереданный ФД № 0
Непереданных ФД 0
ФД не переданы с 00.00.00
Дата Время 15.01.19 14:10
ИНН: 123456789012
РН ККТ: 123456789012
ЗН ККТ: 00108200000012
ФН № 1234567890123455
ФД № 0000000096
ФП: 9876543210
ЖДЕМ ВАС СНОВА!
При закрытой смене строка «Смена №» в отчете не печатается.

[Образцы кассовых отчетов без гашения]
99
Отчет о состоянии счетчиков ККТ без гашения
Отчет о состоянии счетчиков ККТ имеет вид:
-------------------------------------
ОТЧЕТ ОСОСТОЯНИИ СЧЕТЧИКОВ ККТ БЕЗ ГАШЕНИЯ № 0006
------------------------------------- ПРИХОД НАЛИЧНЫМИ =800.00 БЕЗНАЛИЧНЫМИ =130.00 ПЛАТ.КАРТОЙ =10.00 ТАРОЙ =10.00 КРЕДИТОМ =90.00 ТИП 9 =10.00 ПРЕДВАРИТЕЛЬНАЯ ОПЛАТА (АВАНС) =0.00 ПОСЛЕДУЮЩАЯ ОПЛАТА (КРЕДИТ) =0.00 ИНАЯ ФОРМА ОПЛАТЫ =0.00 ------------------------------------- РАСХОД НАЛИЧНЫМИ =40.00 БЕЗНАЛИЧНЫМИ =0.00 КРЕДИТОМ =0.00 ПРЕДВАРИТЕЛЬНАЯ ОПЛАТА (АВАНС) =0.00 ПОСЛЕДУЮЩАЯ ОПЛАТА (КРЕДИТ) =0.00 ИНАЯ ФОРМА ОПЛАТЫ =0.00 ------------------------------------- ВОЗВРАТ ПРИХОДА НАЛИЧНЫМИ =0.00 БЕЗНАЛИЧНЫМИ =0.00 ПРЕДВАРИТЕЛЬНАЯ ОПЛАТА (АВАНС) =0.00 ПОСЛЕДУЮЩАЯ ОПЛАТА (КРЕДИТ) =0.00 ИНАЯ ФОРМА ОПЛАТЫ =0.00 -------------------------------------ВОЗВРАТ РАСХОДА НАЛИЧНЫМИ =40.00 БЕЗНАЛИЧНЫМИ =0.00 ПРЕДВАРИТЕЛЬНАЯ ОПЛАТА (АВАНС) =0.00 ПОСЛЕДУЮЩАЯ ОПЛАТА (КРЕДИТ) =0.00 ИНАЯ ФОРМА ОПЛАТЫ =0.00 ------------------------------------- ЧЕКИ КОРРЕКЦИИ ПРИХОД =1.00 РАСХОД =1.00 ------------------------------------- ВНЕСЕНИЕ =10.00 ВЫПЛАТА =10.00 ------------------------------------- СУММА НАЛОГОВ ПО ТИПАМ ПРИХОД НДС 20% =6.66 РАСХОД НДС 20% =6.66 ВОЗВРАТ РАСХОДА НДС 20% =6.66 ------------------------------------- ВНЕСЕНИЙ 0001 ВЫПЛАТ 0001 СЛУЖЕБНЫХ ДОКУМЕНТОВ 0000 ------------------------------------- Состояние обмена с ОФД Непереданных ФД: 00001 ФД №25 15.01.19 13:37 ------------------------------------- ИНКАССАЦИЯ =800.00 ВЫРУЧКА =930.00 СМЕННЫЙ ИТОГ ПРИХОДА =800.00 СМЕННЫЙ ИТОГ ВОЗВРАТА ПРИХОДА =0.00 СМЕННЫЙ ИТОГ РАСХОДА =40.00 СМЕННЫЙ ИТОГ ВОЗВРАТА РАСХОДА =40.00 ------------------------------------- ИНН: 123456789012 Дата Время 15.01.19 13:37 РН ККТ: 123456789012 ФН № 1234567890123456 ЗН ККТ: 00108200000012
ЖДЕМ ВАС СНОВА!
В отчете о состоянии счетчиков без гашения печатается наименование формы расчета. В случае если наименование БЕЗНАЛИЧНОЙ формы расчета совпадает с наименованием способа расчета, то
эта форма расчета не печатается.

[Образцы кассовых отчетов без гашения]
100
Отчет по секциям
Отчет по секциям имеет вид:
ОТЧЕТ ПО СЕКЦИЯМ № 0001
ПРИХОД:
#01 =85.80
#05 =15.00
ИТОГ =100.80
ОКРУГЛЕНИЕ =0.00
СУММАРНЫЙ ИТОГ =50.80
------------------------------
ВОЗВРАТ ПРИХОДА:
ИТОГ =0.00
ОКРУГЛЕНИЕ =0.00
СУММАРНЫЙ ИТОГ =0.00
-------------------------------
РАСХОД:
#01 =15.00
ИТОГ =15.00
ОКРУГЛЕНИЕ =0.00
СУММАРНЫЙ ИТОГ =15.00
-------------------------------
ВОЗВРАТ РАСХОДА:
ИТОГ =0.00
ОКРУГЛЕНИЕ =0.00
СУММАРНЫЙ ИТОГ =0.00
-------------------------------
ИНН: 123456789012
Дата Время 15.01.19 13:37
РН ККТ: 123456789012
ФН № 1234567890123456
ЗН ККТ: 00108200000012
ЖДЕМ ВАС СНОВА!
В отчет включаются только те секции, в которых ненулевой итог.
В строке ИТОГ выводится сумма всех приходов/расходов/возвратов приходов/возвратов расходов, оплаченных любым из возможных форм расчета для каждой секции по которой
ненулевой итог. В строке СУММАРНЫЙ ИТОГ выводится общая сумма, оплаченная только НАЛИЧНОЙ и БЕЗНАЛИЧНОЙ формой расчета.

[Образцы кассовых отчетов без гашения]
101
Отчет по кассирам
Отчет кассиров имеет вид:
ОТЧЕТ КАССИРОВ № 0001
ПРИХОД:
#02 =15.00
#05 =100.35
СУММАРНЫЙ ИТОГ =115.35
------------------------------
ВОЗВРАТЫ ПРИХОДА:
СУММАРНЫЙ ИТОГ =0.00
------------------------------
РАСХОД:
СУММАРНЫЙ ИТОГ =0.00
------------------------------
ВОЗВРАТ РАСХОДА:
СУММАРНЫЙ ИТОГ =0.00
------------------------------
ИНН: 123456789012
Дата Время 15.01.19 13:37
РН ККТ: 123456789012
ФН № 1234567890123456
ЗН ККТ: 00108200000012
ЖДЕМ ВАС СНОВА!
В отчет включаются только те кассиры, по которым итог ненулевой.
Отчет по реализованным товарам
Снятие отчета по реализованным товарам возможно только в случае если:
В Таблице 2. «Настройки» (Ряд 1 Поле 6) включена настройка для работы по кодам товаров, которые запрограммированы в Таблице 1. «База товаров» (подробное описание изложено в разделе «Утилита «Редактор таблиц» на странице 169 данного документа, а также в документе «Приложение к РЭ (ККТ–ДТО)», который выложен на сайте компании АТОЛ).
Запрограммирована настройка «Ведение журнала товаров» в Таблице 2. «Настройки» (Ряд 1 Поле 129).
В данной ККТ есть возможность снять отчет по всем реализованным товарам за смену с разбивкой перечня товаров:
по номерам секций, в которых был реализован товар;
по системе налогообложения для каждого товара:
по реализованным товарам.

[Образцы кассовых отчетов без гашения]
102
Отчет по реализованным товарам с разбивкой:
По СНО По секциям По товарам
ОТЧЕТ ПО ТОВАРАМ ПО СНО:
ПРИХОД/ВОЗВРАТ РАСХОДА:
СНО: ОСН
#0002 Сыр Российский
3.000 | 900.00
#0005 Сыр Пошехонский
1.800 | 650.00
СУММАРНЫЙ ИТОГ =1550.00
----------------------------
СНО: УСН доход
#0020 Игрушка Мишка
20.00 | 200.00
#0050 Игрушка Юла
10.00 | 150.00
СУММАРНЫЙ ИТОГ =350.00
----------------------------
РАСХОД/ВОЗВРАТ ПРИХОДА:
СНО: УСН доход
#0050 Игрушка Ежик
5.00 | 50.00
СУММАРНЫЙ ИТОГ =50.00
----------------------------
ИНН: 123456789012
Дата Время 15.01.19 13:37
РН ККТ: 123456789012
ФН № 1234567890123456
ЗН ККТ: 00108200000012
ОТЧЕТ ПО ТОВАРАМ ПО СЕКЦИЯМ:
ПРИХОД/ВОЗВРАТ РАСХОДА:
#01
#0002 Сыр Российский
3.000 | 900.00
#0005 Сыр Пошехонский
1.800 | 650.00
СУММАРНЫЙ ИТОГ =1550.00
------------------------------
#10
#0020 Игрушка Мишка
20.000 | 200.00
#0050 Игрушка Юла
10.000 | 150.00
СУММАРНЫЙ ИТОГ =350.00
------------------------------
РАСХОД/ВОЗВРАТ ПРИХОДА:
#10
#0050 Игрушка Юла
15.000 | 150.00
СУММАРНЫЙ ИТОГ =150.00
------------------------------
ИНН: 123456789012
Дата Время 15.01.19 13:40
РН ККТ: 123456789012
ФН № 1234567890123456
ЗН ККТ: 00108200000012
ОТЧЕТ ПО ТОВАРАМ:
#0002 Сыр Российский
3.000 | 900.00
#0005 Сыр Пошехонский
1.800 | 650.00
#0020 Игрушка Мишка
20.000 | 200.00
#0030 Игрушка Юла
10.00 | 150.00
СУММАРНЫЙ ИТОГ =350.00
ИНН: 123456789012
Дата Время 15.01.19 13:40
РН ККТ: 123456789012
ФН № 1234567890123456
ЗН ККТ: 00108200000012
Внимание! При включенной настройке ведения журнала товаров в Т2Р1П129 при открытой смене
будет невозможно редактирование таблиц!
При оформлении кассового чека со скидками/надбавками нужно учитывать, что при последующем снятии отчета по реализованным товарам сумма по этому товару будет указана без учета
скидки/надбавки.
Почасовой отчет
Почасовой отчет имеет вид:
ПОЧАСОВОЙ ОТЧЕТ № 0001
ПРИХОД: 14-15 =10.50 15-16 =30.00 17-18 =60.00 СУММАРНЫЙ ИТОГ =100.50 ------------------------------- ВОЗВРАТ ПРИХОДА: СУММАРНЫЙ ИТОГ =0.00 ------------------------------- РАСХОД: СУММАРНЫЙ ИТОГ =0.00 ------------------------------- ВОЗВРАТ РАСХОДА: СУММАРНЫЙ ИТОГ =0.00 ------------------------------- ИНН: 123456789012 Дата Время 15.01.19 13:37 РН ККТ: 123456789012 ФН № 1234567890123456 ЗН ККТ: 00108200000012
ЖДЕМ ВАС СНОВА!
В отчет включаются только те часы, по которым итог ненулевой.

[Образцы кассовых отчетов без гашения]
103
Отчет количеств
Отчет количеств имеет вид:
ОТЧЕТ КОЛИЧЕСТВ № 0001
ПРИХОД:
01 ПРИХОД 10.000
01 ВОЗВРАТ 0.000
05 ПРИХОД 1.000
05 ВОЗВРАТ 0.000
-------------------------------
РАСХОД:
02 РАСХОД 1.000
02 ВОЗВРАТ 0.000
-------------------------------
ИНН: 123456789012
Дата Время 15.01.19 13:37
РН ККТ: 123456789012
ФН № 1234567890123456
ЗН ККТ: 00108200000012
ЖДЕМ ВАС СНОВА!
В отчет включаются только те секции, по которым итог ненулевой.

[Отчет о закрытии смены]
104
Отчет о закрытии смены
В этом режиме работы изделия можно выполнить следующее:
Закрыть смену в ККТ (распечатать отчет о закрытии смены).
Произвести общее гашение.
Чтобы начать работу в режиме отчетов с гашением необходимо ввести пароль администратора или системного администратора (по умолчанию «29» или «30» соответственно). Вход в режим отчетов о закрытии смены (с гашением) и запуск печати отчета с гашением и отчета о закрытии смены описаны в разделе «Режим отчетов о закрытии смены» на странице 43.
Отчет о состоянии счетчиков с гашением. Закрытие смены
Отчет о состоянии счетчиков с гашением – документ, содержащий всю информацию о проведенных денежных операциях в течение смены. После печати отчета о состоянии счетчиков в ККТ происходит закрытие смены и печать отчета о закрытии смены, гашение всех денежных регистров. Далее будет запущена процедура отправки данных ОФД. Перед отчетом о закрытии смены печатается отчет о состоянии счетчиков ККТ, в котором представлена следующая информация:
номер отчета (совпадает с номером смены);
количество и сумма всех приходов/расходов и их возвратов;
наличность в кассе;
выручка за смену;
сумма налогов по типам;
суммы внесений и выплат;
количество неотправленных фискальных документов ОФД;
сменные итоги приходов, расходов, возвратов приходов и возвратов расходов.
Отчет о состоянии счетчиков и отчет о закрытии смены имеют вид:

[Отчет о закрытии смены]
105
ОТЧЕТ ОСОСТОЯНИИ СЧЕТЧИКОВ ККТ
С ГАШЕНИЕМ № 0006 ------------------------------------- ПРИХОД НАЛИЧНЫМИ =800.00 БЕЗНАЛИЧНЫМИ =130.00 ПЛАТ.КАРТОЙ =10.00 ТАРОЙ =10.00 КРЕДИТОМ =90.00 ТИП 9 =10.00 ПРЕДВАРИТЕЛЬНАЯ ОПЛАТА (АВАНС) =0.00 ПОСЛЕДУЮЩАЯ ОПЛАТА (КРЕДИТ) =0.00 ИНАЯ ФОРМА ОПЛАТЫ =0.00 ------------------------------------- РАСХОД НАЛИЧНЫМИ =40.00 БЕЗНАЛИЧНЫМИ =0.00 КРЕДИТОМ =0.00 ПРЕДВАРИТЕЛЬНАЯ ОПЛАТА (АВАНС) =0.00 ПОСЛЕДУЮЩАЯ ОПЛАТА (КРЕДИТ) =0.00 ИНАЯ ФОРМА ОПЛАТЫ =0.00 ------------------------------------- ВОЗВРАТ ПРИХОДА НАЛИЧНЫМИ =0.00 БЕЗНАЛИЧНЫМИ =0.00 ПРЕДВАРИТЕЛЬНАЯ ОПЛАТА (АВАНС) =0.00 ПОСЛЕДУЮЩАЯ ОПЛАТА (КРЕДИТ) =0.00 ИНАЯ ФОРМА ОПЛАТЫ =0.00 -------------------------------------ВОЗВРАТ РАСХОДА НАЛИЧНЫМИ =40.00 БЕЗНАЛИЧНЫМИ =0.00 ПРЕДВАРИТЕЛЬНАЯ ОПЛАТА (АВАНС) =0.00 ПОСЛЕДУЮЩАЯ ОПЛАТА (КРЕДИТ) =0.00 ИНАЯ ФОРМА ОПЛАТЫ =0.00 ------------------------------------- ЧЕКИ КОРРЕКЦИИ ПРИХОД =1.00 РАСХОД =1.00 ------------------------------------- ВНЕСЕНИЕ =0.00 ВЫПЛАТА =0.00 ------------------------------------- СУММА НАЛОГОВ ПО ТИПАМ ПРИХОД НДС 20% =6.66 РАСХОД НДС 20% =6.66 ВОЗВРАТ РАСХОДА НДС 20% =6.66 ------------------------------------- ВНЕСЕНИЙ 0000 ВЫПЛАТ 0000 СЛУЖЕБНЫХ ДОКУМЕНТОВ 0000 ------------------------------------- Состояние обмена с ОФД Непереданных ФД: 00001 ФД №25 15.01.19 13:37 ------------------------------------- ИНКАССАЦИЯ =800.00 ВЫРУЧКА =930.00 СМЕННЫЙ ИТОГ ПРИХОДА =800.00 СМЕННЫЙ ИТОГ ВОЗВРАТА ПРИХОДА =0.00 СМЕННЫЙ ИТОГ РАСХОДА =40.00 СМЕННЫЙ ИТОГ ВОЗВРАТА РАСХОДА =40.00 НЕОБНУЛЯЕМАЯ СУММА ПРИХОДА =9876.00 НЕОБНУЛЯЕМАЯ СУММА РАСХОДА =450.00 -------------------------------------
ОТЧЕТ О ЗАКРЫТИИ СМЕНЫ Пользователь: ООО «АВС» Адрес: Москва, ул. Южная, д.32 Место расчетов Москва, ул. Новая, д.1 Смена № 00003 Чеков за смену 00007 Непереданных ФД 00001 ФД за смену 00004 ФД не переданы с 15.01.19 Кассир: СИС.АДМИНИСТРАТОР Дата Время 15.01.19 13:37 ИНН: 123456789012 РН ККТ: 123456789012 ЗН ККТ: 00108200000012 ФН № 1234567890123456 ФД № 0000000102 ФП: 9876543218
В отчете о состоянии счетчиков с гашением печатается наименование формы расчета. В случае если наименование БЕЗНАЛИЧНОЙ формы расчета совпадает с наименованием способа расчета, то эта
форма расчета не печатается.

[Образцы документов при работе с банковским терминалом]
106
Образцы документов при работе с банковским терминалом
Режимы работы с банковским терминалом
Для входа в сервисный режим работы с банковским терминалом после включения ККТ (либо после выхода в режим Выбора из других режимов) необходимо выполнить следующее:
1. Ввести пароль администратора или системного администратора (по умолчанию пароли «29» или «30» соответственно), подтвердить ввод нажатием клавиши [ВВОД/=].
2. Выполнить настройку работы с банковским терминалом (подробнее изложено в разделе «Настройка банковского терминала»);
3. Затем в главном меню выбрать пункт БАНК.ТЕРМИНАЛ.
4. В меню1 БАНК.ТЕРМИНАЛ выбрать необходимую операцию:
БАНК. ТЕРМИНАЛ Описание
1. РАСЧЕТ ‒ Провести операцию через банк без печати чека на ККТ
2. ОТМЕНА ‒ Отмена проведенной операции через банк
3. ВОЗВРАТ ‒ Провести операцию через банк без печати чека на ККТ
4. КОПИЯ ЧЕКА ‒ Печать последней выполненной операции
5. ЗАКРЫТИЕ СМЕНЫ ‒ Провести операцию закрытия смены по запросу банковского
терминала (сообщение выводится автоматически)
6. ЖУРНАЛ ОПЕРАЦИЙ ‒ Печать журнала операций, выполненных с помощью банковского терминала
7. МЕНЮ КАССИРА ‒ Запрос системного меню на банковском терминале2
8. МЕНЮ АДМИНИСТРАТОРА ‒ Запрос системного меню на банковском терминале2
9. ВВОД TERMINAL ID ‒ Ввод идентификационного номера терминала, который
указан в документации на определенную модель БТ3
ВЫБОР ПО ‒ Выбор программного обеспечения для банковского терминала
СИНХР-ЦИЯ ВРЕМЕНИ ‒ Синхронизация времени ККТ с БТ4 (при выключенной
настройке время ККТ не передается в БТ)
В случае если при печати кассового чека связь с банковским терминалом была потеряна, а информация об оплате банковской картой не была напечатана полностью, то копию такого документа можно распечатать, выбрав пункт меню КОПИЯ ЧЕКА.
1 – Данное меню доступно только при подключенном банковском терминале.
2 – Данный пункт доступен только при работе с банковским терминалом Ingenico. Данный режим включает в себя
целый ряд настраиваемых параметров, описание всех параметров подробно изложено в руководстве по эксплуатации на используемую модель банковского терминала.
3 – Перед началом работы с некоторыми моделями банковского терминала необходимо задать
идентификационный номер, который указан в документации на используемую модель банковского терминала. 4 – По умолчанию в ККТ настройка включена.

[Образцы документов при работе с банковским терминалом]
107
При выборе пунктов МЕНЮ КАССИРА и МЕНЮ АДМИНИСТРАТОРА работа с ККТ будет заблокирована и на экране отобразится информационное сообщение «Работа с банк. терминалом», дальнейшая работа выполняется на банковском терминале.
При разряженном аккумуляторе или окончании бумаги выполняемая операция будет отменена автоматически.
Расчет
Операция РАСЧЕТ является служебной и предназначена для проведения операции через банк без печати кассового чека на ККТ и без отправки данных в ФНС. Печатаемый документ операции РАСЧЕТ имеет вид:
АТОЛ | БАНК
МОСКВА, УЛ.ЦВЕТНАЯ, Д.12 ЧЕК: 5 РАСЧЕТ
ТЕРМИНАЛ ID: 12345678 MERCHANT ID: 1234567890 ДАТА: 02/01/19 13:54:00
КОД АВТ.: 123456 ССЫЛКА (RRN):123456789012
КАРТА VISA: ############1234 КЛИЕНТ: CARD
AID: А0000000012345 EMV APP: VISA
СУММА: 100.00 RUR ОДОБРЕНО: 00
------------------
(КЛИЕНТ) ------------------
(КАССИР)
СОХРАНИТЕ ЧЕК --------------------------------------
КОМИССИЯ НЕ ВЗИМАЕТСЯ -------------------------------------- --------------------------------------
Отмена
Операция ОТМЕНА позволяет отменить перевод денежных средств через банк.
Операцию отмены можно выполнить в течение смены банковского терминала, в которой был произведен перевод денежных средств.
Для оформления отмены операции нужно выполнить следующее:
1. Включить ККТ, ввести пароль системного администратора и подтвердить ввод нажатием на клавишу [ВВОД/=].
2. В главном меню выбрать пункт БАНК.ТЕРМИНАЛ, затем в открывшемся меню выбрать пункт ОТМЕНА и подтвердить выбор клавишей [ВВОД/=].
3. Далее ввести сумму возврата, например, 100.00 р.
ВВЕДИТЕ СУММУ:
100.00
4. Подтвердить ввод клавишей [ВВОД/=].
5. Ввести ссылку (RRN), которая распечатана в слипе (выделена в образце чека в разделе «Оформление кассового чека с вводом кода товара» на странице 67).

[Образцы документов при работе с банковским терминалом]
108
ВВЕДИТЕ СЫЛКУ(RRN):
123456789012
6. Подтвердить ввод клавишей [ВВОД/=].
7. На дисплее ККТ отобразится запрос «ВСТАВЬТЕ КАРТУ», нужно вставить банковскую карту в терминал.
8. Будет выполнена отмена операции:
АТОЛ | БАНК
МОСКВА, УЛ.ЦВЕТНАЯ, Д.12 ЧЕК: 6 ВОЗВРАТ
ТЕРМИНАЛ ID: 12345678 MERCHANT ID: 1234567890 ДАТА: 02/01/19 13:54:00
КОД АВТ.: 123456 ССЫЛКА (RRN):123456789012
КАРТА VISA: ############1234 КЛИЕНТ: CARD
AID: А0000000012345 EMV APP: VISA
СУММА: 100.00 RUR ОДОБРЕНО: 00
------------------
(КЛИЕНТ) ------------------
(КАССИР)
СОХРАНИТЕ ЧЕК --------------------------------------
КОМИССИЯ НЕ ВЗИМАЕТСЯ -------------------------------------- --------------------------------------
Возврат
Операция ВОЗВРАТ является служебной и предназначена для проведения операции возврата денежных средств через банк без печати кассового чека на ККТ и без отправки данных в ФНС (данная функция используется при обрыве связи ККТ с банковским терминалом после выполнения транзакции и печати слипа на ЧЛ).
Для оформления возврата нужно выполнить следующее:
1. Включить ККТ, ввести пароль системного администратора и подтвердить ввод нажатием на клавишу [ВВОД/=].
2. В главном меню выбрать пункт БАНК.ТЕРМИНАЛ, затем в открывшемся меню выбрать пункт ВОЗВРАТ и подтвердить выбор клавишей [ВВОД/=].
3. Далее выполнить пункты 3-7 из раздела «Отмена».
4. Будет осуществлен возврат денежных средств, на печать будет выведен документ:

[Образцы документов при работе с банковским терминалом]
109
АТОЛ | БАНК
МОСКВА, УЛ.ЦВЕТНАЯ, Д.12 ЧЕК: 6 ВОЗВРАТ
ТЕРМИНАЛ ID: 12345678 MERCHANT ID: 1234567890 ДАТА: 02/01/19 13:54:00
КОД АВТ.: 123456 ССЫЛКА (RRN):123456789012
КАРТА VISA: ############1234 КЛИЕНТ: CARD
AID: А0000000012345 EMV APP: VISA
СУММА: 100.00 RUR ОДОБРЕНО: 00
------------------
(КЛИЕНТ) ------------------
(КАССИР)
СОХРАНИТЕ ЧЕК --------------------------------------
КОМИССИЯ НЕ ВЗИМАЕТСЯ -------------------------------------- --------------------------------------
Закрытие смены
С помощью операции ЗАКРЫТИЕ СМЕНЫ возможно выполнить закрытие смены банковского терминала (при возникновении соответствующего запроса на дисплее). Закрытие смены ККТ выполнять не требуется. Печатаемый документ операции ЗАКРЫТИЕ СМЕНЫ имеет вид:
--------------------------------------
--------------------------------------
Отчет закрытия смены
Дата: 03/01/19 Время:14:02:58
АТОЛ | БАНК
МОСКВА, УЛ.ЦВЕТНАЯ, Д.12
--------------------------------------
--------------------------------------
Краткий отчет
Терминал: 12345678
Дата: 03/01/19 Время:14:02:58
--------------------------------------
--------------------------------------
Тип карты: VISA
--------------------------------------
--------------------------------------
ОПЛАТА (4) 24.00 RUR
ОТМЕНА (1) 6.00 RUR
--------------------------------------
-------------------------------------- Общий итог:
--------------------------------------
--------------------------------------
ОПЛАТА (D) (4) 24.00 RUR
ОТМЕНА (C) (1) 6.00 RUR
--------------------------------------
--------------------------------------
ИТОГО: 18.00 RUR
Дата/Время: 02/01/19 13:54:00
--------------------------------------
--------------------------------------
Отчет окончен
--------------------------------------
--------------------------------------
Авто-обновление
--------------------------------------
--------------------------------------
Нет обновлений
--------------------------------------
--------------------------------------

[Образцы документов при работе с банковским терминалом]
110
Журнал операций
С помощью операции ЖУРНАЛ ОПЕРАЦИЙ возможно напечатать документ, который включает все операции, выполненные с помощью банковского терминала.
На печать будет выведен следующий документ:
АТОЛ | БАНК МОСКВА, УЛ.ЦВЕТНАЯ, Д.12
-------------------------------------- --------------------------------------
Полный отчет Терминал: 12345678 Дата: 03/01/19 Время:14:02:58 -------------------------------------- --------------------------------------
Тип карты: VISA -------------------------------------- --------------------------------------
Операция: ОПЛАТА -------------------------------------- --------------------------------------
ИТОГО: 18.00 RUR Дата/Время: 02/01/19 13:54:00
ИТОГО: 10.00 RUR Дата/Время: 02/01/19 14:10:10
ИТОГО: 22.00 RUR Дата/Время: 02/01/19 14:54:30 -------------------------------------- --------------------------------------
Операция: ОТМЕНА -------------------------------------- --------------------------------------
ИТОГО: 18.00 RUR Дата/Время: 02/01/19 14:59:00 -------------------------------------- --------------------------------------
Тип карты: VISA -------------------------------------- -------------------------------------- ОПЛАТА (5) 30.00 RUR ОТМЕНА (1) 6.00 RUR -------------------------------------- --------------------------------------
Общий итог: -------------------------------------- -------------------------------------- ОПЛАТА (D) (5) 30.00 RUR ОТМЕНА (C) (1) 6.00 RUR -------------------------------------- --------------------------------------
ИТОГО: 24.00 RUR Дата/Время: 02/01/19 14:59:00 -------------------------------------- --------------------------------------
Выбор ПО
Для корректной работы с банковским терминалом необходимо указать программное обеспечение, которое поддерживает выбранный БТ (подробнее о ПО БТ изложено в документации на выбранную модель БТ):
ВЫБОР ПО
1. NEW WAY
2. SMART SALE
3. SBERBANK

[Программирование ККТ]
111
Программирование ККТ
Изделие имеет целый ряд настраиваемых параметров. Для работы с этими параметрами в изделии существует отдельный режим – режим программирования. Описание всех таблиц данной ККТ представлено в Протоколе работы ККТ (документ выложен на сайте компании АТОЛ http://www.atol.ru).
Программировать таблицы можно с помощью Утилиты «Редактор таблиц», которая устанавливается автоматически при установке Драйвера ККТ (подробнее про установку продукта «Драйвер ККТ»
изложено в разделе «Установка драйвера под ОС Windows» на странице 160, о работе с Утилитой – в разделе «Утилита «Редактор таблиц» на странице 169).
В случае если нет возможности подключить ККТ к ПК, то настройку некоторых параметров можно выполнить на ККТ. Для этого нужно включить ККТ, в меню РОЛЬ выбрать пункт СИС.АДМИНИСТРАТОР, подтвердить выбор нажатием на клавишу [ВВОД/=]. Ввести пароль системного администратора (по умолчанию «30»), подтвердить ввод. После этого откроется главное меню, в котором нужно выбрать пункт НАСТРОЙКИ.
НАСТРОЙКИ Описание
1. ПОЛЬЗОВАТЕЛИ ‒ Просмотр и редактирование пользователей ККТ
2. ПРАВИЛА ТОРГОВЛИ ‒ Настройка режимов работы ККТ и СНО по умолчанию
3. БАЗА ТОВАРОВ ‒ Просмотр и редактирование базы товаров,
запрограммированной в ККТ
4. ОБОРУДОВАНИЕ ‒ Общие настройки1 ККТ
5. ЛИЦЕНЗИИ ‒ Ввод кода защиты2
6. МАСТЕР НАСТРОЕК ‒ Настройка основных параметров ККТ
Если после выбора настройки на дисплее возникает предупреждение «Необходимо перезагрузить ньюджер!», то для продолжения работы нужно выполнить перезагрузку ККТ.
Перемещение по списку осуществляется клавишами [-/] (вниз) и [+/] (вверх) либо нажатием на цифровую клавишу, число на которой соответствует номеру выбираемого пункта меню. Для подтверждения выбора нужно нажать клавишу [ВВОД/=].
1 – Настройки даты и времени, интерфейсов обмена с ПК, ОФД, работа с банковским терминалом, работа с весами
(ККТ поддерживает работу с весами модели АТОЛ Marta. Подключение весов по интерфейсу USB возможно только с использованием переходника из комплекта поставки весов), звука клавиш, яркости и контрастности дисплея и яркости печати ККТ.
2 – Код защиты может быть стерт при инициализации памяти ККТ, его можно восстановить на сайте компании
АТОЛ http://partner.atol.ru/support/filelic/ (раздел «Файлы лицензий»).

[Программирование ККТ]
112
Пользователи
В данной ККТ можно просмотреть и отредактировать пользователей, а также настроить автоматический вход в режим оформления кассовых чеков сразу после включения ККТ.
Просмотр и редактирование пользователей
Для просмотра и редактирования пользователей необходимо ввести пароль системного администратора (по умолчанию «30»), перейти к меню НАСТРОЙКИ, выбрать пункт ПОЛЬЗОВАТЕЛИ, затем ПРОСМОТР/РЕДАКТИР. и подтвердить выбор нажатием на клавишу [ВВОД/=]. При этом на дисплее отобразится список пользователей:
ПОЛЬЗОВАТЕЛИ Пароль по умолчанию
1. КАССИР 01 01
2. КАССИР 02 02
… …
28. КАССИР 28 28
29. АДМИНИСТРАТОР 29
30. СИС. АДМИНИСТРАТОР 30
При необходимости отредактировать фамилию, пароль и/или ИНН кассира следует осуществить выбор нужной строки, затем нажать на клавишу [ВВОД/=]. На дисплее отобразиться поле ввода пользователя:
0:45
ФАМИЛИЯ
КАССИР 01
Чтобы удалить символы нужно нажать и удерживать клавишу , затем ввести фамилию кассира и подтвердить ввод клавишей [ВВОД/=] (подробнее о заполнении поля с помощью клавиатуры изложено в разделе «Наименование товара»).
На дисплее отобразиться поле ввода пароля:
0:45
ПАРОЛЬ
********

[Программирование ККТ]
113
Чтобы удалить символы нужно нажать и удерживать клавишу , затем ввести пароль пользователя и подтвердить ввод клавишей [ВВОД/=].
На дисплее отобразиться поле ввода ИНН пользователя:
0:45
ИНН
▌
Необходимо ввести значение или пропустить данное поле, нажав клавишу [ВВОД/=]. Для возврата в предыдущее меню нажать на клавишу [C].
Настройка автоматического входа
Для удобства в ККТ можно посмотреть, для какого кассира настроен автоматический переход. В меню НАСТРОЙКИ выбрать пункт ПОЛЬЗОВАТЕЛИ, затем ВЫБОР ПО УМОЛЧ. и подтвердить вход нажатием клавиши [ВВОД/=]. При этом на дисплее отобразится список пользователей (выделено значение по умолчанию):
ПОЛЬЗОВАТЕЛИ Пароль по умолчанию
1. КАССИР 01 01
2. КАССИР 02 02
… …
28. КАССИР 28 28
29. АДМИНИСТРАТОР 29
30. СИС. АДМИНИСТРАТОР 30
Для выхода в меню НАСТРОЙКИ нажать на клавишу [C] два раза.
Правила торговли
Для настройки режимов работы, продажи, редактированию СНО по умолчанию необходимо ввести пароль системного администратора (по умолчанию «30»), перейти к меню НАСТРОЙКИ, выбрать пункт ОБОРУДОВАНИЕ и подтвердить выбор нажатием на клавишу [ВВОД/=]. При этом на дисплее отобразится:
НАСТРОЙКИ Описание
1. РЕЖИМ ПРОДАЖ ‒ Выбор режима продаж (по свободной цене или по коду товара)
2. РЕЖИМ ФР ‒ Выбор режима работы «как фискальный регистратор»
3. ОГРАНИЧЕНИЕ ЦЕНЫ ‒ Выбор количества знаков (цифр) цены
4. СНО ПО УМОЛЧАНИЮ ‒ Выбор системы налогообложения по умолчанию

[Программирование ККТ]
114
Режим продаж
В ККТ есть возможность оформлять кассовые чеки продажи/покупки/возврата продажи/возврата покупки по коду товара или по свободной цене. Для работы по кодам товара должна быть запрограммирована Таблица 1. «База товаров». Чтобы настроить режим продаж в ККТ, нужно в меню НАСТРОЙКИ выбрать пункт ПРАВИЛА ТОРГОВЛИ, затем РЕЖИМ ПРОДАЖИ, подтвердить выбор нажатием на клавишу [ВВОД/=]. На дисплее отобразится список режимов продажи.
РЕЖИМ ПРОДАЖИ
1. СВОБОДНАЯ ЦЕНА
2. КОД ТОВАРА
Перемещение по списку осуществляется клавишами [-/] (вниз) и [+/] (вверх) или нажатием на соответствующую цифровую клавишу. Для подтверждения выбора нужно нажать клавишу [ВВОД/=].
При работе по свободной цене необходимо, чтобы были выполнены следующие условия:
Пользователь ККТ является индивидуальным предпринимателем – ИНН содержит 12 знаков, в противном случае ККТ выведет сообщение об ошибке «НЕВЕРНЫЙ ИНН».
При регистрации ККТ установлена любая СНО кроме ОСН, в противном случае ККТ выведет сообщение об ошибке «ПРОДАЖА ПО СВОБ. ЦЕНЕ ВЫКЛЮЧЕНА, ТАК КАК В СНО ВЫБРАНА ОСН СИСТЕМА НАЛОГООБЛОЖЕНИЯ».
В случае если хотя бы одно из условий не выполнено ККТ перейдет к работе по кодам товаров, то есть значение Т2Р1П6 равное 0 будет игнорироваться (считаться равным 1).
Режим ФР
Данная ККТ может работать в разных режимах – как автономная ККТ с использованием клавиатуры либо как фискальный регистратор, который подключается к ПК и работает с кассовым ПО1 (клавиатура ККТ при этом заблокирована).
Для работы данной ККТ с кассовым ПО (в качестве фискального регистратора) должен быть веден Код защиты 1, который предварительно нужно приобрести у компании-производителя АТОЛ. Ввод
защиты описан в разделе «Лицензии» на странице 141.
Для того чтобы установить режим работы ККТ как фискальный регистратор, нужно в меню НАСТРОЙКИ выбрать пункт ПРАВИЛА ТОРГОВЛИ, затем РЕЖИМ РАБОТЫ, подтвердить выбор нажатием на клавишу [ВВОД/=]. На дисплее отобразится сообщение:
РЕЖИМ ФР
1. ДА
2. НЕТ
1 – Описание работы данной ККТ с кассовым ПО (в качестве фискального регистратора) изложено в документе
«Приложение к РЭ (ККТ-ДТО8)» (представлен на сайте компании АТОЛ).

[Программирование ККТ]
115
По умолчанию режим работы «как ФР» отключен. Для его включения нужно выбрать пункт ДА и подтвердить выбор нажатием на клавишу [ВВОД/=]. Для вступления настройки в силу нужно перезагрузить ККТ. Если введен Код защиты 1, то после включения на дисплее ККТ будет отображено сообщение-запрос выбора режима работы ККТ:
РЕЖИМ РАБОТЫ
1. КАК ФР
2. НЬЮДЖЕР
АВТОВЫБОР ЧЕРЕЗ 10
По истечении 10 секунд ККТ автоматически перейдет в режим работы «как ФР», на дисплее отобразится сообщение ЗАПУСК В РЕЖИМЕ ФР, затем отобразится заставка:
ККТ В РЕЖИМЕ ФР
При этом клавиатура будет заблокирована, нужно подключить ККТ к ПК и продолжить работу с кассовым ПО1.
В режиме работы ККТ «как ФР» работа с дополнительным оборудованием: банковским терминалом, весами и сканером штрихкодов будет невозможна!
В случае если нужно изменить режим работы ККТ, то выбрать пункт НЬЮДЖЕР и подтвердить выбор клавишей [ВВОД/=]. ККТ перейдет в режим оформления кассовых чеков (если включена настройка) или к главному меню.
Для выхода из режима, нужно при включении ККТ выбрать пункт НЬЮДЖЕР, подтвердить выбор, затем ввести пароль системного администратора, в меню НАСТРОЙКИ/РЕЖИМ РАБОТЫ отключить настройку (выбрать пункт НЕТ, подтвердить выбор), затем перезагрузить ККТ.
1 – Описание работы данной ККТ с кассовым ПО (в качестве фискального регистратора) изложено в документе
«Приложение к РЭ (ККТ-ДТО8)» (представлен на сайте компании АТОЛ).

[Программирование ККТ]
116
Ограничение цены
Для выбора количества знаков цены нужно в меню НАСТРОЙКИ выбрать пункт ПРАВИЛА ТОРГОВЛИ, затем КОЛ-ВО ЦИФР ЦЕНЫ, подтвердить выбор нажатием на клавишу [ВВОД/=]. На экране будет отображено (выделено значение по умолчанию):
ОГРАНИЧЕНИЕ ЦЕНЫ
1. 1 – 9.99
2. 2 – 99.99
3. 3 – 999.99
4. 4 – 9999.99
5. 5 – 99999.99
6. 6 – 999999.99
7. 7 – 9999999.99
8. 8 – 99999999.99
Перемещение по списку осуществляется клавишами [-/] (вниз) и [+/] (вверх) либо нажатием на цифровую клавишу, число на которой соответствует номеру выбираемой строки со значением. Для подтверждения выбора нужно нажать клавишу [ВВОД/=].
Ограничение распространяется только на работу по свободной цене и при возможности редактирования стоимости товара по коду.
СНО по умолчанию
Для установки СНО по умолчанию нужно в меню НАСТРОЙКИ выбрать пункт ПРАВИЛА ТОРГОВЛИ, затем СНО ПО УМОЛЧАНИЮ, подтвердить выбор нажатием на клавишу [ВВОД/=]. Откроется список СНО:
СНО ПО УМОЛЧАНИЮ
1. ОСН1
2. УСН ДОХОД
3. УСН ДОХОД-РАСХОД
4. ЕНВД
5. ЕСН
6. ПАТЕНТ
Перемещение по списку осуществляется клавишами [-/] (вниз) и [+/] (вверх) либо нажатием на соответствующую цифровую клавишу, для подтверждения выбора нужно нажать клавишу [ВВОД/=].
Подробнее о системах налогообложения изложено в разделе «Системы налогообложения и налоги. Основные положения» на странице 33.
1 – Данный пункт будет отображен только при работе по коду товара.

[Программирование ККТ]
117
Работа с базой товаров
При выполнении программирования ККТ и при технологическом обнулении база товаров,
запрограммированная в Таблице 1, не будет удалена.
Просмотр базы товаров
В режиме программирования ККТ можно просматривать базу товаров и редактировать параметры товара. Для этого нужно ввести пароль системного администратора (по умолчанию «30»), перейти к меню НАСТРОЙКИ и выбрать пункт БАЗА ТОВАРОВ, подтвердить выбор нажатием на клавишу [ВВОД/=]. На дисплее отобразится сообщение:
БАЗА ТОВАРОВ
1. ПРОСМОТР/РЕДАКТИР.
2. СТЕРЕТЬ
В меню БАЗА ТОВАРОВ выбрать пункт ПРОСМОТР/РЕДАКТИР, подтвердить выбор нажатием на клавишу [ВВОД/=]. При этом на дисплее отобразится информация о первом запрограммированном товаре (параметры для каждого товара также можно программировать с помощью Утилиты «Редактор таблиц», подробнее изложено на странице 169). На дисплее ККТ информация о товаре с кодом № 1 (название и цена товара).
10:45
МОЛОКО
Цена: 52.00
1/9999 НАЙТИ
Для просмотра базы товаров нужно использовать клавиши [-/] (код товара на один больше) и
[+/] (код товара на один меньше).
Нажатие на клавишу [F2]
под словом НАЙТИ –
переход к поиску товара по коду
Название товара Цена товара
Код товара в базе Количество товаров

[Программирование ККТ]
118
Поиск товаров в базе ККТ
Для удобства поиска товара по его коду нужно при просмотре товаров нажать на клавишу [F2] под
словом НАЙТИ. При этом на дисплее отобразится поле ввода кода товара, который нужно найти.
10:45
ВВЕДИТЕ НОМЕР ТОВАРА
▌
Нужно ввести номер товара, используя цифровые клавиши и подтвердить ввод нажатием на клавишу [ВВОД/=]. Если товар с указанным номером есть в базе товаров, то на дисплее отобразится его наименование и цена, как при просмотре товаров.
Редактирование параметров товара
В ККТ можно ввести, удалить или отредактировать1 параметры товара2. Для этого нужно перейти к нужному товару базы с использованием клавиш [-/] и [+/] или поиском товара по его номеру, затем нажать на клавишу [ВВОД/=]. На дисплее отобразиться наименование и цена товара.
10:45
НАИМЕНОВАНИЕ:
МОЛОКО
ЦЕНА:
52.00
<— ПРОСМОТР —>
Для перемещения по списку параметров нужно использовать клавиши [-/] (на одну строку ниже) и [+/] (на одну строку выше). В ККТ можно просмотреть информацию обо всех параметрах данного товара: название товара, цена, цифровая последовательность, запрограммированная в штрихкоде товара, система налогообложения, налог, номер секции, в которой будет реализовываться товар и другие параметры. Каждый параметр товара также можно изменить, далее представлено описание редактирования параметров.
1 – Для удобства редактирования базы товаров, ККТ поддерживает работу с USB клавиатурой (подключается в USB-порт).
2 – Программирование параметров товара можно выполнять посредством Утилиты «Редактор таблиц», подробнее
изложено в разделе «Утилита «Редактор таблиц». В данной ККТ в режиме просмотра параметров товара можно только выбрать из уже запрограммированных в ККТ вариантов (подробнее изложено в «Протоколе работы ККТ»).
Поле ввода номера товара

[Программирование ККТ]
119
Наименование товара
Чтобы изменить наименование товара нужно:
1. Для исправления ошибки в названии товара нужно переместить курсор вправо (курсор должен находиться после символа, который нужно исправить) – в нашем примере нажать клавишу [F2] пять раз.
НАИМЕНОВАНИЕ:
МОЛОк О
<— ИЗМЕНЕНО —>
Затем удалить символ – нажать клавишу и ввести новый. Перейти к п. 4.
Для изменения одного знака сначала необходимо переместить курсор справа от него, используя
клавиши [F1] и [F2] под знаками <— (влево) и —> (вправо) соответственно, затем удалить с
помощью однократного нажатия на клавишу и ввести нужную цифру.
При удерживании клавиши [F1] и [F2] ( <— (влево) и —> (вправо) курсор будет перемещен в
крайнее левое положение (перед первым символом названия) или в крайнее правое положение (после последнего символа названия) соответственно.
2. Для замены названия товара нужно удалить ранее запрограммированные символы –
нажать и удерживать клавишу (в нижней части дисплея отобразится сообщение «ИЗМЕНЕНО», что информирует об изменении параметра).
НАИМЕНОВАНИЕ: НАИМЕНОВАНИЕ:
МОЛОКО
<— ПРОСМОТР —> <— ИЗМЕНЕНО —>
3. Ввести новое название товара, например, «МАСЛО». На каждой цифровой клавише справа указаны буквы, которые можно ввести, ввод осуществляется следующим образом: один раз нажать на цифровую клавишу – ввод первой буквы, два раза нажать – ввод второй буквы, три раза нажать – ввод третьей буквы, четыре раза нажать на цифровую клавишу – ввод четвертой буквы. Для ввода слова «МАСЛО» нужно последовательно ввести каждую букву:
для ввода буквы М нажать клавишу [5] один раз; для ввода буквы А – клавишу [8] один раз; для ввода буквы С – клавишу [6] два раза; для ввода буквы Л – клавишу [4] четыре раза; для ввода буквы О – клавишу [5] три раза.
В процессе ввода в нижней части отображается сообщение ИЗМЕНЕНО.
При вводе наименования товаров возможно изменить:
раскладку клавиатуры (русская/английская) – нажать и удерживать 2-3 секунды клавишу [0];
в верхней части экрана отобразится выбранный язык RUS / ENG;
размер шрифта – нажать и удерживать 2-3 секунды клавишу [ ]; в верхней части экрана
отобразится выбранный регистр rus / RUS / eng / ENG .

[Программирование ККТ]
120
4. После ввода нового наименования нужно сохранить изменения – нажать на клавишу [ВВОД/=]. При этом в нижней части экрана отобразится сообщение СОХРАНЕНО.
НАИМЕНОВАНИЕ:
МАСЛО
<— СОХРАНЕНО —>
5. Для просмотра и редактирования других параметров нужно перейти к нужной строке, используя клавиши [-/] (на одну строку списка ниже) и [+/] (на одну строку выше).
Цена товара
При изменении цены нужно учитывать, что значение нельзя удалить, а только заменить одну
цифру на другую, причем для замены необходимого знака нужно установить курсор слева от него.
При программировании цены товара нужно учитывать разрядность вводимого значения в Таблице 2 Ряд 1 Поле 7 (см. Протокол работы ККТ). В противном случае при вводе кода товара и нажатия на
клавишу [ВВОД/=] ККТ выведет ошибку НЕВЕРНАЯ ЦЕНА.
Чтобы изменить цену товара нужно перейти к строке ЦЕНА.
ЦЕНА:
52.00
<— ПРОСМОТР —>
Например, нужно изменить цену товара на 20.50 руб., для этого выполнить следующее:
1. Для ввода новой цены товара нужно сначала удалить ранее введенное значение –
нажать и удерживать клавишу . Затем ввести новое значение. Перейти к п. 5.
2. Для изменения целой части нужно ввести число 20 – нажать клавиши [2][0] (при этом меняется знак, стоящий справа от курсора, то есть после нажатия на клавишу [2] – число 5 заменится числом 2, после нажатия на клавишу [0] – число 2 заменится на число 0).
ЦЕНА:
20 .00
<— ИЗМЕНЕНО —>
В процессе редактирования в нижней части дисплея отобразится сообщение ИЗМЕНЕНО.
3. Переместить курсор к дробной части цены: один раз нажать на клавишу [F2] под знаком
—> (вправо) или на клавишу [ ].
ЦЕНА:
20. 00
<— ИЗМЕНЕНО —>

[Программирование ККТ]
121
4. Ввести дробную часть цены – нажать клавиши [5][0] (при этом меняется знак, стоящий справа от курсора).
ЦЕНА:
20. 5 0
<— ИЗМЕНЕНО —>
При удерживании клавиши [F2] под стрелкой вправо ( —> ) курсор будет перемещен вправо на
один знак. При удерживании клавиши [F1] под стрелкой влево ( <— ) курсор переместиться на 8
знаков цены. То есть если цена 5.45 и на дисплее отображено:
_ _ _ _ _ _ _5.45▌
То после удержания клавиши [F2] курсор переместиться на два знака дробной части цены и восемь знаков целой части, как показано ниже:
_▌_ _ _ _ _ _ _5.45
5. После ввода цены нужно сохранить изменения – нажать на клавишу [ВВОД/=]. При этом в нижней части экрана отобразится сообщение «СОХРАНЕНО».
ЦЕНА:
20. 50
<— СОХРАНЕНО —>
Сумма товара должна не превышать значение 42949672,95 р., в противном случае на дисплее отобразится информация об ошибке «Некорректная цена».
6. Для просмотра и редактирования других параметров нужно перейти к нужной строке, используя клавиши [-/] (на одну строку ниже) и [+/] (на одну строку выше).
Штрихкод товара
Для изменения символов, закодированных в штрихкоде, нужно перейти к строке ШТРИХКОД.
ШТРИХКОД:
1234567890123
<— ПРОСМОТР —>
Сначала удалить ранее введенное значение – нажать и удерживать клавишу . Затем ввести нужную последовательность цифр одним из способов:
С помощью клавиатуры ККТ.
С помощью сканера ШК, отсканировать штрихкод товара (новое значение появится в строке). При необходимости повторного сканирования следует очистить поле, нажав и удерживая
клавишу , затем отсканировать ШК.
С помощью USB клавиатуры.

[Программирование ККТ]
122
Для изменения одного знака сначала необходимо переместить курсор справа от него, используя
клавиши [F1] и [F2] под знаками <— (влево) и —> (вправо) соответственно, затем удалить с
помощью однократного нажатия на клавишу и ввести нужную цифру.
При удерживании клавиши [F1] и [F2] ( <— (влево) и —> (вправо) курсор будет перемещен в
крайнее левое положение (перед первым символом штрихкода) или в крайнее правое положение (после последнего символа шртихкода) соответственно.
В процессе редактирования в нижней части дисплея отобразится сообщение ИЗМЕНЕНО. Для сохранения изменений нужно нажать на клавишу [ВВОД/=]. При этом в нижней части экрана отобразится сообщение СОХРАНЕНО.
Для просмотра и редактирования других параметров следует перейти к нужной строке, используя клавиши [-/] (на одну строку ниже) и [+/] (на одну строку выше).
Система налогообложения1
В данной ККТ можно изменить систему налогообложения, для этого перейти к строке СИСТ. НАЛОГООБЛОЖЕНИЯ, на дисплее отобразится СНО, запрограммированная для данного товара (в нашем примере это «ОСН» – традиционная система налогообложения).
СИСТ.НАЛОГОБЛОЖЕНИЯ:
ОСН
<— ПРОСМОТР —>
Для изменения СНО нужно использовать клавиши [F1] и [F2] под знаками <— и —>
соответственно. При нажатии на клавишу [F2] будет отображена СНО, следующая за установленной ранее. Например, если была установлена "ОСН , то после однократного нажатия на клавишу [F2]
под знаком —> отобразится УСН ДОХОД . Перемещаясь по списку СНО можно выбрать нужную:
ОСН Традиционная СНО УСН ДОХОД Упрощенная СНО (Доход) УСН ДОХОД-РАСХОД Упрощенная СНО (Доход минус Расход) ЕНВД Единый налог на вмененный доход ЕСН Единый сельскохозяйственный налог ПАТЕНТ Патент НЕТ2 СНО не установлена
В процессе просмотра списка СНО на дисплее отобразится сообщение ИЗМЕНЕНО. После выбора СНО нужно сохранить изменения – нажать на клавишу [ВВОД/=].
Для просмотра и редактирования других параметров нужно перейти к нужной строке,
используя клавиши [-/] (на одну строку ниже) и [+/] (на одну строку выше).
1 – в случае если СНО не запрограммирована для данного товара, то будет использоваться значение из Таблицы 2
(подробнее изложено в Протоколе работы ККТ). 2 – в случае если СНО не запрограммирована для данного товара, то будет использоваться значение из Таблицы 2
(подробнее изложено в Протоколе работы ККТ).

[Программирование ККТ]
123
Ставка налога1
Для изменения ставки налога нужно перейти к строке НАЛОГ. На дисплее отобразится налоговая ставка для данного товара.
НАЛОГ:
НДС 20%
<— ПРОСМОТР —>
Для изменения ставки налога нужно использовать клавиши [F1] и [F2] под знаками <— и —> соответственно. При нажатии на [F2] под знаком —> будет отображена налоговая ставка, следующая за установленной ранее. Например, если была установлена налоговая ставка 20%, то после однократного нажатия на клавишу [F2] под знаком —> отобразится НДС 10% . Перемещаясь по списку налоговых ставок можно выбрать нужную:
НДС 20% Ставка 20% НДС 10% Ставка 10% НДС 20/120 Ставка 20/120 НДС 10/110 Ставка 10/110 НДС 0% Ставка 0% Без НДС Без НДС НЕТ Налоговая ставка не установлена2
В процессе просмотра списка налоговых ставок на дисплее отобразится сообщение ИЗМЕНЕНО. После выбора СНО нужно сохранить изменения – нажать на клавишу [ВВОД/=].
Для просмотра и редактирования других параметров нужно перейти к нужной строке, используя клавиши [-/] (на одну строку ниже) и [+/] (на одну строку выше).
Секция2
Для каждого товара в ККТ запрограммирована секция, в которой товар будет реализован. Для изменения номера секции нужно перейти к строке СЕКЦИЯ.
СЕКЦИЯ:
СЕКЦИЯ 02
<— ПРОСМОТР —>
Для изменения ставки налога нужно использовать клавиши [F1] и [F2] под знаками <— (на
один меньше) и —> (на один больше) соответственно. После установки нужного номера секции
1 – В случае если налог не запрограммирован для данного товара, то будет использоваться значение из Таблицы 2
(подробнее изложено в Протоколе работы ККТ).
2 – Наименования секций должны быть предварительно запрограммированы в Таблице 7 «Наименование секций»
с помощью Утилиты «Редактор таблиц» (подробнее изложено в разделе «Утилита «Редактор таблиц» / «Вкладка «База товаров»).

[Программирование ККТ]
124
нужно сохранить изменения – нажать на клавишу [ВВОД/=] (при этом на дисплее отобразится сообщение СОХРАНЕНО).
Для просмотра и редактирования других параметров нужно перейти к нужной строке,
используя клавиши [-/] (на одну строку ниже) и [+/] (на одну строку выше).
Запрос ввода цены товара
В данной ККТ при продаже по коду товара цена товара уже запрограммирована, но есть возможность ввода цены непосредственно при оформлении продажи, для этого нужно Перейти к строке ЗАПРАШИВАТЬ ЦЕНУ?.
ЗАПРАШИВАТЬ ЦЕНУ?:
НЕТ
<— ПРОСМОТР —>
Затем присвоить параметру «Запрос цены товара» значение «Да» – нажать клавишу [F1] под
знаком —>. При этом будет выведено сообщение ИЗМЕНЕНО. После установки нужного
значения нужно сохранить изменения – нажать клавишу [ВВОД/=](при этом отобразится сообщение СОХРАНЕНО).
Для просмотра и редактирования других параметров нужно перейти к нужной строке,
используя клавиши [-/] (на одну строку ниже) и [+/] (на одну строку выше).
Единица измерения1
В данной ККТ можно запрограммировать единицу измерения реализуемого товара. Для изменения параметра нужно перейти к строке ЕДИНИЦА ИЗМЕРЕНИЯ, на дисплее отобразится:
ЕДИНИЦА ИЗМЕРЕНИЯ:
ЛИТР
<— ПРОСМОТР —>
Затем нужно нажать на клавишу [F1] под знаком —>, при этом на дисплее отобразится одно
из значений килограмм , штука или литр (на дисплее отобразится сообщение ИЗМЕНЕНО). После выбора единицы измерения количества товара нужно сохранить изменения – нажать на клавишу [ВВОД/=] (при этом на дисплее отобразится сообщение СОХРАНЕНО). О настройке собственной единицы изменения подробно изложено в Протоколе ККТ (документ представлен на сайте компании АТОЛ).
Для корректной работы с весами нужно запрограммировать единицу изменения килограмм или
установить значение НЕТ .
1 – Единицы измерения можно запрограммировать с помощью Утилиты «Редактор таблиц» (Таблица 24 «Единицы
измерения»).

[Программирование ККТ]
125
Для просмотра и редактирования других параметров необходимо перейти к нужной строке,
используя клавиши [-/] (на одну строку ниже) и [+/] (на одну строку выше).
Признак расчета1
Для изменения признака расчета нужно перейти к строке ПРИЗНАК РАСЧЕТА, на дисплее отобразится:
ПРИЗНАК РАСЧЕТА:
ТОВАР
<— ПРОСМОТР —>
Для изменения признака расчета нужно использовать клавиши [F1] и [F2] под знаками <— и —>
соответственно. При нажатии на клавишу [F2] под знаком —> будет отображен признак расчета,
следующий за установленным ранее. Например, если был установлен признак расчета «ТОВАР», то
после однократного нажатия на клавишу [F2] под знаком —> отобразится ПОДАКЦИЗН.ТОВАР .
Перемещаясь по списку можно выбрать нужный признак расчета:
ТОВАР Реализуемый товар
ПОДАКЦИЗ.ТОВАР Подакцизный товар
РАБОТА Выполняемая работа
УСЛУГА Оказанная услуга
СТАВКА А.ИГРЫ Ставка по организации/проведению азартной игры
ВЫИГРЫШ А.ИГРЫ Выплата выигрыша при организации/проведению азартной игры
ЛОТЕРЕЙНЫЙ БИЛЕТ Прием денежных средств при организации/проведению лотереи
ВЫИГРЫШ ЛОТЕРЕИ Выплата выигрыша при организации/проведению лотереи
ПРЕДОСТАВ.РИД Предоставление прав на использование результатов
интеллектуальной деятельности
ВЫПЛАТА Аванс, задаток, предоплата, кредит, взнос в счет оплаты, пени,
штраф, вознаграждение, бонус и т.д.
АГЕНТСКОЕ ВОЗН. Вознаграждение пользователя, являющегося платежным агентом
(субагентом), банковским платежным агентом (субагентом)
СПР Составной предмет расчета (из предыдущих пунктов)
ИПР Иной предмет расчета (отсутствует в перечне)
НЕТ Признак расчета не установлен
В процессе просмотра списка признаков расчета на дисплее отобразится сообщение ИЗМЕНЕНО. После выбора признака расчета нужно сохранить изменения – нажать на клавишу [ВВОД/=] (при этом будет выведено сообщение СОХРАНЕНО).
1 – Описание признака расчета также представлено в разделах «Изменение реквизитов товара» и «Вкладка «База
товаров»».

[Программирование ККТ]
126
Для просмотра и редактирования других параметров нужно перейти к нужной строке,
используя клавиши [-/] (на одну строку ниже) и [+/] (на одну строку выше).
Способ расчета1
Для изменения способа расчета нужно перейти к строке СПОСОБ РАСЧЕТА, на дисплее отобразится:
СПОСОБ РАСЧЕТА:
ПОЛНЫЙ РАСЧЕТ
<— ПРОСМОТР —>
Для изменения способа расчета нужно использовать клавиши [F1] и [F2] под знаками <—
и —> соответственно. При нажатии на клавишу [F2] под знаком —> будет отображен
способ расчета, следующий за установленным ранее. Например, если был установлен способ расчета «ПОЛНЫЙ РАСЧЕТ», то после однократного нажатия на клавишу [F2] под
знаком —> отобразится ЧАСТИЧНЫЙ РАСЧЕТ . Перемещаясь по списку можно выбрать
нужный способ расчета:
ПРЕДОПЛАТА 100% Полная предварительная оплата ПРЕДОПЛАТА Частичная предварительная оплата
АВАНС Аванс ПОЛНЫЙ РАСЧЕТ Полная оплата (с учетом аванса)
ЧАСТИЧНЫЙ РАСЧЕТ Частичная оплата ПЕРЕДАЧА В КРЕДИТ Без оплаты с последующей оплатой ОПЛАТА КРЕДИТА Оплата кредита НЕТ Способ расчета не установлен
В процессе просмотра списка способов расчета на дисплее отобразится сообщение ИЗМЕНЕНО. После выбора способа расчета нужно сохранить изменения – нажать на клавишу [ВВОД/=] (при этом на дисплее отобразится сообщение СОХРАНЕНО).
Для просмотра и редактирования других параметров нужно перейти к нужной строке,
используя клавиши [-/] (на одну строку ниже) и [+/] (на одну строку выше).
1 – Описание способа расчета также представлено в разделах «Изменение реквизитов товара» и «Вкладка «База
товаров»».

[Программирование ККТ]
127
Поставщик1
Параметр позволяет настроить/выбрать данные поставщика для каждого товара. Для этого следует перейти к строке ПОСТАВЩИК, на дисплее отобразится:
ПОСТАВЩИК:
ПОСТАВЩИК 1
<— ПРОСМОТР —>
Для изменения поставщика товара нужно использовать клавиши [F1] и [F2] под знаками
<— (на один меньше) и —> (на один больше) соответственно. При нажатии на клавишу [F2]
под знаком —> будет отображен поставщик, следующий за установленным ранее.
Например, если был установлен поставщик «ПОСТАВЩИК 1», то после однократного
нажатия на клавишу [F2] под знаком —> отобразится ПОСТАВЩИК 2 . Перемещаясь по
списку можно выбрать нужного поставщика:
ПОСТАВЩИК 1 Наименование поставщика под номером 1 ПОСТАВЩИК 2 Наименование поставщика под номером 2 … ПОСТАВЩИК 16 Наименование поставщика 16 НЕТ Поставщик не запрограммирован
В процессе просмотра списка поставщиков на дисплее отобразится сообщение ИЗМЕНЕНО. После выбора нужного поставщика нужно сохранить изменения – нажать на клавишу [ВВОД/=] (при этом на дисплее отобразится сообщение СОХРАНЕНО).
Для просмотра и редактирования других параметров нужно перейти к нужной строке,
используя клавиши [-/] (на одну строку ниже) и [+/] (на одну строку выше).
Весовой товар
В случае если товар является весовым (установлено значение параметра «ДА»), при его продаже ККТ будет выводить запрос взвешивания2 товара. Для изменения параметра нужно
использовать клавиши [F1] и [F2] под знаками <— и —> соответственно).
ЭТО ВЕСОВОЙ ТОВАР:
ДА
<— ПРОСМОТР —>
1 – Наименование и реквизиты поставщика должны быть предварительно запрограммированы в Таблице 23
(программирование таблиц с помощью Утилиты редактор таблиц описано в разделе «Утилита «Редактор таблиц»).
2 – ККТ поддерживает работу с весами модели АТОЛ Marta. Подключение весов по интерфейсу USB возможно
только с использованием переходника из комплекта поставки весов.

[Программирование ККТ]
128
На дисплее отобразится сообщение ИЗМЕНЕНО. Для сохранения настройки нужно нажать на клавишу [ВВОД/=], при этом на дисплее отобразится сообщение СОХРАНЕНО.
При продаже не весового товара (установлено значение «НЕТ») запрос взвешивания выводиться не будет, необходимо ввести количество товара с клавиатуры.
Использование позиции
Параметр с установленным значением «НЕТ» позволяет пользователю временно убрать необходимый товар из списка товаров, не удаляя сведений из базы, и исключает возможность его регистрации при оформлении БСО. При попытке регистрации товара с установленным значение «НЕТ» будет возникать ошибка «Неверный код товара». Данную настройку удобно использовать в случае, если товар временно отсутствует. Для настройки параметра использования товара необходимо перейти к строке ИСПОЛЬЗОВАТЬ ПОЗИЦИЮ, на дисплее будет отображено:
ИСПОЛЬЗОВАТЬ ПОЗИЦИЮ:
ДА
<— ПРОСМОТР —>
Для изменения значения нужно нажать на клавишу [F1] под знаком —>, при этом на дисплее
значение настройки изменится на НЕТ (при этом на дисплее отобразится сообщение ИЗМЕНЕНО). Для сохранения настройки нужно нажать на клавишу [ВВОД/=](при этом на дисплее отобразится сообщение СОХРАНЕНО).
Для просмотра и редактирования других параметров нужно перейти к нужной строке,
используя клавиши [-/] (на одну строку ниже) и [+/] (на одну строку выше).
Удаление базы товаров
В случае если базу товаров нужно полностью стереть, например, при смене пользователя ККТ, то нужно ввести пароль системного администратора (по умолчанию «30»), перейти к меню НАСТРОЙКИ и выбрать пункт БАЗА ТОВАРОВ, подтвердить выбор нажатием на клавишу [ВВОД/=]. На дисплее отобразится сообщение:
БАЗА ТОВАРОВ
1. ПРОСМОТР/РЕДАКТИР.
2. СТЕРЕТЬ
В главном меню БАЗА ТОВАРОВ выбрать пункт СТЕРЕТЬ. При этом ККТ выведет на дисплей запрос подтверждения действия:
ПРЕДУПРЕЖДЕНИЕ БАЗА ТОВАРОВ
БУДЕТ УДАЛЕНА
ДА НЕТ

[Программирование ККТ]
129
Для удаления базы товаров нужно нажать на клавишу [F1] под словом ДА, для отмены действия
– клавишу [F2] под словом НЕТ. После удаления базы товаров отобразится меню БАЗА ТОВАРОВ.
Загрузка базы товаров с внешнего носителя памяти USB-флеш
В данной ККТ реализована возможность загрузки базы товаров с внешнего носителя памяти USB-флеш. Для этого нужно выполнить следующие действия:
1. Перед загрузкой базы товаров в ККТ нужно подготовить файл формата *.csv, в котором сохранены параметры товаров. Каждый товар имеет код товара из диапазона от 1 до 99991 и настраиваемые параметры, такие как: название товара, штрихкод, цена, СНО, ставка налога, секция, единица измерения товара, предмет расчета, способ расчета и поставщик товара.
Подробнее о каждом из параметров товаров (формат, размер, допустимые значения) изложено в «Протоколе работы ККТ» (документ представлен на сайте компании АТОЛ).
Файл с базой товаров можно сформировать в текстовом редакторе (например, Блокнот (Notepad)):
1.1. При внесении данных обязательно нужно заключать каждый параметр в кавычки, при этом все параметры должны быть записаны через символ «;» (точка с запятой). Первая строка должна содержать текст «Таблица товаров 1.1». Вторая строка должна содержать наименование параметров товара в кавычках через точку с запятой, как показано далее:
Названия параметров должны в точности совпадать с названием столбцов в Таблице 1. Подробнее показано в разделе «Вкладка «База товаров»» на странице 174.
Для корректной загрузки базы товаров из файла необходимо осуществлять переход на следующую строку с помощью символа \n (0x0A), который отображается в текстовом редакторе (Notepad++) как «LF».
1.2. Далее первым значением в строках 3…N обязательно ввести код товара от 1 до 9999 в кавычках, после этого последовательно ввести все параметры в соответствии со строкой 2. Далее показан пример файла с базой товаров:
1 – Код товара соответствует номеру ряда от 1 до 9999 Таблицы 1. Товары (см. «Протокол работы ККТ»).

[Программирование ККТ]
130
Подробнее о допустимых значениях каждого параметра изложено в разделе «Редактирование параметров товара» на странице 118 или в Протоколе работы ККТ (документ представлен на сайте
компании АТОЛ).
Если в файле запрограммированы все товары с кодами от 1 до 9999, то при дальнейшей загрузке базы товаров с внешнего носителя в ККТ база товаров будет обновлена полностью. Также при формировании файла можно программировать только те товары, которые нужно загрузить (или обновить) в ККТ. Для этого нужно ввести только нужный код товара и его параметры. Например, нужно загрузить новые коды товаров или обновить уже запрограммированные товары с кодами 5, 6 и 21. Тогда содержимое файла будет иметь вид:
В последующем при такой загрузке базы товаров в ККТ будут обновлены только указанные товары.
1.3. После формирования файла его нужно сохранить с расширением *.csv.
Если при сохранении в списке форматов текстового редактора нет указанного формата, то в поле «Тип файла» нужно выбрать «Все форматы» («All types»), и ввести полное наименование файла
(с расширением).
При редактировании названия файла следует учитывать, что имя файла должно состоять из 8 символов (или меньше) и включать в себя только латинские буквы. Если количество символов будет превышено,
то ККТ отобразит файл, содержащий первые 6 символов, затем «~1» и расширение файла (*.csv). Например, файл "BasaTovarov.csv" будет отображен, как "BASATO~1.CSV".
2. Затем выполнить загрузку базы товаров в ККТ с внешнего носителя памяти USB-флеш. Для этого нужно:

[Программирование ККТ]
131
2.1. Включить ККТ (если она была выключена).
2.2. Ввести пароль системного администратора (по умолчанию «30»).
2.3. Установить носитель USB-флеш в разъем USB.
2.4. Перейти к меню НАСТРОЙКИ / БАЗА ТОВАРОВ.
2.5. В меню БАЗА ТОВАРОВ отобразится пункт ЗАГР. С USB FLASH (только при подключенной USB-флеш).
БАЗА ТОВАРОВ
1. ПРОСМОТР/РЕДАКТИР.
2. СТЕРЕТЬ
3. ЗАГР. С USB FLASH
2.6. Выбрать пункт ЗАГР. С USB FLASH – нажать клавишу [3] или два раза нажать клавишу
[-/] (вниз). Подтвердить выбор нажатием на клавишу [ВВОД/=].
2.7. На дисплее отобразится список сохраненных файлов:
>CORRECT1.CSV< CORRECT2.CSV
2.8. Выбрать нужный файл (слева и справа файл будет выделен знаками >…<) и подтвердить выбор нажатием на клавишу [ВВОД/=]. На дисплее отобразится запрос выполнения обновления базы товаров.
ПРЕДУПРЕЖДЕНИЕ ОБНОВИТЬ
БАЗУ ТОВАРОВ?
ДА НЕТ
2.9. Для обновления базы товаров нужно нажать на клавишу [F1] под словом ДА (для
отмены действия – клавишу [F2] под словом НЕТ ). Далее будет запущена процедура
обновления базы товаров:
ПРЕДУПРЕЖДЕНИЕ ИДЕТ ОБНОВЛЕНИЕ
КАТАЛОГА
При обновлении базы товаров нужно учитывать, что запись большого количества товаров может занимать более пяти минут.
В случае если в момент обновления случайно был извлечен носитель памяти USB-флеш, или файл поврежден, то ККТ выведет сообщение об ошибке:

[Программирование ККТ]
132
ОШИБКА ОШИБКА
НЕТ ФАЙЛОВ
или
НЕ УДАЁТСЯ С БАЗОЙ ТОВАРОВ ПРОЧИТАТЬ ФАЙЛ
2.10. После успешного обновления отобразится сообщение:
ПРЕДУПРЕЖДЕНИЕ БАЗА ТОВАРОВ ОБНОВЛЕНА!
ДАЛЕЕ НЕТ
2.11. Затем нажать на клавишу [F1] под словом ДАЛЕЕ или клавишу [C]. После обновления
базы товаров ККТ перейдет к списку файлов, сохраненных на внешнем носителе памяти USB-флеш.
3. Извлечь USB-флеш из разъема USB ККТ.
Оборудование
Для редактирования основных настроек ККТ необходимо ввести пароль системного администратора (по умолчанию «30»), перейти к меню НАСТРОЙКИ, выбрать пункт ОБОРУДОВАНИЕ и подтвердить выбор нажатием на клавишу [ВВОД/=]. При этом на дисплее отобразится:
ОБОРУДОВАНИЕ Описание
1. ДАТА/ВРЕМЯ ‒ Настройка даты и времени в ККТ
2. ИНТЕРФЕЙСЫ ‒ Настройка интерфейсов обмена с ПК, ОФД
3. НАСТРОЙКА БАНК. ТЕРМ ‒ Настройка работы ККТ с банковским терминалом
4. НАСТРОЙКА ВЕСОВ ‒ Настройка работы ККТ с весами1
5. ЗВУК КНОПОК ‒ Настройка звука при нажатии на клавишу.
6. НАСТРОЙКА ДИСПЛЕЯ ‒ Настройка яркости и контрастности дисплея
7. НАСТРОЙКА ПЕЧАТИ ‒ Настройка яркости печати в ККТ
Перемещение по списку осуществляется клавишами [-/] (вниз) и [+/] (вверх) либо нажатием на цифровую клавишу, число на которой соответствует номеру выбираемого пункта меню. Для подтверждения выбора нужно нажать клавишу [ВВОД/=].
1 – ККТ поддерживает работу с весами модели АТОЛ Marta. Подключение весов по интерфейсу USB возможно
только с использованием переходника из комплекта поставки весов.

[Программирование ККТ]
133
Программирование даты и времени
Для ввода даты и времени нужно перейти к меню НАСТРОЙКИ, выбрать пункт ОБОРУДОВАНИЕ, затем ДАТА/ВРЕМЯ и подтвердить выбор нажатием на клавишу [ВВОД/=] (о режиме программирования изложено в разделе «Программирование ККТ» на странице 47). На дисплее отобразятся введенные дата и время:
10:45
ДАТА: ДД / ММ / ГГ
> 15 / 10 / 17▌
ВРЕМЯ: ЧЧ : ММ
10:45
Для изменения даты можно сначала стереть ранее введенную дату, нажав на клавишу [ ]
(поле ввода даты будет иметь вид: _ _ / _ _ / _ _ ), затем ввести новую дату. Для изменения
определенного знака даты нужно сначала установить курсор справа от изменяемого знака, используя клавиши [F1] (переместить на один знак влево) и [F2] (переместить на один знак вправо), затем удалить неверный знак и ввести нужное значение. Далее подтвердить ввод нажатием клавиши [Ввод /=] (при этом ККТ издаст звуковой сигнал). ККТ перейдет к вводу времени, поле ввода времени станет активным:
10:45
ДАТА: ДД / ММ / ГГ
16 / 10 / 17
ВРЕМЯ: ЧЧ : ММ
10 : 45
При нажатии на первую цифровую клавишу введенное ранее значение времени будет стерто. Затем ввести время. Для изменения определенного знака времени нужно сначала установить курсор слева от изменяемого знака, используя клавиши [F1] (переместить на один знак влево) и [F2] (переместить на один знак вправо), затем ввести нужное значение. После ввода времени нажать на клавишу [ВВОД/=], при этом ККТ воспроизведет звуковой сигнал и перейдет к меню НАСТРОЙКИ. Для выхода из режима программирования нужно нажать на клавишу [С], ККТ перейдет к главному меню. Для ввода пароля кассира нужно еще раз нажать на клавишу [С], ККТ перейдет в режим Выбора.
Настройка каналов обмена
Для настройки каналов обмена с ПК или ОФД нужно ввести пароль системного администратора (по умолчанию «30»), перейти к меню НАСТРОЙКИ, выбрать пункт ОБОРУДОВАНИЕ, затем ИНТЕРФЕЙСЫ, подтверждая выбор нажатием на клавишу [ВВОД/=] (о режиме программирования изложено в разделе «Программирование ККТ» на странице 47). На дисплее отобразится меню ИНТЕРФЕЙС:
Поле ввода даты
Поле ввода времени

[Программирование ККТ]
134
ИНТЕРФЕЙС Описание
1. КАНАЛ ПК ‒ Настройка канала обмена с ПК
2. КАНАЛ ИНТЕРНЕТ ‒ Настройка канала обмена с ОФД
Настройка канала обмена с ПК
Данная ККТ может обмениваться данными с ПК по разным интерфейсам, для настройки канала обмена нужно в меню ИНТЕРФЕЙС выбрать пункт КАНАЛ ПК, на дисплее ККТ отобразится список возможных интерфейсов. Перемещение по списку осуществляется клавишами [-/] (вниз) и [+/] (вверх) либо нажатием на цифровую клавишу, число на которой соответствует номеру выбираемого пункта меню. Для подтверждения выбора нужно нажать клавишу [ВВОД/=].
КАНАЛ ПК Описание
1. USB ‒ По интерфейсу USB
2. ETHERNET DHCP ‒ По интерфейсу Ethernet (динамический IP-адрес)
3. ETHERNET STATIC ‒ По интерфейсу Ethernet (статический IP -адрес)
4. WI-FI ‒ По интерфейсу Wi-Fi (ККТ в режиме «Станция»)
5. BLUETOOTH ‒ По интерфейсу Bluetooth
IP-адрес называют статическим, если он остается постоянным при каждом выходе в интернет,
а динамическим, если меняется через определенный период времени.
Подробнее о работе по WiFi изложено в разделе «Особенности работы по Wi-Fi» на странице 167.
Интерфейс Ethernet Static (статический IP-адрес)
В данной ККТ в режиме программирования можно ввести или изменить статический IP-адрес для работы по интерфейсу Ethernet. При выборе в меню КАНАЛ ПК пункта ETHERNET STATIC на дисплее ККТ отобразится поле для ввода статического IP-адреса. Далее нужно последовательно ввести IP-адрес, шлюз, маску подсети и порт:
IP АДРЕС ШЛЮЗ МАСКА ПОРТ
192.168.010.001 192.168.010.000
255.255.255.000 5555
Для подтверждения ввода каждого из параметров нужно нажать на клавишу [ВВОД/=].
Чтобы ввести новое значение, можно удалить введенное значение полностью – сначала переместить курсор в конец строки с использованием клавиши [F2] (клавиша перемещает курсор вправо на один знак), удалить введенное значение (клавиша [ ]), затем ввести новое значение IP-адреса. Для изменения определенного знака (знаков) нужно переместить курсор справа от этого знака, удалить его (клавиша [ ]), ввести новое значение. Подтвердить ввод нажатием на клавишу [ВВОД/=]. ККТ перейдет к меню КАНАЛ ПК.

[Программирование ККТ]
135
Интерфейс Wi-Fi (режим «Станция»)
Данная ККТ может работать по сети Wi-Fi, для этого должны быть введены наименование точки доступа и пароль доступа. При выборе в меню КАНАЛ ПК пункта WI-FI на дисплее ККТ будут отображены наименование точки доступа и пароль доступа (значения по умолчанию Ssid и Pswd соответственно).
10:45
SSID
Ssid▌
PASSWORD
Pswd
Для изменения наименования точки доступа нужно удалить ранее введенное значение (клавиша [ ]), ввести новое наименование точки доступа. Для изменения определенного символа (символов) нужно установить курсор справа от нужного символа с использованием клавиш [F1] (на один символ влево) и [F2] (на один знак вправо), удалить введенный символ (клавиша [ ]), ввести новый символ. Подтвердить ввод нажатием на клавишу [ВВОД/=], ККТ перейдет к редактированию пароля доступа.
10:45
SSID
Ssid
PASSWORD
Pswd▌
Для изменения пароля доступа нужно выполнить аналогичные действия (как при изменении наименования точки доступа). Для подтверждения ввода нужно нажать на клавишу [ВВОД/=], откроется меню НАСТРОЙКИ WIFI для программирования типа IP-адреса (динамического или статического):
НАСТРОЙКИ WIFI Описание
1. WIFI DHCP ‒ По интерфейсу WI-FI (динамический IP-адрес)
2. WIFI STATIC ‒ По интерфейсу WI-FI (статический IP -адрес)
Если в меню НАСТРОЙКИ WIFI выбрать статический тип IP-адреса, подтвердить нажатием на клавишу [ВВОД/=], то откроется поле для ввода IP-адреса, затем нужно последовательно ввести IP-адрес, шлюз, маску подсети:
Поле ввода наименования точки доступа
Поле ввода пароля доступа

[Программирование ККТ]
136
IP АДРЕС ШЛЮЗ МАСКА
000.000.000.000 000.000.000.000
000.000.000.000
Для подтверждения ввода каждого из параметров нужно нажать на клавишу [ВВОД/=]. ККТ перейдет в меню КАНАЛ ПК.
Настройка канала обмена с ОФД
Обмен данными с оператором фискальных данных может осуществляться по разным интерфейсам.
Перед началом работы необходимо выполнить настройку нужного интерфейса в таблицах ККТ:
Параметры интерфейса Ethernet, Wi-Fi и Bluetooth – Таблица 2. «Настройки»;
Параметры интерфейсов GSM и Wi-Fi – Таблица 17. «Настройки GSM/WiFi».
Подробнее изложено в разделе «Утилита «Редактор таблиц» на странице 169.
Для настройки канала обмена нужно в меню ИНТЕРФЕЙС выбрать пункт КАНАЛ ИНТЕРНЕТ, на дисплее ККТ отобразится список возможных интерфейсов. Перемещение по списку осуществляется клавишами [-/] (вниз) и [+/] (вверх) либо нажатием на цифровую клавишу, число на которой соответствует номеру выбираемого пункта меню. Для подтверждения выбора нужно нажать клавишу [ВВОД/=].
КАНАЛ ОФД Описание1
1. ETHERNET OVER USB ‒ По интерфейсу EthernetOverUSB
2. ETHERNET DHCP ‒ По интерфейсу Ethernet (динамический IP-адрес)
3. ETHERNET STATIC ‒ По интерфейсу Ethernet (статический IP-адрес)
4. WI-FI ‒ По интерфейсу Wi-Fi (режим «Станция»)
5. GSM ‒ По интерфейсу 2G
6. EoTRANSPORT ‒ По интерфейсу EthernetOverTransport (при подключении по Bluetooth)
IP-адрес называют статическим, если он остается постоянным при каждом выходе в интернет,
а динамическим, если меняется через определенный период времени.
Подробнее о настройке интерфейса EthernetOverUsb изложено в разделе «Особенности работы с
EthernetOverUsb» на странице 165.
После изменения канала обмена с ОФД нужно выйти из режима программирования и перезагрузить ККТ.
1 – настройку канала связи с ОФД также можно выполнить посредством Утилиты «Редактор таблиц».

[Программирование ККТ]
137
Интерфейс Ethernet Static (статический IP-адрес)
В данной ККТ в режиме программирования можно ввести или изменить статический IP-адрес, шлюз, маску подсети и порт для работы по интерфейсу Ethernet. Ввод параметров осуществляется аналогично вводу при настройке канала обмена с ПК.
Интерфейс Wi-Fi (режим «Станция»)
Для работы по WiFi нужно ввести наименование точки доступа и пароль. Затем указать тип IP-адреса. Для статического адреса нужно последовательно ввести IP-адрес, шлюз, маску подсети. Ввод параметров осуществляется аналогично вводу при настройке канала обмена с ПК.
Настройка банковского терминала
В данной ККТ можно настроить работу с банковским терминалом Ingenico ipp-320, Ingenico ipp-350, VeriFone vx820, VeriFone vx805, PAX sp30 или PAX sp80 (реализована работа с банками ВТБ24, Зенит и Открытие). Перед началом работы необходимо подключить банковский терминал к ККТ интерфейсным кабелем USB, затем выполнить настройку ККТ и канала обмена с БТ1 (подробнее о настройке канала обмена изложено в разделе «Настройка обмена с ОФД»).
Выполнить настройку ККТ для работы с банковским терминалом можно с помощью меню ККТ или Драйвера ККТ. При выполнении настройки с помощью меню ККТ необходимо перейти к меню НАСТРОЙКИ, выбрать пункт ОБОРУДОВАНИЕ, затем пункт НАСТРОЙКА БАНК. ТЕРМ. В открывшемся меню выбрать необходимый пункт (выделено установленное значение):
НАСТРОЙКА БАНК. ТЕРМ. Описание
1. ДА, ИСПОЛЬЗОВАТЬ ‒ Принимать оплату с помощью банковского терминала
2. НЕТ, НЕ ИСПОЛЬЗОВАТЬ ‒ Отключить работу с банковским терминалом
При выполнении настройки через Драйвер ККТ необходимо запрограммировать Таблицу 2. «Настройки» (Ряд 1 Поле 145) (подробнее о программировании таблиц изложено в документе «Протокол работы ККТ»).
Настройка весов
Данная ККТ может работать с весами2 для продажи весового товара. Для этого нужно подключить весы к ККТ интерфейсным кабелем USB, перейти к меню НАСТРОЙКИ, выбрать пункт ОБОРУДОВАНИЕ, затем пункт НАСТРОЙКА ВЕСОВ. На дисплее отобразится текущее значение (выделено значение по умолчанию):
1 – Каналы обмена с банком и с оператором фискальных данных совпадают.
2 – ККТ поддерживает работу с весами модели АТОЛ Marta. Подключение весов по интерфейсу USB возможно
только с использованием переходника из комплекта поставки весов.

[Программирование ККТ]
138
НАСТРОЙКА ВЕСОВ
1.ДА, ИСПОЛЬЗОВАТЬ
2.НЕТ, НЕ ИСПОЛЬЗОВАТЬ
С помощью клавиш [-/] (вниз) и [+/] (вверх) или нажатием на соответствующую цифровую клавишу выбрать ДА, ИСПОЛЬЗОВАТЬ, затем подтвердить выбор клавишей [ВВОД/=].
Звук кнопок
В данной ККТ можно включить или отключить звук, который воспроизводится при нажатии клавиш ККТ. Чтобы включить или выключить звук необходимо перейти к меню НАСТРОЙКИ, выбрать пункт ОБОРУДОВАНИЕ, затем ЗВУК КНОПОК, нажать клавишу [ВВОД/=] для подтверждения. На дисплее отобразиться список действий (выделено значение по умолчанию):
ЗВУК КНОПОК
1. ВКЛ.
2. ВЫКЛ.
Перемещение по списку осуществляется клавишами [-/] (вниз) и [+/] (вверх) или нажатием на соответствующую цифровую клавишу. Для подтверждения выбора нужно нажать клавишу [ВВОД/=].
Настройка дисплея
В данной ККТ можно настроить яркость подсветки и контрастность дисплея. Для настройки дисплея нужно перейти к меню НАСТРОЙКИ, выбрать пункт ОБОРУДОВАНИЕ, затем НАСТРОЙКА ДИСПЛЕЯ, нажать клавишу [ВВОД/=] для подтверждения. На дисплее отобразиться список действий:
НАСТРОЙКА ДИСПЛЕЯ
1. ЯРКОСТЬ
2. КОНТРАСТНОСТЬ
Перемещение по списку осуществляется клавишами [-/] (вниз) и [+/] (вверх) или нажатием на соответствующую цифровую клавишу. Для подтверждения выбора нужно нажать клавишу [ВВОД/=].
Яркость подсветки дисплея
Для настройки яркости подсветки дисплея нужно выбрать пункт ЯРКОСТЬ и подтвердить выбор нажатием на клавишу [ВВОД/=]. На дисплее отобразится текущее значение яркости дисплея.

[Программирование ККТ]
139
10:45
ЯРКОСТЬ:
10/10
Для уменьшения яркости подсветки дисплея нужно нажать клавишу [-/], при ее нажатии уменьшится длина строки и текущее значение яркости, подсветка дисплея станет менее яркой.
10:45
ЯРКОСТЬ:
7/10
Для увеличения яркости нужно нажать на клавишу [+/]. Для подтверждения выбранного значения нужно нажать на клавишу [ВВОД/=]. При этом ККТ перейдет к меню НАСТРОЙКА ДИСПЛЕЯ.
Контрастность дисплея
Для настройки контрастности нужно в меню НАСТРОЙКА ДИСПЛЕЯ выбрать пункт КОНТРАСТНОСТЬ и подтвердить выбор нажатием на клавишу [ВВОД/=]. На дисплее отобразится текущее значение контрастности.
10:45
КОНТРАСТНОСТЬ:
5/10
Строка, показывающая текущее значение яркости
Текущее значение яркости
Строка, показывающая текущее значение яркости
Текущее значение яркости Максимальное значение яркости
Строка, показывающая текущее значение
контрастности
Текущее значение контрастности Максимальное значение контрастности

[Программирование ККТ]
140
Настройка контрастности производится аналогично настройке яркости дисплея с использованием клавиш [-/] (уменьшение) и [+/] (увеличение). После выбора нужного значения нужно нажать клавишу [ВВОД/=]. При этом ККТ перейдет к меню НАСТРОЙКА ДИСПЛЕЯ.
Настройка печати
В данной ККТ в режиме программирования можно выполнить настройку параметров печати – изменить яркость печати. Для настройки печати нужно перейти к меню НАСТРОЙКИ, выбрать пункт ОБОРУДОВАНИЕ, затем НАСТРОЙКА ПЕЧАТИ и подтвердить выбор нажатием на клавишу [ВВОД/=] (о режиме программирования также изложено в разделе «Программирование ККТ» на странице 47). На дисплее отобразится меню НАСТРОЙКА ПЕЧАТИ. Перемещение по списку
осуществляется клавишами [-/] (вниз) и [+/] (вверх) либо нажатием на соответствующую цифровую клавишу, для подтверждения выбора нужно нажать клавишу [ВВОД/=].
НАСТРОЙКА ПЕЧАТИ Описание1
1. ЯРКОСТЬ ‒ Настройка яркости
Настройка яркости
Для настройки яркости нужно в меню НАСТРОЙКА ПЕЧАТИ выбрать пункт ЯРКОСТЬ, подтвердить нажатием на клавишу [ВВОД/=]. Откроется список значений параметра (ЯРКОСТЬ 1 – печатаемый на ЧЛ текст самый темный, ЯРКОСТЬ 15 – печатаемый текст самый светлый).
ЯРКОСТЬ ПЕЧАТИ
1. ЯРКОСТЬ 1
2. ЯРКОСТЬ 2
…
6. ЯРКОСТЬ 6 ПО УМОЛЧ.
…
9. ЯРКОСТЬ 9
ЯРКОСТЬ 10
…
ЯРКОСТЬ 15
Перемещение по списку осуществляется клавишами [-/] (вниз) и [+/] (вверх) либо нажатием на соответствующую цифровую клавишу (для пунктов 1–9), для подтверждения выбора нужно нажать клавишу [ВВОД/=]. В строке с наименованием текущего режима печати отображается слово «def». По умолчанию в ККТ установлен режим яркости 6. При установке яркости рекомендуется производить пробную печать для контроля читабельности печатаемого текста.
1 – Настройку параметров печати можно выполнить посредством Утилиты «Редактор таблиц».

[Программирование ККТ]
141
Лицензии
В данной ККТ в режиме программирования можно ввести коды защиты (лицензии). Коды защиты вводятся в ККТ при производстве. В случае если ККТ была перепрограммирована с последующей инициализацией памяти (коды защиты стерты), то необходимо их ввести1. Для этого в режиме Выбора ввести пароль системного администратора (по умолчанию «30»), перейти к меню НАСТРОЙКИ выбрать пункт ЛИЦЕНЗИИ и подтвердить выбор нажатием на клавишу [ВВОД/=] (о режиме программирования изложено в разделе «Программирование ККТ» на странице 47). На дисплее отобразится меню НОМЕР КОДА ЗАЩИТЫ:
НОМЕР КОДА ЗАЩИТЫ
1. КЗ 1
2. КЗ 4
3. КЗ 6
Выбрать номер кода защиты, который нужно ввести (перемещение по списку осуществляется клавишами [-/] (на одну строку вниз) и [+/] (на одну строку вверх) или нажатием на соответствующую цифровую клавишу ККТ. Для подтверждения выбора нужно нажать клавишу [ВВОД/=]). Отобразится поле для ввода кода защиты:
10:45
КОД ЗАЩИТЫ 1
▌
Ввести код защиты, подтвердить ввод нажатием клавиши [ВВОД/=]. При этом ККТ перейдет в меню выбора кода защиты. Если нужно изменить какой-либо введенный знак (знаки), то сначала следует установить курсор справа от изменяемого знака с использованием клавиш [F1] (переместить на один знак влево) и [F2] (переместить на один знак вправо), стереть знак
нажатием на клавишу , затем ввести новое значение. Подтвердить ввод нажатием на клавишу [ВВОД/=], ККТ перейдет к меню НОМЕР КОДА ЗАЩИТЫ.
Мастер настроек
Для запуска мастера настроек, с помощью которого можно быстро настроить основные параметры работы ККТ, в меню НАСТРОЙКИ нужно выбрать пункт МАСТЕР НАСТРОЕК, подтвердить выбор нажатием на клавишу [ВВОД/=]. Будет запущен мастер настроек. Подробное описание мастера настроек изложено в разделе «Запуск мастера настроек ККТ» на странице 26.
Мастер настроек запускается автоматически при первом включении ККТ или после выполнения технологического обнуления, при котором всем настройкам присваиваются значения по умолчанию.
1 – Утерянный код защиты можно восстановить на сайте компании АТОЛ http://partner.atol.ru/support/filelic/ (раздел
«Файлы лицензий»).
Поле ввода кода защиты

[Сервисный режим (тестовый)]
142
Сервисный режим (тестовый)
В сервисном режиме можно вывести на печать документы: «Диагностика соединения с ОФД», «Информация о ККТ», «Статус ККТ», «Демонстрационная печать» и «Технологический прогон». Подробнее о том, как распечатать документ, изложено в разделе «Сервисный режим (тестовый)» на странице 48.
Информация об изделии
Документ «Информация о ККТ» имеет вид:
АТОЛ 91Ф ИНФОРМАЦИЯ О ККТ
ЭЛЕКТРОННЫЙ БЛОК 1.3 УНИКАЛЬНЫЙ НОМЕР ХХХХХХХХХХХХХХХХХХХХХХХХХХХХХХХ LAN MAC-адрес 01:02:03:04:05:06 КОД ЗАЩИТЫ 1 ХХХХХХХХХХХХХХХХ НЕНОРМ КОД ЗАЩИТЫ 4 1234567890123456 НОРМ
Код привязки пользователя ХХХХХХ
БАТАРЕЯ ЧАСОВ (2.2 – 3.3.) = 3.1 В
НОРМ
АККУМУЛЯТОР (3.3 – 4.2) 4.15 В
ЗАРЯЖАЕТСЯ. . . 83% ДАТА РЕГИСТРАЦИИ 01.01.19 НОМЕР ККТ В МАГАЗИНЕ 01 ФН ФИСКАЛИЗИРОВАН ДА ФИСК.РЕЖИМ ЗАКРЫТ НЕТ ВЕРСИЯ 1.34 СРОК ДЕЙСТВИЯ 01.09.19 ПЕРЕРЕГИСТРАЦИЙ/ОСТАЛОСЬ 2/28 ФФД ФН 1.05 НАРАБОТКА ДВИГАТЕЛЬ, ВСЕГО 764296 ГОЛОВКА,ВСЕГО 468276 ДВИГАТЕЛЬ,СБРОС 41300 ГОЛОВКА,СБРОС 26048 ТЕМПЕРАТУРА ГОЛОВКИ 26С ID СЕРИИ (10-7824): 1 4555 3 5775 ФФД ККТ 1.05 СВЯЗЬ С ПК КАНАЛ ОБМЕНА БЫЛ USB КАНАЛ ОБМЕНА ВРЕМЕННО USB ПРОТОКОЛ ОБМЕНА АТОЛ 3.0 Дата Время 15.01.19 18:02 ИНН: 123456789022 РН ККТ: 1234567891234567 ЗН ККТ: 00108200000012 ФН № 9876543210123456
ЖДЕМ ВАС СНОВА!
Информация о заряде аккумулятора может не печататься, если аккумулятор установлен (его заряд
более 40%) и подключен блок питания.
Печатается, если настроена работа с Личным кабинетом и данная ККТ внесена в ЛК

[Сервисный режим (тестовый)]
143
Демонстрационная печать
Документ «Демонстрационная печать» рекомендуется печатать для визуальной оценки параметров печати информации на чековой ленте. Информация в документе печатается разными шрифтами и с разной яркостью (образец документа представлен ниже):
АТОЛ 91Ф
Демонстрационная печать
ШРИФТ 1, ЯРКОСТЬ 4 ******************************** АБВГДЕЖЗИЙКЛМНОПРСТУФХЦЧШЩЪЫЬЭЮЯ !"#№%&‘()*+,-./0123456789:;<=>? @ABCDEFGHIJKLMNOPQRSTUVWXYZ[\]^ `abcdefghijklmnopqrstuvwxyz{|}~ абвгдежзийклмнопрстуфхцчшщъыьэюя №€Ее Скорость: 24 СТР/С (72 ММ/С)
Ш Р И Ф Т 4 , Я Р К О С Т Ь 1 3 * * * * * * * * * * * * * * * * * * * * * * * * * * * * * * * * А Б В Г Д Е Ж З И Й К Л М Н О П Р С Т У Ф Х Ц Ч Ш Щ Ъ Ы Ь Э Ю Я ! " # № % & ‘ ( ) * + , - . / 0 1 2 3 4 5 6 7 8 9 : ; < = > ? @ A B C D E F G H I J K L M N O P Q R S T U V W X Y Z [ \ ] ^ ` a b c d e f g h i j k l m n o p q r s t u v w x y z { | } ~ а б в г д е ж з и й к л м н о п р с т у ф х ц ч ш щ ъ ы ь э ю я № € Е е Скорость: 15 СТР/С (30 ММ/С) 1 2 5 Т Е С Т
125 ТЕСТ
125 ТЕСТ 125 ТЕСТ
Дата Время 15.01.19 10:53 ИНН: 123456789022 РН ККТ: 1234567891234567 ЗН ККТ: 00108200000012 ФН№ 9876543210123456
ЖДЕМ ВАС СНОВА!
Технологический прогон
Технологический прогон рекомендуется выполнять для проведения тестирования работоспособности ККТ и ее составляющих: аккумулятора, батареи энергонезависимых часов, печатающего механизма, динамика, клавиатуры, дисплея, разъемов и т.д. Подробнее о том, как распечатать документ, изложено в разделе «Сервисный режим (тестовый)» на странице 48. Образец печатаемого документа «Технологический прогон» представлен в документе «Инструкция по сервисному обслуживанию и ремонту (представлен на сайте компании АТОЛ atol.ru).

[Сервисный режим (тестовый)]
144
Диагностика соединения с ОФД
В сервисном режиме работы ККТ можно выполнить диагностику соединения с оператором фискальных данных. В данном разделе представлена неполная информация о диагностике соединения с ОФД, подробнее изложено в документе «Диагностика соединения с ОФД» (представлен на сайте компании АТОЛ atol.ru), в котором описана диагностика при различных вариантах соединения с ОФД. Далее представлен образец документа для интерфейса Wi-Fi.
Диагностика соединения с ОФД
Непереданных ФД 3 ФД не переданы с 15.01.19 10:18 Адрес ЛК: servise.atol.ru Порт 08 Адрес ОФД: 192.168.2.163 Порт: 1111 DNS: 0.0.0.0 Канал связи: WiFi Настройки модуля WiFi: Режим работы: Station SSID: >atol1111< Password: >atol1234< Модуль: Присутствует Подкл. к точке доступа: Есть Уровень сигнала: -44dbm(100%) IP адрес: 192.168.20.87 Выход в интернет: Есть Доступ к тест.стр.: Есть Подключение к ОФД: Есть Подключение к ЛК Есть
Диагностика завершена успешно ИНН: 123456789012 Дата Время 15.01.19 11:01 РН ККТ: 1234567890 ФН № 1234567890123456 ЗН ККТ: 00108200000012
Модуль модема может быть в статусах:
Работа – означает, что модем находится в работе и документ содержит актуальные данные;
Инициализация – означает, что модем еще не проинициализирован и в документе не все данные актуальны. Для получения достоверной информации нужно повторно выполнить диагностику соединения с ОФД.
Статус ККТ
В сервисном режиме работы ККТ можно распечатать документ с информацией о текущем статусе ККТ. В документе будет напечатана текущие дата и время, режим работы, в котором находится ККТ, номер последнего закрытого чека, статус чека (открыт или закрыт), номер смены и статус смены (открыта или закрыта), количество неотправленных фискальных документов. Образец документа представлен далее:
ДАТА: 16.01.19 ВРЕМЯ:13:05 РЕЖИМ 0.0 (ВЫБОРА) ККТ ЗАРЕГИСТРИРОВАНА НОМЕР СМЕНЫ В ФН 10 НЕ ПЕРЕДАННЫХ ФД 1 СМЕНА ОТКРЫТА 16.01.19 В 8:03 НОМЕР ПОСЛЕДНЕГО ЧЕКА 31 ЧЕК ЗАКРЫТ СОСТОЯНИЕ: Смена открыта СЛУЖЕБНАЯ ИНФОРМАЦИЯ: 0, 0, 0, 0, 0, 2, 2, 0, 0, 0, 0
В строке «Служебная информация» отображаются служебные значения ККТ.

[Неполадки и способы их устранения]
145
Неполадки и способы их устранения
В данной ККТ информация об ошибках отображается на дисплее в таком виде:
ОШИБКА 0Х08
НЕВЕРНЫЙ ПАРОЛЬ
ДАЛЕЕ
Далее представлен перечень кодов всех возможных ошибок ККТ с описанием.
Код ошибки (Hex) Сообщение на дисплее
ККТ Возможные способы устранения неполадки
Код ошибки
Расшир. код ошибки
08 – НЕВЕРНАЯ СУММА Введена неверная сумма, нужно ввести правильное значение
0A – НЕВЕРНОЕ КОЛ-ВО Введено неверное количество товара, нужно ввести верное количество
13 – НЕВЕРНЫЙ ФОРМАТ
ДАННЫХ
Неверный формат введенных данных, нужно изменить формат
14 – НЕВЕРНАЯ ДЛИНА Введено неверное количество символов, нужно ввести правильное количество символов
1A – СМЕНЫ РАЗОШЛИСЬ
Номер смены в ККТ и в ФН не совпадают (ошибка возможна после выполнения технологического обнуления), перезагрузить ККТ, данные будут восстановлены из ФН
1E –
НЕВЕРНОЕ СОСТОЯНИЕ
ККТ. ВХОД В РЕЖИМ ЗАБЛОКИРОВАН!
Неверное состояние ККТ для выполнения команды, перезагрузить ККТ, повторить действие.
1F – ПРОВЕРЬТЕ ДАТУ Введена неверная дата, необходимо ввести верную дату
20 – ВВОДИМАЯ ДАТА
МЕНЬШЕ ДАТЫ В ФН
Вводимая дата не совпадает с датой в ФН, ввести правильную дату
3F – ПЕРЕПОЛН. БУФЕРА ЭЧ Переполнение буфера электронного чека
66 Группа ошибок, содержащих расширенные коды (на дисплее ККТ не отображаются)
01 НЬЮДЖЕР В РЕЖИМЕ
ОБНУЛЕНИЯ
Идет обнуление таблиц и гашение операционных регистров, нужно дождаться завершения процедуры и повторить действие
02 НЬЮДЖЕР В РЕЖИМЕ ТЕСТОВОГО ПРОГОНА
Идет печать технологического прогона или демопечать

[Неполадки и способы их устранения]
146
Код ошибки (Hex) Сообщение на дисплее
ККТ Возможные способы устранения неполадки
Код ошибки
Расшир. код ошибки
05 НЬЮДЖЕР В РЕЖИМЕ
СБОЯ ЧАСОВ!
Ньюджер в режиме сбоя часов, при закрытой смене нужно установить дату и время. В случае если сбой часов произошел при открытой смене, то нужно обратиться в аккредитованный сервисный центр
06
07 НЬЮДЖЕР В РЕЖИМЕ
НАЧАЛЬНОЙ ИНИЦИАЛИЗАЦИИ!
Ньюджер в режиме начальной инициализации, дождаться завершения инициализации и повторить действие
0A НЬЮДЖЕР В РЕЖИМЕ ONLINE ОБНОВЛЕНИЯ
Ньюджер в режиме ONLINE обновления, дождаться завершения обновления и повторить действие
0B НЬЮДЖЕР В РЕЖИМЕ
БЛОКИРОВКИ! ВВЕДЕНА НЕВЕРНАЯ ДАТА!
Ньюджер заблокирован, введена неверная дата (меньше даты в ФН), ввести правильную дату
0C НЬЮДЖЕР В РЕЖИМЕ
СБОЯ ЧАСОВ
Ньюджер в режиме сбоя часов, при закрытой смене нужно установить дату и время. В случае если сбой часов произошел при открытой смене, то нужно обратиться в аккредитованный сервисный центр
0E НЬЮДЖЕР В РЕЖИМЕ
БЛОКИРОВКИ ПРИ ОШИБКЕ ФН!
Ошибка ФН, ККТ заблокирована, обратиться в аккредитованный сервисный центр
0F НЬЮДЖЕР В РЕЖИМЕ
БЛОКИРОВКИ ПО АППАРАТНОЙ ОШИБКЕ!
Ньюджер в режиме блокировки при аппаратной ошибке, обратится в аккредитованный сервисный центр
67 – НЕТ БУМАГИ ККТ издает периодические звуковые сигналы. В ККТ закончилась бумага, установить новый рулон ЧЛ (также см. описание ниже)
68 – СВЯЗЬ С ПРИНТЕРОМ Ошибка связи с печатающим устройством (не подключен или поврежден шлейф печатающего устройства или повреждено печатающее устройство), обратитесь в аккредитованный сервисный центр (также см. описание ниже)
69 – МЕХАНИКА ПРИНТЕРА
6A – НЕВЕРНЫЙ ТИП ЧЕКА Неверный тип чека для данного действия, укажите верный тип чека или отмените чек
6C – НЕВЕРНЫЙ КОД
РЕГИСТРА Указан неверный код регистра (не входит в диапазон регистров данной ККТ), введите верный код регистра
6D – ОШИБКА ПРОШИВКИ
При программировании ККТ обнаружена ошибка ПО. Перезагрузить ККТ, запрограммировать ККТ новой версией ПО (предоставляется технической поддержкой)
6E – НЕТ МЕСТА В МАССИВЕ
ШТРИХ-КОДОВ / КАРТИНОК
Массив штрих-кодов/картинок переполнен, почистить массив и повторить попытку записи штрих-кода/картинки
6F – НЕВЕРНЫЙ НОМЕР
ШТРИХ-КОДА / КАРТИНКИ
Неверный номер штрих-кода/картинки (штрих-кода/картинки с указанным номером нет в массиве), указать правильный номер штрих-кода / картинки

[Неполадки и способы их устранения]
147
Код ошибки (Hex) Сообщение на дисплее
ККТ Возможные способы устранения неполадки
Код ошибки
Расшир. код ошибки
72 – НЕВЕРНАЯ СУММА
РАСЧЕТА! Введенная сумма расчета неверна, верно указать сумму
76 – ПРЕДЫДУЩАЯ ОПЕРАЦИЯ НЕ ЗАВЕРШЕНА
Предыдущая операция не завершена, выполнить повторную попытку выполнения операции
7A – НЕ ПОДДЕРЖИВАЕТСЯ
В ДАННОЙ ВЕРСИИ ОБОРУДОВАНИЯ
Данная операция не поддерживается в данной версии оборудования
7B – НЕВЕРНОЕ ЗНАЧЕНИЕ
СКИДКИ Введено неверное значение скидки, ввести правильное значение
7D – НЕВЕРНАЯ СЕКЦИЯ Указан неверный номер секции, указать правильный номер из допустимого диапазона
7E – НЕВЕРНАЯ ФОРМА
РАСЧЕТА Указана неверная форма расчета, ввести правильную форму расчета
7F – ПЕРЕПОЛНЕНИЕ ПРИ
УМНОЖ При умножении цены на количество товара итоговая сумма превышает допустимое значение 42949672,95 р.
80 – СКИДКИ / НАЦЕНКИ
ЗАПРЕЩЕНЫ В ТАБЛИЦЕ НАСТРОЕК
Скидки/наценки запрещены в таблице настроек, для работы со скидками и наценками нужно запрограммировать ККТ (подробнее изложено в Протоколе работы ККТ)
84 – ПЕРЕПОЛНЕНИЕ БУФЕРА
КЛ Буфер КЛ переполнен, необходимо снять отчет о закрытии смены
88 – СМЕНА ПРЕВЫСИЛА
24 ЧАСА Смена превысила 24 часа, нужно закрыть смену
89 – ОТКРЫТ ЧЕК ПРОДАЖИ
ОПЕРАЦИЯ НЕВОЗМОЖНА
Открыт чек продажи, выполнение операции невозможно. Нужно закрыть чек и повторить действие
8C – НЕВЕРНЫЙ ПАРОЛЬ Введен неверный пароль доступа к режиму работы ККТ, нужно ввести правильный пароль
8F – СМЕНА ЗАКРЫТА Попытка закрыть смену при закрытой смене
91 – НЕВЕРНАЯ ТАБЛИЦА При программировании таблиц ККТ введен неверный номер таблицы, нужно ввести правильный номер таблицы
92 – НЕВЕРНЫЙ РЯД При программировании таблиц ККТ введен неверный ряд таблицы, указать ряд правильно
93 – НЕВЕРНОЕ ПОЛЕ При программировании таблиц введен неверный номер поля, ввести правильный номер поля
97 – СДАЧА ЗАПРЕЩЕНА В
ЧЕКАХ ВОЗВРАТА / КОРРЕКЦИИ
Сдача запрещена в чеках возврата и чеках коррекции
98 – НЕ ХВАТАЕТ НАЛИЧ-ТИ
В КАССЕ Для выполнения расчета не хватает наличности в ККТ, можно использовать другую форму расчета
9A – ЧЕК ЗАКРЫТ, ОПЕРАЦИЯ
НЕВОЗМОЖНА
При закрытом чеке выполнение операции невозможно, нужно открыть чек и повторить действие

[Неполадки и способы их устранения]
148
Код ошибки (Hex) Сообщение на дисплее
ККТ Возможные способы устранения неполадки
Код ошибки
Расшир. код ошибки
9B – ЧЕК ОТКРЫТ, ОПЕРАЦИЯ
НЕВОЗМОЖНА
При открытом чеке выполнение операции невозможно, нужно закрыть чек и повторить действие
9C –
СМЕНА ОТКРЫТА,
ОПЕРАЦИЯ НЕВОЗМОЖНА
Выполнение операции при открытой смене невозможно, нужно закрыть смену и повторить действие
A0 – ОШИБКА ФН Выключить ККТ и обратиться в аккредитованный сервисный центр (также см. описание ниже)
A7 – НЕДОПУСТИМЫЙ ИНН Ведено неверное значение ИНН, ввести правильное значение и повторить действие (также см. описание ниже)
A9 – НЕ ЗАДАН ЗН Не введен заводской номер, нужно ввести заводской номер в ККТ
AA – НЕТ ОТЧЕТОВ Попытка снять отчет, например, после выполнения общего гашения (в ККТ нет информации о выполнении кассовых операций)
B1 – НЕ ВВЕДЕН / НЕВЕРНЫЙ
КОД ЗАЩИТЫ
Не введен код защиты1, нужно ввести код защиты (при
утере его можно восстановить на сайте компании АТОЛ http://partner.atol.ru/support/filelic/)
BA – ОШИБКА ОБМЕНА С ФН Ошибка обмена с ФН, обратиться в аккредитованный сервисный центр
BE – НУЖНО ТЕХОБСЛУЖ. В ККТ необходимо выполнить техобслуживание, обратиться в аккредитованный сервисный центр
D1 – ПЕРЕГРЕВ ПРИНТЕРА Принтер перегрелся, при печати ККТ на бумаге остается темный след от головки
D2 – ОШИБКА ОБМЕНА С ФН Ошибка обмена с ФН, возможно не завершена процедура инициализации ФН, необходимо дождаться ее завершения
DA – УКАЗАННЫЙ НОМЕР ФД
БОЛЬШЕ КОЛ-ВА ДОК-ТОВ В ФН
Указанный номер ФД превышает количество документов в ФН, нужно указать правильный номер ФД
DC – БУФЕР ПЕРЕПОЛНЕН Буфер переполнен, нужно перезагрузить ККТ
E0 – НЕВРНЫЙ НОМЕР
НАЛОГА
Указан неверный номер налога, указать правильный номер налога
E6 – НИЗКИЙ ЗАРЯД АКБ /
ОШИБКА ПИТАНИЯ
Низкий заряд аккумулятора или ошибка питания, нужно зарядить АКБ. При ошибке питания обратиться в аккредитованный сервисный центр
1 – Утерянный код защиты можно восстановить на сайте компании АТОЛ http://partner.atol.ru/support/filelic/ (раздел
«Файлы лицензий»).

[Неполадки и способы их устранения]
149
Код ошибки (Hex) Сообщение на дисплее
ККТ Возможные способы устранения неполадки
Код ошибки
Расшир. код ошибки
EB –
ОШИБКА ФН! ПРОШЛО
30 ДНЕЙ С ПОСЛЕДНЕЙ
ПЕРЕДАЧИ ДОКУМЕНТОВ!
В ККТ есть неотправленные ФД, которые не отправлялись ОФД 30 дней, нужно настроить обмен данными с ОФД и выполнить отправку ФД
EE Группа ошибок, содержащих расширенный код (расширение на дисплее ККТ не отображается)
01 01 НЕДОПУСТИМО БОЛЕЕ
ОДНОЙ РЕГИСТРАЦИИ В ЧЕКЕ КОРРЕКЦИИ
Попытка оформления более одной регистрации в чеке коррекции, что недопустимо
01 02
НЕДОПУСТИМО ПЕРЕД-ТЬ
БОЛЕЕ 10 РЕГИСТРАЦИЙ
С ДОП. РЕКВИЗИТАМИ
Попытка передачи более 10 регистраций с кодом товарной номенклатуры в автономном режиме, что недопустимо
01 03 НЕКОРРЕКТНАЯ СНО Попытка передачи некорректной СНО. Если в Таблицах не запрограммирована СНО для товара, то ККТ выдаст ошибку, указать верную СНО
01 04 НЕДОПУСТИМЫЙ НОМЕР
СТАВКИ НАЛОГА Указан недопустимый номер ставки налога, ввести правильный номер ставки налога
01 05 НЕДОПУСТИМЫЙ
ПРИЗНАК СПОСОБА РАСЧЕТА
Недопустимый признак способа расчета товара, следует указать другой
01 06 НЕДОПУСТИМЫЙ
ТИП КОДА ТОВАРА
Указан неверный тип кода товара, указать правильный тип кода товара (также см. описание ниже)
01 07 НЕКОРРЕКТНАЯ
СТОИМОСТЬ ПОЗИЦИИ Указана некорректная стоимость позиции, ввести правильную стоимость
01 08
ПРИ ПЕРЕДАЧЕ НАЛОГА НА
ЕДИНИЦУ ЗАПРЕЩЕНЫ СКИДКИ НА ПОЗИЦИЮ
Попытка начисления скидки на позицию при передаче налога на единицу товара, в этом случае скидки на позицию запрещены
01 09
ПРИ ПЕРЕДАЧЕ СКИДКИ ДЛЯ ПЕЧАТИ ЗАПРЕЩЕНА
РЕГИСТРАЦИЯ СКИДКИ
При передаче скидки для печати запрещена регистрация скидки
01 0A ПОПЫТКА ПРОВЕСТИ
РЕГИСТРАЦИЮ СО СНО ОТЛИЧНОЙ ОТ СНО ЧЕКА
Попытка провести регистрацию со СНО отличной от СНО, с которой был открыт чек, операция запрещена
02 01
РЕКВИЗИТ УЖЕ БЫЛ
ЗАПИСАН В ЧЕКЕ,
ПОВТОР ЗАПРЕЩЕН
Реквизит уже был записан в чеке, повтор записи реквизита запрещен
02 02
ПРОГ-ВАНИЕ РЕКВИЗИТОВ
ЗАПРЕЩЕНО В ДАННОМ РЕЖИМЕ
РАБОТЫ ФН
Попытка программирования реквизитов в данном режиме работы ФН (ФН отсутствует или закрыт архив), которое запрещено
02 03 ДАННЫЙ РЕКВИЗИТ
НЕЛЬЗЯ УСТАНАВЛИВАТЬ ДЛЯ ПЕРЕРЕГИСТРАЦИИ
Попытка программирования реквизита для перерегистрации, отменить действие или запрограммировать верный реквизит

[Неполадки и способы их устранения]
150
Код ошибки (Hex) Сообщение на дисплее
ККТ Возможные способы устранения неполадки
Код ошибки
Расшир. код ошибки
02 04 НЕЛЬЗЯ МЕНЯТЬ
СОСТОЯНИЕ РЕКВИЗИТА Попытка изменения состояния реквизита
02 05
НЕДОПУСТИМОЕ СОЧЕТАНИЕ
РЕКВИЗИТОВ
Попытка запрограммировать реквизиты, сочетание которых недопустимо, отменить действие
02 06
НЕ ЗАДАН НЕОБХОДИМЫЙ
РЕКВИЗИТ ДЛЯ СОВЕРШЕНИЯ
ОПЕРАЦИИ
Для совершения операции не задан необходимый реквизит, запрограммировать нужный реквизит
02 07 НЕВОЗМОЖНО ЗАПИСАТЬ
ДАННЫЕ В БУФЕР ПОЗИЦИИ
Невозможно записать данные в буфер позиции, нужно отменить чек и повторно выполнить действие
02 08
НЕВОЗМОЖНО ЗАПИСАТЬ РЕКВИЗИТ ЧЕКА,
НАЧАТО ФОРМИРОВАНИЕ
ПОЗИЦИИ
Запись реквизита невозможна при начатом формировании позиции в чеке
02 09
НЕВОЗМОЖНО УСТАНОВИТЬ
РЕКВИЗИТ, ОН УЖЕ НЕПЕЧАТАН
Реквизит уже напечатан, его повторная запись невозможна
02 0A ПЕРЕПОЛНЕН БУФЕР
РЕКВИЗИТОВ Переполнен буфер реквизитов, запись реквизитов невозможна
02 0B
НЕКОРРЕКТНЫЙ КОД ПРИЧИНЫ ПЕРЕРЕГИСТРАЦИИ
1205
Введен неверный код причины перерегистрации, ввести код правильно и повторить действие
02 0C НЕВЕРНОЕ ЗНАЧЕНИЕ
РЕКВИЗИТА Указано неверное значение реквизита, ввести реквизит правильно
03 01
ПЕЧАТЬ ФИСКАЛЬНОГО ОТЧЕТА ПРЕРВАНА
НЕОБХОДИМ ПОВТОР
Печать фискального отчета прервана, необходимо повторить команду печати отчета
03 02 НЕИСПРАВИМАЯ
ОШИБКА ФН
Неисправимая ошибка ФН, обратиться в аккредитованный сервисный центр
03 03 ПОЛУЧЕНИЕ ДОКУМЕНТА
ИЗ ФН ПРЕРВАНО
Получение документа из ФН прервано, перезагрузить ККТ, если ошибка повторилась, то обратиться в аккредитованный сервисный центр
04 01 ОШИБКА КОМАНДЫ
РЕГИСТРАЦИИ Ошибка команды регистрации ККТ, проверить все реквизиты и повторить попытку
04 02 ОШИБКА РЕКВИЗИТА Ошибка реквизита, ввести реквизит правильно
04 04 ОШИБКА ПРИ ОБНОВЛЕНИИ
Ошибки при обновлении по ККТ, перезагрузить ККТ и повторить программирование ККТ

[Неполадки и способы их устранения]
151
Код ошибки (Hex) Сообщение на дисплее
ККТ Возможные способы устранения неполадки
Код ошибки
Расшир. код ошибки
04 05 ОШИБКИ ФН Ошибки ФН, обратиться в аккредитованный сервисный центр
F6 – ОШИБКА РАБОТЫ С
ЭЛЕКТРОННЫМ ЖУРНАЛОМ
Ошибка работы с электронным журналом
FF – ОШИБКА ВЫДЕЛЕНИЯ
ПАМЯТИ
Ошибка выделения памяти, возможна при программировании ККТ, перезагрузить ККТ и повторить программирование ККТ новой версией ПО
Далее представлено описание других сбойных ситуаций в ККТ.
При первом подключении ККТ по USB в Диспетчере устройств на ПК определяется только один порт:
На ПК установлена устаревшая версия Драйвера – необходимо удалить драйвера устройства, Драйвер ККТ, затем установить Драйвер ККТ крайней версии (ПО Драйвера выложено на сайте компании АТОЛ).
ККТ не реагирует на нажатия клавиши:
Идет отработка какой-либо команды – дождаться окончания выполнения текущей операции.
Произошло замятие бумаги – освободить бумагу.
ККТ вышла из строя – устранить неполадки или обратиться в сервисную организацию, обслуживающую данную ККТ.
ККТ настроена на работу с кассовым ПО (Введен код защиты № 1), при этом клавиатура заблокирована. Перепрограммировать ККТ (см. раздел «Режим »).
На дисплее изделия выведен код ошибки – сбросить вывод ошибки, нажав клавишу [С].
Аккумулятор разряжен полностью (на дисплее код ошибки «Недостаточно питания») – подключить блок питания и зарядить аккумулятор.
Изделие не входит в режим и издает звуковой сигнал:
Не введен код защиты – ввести код защиты1, запрограммировав Таблицу 10.
Режим заблокирован при попытке входа в режим ФН до регистрации. Произвести регистрацию ККТ (подробнее о регистрации изложено в документе «Регистрация ККТ», который выложен на сайте компании АТОЛ).
ККТ заблокирована при расхождении даты и времени с таймером ФН:
При расхождении определения временных интервалов по часам ККТ и по таймеру ФН более чем на 5 мин. – нужно закрыть смену и ввести корректные дату и время в ККТ.
1 – Утерянный код защиты ККТ можно восстановить на сайте компании АТОЛ http://partner.atol.ru/support/filelic/
(раздел «Файлы лицензий»).

[Неполадки и способы их устранения]
152
ККТ заблокирована по причине окончания срока эксплуатации ФН в составе ККТ, заполнении памяти ФН или неисправности ФН:
Закрыть смену, закрыть ФН (при возможности), заменить ФН.
ККТ заблокирована при превышении времени ожидания подтверждения ОФД о получении ФД:
Настроить параметры связи с ОФД; если подтверждение не приходит, обратится к ОФД.
ККТ заблокирована и не входит в режим:
ККТ заблокирована в режиме ввода даты – ввести правильную дату.
Не завершены операции регистрации ККТ, закрытия смены и др. или данные не переданы ОФД (истек срок ожидания) – завершить операцию и/или настроить связь для корректного обмена с ОФД.
В ККТ отсутствует ФН (ККТ заблокирована) – проверить подключение ФН в БУ ККТ, проверить исправность кабеля ФН, проверить исправность ФН. При обнаружении неполадки, устранить ее (обратиться с сервисную службу).
ККТ заблокирована, при попытке входа в режим воспроизводит характерный звуковой сигнал, по причине несоответствия заводского номера ККТ установленному в нем ФН – установить ФН в соответствующий экземпляр ККТ с правильным заводским номером.
ККТ не отвечает на команды:
ККТ выключена – включить питание.
ККТ вышла из строя – устранить неполадки или обратиться в аккредитованный сервисный центр, обслуживающий данную ККТ.
ККТ не входит в режим оформления кассовых чеков:
Закрыт архив ФН – установить новый экземпляр ФН и проверить регистрацию ККТ.
ККТ издает периодические звуковые сигналы, ошибку «Нет бумаги»:
Бумага закончилась, вставить бумагу.
Поднят рычаг принтера – опустить рычаг принтера.
Произошло замятие ЧЛ – подмотать рулон бумаги.
Проверить датчик бумаги – при обнаружении неполадки обратиться с сервисную организацию.
При сканировании штрихкода товара ККТ выводит на дисплей ошибку «Штрихкод не найден»
Штрихкод не найден в базе товаров – запрограммировать товар с указанием соответствующего штрихкода в базе товаров.
При вводе кода товара ККТ выводит на дисплей ошибку «Неверный код товара»
Код товара не найден в базе товаров – ввести верный код товара либо запрограммировать новый товар.
Товар запрограммирован, но параметру Флаги для данного товара присвоено значение 255, это означает, что продажа товара в данный момент невозможна – запрограммировать параметр

[Неполадки и способы их устранения]
153
Флаги (подробнее изложено в разделе «Вкладка «База товаров» на странице 174) для товара либо указать другой код товара.
При снятии отчета с гашением произошел сбой, ККТ выдает ошибку «Снятие отчета прервалось»:
необходимо повторно закрыть смену.
Отсутствует печать:
Неисправна печатающая головка – выключить ККТ и обратиться в сервисную организацию, обслуживающую данную ККТ.
Недостаточный прижим печатающей головки – обратиться в сервисную организацию.
Недостаточная яркость печати – увеличить Яркость печати.
Неправильно установлен рулон ЧЛ – подробнее изложено в разделе «Заправка бумаги» на странице 20.
При включении питания ККТ подает периодические звуковые сигналы:
Открыта крышка ККТ – закрыть крышку.
При включении питания ККТ подает периодические звуковые сигналы, на дисплее отображается сообщение «АВТОТЕСТИРОВАНИЕ», и печатается на чековой ленте (сообщение «НЕНОРМ» возможно в любом из пунктов):
АВТОТЕСТИРОВАНИЕ х х х х х х х х х х х х х х х х х х х х х х
ПО ККТ НОРМ ТАБЛИЦЫ НЕНОРМ РЕГИСТРЫ НЕНОРМ х х х х х х х х х х х х х х х х х х х х х х
ПЕРЕВЕДИТЕ ПЕРЕКЛ. MODE В ПОЛОЖЕНИЕ ON
ККТ вышла из строя – обратиться в аккредитованный сервисный центр.
При включении питания ККТ печатает:
ФН НЕ ФИСКАЛИЗИРОВАН
Необходимо зарегистрировать ККТ в ФНС.
ФН НЕ ФИСКАЛИЗИРОВАН
ККТ ЗАРЕГИСТРИРОВАНА
Необходимо выполнить операцию перерегистрации.
ОЖИДАЕТСЯ ОТВЕТ ФН
(ДО 30 СЕК.)
Не завершена процедура инициализации ФН необходимо дождаться завершения.
НЕТ ФН В ККТ

[Неполадки и способы их устранения]
154
Нет ФН в зарегистрированной ККТ, необходимо подключить ФН.
ФН НЕ ИЗ ЭТОЙ ККТ
Установить ФН, с которым зарегистрирована данная ККТ.
Или
ФН НЕ ФИСКАЛИЗИРОВАН
В ККТ установлен новый экземпляр ФН, который не фискализирован – выполнить перерегистрацию ККТ с указанием причины перерегистрации «Замена ФН» (подробнее о перерегистрации изложено в разделе «Замена ФН» на странице 58).
ВНУТРЕННЯЯ ОШИБКА ККТ
Err 0х82 ExtErr 0x26
Выполнить технологическое обнуление.
В отчете с гашением печатается текст:
ПРЕВЫШЕНО ВРЕМЯ ОЖИДАНИЯ ОТВЕТА ОФД
Установить связь с ОФД, получить подтверждение.
Превышение размеров TLV данных ФН:
Ввести верные реквизиты и параметры регистрации ККТ и выполнить регистрацию ККТ.
Нет транспортного соединения ФН:
Устранить неполадку соединения ККТ с ФН, повторно ввести данные и провести регистрацию ККТ.
Данные не отправляются ОФД при работе через GSM модем/ WiFi/EthernetOverUsb:
Выполнить диагностику соединения с ОФД (см. раздел «Диагностика соединения с ОФД»). В зависимости от неполадки в соединении (соответствующая информация будет напечатана в документе), нужно выполнить необходимые действия. Подробнее изложено в документе «Диагностика соединения с ОФД», который представлен на сайте компании АТОЛ atol.ru, включающий описание диагностики при различных вариантах соединения с ОФД.
В отчете о закрытии смены печатается:
ОФД НЕ ОТВЕЧАЕТ
Перезагрузить ККТ, проверить настройку связи с ОФД. В случае если настройки верные, но ОФД не отвечает, нужно обратиться к ОФД, дождаться устранения неполадок сервера ОФД и повторить операцию.

[Приложение 1]
155
Приложение 1
В данном разделе представлен пример документа ФФД 1.05, подробное описание изложено в документе «Форматы фискальных документов, обязательных к использованию»,
представленные на сайте ФНС.
Реквизиты товарной позиции в кассовом чеке1
При оформлении товарной позиции на печать выводятся следующие реквизиты: наименование товара, цена товара, количества товара, стоимость, информация о налогах.
Оформление товарной позиции
0001 Чипсы с беконом LAYS
19.60 х 2.000 =39.20А
СКИДКА =0.80
ТОВАР ПОЛНЫЙ РАСЧЕТ
Код товара
При необходимости можно отключить печать кода товара (подробнее о настройке печати изложено в документе «Протокол работы ККТ»).
Наименование товара
В данной ККТ есть возможность печать наименования товара.
Количество товара
Количество товара указывается с точностью до третьего знака после запятой (с точностью до граммов, миллилитров и т. д. для соответствующих товаров). Разделителем целой и дробной части служит символ точки «.»
Цена и суммарная стоимость товара
Цена и суммарная стоимость товара указываются в рублях и копейках, разделителем рублей и копеек служит символ точки «.».
Код налога
В чеке печатается только код налога, а его наименование и ставка – в блоке реквизитов.
1 – Подробное описание реквизитов изложено разделе «Способ расчета» и в Протоколе работы ККТ (представлен
на сайте компании АТОЛ).
Код налога
Сумма скидки
Признак способа расчета1
Признак предмета расчета Наименование операции «Скидка»
Код товара Наименование товара Цена товара Количество товара Суммарная стоимость товара

[Приложение 1]
156
Сумма скидки
В данной ККТ возможно начислять суммовые и процентные скидки и надбавки (наценки).
Блок реквизитов кассового чека
ИТОГ =89.20 Итоговая сумма А:Сумма НДС 20% =8.34
В:Сумма НДС 10% =3.56
Блок информации о налогах (код, наименование, ставка и сумма налога)
--------------------------------------
НАЛИЧНЫМИ =60.00
БЕЗНАЛИЧНЫМИ =39.20
ПЛАТ.КАРТОЙ =39.20
ПОЛУЧЕНО =99.20
СДАЧА =10.00
--------------------------------------
Блок информации об оплате кассового чека
Пользователь: ООО «АВС» Наименование пользователя Адрес: Москва, ул.Новая, д.1 Адрес расчетов Эл.адр. отправителя: [email protected] Электронный адрес отправителя Место расчетов: Москва, ул.Южная,
д.32 Адрес места расчетов
Кассир: Сидоров В.А. Должность и ФИО кассира ОФД: ОФД №1 Наименование оператора фискальных данных Cайт ФНС: www.nalog.ru Адрес сайта для проверки ФП --------------------------------------
Заводской номер ККТ ЗН ККТ: 00108200000012 ИНН:123456789012
ИНН пользователя
Регистрационный номер ККТ РН ККТ:1234567890123456
QR код, содержит реквизиты кассового чека и фискальный признак
Номер фискального накопителя ФН № 1234567890123456
Номер фискального документа ФД № 0000000118
Фискальный признак документа ФП: 9876543210
Номер смены Смена № 00006
Номер кассового чека Чек № 00003
Дата и время закрытия чека 05.01.19 14:35
Наименование операции ПРИХОД
Система налогообложения СНО: ОСН
До проведения регистрации ККТ в налоговых органах, фискальный признак не печатается.
Блок информации о налогах
Информация о налогах, которая включает в себя код налога, его наименование, ставку и сумму.
Блок информации об оплате кассового чека
Информация о принятии наличных и безналичных средств платежа от клиента/покупателя в счет оплаты товара, услуги. Эта информация всегда печатается в кассовом чеке.
Наименование пользователя
Наименование организации пользователя ККТ или индивидуального предпринимателя.
Адрес расчетов
Адрес, где производятся расчеты.
Электронный адрес отправителя
Электронный адрес, который был указан при регистрации ККТ.
Адрес места расчетов
Местоположение торгового предприятия, где производятся расчеты.

[Приложение 1]
157
Должность и ФИО кассира
Должность и ФИО лица, осуществляющего расчеты с покупателем (клиентом), оформляющего кассовые чеки или бланки строгой отчетности, выдающего (передающего) их покупателю (клиенту).
Наименование оператора ФД
Наименование оператора, которое было указано при регистрации ККТ.
Адрес сайта для проверки ФП
Адрес сайта, который был указан при регистрации ККТ.
ИНН пользователя
Идентификационный номер налогоплательщика вводится при регистрации ККТ в налоговых органах и должен содержать до 10 знаков или до 12 знаков – если пользователь является юридическим лицом, или если пользователь является индивидуальным предпринимателем соответственно.
Заводской номер
Заводским номером ККТ является уникальная последовательность цифр, которая имеет формат:
Где:
XXX – код производителя (3 цифры);
NNN – номер модели (3 цифры);
MMMMMMM – заводской номер ККТ (7 цифр, но значащими являются младшие шесть разрядов, старший разряд должен содержать 0).
S – контрольная сумма (одна цифра). Контрольная сумма должна быть равна остатку от деления на 13 числа, состоящего из первых 13 цифр. Если остаток больше 9, то контрольное число должно быть равно последней цифре остатка.
Регистрационный номер ККТ
Регистрационный номер ККТ содержит до 14 знаков.
Номер фискального накопителя
Заводской номер фискального накопителя содержит 16 знаков.
Номер фискального документа
Номер фискального документа содержит 8 знаков.
Фискальный признак документа
Все фискальные документы защищаются фискальным признаком документа – последовательность цифр, содержащая до 10 знаков.
Номер кассового чека

[Приложение 1]
158
Нумерация чеков сплошная в диапазоне одной смены (для кассовых чеков продажи, покупки, возврата продажи, возврата покупки). После открытия новой смены первый пробитый кассовый чек (продажи/покупки/возврата продажи/возврата покупки) будет иметь номер 0001.
Дата и время закрытия чека
Дата и время определяется по показаниям внутренних энергонезависимых часов ККТ. Формат представления даты: ДД.ММ.ГГ. Формат представления времени: ЧЧ:ММ.
Наименование операции
В чеке будет напечатано наименование операции: приход, возврат прихода, расход или возврат расхода.
Система налогообложения
Указан один из вариантов: Общая, Упрощенная Доход, Упрощенная Доход минус Расход, Единый налог на вмененный доход, Единый сельскохозяйственный налог, Патентная система налогообложения.
При считывании QR-кода приложением будет отображена последовательность символов:
В QR-коде зашифрована следующая информация о кассовом чеке:
t – дата (в формате ГГГГММДД), символ T – время чека (в формате ЧЧММ). s – итог чека; fn – заводской номер ФН; i – порядковый номер документа: fp – фискальный признак документа; n – тип чека (признак расчета).
Блок реквизитов отчетов о открытии и закрытии смены
Отчеты об открытии смены содержат блок информации: Пользователь: ООО «АВС» Наименование пользователя
Адрес: Москва, ул. Новая, д. 1 Адрес расчетов
Место расчетов: Москва, ул. Южная, д. 32 Адрес места расчетов
Смена № 00003 Номер смены
Версия ККТ 4555 Версия ПО ККТ
ФФД ККТ 1.05 Версия ФФД ККТ
Кассир: Сидоров В.А. Должность и ФИО кассира
Дата Время 15.01.19 16:47 Дата и время отчета
ИНН: 123456789012 ИНН пользователя
РН ККТ: 1234567890123456 Регистрационный номер ККТ
ЗН ККТ: 00108200000012 Заводской номер ККТ
ФН № 1234567890123456 Номер Фискального накопителя
ФД № 0000000001 Номер Фискального документа
ФП: 9876543210 Фискальный признак документа
Отчет о закрытии смены содержат блок информации:
t=20160620T1638&s=100.00&fn=000110000105&i=1234567890&fp=123456&n=2

[Приложение 1]
159
Пользователь: ООО «АВС» Наименование пользователя
Адрес: Москва, ул. Новая, д. 1 Адрес расчетов
Место расчетов: Москва, ул. Южная, д.32 Адрес места расчетов
Смена № 00003 Номер смены
Чеков за смену 00007 Количество чеков за смену
Непереданных ФД 00001 Количество непереданных ФД
ФД за смену 00004 Количество ФД за смену
ФД не переданы с 15.01.19 Дата первого непереданного документа
Кассир: Сидоров В.А. Должность и ФИО кассира
Дата Время 15.01.19 18:10 Дата и время отчета
ИНН: 123456789012 ИНН пользователя
РН ККТ: 1234567890123456 Регистрационный номер ККТ
ЗН ККТ: 00108200000012 Заводской номер ККТ
ФН № 1234567890123456 Номер Фискального накопителя
ФД № 0000000102 Номер Фискального документа
ФП: 9876543218 Фискальный признак документа
До регистрации ККТ фискальный признак не печатается.
Версия ККТ
Версия программного обеспечения ККТ.
ФФД ККТ
Формат фискальных документов ККТ.
Имя кассира
Должность и ФИО лица, осуществившего расчет с покупателем (клиентом), оформившего кассовый чек или бланк строгой отчетности и выдавшего (передавшего) его покупателю (клиенту) (за исключением расчетов, осуществленных с использованием автоматических устройств для расчетов, применяемых в том числе при осуществлении расчетов с использованием безналичных средств платежа в сети «Интернет»).
Дата и время печати отчета
Дата и время определяется по показаниям внутренних энергонезависимых часов ККТ. Формат представления даты: ДД.ММ.ГГ. Формат представления времени: ЧЧ:ММ.
ИНН пользователя
ИНН организации пользователя ККТ или индивидуального предпринимателя.
Смена №
В отчете открытия печатается номер открываемой смены, в суточном отчете с гашением печатается номер закрываемой смены. Номер содержит 4 цифры (от 0 до 9).
Количество чеков за смену
Количество пробитых чеков за смену.
Количество непереданных ФД
Количество фискальных документов, которые не переданы ОФД на момент печати отчета о закрытии смены.
Дата и время первого непереданного ФД
Дата и время первого фискального документа, информация о котором не передана ОФД.
Описание строк Наименование пользователя, адрес расчетов, адрес места расчетов, РН, ФН №, ФД №, ФП представлено в разделе «Блок реквизитов кассового чека».

[Приложение 2]
160
Приложение 2
Установка драйвера под ОС Windows
В комплект драйвера входит «Тестовая утилита» для проверки всех функций и настройки параметров ККТ. Перед установкой теста драйвера ККТ v.10 необходимо на ПК сохранить инсталлятор «KKT10-10.4.1-windows641-setup.exe», который представлен на сайте компании АТОЛ. Затем перейти к папке, в которую сохранен файл «KKT10-10.4.1-windows64-setup.exe» и запустить установку драйвера ККТ v.10.
Далее приведено описание установки теста драйвера ККТ v.10.4.1 на ПК (установка иных версий теста драйвера ККТ производится аналогично).
На экране появится окно программы инсталляции. Для продолжения установки нажать кнопку Далее.
В открывшемся окне нужно выбрать компоненты программы для установки (рекомендуется выполнять полную установку) и нажать кнопку Далее.
1 – В зависимости от разрядности операционной системы в имени файла будет содержаться 64 или 32.

[Приложение 2]
161
Выбрать директорию, в которую необходимо установить тест драйвера ККТ, нажав на кнопку Обзор… . Затем нажать кнопку Установить.
После завершения копирования и регистрации всех необходимых модулей строка состояния заполнится, затем нажать кнопку Далее.
Затем будет отображено окно, информирующее об успешном завершении инсталляции. Для выхода из программы нужно нажать кнопку Готово.
По завершению установки Драйвера ККТ рекомендуется выполнить перезагрузку компьютера.

[Приложение 2]
162
Подключение ККТ через USB-порт
ККТ АТОЛ 91Ф может подключаться к ПК через USB-порт. Для обмена данными ККТ с ОФД может быть использован канал связи EthernetOverUsb. При первом подключении ККТ необходимо установить программный эмулятор COM-порта (настройка и установка драйвера эмулятора происходит стандартными средствами ОС «Установки и удаления оборудования»). Далее выполнить конфигурацию Драйвера USB:
1. Подключить ККТ к ПК интерфейсным кабелем USB.
2. Включить ККТ.
3. На ПК запустить Диспетчер устройств. В пункте «Другие устройства» будет обнаружено два неизвестных USB-устройства:
В Диспетчере устройств будет обнаружено два устройства, так как в данной ККТ реализовано два канала передачи данных: один для обмена данными ККТ с Драйвером ККТ, второй для обмена данными с
Оператором фискальных данных.
4. Навести указатель мыши на наименование одного из неизвестных устройств. Нажать правую клавишу мыши. В контекстном меню выбрать пункт «Обновить драйверы»:
5. В открывшемся окне нажать кнопку Выполнить поиск драйверов на этом компьютере:

[Приложение 2]
163
6. Нажать на кнопку Далее.
7. В следующем окне в поле «Копировать файлы с диска» указать путь к папке с файлами: C:\Program Files\ATOL\Drivers8\USB_Drivers.
Можно воспользоваться кнопкой Обзор справа.
8. Установить флаг «Включая вложенные папки».
9. Нажать кнопку Enter.
10. Возможно, будет выведен запрос подтверждения установки драйвера. Нажать кнопку Да.
11. После этого будет запущена процедура установки драйверов.
12. По завершению отобразится окно с сообщением об окончании процедуры установки драйвера.

[Приложение 2]
164
13. Закрыть рабочее окно, нажав на кнопку Закрыть.
Подключение ККТ по интерфейсу Bluetooth
ККТ может работать по интерфейсу Bluetooth. Для работы используется Bluetooth модуль, установленный на блоке управления ККТ. Для работы по указанному интерфейсу необходимо использовать адаптер беспроводной связи Bluetooth на ПК.
Адаптер беспроводной связи Bluetooth не входит в комплект поставки ККТ, а приобретается отдельно. Для корректной работы ККТ по интерфейсу Bluetooth необходимо ознакомится с документацией
используемого адаптера Bluetooth.
Для того чтобы подключить ККТ к ПК по интерфейсу Bluetooth нужно настроить канал обмена ККТ с ПК по интерфейсу Bluetooth одним из способов:
установить параметр на вкладке «Устройства» Драйвера;
запрограммировать в Таблице 9. «Подключенной оборудование» в Ряд 4 Поле 1 значение 5 «По интерфейсу Bluetooth», после чего перезагрузить ККТ;
выбрать в меню ККТ. Подробнее изложено в разделе «Настройка канала обмена с ПК».
После настройки канала обмена необходимо перезагрузить ККТ и выполнить поиск доступных подключений. После нахождения ПК нового устройства «АТОЛ 91Ф» на мониторе будет отображено информационное окно с наименованием и заводским номером обнаруженной ККТ. Далее в зависимости от используемого драйвера для работы с интерфейсом Bluetooth возможны следующие варианты:
В окне отобразится одноразовый код доступа, который предназначен для сопряжения устройств и визуального контроля. При этом ККТ выведет на печать строку с кодом, который должен совпадать с кодом в информационном окне на ПК. Для подтверждения совпадения кодов нажать и удерживать кнопку промотки ЧЛ ККТ. После удачной установки соединения ККТ распечатает сообщение «СОЕДИНЕНИЕ ВЫПОЛНЕНО!».

[Приложение 2]
165
На ЧЛ будет напечатано:
Для доступа к ККТ нужно ввести PIN-код (по умолчанию 00000000) в Таблицу 2 «Настройки» (Поле 95). Во избежание случайного либо преднамеренного доступа к функциям ККТ и последующего изменения параметров работы ККТ любым неуполномоченным лицом рекомендовано изменить PIN-код.
После удачного подключения к ПК по интерфейсу Bluetooth на дисплее отобразится символ .
При необходимости можно удалить сопряженное устройство, для это нужно:
1. Ввести пароль администратора или системного администратора.
2. В главном меню ККТ выбрать пункт СЕРВИС.
3. В меню СЕРВИС выбрать пункт BLUETOOTH.
4. В меню BLUETOOTH выбрать пункт УДАЛ.СОПР.УСТРОЙСТВ. Подтвердить выбор нажатием на клавишу [ВВОД/=].
BLUETOOTH
1. УДАЛ.СОПР.УСТРОЙСТВ
2. ЗАПРЕТИТЬ/РАЗРЕШИТЬ СОПРЯЖ.
5. Перезагрузить ККТ.
При необходимости временно запретить сопряжение с устройством (с сохранением всех настроек) можно выбрать пункт ЗАПРЕТИТЬ СОПРЯЖ. Подтвердить выбор нажатием на клавишу [ВВОД/=] и перезагрузить ККТ. В последующем можно разрешить сопряжение, выбрав пункт РАЗРЕШИТЬ СОПРЯЖ..
Особенности интерфесов обмена с ОФД
Подробное описание настройки каналов обмена с ОФД изложено в документе «Диагностика ОФД»,
представленном на сайте компании.
Особенности работы с EthernetOverUsb
Для обмена данными с ОФД предварительно нужно выполнить действия, описанные в разделе «Подключение ККТ через USB-порт». Затем настроить канал обмена с ОФД с помощью Утилиты «Редактор таблиц» (изложено в разделе «Утилита «Редактор таблиц»» / «Вкладка «Настройки ОФД»).
ЗАПРОС НА СОЕДИНЕНИЕ:
Ключ:
123456
Для подтверждения нажмите кнопку
промотки!
СОЕДИНЕНИЕ ВЫПОЛНЕНО!

[Приложение 2]
166
Для обмена данными с ОФД по каналу EthernetOverUsb предварительно нужно сохранить на ПК
утилиту EthernetOverUsb и запустить ее перед началом работы с ККТ (утилита представлена на сайте компании АТОЛ, подробное описание настройки изложено в документе «Диагностика ОФД», также
представленном на сайте компании).
При работе с ККТ, подключенной к ПК кабелем USB, нужно учитывать, что в спящем режиме ПК не
отправляет данные ОФД.
В процессе работы с ККТ рекомендуется контролировать отправку фискальных документов ОФД.
Подробнее изложено в разделе «Контроль отправки ФД ОФД» на странице 32.
Особенности работы с GSM модемом
В данной ККТ установлен GSM модуль, и данные ОФД можно передавать по интерфейсу 2G. При включении ККТ будет включен и GSM модуль. Перед началом работы необходимо установить SIM-карту формата micro-SIM (приобретается отдельно). Установка SIM-карты описана в разделе «Установка SIM-карты в слот ККТ» на странице 22. После этого выполнить следующие настройки:
1. В Таблице 19. «Настройки соединения с ОФД» в Поле 4 установить значение 4 – Канал обмена с ОФД через GSM модем (подробнее изложено в разделе «Утилита «Редактор таблиц» /«Вкладка «Настройки ОФД») или выбрать в меню ККТ (подробнее изложено в разделе «Настройка каналов обмена»).
2. В Таблице 17. «Настройки GSM/WiFi запрограммировать параметры сотового оператора сети GSM.
3. Перезагрузить ККТ.
При успешной настройке соединения на дисплее ККТ отобразится символ . В процессе работы с ККТ рекомендуется контролировать отправку фискальных документов ОФД. Подробнее изложено в разделе «Контроль отправки ФД ОФД» на странице 32.
В случае если отправка ФД не производится (количество неотправленных ФД не уменьшается), то
нужно выполнить диагностику соединения с ОФД (изложено в разделе «Диагностика соединения с ОФД» на странице 144). В зависимости от неполадки в соединении (соответствующая информация
будет напечатана в документе), нужно выполнить необходимые действия по ее устранению. Подробнее о диагностике при различных вариантах соединения с ОФД изложено в документе
«Диагностика соединения с ОФД», который представлен на сайте компании АТОЛ atol.ru.
Получение информации о балансе
При работе данной ККТ по сети GSM можно узнать баланс денежных средств. Для этого нужно:
1. Включить ККТ, перейти в режим Выбора.
2. Нажать на клавишу [F1] под словом ИНФО.
3. В открывшемся меню СЕРВИС выбрать пункт МОДЕМ, подтвердить выбор нажатием на клавишу [ВВОД/=]. Откроется меню GSM.
4. Выбрать пункт ЗАПРОС БАЛАНСА, подтвердить нажатием на клавишу [ВВОД/=].

[Приложение 2]
167
В случае если в ККТ не установлена SIM-карта или не найдена сеть GSM, то на дисплей будет выведена
ошибка «Модем не в сети».
5. Далее выбрать пункт ПРОЧИТАТЬ СМС и подтвердить выбор. На дисплее будет отображена сумма денежных средств, которые есть на SIM-карте. При необходимости нужно пополнить счет.
6. Для перехода в меню СЕРВИС нажать на клавишу [С]. Для ввода пароля оператора еще раз нажать на клавишу [С].
Особенности работы по Wi-Fi
Данная ККТ может осуществлять обмен данными по беспроводному интерфейсу Wi-Fi. Перед началом работы по Wi-Fi нужно выполнить настройку параметров Wi-Fi:
1. В Таблице 19. «Настройки ОФД» в Поле 4 установить значение 3 – Канал обмена с ОФД через Wi-Fi (подробнее изложено в разделе «Утилита «Редактор таблиц» / «Вкладка «Настройки ОФД») или выбрать в меню ККТ (подробнее изложено в разделе «Настройка каналов обмена»).
2. В Таблице 17. «Настройки GSM/WiFi» запрограммировать параметры Wi-Fi.
3. Перезагрузить ККТ.
В случае если отправка ФД не производится (количество неотправленных ФД не уменьшается), то
нужно выполнить диагностику соединения с ОФД (изложено в разделе «Диагностика соединения с ОФД» на странице 144). В зависимости от неполадки в соединении (соответствующая информация
будет напечатана в документе), нужно выполнить необходимые действия по ее устранению. Подробнее о диагностике при различных вариантах соединения с ОФД изложено в документе
«Диагностика соединения с ОФД», который представлен на сайте компании АТОЛ atol.ru.
Для работы ККТ по интерфейсу Wi-Fi можно использовать внешнее устройство, в котором есть Wi-Fi модуль, и настроена связь с интернет (например, планшет, смартфон или ноутбук), либо внешний роутер.
Подключение к ПК через Драйвер ККТ
Для того чтобы подключить ККТ к ПК через Драйвер ККТ v.8 по интерфейсу Wi-Fi нужно выполнить следующие действия:
1. Включить ККТ.
2. Подключить ККТ к ПК по одному из возможных интерфейсов. Настроить связь с ПК (см. раздел «Настройка драйвера ККТ»).
3. Перейти к настройкам параметров и свойств ККТ, к вкладке «Настройка GSM/Wi-Fi». Установить режим работы station (клиент), ввести название и пароль (значения по умолчанию Ssid и Pswd соответственно).
4. На вкладке «Устройства» в поле Порт 4 выбрать ПК по Wi-Fi.

[Приложение 2]
168
5. Перезагрузить изделие. При включении изделие подключится к указанной точке доступа, на дисплее отобразится символ , который показывает мощность сигнала сета Wi-Fi.В случае если наименование сети Wi-Fi и пароль введены верно, то ККТ распечатает сообщение об удачном подключении к сети Wi-Fi, свой IP-адрес:
6. Для настройки связи с ККТ нужно в ДТО перейти к настройкам свойств, в списке моделей ККТ указать «АТОЛ 91Ф», в области «Параметры связи» указать порт TCP/IP (клиент), в поле IP-адрес и Порт ввести IP-адрес, распечатанный ККТ на предыдущем шаге. При удачном подключении к сети Wi-Fi в строке Результат будет выведено наименование модели.
Подключение к точке доступа (планшету/смартфону/роутеру)
Для того чтобы подключить ККТ к планшету/смартфону по интерфейсу Wi-Fi нужно выполнить следующие действия:
1. Включить ККТ.
2. Ввести пароль системного администратора (по умолчанию «30»).
3. В главном меню ККТ выбрать пункт НАСТРОЙКИ.
4. В меню НАСТРОЙКИ выбрать пункт ИНТЕРФЕЙСЫ
5. В меню ИНТЕРФЕЙС выбрать пункт КАНАЛ ОФД. Подтвердить выбор нажатием на клавишу [ВВОД/=]. Подробнее изложено в разделе «Настройка канала обмена с ОФД» на странице 136.
6. В меню КАНАЛ ОФД выбрать пункт WI-FI. Подтвердить выбор нажатием на клавишу [ВВОД/=]. Ввести наименование точки доступа и пароль (значения по умолчанию Ssid и Pswd соответственно). Подтвердить ввод нажатием на клавишу [ВВОД/=].
7. Перезагрузить ККТ. После подключения на дисплее отобразится символ , который показывает мощность сигнала сета Wi-Fi.
8. При включении изделие подключится к указанной точке доступа. В случае если наименование сети Wi-Fi и пароль введены верно, то ККТ распечатает сообщение об удачном подключении к сети Wi-Fi, свой IP-адрес:
9. Для настройки связи с ККТ необходимо указать порт TCP/IP (клиент) и IP-адрес, распечатанный ККТ на предыдущем шаге.
На большинстве моделей планшетов/ПК под управлением Android точку доступа возможно создать на том же устройстве через меню системных настроек «Режим
модема и точка доступа».
WiFi ПОДКЛЮЧЕН К ТОЧКЕ ДОСТУПА
IP АДРЕС: 192.168.20.156
IP АДРЕС:
192.168.43.178

[Приложение 3]
169
Приложение 3
Утилита «Редактор таблиц»
O структуре таблиц
Параметры данной ККТ сгруппированы по таблицам: параметры товаров, названия секций, пароли и т.д. В изделии имеются таблицы:
Таблица 1. «База товаров».
Таблица 2. «Настройки».
Таблица 3. «Пользователи и пароли».
Таблица 4. Зарезервирована и не используется.
Таблица 5. «Скидки/наценки»
Таблица 6. «Текст в чеке».
Таблица 7. «Наименования секций».
Таблица 8. Зарезервирована и не используется.
Таблица 9. «Подключенное оборудование».
Таблица 10. «Коды защиты».
Таблица 11. Зарезервирована и не используется.
Таблица 12. «Формы расчета».
Таблица 13. «Налоговые ставки».
Таблица 14. Зарезервирована и не используется.
Таблица 15. Зарезервирована и не используется.
Таблица 16. Зарезервирована и не используется.
Таблица 17. «Настройки GSM/Wi-Fi».
Таблица 18. Зарезервирована и не используется.
Таблица 19. «Настройки ОФД».
Таблица 20. «Шаблоны чеков»
Таблица 21. «Заголовки реквизитов»
Таблица 22. Зарезервирована и не используется
Таблица 23. «Поставщики»
Таблица 24. «Единицы измерения»
Таблица 25. «Основание для коррекции»
Подробнее о Таблицах настройки ККТ изложено в Протоколе ККТ (документ представлен на сайте компании АТОЛ).

[Приложение 3]
170
В каждой таблице есть ряды, например, один ряд Таблицы 1. «База товаров» – один товар, ряд Таблицы 13. «Налоги» – один из шести типов налоговых ставок НДС. Каждый ряд таблицы содержит поля, при этом в одной таблице каждый ряд содержит одно и тоже множество полей, например, каждый ряд Таблицы 1. «База товаров» содержит поля: «Название», «Цена», «Секция» и т.д., соответствующего данному ряду. Каждое поле характеризуется типом и максимально допустимой длиной (для вещественных полей так же указывается максимально допустимая точность). Поле может иметь один из типов:
строка;
целое число;
вещественное число.
Основные положения по использованию Улитилиты «Редактор таблиц»
В данном изделии реализована возможность программирования не только способом, описанным в разделе «Программирование ККТ», но и посредством специальной утилиты для программирования «Редактор таблиц».
Перед началом работы нужно установить на ПК ДТО8 (изложено в разделе «Установка драйвера под ОС Windows» на странице 160) и сохранить утилиту «Редактор таблиц» на ПК в папку C:\ATOL. Данное ПО
представлено на сайте компании АТОЛ.
Программирование таблиц рекомендуется производить только при закрытой смене. Для применения всех измененных настроек нужно выйти из режима программирования и перезагрузить изделие.
Для программирования таблиц изделия нужно выполнить следующие действия:
1. Подключить изделие к ПК кабелем micro USB.
2. Включить изделие, если оно было выключено.
3. Перейти в режим «Программирование» (подробное описание изложено в разделе «Режимы
работы ККТ» / «Режим программирования» на странице 47).
4. Запустить «Редактор таблиц», дважды щелкнув по наименованию файла. При этом откроется рабочее окно, которое имеет вид:

[Приложение 3]
171
Рисунок 15. Рабочее окно утилиты для программирования
5. Наименования вкладок соответствуют таблицам, в которых можно настроить базу товаров, налоговые ставки, наименования секций и т.д. Навигация между вкладками осуществляется с помощью кнопок и или выбором наименования нужной вкладки. В области просмотра содержимого таблиц будут отображены данные, которые запрограммированы в таблице. В
области чтения и записи расположены кнопки и , с помощью которых можно считать данные из таблиц ККТ и записать новые значения в таблицы. В области загрузки и сохранения настроек можно сохранить текущие настройки изделия (кнопка
), чтобы в будущем загрузить их (кнопка ) в другой экземпляр изделия или в используемый экземпляр после проведения инициализации таблиц.
Кнопка сохраняет данные только текущей таблицы, для каждой таблицы нужно сохранить свои настройки. Соответственно, при загрузке настроек нужно загрузить настройки для каждой таблицы
отдельно, при этом нужно учитывать, что все таблицы сохраняются в формате *.txt, кроме таблицы товаров, с которой можно работать двумя форматами: *.txt и *.csv.
6. Выбрать в раскрывающемся списке COM-порт, к которому подключено изделие. В случае если номер порта неизвестен, то необходимо перейти к «Диспетчеру устройств» ПК. В списке «Порты (COM и LTP)» будет отображено устройство АТОЛ и указан порт, к которому оно подключено.
В случае если изделие только что подключено, и в утилите в списке портов нужный порт не отображен,
то нужно нажать на кнопку .
Область просмотра содержимого таблиц
Область загрузки и сохранения
Наименования вкладок
Область для отображения состояния и результата
Область настройки связи с ККМ Версия утилиты
Кнопки навигации между вкладками
Область чтения и записи

[Приложение 3]
172
7. Нажать кнопку . При этом в области результатов отобразится сообщение «Связь установлена». В противном случае, например, при использовании неисправного кабеля micro USB, будет отображено сообщение «Нет связи».
8. Далее перейти к вкладке, которую нужно перепрограммировать. Например, нужно запрограммировать новое значение яркости. Для этого нужно щелкнуть по наименованию вкладки «Настройки».
9. Затем нажать кнопку . При этом в области просмотра содержимого таблиц будут выведены все поля Таблицы 2, их тип и значение (значение яркости программируется в Поле 3 Таблицы2. «Настройки») (см. рисунок далее).
Рисунок 16. Содержимое Таблицы «Настройки»
10. Далее выбрать поле (навести указатель мыши и дважды щелкнуть левой клавишей).
11. Ввести новое значение данного поля, в нашем примере, новый номер ККТ в магазине, например, «8». В случае если ввести значение, которое не входит в диапазон допустимых значений данного поля, то ячейка будет окрашена в красный цвет.

[Приложение 3]
173
Рисунок 17. Содержимое Таблицы «Настройки» (введено значение вне диапазона допустимых значений)
12. При программировании Таблицы 6. «Текст в чеке» нужно действовать аналогично. Выбрать ячейку для редактирования (навести на нее указатель мыши), дважды щелкнуть левой клавишей мыши, ячейка будет доступной для редактирования.
Рисунок 18. Содержимое Таблицы 6. «Текст в чеке»
13. При программировании клише можно использовать «Символ удвоения ширины», который устанавливается перед символом, который нужно увеличить по ширине в два раза. Например, если в строке «1234» символ «3» должен быть увеличен, нужно перед ним установить «Символ удвоения ширины». В результате на печать будет выведена строка «1234». В «Редакторе таблиц» для того, чтобы увеличить ширину символа нужно установить указатель мыши перед символом, который нужно увеличить, нажать сочетание клавиш <Ctrl+D> или щелкнуть правой клавишей для отображения контекстного меню:

[Приложение 3]
174
В меню выбрать пункт «Символ удвоения ширины».
Аналогично можно вставлять другие символы, которые представлены в контекстном меню (напротив каждого символа указано соответствующее сочетание клавиш).
14. После изменения значения поля нажать кнопку .
При программировании таблицы изделия можно изменить значения всех полей, которые нужно
перепрограммировать, затем нажимать кнопку .
15. По завершению программирования таблиц нужно выйти из режима программирования и
перезагрузить изделие. Далее закрыть утилиту и отключить кабель micro USB от изделия и от ПК.
Вкладка «База товаров»
На вкладке программируются параметры товаров, которые будут реализовываться в торговом предприятии. Вкладка имеет вид (образец вкладки с заполненными полями для каждого товара):
Рисунок 19. Вкладка «База товаров»
Для того чтобы запрограммировать товар в базе, необходимо ввести значения всех параметров для этого товара:
Название – ввести наименование товара (не более 64-х символов).

[Приложение 3]
175
Штрихкод – ввести цифровую последовательность символов, которая закодирована в штрихкоде данного товара.
Цена – ввести цену товара.
Система налогообложения1 – ввести код системы налогообложения:
1 – Традиционная СНО;
2 – Упрощенная СНО (Доход);
3 – Упрощенная СНО (Доход минус Расход);
4 – Единый налог на вмененный доход2;
5 – Единый сельскохозяйственный налог;
6 – Патентная система налогообложения.
Также о выборе системы налогообложения изложено в разделе «Система налогообложения (СНО)» на странице 83.
Номер налога – ввести номер налога (подробнее о номерах налогов изложено в разделе «Наименования и ставки налога» на странице 34).
Секция – ввести номер секции (ККТ поддерживает работу с 16-ю секциями).
Флаги – установить значение флага для данного товара. Параметр имеет битовый формат и включает в себя несколько настроек: печать налогов, количества, проверка денежной наличности, поэтому нужно вводить в соответствующую ячейку одно из возможных значений (в десятичном формате):
1 – разрешено редактирование цены товара;
0 – запрещено редактирование цены товара;
255 – считается, что товар отсутствует в базе.
Единица измерения – ввести код единицы измерения товара, который запрограммирован в Таблице 24. «Единицы измерения»:
1 – количество весовое, килограмм (вес товара в чеке печатается как 1.234 (кг));
0 – количество штучное, штука (количество печатается как 1234 (шт.)).
2 – объем, литр (количество печатается как 12,34 (л)).
Значение от 3 до 16 по умолчанию не запрограммированы.
Предмет расчета1 – ввести предмет расчета:
1 – реализуемый товар;
2 – подакцизный товар;
1 – В случае если в Таблице 1. «База товаров» установлено значение «0», то при оформлении кассового чека будет
использоваться СНО, запрограммированная в Таблице 2. «Настройки» (Поле 110). Подробное описание СНО также представлено в «Протоколе работы ККТ» (документ выложен на сайте компании АТОЛ).
2 – В данной ККТ является значением по умолчанию.

[Приложение 3]
176
3 – выполняемая работа;
4 – оказанная услуга;
5 – ставка по организации/проведению азартной игры;
6 – выплата выигрыша при организации/проведении азартной игры;
7 – прием денежных средств при организации/проведению лотерей;
8 – выплата выигрыша при организации/проведению лотереи;
9 – предоставление прав на использование результатов интеллектуальной деятельности;
10 – аванс, задаток, предоплата, кредит, взнос в счет оплаты, вознаграждение, пени, штраф, бонус и т.д.;
11 – вознаграждение пользователя, являющегося платежным агентом (субагентом), банковским платежным агентом (субагентом);
12 – составной предмет расчета (из пунктов 1–10);
13 – иной предмет расчета (отсутствует в перечне).
Также о признаке расчета изложено в разделе «Предмет расчета» на странице 82.
Способ расчета1 – ввести способ расчета, а именно его номер:
1 – полная предварительная оплата;
2 – частичная предварительная оплата;
3 – аванс;
4 – полная оплата (с учетом аванса);
5 – частичная оплата;
6 – без оплаты с последующей оплатой в кредит;
7 – оплата кредита.
Также о способах расчета изложено в разделе «Способ расчета» на странице 81.
Поставщик – ввести код поставщика (может принимать значение из диапазона 1..116), а именно его номер, который программируется в Таблице 23. «Поставщики» (для каждого поставщика программируется его наименование ИНН и телефон).
При программировании Базы товаров нужно учитывать, что запись большого количества значений в Таблицу 1. «База товаров» может занимать более пяти минут (например, запись информации о 1000
товарах занимает около 8 минут). В процессе записи в строке состояния будет выедено сообщение «Запись таблицы». Не отключайте кабель USB и не производите работ с изделием до окончания
записи! По окончании процесса записи (успешная запись всех значений всех полей Таблицы 1) в строке состояния отобразится сообщение «Ожидание». В случае если при записи какого-либо значения
произошла ошибка (например, неверный формат), то запись Базы товаров будет прервана, при этом отобразится окно с сообщением об ошибке.
1 – Подробное описание реквизитов представлено в «Протоколе работы ККТ» (документ выложен на сайте
компании АТОЛ).

[Приложение 3]
177
В данной ККТ можно выполнить загрузку базы товаров с внешнего носителя памяти USB-флеш. Подробнее изложено в разделе «Загрузка базы товаров с внешнего носителя памяти USB-флеш» на
странице 129.
Вкладка «Настройки GSM/WiFi»
Посредством утилиты производится настройка беспроводных интерфейсов для обмена с оператором фискальных данных. Программирование выполняется на вкладке «Настройки GSM/WiFi». В ячейки таблицы нужно ввести:
При работе по GSM ввести Конфигурационную строку, Имя пользователя и Пароль.
При работе по WiFi ввести режим WiFi (1 – станция), Имя точки доступа, Пароль доступа.
Рисунок 20. Вкладка «Настройки GSM/WiFi» (указаны значения по умолчанию)

[Приложение 3]
178
Вкладка «Настройки ОФД»
На данной вкладке утилиты производится настройка параметров для обмена данными с оператором фискальных данных. В ячейки таблицы нужно ввести Адрес ОФД, Порт, DNS ОФД, Канал обмена с ОФД и Адрес сайта ФНС (подробнее изложено в разделах «Взаимодействие с ФНС через ОФД» и «Настройка канала обмена с ОФД»).
Рисунок 21. Вкладка «Настройки ОФД»
Параметр Канал обмена с ОФД может принимать значения:
1 – EthernetOverUsb;
2 – Ethernet;
3 – Wi-fi;
4 – GSM модем;
5 – EthernetOverTransport (при работе по интерфейсу Bluetooth).


[Для заметок]
180
+7 (495) 730–7420www.atol.ru
Компания АТОЛул. Б. Новодмитровская,дом 14, стр. 2,Москва, 127015
+7 (495) 730–7420www.atol.ru
Компания АТОЛул. Б. Новодмитровская,дом 14, стр. 2,Москва, 127015
АТОЛ 91Ф
Руководство по эксплуатации
Версия документации
от 31.01.2019