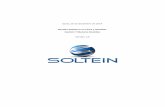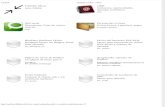Odoo MPR. Manual de usuario producción
-
Upload
soltein-sa -
Category
Software
-
view
460 -
download
11
Transcript of Odoo MPR. Manual de usuario producción
Quito, 20 de diciembre de 2014
Gestión Producción – Manual de
usuario
Odoo ERP
MRP - Producción
GESTIÓN PROCESOS PRODUCTIVOS Versión 1.0
Índice INTRODUCCIÓN 3
FUNCIONALIDADES 4
COTIZACIONES 4
COTIZACIÓN GENERAL 4 GESTIONAR COTIZACIÓN SIN PRERESERVA Y SIN SERVICIO DE INSTALACIÓN 7
GESTIONAR COTIZACIÓN CON PRERESERVA/SIN FORZAR APROVISIONAMIENTO Y SIN SERVICIO DE INSTALACIÓN 12
GESTIONAR COTIZACIÓN CON PRERESERVA/FORZAR APROVISIONAMIENTO Y SIN SERVICIO DE INSTALACIÓN 17 CANCELAR COTIZACIÓN EN ESTADO REVISADA SIN PRERESERVAS SIN INCLUIR SERVICIO DE INSTALACIÓN 22 CANCELAR COTIZACIÓN EN ESTADO REVISADA CON PRERESERVA/ SIN FORZAR APROVISIONAMIENTO SIN INCLUIR SERVICIO DE INSTALACIÓN 25 CANCELAR COTIZACIÓN EN ESTADO REVISADA CON PRERESERVA/ FORZAR APROVISIONAMIENTOSIN INCLUIR SERVICIO DE INSTALACIÓN 28 GESTIONAR COTIZACIÓN CON/SIN PRERESERVA INCLUYENDO SERVICIO DE INSTALACIÓN 32 CANCELAR COTIZACIÓN CON/SIN PRERESERVA INCLUYENDO SERVICIO DE INSTALACIÓN 37 GESTIONAR COTIZACIÓN DE RENTAS SIN PRERESERVA Y SIN SERVICIO DE INSTALACIÓN 41 GESTIONAR COTIZACIÓN DE RENTAS CON PRERESERVA/SIN FORZAR APROVISIONAMIENTO Y SIN SERVICIO DE INSTALACIÓN 41 GESTIONAR COTIZACIÓN DE RENTAS CON PRERESERVA/FORZAR APROVISIONAMIENTO Y SIN SERVICIO DE INSTALACIÓN 41 CANCELAR COTIZACIÓN DE RENTAS EN ESTADO REVISADA SIN PRERESERVA 41 CANCELAR COTIZACIÓN DE RENTAS EN ESTADO REVISADA CON PRERESERVA/ SIN FORZAR APROVISIONAMIENTO 41 CANCELAR COTIZACIÓN DE RENTAS EN ESTADO REVISADA CON PRERESERVA/ FORZAR APROVISIONAMIENTO 41
VENTAS 41
ORDEN DE RENTAS 45 GESTIONAR ORDEN DE RENTAS 45 GESTIONAR ORDEN DE RENTA SIN ROTURAS EN DEVOLUCIÓN 47 GESTIONAR ORDEN DE RENTA CON ROTURAS EN DEVOLUCIÓN 48 ORDEN DE PRÉSTAMO 50
MANUAL DE USUARIO AV. CONTOY MZ 10 LOTE 16 EDIFICIO TORRE B 204 SUPERMANZANA 17 CANCÚN BENITO JUÁREZ CP 77505, 77520 CANCÚN, [email protected], (593) 998258594 O (52) 9981315663, SOLTEIN SA DE CV
1 de 71
GESTIONAR ORDEN DE PRÉSTAMO 50 GESTIONAR ORDEN DE PRÉSTAMO SIN ROTURAS EN DEVOLUCIÓN 51 GESTIONAR ORDEN DE PRÉSTAMO CON ROTURAS EN DEVOLUCIÓN 52 CANCELAR ORDEN DE PRÉSTAMO SIN ENTREGAR 53 CANCELAR ORDEN DE PRÉSTAMO ENTREGADA 54 ORDEN DE REPARACIONES 54 GESTIONAR COTIZACIÓN DE REPARACIONES 54 GESTIONAR ORDEN DE REPARACIONES INTERNAS 54 GESTIONAR ORDEN DE VENTA DE REPARACIONES 57 CANCELAR ORDEN DE VENTA DE REPARACIONES 60 ORDEN DE SERVICIO DE INSTALACIÓN 60 CANCELAR SERVICIO DE INSTALACIÓN 63
COMPRAS 66
GESTIONAR REQUISICIÓN 66 GESTIONAR COMPRA NACIONAL 69 GESTIONAR COMPRA INTERNACIONAL (IMPORTACIÓN) 70
Crear importaciones hijas 71
Cancelar Importación 74
CANCELAR REQUISICIÓN 74 CANCELAR COMPRA NACIONAL SIN RECIBIR 75 CANCELAR COMPRA NACIONAL RECIBIDA 77 GESTIONAR COMPRA INTERNACIONAL 78 CANCELAR COMPRA INTERNACIONAL 82
PRODUCCIÓN 82
GESTIONAR CENTROS DE PRODUCCIÓN 82 ORDEN DE PRODUCCIÓN 84 GESTIONAR ORDEN DE PRODUCCIÓN SIN ÓRDENES HIJAS 86 GESTIONAR ORDEN DE PRODUCCIÓN CON ÓRDENES HIJAS 87 CANCELAR ORDEN DE PRODUCCIÓN SIN ÓRDENES HIJAS 89
CANCELAR ORDEN DE PRODUCCIÓN CON ÓRDENES HIJAS 92
MANUAL DE USUARIO AV. CONTOY MZ 10 LOTE 16 EDIFICIO TORRE B 204 SUPERMANZANA 17 CANCÚN BENITO JUÁREZ CP 77505, 77520 CANCÚN, [email protected], (593) 998258594 O (52) 9981315663, SOLTEIN SA DE CV
2 de 71
DEMO
url: https://petroldemo.petrol.soltein.org
usuario: demoadmin
contraseña: soltein2015
INTRODUCCIÓN
El sistema de gestión automatizado sobre la plataforma OpenERP para la empresa
MissionPetroleum S.A. provee la automatización de las áreas de procesos contempladas
en la organización, dígase: Producción/Calidad, CRM, Ventas, Compras, Contabilidad y
finanzas, Proyectos, Flotas, Mantenimiento, Almacén y RRHH.
Este documento constituye un caso de estudio para la ejecución de las pruebas
funcionales de cada uno de los escenarios de integración automatizados en este sistema,
tanto por el equipo de desarrollo como por el cliente.
En la aplicación se han definido varios roles o perfiles de usuarios, como parte de la
seguridad y administración de la misma según las áreas de procesos involucradas, los
cuales podrán ser empleados en los diferentes escenarios de prueba que se ejecuten,
además del administrador de sistema.
• Administrador del sistema (user: admin, pass: admin): perfil administrador que
tendrá acceso a todas las opciones del menú de configuración del sistema.
• aaa
FUNCIONALIDADES Seguidamente se especifica el flujo de ejecución de cada una de las funcionalidades del
sistema, agrupadas en las áreas de procesos. En cada área se conceptualiza inicialmente
los datos de cada formulario y posteriormente se describirá cada uno de los casos de
estudio o flujos asociados al formulario descrito.
COTIZACIONES
COTIZACIÓN GENERAL
MANUAL DE USUARIO AV. CONTOY MZ 10 LOTE 16 EDIFICIO TORRE B 204 SUPERMANZANA 17 CANCÚN BENITO JUÁREZ CP 77505, 77520 CANCÚN, [email protected], (593) 998258594 O (52) 9981315663, SOLTEIN SA DE CV
3 de 71
En esta sección se explicará conceptualmente el objetivo de cada uno de los datos de entrada que se presentan en el formulario de Cotización, los cuales deben ser llenados por el usuario para ejecutar cualquiera de los flujos o casos de estudio que se especifican posteriormente. Los datos de entrada para una Cotización son los siguientes:
• Cliente: cliente al cual va dirigido la cotización. • Contrato / Analítico: es la cuenta analítica relacionada con un pedido de venta. • Prereserva: este campo permite indicar una prereserva de los productos
seleccionados, lo cual genera un movimiento de almacén de los mismos desde el almacén general de la compañía hacia el almacén de prereserva. De esta manera los productos cotizados pasan a estar ya comprometidos y no disponibles a la venta.
• Días en prereserva: este campo se habilita a partir de la selección del campo Prereserva. Se debe indicar un valor numérico que represente los días en que estarán prereservados los productos.
• Fecha: fecha que genera el sistema automáticamente e indica la fecha en que se crea la cotización.
• Tienda: indica el lugar donde se realiza la cotización. • Referencia del cliente: permite introducir una referencia adicional sobre el cliente
seleccionado. Por ejemplo, si un cliente tiene algún otro dato identificativo como un RUC, asociado a al venta, se puede insertar en este campo.
• Tab Líneas del pedido, estas líneas no son más que los productos a cotizar. Por cada línea se especifica: Producto: producto o servicio a ofertar. Cantidad: cantidad del producto a ofertar. Tiempo estimado: es el tiempo de entrega que estima el sistema teniendo en
cuenta una de las siguientes expresiones, en dependencia del tipo del producto.
Para los productos que tienen método de aprovisionamiento COMPRAR el tiempo estimado de entrega se corresponde como sigue: Tiempo de entrega de proveedor + X% de riesgo. El tiempo de entrega de proveedor será el valor del proveedor que mayor tiempo de entrega posea (peor caso) para el producto especificado. Este valor se puede configurar en la ficha de producto, Tab Abastecimientos, sección Proveedores. Allí se escoge el proveedor y se define el tiempo de entrega de dicho proveedor asociado al producto. Puede suceder que se defina más de un Proveedor para el producto, es en este caso cuando el sistema toma como tiempo de entrega de proveedor el valor del proveedor que mayor tiempo de entrega posea (peor caso).
Para los productos que tienen método de aprovisionamiento FABRICAR el tiempo estimado de entrega se corresponde como sigue: Tiempo de producción + X% de riesgo. El tiempo de producción será el valor total de la sumatoria de todos los tiempos dentro del ciclo productivo. Este valor
MANUAL DE USUARIO AV. CONTOY MZ 10 LOTE 16 EDIFICIO TORRE B 204 SUPERMANZANA 17 CANCÚN BENITO JUÁREZ CP 77505, 77520 CANCÚN, [email protected], (593) 998258594 O (52) 9981315663, SOLTEIN SA DE CV
4 de 71
se especifica manualmente en la ficha del producto, en el campo Plazo de entrega de fabricación.
El % de riesgo es valor configurable en el sistema en la ficha del producto, en el campo Margen de riesgo en la entrega (%) que se encuentra en el Tab Abastecimiento.
Tiempo de entrega: por defecto el sistema genera el mismo valor calculado en el campo Tiempo estimado, pero en este caso el usuario podrá modificarlo manualmente teniendo en cuenta su estimación personal de entrega de los productos ofertados.
Precio por unidad: este valor se carga automáticamente de la lista de precios o precio unitario definido en la ficha del producto.
Subtotal, Prereservado y Forzado, son campos que actualiza el sistema teniendo en cuenta si se prereserva o no.
• Tab Otra información, este Tab abarca la información relacionada con los siguientes campos. Vendedor: el agente de ventas de la empresa que genera la cotización. Documento origen: referencia al documento que originó la cotización, en caso
de aplicar (no es un campo obligatorio). Tiempo estimado: tiempo estimado general de entrega de los productos de la
cotización que estima el sistema a partir del tiempo estimado definido en cada línea de pedido. El valor de este tiempo estimado general será el peor valor de las líneas de pedido especificadas.
Tiempo de entrega: tiempo de entrega general de los productos de la cotización que estima el sistema a partir del tiempo de entrega definido en cada línea de pedido. El valor de este tiempo estimado de entrega general será el peor valor de las líneas de pedido especificadas. De igual manera este campo podrá ser modificado de manera manual por el usuario.
Plazo de pago: indica el plazo disponible para que el cliente pueda efectuar el pago correspondiente a la cotización. Los valores ofertados son los qu ese indican en en el campo: 15 días, 30 o 60 días, etc.
Posición fiscal: este campo será cargado automáticamente por el sistema a partir de la ficha del cliente e indica el tipo de contribución (SRI) que tiene asociado dicho cliente.
• Tab Servicio de Instalación, este tab incluye un check y la selección de este campo indica que la cotización que se oferta incluye la ejecución del Servicio de instalación de los productos que se cotizan. Cuando se marca este check el sistema debe generar un proyecto asociado a esta Orden de venta por concepto de instalación del producto que se está vendiendo y enviar una notificación al rol de servicio de instalación indicado que se le ha generado un proyecto asociado a la venta de un producto. La facturación del servicio de instalación está incluida en la venta del producto que se está proponiendo en dicha cotización.
MANUAL DE USUARIO AV. CONTOY MZ 10 LOTE 16 EDIFICIO TORRE B 204 SUPERMANZANA 17 CANCÚN BENITO JUÁREZ CP 77505, 77520 CANCÚN, [email protected], (593) 998258594 O (52) 9981315663, SOLTEIN SA DE CV
5 de 71
GESTIONAR COTIZACIÓN SIN PRERESERVA Y SIN SERVICIO DE INSTALACIÓN
Este escenario permite crear una cotización de productos que se ofrecen a un cliente por un valor indicado y en una fecha estimada, sin indicar la prereserva de dichos productos y sin incluir la ejecución de servicio de instalación.
Para ejecutar este escenario los campos de la Cotización deben tomar los siguientes valores:
• Cliente: • Prereserva: en este escenario se debe marcar la selección de este campo. • Fecha: • Tienda: • Referencia del cliente: • Tab Líneas del pedido:
Producto: Cantidad: Tiempo estimado: Tiempo de entrega: Precio por unidad: Subtotal, Prereservado y Forzado, son campos que actualiza el sistema
teniendo en cuenta si se prereserva o no. • Tab Otra información, este Tab abarca la información relacionada con los siguientes
campos. Vendedor: Documento origen: Tiempo estimado: Tiempo de entrega: Plazo de pago: Posición fiscal:
• Tab Servicio de Instalación, en este escenario no se debe marcar este campo Servicio de instalación.
Una vez definidos todos los datos de entrada, la cotización se encuentra en estado Borrador y el usuario Vendedor podrá ejecutar las siguientes acciones:
• Enviar a evaluación: esta acción permite enviar la cotización al Gerente de operaciones para ser evaluada, la cotización toma estado En evaluación.
• Cancelar cotización: esta acción permite cancelar la cotización por decisión del usuario que la ha creado, la cotización toma estado Cancelada.
MANUAL DE USUARIO AV. CONTOY MZ 10 LOTE 16 EDIFICIO TORRE B 204 SUPERMANZANA 17 CANCÚN BENITO JUÁREZ CP 77505, 77520 CANCÚN, [email protected], (593) 998258594 O (52) 9981315663, SOLTEIN SA DE CV
6 de 71
Una vez que la cotización toma estado En evaluación, el sistema habilitará las siguientes opciones para el rol Gerente de operaciones:
• Enviar a borrador: esta opción le permite al Gerente de operaciones regresar la cotización a su estado inicial porque no está de acuerdo con la cotización enviada por el Vendedor. En esta acción el sistema levanta un asistente (wizard) para registrar observaciones/causas de la revisión realizada, la cotización toma estado Borrador.
• Enviar a revisada: esta opción indica que el Gerente de operaciones aprobó la propuesta de cotización creada por el vendedor, y automáticamente se le habilita la misma al vendedor para que este pueda enviarla al cliente, la cotización toma estado Revisada.
• Cancelar cotización: esta acción permite cancelar la cotización, ya sea porque el cliente desestimó la cotización y abandona la negociación o por decisión del usuario Gerente de operaciones, la cotización toma estado Cancelada.
Una vez que la cotización toma estado Revisada, las líneas de pedido de la cotización pueden adoptar diferentes colores:
Rojo: significa que no hay disponibilidad del producto.
Verde: significa que hay disponibilidad total del producto.
En este momento el sistema habilitará las siguientes opciones para el rol Vendedor:
• Enviar a borrador: esta opción le permite al Vendedor regresar la cotización a su estado inicial. En esta acción el sistema levanta un asistente (wizard) para registrar observaciones/causas del envío a Borrador, la cotización toma estado Borrador.
• Enviar a oferta: esta opción le permite al vendedor pasar la cotización a estado Ofertada. En este momento el sistema levanta un asistente (wizard) para configurar el mail del cliente al cual se le desea enviar la cotización, posteriormente aparece la pantalla correspondiente al correo que se le enviará. Puede suceder que el vendedor decida no enviar la cotización por correo al cliente, en este caso se podrá acceder al botón Ofertar en lugar de Enviar. En cualquier caso, la cotización toma estado Ofertada.
• Cancelar cotización: esta acción permite cancelar la cotización, ya sea porque el cliente desestimó la cotización y abandona la negociación o por decisión del Vendedor, la cotización toma estado Cancelada.
Una vez que la cotización toma estado Ofertada, el sistema habilitará las siguientes opciones para el rol Vendedor:
• Enviar a borrador: esta opción le permite al Vendedor regresar la cotización a su estado inicial para modificar los datos que solicite el cliente en su análisis. En esta
MANUAL DE USUARIO AV. CONTOY MZ 10 LOTE 16 EDIFICIO TORRE B 204 SUPERMANZANA 17 CANCÚN BENITO JUÁREZ CP 77505, 77520 CANCÚN, [email protected], (593) 998258594 O (52) 9981315663, SOLTEIN SA DE CV
7 de 71
acción el sistema levanta un asistente (wizard) para registrar observaciones/causas del envío a Borrador, la cotización toma estado Borrador.
• Confirmar cotización: esta opción indica que el cliente acepta la cotización y por tanto la cotización se convierte automáticamente en un Pedido de venta, la cotización toma estado Venta a facturar.
• Cancelar cotización: esta acción permite cancelar la cotización debido a que el cliente abandona la negociación, la cotización toma estado Cancelada.
Al confirmar la cotización el sistema genera las siguientes salidas:
• Orden de entrega de la venta efectuada, la cual incluye la especificación de cada producto contemplado en la venta. Los detalles de esta orden de entrega pueden ser consultados en la ruta: Gestión inventario/ Recibir/Enviar por pedidos/ Órdenes de entrega.
• Movimiento de almacén por cada producto incluido en la venta, especificándose en cada caso la cantidad vendida. En este caso el movimiento se efectúa desde el almacén general de la compañía hacia la ubicación de destino de Cliente. Los detalles de este movimiento pueden ser consultados en la ruta: Gestión inventario/ Trazabilidad/ Movimientos de stock.
Una vez que la cotización toma estado Venta a facturar, el sistema chequeará si hay disponibilidad del producto vendido. En caso de no haber disponibilidad suficiente para satisfacer el pedido el sistema debe desencadenar automáticamente los mecanismos de aprovisionamiento de los productos incluidos en la venta, lo cual implica alguna de las siguientes salidas:
• Requisición en estado Nueva: Si los productos incluidos en la venta poseen método de aprovisionamiento Comprar, el sistema genera una Requisición en estado Nueva. Las líneas de productos a solicitar en la requisición estarán en correspondencia con los productos demandados en la venta con método de aprovisionamiento Comprar. Para continuar con la ejecución del flujo de Requisiciones se recomienda consultar la sección GESTIONAR REQUISICIÓN .
• Orden de producción en estado Nueva: Si los productos incluidos en la venta poseen método de aprovisionamiento Fabricar, el sistema genera una Orden de producción con la cantidad demandada por cada producto correspondiente. Para continuar con la ejecución del flujo de Producción se recomienda consultar la sección ORDEN DE PRODUCCIÓN .
Una vez ejecutados los mecanismos de aprovisionamiento para los productos vendidos, el sistema debe habilitar las siguientes opciones:
• Ver orden de entrega: esta opción muestra un resumen de los productos que saldrán al cliente como parte de la venta ejecutada.
MANUAL DE USUARIO AV. CONTOY MZ 10 LOTE 16 EDIFICIO TORRE B 204 SUPERMANZANA 17 CANCÚN BENITO JUÁREZ CP 77505, 77520 CANCÚN, [email protected], (593) 998258594 O (52) 9981315663, SOLTEIN SA DE CV
8 de 71
• Cancelar pedido: esta opción permite cancelar la orden de venta efectuada.
Cuando se ejecuta la opción Ver orden de entrega el sistema habilita las siguientes opciones:
• Enviar: esta opción hace efectivo el envío del pedido al cliente. • Cancelar pedido: esta opción permite cancelar la salida de almacén generada hacia
el cliente como parte de la venta.
Cuando se ejecuta la opción Enviar el sistema habilita las siguientes opciones:
• Crear factura: esta opción permite generar la factura correspondiente a la venta en estado Borrador.
• Cancelar pedido: esta opción permite cancelar la orden de venta efectuada.
Al ejecutar la acción Crear factura el sistema genera las siguientes salidas:
• Factura de la venta realizada en estado Borrador. Las líneas de detalle de esta factura se corresponden con los productos incluidos en la venta. Para continuar con la ejecución del flujo de Facturación se recomienda consultar la sección Error: No se encuentra la fuente de referencia.
GESTIONAR COTIZACIÓN CON PRERESERVA/SIN FORZAR APROVISIONAMIENTO Y SIN SERVICIO DE INSTALACIÓN
Este escenario permite crear una cotización de productos que se ofrecen a un cliente por un valor indicado y en una fecha estimada, indicando la prereserva de dichos productos pero sin forzar el aprovisionamiento de los mismos en caso de no haber disponibilidad y sin incluir la ejecución de servicio de instalación.
Para ejecutar este escenario los campos de la Cotización deben tomar los siguientes valores:
• Cliente: • Prereserva: en este escenario se debe marcar la selección de este campo. • Días en prereserva: • Fecha: • Tienda: • Referencia del cliente: • Tab Líneas del pedido:
Producto: producto tipo Comprar y producto tipo Fabricar Cantidad: Tiempo estimado: Tiempo de entrega:
MANUAL DE USUARIO AV. CONTOY MZ 10 LOTE 16 EDIFICIO TORRE B 204 SUPERMANZANA 17 CANCÚN BENITO JUÁREZ CP 77505, 77520 CANCÚN, [email protected], (593) 998258594 O (52) 9981315663, SOLTEIN SA DE CV
9 de 71
Precio por unidad: Subtotal, Prereservado y Forzado, son campos que actualiza el sistema
teniendo en cuenta si se prereserva o no. • Tab Otra información, este Tab abarca la información relacionada con los siguientes
campos. Vendedor: Documento origen: Tiempo estimado: Tiempo de entrega: Plazo de pago: Posición fiscal:
• Tab Servicio de Instalación, en este escenario no se debe marcar este campo Servicio de instalación.
Una vez definidos todos los datos de entrada la cotización se encuentra en estado Borrador y el usuario Vendedor podrá ejecutar las siguientes acciones:
• Enviar a evaluación: esta acción permite enviar la cotización al Gerente de operaciones para ser evaluada, la cotización toma estado En evaluación.
• Cancelar cotización: esta acción permite cancelar la cotización por decisión del usuario que la ha creado, la cotización toma estado Cancelada.
Una vez que la cotización toma estado En evaluación, el sistema habilitará las siguientes opciones para el rol Gerente de operaciones:
• Enviar a borrador: esta opción le permite al Gerente de operaciones regresar la cotización a su estado inicial porque no está de acuerdo con la cotización enviada por el Vendedor. En esta acción el sistema levanta un asistente (wizard) para registrar observaciones/causas de la revisión realizada, la cotización toma estado Borrador.
• Enviar a revisada: esta opción indica que el Gerente de operaciones aprobó la propuesta de cotización creada por el vendedor, y automáticamente se le habilita la misma al vendedor para que este pueda enviarla al cliente, la cotización toma estado Revisada.
• Cancelar cotización: esta acción permite cancelar la cotización, ya sea porque el cliente desestimó la cotización y abandona la negociación o por decisión del usuario Gerente de operaciones, la cotización toma estado Cancelada.
Una vez que la cotización toma estado Revisada, las líneas de pedido de la cotización pueden adoptar diferentes colores:
• Rojo: significa que no hay disponibilidad del producto. • Verde: significa que hay disponibilidad total del producto.
MANUAL DE USUARIO AV. CONTOY MZ 10 LOTE 16 EDIFICIO TORRE B 204 SUPERMANZANA 17 CANCÚN BENITO JUÁREZ CP 77505, 77520 CANCÚN, [email protected], (593) 998258594 O (52) 9981315663, SOLTEIN SA DE CV
10 de 71
Al Enviar a revisada la cotización el sistema debe generar las siguientes salidas para aquellos productos que tuvieron disponibilidad en el almacén de la compañía.
• Movimiento de almacén por cada producto incluido en la venta con disponibilidad, especificándose en cada caso la cantidad indicada. En este caso el movimiento se efectúa desde el almacén general de la compañía hacia la ubicación de Prereserva. Los detalles de este movimiento pueden ser consultados en la ruta: Gestión Inventario/ Trazabilidad/ Movimientos de stock.
En este momento el sistema habilitará las siguientes opciones para el rol Vendedor:
• Enviar a borrador: esta opción le permite al Vendedor regresar la cotización a su estado inicial. En esta acción el sistema levanta un asistente (wizard) para registrar observaciones/causas del envío a Borrador, la cotización toma estado Borrador.
• Enviar a oferta: esta opción le permite al vendedor pasar la cotización a estado Ofertada. En este momento el sistema levanta un asistente (wizard) para configurar el mail del cliente al cual se le desea enviar la cotización, posteriormente aparece la pantalla correspondiente al correo que se le enviará. Puede suceder que el vendedor decida no enviar la cotización por correo al cliente, en este caso se podrá acceder al botón Ofertar en lugar de Enviar. En cualquier caso, la cotización toma estado Ofertada.
• Cancelar cotización: esta acción permite cancelar la cotización, ya sea porque el cliente desestimó la cotización y abandona la negociación o por decisión del Vendedor, la cotización toma estado Cancelada.
Una vez que la cotización toma estado Ofertada, el sistema habilitará las siguientes opciones para el rol Vendedor:
• Enviar a borrador: esta opción le permite al Vendedor regresar la cotización a su estado inicial para modificar los datos que solicite el cliente en su análisis. En esta acción el sistema levanta un asistente (wizard) para registrar observaciones/causas del envío a Borrador, la cotización toma estado Borrador.
• Confirmar cotización: esta opción indica que el cliente acepta la cotización y por tanto la cotización se convierte automáticamente en un Pedido de venta.
• Cancelar cotización: esta acción permite cancelar la cotización debido a que el cliente abandona la negociación, la cotización toma estado Cancelada.
Al confirmar la cotización el sistema genera las siguientes salidas:
• Orden de entrega de la venta efectuada, la cual incluye la especificación de cada producto contemplado en la venta. Los detalles de esta orden de entrega pueden ser consultados en la ruta: Gestión Inventario/ Recibir/Enviar por pedidos/ Órdenes de entrega.
MANUAL DE USUARIO AV. CONTOY MZ 10 LOTE 16 EDIFICIO TORRE B 204 SUPERMANZANA 17 CANCÚN BENITO JUÁREZ CP 77505, 77520 CANCÚN, [email protected], (593) 998258594 O (52) 9981315663, SOLTEIN SA DE CV
11 de 71
• Movimiento de almacén por cada producto incluido en la venta, especificándose
en cada caso la cantidad vendida. El movimiento se efectúa desde la ubicación de Prereserva en el almacén general de la compañía hacia la ubicación de destino de Cliente. Es válido aclarar que el movimiento de todos los productos (disponibles y no disponibles inicialmente) parte de la ubicación de Prereserva, pues en el caso de los productos que no tuvieron disponibilidad inicial su aprovisionamiento será registrado como entrada en la ubicación de Prereserva directamente una vez que se ejecute la compra o la fabricación (según corresponda). Los detalles de este movimiento pueden ser consultados en la ruta: Gestión Inventario/ Trazabilidad/ Movimientos de stock.
Una vez que la cotización toma estado Venta a facturar, el sistema chequeará si hay disponibilidad del producto vendido. En caso de no haber disponibilidad suficiente para satisfacer el pedido el sistema debe desencadenar automáticamente los mecanismos de aprovisionamiento de los productos incluidos en la venta, lo cual implica alguna de las siguientes salidas:
• Requisición en estado Nueva: si los productos incluidos en la venta poseen método de aprovisionamiento Comprar, el sistema genera una Requisición en estado Nueva. Las líneas de productos a solicitar en la requisición estarán en correspondencia con los productos demandados en la venta con método de aprovisionamiento Comprar. Para continuar con la ejecución del flujo de Requisiciones se recomienda consultar la sección GESTIONAR REQUISICIÓN .
• Orden de producción en estado Nueva: si los productos incluidos en la venta poseen método de aprovisionamiento Fabricar, el sistema genera una Orden de producción con la cantidad demandada por cada producto correspondiente. Para continuar con la ejecución del flujo de Producción se recomienda consultar la sección ORDEN DE PRODUCCIÓN .
Una vez ejecutados los mecanismos de aprovisionamiento para los productos vendidos, el sistema debe habilitar las siguientes opciones:
• Ver orden de entrega: esta opción muestra un resumen de los productos que saldrán al cliente como parte de la venta ejecutada.
• Cancelar pedido: esta opción permite cancelar la orden de venta efectuada.
Cuando se ejecuta la opción Ver orden de entrega el sistema habilita las siguientes opciones:
• Enviar: esta opción hace efectivo el envío del pedido al cliente. • Cancelar pedido: esta opción permite cancelar la salida de almacén generada hacia
el cliente como parte de la venta.
Cuando se ejecuta la opción Enviar el sistema habilita las siguientes opciones:
MANUAL DE USUARIO AV. CONTOY MZ 10 LOTE 16 EDIFICIO TORRE B 204 SUPERMANZANA 17 CANCÚN BENITO JUÁREZ CP 77505, 77520 CANCÚN, [email protected], (593) 998258594 O (52) 9981315663, SOLTEIN SA DE CV
12 de 71
• Crear factura: esta opción permite generar la factura correspondiente a la venta en
estado Borrador. • Cancelar pedido: esta opción permite cancelar la orden de venta efectuada.
Al ejecutar la acción Crear factura el sistema genera las siguientes salidas:
• Factura de la venta realizada en estado Borrador. Las líneas de detalle de esta factura se corresponden con los productos incluidos en la venta. Para continuar con la ejecución del flujo de Facturación se recomienda consultar la sección Error: No se encuentra la fuente de referencia.
GESTIONAR COTIZACIÓN CON PRERESERVA/FORZAR APROVISIONAMIENTO Y SIN SERVICIO DE INSTALACIÓN
Este escenario permite crear una cotización de productos que se ofrecen a un cliente por un valor indicado y en una fecha estimada, indicando la prereserva de dichos productos forzando el aprovisionamiento de los mismos en caso de no haber disponibilidad y sin incluir la ejecución de servicio de instalación.
Para ejecutar este escenario los campos de la Cotización deben tomar los siguientes valores:
• Cliente: • Prereserva: en este escenario se debe marcar la selección de este campo. • Días en prereserva: • Fecha: • Tienda: • Referencia del cliente: • Tab Líneas del pedido:
Producto: producto tipo Comprar y producto tipo Fabricar Cantidad: Tiempo estimado: Tiempo de entrega: Precio por unidad: Subtotal, Prereservado y Forzado, son campos que actualiza el sistema
teniendo en cuenta si se prereserva o no. • Tab Otra información, este Tab abarca la información relacionada con los siguientes
campos. Vendedor: Documento origen: Tiempo estimado: Tiempo de entrega: Plazo de pago: Posición fiscal:
MANUAL DE USUARIO AV. CONTOY MZ 10 LOTE 16 EDIFICIO TORRE B 204 SUPERMANZANA 17 CANCÚN BENITO JUÁREZ CP 77505, 77520 CANCÚN, [email protected], (593) 998258594 O (52) 9981315663, SOLTEIN SA DE CV
13 de 71
• Tab Servicio de Instalación, en este escenario no se debe marcar este campo
Servicio de instalación.
Una vez definidos todos los datos de entrada la cotización se encuentra en estado Borrador y el usuario Vendedor podrá ejecutar las siguientes acciones:
• Enviar a evaluación: esta acción permite enviar la cotización al Gerente de operaciones para ser evaluada, la cotización toma estado En evaluación.
• Cancelar cotización: esta acción permite cancelar la cotización por decisión del usuario que la ha creado, la cotización toma estado Cancelada.
Una vez que la cotización toma estado En evaluación, el sistema habilitará las siguientes opciones para el rol Gerente de operaciones:
• Enviar a borrador: esta opción le permite al Gerente de operaciones regresar la cotización a su estado inicial porque no está de acuerdo con la cotización enviada por el Vendedor. En esta acción el sistema levanta un asistente (wizard) para registrar observaciones/causas de la revisión realizada, la cotización toma estado Borrador.
• Enviar a revisada: esta opción indica que el Gerente de operaciones aprobó la propuesta de cotización creada por el vendedor, y automáticamente se le habilita la misma al vendedor para que este pueda enviarla al cliente, la cotización toma estado Revisada.
• Cancelar cotización: esta acción permite cancelar la cotización, ya sea porque el cliente desestimó la cotización y abandona la negociación o por decisión del usuario Gerente de operaciones, la cotización toma estado Cancelada.
Una vez que la cotización toma estado Revisada, las líneas de pedido de la cotización pueden adoptar diferentes colores:
• Rojo: significa que no hay disponibilidad del producto. • Verde: significa que hay disponibilidad total del producto.
Al Enviar a revisada la cotización el sistema chequeará si hay disponibilidad en el almacén de la compañía del producto vendido. Para aquellos productos que tengan disponibilidad se deben generar las siguientes salidas:
• Movimiento de almacén por cada producto incluido en la venta con disponibilidad, especificándose en cada caso la cantidad indicada. En este caso el movimiento se efectúa desde el almacén general de la compañía hacia la ubicación de Prereserva. Los detalles de este movimiento pueden ser consultados en la ruta: Gestión Inventario/ Trazabilidad/ Movimientos de stock.
MANUAL DE USUARIO AV. CONTOY MZ 10 LOTE 16 EDIFICIO TORRE B 204 SUPERMANZANA 17 CANCÚN BENITO JUÁREZ CP 77505, 77520 CANCÚN, [email protected], (593) 998258594 O (52) 9981315663, SOLTEIN SA DE CV
14 de 71
Para aquellos productos que no tengan disponibilidad suficiente para satisfacer el pedido el sistema debe desencadenar automáticamente los mecanismos de aprovisionamiento correspondiente, lo cual implica alguna de las siguientes salidas:
• Requisición en estado Nueva: si los productos incluidos en la venta poseen método de aprovisionamiento Comprar, el sistema genera una Requisición en estado Nueva. Las líneas de productos a solicitar en la requisición estarán en correspondencia con los productos demandados en la venta con método de aprovisionamiento Comprar. Para continuar con la ejecución del flujo de Requisiciones se recomienda consultar la sección GESTIONAR REQUISICIÓN .
• Orden de producción en estado Nueva: si los productos incluidos en la venta poseen método de aprovisionamiento Fabricar, el sistema genera una Orden de producción con la cantidad demandada por cada producto correspondiente. Para continuar con la ejecución del flujo de Producción se recomienda consultar la sección ORDEN DE PRODUCCIÓN .
En este momento el sistema habilitará las siguientes opciones para el rol Vendedor:
• Enviar a borrador: esta opción le permite al Vendedor regresar la cotización a su estado inicial. En esta acción el sistema levanta un asistente (wizard) para registrar observaciones/causas del envío a Borrador, la cotización toma estado Borrador.
• Enviar a oferta: esta opción le permite al vendedor pasar la cotización a estado Ofertada. En este momento el sistema levanta un asistente (wizard) para configurar el mail del cliente al cual se le desea enviar la cotización, posteriormente aparece la pantalla correspondiente al correo que se le enviará. Puede suceder que el vendedor decida no enviar la cotización por correo al cliente, en este caso se podrá acceder al botón Ofertar en lugar de Enviar. En cualquier caso, la cotización toma estado Ofertada.
• Cancelar cotización: esta acción permite cancelar la cotización, ya sea porque el cliente desestimó la cotización y abandona la negociación o por decisión del Vendedor, la cotización toma estado Cancelada.
Una vez que la cotización toma estado Ofertada, el sistema habilitará las siguientes opciones para el rol Vendedor:
• Enviar a borrador: esta opción le permite al Vendedor regresar la cotización a su estado inicial para modificar los datos que solicite el cliente en su análisis. En esta acción el sistema levanta un asistente (wizard) para registrar observaciones/causas del envío a Borrador, la cotización toma estado Borrador.
• Confirmar cotización: esta opción indica que el cliente acepta la cotización y por tanto la cotización se convierte automáticamente en un Pedido de venta.
• Cancelar cotización: esta acción permite cancelar la cotización debido a que el cliente abandona la negociación, la cotización toma estado Cancelada.
MANUAL DE USUARIO AV. CONTOY MZ 10 LOTE 16 EDIFICIO TORRE B 204 SUPERMANZANA 17 CANCÚN BENITO JUÁREZ CP 77505, 77520 CANCÚN, [email protected], (593) 998258594 O (52) 9981315663, SOLTEIN SA DE CV
15 de 71
Al confirmar la cotización el sistema genera las siguientes salidas:
• Orden de entrega de la venta efectuada, la cual incluye la especificación de cada producto contemplado en la venta. Los detalles de esta orden de entrega pueden ser consultados en la ruta: Gestión Inventario/ Recibir/Enviar por pedidos/ Órdenes de entrega.
• Movimiento de almacén por cada producto incluido en la venta, especificándose en cada caso la cantidad vendida. El movimiento se efectúa desde la ubicación de Prereserva en el almacén general de la compañía hacia la ubicación de destino de Cliente. Es válido aclarar que el movimiento de todos los productos (disponibles y no disponibles inicialmente) parte de la ubicación de Prereserva, pues en el caso de los productos que no tuvieron disponibilidad inicial su aprovisionamiento será registrado como entrada en la ubicación de Prereserva directamente una vez que se ejecute la compra o la fabricación (según corresponda). Los detalles de este movimiento pueden ser consultados en la ruta: Gestión Inventario/ Recibir – Enviar Productos/ Enviar Productos.
En este momento el sistema habilitará las siguientes opciones para el rol Vendedor:
• Ver orden de entrega: esta opción muestra un resumen de los productos que saldrán al cliente como parte de la venta ejecutada.
• Cancelar pedido: esta opción permite cancelar la orden de venta efectuada.
Cuando se ejecuta la opción Ver orden de entrega el sistema habilita las siguientes opciones:
• Enviar: esta opción hace efectivo el envío del pedido al cliente. • Cancelar pedido: esta opción permite cancelar la salida de almacén generada hacia
el cliente como parte de la venta.
Cuando se ejecuta la opción Enviar el sistema habilita las siguientes opciones:
• Crear factura: esta opción permite generar la factura correspondiente a la venta en estado Borrador.
• Cancelar pedido: esta opción permite cancelar la orden de venta efectuada.
Al ejecutar la acción Crear factura el sistema genera las siguientes salidas:
• Factura de la venta realizada en estado Borrador. Las líneas de detalle de esta factura se corresponden con los productos incluidos en la venta. Para continuar con la ejecución del flujo de Facturación se recomienda consultar la sección Error: No se encuentra la fuente de referencia.
CANCELAR COTIZACIÓN EN ESTADO REVISADA SIN PRERESERVAS SIN INCLUIR SERVICIO DE INSTALACIÓN
MANUAL DE USUARIO AV. CONTOY MZ 10 LOTE 16 EDIFICIO TORRE B 204 SUPERMANZANA 17 CANCÚN BENITO JUÁREZ CP 77505, 77520 CANCÚN, [email protected], (593) 998258594 O (52) 9981315663, SOLTEIN SA DE CV
16 de 71
Este escenario permite crear una cotización de productos que se ofrecen a un cliente por un valor indicado y en una fecha estimada sin incluir la opción Prereserva. La ejecución del flujo de la cotización llegará hasta el estado Revisada y en este momento se Cancela.
Para ejecutar este escenario los campos de la Cotización deben tomar los siguientes valores:
• Cliente: • Prereserva: en este escenario se debe marcar la selección de este campo. • Días en prereserva: • Fecha: • Tienda: • Referencia del cliente: • Tab Líneas del pedido:
Producto: producto tipo Comprar y producto tipo Fabricar Cantidad: Tiempo estimado: Tiempo de entrega: Precio por unidad: Subtotal, Prereservado y Forzado, son campos que actualiza el sistema
teniendo en cuenta si se prereserva o no. • Tab Otra información, este Tab abarca la información relacionada con los siguientes
campos. Vendedor: Documento origen: Tiempo estimado: Tiempo de entrega: Plazo de pago: Posición fiscal:
• Tab Servicio de Instalación, en este escenario no se debe marcar este campo Servicio de instalación.
Una vez definidos todos los datos de entrada, la cotización se encuentra en estado Borrador y el usuario Vendedor podrá ejecutar las siguientes acciones:
• Enviar a evaluación: esta acción permite enviar la cotización al Gerente de operaciones para ser evaluada, la cotización toma estado En evaluación.
• Cancelar cotización: esta acción permite cancelar la cotización por decisión del usuario que la ha creado, la cotización toma estado Cancelada.
Una vez que la cotización toma estado En evaluación, el sistema habilitará las siguientes opciones para el rol Gerente de operaciones:
MANUAL DE USUARIO AV. CONTOY MZ 10 LOTE 16 EDIFICIO TORRE B 204 SUPERMANZANA 17 CANCÚN BENITO JUÁREZ CP 77505, 77520 CANCÚN, [email protected], (593) 998258594 O (52) 9981315663, SOLTEIN SA DE CV
17 de 71
• Enviar a borrador: esta opción le permite al Gerente de operaciones regresar la
cotización a su estado inicial porque no está de acuerdo con la cotización enviada por el Vendedor. En esta acción el sistema levanta un asistente (wizard) para registrar observaciones/causas de la revisión realizada, la cotización toma estado Borrador.
• Enviar a revisada: esta opción indica que el Gerente de operaciones aprobó la propuesta de cotización creada por el vendedor, y automáticamente se le habilita la misma al vendedor para que este pueda enviarla al cliente, la cotización toma estado Revisada.
• Cancelar cotización: esta acción permite cancelar la cotización, ya sea porque el cliente desestimó la cotización y abandona la negociación o por decisión del usuario Gerente de operaciones, la cotización toma estado Cancelada.
Una vez que la cotización toma estado Revisada, las líneas de pedido de la cotización pueden adoptar diferentes colores:
Rojo: significa que no hay disponibilidad del producto.
Verde: significa que hay disponibilidad total del producto.
En este momento el sistema habilitará las siguientes opciones para el rol Vendedor:
• Enviar a borrador: esta opción le permite al Vendedor regresar la cotización a su estado inicial. En esta acción el sistema levanta un asistente (wizard) para registrar observaciones/causas del envío a Borrador, la cotización toma estado Borrador.
• Enviar a oferta: esta opción le permite al vendedor pasar la cotización a estado Ofertada. En este momento el sistema levanta un asistente (wizard) para configurar el mail del cliente al cual se le desea enviar la cotización, posteriormente aparece la pantalla correspondiente al correo que se le enviará. Puede suceder que el vendedor decida no enviar la cotización por correo al cliente, en este caso se podrá acceder al botón Ofertar en lugar de Enviar. En cualquier caso, la cotización toma estado Ofertada.
• Cancelar cotización: esta acción permite cancelar la cotización, ya sea porque el cliente desestimó la cotización y abandona la negociación o por decisión del Vendedor, la cotización toma estado Cancelada.
En este momento el rol Vendedor ejecuta la acción Cancelar cotización y la Cotización toma estado Cancelada. El sistema habilita la acción Enviar a borrador para el rol Vendedor.
En este cambio de estado a Cancelada el sistema no genera salida alguna, pues hasta el momento no se han ejecutado movimientos de stock alguno (no se había seleccionado la opción Prereserva en este escenario).
MANUAL DE USUARIO AV. CONTOY MZ 10 LOTE 16 EDIFICIO TORRE B 204 SUPERMANZANA 17 CANCÚN BENITO JUÁREZ CP 77505, 77520 CANCÚN, [email protected], (593) 998258594 O (52) 9981315663, SOLTEIN SA DE CV
18 de 71
CANCELAR COTIZACIÓN EN ESTADO REVISADA CON PRERESERVA/ SIN FORZAR APROVISIONAMIENTO SIN INCLUIR SERVICIO DE INSTALACIÓN
Este escenario permite crear una cotización de productos que se ofrecen a un cliente por un valor indicado y en una fecha estimada, indicando la prereserva de dichos productos pero sin forzar el aprovisionamiento de los mismos en caso de no haber disponibilidad y sin incluir la ejecución de servicio de instalación. La ejecución del flujo de la cotización llegará hasta el estado Revisada y en este momento se Cancela.
Para ejecutar este escenario los campos de la Cotización deben tomar los siguientes valores:
• Cliente: • Prereserva: en este escenario se debe marcar la selección de este campo. • Días en prereserva: • Fecha: • Tienda: • Referencia del cliente: • Tab Líneas del pedido:
Producto: producto tipo Comprar y producto tipo Fabricar Cantidad: Tiempo estimado: Tiempo de entrega: Precio por unidad: Subtotal, Prereservado y Forzado, son campos que actualiza el sistema
teniendo en cuenta si se prereserva o no. • Tab Otra información, este Tab abarca la información relacionada con los siguientes
campos. Vendedor: Documento origen: Tiempo estimado: Tiempo de entrega: Plazo de pago: Posición fiscal:
• Tab Servicio de Instalación, en este escenario no se debe marcar este campo Servicio de instalación.
Una vez definidos todos los datos de entrada la cotización se encuentra en estado Borrador y el usuario Vendedor podrá ejecutar las siguientes acciones:
• Enviar a evaluación: esta acción permite enviar la cotización al Gerente de operaciones para ser evaluada, la cotización toma estado En evaluación.
MANUAL DE USUARIO AV. CONTOY MZ 10 LOTE 16 EDIFICIO TORRE B 204 SUPERMANZANA 17 CANCÚN BENITO JUÁREZ CP 77505, 77520 CANCÚN, [email protected], (593) 998258594 O (52) 9981315663, SOLTEIN SA DE CV
19 de 71
• Cancelar cotización: esta acción permite cancelar la cotización por decisión del
usuario que la ha creado, la cotización toma estado Cancelada.
Una vez que la cotización toma estado En evaluación, el sistema habilitará las siguientes opciones para el rol Gerente de operaciones:
• Enviar a borrador: esta opción le permite al Gerente de operaciones regresar la cotización a su estado inicial porque no está de acuerdo con la cotización enviada por el Vendedor. En esta acción el sistema levanta un asistente (wizard) para registrar observaciones/causas de la revisión realizada, la cotización toma estado Borrador.
• Enviar a revisada: esta opción indica que el Gerente de operaciones aprobó la propuesta de cotización creada por el vendedor, y automáticamente se le habilita la misma al vendedor para que este pueda enviarla al cliente, la cotización toma estado Revisada.
• Cancelar cotización: esta acción permite cancelar la cotización, ya sea porque el cliente desestimó la cotización y abandona la negociación o por decisión del usuario Gerente de operaciones, la cotización toma estado Cancelada.
Una vez que la cotización toma estado Revisada, las líneas de pedido de la cotización pueden adoptar diferentes colores:
• Rojo: significa que no hay disponibilidad del producto. • Verde: significa que hay disponibilidad total del producto.
Al Enviar a revisada la cotización el sistema debe generar las siguientes salidas para aquellos productos que tuvieron disponibilidad en el almacén de la compañía.
• Movimiento de almacén por cada producto incluido en la venta con disponibilidad, especificándose en cada caso la cantidad indicada. En este caso el movimiento se efectúa desde el almacén general de la compañía hacia la ubicación de Prereserva. Los detalles de este movimiento pueden ser consultados en la ruta: Gestión Inventario/ Trazabilidad/ Movimientos de stock.
En este momento el sistema habilitará las siguientes opciones para el rol Vendedor:
• Enviar a borrador: esta opción le permite al Vendedor regresar la cotización a su estado inicial. En esta acción el sistema levanta un asistente (wizard) para registrar observaciones/causas del envío a Borrador, la cotización toma estado Borrador.
• Enviar a oferta: esta opción le permite al vendedor pasar la cotización a estado Ofertada. En este momento el sistema levanta un asistente (wizard) para configurar el mail del cliente al cual se le desea enviar la cotización, posteriormente aparece la pantalla correspondiente al correo que se le enviará. Puede suceder que el vendedor decida no enviar la cotización por correo al cliente, en este caso se podrá
MANUAL DE USUARIO AV. CONTOY MZ 10 LOTE 16 EDIFICIO TORRE B 204 SUPERMANZANA 17 CANCÚN BENITO JUÁREZ CP 77505, 77520 CANCÚN, [email protected], (593) 998258594 O (52) 9981315663, SOLTEIN SA DE CV
20 de 71
acceder al botón Ofertar en lugar de Enviar. En cualquier caso, la cotización toma estado Ofertada.
• Cancelar cotización: esta acción permite cancelar la cotización, ya sea porque el cliente desestimó la cotización y abandona la negociación o por decisión del Vendedor, la cotización toma estado Cancelada.
En este momento el rol Gerente de operaciones ejecuta la acción Cancelar cotización y la Cotización toma estado Cancelada. El sistema habilita la acción Enviar a borrador para el rol Vendedor.
Al Enviar a Cancelada la cotización el sistema debe generar las siguientes salidas.
• Movimiento de almacén por cada producto incluido en la venta con disponibilidad (para los cuales se realizó un movimiento previo hacia prereserva cuando la Cotización pasó a estado Revisada), especificándose en cada caso la cantidad indicada. En este caso el movimiento se efectúa desde la ubicación de Prereserva hacia el almacén general de la compañía Los detalles de este movimiento pueden ser consultados en la ruta: Gestión Inventario/ Trazabilidad/ Movimientos de stock.
CANCELAR COTIZACIÓN EN ESTADO REVISADA CON PRERESERVA/ FORZAR APROVISIONAMIENTOSIN INCLUIR SERVICIO DE INSTALACIÓN
Este escenario permite crear una cotización de productos que se ofrecen a un cliente por un valor indicado y en una fecha estimada, indicando la prereserva de dichos productos y forzando el aprovisionamiento de los mismos en caso de no haber disponibilidad. La ejecución del flujo de la cotización llegará hasta el estado Revisada y en este momento se Cancela.
Para ejecutar este escenario los campos de la Cotización deben tomar los siguientes valores:
• Cliente: • Prereserva: en este escenario se debe marcar la selección de este campo. • Días en prereserva: • Fecha: • Tienda: • Referencia del cliente: • Tab Líneas del pedido:
Producto: producto tipo Comprar y producto tipo Fabricar Cantidad: Tiempo estimado: Tiempo de entrega: Precio por unidad: Subtotal, Prereservado y Forzado, son campos que actualiza el sistema
teniendo en cuenta si se prereserva o no.
MANUAL DE USUARIO AV. CONTOY MZ 10 LOTE 16 EDIFICIO TORRE B 204 SUPERMANZANA 17 CANCÚN BENITO JUÁREZ CP 77505, 77520 CANCÚN, [email protected], (593) 998258594 O (52) 9981315663, SOLTEIN SA DE CV
21 de 71
• Tab Otra información, este Tab abarca la información relacionada con los siguientes
campos. Vendedor: Documento origen: Tiempo estimado: Tiempo de entrega: Plazo de pago: Posición fiscal:
• Tab Servicio de Instalación, en este escenario no se debe marcar este campo Servicio de instalación.
Una vez definidos todos los datos de entrada la cotización se encuentra en estado Borrador y el usuario Vendedor podrá ejecutar las siguientes acciones:
• Enviar a evaluación: esta acción permite enviar la cotización al Gerente de operaciones para ser evaluada, la cotización toma estado En evaluación.
• Cancelar cotización: esta acción permite cancelar la cotización por decisión del usuario que la ha creado, la cotización toma estado Cancelada.
Una vez que la cotización toma estado En evaluación, el sistema habilitará las siguientes opciones para el rol Gerente de operaciones:
• Enviar a borrador: esta opción le permite al Gerente de operaciones regresar la cotización a su estado inicial porque no está de acuerdo con la cotización enviada por el Vendedor. En esta acción el sistema levanta un asistente (wizard) para registrar observaciones/causas de la revisión realizada, la cotización toma estado Borrador.
• Enviar a revisada: esta opción indica que el Gerente de operaciones aprobó la propuesta de cotización creada por el vendedor, y automáticamente se le habilita la misma al vendedor para que este pueda enviarla al cliente, la cotización toma estado Revisada.
• Cancelar cotización: esta acción permite cancelar la cotización, ya sea porque el cliente desestimó la cotización y abandona la negociación o por decisión del usuario Gerente de operaciones, la cotización toma estado Cancelada.
Una vez que la cotización toma estado Revisada, las líneas de pedido de la cotización pueden adoptar diferentes colores:
• Rojo: significa que no hay disponibilidad del producto. • Verde: significa que hay disponibilidad total del producto.
Al Enviar a revisada la cotización el sistema chequeará si hay disponibilidad en el almacén de la compañía del producto vendido. Para aquellos productos que tengan disponibilidad se deben generar las siguientes salidas:
MANUAL DE USUARIO AV. CONTOY MZ 10 LOTE 16 EDIFICIO TORRE B 204 SUPERMANZANA 17 CANCÚN BENITO JUÁREZ CP 77505, 77520 CANCÚN, [email protected], (593) 998258594 O (52) 9981315663, SOLTEIN SA DE CV
22 de 71
• Movimiento de almacén por cada producto incluido en la venta con disponibilidad,
especificándose en cada caso la cantidad indicada. En este caso el movimiento se efectúa desde el almacén general de la compañía hacia la ubicación de Prereserva. Los detalles de este movimiento pueden ser consultados en la ruta: Gestión Inventario/ Trazabilidad/ Movimientos de stock.
Para aquellos productos que no tengan disponibilidad suficiente para satisfacer el pedido el sistema debe desencadenar automáticamente los mecanismos de aprovisionamiento correspondiente, lo cual implica alguna de las siguientes salidas:
• Requisición en estado Nueva: si los productos incluidos en la venta poseen método de aprovisionamiento Comprar, el sistema genera una Requisición en estado Nueva. Las líneas de productos a solicitar en la requisición estarán en correspondencia con los productos demandados en la venta con método de aprovisionamiento Comprar. Para continuar con la ejecución del flujo de Requisiciones se recomienda consultar la sección GESTIONAR REQUISICIÓN .
• Orden de producción en estado Nueva: si los productos incluidos en la venta poseen método de aprovisionamiento Fabricar, el sistema genera una Orden de producción con la cantidad demandada por cada producto correspondiente. Para continuar con la ejecución del flujo de Producción se recomienda consultar la sección ORDEN DE PRODUCCIÓN .
En este momento el sistema habilitará las siguientes opciones para el rol Vendedor:
• Enviar a borrador: esta opción le permite al Vendedor regresar la cotización a su estado inicial. En esta acción el sistema levanta un asistente (wizard) para registrar observaciones/causas del envío a Borrador, la cotización toma estado Borrador.
• Enviar a oferta: esta opción le permite al vendedor pasar la cotización a estado Ofertada. En este momento el sistema levanta un asistente (wizard) para configurar el mail del cliente al cual se le desea enviar la cotización, posteriormente aparece la pantalla correspondiente al correo que se le enviará. Puede suceder que el vendedor decida no enviar la cotización por correo al cliente, en este caso se podrá acceder al botón Ofertar en lugar de Enviar. En cualquier caso, la cotización toma estado Ofertada.
• Cancelar cotización: esta acción permite cancelar la cotización, ya sea porque el cliente desestimó la cotización y abandona la negociación o por decisión del Vendedor, la cotización toma estado Cancelada.
En este momento el rol Vendedor ejecuta la acción Cancelar cotización y la Cotización toma estado Cancelada. El sistema habilita la acción Enviar a borrador para el rol Vendedor.
Al Enviar a Cancelada la cotización el sistema debe generar las siguientes salidas:
MANUAL DE USUARIO AV. CONTOY MZ 10 LOTE 16 EDIFICIO TORRE B 204 SUPERMANZANA 17 CANCÚN BENITO JUÁREZ CP 77505, 77520 CANCÚN, [email protected], (593) 998258594 O (52) 9981315663, SOLTEIN SA DE CV
23 de 71
• Movimiento de almacén por cada producto incluido en la venta con disponibilidad
(para los cuales se realizó un movimiento previo hacia prereserva cuando la Cotización pasó a estado Revisada), especificándose en cada caso la cantidad indicada. En este caso el movimiento se efectúa desde la ubicación de Prereserva hacia el almacén general de la compañía Los detalles de este movimiento pueden ser consultados en la ruta: Gestión Inventario/ Trazabilidad/ Movimientos de stock.
No debe generarse ninguna otra salida, pues se requiere que los mecanismos de aprovisionamiento que fueron desencadenados (Requisición y/o Orden de producción) continúen su ejecución como una compra y/o producción para stock.
GESTIONAR COTIZACIÓN CON/SIN PRERESERVA INCLUYENDO SERVICIO DE INSTALACIÓN
Este escenario permite crear una cotización de productos que se ofrecen a un cliente por un valor indicado y en una fecha estimada, incluyendo la ejecución de servicio de instalación. Es transparente en este escenario que se incluya o no prereserva.
Para ejecutar este escenario los campos de la Cotización deben tomar los siguientes valores:
• Cliente: • Prereserva: en este escenario se debe marcar la selección de este campo. • Fecha: • Tienda: • Referencia del cliente: • Tab Líneas del pedido:
Producto: Cantidad: Tiempo estimado: Tiempo de entrega: Precio por unidad: Subtotal, Prereservado y Forzado, son campos que actualiza el sistema
teniendo en cuenta si se prereserva o no. • Tab Otra información, este Tab abarca la información relacionada con los siguientes
campos. Vendedor: Documento origen: Tiempo estimado: Tiempo de entrega: Plazo de pago: Posición fiscal:
MANUAL DE USUARIO AV. CONTOY MZ 10 LOTE 16 EDIFICIO TORRE B 204 SUPERMANZANA 17 CANCÚN BENITO JUÁREZ CP 77505, 77520 CANCÚN, [email protected], (593) 998258594 O (52) 9981315663, SOLTEIN SA DE CV
24 de 71
• Tab Servicio de Instalación, en este escenario no se debe marcar este campo
Servicio de instalación.
Una vez definidos todos los datos de entrada, la cotización se encuentra en estado Borrador y el usuario Vendedor podrá ejecutar las siguientes acciones:
• Enviar a evaluación: esta acción permite enviar la cotización al Gerente de operaciones para ser evaluada, la cotización toma estado En evaluación.
• Cancelar cotización: esta acción permite cancelar la cotización por decisión del usuario que la ha creado, la cotización toma estado Cancelada.
Una vez que la cotización toma estado En evaluación, el sistema habilitará las siguientes opciones para el rol Gerente de operaciones:
• Enviar a borrador: esta opción le permite al Gerente de operaciones regresar la cotización a su estado inicial porque no está de acuerdo con la cotización enviada por el Vendedor. En esta acción el sistema levanta un asistente (wizard) para registrar observaciones/causas de la revisión realizada, la cotización toma estado Borrador.
• Enviar a revisada: esta opción indica que el Gerente de operaciones aprobó la propuesta de cotización creada por el vendedor, y automáticamente se le habilita la misma al vendedor para que este pueda enviarla al cliente, la cotización toma estado Revisada.
• Cancelar cotización: esta acción permite cancelar la cotización, ya sea porque el cliente desestimó la cotización y abandona la negociación o por decisión del usuario Gerente de operaciones, la cotización toma estado Cancelada.
Una vez que la cotización toma estado Revisada, las líneas de pedido de la cotización pueden adoptar diferentes colores:
Rojo: significa que no hay disponibilidad del producto.
Verde: significa que hay disponibilidad total del producto.
Al enviar a Revisada la cotización el sistema debe generar las siguientes salidas.
• Notificación a Responsable de servicio de instalación indicando que se ha generado un proyecto de servicio de instalación asociado a la venta de un producto (cotización que se gestiona).
• Proyecto de Servicio de instalación asociado a la asociado a la venta de un producto (cotización que se gestiona). Los detalles de este proyecto pueden ser consultados en alguna de las rutas siguientes: Proyecto/Proyectos o Proyecto/Servicio de instalación. Para continuar con la ejecución del flujo del
MANUAL DE USUARIO AV. CONTOY MZ 10 LOTE 16 EDIFICIO TORRE B 204 SUPERMANZANA 17 CANCÚN BENITO JUÁREZ CP 77505, 77520 CANCÚN, [email protected], (593) 998258594 O (52) 9981315663, SOLTEIN SA DE CV
25 de 71
proyecto generado se recomienda consultar la sección Error: No se encuentra la fuente de referencia.
En este momento el sistema habilitará las siguientes opciones para el rol Vendedor:
• Enviar a borrador: esta opción le permite al Vendedor regresar la cotización a su estado inicial. En esta acción el sistema levanta un asistente (wizard) para registrar observaciones/causas del envío a Borrador, la cotización toma estado Borrador.
• Enviar a oferta: esta opción le permite al vendedor pasar la cotización a estado Ofertada. En este momento el sistema levanta un asistente (wizard) para configurar el mail del cliente al cual se le desea enviar la cotización, posteriormente aparece la pantalla correspondiente al correo que se le enviará. Puede suceder que el vendedor decida no enviar la cotización por correo al cliente, en este caso se podrá acceder al botón Ofertar en lugar de Enviar. En cualquier caso, la cotización toma estado Ofertada.
• Cancelar cotización: esta acción permite cancelar la cotización, ya sea porque el cliente desestimó la cotización y abandona la negociación o por decisión del Vendedor, la cotización toma estado Cancelada.
Una vez que la cotización toma estado Ofertada, el sistema habilitará las siguientes opciones para el rol Vendedor:
• Enviar a borrador: esta opción le permite al Vendedor regresar la cotización a su estado inicial para modificar los datos que solicite el cliente en su análisis. En esta acción el sistema levanta un asistente (wizard) para registrar observaciones/causas del envío a Borrador, la cotización toma estado Borrador.
• Confirmar cotización: esta opción indica que el cliente acepta la cotización y por tanto la cotización se convierte automáticamente en un Pedido de venta, la cotización toma estado Venta a facturar.
• Cancelar cotización: esta acción permite cancelar la cotización debido a que el cliente abandona la negociación, la cotización toma estado Cancelada.
Al confirmar la cotización el sistema genera las siguientes salidas:
• Orden de entrega de la venta efectuada, la cual incluye la especificación de cada producto contemplado en la venta. Los detalles de esta orden de entrega pueden ser consultados en la ruta: Gestión Inventario/ Recibir/Enviar por pedidos/ Órdenes de entrega.
• Movimiento de almacén por cada producto incluido en la venta, especificándose en cada caso la cantidad vendida. En este caso el movimiento se efectúa desde el almacén general de la compañía hacia la ubicación de destino de Cliente. Los detalles de este movimiento pueden ser consultados en la ruta: Gestión Inventario/ Trazabilidad/ Movimientos de stock.
MANUAL DE USUARIO AV. CONTOY MZ 10 LOTE 16 EDIFICIO TORRE B 204 SUPERMANZANA 17 CANCÚN BENITO JUÁREZ CP 77505, 77520 CANCÚN, [email protected], (593) 998258594 O (52) 9981315663, SOLTEIN SA DE CV
26 de 71
Una vez que la cotización toma estado Venta a facturar, el sistema chequeará si hay disponibilidad del producto vendido. En caso de no haber disponibilidad suficiente para satisfacer el pedido el sistema debe desencadenar automáticamente los mecanismos de aprovisionamiento de los productos incluidos en la venta, lo cual implica alguna de las siguientes salidas:
• Requisición en estado Nueva: Si los productos incluidos en la venta poseen método de aprovisionamiento Comprar, el sistema genera una Requisición en estado Nueva. Las líneas de productos a solicitar en la requisición estarán en correspondencia con los productos demandados en la venta con método de aprovisionamiento Comprar. Para continuar con la ejecución del flujo de Requisiciones se recomienda consultar la sección GESTIONAR REQUISICIÓN .
• Orden de producción en estado Nueva: Si los productos incluidos en la venta poseen método de aprovisionamiento Fabricar, el sistema genera una Orden de producción con la cantidad demandada por cada producto correspondiente. Para continuar con la ejecución del flujo de Producción se recomienda consultar la sección ORDEN DE PRODUCCIÓN .
Una vez ejecutados los mecanismos de aprovisionamiento para los productos vendidos, el sistema debe habilitar las siguientes opciones:
• Ver orden de entrega: esta opción muestra un resumen de los productos que saldrán al cliente como parte de la venta ejecutada.
• Cancelar pedido: esta opción permite cancelar la orden de venta efectuada.
Cuando se ejecuta la opción Ver orden de entrega el sistema habilita las siguientes opciones:
• Enviar: esta opción hace efectivo el envío del pedido al cliente. • Cancelar pedido: esta opción permite cancelar la salida de almacén generada hacia
el cliente como parte de la venta.
Cuando se ejecuta la opción Enviar el sistema habilita las siguientes opciones:
• Crear factura: esta opción permite generar la factura correspondiente a la venta en estado Borrador.
• Cancelar pedido: esta opción permite cancelar la orden de venta efectuada.
Al ejecutar la acción Crear factura el sistema genera las siguientes salidas:
• Factura de la venta realizada en estado Borrador. Las líneas de detalle de esta factura se corresponden con los productos incluidos en la venta. Para continuar con la ejecución del flujo de Facturación se recomienda consultar la sección Error: No se encuentra la fuente de referencia.
MANUAL DE USUARIO AV. CONTOY MZ 10 LOTE 16 EDIFICIO TORRE B 204 SUPERMANZANA 17 CANCÚN BENITO JUÁREZ CP 77505, 77520 CANCÚN, [email protected], (593) 998258594 O (52) 9981315663, SOLTEIN SA DE CV
27 de 71
CANCELAR COTIZACIÓN CON/SIN PRERESERVA INCLUYENDO SERVICIO DE INSTALACIÓN
Este escenario permite crear una cotización de productos que se ofrecen a un cliente por un valor indicado y en una fecha estimada, incluyendo la ejecución de servicio de instalación. Es transparente en este escenario que se incluya o no prereserva. La ejecución del flujo de la cotización llegará hasta el estado Revisada y en este momento se Cancela.
Para ejecutar este escenario los campos de la Cotización deben tomar los siguientes valores:
• Cliente: • Prereserva: en este escenario se debe marcar la selección de este campo. • Fecha: • Tienda: • Referencia del cliente: • Tab Líneas del pedido:
Producto: Cantidad: Tiempo estimado: Tiempo de entrega: Precio por unidad: Subtotal, Prereservado y Forzado, son campos que actualiza el sistema
teniendo en cuenta si se prereserva o no. • Tab Otra información, este Tab abarca la información relacionada con los siguientes
campos. Vendedor: Documento origen: Tiempo estimado: Tiempo de entrega: Plazo de pago: Posición fiscal:
• Tab Servicio de Instalación, en este escenario no se debe marcar este campo Servicio de instalación.
Una vez definidos todos los datos de entrada, la cotización se encuentra en estado Borrador y el usuario Vendedor podrá ejecutar las siguientes acciones:
• Enviar a evaluación: esta acción permite enviar la cotización al Gerente de operaciones para ser evaluada, la cotización toma estado En evaluación.
• Cancelar cotización: esta acción permite cancelar la cotización por decisión del usuario que la ha creado, la cotización toma estado Cancelada.
MANUAL DE USUARIO AV. CONTOY MZ 10 LOTE 16 EDIFICIO TORRE B 204 SUPERMANZANA 17 CANCÚN BENITO JUÁREZ CP 77505, 77520 CANCÚN, [email protected], (593) 998258594 O (52) 9981315663, SOLTEIN SA DE CV
28 de 71
Una vez que la cotización toma estado En evaluación, el sistema habilitará las siguientes opciones para el rol Gerente de operaciones:
• Enviar a borrador: esta opción le permite al Gerente de operaciones regresar la cotización a su estado inicial porque no está de acuerdo con la cotización enviada por el Vendedor. En esta acción el sistema levanta un asistente (wizard) para registrar observaciones/causas de la revisión realizada, la cotización toma estado Borrador.
• Enviar a revisada: esta opción indica que el Gerente de operaciones aprobó la propuesta de cotización creada por el vendedor, y automáticamente se le habilita la misma al vendedor para que este pueda enviarla al cliente, la cotización toma estado Revisada.
• Cancelar cotización: esta acción permite cancelar la cotización, ya sea porque el cliente desestimó la cotización y abandona la negociación o por decisión del usuario Gerente de operaciones, la cotización toma estado Cancelada.
Una vez que la cotización toma estado Revisada, las líneas de pedido de la cotización pueden adoptar diferentes colores:
Rojo: significa que no hay disponibilidad del producto.
Verde: significa que hay disponibilidad total del producto.
Al enviar a Revisada la cotización el sistema debe generar las siguientes salidas.
• Notificación a Responsable de servicio de instalación indicando que se ha generado un proyecto de servicio de instalación asociado a la venta de un producto (cotización que se gestiona).
• Proyecto de Servicio de instalación asociado a la asociado a la venta de un producto (cotización que se gestiona). Los detalles de este proyecto pueden ser consultados en alguna de las rutas siguientes: Proyecto/Proyectos o Proyecto/Servicio de instalación. Para continuar con la ejecución del flujo del proyecto generado se recomienda consultar la sección Error: No se encuentra la fuente de referencia.
En este momento el sistema habilitará las siguientes opciones para el rol Vendedor:
• Enviar a borrador: esta opción le permite al Vendedor regresar la cotización a su estado inicial. En esta acción el sistema levanta un asistente (wizard) para registrar observaciones/causas del envío a Borrador, la cotización toma estado Borrador.
• Enviar a oferta: esta opción le permite al vendedor pasar la cotización a estado Ofertada. En este momento el sistema levanta un asistente (wizard) para configurar el mail del cliente al cual se le desea enviar la cotización, posteriormente aparece la pantalla correspondiente al correo que se le enviará. Puede suceder que el vendedor decida no enviar la cotización por correo al cliente, en este caso se podrá
MANUAL DE USUARIO AV. CONTOY MZ 10 LOTE 16 EDIFICIO TORRE B 204 SUPERMANZANA 17 CANCÚN BENITO JUÁREZ CP 77505, 77520 CANCÚN, [email protected], (593) 998258594 O (52) 9981315663, SOLTEIN SA DE CV
29 de 71
acceder al botón Ofertar en lugar de Enviar. En cualquier caso, la cotización toma estado Ofertada.
• Cancelar cotización: esta acción permite cancelar la cotización, ya sea porque el cliente desestimó la cotización y abandona la negociación o por decisión del Vendedor, la cotización toma estado Cancelada.
En este momento el Vendedor ejecuta la acción Cancelar cotización, la cotización toma estado Cancelada y el sistema generará las siguientes salidas:
• Notificación a Responsable de servicio de instalación indicando que se ha cancelado el proyecto de servicio de instalación generado anteriormente a partir de la cotización que se gestiona.
• Proyecto de Servicio de instalación adopta estado cancelado el proyecto de servicio de instalación generado anteriormente a partir de la cotización que se gestiona debe tomar estado Cancelado. Los detalles de este proyecto pueden ser consultados en alguna de las rutas siguientes: Proyecto/Proyectos o Proyecto/Servicio de instalación.
GESTIONAR COTIZACIÓN DE RENTAS SIN PRERESERVA Y SIN SERVICIO DE INSTALACIÓN
GESTIONAR COTIZACIÓN DE RENTAS CON PRERESERVA/SIN FORZAR APROVISIONAMIENTO Y SIN SERVICIO DE INSTALACIÓN
GESTIONAR COTIZACIÓN DE RENTAS CON PRERESERVA/FORZAR APROVISIONAMIENTO Y SIN SERVICIO DE INSTALACIÓN
CANCELAR COTIZACIÓN DE RENTAS EN ESTADO REVISADA SIN PRERESERVA
CANCELAR COTIZACIÓN DE RENTAS EN ESTADO REVISADA CON PRERESERVA/ SIN FORZAR APROVISIONAMIENTO
CANCELAR COTIZACIÓN DE RENTAS EN ESTADO REVISADA CON PRERESERVA/ FORZAR APROVISIONAMIENTO
VENTAS
ORDEN DE VENTA GENERAL
GESTIONAR ORDEN DE VENTA
Seguidamente se explicará conceptualmente el objetivo de cada uno de los datos de entrada que se presentan en el formulario de Orden de venta, los cuales deben ser llenados por el usuario para ejecutar una venta:
MANUAL DE USUARIO AV. CONTOY MZ 10 LOTE 16 EDIFICIO TORRE B 204 SUPERMANZANA 17 CANCÚN BENITO JUÁREZ CP 77505, 77520 CANCÚN, [email protected], (593) 998258594 O (52) 9981315663, SOLTEIN SA DE CV
30 de 71
• Cliente: cliente al cual va dirigido la venta. • Fecha: fecha que genera el sistema automáticamente e indica la fecha en que se
crea la venta. • Tienda: indica el lugar donde se realiza la venta. • Referencia del cliente: permite introducir una referencia adicional sobre el cliente
seleccionado. Por ejemplo, si un cliente tiene algún otro dato identificativo como un RUC, asociado a la venta, se puede insertar en este campo.
• Tab Líneas del pedido, estas líneas no son más que los productos a incluir en la venta. Por cada línea se especifica: Producto: producto o servicio a ofertar. Descripción: descripción del producto a vender. Cantidad: cantidad del producto a vender. Impuestos: taza de impuesto que se le debe aumentar al precio de venta del
producto. Por defecto, el valor de impuesto se corresponde con el 12% del valor del precio de venta del producto.
Precio unidad: indica el precio de venta de una unidad del producto que se vende.
Subtotal: indica el precio total a cobrar por todas las unidades del producto que se vende (la línea de pedido).
• Tab Otra información, este Tab abarca la información relacionada con los siguientes campos. Comercial: el agente de ventas de la empresa que genera la venta. Equipo de ventas: equipo que gestiona la venta. Categoría: indica la categoría o el perfil que marcan los elementos de la venta. Documento origen: referencia al documento que originó la venta, en caso de
aplicar (no es un campo obligatorio). Plazo de pago: indica el plazo disponible para que el cliente pueda efectuar el
pago correspondiente a la venta. Los valores ofertados son los que se indican en en el campo: 15 días, 30 o 60 días, etc.
Posición fiscal: este campo será cargado automáticamente por el sistema a partir de la ficha del cliente e indica el tipo de contribución (SRI) que tiene asociado dicho cliente.
Pagado: indica que la venta ha sido pagada. Entregado: indica que la venta ha sido entregada.
Una vez definidos todos los datos de entrada, la orden de venta se encuentra en estado Borrador y el usuario Vendedor podrá ejecutar las siguientes acciones:
• Enviar por correo electrónico: esta acción permite enviar la orden de venta al cliente.
• Imprimir: acción que permite imprimir la orden de venta. • Confirmar venta: esta acción indica que el vendedor confirma la venta. La venta
toma estado Venta a facturar.
MANUAL DE USUARIO AV. CONTOY MZ 10 LOTE 16 EDIFICIO TORRE B 204 SUPERMANZANA 17 CANCÚN BENITO JUÁREZ CP 77505, 77520 CANCÚN, [email protected], (593) 998258594 O (52) 9981315663, SOLTEIN SA DE CV
31 de 71
• Cancelar venta: esta opción permite cancelar la venta, tomando la misma estado
Cancelada.
Una vez que la venta se ha confirmado el sistema chequeará si hay disponibilidad en el almacén de la compañía del producto vendido. Para aquellos productos que tengan disponibilidad se deben generar las siguientes salidas:
• Orden de entrega de la venta efectuada, la cual incluye la especificación de cada producto contemplado en la venta. Los detalles de esta orden de entrega pueden ser consultados en la ruta: Gestión Inventario/ Recibir Enviar por pedidos/ Órdenes de entrega.
• Movimiento de almacén por cada producto incluido en la venta con disponibilidad, especificándose en cada caso la cantidad indicada. En este caso el movimiento se efectúa desde el almacén general de la compañía hacia la ubicación del cliente. Los detalles de este movimiento pueden ser consultados en la ruta: Gestión Inventario/ Trazabilidad/ Movimientos de stock.
Para aquellos productos que no tengan disponibilidad suficiente para satisfacer el pedido el sistema debe desencadenar automáticamente los mecanismos de aprovisionamiento correspondiente, lo cual implica alguna de las siguientes salidas:
• Requisición en estado Nueva: si los productos incluidos en la venta poseen método de aprovisionamiento Comprar, el sistema genera una Requisición en estado Nueva. Las líneas de productos a solicitar en la requisición estarán en correspondencia con los productos demandados en la venta con método de aprovisionamiento Comprar. Para continuar con la ejecución del flujo de Requisiciones se recomienda consultar la sección GESTIONAR REQUISICIÓN .
• Orden de producción en estado Nueva: si los productos incluidos en la venta poseen método de aprovisionamiento Fabricar, el sistema genera una Orden de producción con la cantidad demandada por cada producto correspondiente. Para continuar con la ejecución del flujo de Producción se recomienda consultar la sección ORDEN DE PRODUCCIÓN .
En este momento el sistema habilitará las siguientes opciones para el rol Vendedor:
• Ver orden de entrega: esta opción muestra un resumen de los productos que saldrán al cliente como parte de la venta ejecutada.
• Cancelar pedido: esta opción permite cancelar la venta, la venta toma estado Cancelada.
Cuando se ejecuta la opción Ver orden de entrega el sistema habilita las siguientes opciones:
• Enviar: esta opción hace efectivo el envío del pedido al cliente.
MANUAL DE USUARIO AV. CONTOY MZ 10 LOTE 16 EDIFICIO TORRE B 204 SUPERMANZANA 17 CANCÚN BENITO JUÁREZ CP 77505, 77520 CANCÚN, [email protected], (593) 998258594 O (52) 9981315663, SOLTEIN SA DE CV
32 de 71
• Cancelar pedido: esta opción permite cancelar la salida de almacén generada hacia
el cliente como parte de la venta.
Cuando se ejecuta la opción Enviar el sistema habilita las siguientes opciones:
• Crear factura: esta opción permite generar la factura correspondiente a la venta en estado Borrador.
• Cancelar pedido: esta opción permite cancelar la orden de venta efectuada.
Al ejecutar la acción Crear factura el sistema genera las siguientes salidas:
• Factura de la venta realizada en estado Borrador. Las líneas de detalle de esta factura se corresponden con los productos incluidos en la venta. Para continuar con la ejecución del flujo de Facturación se recomienda consultar la sección Error: No se encuentra la fuente de referencia.
CANCELAR ORDEN DE VENTA SIN FACTURACIÓN PREVIA
CANCELAR ORDEN DE VENTA CON FACTURACIÓN PREVIA
ORDEN DE RENTAS
GESTIONAR ORDEN DE RENTAS
Seguidamente se explicará conceptualmente el objetivo de cada uno de los datos de entrada que se presentan en el formulario de Orden de renta, los cuales deben ser llenados por el usuario para ejecutar una venta:
• Cliente: cliente al cual va dirigido la renta. • Contrato: indica la referencia del contrato asociado al cliente seleccionado. • Tienda: indica el lugar donde se realiza la venta. • Fecha: fecha que genera el sistema automáticamente e indica la fecha en que se
crea la venta. • Fecha de devolución: fecha en debe ser devuelta la renta. • Tab Líneas de renta, estas líneas no son más que los productos a incluir en la
renta. Por cada línea se especifica: Producto: producto a rentar. En almacén: cantidad disponible del producto en almacén. Cantidad: cantidad del producto a rentar. Tiempo: indica el tiempo que estará rentado el producto, según la unidad de
medida definida en el producto Servicio de renta. Este valor se entra manualmente por el usuario.
Precio de renta: indica el valor de renta del producto, este valor es cargado por el sistema a partir del campo Precio de renta definido en la ficha producto.
MANUAL DE USUARIO AV. CONTOY MZ 10 LOTE 16 EDIFICIO TORRE B 204 SUPERMANZANA 17 CANCÚN BENITO JUÁREZ CP 77505, 77520 CANCÚN, [email protected], (593) 998258594 O (52) 9981315663, SOLTEIN SA DE CV
33 de 71
Subtotal: valor que carga el sistema automáticamente e indica el valor total a
facturar en la línea. Se calcula a partir de la siguiente expresión: Cantidad*Tiempo*Precio de renta.
• Tab Otra información, este Tab abarca la información relacionada con los siguientes campos. Documento origen: referencia al documento que originó la renta, en caso de
aplicar (no es un campo obligatorio). Plazo de pago: indica el plazo disponible para que el cliente pueda efectuar el
pago correspondiente a la venta. Los valores ofertados son los que se indican en en el campo: 15 días, 30 o 60 días, etc.
Posición fiscal: este campo será cargado automáticamente por el sistema a partir de la ficha del cliente e indica el tipo de contribución (SRI) que tiene asociado dicho cliente.
Pagado: indica que la renta ha sido pagada.
Una vez definidos todos los datos de entrada, la orden de renta se encuentra en estado Nueva y el usuario Vendedor podrá ejecutar las siguientes acciones:
• Enviar por correo electrónico: esta acción permite enviar la orden de venta de renta al cliente.
• Imprimir: acción que permite imprimir la orden de venta. • Confirmar venta: esta acción indica que el vendedor confirma la renta. La renta
toma estado Por entregar. • Cancelar venta: esta opción permite cancelar la renta, tomando la misma estado
Cancelada.
Una vez que la renta se ha confirmado el sistema chequeará si hay disponibilidad en el almacén de la compañía del producto rentado. Para aquellos productos que tengan disponibilidad se deben generar las siguientes salidas:
• Orden de entrega de la renta efectuada, la cual incluye la especificación de cada producto contemplado en la renta. Los detalles de esta orden de entrega pueden ser consultados en la ruta: Gestión Inventario/ Recibir Enviar por pedidos/ Órdenes de entrega.
• Movimiento de almacén por cada producto incluido en la renta con disponibilidad, especificándose en cada caso la cantidad indicada. En este caso el movimiento se efectúa desde el almacén general de la compañía hacia la ubicación virtual de Rentas. Los detalles de este movimiento pueden ser consultados en la ruta: Gestión Inventario/ Trazabilidad/ Movimientos de stock.
En este momento el sistema habilitará las siguientes opciones para el rol Vendedor:
• Ver orden de entrega: esta opción muestra un resumen de los productos que saldrán al cliente como parte de la renta ejecutada.
MANUAL DE USUARIO AV. CONTOY MZ 10 LOTE 16 EDIFICIO TORRE B 204 SUPERMANZANA 17 CANCÚN BENITO JUÁREZ CP 77505, 77520 CANCÚN, [email protected], (593) 998258594 O (52) 9981315663, SOLTEIN SA DE CV
34 de 71
• Cancelar renta: esta opción permite cancelar la renta, la renta toma estado
Cancelada.
Cuando se ejecuta la opción Ver orden de entrega el sistema habilita las siguientes opciones:
• Enviar: esta opción hace efectivo el envío del pedido al cliente. • Cancelar pedido: esta opción permite cancelar la salida de almacén generada hacia
el cliente como parte de la venta.
Cuando se ejecuta la opción Enviar la orden de renta toma estado Rentado y el sistema habilita las siguientes opciones:
• Devolver renta: esta opción permite recibir los productos que han sido rentados. La devolución de la renta puede incluir todos los productos rentados en buen estado o algunos de ellos dañados. Por tanto, para esta acción el sistema puede desencadenar dos posibles escenarios: GESTIONAR ORDEN DE RENTA SIN ROTURAS EN DEVOLUCIÓN y GESTIONAR ORDEN DE RENTA CON ROTURAS EN DEVOLUCIÓN
GESTIONAR ORDEN DE RENTA SIN ROTURAS EN DEVOLUCIÓN
En caso de no marcarse el check Hay roturas, el sistema debe generar las siguientes salidas al ejecutar el botón Registrar:
Orden de entrada de la renta efectuada, la cual incluye la especificación de cada producto contemplado en la renta. Los detalles de esta orden de entrada pueden ser consultados en la ruta: Gestión Inventario/ Recibir/Enviar por pedidos/ Producto entrantes.
Movimiento de almacén por cada producto recibido en la renta especificándose en cada caso la cantidad indicada. En este caso el movimiento se efectúa desde la ubicación virtual de Rentas hacia el almacén general de la compañía. Los detalles de este movimiento pueden ser consultados en la ruta: Gestión Inventario/ Trazabilidad/ Movimientos de stock.
Factura de la renta realizada en estado Abierta. Las líneas de detalle de esta factura se corresponden con los servicios de renta que se hayan realizado. Para continuar con la ejecución del flujo de Facturación se recomienda consultar la sección Error: No se encuentra la fuente de referencia.
En este momento la renta toma estado Devuelto y el sistema habilitará las siguientes opciones:
Ver factura: esta opción permite ver la factura correspondiente a la renta ejecutada en estado Abierta.
MANUAL DE USUARIO AV. CONTOY MZ 10 LOTE 16 EDIFICIO TORRE B 204 SUPERMANZANA 17 CANCÚN BENITO JUÁREZ CP 77505, 77520 CANCÚN, [email protected], (593) 998258594 O (52) 9981315663, SOLTEIN SA DE CV
35 de 71
Al ejecutar la acción Ver factura el sistema ejecuta el flujo de Facturación, que puede ser consultado en la sección Error: No se encuentra la fuente de referencia.
GESTIONAR ORDEN DE RENTA CON ROTURAS EN DEVOLUCIÓN
Devolución con roturas: en caso de marcarse el check Hay roturas, el sistema levantará un asistente para indicar la cantidad defectuosa que se devuelve de cada producto rentado. Los datos especificados en cada columna del asistente son los siguientes:
Producto: el sistema muestra automáticamente el producto rentado que se está devolviendo.
Cantidad: en este campo se debe indicar la cantidad de producto defectuoso que se está recibiendo de la renta.
Costo: este valor es cargado por el sistema y se corresponde con el valor de costo del producto rentado.
Motivo de rotura: campo a entrar manualmente por el usuario. Incluye reparación: este campo permite indicar si el producto devuelto como
defectuoso debe ser reparado. En caso de ser marcado este campo, el sistema generará una orden de reparación asociada al producto, la cual será gestionada según se indica en la sección GESTIONAR ORDEN DE REPARACIONES INTERNAS.
Número de serie: se debe indicar todos los números de serie de los productos defectuosos.
El sistema debe generar las siguientes salidas al ejecutar el botón Registrar:
Orden de entrada de la renta efectuada, la cual incluye un conjunto de líneas correspondientes a los productos devueltos satisfactoriamente y otro conjunto de líneas correspondientes a los productos devueltos con defecto. Los detalles de esta orden de entrada pueden ser consultados en la ruta: Gestión Inventario/ Recibir/Enviar por pedidos/ Producto entrantes.
Movimiento de almacén por cada producto recibido de la renta especificándose en cada caso la cantidad indicada. En este caso el movimiento se efectúa en dos direcciones: los productos devueltos satisfactoriamente serán movidos desde la ubicación virtual de Rentas hacia el almacén general de la compañía y los productos devueltos con defecto serán movidos desde la ubicación virtual de Rentas hacia la ubicación virtual Rentas rotas. Los detalles de estos movimientos pueden ser consultados en la ruta: Gestión Inventario/ Trazabilidad/ Movimientos de stock.
Factura de la renta realizada en estado Abierta. Las líneas de detalle de esta factura se corresponden con los servicios de renta que se hayan realizado. Tendrá además líneas de detalle correspondientes a los productos devueltos con defecto y su precio de costo asociado.
MANUAL DE USUARIO AV. CONTOY MZ 10 LOTE 16 EDIFICIO TORRE B 204 SUPERMANZANA 17 CANCÚN BENITO JUÁREZ CP 77505, 77520 CANCÚN, [email protected], (593) 998258594 O (52) 9981315663, SOLTEIN SA DE CV
36 de 71
En este momento la renta toma estado Devuelto y el sistema habilitará las
siguientes opciones:
Ver factura: esta opción permite ver la factura correspondiente a la renta ejecutada en estado Abierta.
Al ejecutar la acción Ver factura el sistema ejecuta el flujo de Facturación, que puede ser consultado en la sección Error: No se encuentra la fuente de referencia.
ORDEN DE PRÉSTAMO
GESTIONAR ORDEN DE PRÉSTAMO
Seguidamente se explicará conceptualmente el objetivo de cada uno de los datos de entrada que se presentan en el formulario de Orden de préstamo, los cuales deben ser llenados por el usuario para ejecutar un préstamo:
• Prestatario: cliente o empleado al cual va dirigido el préstamo. • Fecha del préstamo: fecha que genera el sistema automáticamente e indica la
fecha en que se crea el préstamo. • Fecha de devolución: fecha en debe ser devuelto el préstamo. • Tab Préstamos, estas líneas no son más que los productos o activos a incluir en el
préstamo. Por cada línea se especifica: Producto: producto o activo a prestar. Es un activo?: indica si la línea constituye un activo. En almacén: muestra la cantidad de esta línea en almacén. Cantidad: cantidad del producto a prestar.
• Tab Información General, este Tab muestra la compañía
Una vez definidos todos los datos de entrada, la orden de préstamo se encuentra en estado Borrador y el usuario podrá ejecutar las siguientes acciones:
• Imprimir: acción que permite imprimir la orden de préstamo. • Prestar: esta acción indica que el usuario confirma el préstamo. El préstamo toma
estado Por prestar. • Cancelar préstamo: esta opción permite cancelar el préstamo, tomando el mismo
estado Cancelado.
Antes de Prestar el producto o activo el sistema chequeará si hay disponibilidad en el almacén de la compañía del producto a prestar. Para aquellos productos que tengan disponibilidad se deben generar las siguientes salidas:
• Orden de entrega del préstamo efectuado, la cual incluye la especificación de cada producto contemplado en el préstamo. Los detalles de esta orden de entrega
MANUAL DE USUARIO AV. CONTOY MZ 10 LOTE 16 EDIFICIO TORRE B 204 SUPERMANZANA 17 CANCÚN BENITO JUÁREZ CP 77505, 77520 CANCÚN, [email protected], (593) 998258594 O (52) 9981315663, SOLTEIN SA DE CV
37 de 71
pueden ser consultados en la ruta: Gestión Inventario/ Recibir/Enviar por pedidos/ Órdenes de entrega.
• Movimiento de almacén por cada producto incluido en el préstamo con disponibilidad, especificándose en cada caso la cantidad indicada. En este caso el movimiento se efectúa desde el almacén general de la compañía hacia la ubicación virtual de Préstamos. Los detalles de este movimiento pueden ser consultados en la ruta: Gestión Inventario/ Trazabilidad/ Movimientos de stock.
En este momento el sistema habilitará las siguientes opciones para el usuario:
• Ver orden de entrega: esta opción muestra un resumen de los productos que saldrán al cliente como parte del préstamo a realizar.
• Cancelar préstamo: esta opción permite cancelar el préstamo, el préstamo toma estado Cancelado.
Cuando se ejecuta la opción Ver orden de entrega el sistema habilita las siguientes opciones:
• Enviar: esta opción hace efectivo el envío del pedido al cliente. • Cancelar pedido: esta opción permite cancelar la salida de almacén generada hacia
el cliente como parte del préstamo.
Cuando se ejecuta la opción Enviar la orden de préstamo toma estado Prestado y el sistema habilita la siguiente opción:
• Devolver: esta opción permite recibir los productos que han sido prestados. La devolución del préstamo puede incluir todos los productos prestados en buen estado o algunos de ellos dañados. Por tanto, para esta acción el sistema puede desencadenar dos posibles escenarios: GESTIONAR ORDEN DE PRÉSTAMO SIN ROTURAS EN DEVOLUCIÓN y GESTIONAR ORDEN DE PRÉSTAMO CON ROTURAS EN DEVOLUCIÓN
GESTIONAR ORDEN DE PRÉSTAMO SIN ROTURAS EN DEVOLUCIÓN
En caso de no marcarse el check Hay roturas, el sistema debe generar las siguientes salidas al ejecutar el botón Registrar:
Orden de entrada del préstamo efectuado, la cual incluye la especificación de cada producto contemplado en el préstamo. Los detalles de esta orden de entrada pueden ser consultados en la ruta: Gestión Inventario/ Recibir/Enviar por pedidos/ Producto entrantes.
Movimiento de almacén por cada producto recibido en el préstamo especificándose en cada caso la cantidad indicada. En este caso el movimiento se efectúa desde la ubicación virtual de Préstamos hacia el almacén general de
MANUAL DE USUARIO AV. CONTOY MZ 10 LOTE 16 EDIFICIO TORRE B 204 SUPERMANZANA 17 CANCÚN BENITO JUÁREZ CP 77505, 77520 CANCÚN, [email protected], (593) 998258594 O (52) 9981315663, SOLTEIN SA DE CV
38 de 71
la compañía. Los detalles de este movimiento pueden ser consultados en la ruta: Gestión Inventario/ Trazabilidad/ Movimientos de stock.
En este momento el préstamo toma estado Devuelto.
GESTIONAR ORDEN DE PRÉSTAMO CON ROTURAS EN DEVOLUCIÓN
Devolución con roturas: en caso de marcarse el check Hay roturas, el usuario debe especificar en el Tab En Buen Estado la cantidad de productos que recibe sin rotura y el sistema habilitará el Tab Rotos para indicar la cantidad defectuosa que se devuelve de cada producto prestado. Los datos especificados en cada columna son los siguientes:
Producto: el sistema muestra automáticamente el producto prestado que se está devolviendo.
Cantidad: en este campo se debe indicar la cantidad de producto defectuoso que se está recibiendo.
Costo: este valor es cargado por el sistema y se corresponde con el valor de costo del producto prestado.
Motivo de rotura: campo a entrar manualmente por el usuario. Reparar?: este campo permite indicar si el producto devuelto como defectuoso
debe ser reparado. Para que se habilite esta opción el producto debe estar configurado como Puede ser reparado. En caso de ser marcado este campo, el sistema generará una orden de reparación asociada al producto, la cual será gestionada según se indica en la sección GESTIONAR ORDEN DE REPARACIONES INTERNAS.
El sistema debe generar las siguientes salidas al ejecutar el botón Registrar:
Orden de entrada del préstamo efectuado, la cual incluye un conjunto de líneas correspondientes a los productos devueltos satisfactoriamente y otro conjunto de líneas correspondientes a los productos devueltos con defecto. Los detalles de esta orden de entrada pueden ser consultados en la ruta: Gestión inventario/ Recibir/Enviar por pedidos/ Producto entrantes.
Movimiento de almacén por cada producto recibido del préstamo especificándose en cada caso la cantidad indicada. En este caso el movimiento se efectúa en dos direcciones: los productos devueltos satisfactoriamente serán movidos desde la ubicación virtual de Préstamos hacia el almacén general de la compañía y los productos devueltos con defecto serán movidos desde la ubicación virtual de Préstamos hacia la ubicación virtual Préstamos rotos. Los detalles de estos movimientos pueden ser consultados en la ruta: Gestión inventario/ Trazabilidad/ Movimientos de stock.
En este momento el préstamo toma estado Devuelto.
MANUAL DE USUARIO AV. CONTOY MZ 10 LOTE 16 EDIFICIO TORRE B 204 SUPERMANZANA 17 CANCÚN BENITO JUÁREZ CP 77505, 77520 CANCÚN, [email protected], (593) 998258594 O (52) 9981315663, SOLTEIN SA DE CV
39 de 71
CANCELAR ORDEN DE PRÉSTAMO SIN ENTREGAR
Este escenario permite crear un préstamo de productos o activos a clientes o empleados. La ejecución del flujo del préstamo llegará hasta el estado Por prestar y en este momento se Cancela.
Para ejecutar este escenario los campos de la orden de préstamo deben tomar los siguientes valores:
• Prestatario: cliente o empleado al cual va dirigido el préstamo. • Fecha del préstamo: fecha que genera el sistema automáticamente e indica la
fecha en que se crea el préstamo. • Fecha de devolución: fecha en debe ser devuelto el préstamo. • Tab Préstamos, estas líneas no son más que los productos o activos a incluir en el
préstamo. Por cada línea se especifica: Producto: producto o activo a prestar. Es un activo?: indica si la línea constituye un activo. En almacén: muestra la cantidad de esta línea en almacén. Cantidad: cantidad del producto a prestar.
• Tab Información General, este Tab muestra la compañía
Una vez definidos todos los datos de entrada, la orden de préstamo se encuentra en estado Borrador y el usuario podrá ejecutar las siguientes acciones:
• Imprimir: acción que permite imprimir la orden de préstamo. • Prestar: esta acción indica que el usuario confirma el préstamo. El préstamo toma
estado Por prestar. • Cancelar préstamo: esta opción permite cancelar el préstamo, tomando el mismo
estado Cancelado.
CANCELAR ORDEN DE PRÉSTAMO ENTREGADA
Después que se ha efectuado el préstamo de un producto o un activo no se puede Cancelar el mismo, solo se permite Devolver el préstamo. Por tanto, para esta acción el sistema puede desencadenar dos posibles escenarios: GESTIONAR ORDEN DE PRÉSTAMO SIN ROTURAS EN DEVOLUCIÓN y GESTIONAR ORDEN DE PRÉSTAMO CON ROTURAS EN DEVOLUCIÓN.
ORDEN DE REPARACIONES
GESTIONAR COTIZACIÓN DE REPARACIONES
CANCELAR COTIZACIÓN DE REPARACIONES
GESTIONAR ORDEN DE REPARACIONES INTERNAS
MANUAL DE USUARIO AV. CONTOY MZ 10 LOTE 16 EDIFICIO TORRE B 204 SUPERMANZANA 17 CANCÚN BENITO JUÁREZ CP 77505, 77520 CANCÚN, [email protected], (593) 998258594 O (52) 9981315663, SOLTEIN SA DE CV
40 de 71
El flujo de reparaciones internas se desencadena a partir de la devolución con roturas de un producto proveniente de una renta o un préstamo. La selección del campo Reparar en esos escenarios crea una orden de reparación con los siguientes campos:
• Empresa o Cliente: esta información se genera a partir del documento de origen. • Fecha: fecha que genera el sistema automáticamente e indica la fecha en que se
crea la orden. • Vencimiento de la garantía: el límite de la validez de la garantía se calcula como la
fecha del último movimiento + la garantía definida en el producto seleccionado. Si la fecha actual está por debajo de dicho límite, cada operación y cuota que añade se establecerán por defecto como “No facturar”.
• Entrega: si marca esta casilla significa que quiere administrar el envío del producto una vez que esté reparado.
• Reparado: casilla informativa que refleja si el producto ha sido reparado. • Facturado: casilla informativa que refleja si la orden ha sido facturada. • Pagado: casilla informativa que refleja si la orden ha sido pagada. • Entregado por: • Tab Elemento a reparar, estas líneas no son más que los productos a incluir en la
reparación y se generan automáticamente a partir del documento de origen. Por cada línea se especifica: Producto: producto a reparar. El producto debe tener configurado que Puede ser
reparado. Cantidad: cantidad del producto a reparar. En origen: Ubicación origen del producto a reparar.
• Tab Operaciones, en este Tab se podrán adicionar o eliminar las operaciones a realizar por los centros productivos sobre los productos a reparar. Para ello se deben completar los siguientes campos: Operación: es el nombre de la operación que se va a realizar. Tipo: es la acción que queremos realizar, Adicionar o Eliminar operación. Elemento a reparar: Cantidad: No. de serie: Duración: es el tiempo que demora la operación a realizar. Centro productivo: es el centro productivo que debe realizar la operación.
• Tab Items de Servicio, es necesario llenar los siguientes datos: Método facturación: por defecto tiene definido No Facturar, pero puede
modificarse por decisión del usuario a Facturar después de la reparación. Elemento a reparar: permite establecer los Items de Servicio por cada producto
a reparar a través de un asistente: Elemento a reparar: se selecciona el producto a reparar. Servicio: se selecciona el servicio. Cantidad: cantidad a reparar del producto seleccionado. Precio Unitario: es el precio de reparar el producto seleccionado.
MANUAL DE USUARIO AV. CONTOY MZ 10 LOTE 16 EDIFICIO TORRE B 204 SUPERMANZANA 17 CANCÚN BENITO JUÁREZ CP 77505, 77520 CANCÚN, [email protected], (593) 998258594 O (52) 9981315663, SOLTEIN SA DE CV
41 de 71
Impuesto: permite establecer el impuesto. Tab Recursos Humanos: se adicionan los empleados que intervienen en la
reparación y de ellos el tiempo consumido y el costo por hora. Tab Recursos Materiales: se adicionan los recursos materiales utilizados en
la reparación y de ellos la cantidad, el origen y el destino.
Una vez definidos estos datos de entrada, la orden de reparación se encuentra en estado Nueva y el usuario podrá ejecutar las siguientes acciones:
• Confirmar reparación: esta acción indica que el usuario confirma la reparación. La orden de reparación toma estado Confirmada.
• Cancelar reparación: esta opción permite cancelar la reparación, tomando la misma estado Cancelada.
Cuando la reparación se ha confirmado se habilitará la opción Iniciar reparación que al ejecutarse cambiará el estado a En Reparación y el sistema debe generar la siguiente salida:
Movimiento de almacén por cada recurso material requerido en la reparación especificándose en cada caso la cantidad indicada. Los detalles de este movimiento pueden ser consultados en la ruta: Gestión inventario/ Trazabilidad/ Movimientos de stock.
Luego el usuario podrá seleccionar la opción Reparado indicando que el proceso de reparación ha culminado, el estado pasa a Reparado y el sistema debe generar la siguiente salida:
Movimiento de almacén por cada producto reparado a entregar. Las operaciones sobre estos movimientos deben ejecutarse en la ruta: Gestión inventario/ Trazabilidad/ Movimientos de stock.
En este momento el sistema habilitará la opción Entrega, que permite la entrega del producto reparado y genera la siguiente salida:
Movimiento de almacén por cada producto reparado entregado. Los detalles de este movimiento pueden ser consultados en la ruta: Gestión inventario/ Trazabilidad/ Movimientos de stock.
La orden de reparación toma estado Entregado y culmina el flujo de reparaciones internas.
GESTIONAR ORDEN DE VENTA DE REPARACIONES
Seguidamente se explicará conceptualmente el objetivo de cada uno de los datos de entrada que se presentan en el formulario de Órdenes de reparación, los cuales deben ser llenados por el usuario para ejecutar una orden:
MANUAL DE USUARIO AV. CONTOY MZ 10 LOTE 16 EDIFICIO TORRE B 204 SUPERMANZANA 17 CANCÚN BENITO JUÁREZ CP 77505, 77520 CANCÚN, [email protected], (593) 998258594 O (52) 9981315663, SOLTEIN SA DE CV
42 de 71
• Empresa: empresa que solicita la reparación. • Fecha: fecha que genera el sistema automáticamente e indica la fecha en que se
crea la orden. • Vencimiento de la garantía: el límite de la validez de la garantía se calcula como la
fecha del último movimiento + la garantía definida en el producto seleccionado. Si la fecha actual está por debajo de dicho límite, cada operación y cuota que añade se establecerán por defecto como “No facturar”.
• Entrega: si marca esta casilla significa que quiere administrar el envío del producto una vez que esté reparado.
• Reparado: casilla informativa que refleja si el producto ha sido reparado. • Facturado: casilla informativa que refleja si la orden de reparación ha sido
facturada. • Pagado: casilla informativa que refleja si la orden de reparación ha sido pagada. • Entregado por: • Tab Elemento a reparar, estas líneas no son más que los productos a incluir en la
reparación. Por cada línea se especifica: Producto: producto a reparar. El producto debe tener configurado que Puede ser
reparado. Cantidad: cantidad del producto a reparar. Origen: Ubicación origen del producto a reparar. Destino: Ubicación final del producto a reparar. Falla: nombre y tipo de la falla que provoca la reparación del producto.
• Tab Operaciones, en este Tab se podrán adicionar o eliminar las operaciones a realizar por los centros productivos sobre los productos a reparar. Para ello se deben completar los siguientes campos: Operación: es el nombre de la operación que se va a realizar. Tipo: es la acción que queremos realizar, Adicionar o Eliminar operación. Cantidad: No. de serie: Duración: es el tiempo que demora la operación a realizar. Centro productivo: es el centro productivo que debe realizar la operación.
• Tab Items de Servicio, es necesario llenar los siguientes datos: Método facturación: permite seleccionar entre No Facturar o Facturar después
de la reparación. Elemento a reparar: permite establecer los Items de Servicio por cada producto
a reparar a través de un asistente: Elemento a reparar: se selecciona el producto a reparar. Servicio: se selecciona el servicio Cantidad: cantidad a reparar del producto seleccionado. Precio Unitario: es el precio de repara el producto seleccionado. Impuesto: permite establecer el impuesto.
MANUAL DE USUARIO AV. CONTOY MZ 10 LOTE 16 EDIFICIO TORRE B 204 SUPERMANZANA 17 CANCÚN BENITO JUÁREZ CP 77505, 77520 CANCÚN, [email protected], (593) 998258594 O (52) 9981315663, SOLTEIN SA DE CV
43 de 71
A facturar: si marca esta casilla significa que esta línea de cargo se va a
facturar. Tab Recursos Humanos: se adicionan los empleados que intervienen en la
reparación y de ellos el tiempo consumido y el costo por hora. Tab Recursos Materiales: se adicionan los recursos materiales utilizados en
la reparación y de ellos la cantidad, el origen y el destino.
Una vez definidos estos datos de entrada, la orden de reparación se encuentra en estado Nueva y el usuario podrá ejecutar las siguientes acciones:
• Confirmar reparación: esta acción indica que el usuario confirma la reparación. La orden de reparación toma estado Confirmada.
• Cancelar reparación: esta opción permite cancelar la reparación, tomando la misma estado Cancelada.
Una vez que la reparación se ha confirmado el sistema debe generar la siguiente salida:
Movimiento de almacén por cada recurso material requerido en la reparación especificándose en cada caso la cantidad indicada. Los detalles de este movimiento pueden ser consultados en la ruta: Gestión inventario/ Trazabilidad/ Movimientos de stock.
Se habilitará entonces la opción Iniciar reparación que al ejecutarse cambiará el estado a En Reparación.
Luego el usuario podrá seleccionar la opción Fin reparación indicando que el proceso de reparación ha culminado y el estado pasa a Reparado y el sistema debe generar la siguiente salida:
Movimiento de almacén por cada producto reparado a entregar. Las operaciones sobre estos movimientos deben ejecutarse en la ruta: Gestión inventario/ Trazabilidad/ Movimientos de stock.
En este momento el sistema habilitará la opción:
• Entrega: permite la entrega del producto reparado y genera la siguiente salida: Movimiento de almacén por cada producto reparado entregado. Los detalles
de este movimiento pueden ser consultados en la ruta: Gestión inventario/ Trazabilidad/ Movimientos de stock.
Además se habilita la opción Crear Factura que ejecuta el flujo de Facturación y crea la factura en estado Borrador. La orden de reparación pasa al estado Facturado.
CANCELAR ORDEN DE VENTA DE REPARACIONES
MANUAL DE USUARIO AV. CONTOY MZ 10 LOTE 16 EDIFICIO TORRE B 204 SUPERMANZANA 17 CANCÚN BENITO JUÁREZ CP 77505, 77520 CANCÚN, [email protected], (593) 998258594 O (52) 9981315663, SOLTEIN SA DE CV
44 de 71
La orden de venta de reparaciones solo se puede cancelar cuando se encuentra en estado Nueva. En estado Confirmada, Reparado, Entregado o Facturado ya no es posible Cancelar una orden de reparación.
PROYECTOS
ORDEN DE SERVICIO DE INSTALACIÓN
Seguidamente se explicará conceptualmente el objetivo de cada uno de los datos de entrada que se presentan en el formulario de Servicio de Instalación, los cuales deben ser llenados por el usuario para ejecutar una orden:
• Tareas: • Incidencias: • Privacidad / Visibilidad: • Cliente: cliente al cual va dirigido la instalación. • Responsable: • Tab Fases: estas fases no son más que las etapas en las que se divide el proyecto.
El sistema genera automáticamente las fases Análisis, Especificación, Diseño, Desarrollo y Pruebas. El usuario puede añadir nuevas fases y finalmente debe confirmar la selección.
Por cada fase se especifica:
• Fase: nombre de la fase. • Monto: precio total de todas las tareas que pertenecen a esta fase. • Estado: puede ser Nueva, En Proceso o Realizado.
Para cada fase puede generarse una Cotización, mediante el botón Crear Cotización o una Orden de Venta mediante el botón Crear Orden de Venta.
Al confirmar la selección de las fases se habilita:
• Tab Tareas: Permite la creación de las Tareas que pertenecen a cada fase y para cada una debe especificarse:
• Resumen de la Tarea: • Fecha Límite: fecha límite para la ejecución de la actividad. • Fase: Se selecciona la fase, de las previamente creadas. • Asignado a: Se selecciona el usuario al que se le asignará la tarea. • Precio: Permite establecer el precio de la tarea. • Etiquetas: • Servicio a facturar: • Tab Descripción: Permite añadir una descripción de la actividad. • Tab Recursos: Permite añadir los recursos necesarios para realizar la
actividad, que pueden ser Productos y Activos.
MANUAL DE USUARIO AV. CONTOY MZ 10 LOTE 16 EDIFICIO TORRE B 204 SUPERMANZANA 17 CANCÚN BENITO JUÁREZ CP 77505, 77520 CANCÚN, [email protected], (593) 998258594 O (52) 9981315663, SOLTEIN SA DE CV
45 de 71
• Tab Información Extra: Permite añadir información relacionada con la
actividad que puede ser: • Prioridad: Muy baja, Baja, Media, Importante, Muy Importante. • Secuencia: • Cliente: • Vista de Gantt: Permite establecer la fecha de inicio y la fecha final.
• Tab Recursos Humanos: Permite agregar los miembros del Proyecto. • Tab Otra información: Permite agregar otra información relacionada con el proyecto.
• Fecha de inicio: • Fecha final: • Padre: Seleccionar el proyecto padre del que está creando.
• Tab Incidencias: Permite registrar incidencias a las tareas, las mismas pudieran ser multas impuestas por el cliente debido a retrasos en la ejecución del proyecto. Es necesario especificar la tarea que provoca el retraso y en el Tab Retrasos el monto de la multa.
• Tab Facturas: Se muestran las facturas asociadas a este proyecto.
Una vez definidos todos los datos de entrada, el usuario tiene la opción de Iniciar proyecto, el cual pasará a estado En Progreso. En este momento el sistema habilitará las siguientes opciones:
• Cerrar Proyecto: para cerrar el proyecto es necesario haber realizado o cancelado todas las tareas.
Las tareas se crean en estado Nueva y con el botón Ejecutar se cambia su estado a En Progreso. Finalmente se cambia a estado Realizada con el botón Realizado.
• Pendiente: permite dejar el proyecto pendiente hasta que se desee comenzarlo. • Cancelar proyecto: permite cancelar el proyecto por decisión del usuario.
Una fase toma estado Realizada cuando al menos una de sus tareas tiene estado Realizada y el resto pueden estar Realizadas o Canceladas. El sistema genera las siguientes salidas:
• Factura del servicio de instalación realizado en estado Abierto. Las líneas de detalle de esta factura se corresponden con las tareas realizadas en la fase. Para continuar con la ejecución del flujo de Facturación se recomienda consultar la sección Error: No se encuentra la fuente de referencia.
Si se cancelan todas las tareas de la fase la misma toma estado Cancelada.
Cuando todas las fases del proyecto están en estado Realizada o Cancelada se selecciona la opción Cerrar Proyecto y el mismo pasa a esto Cerrado.
MANUAL DE USUARIO AV. CONTOY MZ 10 LOTE 16 EDIFICIO TORRE B 204 SUPERMANZANA 17 CANCÚN BENITO JUÁREZ CP 77505, 77520 CANCÚN, [email protected], (593) 998258594 O (52) 9981315663, SOLTEIN SA DE CV
46 de 71
CANCELAR SERVICIO DE INSTALACIÓN
Este escenario permite crear una orden de servicio de instalación con facturación. La ejecución del flujo de la orden de servicio de instalación llegará hasta el estado En Progreso y en este momento se Cancela.
Seguidamente se explicará conceptualmente el objetivo de cada uno de los datos de entrada que se presentan en el formulario de Servicio de Instalación, los cuales deben ser llenados por el usuario para ejecutar una orden:
• Tareas: • Incidencias: • Privacidad / Visibilidad: • Cliente: cliente al cual va dirigido la instalación. • Responsable: • Tab Fases: estas fases no son más que las etapas en las que se divide el proyecto.
El sistema genera automáticamente las fases Análisis, Especificación, Diseño, Desarrollo y Pruebas. El usuario puede añadir nuevas fases y finalmente debe confirmar la selección.
Por cada fase se especifica:
• Fase: nombre de la fase. • Monto: precio total de todas las tareas que pertenecen a esta fase. • Estado: puede ser Nueva, En Proceso o Realizado.
Para cada fase puede generarse una Cotización, mediante el botón Crear Cotización o una Orden de Venta mediante el botón Crear Orden de Venta.
Al confirmar la selección de las fases se habilita:
• Tab Tareas: Permite la creación de las Tareas que pertenecen a cada fase y para cada una debe especificarse:
• Resumen de la Tarea: • Fecha Límite: fecha límite para la ejecución de la actividad. • Fase: se selecciona la fase, de las previamente creadas. • Asignado a: se selecciona el usuario al que se le asignará la tarea. • Precio: permite establecer el precio de la tarea. • Etiquetas: • Servicio a facturar: • Tab Descripción: permite añadir una descripción de la actividad. • Tab Recursos: permite añadir los recursos necesarios para realizar la
actividad, que pueden ser Productos y Activos. • Tab Información Extra: permite añadir información relacionada con la
actividad que puede ser:
MANUAL DE USUARIO AV. CONTOY MZ 10 LOTE 16 EDIFICIO TORRE B 204 SUPERMANZANA 17 CANCÚN BENITO JUÁREZ CP 77505, 77520 CANCÚN, [email protected], (593) 998258594 O (52) 9981315663, SOLTEIN SA DE CV
47 de 71
• Prioridad: Muy baja, Baja, Media, Importante, Muy Importante. • Secuencia: • Cliente: • Vista de Gantt: permite establecer la fecha de inicio y la fecha final.
• Tab Recursos Humanos: permite agregar los miembros del Proyecto. • Tab Otra información: permite agregar otra información relacionada con el proyecto.
• Fecha de inicio: • Fecha final: • Padre: Seleccionar el proyecto padre del que está creando.
• Tab Incidencias: Permite registrar incidencias a las tareas, las mismas pudieran ser multas impuestas por el cliente debido a retrasos en la ejecución del proyecto. Es necesario especificar la tarea que provoca el retraso y en el Tab Retrasos el monto de la multa.
• Tab Facturas: Se muestran las facturas asociadas a este proyecto.
Una vez definidos todos los datos de entrada, el usuario tiene la opción de Iniciar proyecto, el cual pasará a estado En Progreso. En este momento el sistema habilitará las siguientes opciones:
• Cerrar Proyecto: para cerrar el proyecto es necesario haber realizado o cancelado todas las tareas.
Las tareas se crean en estado Nueva y con el botón Ejecutar se cambia su estado a En Progreso. Finalmente se cambia a estado Realizada con el botón Realizado.
• Pendiente: permite dejar el proyecto pendiente hasta que se desee comenzarlo. • Cancelar proyecto: permite cancelar el proyecto por decisión del usuario.
Una fase toma estado Realizada cuando al menos una de sus tareas tiene estado Realizada y el resto pueden estar Realizadas o Canceladas. El sistema genera las siguientes salidas:
• Factura del servicio de instalación realizado en estado Abierto. Las líneas de detalle de esta factura se corresponden con las tareas realizadas en la fase. Para continuar con la ejecución del flujo de Facturación se recomienda consultar la sección Error: No se encuentra la fuente de referencia.
Si selecciona Cancelar Proyecto y ya se ha generado una factura porque se realizó completamente una fase el sistema no cancela la factura correspondiente, es necesario que se cancele de forma manual por el usuario si lo requiere. El proyecto de servicio de instalación toma estado Cancelado.
COMPRAS
MANUAL DE USUARIO AV. CONTOY MZ 10 LOTE 16 EDIFICIO TORRE B 204 SUPERMANZANA 17 CANCÚN BENITO JUÁREZ CP 77505, 77520 CANCÚN, [email protected], (593) 998258594 O (52) 9981315663, SOLTEIN SA DE CV
48 de 71
GESTIONAR REQUISICIÓN
Seguidamente se explicará conceptualmente el objetivo de cada uno de los datos de entrada que se presentan en el formulario de Requisición de Materiales, los cuales deben ser llenados por el usuario para ejecutar una requisición:
• Documento Origen: referencia al documento que originó la requisición, en caso de aplicar (no es un campo obligatorio).
• Solicitado por: permite seleccionar entre los empleados el que solicita la requisición de materiales.
• Fecha de pedido: fecha que genera el sistema automáticamente e indica la fecha en que se crea la requisición.
• Fecha entrega: fecha proporcionada por el usurio e indica la fecha en que se desea recibir la requisición.
• Tab productos, se adicionan los productos que se solicitan y para ellos se debe especificar la cantidad. El sistema muestra además la cantidad en almacén y la cantidad previamente solicitada de cada producto.
La requisición se crea en estado Borrador y se habilita la opción Confirmar requisición, la cual pasa el estado de la requisición a Confirmada.
En este momento se podrán insertar a la requisición las Órdenes de compras correspondientes a los productos solicitados.
Seguidamente se especifica conceptualmente el objetivo de cada uno de los datos de
entrada que se presentan en el formulario de una Orden de Compra, los cuales deben ser
llenados por el usuario para ejecutar cualquiera de los flujos. Los datos de entrada son los
siguientes:
• Proveedor: proveedor al cual va dirigida la orden de compra.
• Fecha pedido: fecha que genera el sistema automáticamente e indica la fecha en
que se crea la compra.
• Referencia proveedor: referencia del pedido de venta o presupuesto enviado a su
proveedor. Se usa principalmente para vincular documentos cuando se reciben los
productos, ya que esta referencia se suele escribir en la orden de entrega enviada
por su proveedor.
• Documento origen: referencia del documento que generó esta solicitud de pedido
de compra; un pedido de venta o una petición interna de abastecimiento.
• Pestaña Orden de Compra, esta pestaña abarca la información relacionada con los
productos a pedir.
MANUAL DE USUARIO AV. CONTOY MZ 10 LOTE 16 EDIFICIO TORRE B 204 SUPERMANZANA 17 CANCÚN BENITO JUÁREZ CP 77505, 77520 CANCÚN, [email protected], (593) 998258594 O (52) 9981315663, SOLTEIN SA DE CV
49 de 71
Producto: producto que se desea solicitar.
Descripción: detalle del producto a solicitar.
Fecha planificada: fecha planificada de la compra.
Línea de presupuesto: Partida presupuestaria a afectar.
Cantidad: cantidad de productos solicitados en unidad de medida.
Precio unidad: precio unitario del producto a solicitar.
Impuestos: impuestos del producto.
Subtotal: total según la cantidad y el precio unitario del producto.
• Pestaña Envíos y facturas entrantes, esta pestaña abarca la información
relacionada con los envíos y facturas entrantes.
Fecha prevista: fecha prevista de entrada. Método facturación: Existen 3 métodos de facturación:
Basado en las líneas del pedido de compra: coloca líneas individuales en
'Control de facturas' desde las que se puede crear selectivamente una
factura.
Basado en el borrador de factura generado: crea una factura borrador que
se puede validar más tarde.
Basado en envíos entrantes: deja crear una factura cuando las recepciones
son validadas.
Factura recibida: indica que una factura ha sido pagada. Plazo de pago: indica el plazo disponible para efectuar el pago correspondiente
a la compra. Los valores ofertados son los que ese indican en el campo: 15
días, 30 a 60 días, entre otros.
Posición fiscal: este campo será cargado automáticamente por el sistema a
partir de la ficha del proveedor e indica el tipo de contribución (SRI) que tiene
asociado.
Una vez creadas las órdenes de compras asociadas, el usuario podrá acceder a la acción Terminar Requisición, de esta manera la Requisición pasa a estado Lista para comprar
y el sistema habilita la opción Cancelar Requisición. Desde este momento el usuario
podrá ejecutar las siguientes acciones:
• Cancelar requisición: al ejecutar esta acción, el sistema sigue el comportamiento
descrito en el escenario CANCELAR REQUISICIÓN .
MANUAL DE USUARIO AV. CONTOY MZ 10 LOTE 16 EDIFICIO TORRE B 204 SUPERMANZANA 17 CANCÚN BENITO JUÁREZ CP 77505, 77520 CANCÚN, [email protected], (593) 998258594 O (52) 9981315663, SOLTEIN SA DE CV
50 de 71
• Procesar Órdenes de compras generadas: en el menú Compras/Órdenes de
compras, se podrá acceder a las órdenes de compras generadas siguiendo el
escenario GESTIONAR COMPRA NACIONAL si el proveedor de la Orden de
compra es nacional o siguiendo el escenario GESTIONAR COMPRA
INTERNACIONAL (IMPORTACIÓN) si el proveedor de la Orden de compra es
internacional.
GESTIONAR COMPRA NACIONAL
Este escenario permite generar compras con proveedores nacionales para satisfacer requisiciones de materiales previamente solicitadas. Para ejecutar este escenario los campos de la Orden de Compra deben tomar los siguientes valores:
• Proveedor: el proveedor seleccionado debe ser un proveedor nacional (no debe
tener marcado en su ficha el campo que indica Proveedor internacional).
Una vez definidos todos los datos de entrada la orden de compra se crea, o se genera desde la Requisición, en estado OC en borrador y se habilita las opciones:
• Enviar por correo electrónico: permite enviar la orden de compra al proveedor especificado. Se habilita un asistente (wizard) para redactar el correo electrónico y enviarlo. Luego de esto la Orden de compra toma estado OC Enviada.
• Confirmar Orden: esta acción permite Confirmar la compra para el proveedor seleccionado, pasando la Orden de compra a estado OC Confirmada.
• Cancelar Orden: esta opción permite cancelar la orden de compra planificada, pasando la Orden a estado Cancelado. En este momento el sistema habilita la opción Cambiar a borrador, lo cual posibilita volver a gestionar la Orden de compra.
Al oprimir acción Confirmar la Orden de compra el sistema habilita las opciones:
• Recibir productos: esta opción permite confirmar y recibir los productos comprados en el almacén de la compañía. Al ejecutar esta opción el sistema genera un Albarán de entrada en estado Borrador que debe Confirmarse y Recibir pasando finalmente a estado Recibido. Asociado a esta entrada se podrá consultar también el Movimiento de stock correspondiente en la opción de menú Gestión Inventario/Trazabilidad/Movimientos de stock.
• Recibir factura: esta opción permite ver la factura, en estado Abierta, correspondiente a la orden de compra. Esta factura será Validada por el usuario, consultar el manual de usuarios del sistema para más detalles de facturación.
MANUAL DE USUARIO AV. CONTOY MZ 10 LOTE 16 EDIFICIO TORRE B 204 SUPERMANZANA 17 CANCÚN BENITO JUÁREZ CP 77505, 77520 CANCÚN, [email protected], (593) 998258594 O (52) 9981315663, SOLTEIN SA DE CV
51 de 71
Luego de Recibir los productos y Recibir la factura la Orden de compra pasa a estado Realizado.
GESTIONAR COMPRA INTERNACIONAL (IMPORTACIÓN)
Este escenario permite crear una compra que lleve asociada una o varias importaciones. Para ejecutar este escenario los campos de la Orden de Compra deben tomar los siguientes valores:
• Proveedor: el proveedor seleccionado debe ser un proveedor internacional (debe
tener marcado este campo en su ficha).
Una vez definidos todos los datos de entrada, la orden de compra se encuentra en estado OC en borrador, para seguir el flujo de importaciones la orden debe estar en estado OC Confirmada y se debe oprimir el botón Pasar a Producción o el botón Recibir Anticipo
si se emitió un anticipo.
Una vez la orden de compra esté en estado OC Confirmada y la importación En producción, en el tab Importaciones el sistema habrá generado una importación inicial, la
cual tendrá los mismos productos y servicios así como la cantidad definida para cada uno
de ellos en la orden de compra. Se deberá editar la orden de compras y completar el
formulario de la importación inicial. A esta importación hay que definirle la “Regla de Días
de Tránsito” la cual contiene el país desde donde se importa, el medio de transporte y la
cantidad de días en tránsito, el sistema muestra algunas reglas y permite crear nuevas
reglas. Esta importación se crea en estado Borrador.
Crear importaciones hijas
Una vez creada por el sistema la importación original, se pueden empezar a crear
importaciones hijas de la anterior. Las importaciones tendrán la siguiente secuencia: en el
nombre de la importación original aparecerá una secuencia por defecto con el siguiente
formato "I."+ numero secuencia en el año + " " + año actual donde el numero secuencial
se reinicia cada vez que se cambie de año, las importaciones hijas deben tener el mismo
formato en el nombre pero después del año "" + numero secuencial de la importación hija.
Por ejemplo para la primera importación original I.12014 y para sus hijas
I.120141,I.120142, I.120143, I.120144, I.120145 y así sucesivamente. A cada
importación hay que definirle los siguientes datos.
MANUAL DE USUARIO AV. CONTOY MZ 10 LOTE 16 EDIFICIO TORRE B 204 SUPERMANZANA 17 CANCÚN BENITO JUÁREZ CP 77505, 77520 CANCÚN, [email protected], (593) 998258594 O (52) 9981315663, SOLTEIN SA DE CV
52 de 71
• Regla Días En Tránsito: Deberá seleccionar alguna de las existentes o crear una
nueva para las que entrará Días en tránsito, País y Medio de embarque.
• Productos
Producto a importar (solo se mostrarán los productos definidos en la orden de
compra)
Cantidad a importar
Precio por unidad
Cuenta analítica
• Servicios
Servicio a utilizar
Precio del servicio
Proveedor del servicio
Cuenta analítica
Cada vez que se crea una importación hija y se define un producto, a ese producto en la
importación original se le resta de su cantidad a importar el valor definido en esta nueva
importación, por lo tanto la suma de cantidades de un mismo producto a importar en todas
las importaciones hijas no puede ser mayor o igual que lo definido en la importación
original.
Una vez creadas todas las importaciones que se deseen, se pueden empezar a ejecutar
las mismas pulsando el botón que inicia la importación(Botón en forma de saeta), la
importación original no puede empezar a ejecutarse hasta que el resto de las
importaciones hijas para la misma orden de compra estén en un estado superior a En Tránsito.
Una vez ejecutada la primera importación la orden de compra pasa a estado Ejecutada y
la importación pasa a estado Recibido en País de Origen. A partir de este momento las
importaciones se gestionan desde el siguiente menú: Compras/Importaciones/Ver
Importaciones.
Se pueden pasar de un estado a otro desde la vista Kanban arrastrándolas de un estado a
otro, o desde la vista formulario de la importación pulsando los botones que cambian de
estado.
MANUAL DE USUARIO AV. CONTOY MZ 10 LOTE 16 EDIFICIO TORRE B 204 SUPERMANZANA 17 CANCÚN BENITO JUÁREZ CP 77505, 77520 CANCÚN, [email protected], (593) 998258594 O (52) 9981315663, SOLTEIN SA DE CV
53 de 71
Una vez que la importación se encuentre en estado Recibido en País de Origen el
próximo estado de la importación sería En Tránsito.
Cuando la importación se encuentre en estado En Tránsito el próximo estado sería En la aduana. Para cambiar a este estado debe cumplirse la regla de días en tránsito de la
importación, pues si la importación tiene definida una regla que dura por ejemplo 7 días en
tránsito y comenzó el día 10 de enero, no se podrá pasar a En la aduana hasta el día 17 o
posterior en caso de ocurrir demoras. En caso de intentar cambiarla de estado sin haber
cumplido la regla de días en tránsito se lanzaría un mensaje de error.
Una vez que la importación pase a estado En la aduana, a la factura que se le crea al
proveedor por la OC se le adicionan las líneas con los productos y la cantidad definida en
la importación y puede pasar a estado En Tránsito Local.
Una vez la importación se encuentre en estado En Tránsito Local el próximo estado sería Recibido.
Cuando la importación pasa a estado Recibido se crea una factura por todos los servicios
y productos que se hayan definido en la importación y se generan además las siguientes
salidas:
• Orden de productos entrantes de la compra efectuada, la cual incluye la
especificación de cada producto contemplado en la importación. Los detalles de
esta orden de productos entrantes pueden ser consultados en la ruta: Gestión de
inventario/ Recibir/Enviar por pedidos/ Productos entrantes. Esta misma información
se puede apreciar en el Albarán de entrada que se genera por cada producto
incluido en la venta, el cual resume las especificaciones de la entrada del producto
recibido. Los detalles de este albarán de entrada pueden ser consultados en la ruta:
Gestión de inventario/ Recibir/Enviar productos/ Productos a recibir.
• Movimiento de almacén por cada producto incluido en la compra, especificándose
en cada caso la cantidad comprada. En este caso el movimiento se efectúa desde
el almacén del proveedor hacia el almacén general de la compañía. Los detalles de
este movimiento pueden ser consultados en la ruta: Gestión de inventario/
Trazabilidad/ Movimientos de stock.
MANUAL DE USUARIO AV. CONTOY MZ 10 LOTE 16 EDIFICIO TORRE B 204 SUPERMANZANA 17 CANCÚN BENITO JUÁREZ CP 77505, 77520 CANCÚN, [email protected], (593) 998258594 O (52) 9981315663, SOLTEIN SA DE CV
54 de 71
En este momento la orden de compra pasa a estado Importación Parcialmente Entregada si todavía falta alguna importación por terminar en la orden de compra, o Importación Entregada si todas las importaciones definidas en la orden de compra se
encuentran en estado Recibido.
La orden de compra tomará estado Realizado una vez que estén en estado Recibido
todas las importaciones que no hayan sido canceladas.
Cada uno de estos cambios de estado incluyen una notificación a los usuarios que se
encuentran siguiendo la importación.
Cancelar Importación
Las importaciones solo podrán ser canceladas antes de llegar al estado En la aduana.
En caso de que una importación hija se cancele por algún motivo de fuerza mayor como
por ejemplo hundimiento de un barco, la importación original de la orden de compra se
actualiza y se le suma la cantidad de productos que han sido cancelados en la importación
hija.
La orden de compra tomará estado Cancelado una vez estén en estado Cancelado todas
las importaciones asociadas a la misma.
CANCELAR REQUISICIÓN
Este escenario permite crear una requisición de materiales por un empleado por uno o varios productos y en una fecha determinada. La ejecución del flujo de la requisición llegará hasta el estado Confirmada y en este momento se Cancela.
Para ejecutar este escenario los campos de la Requisición deben tomar los siguientes valores:
• Documento Origen: referencia al documento que originó la requisición, en caso de aplicar (no es un campo obligatorio).
• Fecha de pedido: fecha que genera el sistema automáticamente e indica la fecha en que se crea la requisición.
• Solicitado por: permite seleccionar entre los empleados el que solicita la requisición de materiales.
• Fecha entrega: • Tab productos, se adicionan los productos que se solicitan y para ellos se debe
especificar la cantidad. El sistema muestra además la cantidad en almacén y la cantidad previamente solicitada de cada producto.
MANUAL DE USUARIO AV. CONTOY MZ 10 LOTE 16 EDIFICIO TORRE B 204 SUPERMANZANA 17 CANCÚN BENITO JUÁREZ CP 77505, 77520 CANCÚN, [email protected], (593) 998258594 O (52) 9981315663, SOLTEIN SA DE CV
55 de 71
Una vez definidos todos los datos de entrada, la requisición se encuentra en estado Borrador y el usuario podrá ejecutar las siguientes acciones:
• Confirmar requisición: esta acción permite cambiar el estado de la requisición a Confirmada y estará disponible para realizar un pedido de compra.
• Suprimir requisición: esta acción elimina la requisición por deseo del usuario.
Cuando la requisición se encuentra en estado Confirmada o Lista para comprar se habilita la opción Cancelar requisición. Al seleccionar esta opción la requisición pasa a estado Cancelada.
Los documentos tales como solicitudes de presupuesto o pedidos de compra asociados a esta requisición de materiales es necesario que se cancelen en sus diferentes escenarios, si así lo desea el usuario.
CANCELAR COMPRA NACIONAL SIN RECIBIR
Este escenario permite generar compras con proveedores nacionales para satisfacer requisiciones de materiales previamente solicitadas. La ejecución del flujo de la compra llegará hasta el estado Confirmada, sin recibir los productos ni la factura y en este momento se Cancela.
El comprador debe solicitar cotizaciones a diversos proveedores y escoger la que más se adapte a sus necesidades. Para ello debe rellenar los siguientes campos del formulario Solicitud de presupuesto:
• Proveedor: proveedor al cual va a solicitarse la cotización. • Referencia: permite introducir una referencia adicional sobre el proveedor
seleccionado. Por ejemplo, si un proveedor tiene algún otro dato identificativo como un RUC, asociado a la compra, se puede insertar en este campo.
• Fecha pedido: fecha que genera el sistema automáticamente e indica la fecha en que se crea la cotización.
• Requisición: se selecciona la requisición que dio origen a esta solicitud de presupuesto.
• Tab Pedido de compra, se adicionan los productos solicitados en la requisición. • Tab Envíos y facturas entrantes, este Tab abarca la información relacionada con los
siguientes campos: • Método de facturación: puede ser basado en líneas de pedidos de compras,
basado en el borrador de la factura generada o basado en envíos entrantes. • Plazo de pago: indica el plazo disponible para efectuar el pago
correspondiente a la compra. Los valores ofertados son los que se indican en en el campo: 15 días, 30 o 60 días, etc.
MANUAL DE USUARIO AV. CONTOY MZ 10 LOTE 16 EDIFICIO TORRE B 204 SUPERMANZANA 17 CANCÚN BENITO JUÁREZ CP 77505, 77520 CANCÚN, [email protected], (593) 998258594 O (52) 9981315663, SOLTEIN SA DE CV
56 de 71
• Posición fiscal: este campo será cargado automáticamente por el sistema a
partir de la ficha del cliente e indica el tipo de contribución (SRI) que tiene asociado dicho cliente.
Una vez definidos todos los datos de entrada, la solicitud de presupuesto se encuentra en estado Borrador y el usuario podrá ejecutar las siguientes acciones:
• Enviar por correo electrónico: permite enviar la solicitud de presupuesto al proveedor especificado. Se habilita un asistente (wizard) para redactar el correo electrónico y enviarlo. El estado cambia a OC Enviada.
• Confirmar pedido: esta acción confirma el pedido de compra y pasa al estado OC Confirmada.
Luego de confirmada la orden de compra se habilitan las opciones:
• Recibir productos: esta opción permite confirmar y recibir los productos mediante un albarán de entrada que debe confirmarse y finalizar en estado Recibido. En este escenario no debe marcarse esta opción.
• Recibir factura: esta opción permite ver la factura correspondiente a la solicitud de presupuesto en estado Abierta. En este escenario no debe marcarse esta opción.
Por decisión del usuario se puede en estos momentos Cancelar la orden de compra mediante la opción Cancelar pedido y pasa al estado Cancelado, lo cual se puede revertir luego mediante la opción Cambiar a borrador.
En este cambio de estado a Cancelada el sistema no genera salida alguna, pues hasta el momento no se han ejecutado movimientos de stock alguno.
CANCELAR COMPRA NACIONAL RECIBIDA
Este escenario permite generar compras con proveedores nacionales para satisfacer requisiciones de materiales previamente solicitadas. La ejecución del flujo de la compra llegará hasta el estado Confirmada, se recibirán los productos y la factura y en este momento se Cancela.
El flujo comienza cuando el comprador solicita cotizaciones a diversos proveedores, para ello debe rellenar los siguientes campos del formulario Solicitud de presupuesto:
• Proveedor: proveedor al cual va a solicitarse la cotización. • Referencia: permite introducir una referencia adicional sobre el proveedor
seleccionado. Por ejemplo, si un proveedor tiene algún otro dato identificativo como un RUC, asociado a la compra, se puede insertar en este campo.
• Fecha pedido: fecha que genera el sistema automáticamente e indica la fecha en que se crea la cotización.
MANUAL DE USUARIO AV. CONTOY MZ 10 LOTE 16 EDIFICIO TORRE B 204 SUPERMANZANA 17 CANCÚN BENITO JUÁREZ CP 77505, 77520 CANCÚN, [email protected], (593) 998258594 O (52) 9981315663, SOLTEIN SA DE CV
57 de 71
• Requisición: se selecciona la requisición que dio origen a esta solicitud de
presupuesto. • Tab Pedido de compra, se adicionan los productos solicitados en la requisición. • Tab Envíos y facturas entrantes, este Tab abarca la información relacionada con los
siguientes campos: • Método de facturación: puede ser basado en líneas de pedidos de compras,
basado en el borrador de la factura generada o basado en envíos entrantes. • Plazo de pago: indica el plazo disponible para efectuar el pago
correspondiente a la compra. Los valores ofertados son los que se indican en en el campo: 15 días, 30 o 60 días, etc.
• Posición fiscal: este campo será cargado automáticamente por el sistema a partir de la ficha del cliente e indica el tipo de contribución (SRI) que tiene asociado dicho cliente.
Una vez definidos todos los datos de entrada, la solicitud de presupuesto se encuentra en estado Borrador y el usuario podrá ejecutar las siguientes acciones:
• Enviar por correo electrónico: permite enviar la solicitud de presupuesto al proveedor especificado. Se habilita un asistente (wizard) para redactar el correo electrónico y enviarlo. El estado cambia a OC Enviada.
• Confirmar pedido: esta acción confirma el pedido de compra y pasa al estado OC Confirmada.
Luego de confirmada la orden de compra se habilitan las opciones:
• Recibir productos: esta opción permite confirmar y recibir los productos mediante un albarán de entrada que debe confirmarse y finalizar en estado Recibido.
• Recibir factura: esta opción permite ver la factura correspondiente a la solicitud de presupuesto en estado Borrador. Para Validar la factura deben rellenarse los campos Posición fiscal, Autorización y Sustento del comprobante, entonces pasará a estado Abierta y quedará así hasta que se pague la factura, automáticamente pasará entonces a Pagado.
Antes de seleccionar la opción Cancelar pedido hay que garantizar que todas las recepciones asociadas a este pedido se encuentren canceladas también. Para ello es necesario buscar los albaranes de entrada y seleccionar la opción Devolver productos.
Luego se selecciona la opción Cancelar pedido de la orden de compra y la misma pasa a estado Cancelado.
GESTIONAR COMPRA INTERNACIONAL
En esta sección se explicará conceptualmente el objetivo de cada uno de los datos de entrada que se presentan en el formulario de Importación, los cuales deben ser llenados por el usuario. Los datos de entrada para una Importación son los siguientes:
MANUAL DE USUARIO AV. CONTOY MZ 10 LOTE 16 EDIFICIO TORRE B 204 SUPERMANZANA 17 CANCÚN BENITO JUÁREZ CP 77505, 77520 CANCÚN, [email protected], (593) 998258594 O (52) 9981315663, SOLTEIN SA DE CV
58 de 71
• Regla días en tránsito: País, Medio de Transporte y Cantidad de Días que la
importación demora en tránsito. • Pestaña Productos: Son los productos a importar, por cada línea se especifica:
Producto: Producto a Importar Cantidad: Cantidad a importar Precio por Unidad: Precio por cada unidad del producto Cuenta Analítica: Cuenta analítica asociada
• Pestaña Servicios: son los servicios que se requieren para una importación, por cada línea se especifica: Servicio: Servicio Requerido Precio por Unidad: Precio por el Servicio Proveedor: Proveedor del Servicio Requerido Cuenta analítica
Este escenario permite crear importaciones de productos definidos en la orden de compra.
Para ejecutar este escenario el proveedor de la orden de compra debe ser un proveedor
internacional y la orden de compra debe estar en estado OC Confirmada.
Una vez que la orden de compra esté Confirmada se activan los botones Emitir Anticipo y
Pasar a Producción. Si se escoge el primero la orden de compra pasa al estado Anticipo Emitido y se envía un email de información con el anticipo emitido al proveedor,
activándose además el botón Recibir Anticipo.
En caso de pulsar el botón Pasar a Producción la orden de compra pasa directamente al
estado En Producción.
Una vez pulsado el botón Recibir Anticipo la orden de compra pasa a estado En Producción y se crea una primera importación, la cual tendrá los mismos productos y
servicios así como la cantidad definida para cada uno de ellos en la orden de compra.
A esta importación hay que definirle la “Regla de Días de Tránsito”, la cual contiene el país
desde donde se importa, el medio de transporte y la cantidad de días en tránsito, el
sistema muestra algunas reglas y permite crear nuevas reglas. Esta importación se crea en
estado Borrador.
A partir de allí, se pueden empezar a crear importaciones, a cada importación hay que
definirle los siguientes datos.
• Regla Días En Tránsito: Deberá seleccionar alguna de las existentes o crear una
nueva para las que entrará Días en tránsito, País y Medio de embarque.
MANUAL DE USUARIO AV. CONTOY MZ 10 LOTE 16 EDIFICIO TORRE B 204 SUPERMANZANA 17 CANCÚN BENITO JUÁREZ CP 77505, 77520 CANCÚN, [email protected], (593) 998258594 O (52) 9981315663, SOLTEIN SA DE CV
59 de 71
• Productos
Producto a importar (solo se mostrarán los productos definidos en la orden de
compra)
Cantidad a importar
Precio por unidad
Cuenta analítica
• Servicios
Servicio a utilizar
Precio del servicio
Proveedor del servicio
Cuenta analítica
Cada vez que se crea una importación y se define un producto, a ese producto en la
importación original se le resta, de su cantidad a importar, el valor definido en esta nueva
importación; por lo tanto la suma de cantidades de un mismo producto a importar en todas
las importaciones no puede ser mayor que lo definido en la importación original.
Una vez creadas todas las importaciones que se deseen, se pueden empezar a ejecutar
las mismas pulsando el botón que inicia la importación, la importación original no puede
empezar a ejecutarse hasta que el resto de las importaciones para la misma orden de
compra estén en un estado superior a En Tránsito.
Una vez ejecutada la primera importación la orden de compra pasa a estado Ejecutada y
la importación pasa a estado Recibido en País de Origen, a partir de este momento las
importaciones se gestionan desde el siguiente menú: Compra Importaciones Ver
Importaciones.
Se pueden pasar de un estado a otro desde la vista Kanban arrastrándolas de un estado a
otro, o desde la vista formulario de la importación pulsando los botones que cambian de
estado.
Una vez que la importación se encuentre en estado “Recibido en País de Origen”, el
próximo estado de la importación sería “En Tránsito”.
Cuando la importación se encuentre en estado En Tránsito el próximo estado sería En la aduana. En caso de que la importación se cancele por algún motivo de fuerza mayor como
MANUAL DE USUARIO AV. CONTOY MZ 10 LOTE 16 EDIFICIO TORRE B 204 SUPERMANZANA 17 CANCÚN BENITO JUÁREZ CP 77505, 77520 CANCÚN, [email protected], (593) 998258594 O (52) 9981315663, SOLTEIN SA DE CV
60 de 71
por ejemplo hundimiento de un barco, la importación original de la orden de compra se
actualiza y se le suma la cantidad de productos que han sido cancelados.
Para que la importación pase a estado En la aduana se deben haber cumplido los días
indicados en la regla de “Días de Tránsito” para la importación en cuestión, en caso
contrario lanzaría un mensaje de error.
Una vez la importación pase a estado En la aduana, a la factura que se le crea al
proveedor por la OC se le adicionan las líneas con los productos y la cantidad definida en
la importación y puede pasar a estado En Tránsito Local.
Una vez la importación se encuentre en estado En Tránsito Local el próximo estado sería Recibido.
Cuando la importación pasa a estado Recibido se crean facturas por todos los servicios
que se hayan definido en la importación y se crea una orden de entrega al almacén con los
productos que se han entregado, en este momento la orden de compra pasa a estado Importación Parcialmente Entregada si todavía falta alguna importación por terminar en
la orden de compra, o Importación Entregada si todas las importaciones definidas en la
orden de compra se encuentran en estado Recibido.
Cada uno de estos cambios de estado incluyen una notificación a los usuarios que se
encuentran siguiendo la importación.
CANCELAR COMPRA INTERNACIONAL
PRODUCCIÓN
GESTIONAR CENTROS DE PRODUCCIÓN
Seguidamente se explicará conceptualmente el objetivo de cada uno de los datos de entrada que se presentan en el formulario de Centros de Producción, los cuales deben ser llenados por el usuario para crear un centro de producción:
• Nombre: nombre del centro de producción • Código: código que identifica al centro de producción. • Tipo de Recurso: puede tomar los valores de Humano, Material o Infraestructura. • Horario de trabajo: este campo permite definir el horario de trabajo del recurso.
En el Tab Información General se puede definir la Información de Capacidad y la Información de Costes.
MANUAL DE USUARIO AV. CONTOY MZ 10 LOTE 16 EDIFICIO TORRE B 204 SUPERMANZANA 17 CANCÚN BENITO JUÁREZ CP 77505, 77520 CANCÚN, [email protected], (593) 998258594 O (52) 9981315663, SOLTEIN SA DE CV
61 de 71
Dentro de la Información de Capacidad se encuentra:
• Factor de eficiencia: este campo representa la eficiencia de los recursos para realizar tareas, por defecto toma valor 1.00.
• Capacidad por ciclo: es el número de operaciones que el centro de producción puede hacer en paralelo.
• Tiempo para 1 ciclo (horas): es el tiempo en horas para realizar un ciclo. • Tiempo antes producción: es el tiempo necesario para la configuración del centro
de producción antes de su utilización. • Tiempo después producción: es el tiempo necesario para limpiar el centro de
producción después de cada ciclo.
Dentro de la Información de Costes se encuentra:
• Producto centro de producción: se puede seleccionar un producto para realizarle un seguimiento de sus costos de producción en la contabilidad analítica.
• Coste por hora: permite especificar el costo horario del centro del producción. • Coste por ciclo: permite especificar el costo por ciclo del centro del producción. • Diario analítico: permite especificar el diario analítico. • Cuenta general: permite especificar la cuenta general.
GESTIONAR RUTAS DE PRODUCCIÓN
Seguidamente se explicará conceptualmente el objetivo de cada uno de los datos de entrada que se presentan en el formulario de Rutas de Producción, los cuales deben ser llenados por el usuario para crear una ruta de producción:
• Nombre: nombre de la ruta de producción. • Código: código de la ruta de producción.
En el Tab Operaciones del centro de Producción se crean las listas de procesos productivos de centros de producción, especificando el orden de la secuencia, el centro de producción, el número de ciclos y el número de horas necesarios.
GESTIONAR LISTA DE MATERIALES
Este escenario permite establecer la lista de materiales necesarios para producir un producto determinado, para lo cual el usuario debe llenar los siguientes campos:
• Producto: se selecciona el producto a producir. • Nombre: nombre de la lista de materiales que se define. • Cantidad: cantidad a producir del producto seleccionado. • Proceso Productivo: es el proceso productivo encargado de producir el producto
determinado.
MANUAL DE USUARIO AV. CONTOY MZ 10 LOTE 16 EDIFICIO TORRE B 204 SUPERMANZANA 17 CANCÚN BENITO JUÁREZ CP 77505, 77520 CANCÚN, [email protected], (593) 998258594 O (52) 9981315663, SOLTEIN SA DE CV
62 de 71
• Tipo de Lista de materiales: Permite escoger entre LdM normal o Conjunto /
Fantasma que significa que cuando se procese un pedido de venta para este producto la orden de entrega contendrá las materias primas y no el producto final.
• Tab Componentes, se adicionan los productos y la cantidad necesaria de cada uno. • Tab Información de Costes, se puede especificar el Diario, la Cuenta General y la
Cuenta Analítica para registrar la información contable asociada a esta lista de materiales.
• Tab Subproductos se especifican los subproductos que se obtienen de este proceso productivo, la cantidad y el tipo de cantidad, que puede ser Fija o Variable.
ORDEN DE PRODUCCIÓN
Seguidamente se explicará conceptualmente el objetivo de cada uno de los datos de entrada que se presentan en el formulario de Órdenes de Producción, los cuales deben ser llenados por el usuario para crear una orden de producción:
• Producto: Se selecciona el producto que se desea producir. • Lista de Materiales: permite definir la lista de materias primas requeridas para
realizar el producto final. • Cantidad del producto: cantidad del producto a producir. • Proceso productivo: permite definir la lista de operaciones para producir los
productos acabados. • Generar órdenes hijas: este campo permite definir si se creará una única orden de
producción o una independiente para cada producto a producir. En este escenario no se debe marcar esta opción.
• Responsable: • Fecha Planificada: Fecha planificada para el comienzo de la producción. • Fecha de Entrega: fecha en que se debe entregar el producto final. • Orden de Venta origen: se selecciona entre las órdenes de venta la que dio origen a
esta orden de producción. • Documento origen: • Tab Materias Primas muestra:
• Materias primas a consumir: son las materias primas requeridas en la Lista de materiales necesarias para realizar la producción y se muestra esta información al Confirmar la orden de producción.
• Materias primas consumidas: son las materias primas consumidas en el proceso de producción y se muestra la información cuando la orden de producción llega al estado Realizada.
• Tab Productos finalizados muestra: • Productos a fabricar: son los productos que se esperan obtener del proceso
productivo y se muestra esta información al Confirmar la orden de producción.
MANUAL DE USUARIO AV. CONTOY MZ 10 LOTE 16 EDIFICIO TORRE B 204 SUPERMANZANA 17 CANCÚN BENITO JUÁREZ CP 77505, 77520 CANCÚN, [email protected], (593) 998258594 O (52) 9981315663, SOLTEIN SA DE CV
63 de 71
• Productos fabricados: son los productos obtenidos al finalizar el proceso
productivo y se muestra información cuando la orden de producción llega al estado Realizada.
• Tab Órdenes de Trabajo muestra la lista de operaciones a realizar como parte del proceso productivo ordenadas por su secuencia y en estado Borrador mientras la orden de producción se encuentre en estado Esperando materias primas.
Cuando se cancela la orden de producción se cancelan a su vez las órdenes de trabajo y cuando se culmina el proceso productivo y la orden toma estado Realizado todas las órdenes de producción pasan a estado Finalizada.
GESTIONAR ORDEN DE PRODUCCIÓN SIN ÓRDENES HIJAS
Este escenario permite la creación de órdenes de producción sin órdenes hijas, es decir, una única orden de producción para todos los productos a producir.
Una vez definidos todos los datos de entrada, la orden de producción se encuentra en estado Nuevo y el usuario podrá ejecutar las siguientes acciones:
• Confirmar producción: esta acción indica que el usuario confirma la producción. • Cancelar fabricación: esta acción indica que el usuario cancela la producción.
Cuando se Confirma una orden de producción el sistema solicita al almacén los productos necesarios y pasa a estado Esperando materias primas si el almacén no tiene disponibilidad de los productos solicitados y se mantiene en este estado hasta que se solucionen las excepciones de abastecimiento, entonces pasaría automáticamente a estado Lista para producir.
Si el almacén dispone de las materias primas requeridas en la orden de producción, la misma pasa directamente a estado Lista para producir, se disminuyen los inventarios por las cantidades de materias primas solicitadas y se habilitan las opciones:
• Marcar como iniciado: al seleccionar esta opción la orden de producción pasa a estado Producción iniciada.
• Producir: al seleccionar esta opción se levanta un asistente (wizard) para seleccionar el modo de fabricación que puede ser Consumir y fabricar o Consumir únicamente y además establecer la cantidad a producir. Al confirmar la fabricación se pasa al estado Realizado y se fabrica la cantidad de producto especificada. Esto genera una entrada al almacén con el producto final fabricado.
GESTIONAR ORDEN DE PRODUCCIÓN CON ÓRDENES HIJAS
Este escenario se utiliza cuando se quiere fabricar más de un producto a la vez y es necesario monitorear el estado del proceso productivo para cada producto independiente. Para ello es necesario marcar el check Generar órdenes hijas.
MANUAL DE USUARIO AV. CONTOY MZ 10 LOTE 16 EDIFICIO TORRE B 204 SUPERMANZANA 17 CANCÚN BENITO JUÁREZ CP 77505, 77520 CANCÚN, [email protected], (593) 998258594 O (52) 9981315663, SOLTEIN SA DE CV
64 de 71
El sistema creará una orden de producción para cada producto a producir de la cantidad especificada y para cada uno de ellos la Lista de materiales a consumir y el proceso productivo.
Seguidamente se explicará conceptualmente el objetivo de cada uno de los datos de entrada que se presentan en el formulario de Órdenes de Producción, los cuales deben ser llenados por el usuario para crear una orden de producción:
• Producto: Se selecciona el producto que se desea producir. • Lista de Materiales: permite definir la lista de materias primas requeridas para
realizar el producto final. • Cantidad del producto: cantidad del producto a producir, debe ser mayor que uno
para que este escenario tenga sentido. • Proceso productivo: permite definir la lista de operaciones para producir los
productos acabados. • Generar órdenes hijas: este campo permite definir si se creará una única orden de
producción o una independiente para cada producto a producir. En este escenario se debe marcar esta opción.
• Responsable: • Fecha Planificada: Fecha planificada para el comienzo de la producción. • Fecha de Entrega: fecha en que se debe entregar el producto final. • Orden de Venta origen: se selecciona entre las órdenes de venta la que dio origen a
esta orden de producción. • Documento origen: • Tab Materias Primas muestra:
• Materias primas a consumir: son las materias primas requeridas en la Lista de materiales necesarias para realizar la producción y se muestra esta información al Confirmar la orden de producción.
• Materias primas consumidas: son las materias primas consumidas en el proceso de producción y se muestra la información cuando la orden de producción llega al estado Realizada.
• Tab Productos finalizados muestra: • Productos a fabricar: son los productos que se esperan obtener del proceso
productivo y se muestra esta información al Confirmar la orden de producción.
• Productos fabricados: son los productos obtenidos al finalizar el proceso productivo y se muestra información cuando la orden de producción llega al estado Realizada.
• Tab Órdenes de Trabajo muestra la lista de operaciones a realizar como parte del proceso productivo ordenadas por su secuencia y en estado Borrador mientras la orden de producción se encuentre en estado Esperando materias primas.
MANUAL DE USUARIO AV. CONTOY MZ 10 LOTE 16 EDIFICIO TORRE B 204 SUPERMANZANA 17 CANCÚN BENITO JUÁREZ CP 77505, 77520 CANCÚN, [email protected], (593) 998258594 O (52) 9981315663, SOLTEIN SA DE CV
65 de 71
Cuando se cancela la orden de producción se cancelan a su vez las órdenes de trabajo y cuando se culmina el proceso productivo y la orden toma estado Realizado todas las órdenes de de producción pasan a estado Finalizada.
Una vez definidos todos los datos de entrada, la orden de producción se encuentra en estado Nuevo y el usuario podrá ejecutar las siguientes acciones:
• Confirmar producción: esta acción indica que el usuario confirma la producción. • Cancelar fabricación: esta acción indica que el usuario cancela la producción.
Cuando se Confirma una orden de producción con órdenes hijas el sistema genera una orden de producción padre en estado Lista para producir y tantas órdenes de producción hijas como productos se solicitaron producir.
El sistema solicita al almacén los productos necesarios y pasa a estado Esperando materias primas las órdenes de producción hijas si el almacén no tiene disponibilidad de los productos solicitados y se mantiene en este estado hasta que se solucionen las excepciones de abastecimiento, entonces pasarían automáticamente a estado Lista para producir.
Si el almacén dispone de las materias primas requeridas en la orden de producción, pasan directamente a estado Lista para producir las órdenes hijas y a Producción Iniciada la orden padre, se disminuyen los inventarios por las cantidades de materias primas solicitadas y se habilitan las opciones para cada orden hija:
• Marcar como iniciado: al seleccionar esta opción la orden de producción pasa a estado Producción iniciada.
• Producir: al seleccionar esta opción se levanta un asistente (wizard) para seleccionar el modo de fabricación que puede ser Consumir y fabricar o Consumir únicamente y además establecer la cantidad a producir. Al confirmar la producción se pasa al estado Realizado y se fabrica la cantidad de producto especificada. Esto genera una entrada al almacén con el producto final fabricado.
Cuando todas las órdenes hijas culminan su proceso de producción entonces la orden padre pasa a estado Realizado.
CANCELAR ORDEN DE PRODUCCIÓN SIN ÓRDENES HIJAS
Este escenario permite crear una orden de producción sin órdenes hijas. El flujo llegará hasta el estado Esperando materias primas y Lista para producir y entonces se cancelará la orden de producción.
Seguidamente se explicará conceptualmente el objetivo de cada uno de los datos de entrada que se presentan en el formulario de Órdenes de Producción, los cuales deben ser llenados por el usuario para crear una orden de producción:
MANUAL DE USUARIO AV. CONTOY MZ 10 LOTE 16 EDIFICIO TORRE B 204 SUPERMANZANA 17 CANCÚN BENITO JUÁREZ CP 77505, 77520 CANCÚN, [email protected], (593) 998258594 O (52) 9981315663, SOLTEIN SA DE CV
66 de 71
• Producto: Se selecciona el producto que se desea producir. • Lista de Materiales: permite definir la lista de materias primas requeridas para
realizar el producto final. • Cantidad del producto: cantidad del producto a producir. • Proceso productivo: permite definir la lista de operaciones para producir los
productos acabados. • Generar órdenes hijas: este campo permite definir si se creará una única orden de
producción o una independiente para cada producto a producir. En este escenario no se debe marcar esta opción.
• Responsable: • Fecha Planificada: Fecha planificada para el comienzo de la producción. • Fecha de Entrega: fecha en que se debe entregar el producto final. • Orden de Venta origen: se selecciona entre las órdenes de venta la que dio origen a
esta orden de producción. • Documento origen: • Tab Materias Primas muestra:
• Materias primas a consumir: son las materias primas requeridas en la Lista de materiales necesarias para realizar la producción y se muestra esta información al Confirmar la orden de producción.
• Materias primas consumidas: son las materias primas consumidas en el proceso de producción y se muestra la información cuando la orden de producción llega al estado Realizada.
• Tab Productos finalizados muestra: • Productos a fabricar: son los productos que se esperan obtener del proceso
productivo y se muestra esta información al Confirmar la orden de producción.
• Productos fabricados: son los productos obtenidos al finalizar el proceso productivo y se muestra información cuando la orden de producción llega al estado Realizada.
• Tab Órdenes de Trabajo muestra la lista de operaciones a realizar como parte del proceso productivo ordenadas por su secuencia y en estado Borrador mientras la orden de producción se encuentre en estado Esperando materias primas.
Cuando se cancela la orden de producción se cancelan a su vez las órdenes de trabajo y cuando se culmina el proceso productivo y la orden toma estado Realizado todas las órdenes de producción pasan a estado Finalizada.
Una vez definidos todos los datos de entrada, la orden de producción se encuentra en estado Nuevo y el usuario podrá ejecutar las siguientes acciones:
• Confirmar producción: esta acción indica que el usuario confirma la producción. • Cancelar fabricación: esta acción indica que el usuario cancela la producción.
MANUAL DE USUARIO AV. CONTOY MZ 10 LOTE 16 EDIFICIO TORRE B 204 SUPERMANZANA 17 CANCÚN BENITO JUÁREZ CP 77505, 77520 CANCÚN, [email protected], (593) 998258594 O (52) 9981315663, SOLTEIN SA DE CV
67 de 71
Cuando se Confirma una orden de producción el sistema solicita al almacén los productos necesarios y pasa a estado Esperando materias primas si el almacén no tiene disponibilidad de los productos solicitados y se mantiene en este estado hasta que se solucionen las excepciones de abastecimiento, entonces pasaría automáticamente a estado Lista para producir.
Si se decide cancelar la orden estando en estado Esperando materias primas el sistema lanza la advertencia de que debes cancelar primero los movimientos internos relacionados con esta orden y para eso es necesario ir a Gestión inventario/ Recibir – Enviar por pedidos/ Albaranes internos. Luego de realizada esta acción, es posible cancelar la orden de producción y pasa a estado Cancelado.
Si el almacén dispone de las materias primas requeridas en la orden de producción, la misma pasa directamente a estado Lista para producir, se disminuyen los inventarios por las cantidades de materias primas solicitadas y se habilitan las opciones:
• Marcar como iniciado: al seleccionar esta opción la orden de producción pasa a estado Producción iniciada.
• Producir: al seleccionar esta opción se levanta un asistente (wizard) para seleccionar el modo de fabricación que puede ser Consumir y fabricar o Consumir únicamente y además establecer la cantidad a producir. Al confirmar la fabricación se pasa al estado Realizado y se fabrica la cantidad de producto especificada. Esto genera una entrada al almacén con el producto final fabricado.
Si la orden estaba en estado Lista para producir y se selecciona la opción Cancelar el sistema automáticamente cancela los movimientos de stock relacionados y pasa la orden a estado Cancelado.
En estado Realizado no es posible Cancelar una orden de producción.
CANCELAR ORDEN DE PRODUCCIÓN CON ÓRDENES HIJAS
Este escenario se utiliza cuando se quiere fabricar más de un producto a la vez y es necesario monitorear el estado del proceso productivo para cada producto independiente. Para ello es necesario marcar el check Generar órdenes hijas.
El sistema creará una orden de producción para cada producto a producir de la cantidad especificada y para cada uno de ellos la Lista de materiales a consumir y el proceso productivo. El flujo llegará hasta el estado Esperando materias primas y Lista para producir y entonces se cancelará la orden de producción.
Seguidamente se explicará conceptualmente el objetivo de cada uno de los datos de entrada que se presentan en el formulario de Órdenes de Producción, los cuales deben ser llenados por el usuario para crear una orden de producción:
• Producto: Se selecciona el producto que se desea producir.
MANUAL DE USUARIO AV. CONTOY MZ 10 LOTE 16 EDIFICIO TORRE B 204 SUPERMANZANA 17 CANCÚN BENITO JUÁREZ CP 77505, 77520 CANCÚN, [email protected], (593) 998258594 O (52) 9981315663, SOLTEIN SA DE CV
68 de 71
• Lista de Materiales: permite definir la lista de materias primas requeridas para
realizar el producto final. • Cantidad del producto: cantidad del producto a producir, debe ser mayor que uno
para que este escenario tenga sentido. • Proceso productivo: permite definir la lista de operaciones para producir los
productos acabados. • Generar órdenes hijas: este campo permite definir si se creará una única orden de
producción o una independiente para cada producto a producir. En este escenario se debe marcar esta opción.
• Responsable: • Fecha Planificada: Fecha planificada para el comienzo de la producción. • Fecha de Entrega: fecha en que se debe entregar el producto final. • Orden de Venta origen: se selecciona entre las órdenes de venta la que dio origen a
esta orden de producción. • Documento origen: • Tab Materias Primas muestra:
• Materias primas a consumir: son las materias primas requeridas en la Lista de materiales necesarias para realizar la producción y se muestra esta información al Confirmar la orden de producción.
• Materias primas consumidas: son las materias primas consumidas en el proceso de producción y se muestra la información cuando la orden de producción llega al estado Realizada.
• Tab Productos finalizados muestra: • Productos a fabricar: son los productos que se esperan obtener del proceso
productivo y se muestra esta información al Confirmar la orden de producción.
• Productos fabricados: son los productos obtenidos al finalizar el proceso productivo y se muestra información cuando la orden de producción llega al estado Realizada.
• Tab Órdenes de Trabajo muestra la lista de operaciones a realizar como parte del proceso productivo ordenadas por su secuencia y en estado Borrador mientras la orden de producción se encuentre en estado Esperando materias primas.
Cuando se cancela la orden de producción se cancelan a su vez las órdenes de trabajo y cuando se culmina el proceso productivo y la orden toma estado Realizado todas las órdenes de de producción pasan a estado Finalizada.
Una vez definidos todos los datos de entrada, la orden de producción se encuentra en estado Nuevo y el usuario podrá ejecutar las siguientes acciones:
• Confirmar producción: esta acción indica que el usuario confirma la producción. • Cancelar fabricación: esta acción indica que el usuario cancela la producción.
MANUAL DE USUARIO AV. CONTOY MZ 10 LOTE 16 EDIFICIO TORRE B 204 SUPERMANZANA 17 CANCÚN BENITO JUÁREZ CP 77505, 77520 CANCÚN, [email protected], (593) 998258594 O (52) 9981315663, SOLTEIN SA DE CV
69 de 71
Cuando se Confirma una orden de producción con órdenes hijas el sistema genera una orden de producción padre en estado Lista para producir y tantas órdenes de producción hijas como productos se solicitaron fabricar.
El sistema solicita al almacén los productos necesarios y pasa a estado Esperando materias primas las órdenes de producción hijas si el almacén no tiene disponibilidad de los productos solicitados y se mantiene en este estado hasta que se solucionen las excepciones de abastecimiento.
Si se quiere cancelar la orden de producción padre es necesario cancelar independientemente cada orden hija, cancelando primero los movimientos internos relacionados con cada una de ellas, que se pueden encontrar en Gestión inventario/ Recibir – Enviar por pedidos/ Albaranes internos. Cuando se cancelen todas las órdenes hijas entonces la orden de producción padre pasa a estado Cancelado.
Si el almacén dispone de las materias primas requeridas en la orden de producción, las órdenes hijas pasan directamente a estado Lista para producir, se disminuyen los inventarios por las cantidades de materias primas solicitadas y se habilitan las opciones:
• Marcar como iniciado: al seleccionar esta opción la orden de producción pasa a estado Producción iniciada.
• Producir: al seleccionar esta opción se levanta un asistente (wizard) para seleccionar el modo de fabricación que puede ser Consumir y fabricar o Consumir únicamente y además establecer la cantidad a producir. Al confirmar la producción se pasa al estado Realizado y se fabrica la cantidad de producto especificada. Esto genera una entrada al almacén con el producto final fabricado.
Si se decide cancelar la orden de producción es necesario cancelar independientemente cada orden hija y entonces la orden padre pasa a estado Cancelado.
En estado Realizada no es posible Cancelar una orden de producción.
FLOTA
CALIDAD
MANUAL DE USUARIO AV. CONTOY MZ 10 LOTE 16 EDIFICIO TORRE B 204 SUPERMANZANA 17 CANCÚN BENITO JUÁREZ CP 77505, 77520 CANCÚN, [email protected], (593) 998258594 O (52) 9981315663, SOLTEIN SA DE CV
70 de 71