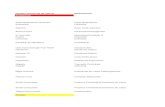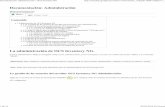Ocs Inventory and GLPI
-
Upload
nestorchue -
Category
Documents
-
view
208 -
download
8
Transcript of Ocs Inventory and GLPI

OCS Inventory – Inventariando la red localPublicado por boss6667 el diciembre 17, 2012 Publicado en: Software. Etiquetado: debian, debian 6, gnu/linux, inventario, inventario informatico, linux, ocs, ocs inventory, ocs reports, squeeze. Dejar un comentario
Hoy quiero presentaros una herramienta que viene muy bien para tener inventariada toda nuestra red local de una forma muy fácil; se llama Open Computer and Software Inventory Next Generation (OCS Inventory). Podemos visitar la web del proyecto en http://www.ocsinventory-ng.org.
En un entorno doméstico en el que podemos tener un máximo de cuatro o cinco equipos no hay necesidad de tener un control riguroso sobre las máquinas que componen nuestra red, ya que fácilmente podremos hacer un inventario mental. Por tanto, este programa está más orientado al entorno laboral, en el que pueden existir una infinidad de ordenadores de sobremesa, impresoras, portátiles, routers …
Os dejo con algunas de sus características y unas screenshots para que os hagáis una pequeña idea. La próxima semana explicaré cómo instalarlo y configurarlo en Debian 6 Squeeze.
Algunas de las características de OCS Inventory son:

• Es software libre y se publica bajo la GNU GPLv2 • Información del inventario relevante.
• Hardware: tarjeta gráfica, memoria RAM, tamaño del disco duro … • Software: dirección MAC, dirección IP, resumen de todo el software instalado. Puede
realizar búsquedas muy completas, tanto de software como de hardware. • Registro de windows: podemos mantener el registro de windows, hacer búsquedas,
modificarlo…. • Implementación de software o scripts en los equipos sin sobrecargar la red. • Consola de administración Web. • Múltiples sistemas operativos soportados: Windows, Linux, * BSD, Sun Solaris, IBM AIX, HP-
UX, MacOS X. Próximamente estará disponible en Windows Phone y ANDROID. • Uso reducido del ancho de banda: sólo 5 KB para un inventario completo de Windows. • Alto rendimiento: aproximadamente 1.000.000 de ordenadores inventariados por día utilizando
un servidor bi-Xeon a 3 GHz y 4 GB de RAM. • Uso de arquitecturas estándar: protocolo HTTP / HTTPS y el formato de datos XML. • Basado en productos conocidos como el servidor Web Apache, MySQL, PHP y Perl. • Servicio de Internet accesible a través de la interfaz SOAP. • Soporte de plugins a través de la API. • Descubrimiento de dispositivos por SNMP.
Podéis acceder a la demo que se encuentra en la web de proyecto en el siguiente link http://demo.ocsinventory-ng.org, el usuario y la contraseña son demo. Podréis manejar la herramienta en tiempo real, ver sus opciones y posibles configuraciones, acceder a estadísticas, ver su estructura …
Instalación de OCS Inventory en Debian 6 SqueezePublicado por boss6667 el enero 7, 2013 Publicado en: GNU/Linux, Servidores, Software. Etiquetado: CPAN, debian, gnu/linux, mysql, ocs, ocs inventory, ocs reports, perl, squeeze. 6 comentarios
En la última entrada hablamos sobre OCS Inventory y sus características; hoy procederemos a instalar su versión 2.0.5 sobre un sistema Debian 6 Squeeze.
Para comenzar, como siempre, os dejo unos repositorios que suelen ir más o menos rápidos y son los que suelo usar en la instalación de este tipo de servidores. Editamos el archivo sources.list
# nano /etc/apt/sources.list
Y añadimos las siguientes líneas:

deb http://security.debian.org/ squeeze/updates main contribdeb-src http://security.debian.org/ squeeze/updates main contribdeb http://ftp.us.debian.org/debian/ stable main contrib non-freedeb-src http://ftp.us.debian.org/debian/ stable main contrib non-free
Actualizamos los repositorios y posteriormente actualizamos el sistema con dist-upgrade:
# apt-get update# apt-get dist-upgrade
Una vez actualizado el sistema, puede ser que nos solicite reiniciarlo, de ser así, lo haremos. Cuando vuelva a arrancar, editaremos el archivo interfaces para dotar a nuestro servidor de una IP fija, necesario porque los clientes necesitarán saber a dónde tienen que ir; si tuviese una IP dinámica sería muy difícil que pudiesen llegar.
# nano /etc/network/interfaces
Dejaremos el archivo de la siguiente manera:
allow-hotplug eth0iface eth0 inet staticaddress 192.168.0.33netmask 255.255.255.0gateway 192.168.0.200
Ya sólo nos queda bajar y levantar la tarjeta para que coja la nueva IP que hemos configurado, para lo que escribiremos lo siguientes comandos:
# ifdown eth0# ifup eth0
Podemos comprobar que ya tenemos la nueva IP con el comando ifconfig.
# ifconfig eth0
Ahora comenzaremos a instalar algunos de los paquetes que necesita OCS Inventory. También voy a instalar el openssh-server, ya que así podré gestionar la máquina de forma remota.
# apt-get install openssh-server make build-essential
El siguiente paso será crear una base de datos e instalar el software para poder administrarla. En este caso instalaremos MySQL:
# apt-get install mysql-server

Durante la instalación de MySQL se nos pedirá una contraseña para el usuario root de MySQL, tendremos que recordarla porque nos hará falta para acceder a MySQL y para la configuración de OCS Inventory. Yo he puesto la contraseña 123456
Editamos el archivo de configuración de MySQL:
# nano /etc/mysql/my.cnf
Buscamos la línea donde pone max_allowed_packet, y la dejamos de la siguiente manera.
max_allowed_packet = 32M
Ahora comprobamos que ya tenemos instalada la versión 5.1 de MySQL:
# apt-get install mysql-server-5.1
Instalamos el servidor web apache y php5.
# apt-get install apache2 php5 php5-mysql php5-gd
Instalamos mod_perl y los módulos necesarios:
# apt-get install libapache2-mod-perl2 libxml-simple-perl libcompress-zlib-perl libdbi-perl libdbd-mysql-perl libapache-dbi-perl libnet-ip-perl libsoap-lite-perl
Seguimos con módulos perl utilizando CPAN
CPAN (Comprehensive Perl Archive Network) es una gran colección de software y documentación PERL que permite de un modo extremadamente sencillo la instalación de módulos Perl.
El modo de instalación es muy fácil, tenemos que escribir en nuestra terminal como root la siguiente línea:
perl -MCPAN -e shell
Nos hará una pregunta a la que responderemos con un yes y continuará el proceso hasta que nos deje la shell donde seguiremos metiendo parámetros (En la shell pondrá algo como esto cpan[1]> )
Meteremos los siguientes comandos uno por uno, contestando afirmativamente (yes) a todas las preguntas que se generen durante la instalación:
install CPANreload CPANinstall YAMLinstall XML::Entitiesinstall Nmap::Parserquit
Instalaremos nmap y snmp para el proceso de recolección de datos de OCS Inventory, más adelante lo veremos mejor.
# apt-get install nmap snmp

Ya tenemos nuestro sistema preparado para descargarnos e instalar OCS Inventory versión 2.0.5. Nos dirigiremos a la web del proyecto http://www.ocsinventory-ng.org/en/download/ y nos descargaremos la versión de servidor de OCS. Yo normalmente copio el enlace de descarga y lo descargo directamente en el servidor utilizando wget.
Una vez copiado el link, nos movemos a el directorio /usr/src y nos descargamos el programa.
# cd /usr/src# wget URL-del-OCS-Inventory.tar.gz
Descomprimimos el paquete .tar.gz y entramos en el directorio recién creado OCS.
# tar -zvf OCSNG_UNIX_SERVER-2.0.5.tar.gz# cd OCSNG_UNIX_SERVER-2.0.5
Ahora ejecutaremos el script de instalación de OCS. Aparecerán una serie de preguntas a las que tendremos que responder pulsando intro, ya que vienen con la respuesta por defecto entre corchetes [ ]. En aquellas preguntas en las que nos de la opción de responder Y/N, responderemos a todas de forma afirmativa pulsando Y. El comando para ejecutar el instalador es el siguiente:
# sh setup.sh
Una vez hechos todos estos pasos, editamos el archivo httpd.conf
# nano /etc/apache2/httpd.conf
Y le añadimos la siguiente línea, puede que el archivo este vacío, no pasa nada:

ServerName localhost
Reiniciamos el servidor apache2
# /etc/init.d/apache2 restart
Ahora abrimos el navegador, y nos dirigimos a la IP del servidor, en este caso es http://192.168.0.33/ocsreports/. Nos aparecerá una página en la que tendremos que poner usuario root; como contraseña pondremos la que seleccionamos antes para el usuario root de MySQL, pulsamos sobre send.
En esta nueva pantalla sólo tendremos que pulsar sobre el botón de enviar consulta.
Nos aparecerá una nueva ventana donde nos dirá que la instalación se realizó de forma correcta y pulsaremos sobre Click here to enter OCS-NG GUI; accederemos a la pantalla de autenticación de OCS Inventory, donde nos loguearemos poniendo como usuario y contraseña admin. Pulsamos en send.
Nada más entrar, podremos ver en la parte superior varios errores que iremos solucionando.

Para solucionar el primero tendremos que cambiar la contraseña del usuario admin, para lo que pulsaremos sobre la llave con el fondo violeta que tenemos a la derecha de la pantalla; se abrirá una ventana y podremos cambiar la contraseña.
Para resolver el segundo problema tendremos que volver a la consola. Para corregir el error que nos da nuestro usuario ocs debemos entrar en la base de datos y modificarla. Con el siguiente comando nos identificamos como root en MySQL y ponemos la correspondiente contraseña.
# mysql -u root mysql -pmysql> UPDATE user SET Password=PASSWORD (’1234′) WHERE user=’ocs’;Query OK, 2 rows affected (0.00 sec)Rows matched: 2 Changed: 2 Warnings: 0 mysql> FLUSH PRIVILEGES;Query OK, 0 rows affected (0.00 sec)

mysql> exitBye
Lo que acabamos de hacer es cambiarle la contraseña al usuario ocs en la base de datos a 1234. Ahora continuaremos modificando el fichero dbconfig.inc.php hasta que quede como se muestra a continuación:
# nano /usr/share/ocsinventory-reports/ocsreports/dbconfig.inc.php <?phpdefine(“DB_NAME”, “ocsweb”);define(“SERVER_READ”,”localhost”);define(“SERVER_WRITE”,”localhost”);define(“COMPTE_BASE”,”ocs”);define(“PSWD_BASE”,”1234″);?>
Tambien deberemos poner la contraseña para ocs en los siguientes archivos:
# nano /etc/apache2/conf.d/z-ocsinventory-server.conf# nano /usr/src/OCSNG_UNIX_SERVER-2.0.5/ocsinventory-server.conf.local
dejando los dos archivos de la siguiente manera:
#Name of databasePerlSetEnv OCS_DB_NAME ocswebPerlSetEnv OCS_DB_LOCAL ocsweb# User allowed to connect to databasePerlSetEnv OCS_DB_USER ocs# Password for userPerlSetVar OCS_DB_PWD 1234
Ya sólo nos queda el útlimo error por corregir: “Your install.php exists in your installation directory.”.Es realmente fácil, sólo tenemos que ir al directorio de OCS Inventory y cargarnos el install.php, podemos hacerlo de la siguiente manera:
# cd /usr/share/ocsinventory-reports/ocsreports/# rm install.php
Por último, reiniciamos el servidor Apache.
# /etc/init.d/apache2 restart
Ya tenemos nuestro OCS Inventory perfectamente instalado y en funcionamiento. En la próxima ocasión os enseñaré cómo introducir clientes, tanto Windows como GNU/Linux, y me acercaré un poco más a la configuración.

Configuración de clientes Windows para OCS InventoryPublicado por boss6667 el enero 14, 2013 Publicado en: Software. Etiquetado: agent, debian, gnu/linux, linux, ocs, ocs inventory, ocs reports, squeeze, windows. 1 comentario
Después de tener instalado nuestro servidor de OCS Inventory, es la hora de empezar a meter clientes en el. Para ello deberemos entrar en nuestro servidor de OCS y crear un usuario para que se ocupe de esas labores.
Una vez dentro de OCS, pulsaremos sobre el icono que es una cara, en la pantalla que se nos abre pulsaremos sobre “Adicionar un nuevo usuario”. Ahora tendremos delante el formulario con el que crearemos el usuario,.
Formulario:
Solo cubriré los campos que son necesarios.
User ID: inventario
Tipo: teledeploy requester
Nombre: Inventario
Contraseña: contraseña
Ya tenemos el usuario “inventario” creado, con la contraseña “contraseña”. Es hora de que nos vayamos a nuestro cliente, empezare por la versión para Windows. Bajaremos el agent de OCS Inventory desde su pagina web http://www.ocsinventory-ng.org.

Una vez bajado y descomprimido, empezaremos la instalación, ejecutamos el archivo , y comenzaremos el proceso según las capturas que pondré a seguir.
En la siguiente captura, deberemos meter los datos de nuestro servidor, empezaremos por poner la IP de nuestro servidor, de tal manera que en la primera casilla quedaría algo como lo siguiente:
Server URL: http://192.168.0.33/ocsinventoryuser: inventariopassword: contraseña

Ahora escogeremos las opciones “Enable verbose log” y “Immediatly launch inventory (=/NOW)”, con lo que el inventario se realizara en este momento y lo hará de forma verbose, es decir hará un
resumen más completo.

Por ultimo tras la instalación, podremos ver un icono de OCS Inventory junto a la hora en la barra de inicio y ya tendremos en nuestro servidor, una línea con el cliente recién conectado, y una larga lista
con todo el software y hardware que lo compone.
En la próxima entrega, veremos como instalar el agent (cliente) de OCS Inventory para GNU/Linux
Configuración de clientes GNU/Linux para OCS InventoryPublicado por boss6667 el enero 22, 2013 Publicado en: GNU/Linux, Servidores, Software. Etiquetado: agent, debian, gnu/linux, linux, ocs, ocs inventory, ocs reports, squeeze. 1 comentario
Buenas a tod@s, la semana pasada explicábamos como añadir los clientes de Windows a nuestro servidor de inventario de OCS Inventory. Hoy aprenderemos a introducir los usuarios de GNU/Linux, un proceso muy fácil y que no tardaremos ni cinco minutos.
Como siempre, lo primero que deberíamos hacer es abrir una terminal y autenticarnos como usuario administrador es decir como root. Ahora nos descargaremos e instalaremos el ocsinventory-agent desde los repositorios, utilizando el programa apt-get.
# apt-get intall ocsinventory-agent

Pulsaremos la tecla “S“ para que comience la instalación y nos saldrá una ventana como la siguiente, en la que elegiremos local, ya que nuestro servidor de OCS esta instalado dentro de nuestra red local y NO en Internet.
Continuara el proceso de instalación, una vez finalizado, nos dirigiremos al archivo que se acaba de crear en la ruta /etc/ocsinventory/ocsinventory-agent.cfg y lo editaremos con por ejemplo, el editor nano.
# nano /etc/ocsinventory/ocsinventory-agent.cfg

Ahora en el archivo en blanco que acabamos de abrir, introduciremos los siguientes parámetros para que se establezca la conexión con el servidor de inventario, en nuestro caso la IP del servidor es 192.168.0.33, el usuario es inventario y la password es contraseña, por lo que quedaría como sigue a continuación.
server=192.168.0.33user=inventariopassword=contraseña
Guardamos el archivo y ejecutamos el OCS agent. Para ello en la consola escribimos:
# ocsinventory-agent
Esto generará un reporte y lo enviará directo a nuestro servidor, con lo que la maquina quedara inventariada en la base de datos de OCS Inventory.
Y hasta aquí el manual de hoy. Como ya tenemos OCS totalmente en funcionamiento es hora de que veamos algo de GLPI ….

GLPI: inventariando la red local, hardware y másPublicado por boss6667 el enero 29, 2013 Publicado en: GNU/Linux, Servidores, Software. Etiquetado: agent, debian, glpi, gnu/linux, inventario, linux, ocs, ocs inventory. Dejar un comentario
Hoy conoceremos otro software para inventariar nuestra red y alguna cosilla más, se llama GLPI (http://www.glpi-project.org) y tiene algunas diferencias con OCS Inventory. Una de las diferencias más destacables es que no dispone de agentes (clientes) por lo que deberemos introducir todos los datos a mano, por ello, existen diferentes formas de fusionar OCS y GLPI, con lo que podremos utilizar los datos recogidos por los agentes del OCS Inventory y pasárselos a GLPI, pero eso lo veremos más adelante, ahora nos centraremos en algunas características más de este software.
Características Globales• Administración Multi-usuario• Sistema de Autenticación Múltiple ( local, LDAP, Active Directory, POP/IMAP, CAS)• Sistema de permisos• Sistema de paginación• Administración Multilingüe (14 idiomas disponibles)• Módulo de búsqueda• Posibilidad de configurar los campos mostrados en los listados• Sistema de exportación a PDF y SLK (hoja de calculo)• Módulo de Almacenamiento/Restauración de la base de datos a formato SQL• Exportación de la base de datos a formato XML• Listas de despliegue configurables• Sistema de chequeo de actualizaciones• Interfase UTF8• Compatibilidad HTML 4.01
Inventario• Capacidad de importar la información del inventario de OCS Inventory NG

• Inventario de los ordenadores con administración de los dispositivos conectados y administración TCO.
• Inventario de los monitores con administración de las conexiones a los equipos• Inventario de los componentes de la red con administración de las conexiones a los dispositivos
(IP, MAC Address, VLANs).• Inventario de las impresoras con administración de las conexiones a los computadores y
administración de consumibles, con alarmas programables por consumo.• Inventario de dispositivos externos (Scanners, impresoras, …) con administración de las
conexiones a los computadores• Inventario de teléfonos con administración de las conexiones a los computadores• Inventario de Licencias de Software, con administración de fechas de expiración• Asignación de hardware por áreas geográficas (pisos, cuartos, salas, edificios)• Administración por tipos de modelos, acelerando el proceso de inserción de equipos similares• Administración de información Financiera y Comercial (fechas de compra, garantías,
extensiones, costos)• Administración de elementos que abandonan el inventario• Manejo del estado del hardware• Administración de varios estados para los materiales (en reparación, en pedido)• Administración de monitores y periféricos asociados a equipos.• Administración de enlaces hacia otras aplicaciones• Historia de modificaciones de los elementos del inventario
Seguimiento• Administración de las solicitudes de seguimiento para todos los tipos de materiales del
inventario
Usuarios finales
• Front-end para usuarios finales para solicitar intervenciones• Sistema de seguimiento de correos electrónico de intervenciones solicitadas• Consulta del historial de intervenciones• Posibilidad de agregar comentarios a las solicitudes realizadas
Técnicos
• Administración de prioridades de solicitudes de intervención• Seguimiento de solicitudes realizadas.• Seguimiento de correo electrónico de las intervenciones• Asignación de solicitudes de intervención• Abrir / Cerrar / Reabrir intervenciones• Asignación de un tiempo real a intervenciones• Historia de Intervenciones realizadas• Listado de intervenciones a realizar por un técnico• Listado de intervenciones realizadas a un equipo específico• Publicar las intervenciones que debe realizar un técnico

• Publicar la historia de intervenciones realizadas a un equipo• Administración de planificación de intervenciones
EstadísticasReportes estadísticos por mes, año y totales
• Global• Por técnico o empresa• Por hardware, localización o tipo• Por usuario• Por categoría• Por prioridad
Administración• Administración por empresas (fabricantes, proveedores, transportadores, beneficiarios) y sus
contactos asociados.• Manejo de contratos ( prestamos, alquiler, contratación, leasing, seguros, mantenimiento y
servicios)• Administración de los documentos relacionados a los elementos del inventario, contratos, etc.• Administración de tipos de documentos autorizados
Reservas• Administración de materiales en reserva, inventarios afectados con elementos en préstamo• Interfase de usuario para reservas (Calendario).
Base de Conocimientos• Administración de un sistema básico de conocimientos jerárquico.• Administración de un FAQ público
ReportesGeneración de reportes acerca de dispositivos
• por tipo de dispositivo• Por contratos asociados• Por información comercial
Reportes de redes
ASPECTOS TÉCNICOSGLPI utiliza las siguientes tecnologías:
• PHP4 o PHP5

• para la base de datos: MySQL (>4.1.3)• HTML para las paginas Web• CSS para las hojas de estilo• XML para la generación de reportes
Se recomienda el uso de:
• Apache WEB Server• Un navegador que respete los estándares
Como podemos observar este software no es tan básico como OCS inventory, por lo que podremos usarlo en grandes empresas en las que no solo se requiera de un inventario de equipos … sino que también se precise un control sobre las incidencias de los equipos, usuarios, teléfonos … Pudiendo crear tickets para la reparación de equipos, piezas nuevas que queramos reservar, etc. Podremos ver los gastos que generan los equipos, también es una forma fácil de tener un control sobre los técnicos, pudiendo gestionar desde el tiempo que se usa en la reparación de los equipos, que materiales se usaron …
Si lo que queremos es probar este software antes de instalarlo en nuestro servidor, los creadores del proyecto nos brindan la oportunidad de hacerlo, ofreciéndonos una demo en su página web. Para acceder a ella tendremos que dirigirnos a http://demo.glpi-project.org/
Para autenticarnos, podremos hacerlo con los siguientes usuarios: Administrador: Login : admin_enPass : admin Normal: Login : normal_enPass : normal post-only: Login : post-only_enPass : postonly
En la próxima entrega veremos como instalarlo en nuestro propio servidor.
Instalación de GLPI en Debian 6 squeezePublicado por boss6667 el febrero 4, 2013 Publicado en: GNU/Linux, Servidores, Software. Etiquetado: glpi, gnu/linux, inventario, linux, ocs. Dejar un comentario
Buenas a todos !!!
Después de ver una pequeña introducción a GLPI, es hora de proceder a instalarlo.
Lo primero que deberemos hacer es abrir una terminal en nuestro servidor y dirigirnos a /var/www
# cd /var/www/
A continuación, nos dirigiremos a la página de GLPI (www.glpi-project.org) donde copiaremos el enlace de la descarga para luego bajarlo en nuestro servidor, utilizando wget. En este momento la

versión disponible es la 0.83.7.
# wget url_de_la_descarga_de_GLPI
Seguidamente descomprimiremos el paquete recién bajado y borraremos el archivo comprimido.
# tar xvzf glpi-0.83.7.tar.gz# rm glpi-0.83.7.tar.gz
Le asignaremos el usuario y grupo de apache2, es decir en este caso www-data.
# chown -R www-data:www-data glpi/
Abriremos nuestro navegador favorito y accederemos con el a nuestro servidor, la url sería la siguiente http:/dirección_ip/glpi/, en mi caso quedaría de la siguiente forma http://192.168.0.222/glpi/, para los usuarios que necesiten conectarse directamente a su maquina local, sería de la siguiente forma http://localhost/glpi/. Una vez accedemos, nos aparecerá una pantalla como la siguiente, donde seleccionaremos el idioma y pulsaremos sobre ok.
En la siguiente pantalla, tendremos que aceptar los términos de la licencia y luego pulsar sobre continuar.

Nos aparecerá una pantalla donde podremos escoger entre actualizar o instalar, en este caso nosotros lo estamos haciendo desde cero, por lo que
necesitaremos pulsar sobre instalar. De forma automática se comprobara la compatibilidad de nuestro entorno con GLPI y si está todo correcto, nos saldrá una pantalla como la siguiente y pulsaremos sobre continuar.
Ahora se nos pedirán la IP, el usuario y la contraseña de nuestra base de datos. Los rellenaremos y pulsaremos sobre continuar, en mi caso quedaría de la siguiente manera:
Servidor MySQL: localhostUsuario MySQL: rootContraseña MySQL: la_contraseña_de_nuestra_base_de_datos

En la siguiente pantalla de configuración deberemos escoger la opción ” Crear una nueva base de datos o utilizar la que ya existe” y a la nueva base de datos le llamaremos glpi.
Se nos informará de que la base de datos fue creada correctamente, pulsaremos sobre continuar y nos aparecerá una pantalla con los usuarios por defecto, donde pulsaremos sobre Utilizar GLPI, y llegaremos a la interfaz de GLPI.
Ya tenemos GLPI funcionando, solo nos queda autenticarnos y cambiar los usuarios/contraseñas por defecto.

En el próximo post, veremos como fusionar OCS Inventory junto a GLPI, de forma que todos los datos que contiene la base de datos de OCS Inventory pasaran a estar disponibles en el GLPI.
Fusionando GLPI con OCS InventoryPublicado por boss6667 el febrero 11, 2013 Publicado en: GNU/Linux, Servidores, Software. Etiquetado: debian, glpi, linux, ocs, ocs inventory, ocsimport, plugin. Dejar un comentario
En los últimos post hablamos sobre OCS Inventory y GLPI, un excelente software para inventariar todo nuestro hardware. Ahora es el momento de fusionar estos dos programas, de forma que podamos acceder a todo lo inventariado por OCS desde nuestra interfaz de GLPI.
Necesitaremos un plugin para poder hacer esta función, nos dirigiremos a la web de plugins de GLPI http://plugins.glpi-project.org y buscaremos el plugin OCSimport.

Elegimos el plugin y pulsamos sobre download, nos lleva a una web donde podremos descargarnos el ultimo paquete, en este momento la ultima versión es la 1.6.1. Como siempre botón derecho “copiar enlace” para luego descargarnoslo con wget.
Abrimos una terminal como root en nuestro servidor y nos dirigimos a /var/www/glpi/plugins, luego con wget nos descargamos y descomprimimos el archivo. Tras lo cual lo eliminaremos y borraremos también el archivo por defecto remove.txt que contiene la carpeta plugins de GLPI.
# cd /var/www/glpi/plugins# wget url_del_plugin_OCSimport# tar xzvf glpi-massocsimport-1.6.1.tar.gz# rm glpi-massocsimport-1.6.1.tar.gz remove.txt
Ahora nos iremos a nuestra interfaz de GLPI, para ello escribiremos la dirección en nuestro navegador, en mi caso http://192.168.0.222/glpi y nos autenticaremos como administradores, si aun tenéis el GLPI por defecto, el usuario administrador es glpi y la contraseña es glpi.

Ahora nos dirigiremos a “Configuración” y luego “Plugins”, accederemos a otra página donde pulsaremos sobre Instalar y luego sobre el mismo botón donde ahora pondrá Activar.
Una vez activado el plugin, volveremos a pinchar sobre “Configuración” y luego sobre “General”.
En la página que se nos abre, pincharemos sobre “Inventario” y luego marcaremos como si la opción “Activar el modo OCSNG” y pulsamos sobre aceptar.
Nos dirigimos a “Configuración” y luego “Modo OCSNG”, en la siguiente página pulsaremos sobre “localhost” y llegaremos a un formulario donde tendremos que asegurarnos de tener bien definidos todos los datos y pulsamos sobre actualizar.
ServidorOCSNG: localhostNombre de la base datos OCSNG: ocswebUsuario de la base de datos OCSNG: ocsContraseña de usuario OCSweb: en_mi_caso_1234

Ya con todo configurado nos dirigiremos a “Utilidades” y luego “OCSNG”, y nos saldrá una pantalla donde pulsaremos sobre “Importación de ordenadores nuevos”.
Tras pulsar sobre Importar … aparecerá una pantalla con los ordenadores que teníamos en nuestro OCS Inventory, seleccionamos los que queramos y pulsamos sobre “Importar”. Comenzara el proceso y al finalizar nos pondrá el total de ordenadores inventariados y más datos.

Ahora para comprobar que todo está bien, nos dirigimos a “Inventario” y luego “Ordenadores”, veremos todos los ordenadores que hemos importado, en mi caso son solo 2, si pulsamos sobre el nombre del equipo, podremos ver un formulario con todos los datos sobre ese PC, y por fin tendremos fusionado nuestro OCS Inventory junto a GLPI.
Un saludo y hasta la próxima.
Fuente: http://syconet.wordpress.com/