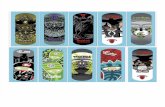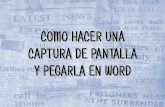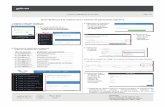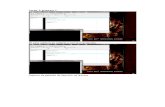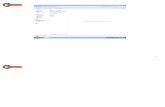Objetivos de la clase...Captura luego Recorte de Pantalla. 1. Clic ... pantalla de donde comenzó el...
Transcript of Objetivos de la clase...Captura luego Recorte de Pantalla. 1. Clic ... pantalla de donde comenzó el...



Objetivos de la clase:
Crear una Presentación.
Creación audio.

Ingresará a PowerPoint. Instalación de fuentes (DAFONT) Insertará texto a su presentación. Aplicará formatos básicos. Aplicará un fondo a su presentación. Realizará una captura de pantalla. Pegará pantallas grabadas externamente Exportar su presentación a PDF.

Ingresará a Vocaroo:https://vocaroo.com/ Grabará su audio. Compartir enlace. Descargar audio.
Modo Windows para visualizar la estructura de carpetas.
Modo Consola para mostrar la estructura de carpetas.




1.- Ingresar a Google y en la barra de direcciones pega esto:
https://vocaroo.com/

Dirección pegada
Clic para grabar audio de respuesta

2.- Damos clic al botón rojo( Micrófono)

Ahora hablamos y al terminar damos clic en este botón

3.- Dar clic en botón indicado.

Clic aquíTiempo que dura
la respuesta
Clic aquí para
compartir

4.- Dar clic donde indica la siguiente imagen.

Clic aquí para
copiar el enlace
Enlace

1.- Ir a la pestaña Insertar y seleccionar Captura luego Recorte de Pantalla.

1. Clic aquí
2. Clic aquí
Se tiene que tener en cuenta que antes de hacer estas actividades primero tienes que tener el explorador de archivos abierto en el escritorio como se muestra en la siguiente ventana.

1. Clic aquí
2. Clic aquí
Trabajo realizado

La pantalla se queda
opaca solo tienes que seleccionar lo indicado

Seleccionada la zona que queremos se mostrara en la pantalla de donde comenzó el proceso de captura mostrándose como en la siguiente pantalla.
Pero tienes otra alternativa con este otro procesoAlt + ImpPT cuando esta en el escritorio y luego se pega Ctrl + V en la diapositiva que corresponda.


Como instalar fuentes externas a PowerPoint
Ingresar a la siguiente dirección:
https://www.dafont.com/es/

Como instalar fuentes externas a PowerPoint

Seleccionar un tipo de fuente
Por tema
Buscar por el
nombre
Puedes también seleccionar de los que están en pantalla cuando bajas en la pagina.

Cuando seleccionas la fuente dale clic en Descargar y se mostrara en la
parte inferior un archivo Zip que tienes que descomprimir para luego
instalar la fuente.
Primero Clic aquí
Fuente selecionada
SegundoClic aquí

Ahora tienes que cortar el archivo y llevar a una carpeta segura donde la descomprimirás.
Clic aquí

Seguimos…
Clic derecho y
cortar

Seguimos…
Al dar clic derecho sobre la fuente que es un Zip te mostrara
esta menú contextual en el cual darás clic
aquí

Seguimos…
Archivo de la fuente

Seguimos…
Clic aquíPuedes
darle doble clic también al archivo y
luego instalar

Ya instalada la fuente es recomendableactualizar el sistema y cuando quieras aplicarla fuente a tu contenido búscalo en Fuente quese encuentra al lado del tamaño.

Modo Consola de Windows ws otra forma dever información en nuestra computadora nomuy usual pero antes se manejaba de estamanera la computadora.

Tenemos estas formas para acceder al modoconsola

Seguimos…

Algunos comandos
Seguimos…
CLS: Limpiar la pantallaDIR: Ver los archivosDATE: Fecha del sistemaTIME: Hora del sistemaVER: Versión de WindowsVOL: Volumen del disco duro(nombre)CD: Acceder a un directorio(.. O \)TREE: Muestra estructura de directorio
F3: Recupera ultima ordenCon la flecha arriba puedes ver todas las ordenes ingresadas

Seguimos…
CLS: Limpiar la pantallaDIR: Ver los archivosDATE: Fecha del sistemaTIME: Hora del sistemaVER: Versión de WindowsVOL: Volumen del disco duro(nombre)CD: Acceder a un directorio(.. O \)TREE: Muestra estructura de directorio
F3: Recupera ultima ordenCon la flecha arriba puedes ver todas las ordenes ingresadas