Obiectivele Capitolului 1 · Capitolul 1 Introducere in AutoCAD • Objectivele capitolului 1...
Transcript of Obiectivele Capitolului 1 · Capitolul 1 Introducere in AutoCAD • Objectivele capitolului 1...

AutoCAD® TutorialialLab de Grafica inginereasca
Capitolul 1 Introducere in AutoCAD
• Obiectivele Capitolului 1
Raveica Ionel Crinel:
• Obiectivele Capitolului 1Dupa parcurgerea capitolului abilitatile studentilor vor
include:
• Identificarea zonelor din interfata AutoCAD-ului (screen interface)
• Localizarea si folosirea tastelor functionale
• Introducerea comenzilor prin diferite metode
• Managerizarea Coolbars
• Inceperea unui nou desen din scratch start-up wizard
• Localizarea si deschiderea unui desen existent

AutoCAD® TutorialialLab de Grafica inginereasca
Capitolul 1 Introducere in AutoCAD
• Objectivele capitolului 1
Raveica Ionel Crinel:
• Objectivele capitolului 1• Crearea unei linii folosind cateva tehnici de intrare
precise • Setarea si rularea modului object snaps• Folosirea polar tracking pentru crearea liniei• Combinarea tehnicilor object snaps si polar tracking
pentru localizarea punctelor pe un desenpentru localizarea punctelor pe un desen• Crearea unui cerc • Stergerea obiectelor• Salvarea desenelor• Iesirea dintr-o sesiune de desenare AutoCAD

AutoCAD® TutorialialLab de Grafica inginereasca
Capitolul 1 Introducere in AutoCAD
• AutoCAD Drawing Screen
Raveica Ionel Crinel:
• AutoCAD Drawing Screen�Meniurile Pull-down
�Barele de instrumente Standard & Object Properties
�Command Prompt area
�Status bar�Status bar
�Barele de instrumente Draw si Edit

AutoCAD® TutorialialLab de Grafica inginereasca
Capitolul 1 Introducere in AutoCAD
Raveica Ionel Crinel:
Meniurile Pull-down
Draw si Edit Toolbars
Standard si Object Properties Toolbars
Command Prompt Area Status bar

AutoCAD® TutorialialLab de Grafica inginereasca
Capitolul 1 Introducere in AutoCAD
• Function Keys
Raveica Ionel Crinel:
• Function Keys• Apasati pe fiecare tasta pentru a identifica efectele
�F1 - AutoCAD Help Screens
�F2 – Comutarea ecranului in mod Text/Grafic
�F3 - OSNAP On/Off�F3 - OSNAP On/Off
�F4 - Toggle Tablet Modes On/Off
�F5 - Toggle Isoplanes Modes On/Off

AutoCAD® TutorialialLab de Grafica inginereasca
Capitolul 1 Introducere in AutoCAD
• Function Keys
Raveica Ionel Crinel:
• Function Keys�F6 - Toggle Coordinates Modes On/Off
• Coordonatele prezinta 2 modalitati de utilizare intr-o comanda de desenare
– coordonate X,Y– coordonate Polare (Distanta<Unghi)
�F7 - Toggle Grid Modes On/Off�F7 - Toggle Grid Modes On/Off�F8 - Toggle Ortho Modes On/Off �F9 - Toggle Snap Modes On/Off�F10 - Toggle Polar Modes On/Off�F11 - Toggle Object Snap Tracking Modes On/Off

AutoCAD® TutorialialLab de Grafica inginereasca
Capitolul 1 Introducere in AutoCAD
• Alegerea Comenzilor in AutoCAD
Raveica Ionel Crinel:
• Alegerea Comenzilor in AutoCAD�Metode de alegere a comenzilor
• Selectarea din meniul pull-down
• Selectarea din barele de instrumente Toolbar
• Tastarea comenzii la linia Command Prompt Line

AutoCAD® TutorialialLab de Grafica inginereasca
Capitolul 1 Introducere in AutoCAD
• Meniurile Pull-down
Raveica Ionel Crinel:
• Meniurile Pull-down�Selectati meniul pull-down facând
clic pe butonul din stânga al mouse-lui
�Deplasaţi mouse-ul la comanda si faceti clic pe butonul din stanga faceti clic pe butonul din stanga pentru a selecta comanda

AutoCAD® TutorialialLab de Grafica inginereasca
Capitolul 1 Introducere in AutoCAD
• Selectia din barele de
Raveica Ionel Crinel:
• Selectia din barele de instrumente (Tool Bar Selection)�Coolbars = Toolbars
�Folositi mouse-ul pentru detectarea imaginii butonului de pe toolbar imaginii butonului de pe toolbar
�Clic pe butonul din stanga al mouse-lui pentru selectarea comenzii

AutoCAD® TutorialialLab de Grafica inginereasca
Capitolul 1 Introducere in AutoCAD
• Command Prompt Line
Raveica Ionel Crinel:
• Command Prompt Line�Localizat in partea inferioara a ecranului
�Faceti clic cu butonul din stanga al mouselui in dreptul prompterului Command: si tastati comanda
�Apasati tasta Enter pentru introducerea comenzii

AutoCAD® TutorialialLab de Grafica inginereasca
Capitolul 1 Introducere in AutoCAD
• Activarea barelor de
Raveica Ionel Crinel:
• Activarea barelor de instrumente (Tool Bars)�Faceti clic cu butonul din dreapta al
mouse-lui pe oricare bara de instrumente si aceasta actiune va activa meniul toolbar activationactiva meniul toolbar activation
�Selectati bara de instrumente pentru a o activa

AutoCAD® TutorialialLab de Grafica inginereasca
Capitolul 1 Introducere in AutoCAD
• Clic pe butonul din dreapat al mouse-
Raveica Ionel Crinel:
• Clic pe butonul din dreapat al mouse-lui
• Va functiona oriunde in zona de desenare!
�Meniurile Command si area specific
� vor apare la activarea butonului din
� dreapta al mouse-lui � dreapta al mouse-lui
�Meniul default pentru clic buton
� dreapta al mouse-lui este prezentat
� in dreapta

AutoCAD® TutorialialLab de Grafica inginereasca
Capitolul 1 Introducere in AutoCAD
• Meniurile Clic dreapta al Mouse-lui
Raveica Ionel Crinel:
• Meniurile Clic dreapta al Mouse-lui�Meniurile Short-Cut vor
apare in interiorul unei comenzi (valabil pentru toate comenzile)
�Meniul Default editing va apare in dreapta

AutoCAD® TutorialialLab de Grafica inginereasca
Capitolul 1 Introducere in AutoCAD
• Meniurile Icon
Raveica Ionel Crinel:
• Meniurile Icon�Folosite pentru selectia obiectelor grafice
Alegeti o imagine pentru a selecta un patern de hasurare

AutoCAD® TutorialialLab de Grafica inginereasca
Capitolul 1 Introducere in AutoCAD
• Command Aliases
Raveica Ionel Crinel:
• Command Aliases�Este folosit pentru marirea vitezei de catre
utilizatorii experimentati
�Elimina necesitatea amintirii si tastarii intregului nume al comenzii
• Peste 75 de aliasuri de comenzi diferite pot fi introduse • Peste 75 de aliasuri de comenzi diferite pot fi introduse din linia de comanda
• Poate fi customizat pentru adaugarea sau modificarea comenzilor

AutoCAD® TutorialialLab de Grafica inginereasca
Capitolul 1 Introducere in AutoCAD
• Inceperea unui nou desen
Raveica Ionel Crinel:
• Inceperea unui nou desen�Caseta de dialog Create a New Drawing
• La inceputul unei sesiuni AutoCAD
• Selectarea NEW file din meniu pull-down sau Toolbar
�Patru optiuni• Deschiderea unui• Deschiderea unui
desen existent
• Start from scratch
• Folosirea unui template
• Folosirea unui Wizard

AutoCAD® TutorialialLab de Grafica inginereasca
Capitolul 1 Introducere in AutoCAD
• Deschiderea unui desen existent
Raveica Ionel Crinel:
• Deschiderea unui desen existent�Alegeti OPEN din meniul pull-down FILE sau
folositi opening an existing drawing din start-up dialogue
• Fisierela desenelor au extensia .dwg

AutoCAD® TutorialialLab de Grafica inginereasca
Capitolul 1 Introducere in AutoCAD
• Localizarea unui
Raveica Ionel Crinel:
• Localizarea unui fisier (Browse Tab)�Selectati Find File in Open
Drawing dialog
�Se permite utilizatorilor sa selecteze un fisier din o previzualizare a desenelorprevizualizare a desenelor
�Search tab cauta fisierele de desene in zonele selectate

AutoCAD® TutorialialLab de Grafica inginereasca
Capitolul 1 Introducere in AutoCAD
• Comanda Line - Quick Start
Raveica Ionel Crinel:
• Comanda Line - Quick Start �Recititi tehnicile de desenare din curs
• Notiunile teoretice sunt necesare in cele ce urmeaza!
�Alegeti Line Command• Sau tastati L la linia de comanda
�Cat de multe puncte sunt necesare pentru a �Cat de multe puncte sunt necesare pentru a desena o linie?
• Folositi butonul din stanga al mouse-lui pentru selectarea punctelor

AutoCAD® TutorialialLab de Grafica inginereasca
Capitolul 1 Introducere in AutoCAD
• Comanda Line - Quick Start
Raveica Ionel Crinel:
• Comanda Line - Quick Start�Folositi butonul din dreapta al mouse-lui sau tasta
enter pentru a stopa desenarea liniilor
�Close option creaza o linie intre doua segmente active
• Lucreaza numai cu 2 sau mai multe segmente active• Lucreaza numai cu 2 sau mai multe segmente active
�Tastand un “U” atunci cand comanda line este activa va anula ultimul segment al liniei (undo)

AutoCAD® TutorialialLab de Grafica inginereasca
Capitolul 1 Introducere in AutoCAD
• Comanda Line
Raveica Ionel Crinel:
• Comanda Line�Desenarea liniilor la distante precise
• Modul Direct Distance (Point si Shoot)
• Fixati crosshair in directia dorita si tastati distanta care ar trebui sa o aiba

AutoCAD® TutorialialLab de Grafica inginereasca
Capitolul 1 Introducere in AutoCAD
• Object Snaps
Raveica Ionel Crinel:
• Object Snaps �Foloseste elemente geometrice pentru localizarea
in pozitii specifice• Activarea Object Snaps (pentru o singura folosinta)
– Tastarea primelor 3 litere din numele object snap
– Apasarea tastei shift atunci cand se face clic pe butonul din dreaptadreapta
�Clipart of mouse& Keyboard

AutoCAD® TutorialialLab de Grafica inginereasca
Capitolul 1 Introducere in AutoCAD
• Object Snaps
Raveica Ionel Crinel:
• Object Snaps�Tastarea Object Snaps
• Center– Centrul unui cerc sau al unui arc
• Endpoint– Extremitatea unei linii sau a unui arc
• Extension– Extinde liniile & arcele pe o directie temporara
• From– Se foloseste cu un alt Object snap pentru a stabili un punct de
referinta

AutoCAD® TutorialialLab de Grafica inginereasca
Capitolul 1 Introducere in AutoCAD
• Object Snaps
Raveica Ionel Crinel:
• Object Snaps• Insert
– Localizeaza un punct de insertie a unui obiect
• Intersection– Gaseste punctul de intersectie comuna dintre doua obiecte
• Extended Intersection– Localizeaza intersectia dintre obiectele care nu se ating– Localizeaza intersectia dintre obiectele care nu se ating
• Midpoint– Localizeaza mijloacele arcelor & liniilor
• Node– Snap intr-un punct

AutoCAD® TutorialialLab de Grafica inginereasca
Capitolul 1 Introducere in AutoCAD
• Object Snaps
Raveica Ionel Crinel:
• Object Snaps• Parallel
– Asista la constructia unei linii paralele la o alta
• Perpendicular– Identifica un unghi de 90º la obiectul selectat
• Quadrant– Gaseste locatiile corespunzatoare la 0º, 90º, 180º, si 270º – Gaseste locatiile corespunzatoare la 0º, 90º, 180º, si 270º
pentru un cerc
• Tangent– Ajuta la crearea liniilor, arcelor sau cercurile tangente la un alt
obiect

AutoCAD® TutorialialLab de Grafica inginereasca
Capitolul 1 Introducere in AutoCAD
• Object Snap
Raveica Ionel Crinel:
• Object Snap• Deferred Tangent
– Apare atunci cand sunt necesare mai multe selectii pentru a completa un pas in desenare
– [ex. Desenarea unei linii tangente la 2 cercuri necesita doua puncte de tangenta, cate unul pentru fiecare cerc, prima selectie de tangenta este un deferred selection (linia nu apare) pana cand ambele tangente au fost selectate]pana cand ambele tangente au fost selectate]
• Object Snap Tracking– Permite utilizatorilor sa selecteze mai mult decat o localizare
object snap pentru determinarea unei pozitii specifice. [ex. Utilizarea pentru identificarea centrului unui dreptunghi in conjunctie cu midpoint object snap]

AutoCAD® TutorialialLab de Grafica inginereasca
Capitolul 1 Introducere in AutoCAD
• Running Object Snaps
Raveica Ionel Crinel:
• Running Object Snaps �object snaps care este activ
in tot timpul lucrului• Activati din meniul Tools pull-
down, drafting settings
• Clic pe butonul din dreapta al • Clic pe butonul din dreapta al mouse-lui cu cursorul fixat pe butonul OSNAP din status bar
• On/Off prin butonul OSNAP

AutoCAD® TutorialialLab de Grafica inginereasca
Capitolul 1 Introducere in AutoCAD
• Polar Tracking
Raveica Ionel Crinel:
• Polar Tracking�Asista in crearea liniilor ortogonale (ORTHO) la
unghiuri specifice• Set up in drafting settings
• On / Off din butonul
• POLAR • POLAR

AutoCAD® TutorialialLab de Grafica inginereasca
Capitolul 1 Introducere in AutoCAD
• Polar Tracking & Tracking Points
Raveica Ionel Crinel:
• Polar Tracking & Tracking Points�Seteaza unghiul folosit pentru desenarea unei linii
• Un tool tip va apare aratand atat distanta si unghiul unei linii (arata numai atunci cand linia este egala cu unghiul setat)
�Folosirea in conjunctie cu Object Snaps • Creaza temporary tracking points• Creaza temporary tracking points• Un instrument foarte puternic • Fixeaza cross hair pe un obiect pentru obtinerea unui
tracking point– Pentru indepartarea unui punct obtinut, treceti cursorul peste el

AutoCAD® TutorialialLab de Grafica inginereasca
Capitolul 1 Introducere in AutoCAD
• Tracking Points
Raveica Ionel Crinel:
Tool tip aratand • Tracking Points
Tracking points create cu Midpoint Object Snaps
Tool tip aratand intersectia a 2 tracking points

AutoCAD® TutorialialLab de Grafica inginereasca
Capitolul 1 Introducere in AutoCAD
• Alte metode de introducere a datelor
Raveica Ionel Crinel:
• Alte metode de introducere a datelor�Coordonate Carteziene
• Suna ca la matematica, si este exact la fel ca la matematica
• Introducerea fie a coordonatelor absolute fie a coordonatelor relative
– Absolute X,Y– Absolute X,Y– Relative @X,Y
�Coordonate Polare (aka: Vector Coordinates)• Sunt folosite pentru introducerea unei distante si a
directiei unghiulare• Format: @Distance<Angle

AutoCAD® TutorialialLab de Grafica inginereasca
Capitolul 1 Introducere in AutoCAD
• Alte metode de introducere a datelor
Raveica Ionel Crinel:
• Alte metode de introducere a datelor�Coordonate Polare
• Pentru a desena o linie de 40 mm lungime inclinata la 45 de grade, coordonatele polare vor fi:
@40.00<45
�Proiectantii vor folosi combinatii din ambele metode la crearea unui desen

AutoCAD® TutorialialLab de Grafica inginereasca
Capitolul 1 Introducere in AutoCAD
• Comanda Circle
Raveica Ionel Crinel:
• Comanda Circle�Activata din meniul pull-down Draw (sau design in
MDT)• Exista mai multe optiuni pentru crearea unui cerc
– Center, Radius– Center, Diameter– Alte optiiuni (2 point, 3 point, Tangent) acoperite in Geometric – Alte optiiuni (2 point, 3 point, Tangent) acoperite in Geometric
Constructions Unit
• Un minimum de 2 puncte necesare pentru a crea un cerc.
– Selectam punctul de centru – Tastam distanta pentru Radius sau Diameter la urmatorul
prompt

AutoCAD® TutorialialLab de Grafica inginereasca
Capitolul 1 Introducere in AutoCAD
• Stergerea obiectelor
Raveica Ionel Crinel:
• Stergerea obiectelor�Indepartarea obiectelor din desen
• Activat din meniul pull-down Modify– Prompterul va apare pentru…. selectia obiectelor– Cursorul se schimba in selection box
• Modalitati de selectie pentru stergere– Selectarea individuala cu selection box– Selectarea individuala cu selection box– Crearea unei ferestre pentru selectia de obiecte multiple
» Standard Window (obiectele trebuie sa fie in interiorul ferestrei de selectie)
» Crossing Window (obiectele pot intersecta fereastra de selectie sau se pot afla in interiorul ferestrei de selectie)
– Tastati ALL pentru a selecta tot ce este vizibil pe ecran

AutoCAD® TutorialialLab de Grafica inginereasca
Capitolul 1 Introducere in AutoCAD
• Stergerea Obiectelor
Raveica Ionel Crinel:
Point 1Point 2• Stergerea Obiectelor
Selection Box
Point 1
Point 2
Point 2
Point 1
Standard WindowCrossing Window
Selection BoxPoint 2 Point 1
Crossing windows sunt create prin selectarea punctelor de la dreapta la stangaStandard windows sunt create prin selectarea punctelor de la stanga la
dreapta

AutoCAD® TutorialialLab de Grafica inginereasca
Capitolul 1 Introducere in AutoCAD
• Salvarea unui desen
Raveica Ionel Crinel:
• Salvarea unui desen�Save
• Salveaza desenele sub numele curent (Quick save)– Permite utilizatorilor sa denumeasca desenele care nu au mai
fost salvate
�Save As• Permite introducerea unui nume de desen sau a unei
locatii ori de cate ori este nevoie
• Ofera posibilitatea modificarii versiunii de salvare– R14, R13, R12
– Drawing Template

AutoCAD® TutorialialLab de Grafica inginereasca
Capitolul 1 Introducere in AutoCAD
• Help
Raveica Ionel Crinel:
• Help�Activat din meniul pull-down Help
• Are 3 zone– Contents
– Index (default)
– Find
• Tastati topica sau comanda in index tab pentru a localiza help pentru topica tastata.
• Solutia cea mai buna – folositi indexul in book!

AutoCAD® TutorialialLab de Grafica inginereasca
Capitolul 1 Introducere in AutoCAD
• Iesirea dintr-o sesiune AutoCAD
Raveica Ionel Crinel:
• Iesirea dintr-o sesiune AutoCAD�Close (ALT+F4)
• Inchide desenul dar nu paraseste aplicatia software
�Exit (ALT+F4)• Inchide desenul si paraseste aplicatia software
�Ambele ofera sansa de a salva ceea ce ati lucrat.

![M [tiri, faptetracer.railway.md/newspaper/ro/2014/paper-ro-2014-07-16... · 2014. 8. 11. · Feroviarul Moldovei 2 16 iulie 2014, N 29 La fel e [i ]n cadrul sec\iei linii Ocni\a,](https://static.fdocuments.ec/doc/165x107/602aeac8619dde7e5658269b/m-tiri-2014-8-11-feroviarul-moldovei-2-16-iulie-2014-n-29-la-fel-e-i-n.jpg)










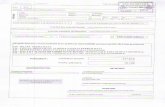


![INDEX [world.dakota.eu] · UNI01-6429B Grătar universal rotund Ø 230 intrare de la 140 la 200 100 Buc 2,30 UNI11-6213 Grătar universal dreptunghiular 210 x 230 intrare de la 140](https://static.fdocuments.ec/doc/165x107/604a3591fbaf9e50683e579c/index-world-uni01-6429b-grftar-universal-rotund-230-intrare-de-la-140-la.jpg)