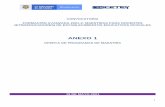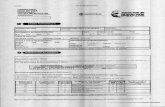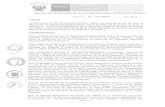Nuevo - mineducacion.gov.co · 2021. 4. 7. · Trámite registro calificado nuevo 8.4.1.1....
156
Sistema de Aseguramiento de la Calidad de la Educación Superior Nuevo Nuevo SACES Etapa Radicado Manual de Usuario Ministerio de Educación Nacional
Transcript of Nuevo - mineducacion.gov.co · 2021. 4. 7. · Trámite registro calificado nuevo 8.4.1.1....
Sistema de Aseguramiento de la Calidad de la Educación
Superior
Nuevo
Nuevo SACES Etapa Radicado Manual de Usuario Ministerio de Educación Nacional
Sistema de Aseguramiento de la Calidad de la Educación Superior
Nuevo
2
Glosario
Rol con dominio externo, conectado desde una red externa a la del Ministerio Educación Nacional.
1. ACTIVIDAD: INGRESAR AL SISTEMA COMO USUARIO CON DOMINIO EXTERNO DESDE UNA RED EXTERNA
1.1. Rol relacionado 1.2. Objetivo 1.3. Precondiciones 1.4. Pasos 1.4.1. Logueo 1.4.2. Cambiar contraseña 1.4.3. Olvido de contraseña 1.4.4. Desbloqueo de cuenta
Representante Legal Institución
2. ACTIVIDAD: CREACIÓN DE CASOS
2.1. Rol relacionado 2.2. Objetivo 2.3. Precondiciones 2.4. Pasos 2.4.1. Nuevo caso 2.4.1.1. Paso 1 2.4.1.2. Paso 2 2.4.1.3. Paso 3
Todos los Roles del Sistema
3. ACTIVIDAD: CONSULTA DE CASOS
3.1. Rol relacionado 3.2. Objetivo 3.3. Precondiciones 3.4. Pasos
Representante Legal Institución
4. ACTIVIDAD: SELECCIONAR EL TIPO TRÁMITE
4.1. Rol relacionado 4.2. Objetivo 4.3. Precondiciones 4.4. Pasos 28 4.4.1. Información de la actividad 4.4.1.1. Grupo 1: datos generales 4.4.1.2. Grupo 2: datos de acreditación de alta calidad 4.4.1.3. Grupo 3: datos de inspección y vigilancia 4.4.1.4. Grupo 4: datos de información del trámite 4.4.2. Información del caso 4.4.2.1. Grupo 5: información del caso
Representante Legal Institución
Pág
9
11
12
19
20
22
23
24
25
25 25 25 25 25 25 26 26 27 28 28
29
30
Sistema de Aseguramiento de la Calidad de la Educación Superior
Nuevo
3
5.1. Rol relacionado 5.2. Objetivo 5.3. Precondiciones 5.4. Pasos 5.4.1. Información de la actividad 5.4.1.1. Grupo 1: datos generales 5.4.1.2. Grupo 2: seleccionar nivel de formación 5.4.1.3. Grupo 3: seleccionar lugar de desarrollo y modalidad 5.4.2. Información del caso 5.4.2.1. Grupo 4: información del caso
Representante Legal Institución
6. ACTIVIDAD: SELECCIONAR PROGRAMA A RENOVAR Y/O MODIFICADO
6.1. Rol relacionado 6.2. Objetivo 6.3. Precondiciones 6.4. Pasos 6.4.1. Información de la actividad 6.4.1.1. Grupo 1: datos generales 6.4.1.2. Grupo 2: seleccionar programa a renovar y/o modificar 6.4.1.2.1. Paso 1 - filtrar búsqueda de programas: 6.4.2. Información del caso 6.4.2.1. Grupo 3: información del caso
Representante Legal Institución
7. ACTIVIDAD: SELECCIONAR LUGAR Y MODALIDAD PROGRAMADA
7.1. Rol relacionado 7.2. Objetivo 7.3.Precondiciones 7.4. Pasos 7.4.1. Información de la actividad 7.4.1.1. Grupo 1: datos generales 7.4.1.2. Grupo 2: seleccionar lugar de desarrollo y modalidad programa 7.4.1.3. Grupo 3: lugar de desarrollo y modalidad 7.4.1.3.1. Paso 1 - editar departamento y municipio del lugar de desarrollo 7.4.1.3.2. Paso 2 - editar modalidad del programa 7.4.1.4. Grupo 3: convenio 7.4.1.4.1. Paso 3 - editar convenio 7.4.2. Información del caso 7.4.2.1. Grupo 4: información del caso
Representante Legal Institución
8. ACTIVIDAD: CARGAR INFORMACIÓN PROGRAMA
8.1. Rol relacionado 8.2. Objetivo 8.3. Precondiciones 8.4. Pasos 8.4.1. Trámite registro calificado nuevo 8.4.1.1. Información de la actividad 8.4.1.1.1. Grupo 1: datos generales 8.4.1.1.2. Grupo 2: información del programa - información básica del programa 8.4.1.1.3. Grupo 3: información del programa - información básica del programa - lugar de desarrollo y modalidad 8.4.1.1.4. Grupo 4: información del programa - información básica del programa -convenio 8.4.1.1.5. Grupo 5: información del programa - información
30 30 30 30 30 31 31 32 38 38
39
40
40 40 40 40 40 41 41 42 44 44
46
47
47 47 47 47 47 47 48 49 49 51 53 54 55 55
56
57
59 59
Sistema de Aseguramiento de la Calidad de la Educación Superior
Nuevo
4
8.4.1.1.6. Grupo 6: créditos del programa 8.4.1.1.7. Grupo 7: escenarios de practica 8.4.1.1.8. Grupo 8: cubrimiento del programa 8.4.1.1.9. Grupo 9: idiomas 8.4.1.1.10. Grupo 10: creación del programa - documento de la institución de creación del programa 8.4.1.1.11. Grupo 11: información de contacto - información de contacto del programa 8.4.1.2. Información del caso 8.4.1.2.1. Grupo 4: información del caso 8.4.2. Trámites “modificación de registro calificado” y “renovación de registro calificado” 8.4.2.1. Grupo 1: información general: 8.4.2.2. Grupo 2: Créditos del Programa 8.4.2.3. Grupo 3: Escenarios de Practica 8.4.2.4 Grupo 4: Ciclos Propedéuticos 8.4.2.5. Grupo 5: Cubrimientos del Programa 8.4.2.6. Grupo 6: Idiomas 8.4.2.7. Grupo 7: Información de Contacto
Representante Legal Institución
9. ACTIVIDAD: CARGAR CONVENIOS PARA OFERTA NUEVA
9.1. Rol relacionado 9.2. Objetivo 9.3. Precondiciones 9.4. Pasos 9.4.1. Información de la actividad 9.4.1.1. Grupo 1: datos generales 9.4.1.2. Grupo 2: agregar información convenio 9.4.2. Información del caso 9.4.2.1. Grupo 4: información del caso
Representante Legal Institución
10. ACTIVIDAD: CARGAR CONVENIOS PARA OFERTA
10.1. Rol relacionado 10.2. Objetivo 10.3. Precondiciones 10.4. Pasos 10.4.1. Información de la actividad 10.4.1.1. Grupo 1: datos generales 10.4.1.2. Grupo 2: agregar información convenio 10.4.2. Información del caso 10.4.2.1. Grupo 4: información del caso
Representante Legal Institución
11. ACTIVIDAD: CARGAR INFORMACIÓN REGISTRO CALIFICADO
11.1. Rol relacionado 11.2. Objetivo 11.3. Precondiciones 11.4. Pasos 11.4.1. Información de la actividad 11.4.1.1. Grupo 1: datos generales 11.4.1.2. Grupo 2: información a diligenciar 11.4.2. Información de programa 11.4.2.1. Grupo 3: información de programa 11.4.3. Información del caso 11.4.3.1. Grupo 4: información del caso
63 65 75 87 89 91 91 91 92 92 92 93 93 94 94 94
95
96
100
101
105
106
106 106 106 106 107 107 107 108 109 109 109
Sistema de Aseguramiento de la Calidad de la Educación Superior
Nuevo
5
12. ACTIVIDAD: VISUALIZAR PAGO A REALIZAR
12.1. Rol relacionado 12.2. Objetivo 12.3. Precondiciones 12.4. Pasos 12.4.1. Información de la actividad 12.4.1.1. Grupo 1: datos generales 12.4.1.2. Grupo 2: información del pago a realizar 12.4.1.3. Información del caso 12.4.1.4. Grupo 3: información del caso
Representante Legal Institución
13. EVENTO: RECIBIR RESPUESTA PAGO
13.1. Rol relacionado 13.2. Objetivo 13.3. Precondiciones 13.4. Pasos 13.4.1. Información de la actividad 13.4.1.1. Grupo 1: datos generales 13.4.1.2. Grupo 2: información del pago a realizar 13.4.2. Información del caso 13.4.2.1. Grupo 3: información del caso
Representante Legal Institución
14.1. Rol relacionado 14.2. Objetivo 14.3. Precondiciones 14.4. Pasos 14.4.1. Grupo 1: datos generales 14.4.2. Grupo 2: información administrativa 14.4.3. Grupo 3: datos de contacto 14.4.4. Grupo 4: cancelación del trámite
Representante Legal Institución
15. EVENTO: ACEPTAR COMUNICACIÓN
15.1. Rol relacionado 15.2. Objetivo 15.3. Precondiciones 15.4. Pasos 15.4.1. Información de la actividad 15.4.1.1. Grupo 1: datos generales 15.4.1.2. Grupo 2: información administrativa 15.4.1.3. Grupo 3: datos de contacto 15.4.2. Información del caso 15.4.2.1. Grupo 3: información del caso
Representante Legal Institución
115
116
119
120
123
124
124 124 124 124 124 124 125 125 125 125
127
128
128
Sistema de Aseguramiento de la Calidad de la Educación Superior
Nuevo
6
16.2. Objetivo 16.3. Precondiciones 16.4. Pasos 16.4.1. Información de la actividad 16.4.1.1. Grupo 1: datos generales 16.4.1.2. Grupo 2: información administrativa 16.4.1.3. Grupo 3: datos de contacto
Representante Legal Institución
17. ACTIVIDAD: ACEPTAR DESIGNACIÓN PAR
17.1. Rol relacionado 17.2. Objetivo 17.3. Precondiciones 17.4. Pasos 17.4.1. Información de la actividad 17.4.1.1. Grupo 1: datos generales 17.4.1.2. Grupo 2: visita 17.4.1.3. Grupo 3: pares seleccionados 17.4.2. Información del programa 17.4.2.1. Grupo 4: información del programa - información básica del programa 17.4.2.2. Grupo 5: información del programa - información básica del programa - lugar de desarrollo y modalidad 17.4.2.3. Grupo 6: información del programa - información básica del programa -convenio 17.4.2.4. Grupo 7: información del programa – información específica del programa 17.4.2.5. Grupo 8: información del programa – créditos del programa. 17.4.2.6. Grupo 9: información del programa – escenarios de práctica. 17.4.2.7. Grupo 10: información del programa – cubrimiento del programa. 17.4.2.8. Grupo 11: información del programa – idiomas. 17.4.2.9. Grupo 12: información del programa – creación del programa. 17.4.2.10. Grupo 13: información del programa – escenarios de práctica. 17.4.3. Información del caso 17.4.3.1. Grupo 14: información del caso
Representante Legal Institución
18. ACTIVIDAD: ACEPTAR Y REVISAR INFORME PARES
18.1. Rol relacionado 18.2. Objetivo 18.3. Precondiciones 18.4. Pasos 18.4.1. Información de la actividad 18.4.1.1. Grupo 1: datos generales 18.4.1.2. Grupo 2: información a diligenciar 18.4.1.3. Grupo 3: documento descargable ies 18.4.2. Información del programa 18.4.2.1. Grupo 4: información del programa - información básica del programa 18.4.2.2. Grupo 5: información del programa - información básica del programa - lugar de desarrollo y modalidad 18.4.2.3. Grupo 6: información del programa - información básica del programa -convenio 18.4.2.4. Grupo 7: información del programa – información específica del programa 18.4.2.5. Grupo 8: información del programa – créditos del programa 18.4.2.6. Grupo 9: información del programa – escenarios de práctica 18.4.2.7. Grupo 10: información del programa – cubrimiento del programa 18.4.2.8. Grupo 11: información del programa – idiomas 18.4.2.9. Grupo 12: información del programa – creación del programa 18.4.2.10. Grupo 13: información del programa – escenarios de práctica 18.4.3. Información del caso 18.4.3.1. Grupo 14: información del caso
128 128 128 128 128 128 129
132
133
133 133 133 133 134 134 134 135 135 135
135 136 136 136 136 137 137 137 138 138 138
139
140
140 140 140 140 141 141 142 143 144 144
144 144 145 145 146 146 146 146 147 147 147
Sistema de Aseguramiento de la Calidad de la Educación Superior
Nuevo
7
19. ACTIVIDAD: CARGAR RECURSO DE REPOSICIÓN
19.1. Rol relacionado 19.2. Objetivo 19.3. Precondiciones 19.4. Pasos 19.4.1. Información de la actividad 19.4.1.1. Grupo 1: datos generales 19.4.1.2. Grupo 2: información administrativa 19.4.1.3. Grupo 3: datos de contacto 19.4.2. Información recursos reposición 19.4.3. Información del programa 19.4.3.1. Grupo 5: información del programa 19.4.3.2. Grupo 6: crédito del programa 19.4.3.3. Grupo 7: escenario de práctica 19.4.3.4. Grupo 8: cubrimiento del programa 19.4.3.5. Grupo 9: idiomas 19.4.3.6. Grupo 10: creación del programa 19.4.3.7. Grupo 11: información de contacto 19.4.4. Información del caso 19.4.4.1. Grupo 12: información del caso
148
149
149 149 149 149 149 149 150 150 150 150 151 152 153 153 153 153 154 154 154
Sistema de Aseguramiento de la Calidad de la Educación Superior
Nuevo
8
Versión inicial del documento
Sistema de Aseguramiento de la Calidad de la Educación Superior
Nuevo
9
Glosario
• Proceso: Conjunto de actividades que son ejecutadas para lograr un objetivo en la aplicación.
• Casos: Es una instancia del proceso. Se presenta cuando se crea un proceso con un número identificador, nombre proceso,
actividad y su estado (color: verde, a tiempo; amarillo, en riesgo; rojo, expirado), fecha creación y actividad vence en, esto con
el fin de administrar y controlar los procesos.
* Favorito: Opción para agregar el caso a una lista de favoritos.
* Ver diagrama de procesos: Opción para ver de manera gráfica, el camino seguido por el caso durante el proceso.
* Línea de tiempo: Opción para ver de forma gráfica las actividades lanzadas, los usuarios involucrados y el tiempo
utilizado en cada actividad del caso.
* Ver resumen: Opción que permite al usuario visualizar la información de casos asignados sin necesidad de ingresar
en él.
• Estado de la actividad: Nombre de la actividad y su estado. Los estados se muestran por colores determinados por el tiempo
de duración de cada una.
* Verde: Indica que la actividad está a tiempo.
* Amarillo: Indica que la actividad está en riesgo de vencimiento. Una actividad se considera en riesgo de vencimiento
cuando se vencerá en un periodo menor o igual al definido en la propiedad Señal de Riesgo de los procesos. Por de-
fecto la señal de riesgo es de 24 horas.
* Rojo: Indica que la actividad ya ha expirado.
• Actividad: Representan trabajos o tareas llevadas a cabo por miembros de la organización. Se ejecutan de manera manual
o automática (realizadas por un sistema externo o de usuario).
• Evento: Un evento es algo que sucede durante el curso del proceso, afectando el flujo y generando un resultado.
• Usuario: Persona que hace uso de la aplicación.
• Campos editables: Información que el usuario podrá agregar, cambiar o editar.
• Campos no editables: Información que el usuario no podrá agregar, cambiar o editar.
• Campos obligatorios: Campos con línea roja al lado izquierdo que el usuario deberá agregar, cambiar o editar para que pueda
continuar con el proceso.
• Botón Siguiente: Botón para poder continuar con la siguiente actividad o evento del proceso.
• Botón Cancelar: Botón para deshacer cambios realizados.
• Botón Guardar: Botón para almacenar toda la información completada.
• Botón Adicionar: Se representa con el icono más para agregar información en una tabla.
• Botón Editar: Se representa con el icono de un lápiz para corregir o revisar información en una tabla.
• Botón Eliminar: Se representa con el icono de una caneca para borrar información en una tabla.
Sistema de Aseguramiento de la Calidad de la Educación Superior
Nuevo
10
• Actividad: Representan trabajos o tareas llevadas a cabo por miembros de la organización. Se ejecutan de manera manual
o automática (realizadas por un sistema externo o de usuario).
• Evento: Un evento es algo que sucede durante el curso del proceso, afectando el flujo y generando un resultado.
• Usuario: Persona que hace uso de la aplicación.
• Campos editables: Información que el usuario podrá agregar, cambiar o editar.
• Campos no editables: Información que el usuario no podrá agregar, cambiar o editar.
• Campos obligatorios: Campos con línea roja al lado izquierdo que el usuario deberá agregar, cambiar o editar para que pueda
continuar con el proceso.
• Botón Siguiente: Botón para poder continuar con la siguiente actividad o evento del proceso.
• Botón Cancelar: Botón para deshacer cambios realizados.
• Botón Guardar: Botón para almacenar toda la información completada.
• Botón Adicionar: Se representa con el icono más para agregar información en una tabla.
• Botón Editar: Se representa con el icono de un lápiz para corregir o revisar información en una tabla.
• Botón Eliminar: Se representa con el icono de una caneca para borrar información en una tabla.
Sistema de Aseguramiento de la Calidad de la Educación Superior
Nuevo
11
Rol con dominio externo,
conectado desde una red externa a la del Ministerio de Educación Nacional
Sistema de Aseguramiento de la Calidad de la Educación Superior
Nuevo
12
1. ACTIVIDAD: INGRESAR AL SISTEMA COMO USUARIO CON DOMINIO EXTERNO DESDE UNA RED EXTERNA
1.1. Rol relacionado
Rol con dominio externo, conectado desde una red externa a la del ministerio de educación nacional.
1.2. Objetivo
Describir paso a paso las diferentes opciones de interacción, que tienen disponibles los usuarios, en la actividad.
1.3. Precondiciones Contar con un usuario creado en el sistema que tenga asignado un rol.
Ingresar al sistema NUEVO SACES a través de la URL https://nuevosaces.mineducacion.gov.co/RegistroCalificado utilizando los navegadores de Internet como: “Internet Explorer”, “Chrome” o “Mozilla Firefox”.
1.4. Pasos
1.4.1. Logueo
El usuario debe ingresar al sistema NUEVO SACES y diligenciar los campos: Usuario, Contraseña y Dominio (seleccionar la opción “Externo”). Una vez diligenciados todos los campos se debe dar clic en el botón “Ingresar” para acceder al sistema.
Nota. El ojo verificador de contraseña solo se presenta en el navegador Microsoft Edge.
Sistema de Aseguramiento de la Calidad de la Educación Superior
Nuevo
13
1.4.2. Cambiar contraseña
El usuario debe ingresar al sistema NUEVO SACES y dar clic en el botón representado con el ícono de un candado cerrado y dos flechas en círculo.
El sistema habilita el formulario para el cambio de contraseña donde se deben diligenciar los campos: Usuario, Dominio (Externo o minedu), Antigua Contraseña, Nueva Contraseña, Confirmación de Nueva Contraseña. Una vez diligenciados todos los campos se debe dar clic en el botón “Cambiar Contraseña” para que se ejecute la acción.
Si la contraseña es cambiada con éxito, el sistema limpia el formulario de cambio de contraseña y presenta en pantalla un mensaje indicando que el cambio de contraseña se realizó con éxito.
Sistema de Aseguramiento de la Calidad de la Educación Superior
Nuevo
14
Si la contraseña no es cambiada con éxito, el sistema muestra un mensaje en pantalla informando el error para que el usuario ajuste la información diligenciada en los campos del formulario de cambio de contraseña, a continuación, un ejemplo.
1.4.3. Olvido de contraseña
El usuario debe ingresar al sistema NUEVO SACES y dar clic en el botón representado por el ícono de un candado cerrado con un signo de interrogación.
Sistema de Aseguramiento de la Calidad de la Educación Superior
Nuevo
15
El sistema habilita el formulario para olvido de contraseña donde se deben diligenciar los campos: Usuario y Dominio (Externo o minedu). Una vez diligenciados todos los campos se debe dar clic en el botón “Buscar Usuario”.
Al darle clic en el botón “Buscar Usuario” el sistema habilita la opción de “Recuperar contraseña” donde se debe seleccionar.
Una vez recuperada la contraseña del usuario, el sistema informará que “La nueva contraseña se ha enviado a su correo electrónico”.
Sistema de Aseguramiento de la Calidad de la Educación Superior
Nuevo
16
El usuario recibirá en el correo electrónico configurado en la información básica del usuario en el sistema, la información de la recuperación de la contraseña.
Si se está intentado buscar un usuario que no existe o un usuario con el dominio incorrecto, el sistema muestra un mensaje en pantalla informando que “No se pudo ejecutar la solicitud”, a continuación, un ejemplo.
1.4.4. Desbloqueo de cuenta
El usuario debe ingresar al sistema NUEVO SACES y dar clic en el botón representado por un candado abierto.
Sistema de Aseguramiento de la Calidad de la Educación Superior
Nuevo
17
El sistema habilita el formulario para el desbloqueo de cuenta donde se deben diligenciar los campos: Usuario, Contraseña, Dominio (Externo o minedu) y un cuadro de texto para Observación si el usuario lo requiere para la solicitud. Una vez diligenciados todos los campos se debe dar clic en el botón “Desbloquear Cuenta” para que la solicitud se ejecute y el sistema envié un correo electrónico al administrador del sistema para que inicie el proceso de desbloqueo de la cuenta.
Una vez la cuenta sea desbloqueada por el administrador el sistema enviara un correo electrónico al correo configurado en la información básica del usuario en el sistema, informándole que la cuenta fue activada.
Sistema de Aseguramiento de la Calidad de la Educación Superior
Nuevo
18
Una vez el usuario sea notificado de la activación de la cuenta, debe ingresar al sistema NUEVO SACES y cambiar la contraseña. Para el cambio de contraseña remitirse en el presente numeral al proceso “Cambiar contraseña” en el numeral 3.4.2
Nota: Una cuenta se bloquea al ingresar cuatro veces la contraseña errónea.
Sistema de Aseguramiento de la Calidad de la Educación Superior
Nuevo
19
Sistema de Aseguramiento de la Calidad de la Educación Superior
Nuevo
20
2.1. Rol relacionado
Representante Legal Institución
2.2. Objetivo
Describir paso a paso la forma en la que un usuario puede crear un caso de “Radicado” en el sistema.
2.3. Precondiciones • Contar con un usuario que esté asignado al rol de “Representante Legal Institución”.
• El usuario debe estar logueado en el sistema.
2.4. Pasos
2.4.1. Nuevo caso
2.4.1.1. Paso 1
La creación de un caso nuevo del proceso de “Radicado” se realiza de forma manual, por lo que, el usuario debe desplegar el menú de la pestaña titulada “Nuevo Caso” y seleccionar la opción “Radicado”, esta acción creará un caso en la aplicación con un número consecutivo, a partir del cual se comenzará a realizar la solicitud.
En el caso que no se visualice la opción del proceso de “Radicado” en la lista de “Procesos recientes”, el usuario deberá seleccionar la opción “Todos los procesos”, haciendo clic en el ícono de libreta que aparece en la parte superior derecha del menú desplegado, esta acción permitirá visualizar todos los procesos que se pueden crear y si el usuario podrá seleccionar la opción de “Radicado.
Sistema de Aseguramiento de la Calidad de la Educación Superior
Nuevo
21
2.4.1.2. Paso 2
El caso nuevo creado será visible en la pestaña Inbox, en la cual se puede tener acceso a todos los casos activos en el sistema de los diferentes procesos.
2.4.1.3. Paso 3v
La creación de un caso nuevo da inicio a las diferentes actividades del proceso. Para acceder a la actividad, o actividades, en las que se encuentra un caso es necesario ir a la pestaña “Inbox” y en la tabla que ordena los casos, seleccionar de la columna “Actividad” la que se desea completar.
Sistema de Aseguramiento de la Calidad de la Educación Superior
Nuevo
22
Sistema de Aseguramiento de la Calidad de la Educación Superior
Nuevo
23
3.1. Rol relacionado
3.2. Objetivo
Describir paso a paso las diferentes opciones de interacción, que tiene disponible el usuario para la consulta de casos creados en el sistema para el proceso de Radicado.
3.3. Precondiciones • Contar con un usuario que tenga asignado un rol en el sistema.
• El usuario debe estar logueado en el sistema.
• Contar con mínimo un caso de Radicado creado o asignado.
3.4. Pasos
El usuario debe dar clic en la pestaña “inbox”, una vez ingrese, el sistema le muestra la información de los casos creados o asignados al usuario, considerando los siguientes campos: Numero del caso (Caso No.), Proceso del caso (Proceso), Actividad y/o Evento en que se encuentra el caso (Actividad), Fecha en que se creó el caso (Fecha creación caso) y la información de vencimiento de la actividad (Actividad vence en).
Si se desea acceder a la actividad o evento en que se encuentra el caso, se debe dar clic sobre la actividad o evento.
Nota: Para los eventos como es el caso de “Cancelar solicitud” y “Recibir aprobación del par”, el sistema no mostrará la fecha inicio del evento ni la fecha fin del evento (columna “Actividad vence en”), estos datos solo se muestran para las actividades.
Otra forma de consultar los casos es mediante el panel de búsqueda, ubicado en la parte superior derecha de la interfaz. Donde el usuario deberá ingresar el No. De caso que desea consultar seguido de la tecla Enter para poder visualizar las actividades o eventos del caso.
Sistema de Aseguramiento de la Calidad de la Educación Superior
Nuevo
24
Sistema de Aseguramiento de la Calidad de la Educación Superior
Nuevo
25
4.1. Rol relacionado
Representante Legal Institución
4.2. Objetivo
Describir paso a paso las diferentes opciones de interacción, que tiene disponible el usuario en la actividad.
4.3. Precondiciones • Contar con un usuario que tenga asignado el rol de “Representante Legal Institución”.
• Tener creado un caso de “Radicado” en el sistema.
4.4. Pasos
Esta actividad tiene dos pestañas denominadas: Información de la Actividad e Información del Caso.
4.4.1. Información de la actividad
4.4.1.1. Grupo 1: datos generales
En este grupo de datos se presenta la información general de la Institución y está constituido por datos generales de la Institución, Información Administrativa y Datos de Contacto.
Sistema de Aseguramiento de la Calidad de la Educación Superior
Nuevo
26
Dentro de los Datos Generales de la Institución se presenta la siguiente información: Código SNIES, Nombre Naturales Jurídica, Nit, Carácter Académico, Ciclos Propedéuticos, Norma Creación IES Principal, Fecha Norma Creación IES Principal y Acreditación Alta Calidad.
Dentro de los datos de Información Administrativa se presenta la siguiente información: Rector y Representante Legal.
Dentro de los Datos de Contacto se presenta la siguiente información: Departamento, Municipio, Dirección y Número Teléfono.
4.4.1.2. Grupo 2: Datos de Acreditación de Alta Calidad
Aquí se representa la información relacionada con la acreditación de alta calidad de la institución como: Fecha de Acreditación, Número Resolución Acreditación y Vigencia Acreditación.
4.4.1.3. Grupo 3: Datos de Inspección y Vigilancia
Aquí se representa toda la información relacionada con las posibles sanciones y medidas preventivas que tiene vigentes la institución, la información se presenta ordenada de la siguiente manera: Sancionado, Sanción, Fecha Sanción, Resolución de sanción y Tema investigado.
Sistema de Aseguramiento de la Calidad de la Educación Superior
Nuevo
27
4.4.1.4. Grupo 4: Datos de Información del Trámite
Aquí el usuario visualizará una lista desplegable de los tipos de trámites de radicado, donde solo podrá seleccionar uno para poder continuar con el caso ya que es un campo obligatorio. Dentro de las opciones para seleccionar está: Registro Calificado Nuevo, Modificación de Registro Calificado y Renovación de Registro Calificado.
Después de seleccionar el tipo de trámite de Radicado, el usuario debe leer el texto informativo que se encuentra al final para poder continuar con el caso.
Nota: Si el usuario no selecciona algún tipo de trámite de Radicado y hace clic sobre el botón siguiente. El sistema arroja un mensaje emergente informando que “El campo Tipo Trámite Radicado no puede estar vacío” para poder continuar con la siguiente actividad del proceso.
Sistema de Aseguramiento de la Calidad de la Educación Superior
Nuevo
28
4.4.2.1. Grupo 5: Información del Caso
Aquí se evidencia toda la información referente al caso como: Número del caso , estado en el que se encuentra el caso, usuario creador del caso y se muestra una tabla con el histórico de estados del caso.
Nota: A medida que se van ejecutando las actividades y eventos del proceso, la tabla “Histórico de Estados” se va actualizando con información relacionada a las actividades y eventos como: Proceso al que pertenece la actividad y/o evento (Proceso), nombre de la actividad y/o evento (Actividad), fecha de ejecución de la actividad y/o evento por primera vez (Fecha) y estado al que pertenece la actividad y/o evento dentro del proceso (Estado).
Botón: Siguiente: El usuario al hacer clic sobre el botón confirma que toda la información presentada en el formulario es correcta y que el usuario acepta iniciar con el trámite de Radicado bajo las condiciones definidas en el sistema. Con esta acción el caso avanzará en el proceso a la siguiente actividad.
Sistema de Aseguramiento de la Calidad de la Educación Superior
Nuevo
29
Sistema de Aseguramiento de la Calidad de la Educación Superior
Nuevo
30
5.1. Rol relacionado
Representante Legal Institución
5.2. Objetivo
Describir paso a paso las diferentes opciones de interacción, que tiene disponible el usuario, en la actividad.
5.3. Precondiciones • Contar con un usuario que tenga asignado el rol de “Representante Legal Institución”.
• La actividad “ Seleccionar Tipo Trámite” debe estar concluida.
• Tipo de trámite de radicado “Registro Calificado Nuevo”
5.4. Pasos
Esta actividad tiene dos pestañas denominadas: Información de la Actividad e Información del Caso.
5.4.1. Información de la actividad
Sistema de Aseguramiento de la Calidad de la Educación Superior
Nuevo
31
5.4.1.1. Grupo 1: Datos generales
En este grupo de datos se presenta la información general de la Institución y está constituido por datos generales de la Institución, Información Administrativa y Datos de Contacto.
Dentro de los Datos Generales de la Institución se presenta la siguiente información: Código SNIES, Nombre Naturales Jurídica, Nit, Carácter Académico, Ciclos Propedéuticos, Norma Creación IES Principal, Fecha Norma Creación IES Principal y Acreditación Alta Calidad.
Dentro de los datos de Información Administrativa se presenta la siguiente información: Rector y Representante Legal.
Dentro de los Datos de Contacto se presenta la siguiente información: Departamento, Municipio, Dirección y Número Teléfono.
5.4.1.2. Grupo 2: Seleccionar Nivel de Formación
Aquí se almacenan los tipos de niveles de formación que se tienen para Radicado de los cuales el usuario deberá seleccionar solo uno de ellos. El listado de niveles de formación son los siguientes: Formación Técnica profesional, Tecnológica, Especialización Técnica Profesional, Especialización Tecnológica, Especialización medico quirúrgica, Universitaria, Especialización Universitaria, Maestría y Doctorado.
Sistema de Aseguramiento de la Calidad de la Educación Superior
Nuevo
32
Nota: Si el usuario no selecciona uno de los Niveles de Formación listados y hace clic sobre el botón siguiente. El sistema arroja un mensaje emergente informando que “Para continuar es necesario señalar el nivel de formación apropiado” para poder continuar con la siguiente actividad del proceso.
En este mismo grupo se presenta si la Institución está acreditada como Institución de alta calidad (“Acreditación Institución Alta Calidad”: Si/No) y el usuario deberá seleccionar si solicita o no el Registro Calificado Único para ese nivel de formación seleccionado.
Nota: Si el usuario no selecciona si solicita o no el Registro Calificado Único para el nivel de formación seleccionado y hace clic sobre el botón siguiente, el sistema arroja un mensaje emergente informando que “El campo Solicitud Registro Calificado Único no puede estar vacío” para poder continuar con la siguiente actividad del proceso.
5.4.1.3. Grupo 3: Seleccionar Lugar de Desarrollo y Modalidad
Aquí se almacenan los lugares de oferta de la Institución para los cuales se puede hacer el proceso de Radicado. La información presentada en este grupo de Lugares de Oferta de Institución es: Departamento, Municipio, Convenio (Si/No), Seleccionar. El usuario debe seleccionar uno o más lugares de oferta para poder continuar con el proceso de Radicado.
Sistema de Aseguramiento de la Calidad de la Educación Superior
Nuevo
33
Nota: Si el usuario no selecciona uno o más lugares de oferta y hace clic sobre el botón siguiente, el sistema arroja un mensaje emergente informando que “Para poder continuar debe seleccionar al menos un lugar de desarrollo, ya sea propio o en convenio” para poder continuar con la siguiente actividad del proceso.
El usuario puede adicionar lugares de oferta haciendo clic sobre el ícono de adición, representado por un más (Adicionar Lugares de Ofertas de la IES).
Luego de haber hecho clic sobre el botón de adición, el sistema desplegará una ventana de adición (“Adicionar Lugares de Oferta de la IES”), en donde el usuario deberá diligenciar la siguiente información: Departamento, Municipio, Tiene Convenio (Si/No) y agregar las Modalidades.
Sistema de Aseguramiento de la Calidad de la Educación Superior
Nuevo
34
Nota: Si el usuario no diligencia la información que se encuentra como obligatoria (campos con la línea roja lateral) y hace clic sobre el botón de Guardar, el sistema arroja un mensaje emergente informando que “El campo Departamento no puede estar vacío”, “El campo Municipio no puede estar vacío”, “El campo Tiene Convenio no puede estar vacío” y “El campo Modalidades no puede estar vacío” y no puede continuar con la adición del lugar de desarrollo.
El usuario deberá editar y agregar al menos una modalidad a los lugares de desarrollo seleccionados haciendo clic sobre el lugar
que desea editar del listado y posteriormente haciendo clic en el ícono de edición, representado por un lápiz (Editar Lugares de Oferta de la IES).
Luego de haber hecho clic sobre el botón de edición, el sistema desplegará una ventana de edición (“Editar Lugares de Oferta de
Sistema de Aseguramiento de la Calidad de la Educación Superior
Nuevo
35
la IES”), en donde se presenta la información del Departamento, Municipio y la opción de agregar las Modalidades para ese lugar seleccionado.
Para agregar una modalidad el usuario debe hacer clic en el botón de adición, representado por un signo de más (Adicionar Modalidades).
Al hacer clic sobre el botón de adición y posteriormente al desplegar el listado de modalidades el usuario podrá seleccionar una de las siguientes opciones: Presencial, Virtual, A distancia, Dual, Presencial-Virtual, Presencial-A distancia, Presencial-Dual, Virtual-A distancia, Virtual-Dual, A distancia-Dual Presencial-Virtual- A distancia, Presencial-Virtual-Dual, Presencial-A distancia-Dual, Virtual-A distancia-Dual, Presencial-Virtual-A distancia-Dual.
Al seleccionar una de las modalidades, debe hacer clic sobre el botón de Guardar, para crear la modalidad.
Si el usuario no desea agregar esa modalidad debe hacer clic sobre el botón de Cancelar.
Después de haber agregado la(s) modalidad(es) y para terminar la edición del lugar de oferta seleccionado, debe hacer clic sobre el botón Guardar.
Sistema de Aseguramiento de la Calidad de la Educación Superior
Nuevo
36
Nota: Si el usuario no agrega una modalidad y hace clic sobre el botón de Guardar, el sistema arroja un mensaje emergente informando que “El campo Modalidades no puede estar vacío” y no puede continuar con la edición del lugar de desarrollo.
Nota: Si el usuario no requiere agregar una modalidad debe hacer clic sobre la “X” superior derecha o el botón de Cancelar.
Nota: Si el usuario no agrega al menos una modalidad a los lugares de desarrollo seleccionados y hace clic sobre el botón siguiente, el sistema arroja un mensaje emergente informando que “Para poder continuar debe agregar al menos una modalidad para los
Sistema de Aseguramiento de la Calidad de la Educación Superior
Nuevo
37
lugares de desarrollo seleccionados. Validar el lugar de desarrollo xxxxx” para poder continuar con la siguiente actividad del proceso.
Nota: Si el usuario selecciona que, Si desea realizar la Solicitud de Registro Calificado Único y selecciona un solo lugar de desarrollo, deberá agregar más de una modalidad a este lugar de desarrollo. De lo contrario, al hace clic sobre el botón siguiente, el sistema arroja un mensaje emergente informando que “Si está solicitando registro único y un solo lugar de desarrollo, es necesario que le agregue más de una modalidad, de lo contrario no es válida la selección de registro único” para poder continuar con la siguiente actividad del proceso.
El usuario puede eliminar los lugares de desarrollo agregados en esta actividad haciendo clic sobre el lugar que desea eliminar del
listado y posteriormente haciendo clic en el ícono de eliminar, representado por una caneca (Eliminar Lugares de Oferta de la IES).
Luego de haber hecho clic sobre el botón de eliminar, el sistema desplegará una ventana de confirmación donde el usuario deberá validar si desea o no eliminar el lugar de oferta.
Sistema de Aseguramiento de la Calidad de la Educación Superior
Nuevo
38
Nota: El usuario solo puede eliminar lugares que han sido agregados en esta actividad. Si el usuario desea eliminar un lugar ya existente el sistema arroja un mensaje emergente informando que “No se puede eliminar un lugar de desarrollo propio”.
5.4.2. Información del caso
5.4.2.1. Grupo 4: Información del Caso
Aquí se representa toda la información referente al caso como: Número del caso (Número de Caso), estado en el que se encuentra el caso (Estado), usuario creador del caso (Usuario Creador) y se muestra una tabla con el histórico de estados del caso (Histórico de Estados).
Nota: A medida que se van ejecutando las actividades y eventos del proceso, la tabla “Histórico de Estados” se va actualizando con información relacionada a las actividades y eventos como: Proceso al que pertenece la actividad y/o evento (Proceso), nombre de la actividad y/o evento (Actividad), fecha de ejecución de la actividad y/o evento por primera vez (Fecha) y estado al que pertenece la actividad y/o evento dentro del proceso (Estado).
Botón: Siguiente: El usuario al hacer clic sobre el botón confirma que toda la información presentada en el formulario es correcta y que el usuario acepta continuar con el trámite de Radicado bajo las condiciones definidas en el sistema. Con esta acción el caso avanzará en el proceso a la siguiente actividad.
Sistema de Aseguramiento de la Calidad de la Educación Superior
Nuevo
39
Sistema de Aseguramiento de la Calidad de la Educación Superior
Nuevo
40
6.1. Rol relacionado
Representante Legal Institución
6.2. Objetivo
Describir paso a paso las diferentes opciones de interacción, que tiene disponible el usuario, en la actividad.
6.3. Precondiciones
• Contar con un usuario que tenga asignado el rol de “Representante Legal Institución”.
• La actividad “Seleccionar Tipo Trámite” debe estar concluida.
• Tipo de trámite de radicado “Modificación de Registro Calificado” o “Renovación de Registro Calificado”
6.4. Pasos
Para el trámite de radicado de Modificación de Registro Calificado y Renovación de Registro Calificado, esta actividad tiene dos pestañas denominadas: Información de la Actividad e Información del Caso.
6.4.1. Información de la actividad
Sistema de Aseguramiento de la Calidad de la Educación Superior
Nuevo
41
6.4.1.1. Grupo 1: Datos generales
En este grupo de datos se presenta la información general de la Institución y está constituido por datos generales de la Institución, Información Administrativa y Datos de Contacto.
Dentro de los Datos Generales de la Institución se presenta la siguiente información: Código SNIES, Nombre, Naturaleza Jurídica, Nit, Carácter Académico, Ciclos Propedéuticos, Norma Creación IES Principal, Fecha Norma Creación IES Principal.
Dentro de los datos de Información Administrativa se presenta la siguiente información: Rector y Representante Legal.
Dentro de los Datos de Contacto se presenta la siguiente información: Departamento, Municipio, Dirección y Número Teléfono.
6.4.1.2. Grupo 2: Seleccionar Programa a Renovar y/o Modificar
Aquí se almacenan los programas académicos con los que cuenta la Institución para poder realizar el proceso de Radicado para la renovación y/o modificación.
Sistema de Aseguramiento de la Calidad de la Educación Superior
Nuevo
42
El usuario puede hacer una búsqueda de los programas a seleccionar, realizando un filtro por cualquiera de la siguiente información: Nivel de formación (lista desplegable con las siguientes opciones: Maestría, Formación técnica profesional, Tecnológica, Especialización Tecnológica, Universitaria, Especialización Universitaria, Doctorado, Especialización Técnica Profesional, Especialización Médico Quirúrgica, Formación complementaría), Nombre del programa, Número SNIES y Número de registro calificado único.
Una vez el usuario realice el filtro, debe hacer clic sobre el botón “Filtrar Programa”, para que el resultado de la búsqueda se visualice en la tabla de “Programa”, como se muestra en el siguiente ejemplo.
La información que se visualiza en la tabla de “Programa” es la siguiente: SNIES, CÓDIGO Registro Calificado Único, Nombre, Nivel
Sistema de Aseguramiento de la Calidad de la Educación Superior
Nuevo
43
de Formación, Vigencia Registro Calificado, Vigencia Acreditación Alta Calidad, Departamento lugar de desarrollo, Municipio lugar de desarrollo, Modalidad, Seleccionar (Opción de seleccionar el o los programas).
Cuando el usuario haya seleccionado uno o más programas, el sistema informa en la parte inferior de la tabla “Programa” los años de vigencia y la fecha de vencimiento del Registro calificado, por cada uno de los programas seleccionados.
Nota: Si el usuario no selecciona al menos un programa y hace clic sobre el botón siguiente, el sistema arroja un mensaje emergente informando que “Debe seleccionar al menos un programa para continuar con el trámite”.
Nota: Si el usuario no responde las siguientes preguntas obligatorias: “Solicitud de Registro Calificado Único: Si/No”, “Solicitud de Modificación por Ampliación de Lugar de Desarrollo: Si/No”, “Solicitud de Modificación Registro Calificado Único: Si/No”, “¿Desea continuar con el trámite?: Si/No” y hace clic sobre el botón siguiente, el sistema arroja un mensaje emergente informando que “El campo Solicitud de Registro Calificado Único no puede estar vacío”, “El campo Solicitud de Registro Calificado Único no puede estar vacío”, “El campo Solicitud de Modificación Registro Calificado Único no puede estar vacío”, “El campo Solicitud de Modificación Registro Calificado Único no puede estar vacío”” y no podrá continuar con la siguiente actividad del proceso.
Sistema de Aseguramiento de la Calidad de la Educación Superior
Nuevo
44
Nota: Si el usuario requiere realizar una solicitud de Registro Calificado Único, no puede realizar una solicitud de Modificación por Ampliación de Lugar de Desarrollo, ni puede realizar una solicitud de Modificación de Registro Calificado Único.
Si el usuario realiza una solicitud de Modificación de Registro Calificado único, no puede realizar una solicitud de Registro Calificado Único, ni puede realizar una solicitud de Modificación por Ampliación de Lugar de Desarrollo.
Si el usuario realiza una solicitud de Modificación por Ampliación de Lugar de Desarrollo, puede realizar una solicitud de Registro Calificado Único, ni puede realizar una solicitud de Modificación de Registro Calificado Único.
6.4.2. Información del caso
6.4.2.1 Grupo 3: Información del Caso
Aquí se representa toda la información referente al caso como: Número del caso (Número de Caso), estado en el que se encuentra el caso (Estado), usuario creador del caso (Usuario Creador) y se muestra una tabla con el histórico de estados del caso (Histórico de Estados).
Sistema de Aseguramiento de la Calidad de la Educación Superior
Nuevo
45
Nota: A medida que se van ejecutando las actividades y eventos del proceso, la tabla “Histórico de Estados” se va actualizando con información relacionada a las actividades y eventos como: Proceso al que pertenece la actividad y/o evento (Proceso), nombre de la actividad y/o evento (Actividad), fecha de ejecución de la actividad y/o evento por primera vez (Fecha) y estado al que pertenece la actividad y/o evento dentro del proceso (Estado).
Botón: Siguiente: El usuario al hacer clic sobre el botón confirma que toda la información presentada en el formulario es correcta y que el usuario acepta continuar con el trámite de Radicado bajo las condiciones definidas en el sistema. Con esta acción el caso avanzará en el proceso a la siguiente actividad.
Nota: Después de hacer clic sobre el botón siguiente, el sistema arroja un mensaje de confirmación y aclaración indicando lo siguiente: “Recuerde seleccionar registros del mismo programa para poder continuar con el caso, la selección de diferentes tipos de programa ocasionará el rechazo del proceso.”. Para poder continuar con la siguiente actividad del proceso, el usuario debe hacer clic sobre el botón “Aceptar”, de lo contrario deberá hacer clic sobre el botón “Cancelar” y validar la información.
Sistema de Aseguramiento de la Calidad de la Educación Superior
Nuevo
46
Sistema de Aseguramiento de la Calidad de la Educación Superior
Nuevo
47
7.1. Rol relacionado
Representante Legal Institución
7.2. Objetivo
Describir paso a paso las diferentes opciones de interacción, que tiene disponible el usuario, en la actividad.
7.3. Precondiciones
• Contar con un usuario que tenga asignado el rol de “Representante Legal Institución”.
• La actividad “Seleccionar Programa a Renovar y/o Modif” debe estar concluida.
• Tipo de trámite de radicado “Modificación de Registro Calificado” o “Renovación de Registro Calificado”
7.4. Pasos
Para el trámite de radicado de Modificación de Registro Calificado y Renovación de Registro Calificado, esta actividad tiene dos pestañas denominadas: Información de la Actividad e Información del Caso.
7.4.1. Información de la actividad
7.4.1.1. Grupo 1: Datos generales
En este grupo de datos se presenta la información general de la Institución y está constituido por datos generales de la Institución, Información Administrativa y Datos de Contacto.
Sistema de Aseguramiento de la Calidad de la Educación Superior
Nuevo
48
Dentro de los Datos Generales de la Institución se presenta la siguiente información: Código SNIES, Nombre, Naturaleza Jurídica, Nit, Carácter Académico, Ciclos Propedéuticos, Norma Creación IES Principal, Fecha Norma Creación IES Principal.
Dentro de los datos de Información Administrativa se presenta la siguiente información: Rector y Representante Legal.
Dentro de los Datos de Contacto se presenta la siguiente información: Departamento, Municipio, Dirección y Número Teléfono.
7.4.1.2. Grupo 2: Seleccionar Lugar de Desarrollo y Modalidad Programa
Aquí se almacenan los programas académicos seleccionados por el usuario en la actividad anterior (“Seleccionar Programa a Renovar y/o Modif”) para continuar con el proceso de Radicado para la renovación y/o modificación.
El usuario puede editar cierta información del programa seleccionado, haciendo clic sobre el lugar que desea editar del listado y
posteriormente haciendo clic en el ícono de edición, representado por un lápiz (Editar Programa).
Sistema de Aseguramiento de la Calidad de la Educación Superior
Nuevo
49
Luego de haber hecho clic sobre el botón de edición, el sistema desplegará una ventana de edición (“Editar Programa”), en donde el usuario puede modificar o agregar la siguiente información: Departamento y Municipio del lugar de Desarrollo, Modalidades del programa y Convenios del programa.
7.4.1.3. Grupo 3: Lugar de Desarrollo y Modalidad
Aquí se almacenan el Departamento y el Municipio del Lugar de Desarrollo y la(s) modalidad(es) seleccionadas anteriormente. En la parte derecha del grupo se encuentran los campos sin modificar y a medida que el usuario va haciendo los cambios, en la parte derecha del grupo se visualizaran los campos modificados.
7.4.1.3.1. Paso 1 – Editar Departamento y Municipio del lugar de desarrollo
Para modificar el Departamento y Municipio del lugar de desarrollo del programa seleccionado, el usuario debe seleccionar la opción de “¿Modificar?”, ubicado al frente del campo de “Departamento”, posterior a esto, el sistema habilita los campos modificados y la lista de los Lugares de Desarrollo Propios, como se muestra a continuación.
Sistema de Aseguramiento de la Calidad de la Educación Superior
Nuevo
50
Para agregar los campos modificados, el usuario tiene dos opciones, la primera es ingresando los nombres del Departamento y el Municipio en los campos modificados “Departamento”, “Municipio”. La segunda opción, es haciendo clic sobre el botón “Mostrar Lugares de Desarrollo Propios” para seleccionar uno de la lista.
Al hacer clic sobre el botón “Mostrar Lugares de Desarrollo Propios” el usuario puede visualizar el resultado en la lista de “Lugares de Desarrollo Propios”, que almacena la siguiente información de cada uno de los lugares: Departamento, Municipio, Vigencia, Selección (campo para seleccionar el nuevo Departamento y Municipio del lugar de desarrollo).
Una vez seleccionado el nuevo Departamento y Municipio, el sistema asigna esa selección a los campos modificados del “Departamento” y del “Municipio” y borra la información de la lista de los “Lugares de Desarrollo Propios”.
Sistema de Aseguramiento de la Calidad de la Educación Superior
Nuevo
51
Nota: Si el usuario no agrega un Departamento Modificado y un Municipio Modificado y hace clic sobre el botón “Guardar”, el sistema arroja un mensaje emergente informando que “El campo Departamento no puede estar vacío”, “El campo Municipio no puede estar vacío” y no puede continuar con la edición.
7.4.1.3.2. Paso 2 - Editar Modalidad del programa
Para modificar la modalidad del programa seleccionado, el usuario debe seleccionar la opción de “¿Modificar?”, ubicado al frente de la lista de “Modalidades”, posterior a esto, el sistema habilita una nueva tabla de “Modalidad Modificación”, como se muestra a continuación.
Para agregar una modalidad el usuario debe hacer clic en el botón de adición, representado por un signo de más (Adicionar Modalidades).
Sistema de Aseguramiento de la Calidad de la Educación Superior
Nuevo
52
Al hacer clic sobre el botón de adición y posteriormente al desplegar el listado de modalidades, el usuario selecciona una de las siguientes opciones: Presencial, Virtual, A distancia, Dual, Presencial-Virtual, Presencial-A distancia, Presencial-Dual, Virtual-A distancia, Virtual-Dual, A distancia-Dual Presencial-Virtual- A distancia, Presencial-Virtual-Dual, Presencial-A distancia-Dual, Virtual-A distancia-Dual, Presencial-Virtual-A distancia-Dual.
Al seleccionar una de las modalidades, debe hacer clic sobre el botón “Guardar”, para crear la modalidad.
Si el usuario no desea agregar esa modalidad debe hacer clic sobre el botón de “Cancelar”.
Nota: Si el usuario no agrega una modalidad y hace clic sobre el botón “Guardar”, el sistema arroja un mensaje emergente informando que “El campo Modalidad Modificación no puede estar vacío” y no puede continuar con la edición.
Nota: Si el usuario no requiere agregar una modalidad debe hacer clic sobre la “X” superior derecha o el botón de Cancelar.
Sistema de Aseguramiento de la Calidad de la Educación Superior
Nuevo
53
El usuario puede eliminar las modalidades agregadas en esta actividad haciendo clic sobre la modalidad que desea eliminar del
listado y posteriormente haciendo clic en el ícono de eliminar, representado por una caneca (Eliminar Modalidad Modificación).
Luego de haber hecho clic sobre el botón de eliminar, el sistema desplegará una ventana de confirmación donde el usuario deberá validar si desea (hacer clic en el botón “Aceptar”) o no (hacer clic en el botón “Cancelar”) eliminar la modalidad.
7.4.1.4. Grupo 3: Convenio
Aquí se visualiza si el programa seleccionado tiene o no convenio. En la parte derecha del grupo se encuentran los campos sin modificar y a medida que el usuario va haciendo los cambios, en la parte derecha del grupo se visualizan los campos modificados.
Sistema de Aseguramiento de la Calidad de la Educación Superior
Nuevo
54
7.4.1.4.1. Paso 3 - Editar Convenio
Para modificar si el programa tiene convenio o no, el usuario debe seleccionar la opción de “¿Modificar?”, ubicado al frente del campo “Convenio”, posterior a esto, el sistema habilita un check en los campos modificados para validar si el programa tiene (Si) o no (No) convenio, como se muestra a continuación.
Nota: Si el usuario no selecciona si se tiene o no convenio para el campo modificado y hace clic sobre el botón “Guardar”, el sistema arroja un mensaje emergente informando que “El campo Convenio no puede estar vacío” y no puede continuar con la edición.
Nota: El usuario no puede eliminar programas preseleccionados. Si el usuario selecciona un programa para eliminarlo, y posteriormente
hace clic sobre el botón de eliminar representado por una caneca , el sistema arroja un mensaje de confirmación “¿Está seguro de borrar el registro?”. Si el usuario hace clic sobre el botón “Aceptar”, el sistema arroja un mensaje emergente informando que “El Registro no se puede eliminar por ser histórico del programa”
Sistema de Aseguramiento de la Calidad de la Educación Superior
Nuevo
55
7.4.2.1. Grupo 4: Información del Caso
Aquí se representa toda la información referente al caso como: Número del caso (Número de Caso), estado en el que se encuentra el caso (Estado), usuario creador del caso (Usuario Creador) y se muestra una tabla con el histórico de estados del caso (Histórico de Estados).
Nota: A medida que se van ejecutando las actividades y eventos del proceso, la tabla “Histórico de Estados” se va actualizando con información relacionada a las actividades y eventos como: Proceso al que pertenece la actividad y/o evento (Proceso), nombre de la actividad y/o evento (Actividad), fecha de ejecución de la actividad y/o evento por primera vez (Fecha) y estado al que pertenece la actividad y/o evento dentro del proceso (Estado).
Botón: Siguiente: El usuario al hacer clic sobre el botón confirma que toda la información presentada en el formulario es correcta y que el usuario acepta continuar con el trámite de Radicado bajo las condiciones definidas en el sistema. Con esta acción el caso avanzará en el proceso a la siguiente actividad.
Sistema de Aseguramiento de la Calidad de la Educación Superior
Nuevo
56
Sistema de Aseguramiento de la Calidad de la Educación Superior
Nuevo
57
8.1. Rol relacionado
Representante Legal Institución
8.2. Objetivo
Describir paso a paso las diferentes opciones de interacción, que tiene disponible el usuario, en la actividad. 8.3. Precondiciones
Contar con un usuario que tenga asignado el rol de “Representante Legal Institución”.
La actividad “ Señalar Nivel de Formación” debe estar concluida.
Tipo de trámite de radicado “Registro Calificado Nuevo”, “Modificación de Registro Calificado” o “Renovación de Registro Calificado”
8.4. Pasos
8.4.1. Trámite registro calificado nuevo
Esta actividad tiene dos pestañas denominadas: Información de la Actividad e Información del Caso.
8.4.1.1. Información de la actividad
Sistema de Aseguramiento de la Calidad de la Educación Superior
Nuevo
58
8.4.1.1.1. Grupo 1: Datos generales
En este grupo de datos se presenta la información general de la Institución y está constituido por datos generales de la Institución, Información Administrativa y Datos de Contacto.
Dentro de los Datos Generales de la Institución se presenta la siguiente información: Código SNIES, Nombre Naturales Jurídica, Nit, Carácter Académico, Ciclos Propedéuticos, Norma Creación IES Principal, Fecha Norma Creación IES Principal.
Dentro de los datos de Información Administrativa se presenta la siguiente información: Rector y Representante Legal.
Dentro de los Datos de Contacto se presenta la siguiente información: Departamento, Municipio, Dirección y Número Teléfono.
8.4.1.1.2. Grupo 2: Información del Programa - Información Básica del Programa
Aquí se representa la siguiente información básica del programa seleccionado con anterioridad: Registro Calificado Único, SNIES, Información del Lugar de Desarrollo y Modalidad y si el programa tiene Convenio o no.
Sistema de Aseguramiento de la Calidad de la Educación Superior
Nuevo
59
8.4.1.1.3. Grupo 3: Información del Programa - Información Básica del Programa - Lugar de Desarrollo y Modalidad
Aquí se representa la siguiente información del lugar de Desarrollo y sus Modalidades, seleccionadas con anterioridad: Código RU, Lugar Desarrollo Vigente IES, Vigencia Lugar Desarrollo, Departamento, Municipio y Tabla de Modalidades.
8.4.1.1.4. Grupo 4: Información del Programa - Información Básica del Programa -Convenio
Aquí se representa si el programa del lugar de desarrollo seleccionado presenta o no algún convenio.
8.4.1.1.5. Grupo 5: Información del Programa - Información
Aquí se representa la siguiente información específica del programa seleccionado con anterioridad: Nivel Académico, Nivel de Formación. La siguiente información deberá ser diligenciada por el usuario obligatoriamente: Nombre Programa, Título que Otorga, Duración Estimada del Programa, Campo Amplio, Campo Específico, Campo Detallado, Porcentaje de inclusión Tecnológica, Periodicidad de la Admisión al Programa, Jornada de Ofrecimiento del Programa, Número de Estudiantes en el Primer Periodo, Valor Matrícula y El Programa está Adscrito a.
A continuación, se presentan los campos definidos como listas desplegables.
Sistema de Aseguramiento de la Calidad de la Educación Superior
Nuevo
60
• Campo Amplio: Programas y certificaciones genéricos, Educación. Artes y humanidades, Ciencias sociales, periodismo e información, Administración de empresas y derecho, Ciencias naturales, matemáticas y estadística, Tecnologías de la información y la comunicación (TIC), Ingeniería, industria y construcción, Agropecuario, silvicultura, pesca y veterinaria, Salud y bienestar, Servicios.
• Campo Específico: Las opciones que se muestran en esta lista desplegable, dependen de la opción seleccionada en el campo “Campo Amplio”.
• Programas y certificaciones genéricos: Programas y certificaciones básicas, Alfabetización y aritmética, Competencias personales y desarrollo.
• Educación: Educación
• Ciencias sociales, periodismo e información: Ciencias sociales y del comportamiento, Periodismo e información.
• Administración de empresas y derecho: Educación comercial y administración, Derecho.
Sistema de Aseguramiento de la Calidad de la Educación Superior
Nuevo
61
• Ciencias naturales, matemáticas y estadística: Ciencias biológicas y afines, Medio ambiente, Ciencias físicas, Matemáticas y estadística.
• Tecnologías de la información y la comunicación (TIC): Tecnologías de la información y la Comunicación (TIC):
• Ingeniería, industria y construcción: Ingeniería y profesiones afines, Industria y producción, Arquitectura y construcción.
• Agropecuario, silvicultura, pesca y veterinaria: Agricultura, Silvicultura, Pesca, Veterinaria.
• Salud y bienestar: Salud, Bienestar.
• Servicios: Servicios personales, Servicios de higiene y salud ocupacional, Servicios de protección, Servicios de transporte.
Sistema de Aseguramiento de la Calidad de la Educación Superior
Nuevo
62
• Campo Específico: Las opciones que se muestran en esta lista desplegable, dependen de la opción seleccionada en el campo “Campo Específico”.
• Periodicidad de la Admisión al Programa: Anual, Semestral, Trimestral y Bimensual.
• Jornada de Ofrecimiento del Programa: Completa, Mañana, Tarde, Nocturna, Fin de semana, Única.
• El Programa está Adscrito a: Otra, Facultad, Departamento, Escuela, Instituto, Facultad, Departamento, Escuela Normal Superior.
Sistema de Aseguramiento de la Calidad de la Educación Superior
Nuevo
63
Nota: Si el usuario no diligencia los campos requeridos como obligatorios (campos con línea roja a la izquierda) y hace clic sobre el botón siguiente, el sistema arroja un mensaje emergente informando que “El campo Nombre Programa no puede estar vacío”, “El campo Título que Otorga no puede estar vacío”, “El campo Duración Estimada del Programa no puede estar vacío”, “El campo no puede estar vacío” “El campo Campo Amplio no puede estar vacío”, “El campo Campo Específico no puede estar vacío”, “El campo Campo Detallado no puede estar vacío”, “El campo Porcentaje de Inclusión Tecnologica no puede estar vacío”, “El campo Periodicidad de la Admisión al Programa no puede estar vacío”, “El campo Jornada de Ofrecimiento del Programa no puede estar vacío”, “El campo Número de Estudiantes en el Primer Periodo no puede estar vacío”, “El campo Valor Matrícula no puede estar vacío”, “El campo El programa está Adscrito a no puede estar vacío”, y el usuario no podrá continuar con la siguiente actividad del proceso.
8.4.1.1.6. Grupo 6: Créditos del Programa
Aquí se representa la cantidad de créditos que tiene el programa preseleccionado.
Adicional a esto, el usuario puede agregar créditos al programa de la siguiente forma: el usuario debe hacer clic en el botón de
adición, representado por un signo de más (Adicionar Créditos del Programa).
Sistema de Aseguramiento de la Calidad de la Educación Superior
Nuevo
64
Al hacer clic sobre el botón de adición, el sistema habilita los siguientes campos obligatorios para que el usuario los ingrese: Periodo Académico, Nombre Asignatura, Número Créditos Asignatura, Porcentaje Total Créditos Programa Tipo Crédito (Lista desplegable con las siguientes opciones: Créditos obligatorios, Créditos electivos).
Al ingresar todos los campos requeridos, el usuario debe hacer clic sobre el botón “Guardar”, para crear los créditos del programa.
Si el usuario no desea agregar esa modalidad debe hacer clic sobre el botón de “Cancelar”.
A medida que el usuario va ingresando y guardando los números de Créditos Asignatura y el porcentaje Total Créditos Programa, el sistema presentara la suma total al final de la tabla por cada uno de estos campos como se muestra en la siguiente imagen.
El usuario puede eliminar los créditos agregados en esta actividad haciendo clic sobre el crédito que desea eliminar del listado y
posteriormente haciendo clic en el ícono de eliminar, representado por una caneca (Eliminar Créditos del Programa).
Sistema de Aseguramiento de la Calidad de la Educación Superior
Nuevo
65
Luego de haber hecho clic sobre el botón de eliminar, el sistema desplegará una ventana de confirmación donde el usuario deberá validar si desea (hacer clic en el botón “Aceptar”) o no (hacer clic en el botón “Cancelar”) eliminar el crédito.
Nota: Si el usuario no diligencia los campos requeridos como obligatorios (campos con línea roja a la izquierda) y hace clic sobre el botón siguiente, el sistema arroja un mensaje emergente informando que “La tabla Créditos del Programa presenta un error: El campo Periodo Académico no puede estar vacío”, “La tabla Créditos del Programa presenta un error: El campo Nombre Asignatura no puede estar vacío”, “La tabla Créditos del Programa presenta un error: El campo Número Créditos no puede estar vacío”, “La tabla Créditos del Programa presenta un error: El campo Porcentaje Total no puede estar vacío”, “La tabla Créditos del Programa presenta un error: El campo Tipo Crédito no puede estar vacío”, y el usuario no podrá continuar con la siguiente actividad del proceso.
8.4.1.1.7. Grupo 7: Escenarios de Practica
Aquí se representan dos preguntas que el usuario deberá responder, relacionadas con los escenarios de práctica con los que cuenta el programa seleccionado con anterioridad. “¿El programa tiene escenarios de práctica?” Si/No y “¿El programa tiene escenarios de práctica en el área de la salud?” Si/No.
Si el usuario selecciona Si a la pregunta ¿El programa tiene escenarios de práctica?, el sistema habilita la tabla “Escenarios de Práctica”, con el fin de que el usuario pueda agregarlos.
Sistema de Aseguramiento de la Calidad de la Educación Superior
Nuevo
66
Para que el usuario pueda agregar escenarios de práctica al programa seleccionado con anterioridad, este debe hacer clic sobre el
botón de adición, representado por un signo de más (Adicionar Escenarios de Práctica).
Luego de haber hecho clic sobre el botón de adición, el sistema despliega una ventana de adición (“Adicionar Escenarios de Práctica”), en donde el usuario debe diligenciar la siguiente información obligatoria (campos con línea roja a la izquierda): Nombre de la Entidad, Tipo de Práctica, Periodicidad, Tipo Periodicidad (Lista desplegable con las siguientes opciones: Horas, Días, Semanas, Meses, Bimestre, Trimestre, Semestre, Año), Tiempos por sesión (horas), número de Estudiantes Beneficiados por Sesión, Total Estudiantes Beneficiados. Departamento, Municipio, Dirección. Por otro lado, el usuario puede agregar la siguiente información opcional: Cargar Anexo Convenio, Fecha Inicio Convenio, Fecha Fin Convenio.
Para agregar el anexo convenio, el usuario debe hacer clic sobre el siguiente ícono , representado por una hoja de papel y una flecha hacia arriba.
Una vez seleccionado el icono, el sistema habilita una ventana para subir el archivo, donde el usuario debe hacer clic sobre el botón “Examinar” y seleccionar el documento que desea adjuntar y hacer clic sobre el botón “Subir”
Sistema de Aseguramiento de la Calidad de la Educación Superior
Nuevo
67
Para eliminar el documento adjunto, el usuario debe hacer clic sobre la “X” ubicada al final del nombre del archivo adjunto.
Una vez diligenciada toda la información de adición, el usuario debe hacer clic sobre el botón “Guardar” para poder visualizar la siguiente información en la tabla “Escenarios de Práctica”: Nombre Entidad, Tipo de Práctica, Periodicidad, Tiempo por sesión (horas), Número Estudiantes Beneficiados por sesión, Total Estudiantes Beneficiados.
Si el usuario no desea agregar un escenario de práctica debe hacer clic sobre el botón de “Cancelar”.
Nota: Si el usuario no diligencia la información que se encuentra como obligatoria (campos con la línea roja lateral) y hace clic sobre el botón de Guardar, el sistema arroja un mensaje emergente informando que “El campo Nombre de la Entidad no puede estar vacío”, “El campo Tipo de Práctica no puede estar vacío”, “El campo Periodicidad no puede estar vacío”, “El campo Tiempos por sesión (horas) no puede estar vacío”, “El campo Número de Estudiantes Beneficiados por Sesión no puede estar vacío”, “El campo Total Estudiantes Beneficiados no puede estar vacío”, “El campo Departamento no puede estar vacío”, “El campo Municipio no puede estar vacío”, “El campo Dirección no puede estar vacío” y el usuario no puede continuar con la adición de los Escenarios de Práctica.
Sistema de Aseguramiento de la Calidad de la Educación Superior
Nuevo
68
El usuario puede editar un escenario de práctica agregado, haciendo clic sobre el escenario que desea editar del listado y
posteriormente haciendo clic en el ícono de edición, representado por un lápiz (Editar Escenarios de Práctica).
Luego de haber hecho clic sobre el botón de edición, el sistema despliega una ventana de edición (“Editar Escenarios de Práctica”), en donde el usuario puede editar la misma información que diligenció en la adición.
El usuario puede eliminar un escenario de práctica agregado, haciendo clic sobre el escenario que desea eliminar del listado y
posteriormente haciendo clic sobre el ícono de eliminar, representado por una caneca (Eliminar Escenarios de Práctica).
Luego de haber hecho clic sobre el botón de eliminar, el sistema desplegará una ventana de confirmación donde el usuario deberá validar si desea (hacer clic en el botón “Aceptar”) o no (hacer clic en el botón “Cancelar”) eliminar el escenario de Práctica.
Sistema de Aseguramiento de la Calidad de la Educación Superior
Nuevo
69
Nota: Si el usuario no responde las dos preguntas y hace clic sobre el botón siguiente, el sistema arroja un mensaje emergente informando que “El campo ¿El programa tiene escenarios de practica? no puede estar vacío”, “El campo ¿El programa tiene escenarios de práctica en el área de la salud? no puede estar vacío”, y el usuario no podrá continuar con la siguiente actividad del proceso.
Si el usuario selecciona Si a la pregunta ¿El programa tiene escenarios de práctica en el área de la salud?, el sistema habilita la tabla “Escenarios de Práctica en el Área de la Salud”, con el fin de que el usuario pueda agregarlos.
Para que el usuario pueda agregar escenarios de práctica en el área de la salud al programa seleccionado con anterioridad, este
debe hacer clic sobre el botón de adición, representado por un signo de más (Adicionar Escenarios de Práctica en el Área de la Salud).
Luego de haber hecho clic sobre el botón de adición, el sistema despliega una ventana de adición (“Adicionar Escenarios de Práctica en el Área de la Salud”), en donde el usuario debe diligenciar la siguiente información obligatoria (campos con línea roja a la izquierda):
Si el usuario selecciona que NO presenta Práctica en Escenario Clínico, el sistema habilita la siguiente información: Tipo de Práctica (Lista desplegable con las siguientes opciones: Escenarios de práctica no clínicos institucionales, Escenarios de práctica no clínicos no institucionales), Nombre de la Entidad, Departamento, Municipio, Dirección, Periodicidad, Tipo Periodicidad (Lista desplegable con las siguientes opciones: Minutos, Horas, Días, Semanas, Meses, Bimestre, Trimestre, Semestre, Año), Tiempos por sesión (horas), Número de Estudiantes Beneficiados por Sesión, Total de Estudiantes Beneficiados. Por otro lado, el usuario puede agregar la siguiente información opcional: Cargar Anexo Convenio, Fecha Inicio Convenio, Fecha Fin Convenio.
Sistema de Aseguramiento de la Calidad de la Educación Superior
Nuevo
70
Para agregar el anexo convenio, el usuario debe hacer clic sobre el siguiente ícono , representado por una hoja de papel y una flecha hacia arriba.
Una vez seleccionado el icono, el sistema habilita una ventana para subir el archivo, donde el usuario debe hacer clic sobre el botón “Examinar” y seleccionar el documento que desea adjuntar y posteriormente hacer clic sobre el botón “Subir”
Para eliminar el documento adjunto, el usuario debe hacer clic sobre la “X” ubicada al final del nombre del archivo adjunto.
Sistema de Aseguramiento de la Calidad de la Educación Superior
Nuevo
71
Si el usuario selecciona que, SI presenta Práctica en Escenario Clínico, el sistema define el Tipo de Práctica como “Escenarios de práctica clínicos” y habilita la siguiente información para su diligenciamiento: Buscar REPS, Distribución % de la Practica Formativa del Programa en la IPS, Periodicidad, Tipo Periodicidad (Lista desplegable con las siguientes opciones: Minutos, Horas, Días, Semanas, Meses, Bimestre, Trimestre, Semestre, Año), Tiempos por sesión (horas), Número de Estudiantes Beneficiados por Sesión, Total de Estudiantes Beneficiados. Por otro lado, el usuario puede agregar la siguiente información opcional: Cargar Anexo Convenio, Fecha Inicio Convenio, Fecha Fin Convenio.
Buscar REPS: Para este campo el usuario debe hacer clic sobre el ícono representado por una lupa para realizar la búsqueda.
Posterior a esto el sistema habilita una ventana de Criterio de búsqueda, donde el usuario puede realizar la búsqueda por la siguiente información: Departamento, Municipio y Código REPS.
Cuando El usuario ingrese los campos de búsqueda y haga clic sobre el botón “Buscar”, el sistema habilita la tabla de “Seleccione un Item”, donde se muestra la siguiente información: Código REPS, Nombre Prestador, N° Sede y Nombre Sede.
Sistema de Aseguramiento de la Calidad de la Educación Superior
Nuevo
72
Para seleccionar el REPS, el usuario debe hacer clic sobre un Item.
Una vez seleccionado este campo, el sistema automáticamente asignará la siguiente información: Nombre de la Entidad, Departamento, Municipio y Dirección.
Una vez diligenciada toda la información de adición, el usuario debe hacer clic sobre el botón “Guardar” para poder visualizar la siguiente información en la tabla “Escenarios de Práctica en el Área de la Salud”: Código REPS, Nombre Prestador, N° Sede, Nombre Sede, Distribución % Práctica Formativa en la IPS, Dirección, Municipio, Departamento.
Sistema de Aseguramiento de la Calidad de la Educación Superior
Nuevo
73
Si el usuario no desea agregar un escenario de práctica en el Área de la Salud, debe hacer clic sobre el botón de “Cancelar”.
Nota: Si el usuario no diligencia la información que se encuentra como obligatoria (campos con la línea roja lateral) y hace clic sobre el botón de Guardar, el sistema arroja un mensaje emergente informando que “El campo Municipio no puede estar vacío”, “El campo Práctica en Escenario Clínico no puede estar vacío”, “El campo Tipo de Práctica no puede estar vacío”, “El campo Nombre de la Entidad no puede estar vacío”, “El campo Departamento no puede estar vacío”, “El campo Municipio no puede estar vacío”, “El campo Dirección no puede estar vacío”, “El campo Periodicidad no puede estar vacío”, “El campo Tipo Periodicidad no puede estar vacío”, “El campo Tiempo por Sesión (horas) no puede estar vacío”, “El campo Número de Estudiantes Beneficiados por Sesión no puede estar vacío”, “El campo Total de Estudiantes Beneficiados no puede estar vacío”, “El campo Buscar REPS no puede estar vacío” y el usuario no puede continuar con la adición de los Escenarios de Práctica en el Área de la Salud.
El usuario puede editar un escenario de práctica en el área de la Salud agregado, haciendo clic sobre el escenario que desea editar
del listado y posteriormente haciendo clic en el ícono de edición, representado por un lápiz (Editar Escenarios de Práctica).
Luego de haber hecho clic sobre el botón de edición, el sistema despliega una ventana de edición (“Editar Escenarios de Práctica en el Área de la Salud”), en donde el usuario puede editar la misma información que diligenció en la adición.
Sistema de Aseguramiento de la Calidad de la Educación Superior
Nuevo
74
El usuario puede eliminar un escenario de práctica en el Área de la Salud agregado, haciendo clic sobre el escenario que desea
eliminar del listado y posteriormente haciendo clic sobre el ícono de eliminar, representado por una caneca (Eliminar Escenarios de Práctica en el Área de la Salud).
Luego de haber hecho clic sobre el botón de eliminar, el sistema desplegará una ventana de confirmación donde el usuario deberá validar si desea (hacer clic en el botón “Aceptar”) o no (hacer clic en el botón “Cancelar”) eliminar el escenario de Práctica.
Nota: Si el usuario no responde las dos preguntas y hace clic sobre el botón siguiente, el sistema arroja un mensaje emergente informando que “El campo ¿El programa tiene escenarios de practica? no puede estar vacío”, “El campo ¿El programa tiene escenarios de práctica en el área de la salud? no puede estar vacío”, y el usuario no podrá continuar con la siguiente actividad del proceso.
Sistema de Aseguramiento de la Calidad de la Educación Superior
Nuevo
75
Aquí se representan cuatro preguntas obligatorias, que el usuario deberá responder, relacionadas con la información de los cubrimientos que presenta el programa seleccionado con anterioridad. “Principal / Seccional” Si/No, “Convenio” Si/No, “Centros Tutoriales” Si/No, “CERES” Si/No.
Si el usuario indica que el programa tiene Convenio, el sistema habilita la tabla “Convenio”, con el fin de que el usuario pueda agregarlos.
Para que el usuario pueda agregar convenios al programa seleccionado con anterioridad, este debe hacer clic sobre el botón de
adición, representado por un signo de más (Adicionar Convenio).
Después de hacer clic sobre el botón de adición, el sistema despliega una ventana de adición (“Adicionar Convenio”), en donde el usuario debe diligenciar la siguiente información obligatoria (campos con línea roja a la izquierda): Origen de la Institución en Convenio: Nacional/Internacional, País de la Institución en Convenio, Ciudad de la Institución en Convenio, Nombre de la Institución en Convenio, Dirección de la Infraestructura Física de la Institución en Convenio, Correo Electrónico de la Institución en Convenio, Tipo de Titulación (Lista desplegable con las siguientes opciones: Específico doble titula
Nuevo
Nuevo SACES Etapa Radicado Manual de Usuario Ministerio de Educación Nacional
Sistema de Aseguramiento de la Calidad de la Educación Superior
Nuevo
2
Glosario
Rol con dominio externo, conectado desde una red externa a la del Ministerio Educación Nacional.
1. ACTIVIDAD: INGRESAR AL SISTEMA COMO USUARIO CON DOMINIO EXTERNO DESDE UNA RED EXTERNA
1.1. Rol relacionado 1.2. Objetivo 1.3. Precondiciones 1.4. Pasos 1.4.1. Logueo 1.4.2. Cambiar contraseña 1.4.3. Olvido de contraseña 1.4.4. Desbloqueo de cuenta
Representante Legal Institución
2. ACTIVIDAD: CREACIÓN DE CASOS
2.1. Rol relacionado 2.2. Objetivo 2.3. Precondiciones 2.4. Pasos 2.4.1. Nuevo caso 2.4.1.1. Paso 1 2.4.1.2. Paso 2 2.4.1.3. Paso 3
Todos los Roles del Sistema
3. ACTIVIDAD: CONSULTA DE CASOS
3.1. Rol relacionado 3.2. Objetivo 3.3. Precondiciones 3.4. Pasos
Representante Legal Institución
4. ACTIVIDAD: SELECCIONAR EL TIPO TRÁMITE
4.1. Rol relacionado 4.2. Objetivo 4.3. Precondiciones 4.4. Pasos 28 4.4.1. Información de la actividad 4.4.1.1. Grupo 1: datos generales 4.4.1.2. Grupo 2: datos de acreditación de alta calidad 4.4.1.3. Grupo 3: datos de inspección y vigilancia 4.4.1.4. Grupo 4: datos de información del trámite 4.4.2. Información del caso 4.4.2.1. Grupo 5: información del caso
Representante Legal Institución
Pág
9
11
12
19
20
22
23
24
25
25 25 25 25 25 25 26 26 27 28 28
29
30
Sistema de Aseguramiento de la Calidad de la Educación Superior
Nuevo
3
5.1. Rol relacionado 5.2. Objetivo 5.3. Precondiciones 5.4. Pasos 5.4.1. Información de la actividad 5.4.1.1. Grupo 1: datos generales 5.4.1.2. Grupo 2: seleccionar nivel de formación 5.4.1.3. Grupo 3: seleccionar lugar de desarrollo y modalidad 5.4.2. Información del caso 5.4.2.1. Grupo 4: información del caso
Representante Legal Institución
6. ACTIVIDAD: SELECCIONAR PROGRAMA A RENOVAR Y/O MODIFICADO
6.1. Rol relacionado 6.2. Objetivo 6.3. Precondiciones 6.4. Pasos 6.4.1. Información de la actividad 6.4.1.1. Grupo 1: datos generales 6.4.1.2. Grupo 2: seleccionar programa a renovar y/o modificar 6.4.1.2.1. Paso 1 - filtrar búsqueda de programas: 6.4.2. Información del caso 6.4.2.1. Grupo 3: información del caso
Representante Legal Institución
7. ACTIVIDAD: SELECCIONAR LUGAR Y MODALIDAD PROGRAMADA
7.1. Rol relacionado 7.2. Objetivo 7.3.Precondiciones 7.4. Pasos 7.4.1. Información de la actividad 7.4.1.1. Grupo 1: datos generales 7.4.1.2. Grupo 2: seleccionar lugar de desarrollo y modalidad programa 7.4.1.3. Grupo 3: lugar de desarrollo y modalidad 7.4.1.3.1. Paso 1 - editar departamento y municipio del lugar de desarrollo 7.4.1.3.2. Paso 2 - editar modalidad del programa 7.4.1.4. Grupo 3: convenio 7.4.1.4.1. Paso 3 - editar convenio 7.4.2. Información del caso 7.4.2.1. Grupo 4: información del caso
Representante Legal Institución
8. ACTIVIDAD: CARGAR INFORMACIÓN PROGRAMA
8.1. Rol relacionado 8.2. Objetivo 8.3. Precondiciones 8.4. Pasos 8.4.1. Trámite registro calificado nuevo 8.4.1.1. Información de la actividad 8.4.1.1.1. Grupo 1: datos generales 8.4.1.1.2. Grupo 2: información del programa - información básica del programa 8.4.1.1.3. Grupo 3: información del programa - información básica del programa - lugar de desarrollo y modalidad 8.4.1.1.4. Grupo 4: información del programa - información básica del programa -convenio 8.4.1.1.5. Grupo 5: información del programa - información
30 30 30 30 30 31 31 32 38 38
39
40
40 40 40 40 40 41 41 42 44 44
46
47
47 47 47 47 47 47 48 49 49 51 53 54 55 55
56
57
59 59
Sistema de Aseguramiento de la Calidad de la Educación Superior
Nuevo
4
8.4.1.1.6. Grupo 6: créditos del programa 8.4.1.1.7. Grupo 7: escenarios de practica 8.4.1.1.8. Grupo 8: cubrimiento del programa 8.4.1.1.9. Grupo 9: idiomas 8.4.1.1.10. Grupo 10: creación del programa - documento de la institución de creación del programa 8.4.1.1.11. Grupo 11: información de contacto - información de contacto del programa 8.4.1.2. Información del caso 8.4.1.2.1. Grupo 4: información del caso 8.4.2. Trámites “modificación de registro calificado” y “renovación de registro calificado” 8.4.2.1. Grupo 1: información general: 8.4.2.2. Grupo 2: Créditos del Programa 8.4.2.3. Grupo 3: Escenarios de Practica 8.4.2.4 Grupo 4: Ciclos Propedéuticos 8.4.2.5. Grupo 5: Cubrimientos del Programa 8.4.2.6. Grupo 6: Idiomas 8.4.2.7. Grupo 7: Información de Contacto
Representante Legal Institución
9. ACTIVIDAD: CARGAR CONVENIOS PARA OFERTA NUEVA
9.1. Rol relacionado 9.2. Objetivo 9.3. Precondiciones 9.4. Pasos 9.4.1. Información de la actividad 9.4.1.1. Grupo 1: datos generales 9.4.1.2. Grupo 2: agregar información convenio 9.4.2. Información del caso 9.4.2.1. Grupo 4: información del caso
Representante Legal Institución
10. ACTIVIDAD: CARGAR CONVENIOS PARA OFERTA
10.1. Rol relacionado 10.2. Objetivo 10.3. Precondiciones 10.4. Pasos 10.4.1. Información de la actividad 10.4.1.1. Grupo 1: datos generales 10.4.1.2. Grupo 2: agregar información convenio 10.4.2. Información del caso 10.4.2.1. Grupo 4: información del caso
Representante Legal Institución
11. ACTIVIDAD: CARGAR INFORMACIÓN REGISTRO CALIFICADO
11.1. Rol relacionado 11.2. Objetivo 11.3. Precondiciones 11.4. Pasos 11.4.1. Información de la actividad 11.4.1.1. Grupo 1: datos generales 11.4.1.2. Grupo 2: información a diligenciar 11.4.2. Información de programa 11.4.2.1. Grupo 3: información de programa 11.4.3. Información del caso 11.4.3.1. Grupo 4: información del caso
63 65 75 87 89 91 91 91 92 92 92 93 93 94 94 94
95
96
100
101
105
106
106 106 106 106 107 107 107 108 109 109 109
Sistema de Aseguramiento de la Calidad de la Educación Superior
Nuevo
5
12. ACTIVIDAD: VISUALIZAR PAGO A REALIZAR
12.1. Rol relacionado 12.2. Objetivo 12.3. Precondiciones 12.4. Pasos 12.4.1. Información de la actividad 12.4.1.1. Grupo 1: datos generales 12.4.1.2. Grupo 2: información del pago a realizar 12.4.1.3. Información del caso 12.4.1.4. Grupo 3: información del caso
Representante Legal Institución
13. EVENTO: RECIBIR RESPUESTA PAGO
13.1. Rol relacionado 13.2. Objetivo 13.3. Precondiciones 13.4. Pasos 13.4.1. Información de la actividad 13.4.1.1. Grupo 1: datos generales 13.4.1.2. Grupo 2: información del pago a realizar 13.4.2. Información del caso 13.4.2.1. Grupo 3: información del caso
Representante Legal Institución
14.1. Rol relacionado 14.2. Objetivo 14.3. Precondiciones 14.4. Pasos 14.4.1. Grupo 1: datos generales 14.4.2. Grupo 2: información administrativa 14.4.3. Grupo 3: datos de contacto 14.4.4. Grupo 4: cancelación del trámite
Representante Legal Institución
15. EVENTO: ACEPTAR COMUNICACIÓN
15.1. Rol relacionado 15.2. Objetivo 15.3. Precondiciones 15.4. Pasos 15.4.1. Información de la actividad 15.4.1.1. Grupo 1: datos generales 15.4.1.2. Grupo 2: información administrativa 15.4.1.3. Grupo 3: datos de contacto 15.4.2. Información del caso 15.4.2.1. Grupo 3: información del caso
Representante Legal Institución
115
116
119
120
123
124
124 124 124 124 124 124 125 125 125 125
127
128
128
Sistema de Aseguramiento de la Calidad de la Educación Superior
Nuevo
6
16.2. Objetivo 16.3. Precondiciones 16.4. Pasos 16.4.1. Información de la actividad 16.4.1.1. Grupo 1: datos generales 16.4.1.2. Grupo 2: información administrativa 16.4.1.3. Grupo 3: datos de contacto
Representante Legal Institución
17. ACTIVIDAD: ACEPTAR DESIGNACIÓN PAR
17.1. Rol relacionado 17.2. Objetivo 17.3. Precondiciones 17.4. Pasos 17.4.1. Información de la actividad 17.4.1.1. Grupo 1: datos generales 17.4.1.2. Grupo 2: visita 17.4.1.3. Grupo 3: pares seleccionados 17.4.2. Información del programa 17.4.2.1. Grupo 4: información del programa - información básica del programa 17.4.2.2. Grupo 5: información del programa - información básica del programa - lugar de desarrollo y modalidad 17.4.2.3. Grupo 6: información del programa - información básica del programa -convenio 17.4.2.4. Grupo 7: información del programa – información específica del programa 17.4.2.5. Grupo 8: información del programa – créditos del programa. 17.4.2.6. Grupo 9: información del programa – escenarios de práctica. 17.4.2.7. Grupo 10: información del programa – cubrimiento del programa. 17.4.2.8. Grupo 11: información del programa – idiomas. 17.4.2.9. Grupo 12: información del programa – creación del programa. 17.4.2.10. Grupo 13: información del programa – escenarios de práctica. 17.4.3. Información del caso 17.4.3.1. Grupo 14: información del caso
Representante Legal Institución
18. ACTIVIDAD: ACEPTAR Y REVISAR INFORME PARES
18.1. Rol relacionado 18.2. Objetivo 18.3. Precondiciones 18.4. Pasos 18.4.1. Información de la actividad 18.4.1.1. Grupo 1: datos generales 18.4.1.2. Grupo 2: información a diligenciar 18.4.1.3. Grupo 3: documento descargable ies 18.4.2. Información del programa 18.4.2.1. Grupo 4: información del programa - información básica del programa 18.4.2.2. Grupo 5: información del programa - información básica del programa - lugar de desarrollo y modalidad 18.4.2.3. Grupo 6: información del programa - información básica del programa -convenio 18.4.2.4. Grupo 7: información del programa – información específica del programa 18.4.2.5. Grupo 8: información del programa – créditos del programa 18.4.2.6. Grupo 9: información del programa – escenarios de práctica 18.4.2.7. Grupo 10: información del programa – cubrimiento del programa 18.4.2.8. Grupo 11: información del programa – idiomas 18.4.2.9. Grupo 12: información del programa – creación del programa 18.4.2.10. Grupo 13: información del programa – escenarios de práctica 18.4.3. Información del caso 18.4.3.1. Grupo 14: información del caso
128 128 128 128 128 128 129
132
133
133 133 133 133 134 134 134 135 135 135
135 136 136 136 136 137 137 137 138 138 138
139
140
140 140 140 140 141 141 142 143 144 144
144 144 145 145 146 146 146 146 147 147 147
Sistema de Aseguramiento de la Calidad de la Educación Superior
Nuevo
7
19. ACTIVIDAD: CARGAR RECURSO DE REPOSICIÓN
19.1. Rol relacionado 19.2. Objetivo 19.3. Precondiciones 19.4. Pasos 19.4.1. Información de la actividad 19.4.1.1. Grupo 1: datos generales 19.4.1.2. Grupo 2: información administrativa 19.4.1.3. Grupo 3: datos de contacto 19.4.2. Información recursos reposición 19.4.3. Información del programa 19.4.3.1. Grupo 5: información del programa 19.4.3.2. Grupo 6: crédito del programa 19.4.3.3. Grupo 7: escenario de práctica 19.4.3.4. Grupo 8: cubrimiento del programa 19.4.3.5. Grupo 9: idiomas 19.4.3.6. Grupo 10: creación del programa 19.4.3.7. Grupo 11: información de contacto 19.4.4. Información del caso 19.4.4.1. Grupo 12: información del caso
148
149
149 149 149 149 149 149 150 150 150 150 151 152 153 153 153 153 154 154 154
Sistema de Aseguramiento de la Calidad de la Educación Superior
Nuevo
8
Versión inicial del documento
Sistema de Aseguramiento de la Calidad de la Educación Superior
Nuevo
9
Glosario
• Proceso: Conjunto de actividades que son ejecutadas para lograr un objetivo en la aplicación.
• Casos: Es una instancia del proceso. Se presenta cuando se crea un proceso con un número identificador, nombre proceso,
actividad y su estado (color: verde, a tiempo; amarillo, en riesgo; rojo, expirado), fecha creación y actividad vence en, esto con
el fin de administrar y controlar los procesos.
* Favorito: Opción para agregar el caso a una lista de favoritos.
* Ver diagrama de procesos: Opción para ver de manera gráfica, el camino seguido por el caso durante el proceso.
* Línea de tiempo: Opción para ver de forma gráfica las actividades lanzadas, los usuarios involucrados y el tiempo
utilizado en cada actividad del caso.
* Ver resumen: Opción que permite al usuario visualizar la información de casos asignados sin necesidad de ingresar
en él.
• Estado de la actividad: Nombre de la actividad y su estado. Los estados se muestran por colores determinados por el tiempo
de duración de cada una.
* Verde: Indica que la actividad está a tiempo.
* Amarillo: Indica que la actividad está en riesgo de vencimiento. Una actividad se considera en riesgo de vencimiento
cuando se vencerá en un periodo menor o igual al definido en la propiedad Señal de Riesgo de los procesos. Por de-
fecto la señal de riesgo es de 24 horas.
* Rojo: Indica que la actividad ya ha expirado.
• Actividad: Representan trabajos o tareas llevadas a cabo por miembros de la organización. Se ejecutan de manera manual
o automática (realizadas por un sistema externo o de usuario).
• Evento: Un evento es algo que sucede durante el curso del proceso, afectando el flujo y generando un resultado.
• Usuario: Persona que hace uso de la aplicación.
• Campos editables: Información que el usuario podrá agregar, cambiar o editar.
• Campos no editables: Información que el usuario no podrá agregar, cambiar o editar.
• Campos obligatorios: Campos con línea roja al lado izquierdo que el usuario deberá agregar, cambiar o editar para que pueda
continuar con el proceso.
• Botón Siguiente: Botón para poder continuar con la siguiente actividad o evento del proceso.
• Botón Cancelar: Botón para deshacer cambios realizados.
• Botón Guardar: Botón para almacenar toda la información completada.
• Botón Adicionar: Se representa con el icono más para agregar información en una tabla.
• Botón Editar: Se representa con el icono de un lápiz para corregir o revisar información en una tabla.
• Botón Eliminar: Se representa con el icono de una caneca para borrar información en una tabla.
Sistema de Aseguramiento de la Calidad de la Educación Superior
Nuevo
10
• Actividad: Representan trabajos o tareas llevadas a cabo por miembros de la organización. Se ejecutan de manera manual
o automática (realizadas por un sistema externo o de usuario).
• Evento: Un evento es algo que sucede durante el curso del proceso, afectando el flujo y generando un resultado.
• Usuario: Persona que hace uso de la aplicación.
• Campos editables: Información que el usuario podrá agregar, cambiar o editar.
• Campos no editables: Información que el usuario no podrá agregar, cambiar o editar.
• Campos obligatorios: Campos con línea roja al lado izquierdo que el usuario deberá agregar, cambiar o editar para que pueda
continuar con el proceso.
• Botón Siguiente: Botón para poder continuar con la siguiente actividad o evento del proceso.
• Botón Cancelar: Botón para deshacer cambios realizados.
• Botón Guardar: Botón para almacenar toda la información completada.
• Botón Adicionar: Se representa con el icono más para agregar información en una tabla.
• Botón Editar: Se representa con el icono de un lápiz para corregir o revisar información en una tabla.
• Botón Eliminar: Se representa con el icono de una caneca para borrar información en una tabla.
Sistema de Aseguramiento de la Calidad de la Educación Superior
Nuevo
11
Rol con dominio externo,
conectado desde una red externa a la del Ministerio de Educación Nacional
Sistema de Aseguramiento de la Calidad de la Educación Superior
Nuevo
12
1. ACTIVIDAD: INGRESAR AL SISTEMA COMO USUARIO CON DOMINIO EXTERNO DESDE UNA RED EXTERNA
1.1. Rol relacionado
Rol con dominio externo, conectado desde una red externa a la del ministerio de educación nacional.
1.2. Objetivo
Describir paso a paso las diferentes opciones de interacción, que tienen disponibles los usuarios, en la actividad.
1.3. Precondiciones Contar con un usuario creado en el sistema que tenga asignado un rol.
Ingresar al sistema NUEVO SACES a través de la URL https://nuevosaces.mineducacion.gov.co/RegistroCalificado utilizando los navegadores de Internet como: “Internet Explorer”, “Chrome” o “Mozilla Firefox”.
1.4. Pasos
1.4.1. Logueo
El usuario debe ingresar al sistema NUEVO SACES y diligenciar los campos: Usuario, Contraseña y Dominio (seleccionar la opción “Externo”). Una vez diligenciados todos los campos se debe dar clic en el botón “Ingresar” para acceder al sistema.
Nota. El ojo verificador de contraseña solo se presenta en el navegador Microsoft Edge.
Sistema de Aseguramiento de la Calidad de la Educación Superior
Nuevo
13
1.4.2. Cambiar contraseña
El usuario debe ingresar al sistema NUEVO SACES y dar clic en el botón representado con el ícono de un candado cerrado y dos flechas en círculo.
El sistema habilita el formulario para el cambio de contraseña donde se deben diligenciar los campos: Usuario, Dominio (Externo o minedu), Antigua Contraseña, Nueva Contraseña, Confirmación de Nueva Contraseña. Una vez diligenciados todos los campos se debe dar clic en el botón “Cambiar Contraseña” para que se ejecute la acción.
Si la contraseña es cambiada con éxito, el sistema limpia el formulario de cambio de contraseña y presenta en pantalla un mensaje indicando que el cambio de contraseña se realizó con éxito.
Sistema de Aseguramiento de la Calidad de la Educación Superior
Nuevo
14
Si la contraseña no es cambiada con éxito, el sistema muestra un mensaje en pantalla informando el error para que el usuario ajuste la información diligenciada en los campos del formulario de cambio de contraseña, a continuación, un ejemplo.
1.4.3. Olvido de contraseña
El usuario debe ingresar al sistema NUEVO SACES y dar clic en el botón representado por el ícono de un candado cerrado con un signo de interrogación.
Sistema de Aseguramiento de la Calidad de la Educación Superior
Nuevo
15
El sistema habilita el formulario para olvido de contraseña donde se deben diligenciar los campos: Usuario y Dominio (Externo o minedu). Una vez diligenciados todos los campos se debe dar clic en el botón “Buscar Usuario”.
Al darle clic en el botón “Buscar Usuario” el sistema habilita la opción de “Recuperar contraseña” donde se debe seleccionar.
Una vez recuperada la contraseña del usuario, el sistema informará que “La nueva contraseña se ha enviado a su correo electrónico”.
Sistema de Aseguramiento de la Calidad de la Educación Superior
Nuevo
16
El usuario recibirá en el correo electrónico configurado en la información básica del usuario en el sistema, la información de la recuperación de la contraseña.
Si se está intentado buscar un usuario que no existe o un usuario con el dominio incorrecto, el sistema muestra un mensaje en pantalla informando que “No se pudo ejecutar la solicitud”, a continuación, un ejemplo.
1.4.4. Desbloqueo de cuenta
El usuario debe ingresar al sistema NUEVO SACES y dar clic en el botón representado por un candado abierto.
Sistema de Aseguramiento de la Calidad de la Educación Superior
Nuevo
17
El sistema habilita el formulario para el desbloqueo de cuenta donde se deben diligenciar los campos: Usuario, Contraseña, Dominio (Externo o minedu) y un cuadro de texto para Observación si el usuario lo requiere para la solicitud. Una vez diligenciados todos los campos se debe dar clic en el botón “Desbloquear Cuenta” para que la solicitud se ejecute y el sistema envié un correo electrónico al administrador del sistema para que inicie el proceso de desbloqueo de la cuenta.
Una vez la cuenta sea desbloqueada por el administrador el sistema enviara un correo electrónico al correo configurado en la información básica del usuario en el sistema, informándole que la cuenta fue activada.
Sistema de Aseguramiento de la Calidad de la Educación Superior
Nuevo
18
Una vez el usuario sea notificado de la activación de la cuenta, debe ingresar al sistema NUEVO SACES y cambiar la contraseña. Para el cambio de contraseña remitirse en el presente numeral al proceso “Cambiar contraseña” en el numeral 3.4.2
Nota: Una cuenta se bloquea al ingresar cuatro veces la contraseña errónea.
Sistema de Aseguramiento de la Calidad de la Educación Superior
Nuevo
19
Sistema de Aseguramiento de la Calidad de la Educación Superior
Nuevo
20
2.1. Rol relacionado
Representante Legal Institución
2.2. Objetivo
Describir paso a paso la forma en la que un usuario puede crear un caso de “Radicado” en el sistema.
2.3. Precondiciones • Contar con un usuario que esté asignado al rol de “Representante Legal Institución”.
• El usuario debe estar logueado en el sistema.
2.4. Pasos
2.4.1. Nuevo caso
2.4.1.1. Paso 1
La creación de un caso nuevo del proceso de “Radicado” se realiza de forma manual, por lo que, el usuario debe desplegar el menú de la pestaña titulada “Nuevo Caso” y seleccionar la opción “Radicado”, esta acción creará un caso en la aplicación con un número consecutivo, a partir del cual se comenzará a realizar la solicitud.
En el caso que no se visualice la opción del proceso de “Radicado” en la lista de “Procesos recientes”, el usuario deberá seleccionar la opción “Todos los procesos”, haciendo clic en el ícono de libreta que aparece en la parte superior derecha del menú desplegado, esta acción permitirá visualizar todos los procesos que se pueden crear y si el usuario podrá seleccionar la opción de “Radicado.
Sistema de Aseguramiento de la Calidad de la Educación Superior
Nuevo
21
2.4.1.2. Paso 2
El caso nuevo creado será visible en la pestaña Inbox, en la cual se puede tener acceso a todos los casos activos en el sistema de los diferentes procesos.
2.4.1.3. Paso 3v
La creación de un caso nuevo da inicio a las diferentes actividades del proceso. Para acceder a la actividad, o actividades, en las que se encuentra un caso es necesario ir a la pestaña “Inbox” y en la tabla que ordena los casos, seleccionar de la columna “Actividad” la que se desea completar.
Sistema de Aseguramiento de la Calidad de la Educación Superior
Nuevo
22
Sistema de Aseguramiento de la Calidad de la Educación Superior
Nuevo
23
3.1. Rol relacionado
3.2. Objetivo
Describir paso a paso las diferentes opciones de interacción, que tiene disponible el usuario para la consulta de casos creados en el sistema para el proceso de Radicado.
3.3. Precondiciones • Contar con un usuario que tenga asignado un rol en el sistema.
• El usuario debe estar logueado en el sistema.
• Contar con mínimo un caso de Radicado creado o asignado.
3.4. Pasos
El usuario debe dar clic en la pestaña “inbox”, una vez ingrese, el sistema le muestra la información de los casos creados o asignados al usuario, considerando los siguientes campos: Numero del caso (Caso No.), Proceso del caso (Proceso), Actividad y/o Evento en que se encuentra el caso (Actividad), Fecha en que se creó el caso (Fecha creación caso) y la información de vencimiento de la actividad (Actividad vence en).
Si se desea acceder a la actividad o evento en que se encuentra el caso, se debe dar clic sobre la actividad o evento.
Nota: Para los eventos como es el caso de “Cancelar solicitud” y “Recibir aprobación del par”, el sistema no mostrará la fecha inicio del evento ni la fecha fin del evento (columna “Actividad vence en”), estos datos solo se muestran para las actividades.
Otra forma de consultar los casos es mediante el panel de búsqueda, ubicado en la parte superior derecha de la interfaz. Donde el usuario deberá ingresar el No. De caso que desea consultar seguido de la tecla Enter para poder visualizar las actividades o eventos del caso.
Sistema de Aseguramiento de la Calidad de la Educación Superior
Nuevo
24
Sistema de Aseguramiento de la Calidad de la Educación Superior
Nuevo
25
4.1. Rol relacionado
Representante Legal Institución
4.2. Objetivo
Describir paso a paso las diferentes opciones de interacción, que tiene disponible el usuario en la actividad.
4.3. Precondiciones • Contar con un usuario que tenga asignado el rol de “Representante Legal Institución”.
• Tener creado un caso de “Radicado” en el sistema.
4.4. Pasos
Esta actividad tiene dos pestañas denominadas: Información de la Actividad e Información del Caso.
4.4.1. Información de la actividad
4.4.1.1. Grupo 1: datos generales
En este grupo de datos se presenta la información general de la Institución y está constituido por datos generales de la Institución, Información Administrativa y Datos de Contacto.
Sistema de Aseguramiento de la Calidad de la Educación Superior
Nuevo
26
Dentro de los Datos Generales de la Institución se presenta la siguiente información: Código SNIES, Nombre Naturales Jurídica, Nit, Carácter Académico, Ciclos Propedéuticos, Norma Creación IES Principal, Fecha Norma Creación IES Principal y Acreditación Alta Calidad.
Dentro de los datos de Información Administrativa se presenta la siguiente información: Rector y Representante Legal.
Dentro de los Datos de Contacto se presenta la siguiente información: Departamento, Municipio, Dirección y Número Teléfono.
4.4.1.2. Grupo 2: Datos de Acreditación de Alta Calidad
Aquí se representa la información relacionada con la acreditación de alta calidad de la institución como: Fecha de Acreditación, Número Resolución Acreditación y Vigencia Acreditación.
4.4.1.3. Grupo 3: Datos de Inspección y Vigilancia
Aquí se representa toda la información relacionada con las posibles sanciones y medidas preventivas que tiene vigentes la institución, la información se presenta ordenada de la siguiente manera: Sancionado, Sanción, Fecha Sanción, Resolución de sanción y Tema investigado.
Sistema de Aseguramiento de la Calidad de la Educación Superior
Nuevo
27
4.4.1.4. Grupo 4: Datos de Información del Trámite
Aquí el usuario visualizará una lista desplegable de los tipos de trámites de radicado, donde solo podrá seleccionar uno para poder continuar con el caso ya que es un campo obligatorio. Dentro de las opciones para seleccionar está: Registro Calificado Nuevo, Modificación de Registro Calificado y Renovación de Registro Calificado.
Después de seleccionar el tipo de trámite de Radicado, el usuario debe leer el texto informativo que se encuentra al final para poder continuar con el caso.
Nota: Si el usuario no selecciona algún tipo de trámite de Radicado y hace clic sobre el botón siguiente. El sistema arroja un mensaje emergente informando que “El campo Tipo Trámite Radicado no puede estar vacío” para poder continuar con la siguiente actividad del proceso.
Sistema de Aseguramiento de la Calidad de la Educación Superior
Nuevo
28
4.4.2.1. Grupo 5: Información del Caso
Aquí se evidencia toda la información referente al caso como: Número del caso , estado en el que se encuentra el caso, usuario creador del caso y se muestra una tabla con el histórico de estados del caso.
Nota: A medida que se van ejecutando las actividades y eventos del proceso, la tabla “Histórico de Estados” se va actualizando con información relacionada a las actividades y eventos como: Proceso al que pertenece la actividad y/o evento (Proceso), nombre de la actividad y/o evento (Actividad), fecha de ejecución de la actividad y/o evento por primera vez (Fecha) y estado al que pertenece la actividad y/o evento dentro del proceso (Estado).
Botón: Siguiente: El usuario al hacer clic sobre el botón confirma que toda la información presentada en el formulario es correcta y que el usuario acepta iniciar con el trámite de Radicado bajo las condiciones definidas en el sistema. Con esta acción el caso avanzará en el proceso a la siguiente actividad.
Sistema de Aseguramiento de la Calidad de la Educación Superior
Nuevo
29
Sistema de Aseguramiento de la Calidad de la Educación Superior
Nuevo
30
5.1. Rol relacionado
Representante Legal Institución
5.2. Objetivo
Describir paso a paso las diferentes opciones de interacción, que tiene disponible el usuario, en la actividad.
5.3. Precondiciones • Contar con un usuario que tenga asignado el rol de “Representante Legal Institución”.
• La actividad “ Seleccionar Tipo Trámite” debe estar concluida.
• Tipo de trámite de radicado “Registro Calificado Nuevo”
5.4. Pasos
Esta actividad tiene dos pestañas denominadas: Información de la Actividad e Información del Caso.
5.4.1. Información de la actividad
Sistema de Aseguramiento de la Calidad de la Educación Superior
Nuevo
31
5.4.1.1. Grupo 1: Datos generales
En este grupo de datos se presenta la información general de la Institución y está constituido por datos generales de la Institución, Información Administrativa y Datos de Contacto.
Dentro de los Datos Generales de la Institución se presenta la siguiente información: Código SNIES, Nombre Naturales Jurídica, Nit, Carácter Académico, Ciclos Propedéuticos, Norma Creación IES Principal, Fecha Norma Creación IES Principal y Acreditación Alta Calidad.
Dentro de los datos de Información Administrativa se presenta la siguiente información: Rector y Representante Legal.
Dentro de los Datos de Contacto se presenta la siguiente información: Departamento, Municipio, Dirección y Número Teléfono.
5.4.1.2. Grupo 2: Seleccionar Nivel de Formación
Aquí se almacenan los tipos de niveles de formación que se tienen para Radicado de los cuales el usuario deberá seleccionar solo uno de ellos. El listado de niveles de formación son los siguientes: Formación Técnica profesional, Tecnológica, Especialización Técnica Profesional, Especialización Tecnológica, Especialización medico quirúrgica, Universitaria, Especialización Universitaria, Maestría y Doctorado.
Sistema de Aseguramiento de la Calidad de la Educación Superior
Nuevo
32
Nota: Si el usuario no selecciona uno de los Niveles de Formación listados y hace clic sobre el botón siguiente. El sistema arroja un mensaje emergente informando que “Para continuar es necesario señalar el nivel de formación apropiado” para poder continuar con la siguiente actividad del proceso.
En este mismo grupo se presenta si la Institución está acreditada como Institución de alta calidad (“Acreditación Institución Alta Calidad”: Si/No) y el usuario deberá seleccionar si solicita o no el Registro Calificado Único para ese nivel de formación seleccionado.
Nota: Si el usuario no selecciona si solicita o no el Registro Calificado Único para el nivel de formación seleccionado y hace clic sobre el botón siguiente, el sistema arroja un mensaje emergente informando que “El campo Solicitud Registro Calificado Único no puede estar vacío” para poder continuar con la siguiente actividad del proceso.
5.4.1.3. Grupo 3: Seleccionar Lugar de Desarrollo y Modalidad
Aquí se almacenan los lugares de oferta de la Institución para los cuales se puede hacer el proceso de Radicado. La información presentada en este grupo de Lugares de Oferta de Institución es: Departamento, Municipio, Convenio (Si/No), Seleccionar. El usuario debe seleccionar uno o más lugares de oferta para poder continuar con el proceso de Radicado.
Sistema de Aseguramiento de la Calidad de la Educación Superior
Nuevo
33
Nota: Si el usuario no selecciona uno o más lugares de oferta y hace clic sobre el botón siguiente, el sistema arroja un mensaje emergente informando que “Para poder continuar debe seleccionar al menos un lugar de desarrollo, ya sea propio o en convenio” para poder continuar con la siguiente actividad del proceso.
El usuario puede adicionar lugares de oferta haciendo clic sobre el ícono de adición, representado por un más (Adicionar Lugares de Ofertas de la IES).
Luego de haber hecho clic sobre el botón de adición, el sistema desplegará una ventana de adición (“Adicionar Lugares de Oferta de la IES”), en donde el usuario deberá diligenciar la siguiente información: Departamento, Municipio, Tiene Convenio (Si/No) y agregar las Modalidades.
Sistema de Aseguramiento de la Calidad de la Educación Superior
Nuevo
34
Nota: Si el usuario no diligencia la información que se encuentra como obligatoria (campos con la línea roja lateral) y hace clic sobre el botón de Guardar, el sistema arroja un mensaje emergente informando que “El campo Departamento no puede estar vacío”, “El campo Municipio no puede estar vacío”, “El campo Tiene Convenio no puede estar vacío” y “El campo Modalidades no puede estar vacío” y no puede continuar con la adición del lugar de desarrollo.
El usuario deberá editar y agregar al menos una modalidad a los lugares de desarrollo seleccionados haciendo clic sobre el lugar
que desea editar del listado y posteriormente haciendo clic en el ícono de edición, representado por un lápiz (Editar Lugares de Oferta de la IES).
Luego de haber hecho clic sobre el botón de edición, el sistema desplegará una ventana de edición (“Editar Lugares de Oferta de
Sistema de Aseguramiento de la Calidad de la Educación Superior
Nuevo
35
la IES”), en donde se presenta la información del Departamento, Municipio y la opción de agregar las Modalidades para ese lugar seleccionado.
Para agregar una modalidad el usuario debe hacer clic en el botón de adición, representado por un signo de más (Adicionar Modalidades).
Al hacer clic sobre el botón de adición y posteriormente al desplegar el listado de modalidades el usuario podrá seleccionar una de las siguientes opciones: Presencial, Virtual, A distancia, Dual, Presencial-Virtual, Presencial-A distancia, Presencial-Dual, Virtual-A distancia, Virtual-Dual, A distancia-Dual Presencial-Virtual- A distancia, Presencial-Virtual-Dual, Presencial-A distancia-Dual, Virtual-A distancia-Dual, Presencial-Virtual-A distancia-Dual.
Al seleccionar una de las modalidades, debe hacer clic sobre el botón de Guardar, para crear la modalidad.
Si el usuario no desea agregar esa modalidad debe hacer clic sobre el botón de Cancelar.
Después de haber agregado la(s) modalidad(es) y para terminar la edición del lugar de oferta seleccionado, debe hacer clic sobre el botón Guardar.
Sistema de Aseguramiento de la Calidad de la Educación Superior
Nuevo
36
Nota: Si el usuario no agrega una modalidad y hace clic sobre el botón de Guardar, el sistema arroja un mensaje emergente informando que “El campo Modalidades no puede estar vacío” y no puede continuar con la edición del lugar de desarrollo.
Nota: Si el usuario no requiere agregar una modalidad debe hacer clic sobre la “X” superior derecha o el botón de Cancelar.
Nota: Si el usuario no agrega al menos una modalidad a los lugares de desarrollo seleccionados y hace clic sobre el botón siguiente, el sistema arroja un mensaje emergente informando que “Para poder continuar debe agregar al menos una modalidad para los
Sistema de Aseguramiento de la Calidad de la Educación Superior
Nuevo
37
lugares de desarrollo seleccionados. Validar el lugar de desarrollo xxxxx” para poder continuar con la siguiente actividad del proceso.
Nota: Si el usuario selecciona que, Si desea realizar la Solicitud de Registro Calificado Único y selecciona un solo lugar de desarrollo, deberá agregar más de una modalidad a este lugar de desarrollo. De lo contrario, al hace clic sobre el botón siguiente, el sistema arroja un mensaje emergente informando que “Si está solicitando registro único y un solo lugar de desarrollo, es necesario que le agregue más de una modalidad, de lo contrario no es válida la selección de registro único” para poder continuar con la siguiente actividad del proceso.
El usuario puede eliminar los lugares de desarrollo agregados en esta actividad haciendo clic sobre el lugar que desea eliminar del
listado y posteriormente haciendo clic en el ícono de eliminar, representado por una caneca (Eliminar Lugares de Oferta de la IES).
Luego de haber hecho clic sobre el botón de eliminar, el sistema desplegará una ventana de confirmación donde el usuario deberá validar si desea o no eliminar el lugar de oferta.
Sistema de Aseguramiento de la Calidad de la Educación Superior
Nuevo
38
Nota: El usuario solo puede eliminar lugares que han sido agregados en esta actividad. Si el usuario desea eliminar un lugar ya existente el sistema arroja un mensaje emergente informando que “No se puede eliminar un lugar de desarrollo propio”.
5.4.2. Información del caso
5.4.2.1. Grupo 4: Información del Caso
Aquí se representa toda la información referente al caso como: Número del caso (Número de Caso), estado en el que se encuentra el caso (Estado), usuario creador del caso (Usuario Creador) y se muestra una tabla con el histórico de estados del caso (Histórico de Estados).
Nota: A medida que se van ejecutando las actividades y eventos del proceso, la tabla “Histórico de Estados” se va actualizando con información relacionada a las actividades y eventos como: Proceso al que pertenece la actividad y/o evento (Proceso), nombre de la actividad y/o evento (Actividad), fecha de ejecución de la actividad y/o evento por primera vez (Fecha) y estado al que pertenece la actividad y/o evento dentro del proceso (Estado).
Botón: Siguiente: El usuario al hacer clic sobre el botón confirma que toda la información presentada en el formulario es correcta y que el usuario acepta continuar con el trámite de Radicado bajo las condiciones definidas en el sistema. Con esta acción el caso avanzará en el proceso a la siguiente actividad.
Sistema de Aseguramiento de la Calidad de la Educación Superior
Nuevo
39
Sistema de Aseguramiento de la Calidad de la Educación Superior
Nuevo
40
6.1. Rol relacionado
Representante Legal Institución
6.2. Objetivo
Describir paso a paso las diferentes opciones de interacción, que tiene disponible el usuario, en la actividad.
6.3. Precondiciones
• Contar con un usuario que tenga asignado el rol de “Representante Legal Institución”.
• La actividad “Seleccionar Tipo Trámite” debe estar concluida.
• Tipo de trámite de radicado “Modificación de Registro Calificado” o “Renovación de Registro Calificado”
6.4. Pasos
Para el trámite de radicado de Modificación de Registro Calificado y Renovación de Registro Calificado, esta actividad tiene dos pestañas denominadas: Información de la Actividad e Información del Caso.
6.4.1. Información de la actividad
Sistema de Aseguramiento de la Calidad de la Educación Superior
Nuevo
41
6.4.1.1. Grupo 1: Datos generales
En este grupo de datos se presenta la información general de la Institución y está constituido por datos generales de la Institución, Información Administrativa y Datos de Contacto.
Dentro de los Datos Generales de la Institución se presenta la siguiente información: Código SNIES, Nombre, Naturaleza Jurídica, Nit, Carácter Académico, Ciclos Propedéuticos, Norma Creación IES Principal, Fecha Norma Creación IES Principal.
Dentro de los datos de Información Administrativa se presenta la siguiente información: Rector y Representante Legal.
Dentro de los Datos de Contacto se presenta la siguiente información: Departamento, Municipio, Dirección y Número Teléfono.
6.4.1.2. Grupo 2: Seleccionar Programa a Renovar y/o Modificar
Aquí se almacenan los programas académicos con los que cuenta la Institución para poder realizar el proceso de Radicado para la renovación y/o modificación.
Sistema de Aseguramiento de la Calidad de la Educación Superior
Nuevo
42
El usuario puede hacer una búsqueda de los programas a seleccionar, realizando un filtro por cualquiera de la siguiente información: Nivel de formación (lista desplegable con las siguientes opciones: Maestría, Formación técnica profesional, Tecnológica, Especialización Tecnológica, Universitaria, Especialización Universitaria, Doctorado, Especialización Técnica Profesional, Especialización Médico Quirúrgica, Formación complementaría), Nombre del programa, Número SNIES y Número de registro calificado único.
Una vez el usuario realice el filtro, debe hacer clic sobre el botón “Filtrar Programa”, para que el resultado de la búsqueda se visualice en la tabla de “Programa”, como se muestra en el siguiente ejemplo.
La información que se visualiza en la tabla de “Programa” es la siguiente: SNIES, CÓDIGO Registro Calificado Único, Nombre, Nivel
Sistema de Aseguramiento de la Calidad de la Educación Superior
Nuevo
43
de Formación, Vigencia Registro Calificado, Vigencia Acreditación Alta Calidad, Departamento lugar de desarrollo, Municipio lugar de desarrollo, Modalidad, Seleccionar (Opción de seleccionar el o los programas).
Cuando el usuario haya seleccionado uno o más programas, el sistema informa en la parte inferior de la tabla “Programa” los años de vigencia y la fecha de vencimiento del Registro calificado, por cada uno de los programas seleccionados.
Nota: Si el usuario no selecciona al menos un programa y hace clic sobre el botón siguiente, el sistema arroja un mensaje emergente informando que “Debe seleccionar al menos un programa para continuar con el trámite”.
Nota: Si el usuario no responde las siguientes preguntas obligatorias: “Solicitud de Registro Calificado Único: Si/No”, “Solicitud de Modificación por Ampliación de Lugar de Desarrollo: Si/No”, “Solicitud de Modificación Registro Calificado Único: Si/No”, “¿Desea continuar con el trámite?: Si/No” y hace clic sobre el botón siguiente, el sistema arroja un mensaje emergente informando que “El campo Solicitud de Registro Calificado Único no puede estar vacío”, “El campo Solicitud de Registro Calificado Único no puede estar vacío”, “El campo Solicitud de Modificación Registro Calificado Único no puede estar vacío”, “El campo Solicitud de Modificación Registro Calificado Único no puede estar vacío”” y no podrá continuar con la siguiente actividad del proceso.
Sistema de Aseguramiento de la Calidad de la Educación Superior
Nuevo
44
Nota: Si el usuario requiere realizar una solicitud de Registro Calificado Único, no puede realizar una solicitud de Modificación por Ampliación de Lugar de Desarrollo, ni puede realizar una solicitud de Modificación de Registro Calificado Único.
Si el usuario realiza una solicitud de Modificación de Registro Calificado único, no puede realizar una solicitud de Registro Calificado Único, ni puede realizar una solicitud de Modificación por Ampliación de Lugar de Desarrollo.
Si el usuario realiza una solicitud de Modificación por Ampliación de Lugar de Desarrollo, puede realizar una solicitud de Registro Calificado Único, ni puede realizar una solicitud de Modificación de Registro Calificado Único.
6.4.2. Información del caso
6.4.2.1 Grupo 3: Información del Caso
Aquí se representa toda la información referente al caso como: Número del caso (Número de Caso), estado en el que se encuentra el caso (Estado), usuario creador del caso (Usuario Creador) y se muestra una tabla con el histórico de estados del caso (Histórico de Estados).
Sistema de Aseguramiento de la Calidad de la Educación Superior
Nuevo
45
Nota: A medida que se van ejecutando las actividades y eventos del proceso, la tabla “Histórico de Estados” se va actualizando con información relacionada a las actividades y eventos como: Proceso al que pertenece la actividad y/o evento (Proceso), nombre de la actividad y/o evento (Actividad), fecha de ejecución de la actividad y/o evento por primera vez (Fecha) y estado al que pertenece la actividad y/o evento dentro del proceso (Estado).
Botón: Siguiente: El usuario al hacer clic sobre el botón confirma que toda la información presentada en el formulario es correcta y que el usuario acepta continuar con el trámite de Radicado bajo las condiciones definidas en el sistema. Con esta acción el caso avanzará en el proceso a la siguiente actividad.
Nota: Después de hacer clic sobre el botón siguiente, el sistema arroja un mensaje de confirmación y aclaración indicando lo siguiente: “Recuerde seleccionar registros del mismo programa para poder continuar con el caso, la selección de diferentes tipos de programa ocasionará el rechazo del proceso.”. Para poder continuar con la siguiente actividad del proceso, el usuario debe hacer clic sobre el botón “Aceptar”, de lo contrario deberá hacer clic sobre el botón “Cancelar” y validar la información.
Sistema de Aseguramiento de la Calidad de la Educación Superior
Nuevo
46
Sistema de Aseguramiento de la Calidad de la Educación Superior
Nuevo
47
7.1. Rol relacionado
Representante Legal Institución
7.2. Objetivo
Describir paso a paso las diferentes opciones de interacción, que tiene disponible el usuario, en la actividad.
7.3. Precondiciones
• Contar con un usuario que tenga asignado el rol de “Representante Legal Institución”.
• La actividad “Seleccionar Programa a Renovar y/o Modif” debe estar concluida.
• Tipo de trámite de radicado “Modificación de Registro Calificado” o “Renovación de Registro Calificado”
7.4. Pasos
Para el trámite de radicado de Modificación de Registro Calificado y Renovación de Registro Calificado, esta actividad tiene dos pestañas denominadas: Información de la Actividad e Información del Caso.
7.4.1. Información de la actividad
7.4.1.1. Grupo 1: Datos generales
En este grupo de datos se presenta la información general de la Institución y está constituido por datos generales de la Institución, Información Administrativa y Datos de Contacto.
Sistema de Aseguramiento de la Calidad de la Educación Superior
Nuevo
48
Dentro de los Datos Generales de la Institución se presenta la siguiente información: Código SNIES, Nombre, Naturaleza Jurídica, Nit, Carácter Académico, Ciclos Propedéuticos, Norma Creación IES Principal, Fecha Norma Creación IES Principal.
Dentro de los datos de Información Administrativa se presenta la siguiente información: Rector y Representante Legal.
Dentro de los Datos de Contacto se presenta la siguiente información: Departamento, Municipio, Dirección y Número Teléfono.
7.4.1.2. Grupo 2: Seleccionar Lugar de Desarrollo y Modalidad Programa
Aquí se almacenan los programas académicos seleccionados por el usuario en la actividad anterior (“Seleccionar Programa a Renovar y/o Modif”) para continuar con el proceso de Radicado para la renovación y/o modificación.
El usuario puede editar cierta información del programa seleccionado, haciendo clic sobre el lugar que desea editar del listado y
posteriormente haciendo clic en el ícono de edición, representado por un lápiz (Editar Programa).
Sistema de Aseguramiento de la Calidad de la Educación Superior
Nuevo
49
Luego de haber hecho clic sobre el botón de edición, el sistema desplegará una ventana de edición (“Editar Programa”), en donde el usuario puede modificar o agregar la siguiente información: Departamento y Municipio del lugar de Desarrollo, Modalidades del programa y Convenios del programa.
7.4.1.3. Grupo 3: Lugar de Desarrollo y Modalidad
Aquí se almacenan el Departamento y el Municipio del Lugar de Desarrollo y la(s) modalidad(es) seleccionadas anteriormente. En la parte derecha del grupo se encuentran los campos sin modificar y a medida que el usuario va haciendo los cambios, en la parte derecha del grupo se visualizaran los campos modificados.
7.4.1.3.1. Paso 1 – Editar Departamento y Municipio del lugar de desarrollo
Para modificar el Departamento y Municipio del lugar de desarrollo del programa seleccionado, el usuario debe seleccionar la opción de “¿Modificar?”, ubicado al frente del campo de “Departamento”, posterior a esto, el sistema habilita los campos modificados y la lista de los Lugares de Desarrollo Propios, como se muestra a continuación.
Sistema de Aseguramiento de la Calidad de la Educación Superior
Nuevo
50
Para agregar los campos modificados, el usuario tiene dos opciones, la primera es ingresando los nombres del Departamento y el Municipio en los campos modificados “Departamento”, “Municipio”. La segunda opción, es haciendo clic sobre el botón “Mostrar Lugares de Desarrollo Propios” para seleccionar uno de la lista.
Al hacer clic sobre el botón “Mostrar Lugares de Desarrollo Propios” el usuario puede visualizar el resultado en la lista de “Lugares de Desarrollo Propios”, que almacena la siguiente información de cada uno de los lugares: Departamento, Municipio, Vigencia, Selección (campo para seleccionar el nuevo Departamento y Municipio del lugar de desarrollo).
Una vez seleccionado el nuevo Departamento y Municipio, el sistema asigna esa selección a los campos modificados del “Departamento” y del “Municipio” y borra la información de la lista de los “Lugares de Desarrollo Propios”.
Sistema de Aseguramiento de la Calidad de la Educación Superior
Nuevo
51
Nota: Si el usuario no agrega un Departamento Modificado y un Municipio Modificado y hace clic sobre el botón “Guardar”, el sistema arroja un mensaje emergente informando que “El campo Departamento no puede estar vacío”, “El campo Municipio no puede estar vacío” y no puede continuar con la edición.
7.4.1.3.2. Paso 2 - Editar Modalidad del programa
Para modificar la modalidad del programa seleccionado, el usuario debe seleccionar la opción de “¿Modificar?”, ubicado al frente de la lista de “Modalidades”, posterior a esto, el sistema habilita una nueva tabla de “Modalidad Modificación”, como se muestra a continuación.
Para agregar una modalidad el usuario debe hacer clic en el botón de adición, representado por un signo de más (Adicionar Modalidades).
Sistema de Aseguramiento de la Calidad de la Educación Superior
Nuevo
52
Al hacer clic sobre el botón de adición y posteriormente al desplegar el listado de modalidades, el usuario selecciona una de las siguientes opciones: Presencial, Virtual, A distancia, Dual, Presencial-Virtual, Presencial-A distancia, Presencial-Dual, Virtual-A distancia, Virtual-Dual, A distancia-Dual Presencial-Virtual- A distancia, Presencial-Virtual-Dual, Presencial-A distancia-Dual, Virtual-A distancia-Dual, Presencial-Virtual-A distancia-Dual.
Al seleccionar una de las modalidades, debe hacer clic sobre el botón “Guardar”, para crear la modalidad.
Si el usuario no desea agregar esa modalidad debe hacer clic sobre el botón de “Cancelar”.
Nota: Si el usuario no agrega una modalidad y hace clic sobre el botón “Guardar”, el sistema arroja un mensaje emergente informando que “El campo Modalidad Modificación no puede estar vacío” y no puede continuar con la edición.
Nota: Si el usuario no requiere agregar una modalidad debe hacer clic sobre la “X” superior derecha o el botón de Cancelar.
Sistema de Aseguramiento de la Calidad de la Educación Superior
Nuevo
53
El usuario puede eliminar las modalidades agregadas en esta actividad haciendo clic sobre la modalidad que desea eliminar del
listado y posteriormente haciendo clic en el ícono de eliminar, representado por una caneca (Eliminar Modalidad Modificación).
Luego de haber hecho clic sobre el botón de eliminar, el sistema desplegará una ventana de confirmación donde el usuario deberá validar si desea (hacer clic en el botón “Aceptar”) o no (hacer clic en el botón “Cancelar”) eliminar la modalidad.
7.4.1.4. Grupo 3: Convenio
Aquí se visualiza si el programa seleccionado tiene o no convenio. En la parte derecha del grupo se encuentran los campos sin modificar y a medida que el usuario va haciendo los cambios, en la parte derecha del grupo se visualizan los campos modificados.
Sistema de Aseguramiento de la Calidad de la Educación Superior
Nuevo
54
7.4.1.4.1. Paso 3 - Editar Convenio
Para modificar si el programa tiene convenio o no, el usuario debe seleccionar la opción de “¿Modificar?”, ubicado al frente del campo “Convenio”, posterior a esto, el sistema habilita un check en los campos modificados para validar si el programa tiene (Si) o no (No) convenio, como se muestra a continuación.
Nota: Si el usuario no selecciona si se tiene o no convenio para el campo modificado y hace clic sobre el botón “Guardar”, el sistema arroja un mensaje emergente informando que “El campo Convenio no puede estar vacío” y no puede continuar con la edición.
Nota: El usuario no puede eliminar programas preseleccionados. Si el usuario selecciona un programa para eliminarlo, y posteriormente
hace clic sobre el botón de eliminar representado por una caneca , el sistema arroja un mensaje de confirmación “¿Está seguro de borrar el registro?”. Si el usuario hace clic sobre el botón “Aceptar”, el sistema arroja un mensaje emergente informando que “El Registro no se puede eliminar por ser histórico del programa”
Sistema de Aseguramiento de la Calidad de la Educación Superior
Nuevo
55
7.4.2.1. Grupo 4: Información del Caso
Aquí se representa toda la información referente al caso como: Número del caso (Número de Caso), estado en el que se encuentra el caso (Estado), usuario creador del caso (Usuario Creador) y se muestra una tabla con el histórico de estados del caso (Histórico de Estados).
Nota: A medida que se van ejecutando las actividades y eventos del proceso, la tabla “Histórico de Estados” se va actualizando con información relacionada a las actividades y eventos como: Proceso al que pertenece la actividad y/o evento (Proceso), nombre de la actividad y/o evento (Actividad), fecha de ejecución de la actividad y/o evento por primera vez (Fecha) y estado al que pertenece la actividad y/o evento dentro del proceso (Estado).
Botón: Siguiente: El usuario al hacer clic sobre el botón confirma que toda la información presentada en el formulario es correcta y que el usuario acepta continuar con el trámite de Radicado bajo las condiciones definidas en el sistema. Con esta acción el caso avanzará en el proceso a la siguiente actividad.
Sistema de Aseguramiento de la Calidad de la Educación Superior
Nuevo
56
Sistema de Aseguramiento de la Calidad de la Educación Superior
Nuevo
57
8.1. Rol relacionado
Representante Legal Institución
8.2. Objetivo
Describir paso a paso las diferentes opciones de interacción, que tiene disponible el usuario, en la actividad. 8.3. Precondiciones
Contar con un usuario que tenga asignado el rol de “Representante Legal Institución”.
La actividad “ Señalar Nivel de Formación” debe estar concluida.
Tipo de trámite de radicado “Registro Calificado Nuevo”, “Modificación de Registro Calificado” o “Renovación de Registro Calificado”
8.4. Pasos
8.4.1. Trámite registro calificado nuevo
Esta actividad tiene dos pestañas denominadas: Información de la Actividad e Información del Caso.
8.4.1.1. Información de la actividad
Sistema de Aseguramiento de la Calidad de la Educación Superior
Nuevo
58
8.4.1.1.1. Grupo 1: Datos generales
En este grupo de datos se presenta la información general de la Institución y está constituido por datos generales de la Institución, Información Administrativa y Datos de Contacto.
Dentro de los Datos Generales de la Institución se presenta la siguiente información: Código SNIES, Nombre Naturales Jurídica, Nit, Carácter Académico, Ciclos Propedéuticos, Norma Creación IES Principal, Fecha Norma Creación IES Principal.
Dentro de los datos de Información Administrativa se presenta la siguiente información: Rector y Representante Legal.
Dentro de los Datos de Contacto se presenta la siguiente información: Departamento, Municipio, Dirección y Número Teléfono.
8.4.1.1.2. Grupo 2: Información del Programa - Información Básica del Programa
Aquí se representa la siguiente información básica del programa seleccionado con anterioridad: Registro Calificado Único, SNIES, Información del Lugar de Desarrollo y Modalidad y si el programa tiene Convenio o no.
Sistema de Aseguramiento de la Calidad de la Educación Superior
Nuevo
59
8.4.1.1.3. Grupo 3: Información del Programa - Información Básica del Programa - Lugar de Desarrollo y Modalidad
Aquí se representa la siguiente información del lugar de Desarrollo y sus Modalidades, seleccionadas con anterioridad: Código RU, Lugar Desarrollo Vigente IES, Vigencia Lugar Desarrollo, Departamento, Municipio y Tabla de Modalidades.
8.4.1.1.4. Grupo 4: Información del Programa - Información Básica del Programa -Convenio
Aquí se representa si el programa del lugar de desarrollo seleccionado presenta o no algún convenio.
8.4.1.1.5. Grupo 5: Información del Programa - Información
Aquí se representa la siguiente información específica del programa seleccionado con anterioridad: Nivel Académico, Nivel de Formación. La siguiente información deberá ser diligenciada por el usuario obligatoriamente: Nombre Programa, Título que Otorga, Duración Estimada del Programa, Campo Amplio, Campo Específico, Campo Detallado, Porcentaje de inclusión Tecnológica, Periodicidad de la Admisión al Programa, Jornada de Ofrecimiento del Programa, Número de Estudiantes en el Primer Periodo, Valor Matrícula y El Programa está Adscrito a.
A continuación, se presentan los campos definidos como listas desplegables.
Sistema de Aseguramiento de la Calidad de la Educación Superior
Nuevo
60
• Campo Amplio: Programas y certificaciones genéricos, Educación. Artes y humanidades, Ciencias sociales, periodismo e información, Administración de empresas y derecho, Ciencias naturales, matemáticas y estadística, Tecnologías de la información y la comunicación (TIC), Ingeniería, industria y construcción, Agropecuario, silvicultura, pesca y veterinaria, Salud y bienestar, Servicios.
• Campo Específico: Las opciones que se muestran en esta lista desplegable, dependen de la opción seleccionada en el campo “Campo Amplio”.
• Programas y certificaciones genéricos: Programas y certificaciones básicas, Alfabetización y aritmética, Competencias personales y desarrollo.
• Educación: Educación
• Ciencias sociales, periodismo e información: Ciencias sociales y del comportamiento, Periodismo e información.
• Administración de empresas y derecho: Educación comercial y administración, Derecho.
Sistema de Aseguramiento de la Calidad de la Educación Superior
Nuevo
61
• Ciencias naturales, matemáticas y estadística: Ciencias biológicas y afines, Medio ambiente, Ciencias físicas, Matemáticas y estadística.
• Tecnologías de la información y la comunicación (TIC): Tecnologías de la información y la Comunicación (TIC):
• Ingeniería, industria y construcción: Ingeniería y profesiones afines, Industria y producción, Arquitectura y construcción.
• Agropecuario, silvicultura, pesca y veterinaria: Agricultura, Silvicultura, Pesca, Veterinaria.
• Salud y bienestar: Salud, Bienestar.
• Servicios: Servicios personales, Servicios de higiene y salud ocupacional, Servicios de protección, Servicios de transporte.
Sistema de Aseguramiento de la Calidad de la Educación Superior
Nuevo
62
• Campo Específico: Las opciones que se muestran en esta lista desplegable, dependen de la opción seleccionada en el campo “Campo Específico”.
• Periodicidad de la Admisión al Programa: Anual, Semestral, Trimestral y Bimensual.
• Jornada de Ofrecimiento del Programa: Completa, Mañana, Tarde, Nocturna, Fin de semana, Única.
• El Programa está Adscrito a: Otra, Facultad, Departamento, Escuela, Instituto, Facultad, Departamento, Escuela Normal Superior.
Sistema de Aseguramiento de la Calidad de la Educación Superior
Nuevo
63
Nota: Si el usuario no diligencia los campos requeridos como obligatorios (campos con línea roja a la izquierda) y hace clic sobre el botón siguiente, el sistema arroja un mensaje emergente informando que “El campo Nombre Programa no puede estar vacío”, “El campo Título que Otorga no puede estar vacío”, “El campo Duración Estimada del Programa no puede estar vacío”, “El campo no puede estar vacío” “El campo Campo Amplio no puede estar vacío”, “El campo Campo Específico no puede estar vacío”, “El campo Campo Detallado no puede estar vacío”, “El campo Porcentaje de Inclusión Tecnologica no puede estar vacío”, “El campo Periodicidad de la Admisión al Programa no puede estar vacío”, “El campo Jornada de Ofrecimiento del Programa no puede estar vacío”, “El campo Número de Estudiantes en el Primer Periodo no puede estar vacío”, “El campo Valor Matrícula no puede estar vacío”, “El campo El programa está Adscrito a no puede estar vacío”, y el usuario no podrá continuar con la siguiente actividad del proceso.
8.4.1.1.6. Grupo 6: Créditos del Programa
Aquí se representa la cantidad de créditos que tiene el programa preseleccionado.
Adicional a esto, el usuario puede agregar créditos al programa de la siguiente forma: el usuario debe hacer clic en el botón de
adición, representado por un signo de más (Adicionar Créditos del Programa).
Sistema de Aseguramiento de la Calidad de la Educación Superior
Nuevo
64
Al hacer clic sobre el botón de adición, el sistema habilita los siguientes campos obligatorios para que el usuario los ingrese: Periodo Académico, Nombre Asignatura, Número Créditos Asignatura, Porcentaje Total Créditos Programa Tipo Crédito (Lista desplegable con las siguientes opciones: Créditos obligatorios, Créditos electivos).
Al ingresar todos los campos requeridos, el usuario debe hacer clic sobre el botón “Guardar”, para crear los créditos del programa.
Si el usuario no desea agregar esa modalidad debe hacer clic sobre el botón de “Cancelar”.
A medida que el usuario va ingresando y guardando los números de Créditos Asignatura y el porcentaje Total Créditos Programa, el sistema presentara la suma total al final de la tabla por cada uno de estos campos como se muestra en la siguiente imagen.
El usuario puede eliminar los créditos agregados en esta actividad haciendo clic sobre el crédito que desea eliminar del listado y
posteriormente haciendo clic en el ícono de eliminar, representado por una caneca (Eliminar Créditos del Programa).
Sistema de Aseguramiento de la Calidad de la Educación Superior
Nuevo
65
Luego de haber hecho clic sobre el botón de eliminar, el sistema desplegará una ventana de confirmación donde el usuario deberá validar si desea (hacer clic en el botón “Aceptar”) o no (hacer clic en el botón “Cancelar”) eliminar el crédito.
Nota: Si el usuario no diligencia los campos requeridos como obligatorios (campos con línea roja a la izquierda) y hace clic sobre el botón siguiente, el sistema arroja un mensaje emergente informando que “La tabla Créditos del Programa presenta un error: El campo Periodo Académico no puede estar vacío”, “La tabla Créditos del Programa presenta un error: El campo Nombre Asignatura no puede estar vacío”, “La tabla Créditos del Programa presenta un error: El campo Número Créditos no puede estar vacío”, “La tabla Créditos del Programa presenta un error: El campo Porcentaje Total no puede estar vacío”, “La tabla Créditos del Programa presenta un error: El campo Tipo Crédito no puede estar vacío”, y el usuario no podrá continuar con la siguiente actividad del proceso.
8.4.1.1.7. Grupo 7: Escenarios de Practica
Aquí se representan dos preguntas que el usuario deberá responder, relacionadas con los escenarios de práctica con los que cuenta el programa seleccionado con anterioridad. “¿El programa tiene escenarios de práctica?” Si/No y “¿El programa tiene escenarios de práctica en el área de la salud?” Si/No.
Si el usuario selecciona Si a la pregunta ¿El programa tiene escenarios de práctica?, el sistema habilita la tabla “Escenarios de Práctica”, con el fin de que el usuario pueda agregarlos.
Sistema de Aseguramiento de la Calidad de la Educación Superior
Nuevo
66
Para que el usuario pueda agregar escenarios de práctica al programa seleccionado con anterioridad, este debe hacer clic sobre el
botón de adición, representado por un signo de más (Adicionar Escenarios de Práctica).
Luego de haber hecho clic sobre el botón de adición, el sistema despliega una ventana de adición (“Adicionar Escenarios de Práctica”), en donde el usuario debe diligenciar la siguiente información obligatoria (campos con línea roja a la izquierda): Nombre de la Entidad, Tipo de Práctica, Periodicidad, Tipo Periodicidad (Lista desplegable con las siguientes opciones: Horas, Días, Semanas, Meses, Bimestre, Trimestre, Semestre, Año), Tiempos por sesión (horas), número de Estudiantes Beneficiados por Sesión, Total Estudiantes Beneficiados. Departamento, Municipio, Dirección. Por otro lado, el usuario puede agregar la siguiente información opcional: Cargar Anexo Convenio, Fecha Inicio Convenio, Fecha Fin Convenio.
Para agregar el anexo convenio, el usuario debe hacer clic sobre el siguiente ícono , representado por una hoja de papel y una flecha hacia arriba.
Una vez seleccionado el icono, el sistema habilita una ventana para subir el archivo, donde el usuario debe hacer clic sobre el botón “Examinar” y seleccionar el documento que desea adjuntar y hacer clic sobre el botón “Subir”
Sistema de Aseguramiento de la Calidad de la Educación Superior
Nuevo
67
Para eliminar el documento adjunto, el usuario debe hacer clic sobre la “X” ubicada al final del nombre del archivo adjunto.
Una vez diligenciada toda la información de adición, el usuario debe hacer clic sobre el botón “Guardar” para poder visualizar la siguiente información en la tabla “Escenarios de Práctica”: Nombre Entidad, Tipo de Práctica, Periodicidad, Tiempo por sesión (horas), Número Estudiantes Beneficiados por sesión, Total Estudiantes Beneficiados.
Si el usuario no desea agregar un escenario de práctica debe hacer clic sobre el botón de “Cancelar”.
Nota: Si el usuario no diligencia la información que se encuentra como obligatoria (campos con la línea roja lateral) y hace clic sobre el botón de Guardar, el sistema arroja un mensaje emergente informando que “El campo Nombre de la Entidad no puede estar vacío”, “El campo Tipo de Práctica no puede estar vacío”, “El campo Periodicidad no puede estar vacío”, “El campo Tiempos por sesión (horas) no puede estar vacío”, “El campo Número de Estudiantes Beneficiados por Sesión no puede estar vacío”, “El campo Total Estudiantes Beneficiados no puede estar vacío”, “El campo Departamento no puede estar vacío”, “El campo Municipio no puede estar vacío”, “El campo Dirección no puede estar vacío” y el usuario no puede continuar con la adición de los Escenarios de Práctica.
Sistema de Aseguramiento de la Calidad de la Educación Superior
Nuevo
68
El usuario puede editar un escenario de práctica agregado, haciendo clic sobre el escenario que desea editar del listado y
posteriormente haciendo clic en el ícono de edición, representado por un lápiz (Editar Escenarios de Práctica).
Luego de haber hecho clic sobre el botón de edición, el sistema despliega una ventana de edición (“Editar Escenarios de Práctica”), en donde el usuario puede editar la misma información que diligenció en la adición.
El usuario puede eliminar un escenario de práctica agregado, haciendo clic sobre el escenario que desea eliminar del listado y
posteriormente haciendo clic sobre el ícono de eliminar, representado por una caneca (Eliminar Escenarios de Práctica).
Luego de haber hecho clic sobre el botón de eliminar, el sistema desplegará una ventana de confirmación donde el usuario deberá validar si desea (hacer clic en el botón “Aceptar”) o no (hacer clic en el botón “Cancelar”) eliminar el escenario de Práctica.
Sistema de Aseguramiento de la Calidad de la Educación Superior
Nuevo
69
Nota: Si el usuario no responde las dos preguntas y hace clic sobre el botón siguiente, el sistema arroja un mensaje emergente informando que “El campo ¿El programa tiene escenarios de practica? no puede estar vacío”, “El campo ¿El programa tiene escenarios de práctica en el área de la salud? no puede estar vacío”, y el usuario no podrá continuar con la siguiente actividad del proceso.
Si el usuario selecciona Si a la pregunta ¿El programa tiene escenarios de práctica en el área de la salud?, el sistema habilita la tabla “Escenarios de Práctica en el Área de la Salud”, con el fin de que el usuario pueda agregarlos.
Para que el usuario pueda agregar escenarios de práctica en el área de la salud al programa seleccionado con anterioridad, este
debe hacer clic sobre el botón de adición, representado por un signo de más (Adicionar Escenarios de Práctica en el Área de la Salud).
Luego de haber hecho clic sobre el botón de adición, el sistema despliega una ventana de adición (“Adicionar Escenarios de Práctica en el Área de la Salud”), en donde el usuario debe diligenciar la siguiente información obligatoria (campos con línea roja a la izquierda):
Si el usuario selecciona que NO presenta Práctica en Escenario Clínico, el sistema habilita la siguiente información: Tipo de Práctica (Lista desplegable con las siguientes opciones: Escenarios de práctica no clínicos institucionales, Escenarios de práctica no clínicos no institucionales), Nombre de la Entidad, Departamento, Municipio, Dirección, Periodicidad, Tipo Periodicidad (Lista desplegable con las siguientes opciones: Minutos, Horas, Días, Semanas, Meses, Bimestre, Trimestre, Semestre, Año), Tiempos por sesión (horas), Número de Estudiantes Beneficiados por Sesión, Total de Estudiantes Beneficiados. Por otro lado, el usuario puede agregar la siguiente información opcional: Cargar Anexo Convenio, Fecha Inicio Convenio, Fecha Fin Convenio.
Sistema de Aseguramiento de la Calidad de la Educación Superior
Nuevo
70
Para agregar el anexo convenio, el usuario debe hacer clic sobre el siguiente ícono , representado por una hoja de papel y una flecha hacia arriba.
Una vez seleccionado el icono, el sistema habilita una ventana para subir el archivo, donde el usuario debe hacer clic sobre el botón “Examinar” y seleccionar el documento que desea adjuntar y posteriormente hacer clic sobre el botón “Subir”
Para eliminar el documento adjunto, el usuario debe hacer clic sobre la “X” ubicada al final del nombre del archivo adjunto.
Sistema de Aseguramiento de la Calidad de la Educación Superior
Nuevo
71
Si el usuario selecciona que, SI presenta Práctica en Escenario Clínico, el sistema define el Tipo de Práctica como “Escenarios de práctica clínicos” y habilita la siguiente información para su diligenciamiento: Buscar REPS, Distribución % de la Practica Formativa del Programa en la IPS, Periodicidad, Tipo Periodicidad (Lista desplegable con las siguientes opciones: Minutos, Horas, Días, Semanas, Meses, Bimestre, Trimestre, Semestre, Año), Tiempos por sesión (horas), Número de Estudiantes Beneficiados por Sesión, Total de Estudiantes Beneficiados. Por otro lado, el usuario puede agregar la siguiente información opcional: Cargar Anexo Convenio, Fecha Inicio Convenio, Fecha Fin Convenio.
Buscar REPS: Para este campo el usuario debe hacer clic sobre el ícono representado por una lupa para realizar la búsqueda.
Posterior a esto el sistema habilita una ventana de Criterio de búsqueda, donde el usuario puede realizar la búsqueda por la siguiente información: Departamento, Municipio y Código REPS.
Cuando El usuario ingrese los campos de búsqueda y haga clic sobre el botón “Buscar”, el sistema habilita la tabla de “Seleccione un Item”, donde se muestra la siguiente información: Código REPS, Nombre Prestador, N° Sede y Nombre Sede.
Sistema de Aseguramiento de la Calidad de la Educación Superior
Nuevo
72
Para seleccionar el REPS, el usuario debe hacer clic sobre un Item.
Una vez seleccionado este campo, el sistema automáticamente asignará la siguiente información: Nombre de la Entidad, Departamento, Municipio y Dirección.
Una vez diligenciada toda la información de adición, el usuario debe hacer clic sobre el botón “Guardar” para poder visualizar la siguiente información en la tabla “Escenarios de Práctica en el Área de la Salud”: Código REPS, Nombre Prestador, N° Sede, Nombre Sede, Distribución % Práctica Formativa en la IPS, Dirección, Municipio, Departamento.
Sistema de Aseguramiento de la Calidad de la Educación Superior
Nuevo
73
Si el usuario no desea agregar un escenario de práctica en el Área de la Salud, debe hacer clic sobre el botón de “Cancelar”.
Nota: Si el usuario no diligencia la información que se encuentra como obligatoria (campos con la línea roja lateral) y hace clic sobre el botón de Guardar, el sistema arroja un mensaje emergente informando que “El campo Municipio no puede estar vacío”, “El campo Práctica en Escenario Clínico no puede estar vacío”, “El campo Tipo de Práctica no puede estar vacío”, “El campo Nombre de la Entidad no puede estar vacío”, “El campo Departamento no puede estar vacío”, “El campo Municipio no puede estar vacío”, “El campo Dirección no puede estar vacío”, “El campo Periodicidad no puede estar vacío”, “El campo Tipo Periodicidad no puede estar vacío”, “El campo Tiempo por Sesión (horas) no puede estar vacío”, “El campo Número de Estudiantes Beneficiados por Sesión no puede estar vacío”, “El campo Total de Estudiantes Beneficiados no puede estar vacío”, “El campo Buscar REPS no puede estar vacío” y el usuario no puede continuar con la adición de los Escenarios de Práctica en el Área de la Salud.
El usuario puede editar un escenario de práctica en el área de la Salud agregado, haciendo clic sobre el escenario que desea editar
del listado y posteriormente haciendo clic en el ícono de edición, representado por un lápiz (Editar Escenarios de Práctica).
Luego de haber hecho clic sobre el botón de edición, el sistema despliega una ventana de edición (“Editar Escenarios de Práctica en el Área de la Salud”), en donde el usuario puede editar la misma información que diligenció en la adición.
Sistema de Aseguramiento de la Calidad de la Educación Superior
Nuevo
74
El usuario puede eliminar un escenario de práctica en el Área de la Salud agregado, haciendo clic sobre el escenario que desea
eliminar del listado y posteriormente haciendo clic sobre el ícono de eliminar, representado por una caneca (Eliminar Escenarios de Práctica en el Área de la Salud).
Luego de haber hecho clic sobre el botón de eliminar, el sistema desplegará una ventana de confirmación donde el usuario deberá validar si desea (hacer clic en el botón “Aceptar”) o no (hacer clic en el botón “Cancelar”) eliminar el escenario de Práctica.
Nota: Si el usuario no responde las dos preguntas y hace clic sobre el botón siguiente, el sistema arroja un mensaje emergente informando que “El campo ¿El programa tiene escenarios de practica? no puede estar vacío”, “El campo ¿El programa tiene escenarios de práctica en el área de la salud? no puede estar vacío”, y el usuario no podrá continuar con la siguiente actividad del proceso.
Sistema de Aseguramiento de la Calidad de la Educación Superior
Nuevo
75
Aquí se representan cuatro preguntas obligatorias, que el usuario deberá responder, relacionadas con la información de los cubrimientos que presenta el programa seleccionado con anterioridad. “Principal / Seccional” Si/No, “Convenio” Si/No, “Centros Tutoriales” Si/No, “CERES” Si/No.
Si el usuario indica que el programa tiene Convenio, el sistema habilita la tabla “Convenio”, con el fin de que el usuario pueda agregarlos.
Para que el usuario pueda agregar convenios al programa seleccionado con anterioridad, este debe hacer clic sobre el botón de
adición, representado por un signo de más (Adicionar Convenio).
Después de hacer clic sobre el botón de adición, el sistema despliega una ventana de adición (“Adicionar Convenio”), en donde el usuario debe diligenciar la siguiente información obligatoria (campos con línea roja a la izquierda): Origen de la Institución en Convenio: Nacional/Internacional, País de la Institución en Convenio, Ciudad de la Institución en Convenio, Nombre de la Institución en Convenio, Dirección de la Infraestructura Física de la Institución en Convenio, Correo Electrónico de la Institución en Convenio, Tipo de Titulación (Lista desplegable con las siguientes opciones: Específico doble titula