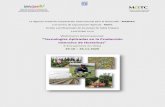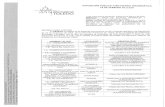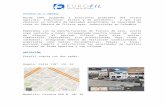NUEVAS TECNOLOGÍAS APLICADAS A LA VIDA ... Tecnologías Aplicadas a la vida Almacenamiento 4 2....
Transcript of NUEVAS TECNOLOGÍAS APLICADAS A LA VIDA ... Tecnologías Aplicadas a la vida Almacenamiento 4 2....
NUEVAS TECNOLOGÍAS APLICADAS A LA
VIDA:SMARTPHONE, TABLET E INTERNET
TEMA 5 ALMACENAMIENTO
Prof. D. Antonio Fernández Herruzo
Nuevas Tecnologías Aplicadas a la vida Almacenamiento
2
Copias de seguridad Una copia de seguridad, es un duplicado de nuestra información más importante, que se realiza para salvaguardar los documentos, archivos, fotos, etc., de nuestro ordenador o móvil, por si acaso ocurriese algún problema que impida acceder a los originales que se tienen en él. Esta Copia de Seguridad también se denomina Copia de Respaldo o Backup (en inglés). Copias de seguridad automáticas en iOS Si haces una copia de seguridad de un iPhone o iPad tendrás una copia de tu información que podrás utilizar en caso de que cambies el dispositivo, lo pierdas o se estropee.
1. Cómo hacer una copia de seguridad iCloud
1. Conecta el dispositivo a una red Wi-Fi. 2. Pulsa Ajustes, desplázate hacia abajo y pulsa iCloud.
Nuevas Tecnologías Aplicadas a la vida Almacenamiento
3
3. Desplázate hacia abajo, pulsa Copia de seguridad y asegúrate de que la Copia de seguridad de iCloud esté activada.
4. Pulsa Realizar copia de seguridad ahora. Permanece conectado a la
red Wi-Fi hasta que termine el proceso. 5. Asegúrate de que la copia de seguridad haya terminado de
realizarse. Para ello, pulsa Ajustes > iCloud > Almacenamiento > Gestionar almacenamiento y, a continuación, selecciona el dispositivo. La copia de seguridad debería incluir información de la hora a la que se realizó y su tamaño.
Realizar copias de seguridad automáticamente con Copia de seguridad de iCloud Para permitir que iCloud realice una copia de seguridad automáticamente todos los días, debes hacer lo siguiente:
• Asegúrate de que la Copia de seguridad de iCloud esté activada en Ajustes > iCloud > Copia de seguridad.
• Conecta el dispositivo a una fuente de alimentación. • Conecta el dispositivo a una red Wi-Fi. • Asegúrate de que la pantalla del dispositivo esté bloqueada. • Comprueba si tienes suficiente espacio disponible en iCloud para la
copia de seguridad. Al iniciar sesión en iCloud, obtienes 5 GB de almacenamiento en iCloud gratis. Si necesitas más almacenamiento en iCloud, puedes comprar más desde tu iPhone, iPad, iPod touch o Mac. Hay planes desde 50 GB por 0,99 Euros al mes.
Nuevas Tecnologías Aplicadas a la vida Almacenamiento
4
2. Cómo hacer una copia de seguridad con iTunes 1. Abre iTunes y conecta el dispositivo al ordenador. 2. Si aparece el mensaje “¿Confiar en este ordenador?” o el dispositivo
te pide el código, sigue los pasos en pantalla. 3. Selecciona tu iPhone o iPad cuando aparezca en iTunes. Si el
dispositivo no aparece en iTunes. Simplemente haz clic en Realizar copia de seguridad ahora. En este paso puedes decidir si la copia se guarda en iCloud o en este ordenador, es decir, en la nube o el PC.
4. Cuando termine el proceso, podrás ver si la copia de seguridad ha finalizado correctamente en Preferencias de iTunes > Dispositivos. (Si estás usando iTunes para Windows, selecciona Editar > Dispositivos en la barra de menús de la parte superior de la ventana de iTunes). Deberías ver el nombre del dispositivo con la fecha y la hora en que iTunes creó la copia de seguridad. Si has cifrado la copia de seguridad, deberías ver también el icono junto al nombre del dispositivo.
Nuevas Tecnologías Aplicadas a la vida Almacenamiento
5
Copias de seguridad en Android Google ha puesto en marcha una copia de seguridad para los teléfonos Android que resulta muy sencilla. Para comprobar si lo tenemos activado basta con ir a Ajustes > Copia de Seguridad y Restablecimiento del teléfono. Solo hace falta tener nuestra cuenta de Google añadida para que se realice la copia del dispositivo. El objetivo es que en pocos minutos se vuelva a tener el teléfono como nuevo y que no se haya perdido nada de información. Estas copias de seguridad también resultan muy útiles si vamos a cambiar de terminal por otro nuevo.
Habría que realizar por otro lado copias de seguridad de fotos, música o WhatsApp. Las fotos y la música si están almacenados en una tarjeta externa SD no se perderían, pero siempre se pueden sincronizar en la nube para guardarlas en Google Drive, Dropbox o OneDrive. Cada una de estas
Nuevas Tecnologías Aplicadas a la vida Almacenamiento
6
aplicaciones nos ofrece la posibilidad de subir de forma automática a la nube las imágenes y vídeos que capturamos con nuestro teléfono. Hacer copias de seguridad de fotos y vídeos (Android e iOS) Para utilizar este sistema es necesario tener una cuenta de Google.
1. Abre la aplicación Google Fotos . 2. Arriba a la izquierda, toca Menú . 3. Selecciona Ajustes Crear copia de seguridad y sincronizar. 4. Toca "Crear copia de seguridad y sincronizar" para activar o
desactivar la opción. Cosas que debes tener en cuenta sobre este ajuste:
- El cambio de la configuración de la copia de seguridad afectará a todas las aplicaciones que usen la función de crear copia de seguridad y sincronizar, como Google Drive. - Si has activado la función de crear copia de seguridad y sincronizar, esta no se desactivará aunque elimines la aplicación Google Fotos de tu dispositivo. Para desactivarla, debes seguir las instrucciones descritas más arriba.
Ver los elementos de los que se ha creado una copia de seguridad
1. Al final de la pantalla de la aplicación Google Fotos, toca Fotos . 2. Las fotos y los vídeos que no tienen copias de seguridad se señalan
con el icono . Todas estas fotos se pueden ver en la web: https://photos.google.com/ Donde se pueden descargar y compartir.
Nuevas Tecnologías Aplicadas a la vida Almacenamiento
7
Whatsapp: Crear copias de seguridad y recuperarlas En Android: Copia en Google Drive Siga los pasos a continuación para guardar una copia de seguridad en Google Drive:
1. Se abre WhatsApp. 2. Se toca en: Botón de menú > Ajustes > Chats y llamadas > Copia de
seguridad. 3. Se toca en Guardar en Google Drive y se selecciona una frecuencia
para guardar las copias de seguridad. Luego se tendrá que seleccionar una cuenta de Google que quiera usar para guardar su copia de seguridad. Si no se tiene una cuenta Google, se toca en Añadir cuenta. Por favor no olvide la cuenta Google que se usa para guardar la copia de seguridad. Se toca en Guardar para seleccionar la red que se desea usar para las copias de seguridad. Tenga en cuenta que si guarda las copias de seguridad con datos móviles, puede incurrir en cargos adicionales por parte de su operador de telefonía móvil. En iOS: Copia de iCloud Para crear una copia de sus chats en WhatsApp se va a WhatsApp > Ajustes > Chats >Copia de chats, y luego se selecciona Realizar copia de seguridad ahora. También se puede activar un horario para hacer copias automáticamente con la opción Copia automática. La copia de seguridad se almacena en su cuenta de iCloud. Incluye sus conversaciones y archivos multimedia, y se tiene la opción de incluir o excluir los vídeos. Cuando se empieza el proceso de la copia tenga en cuenta que puede tardar un rato, dependiendo del tamaño de la copia y la calidad de la conexión a Internet.
Nuevas Tecnologías Aplicadas a la vida Almacenamiento
8
Tarjeta de memoria SD significa Secure Digital y hace referencia a un formato de tarjeta inventado por Panasonic, pero que ha sido desarrollado junto con SanDisk y Toshiba Corporation a través de la asociación fundada en el año 2000. La Asociación de Tarjetas SD fue creada con el objetivo de fijar los estándares de estas tarjetas de memoria para un mejor uso en dispositivos portátiles. Las variables que diferencian a un modelo SD son su clase y su versión. La clase se indica mediante números, las clase 2, 4, 5 y 10 son las más normales, aunque también existen las clases UHD 1 y 3, con velocidades más altas, pero mucho más caras y raras de ver. Su versión viene definida por siglas, SDSC (standard capacity), SDHC (high capacity), SDXC (Extendedc apacity) y SDIO.
Nuevas Tecnologías Aplicadas a la vida Almacenamiento
9
Tarjeta SDHC: Las añadidas HC hacen referencia a "High Capacity", por tanto, alta capacidad. Su tamaño nos permite gestionar mejor la transferencia de archivos de gran tamaño. Su rango de capacidad va desde 4 GB hasta 64 GB. Estas tarjetas son las más comunes actualmente. El único inconveniente que presentan es que no son compatibles con los lectores SD más simples como los anteriores a 2008. Tarjeta SDXC: En este caso XC se refiere a "Extended Capacity", es decir, capacidad ampliada. Es la que más almacenamiento ofrece con un rango teórico desde 64 GB a 2 TB (2048 GB). Actualmente existen tarjetas microSD versión UHS-1, que son capaces de transferir archivos a velocidades de 104 megabytes por segundo, o UHS-2, con velocidad de hasta 312 mb/sg. Estas tarjetas están pensadas, sobre todo, para grabación de vídeo a alta resolución. Tipos de velocidades: Las tarjetas micro SD suelen tener un número, por ejemplo en la tarjeta que se ve se trata de un 4, esto hace referencia a la clase. El número toma los pares de 2 a 10 y se corresponde con la velocidad mínima garantizada de transferencia que soportan las tarjetas SDHC o SDXC. Así, por ejemplo, el 2 quiere decir que funciona a un mínimo de 2 MB por segundo, la clase 4 como mínimo a 4 MB/s y así sucesivamente.
Nuevas Tecnologías Aplicadas a la vida Almacenamiento
10
Cuestiones importantes a la hora de comprar una microSD A continuación, se destacan los puntos donde debe fijarse a la hora de comprar una tarjeta micro-SD:
§ Capacidad: Medida en GigaBytes, la capacidad expresa la cantidad total de datos que podemos almacenar en la tarjeta. Normalmente la capacidad real es ligeramente inferior a la anunciada, siendo un dato a tener en cuenta. También es importante conocer la capacidad máxima de su móvil. Si bien casi todos soportan 32 GB, bastantes menos soportan 64GB y una pequeña cantidad soporta 128GB.
§ Clase: La clase define la velocidad de transferencia mínima
garantizada, expresada en MegaBytes por segundo (MB/s). Una tarjeta de clase 2 aportaría una velocidad mínima de 2MB/s mientras que una de clase 10, un mínimo de hasta 10 MB/s. Una buena clase es imprescindible para tareas como grabación de video en tiempo real. La clase viene marcada por un número dentro de un círculo y oscila entre 2 y 10, también es posible encontrar un 1 o 3 dentro de una U, lo que indica que son de clase superior a 10.
Nuevas Tecnologías Aplicadas a la vida Almacenamiento
11
§ Resistencia: Los fabricantes, en las fichas técnicas, ofrecen las condiciones que su producto es capaz de soportar. Resistencia a temperaturas extremas, golpes, agua o rayos x son algunas de las más importantes a la hora de decidirnos por una u otra y nos dan una idea de a qué clase de accidentes van a sobrevivir.
§ Garantía: No todos los fabricantes ofrecen la misma garantía y si bien algunos ofrecen garantía de 3 o 4 años para sus tarjetas otros, como Kingston o Sandisk, ofrecen garantía de por vida (bajo una serie de condiciones).
§ Accesorios: Generalmente, las tarjetas microSD vienen acompañadas de un adaptador a SD (útil para utilizar en nuestra cámara la misma tarjeta), aunque en tiendas a veces ofrecen otros packs como lectores USB para conectar al ordenador.
Cómo utilizar una tarjeta SD Es bastante sencillo, solo se tiene que insertar la tarjeta en la ranura específica del Smartphone y esperar hasta que el dispositivo la reconozca. Es aconsejable insertar y extraer la tarjeta con el smartphone apagado. No intente nunca introducirla forzando la entrada ya que siempre hay una forma de insertarla suavemente. En la tarjeta SD se pueden almacenar datos, imágenes, aplicaciones y mucho más. Sacar fotos y vídeos de la tarjeta SD del móvil: Android
Usando el cable USB: La forma más tradicional de extraer la información de su teléfono es conectarlo al ordenador usando un cable USB (la mayoría de los teléfonos modernos utilizan el cable de cargar).
En Windows: Windows trata a los teléfonos con Android como si fueran una cámara cualquiera, así que cuando se conecta el móvil al ordenador, Windows le preguntará qué quiere hacer, tal como lo haría si estuviera conectando una cámara digital (u otro dispositivo de almacenamiento digital). Puedes leer los archivos en el Explorador de Windows o hacer que Windows importe todas sus fotos por ti, o usar otro programa para importar las fotos, como la app Windows 8 Photo Viewer.
Nuevas Tecnologías Aplicadas a la vida Almacenamiento
12
En OS X: Si tiene un Mac, el procedimiento es prácticamente el mismo para extraer las fotos de su teléfono. Simplemente se conecta y cuando el teléfono le pregunte la forma de conexión se selecciona Modo de Almacenamiento Masivo, el sistema operativo lo reconocerá como un dispositivo externo y se podrá navegar utilizando el Finder. Se elige las fotos que se quiera copiar y listo.
Tus fotos estarán en una de dos áreas: la carpeta Imágenes o en la carpeta
Nuevas Tecnologías Aplicadas a la vida Almacenamiento
13
Las fotos que se toman con el teléfono están en la carpeta DCIM, mientras que otras fotos o imágenes (como capturas de pantalla) que se tiene en el teléfono, probablemente estén en la carpeta ‘Imágenes’. También se puede ver otra carpeta con el nombre ‘Cámara’. Se abre está carpeta y se podrá obtener las fotos.
Si se utilizó una aplicación para hacer fotos como Instagram, las fotos se almacenarán en una carpeta con el nombre de la aplicación.
Vídeo: como importar las fotos automáticamente para iPhone y Android en el Blog.
Nuevas Tecnologías Aplicadas a la vida Almacenamiento
14
Pasar aplicaciones a la tarjeta SD (versiones anteriores a Android 6.0)
Para muchos usuarios que un dispositivo Android tenga lector de tarjetas microSD es un factor determinante para su compra, ya que piensan que podrán ampliar su memoria para instalar más aplicaciones y juegos en el terminal, pero eso no tiene que por qué ser así.
Que un dispositivo Android tenga lector de tarjetas microSD no significa que se puedan mover las aplicaciones a ese almacenamiento externo. Y no, Android no ha limitado el uso de las tarjetas microSD, todo depende de cómo el fabricante gestiona el almacenamiento en sus dispositivos. ¿A qué es debido este problema? Pues es debido a que Android sólo permite mover las aplicaciones al almacenamiento externo primario, y no en todos los dispositivos.
Lo que hacen muchos fabricantes para que se puedan mover las aplicaciones a la tarjeta de memoria externa es convertir la microSD en el almacenamiento externo primario y eliminar esa partición dinámica de la memoria interna, ya sea de forma automática o bien preguntando al usuario en la configuración que tipo de almacenamiento quiere como predeterminado. Por este motivo hay dispositivos en los que sí se pueden mover las aplicaciones a la microSD y otros en los que no. Todo depende de la gestión de la memoria que haya implementado el fabricante y no de la versión de Android.
Nuevas Tecnologías Aplicadas a la vida Almacenamiento
15
Ojo, hay que tener en cuenta que Android no deja mover todas las aplicaciones a la microSD ya que podrían dejar de funcionar correctamente. Google recomienda a los desarrolladores que las aplicaciones que usen servicios en segundo plano, gestionen alarmas, tengan widgets o sean un teclado o fondos de pantalla animados, que no se puedan mover a la tarjeta externa. Ir a “Ajustes > Gestión de aplicaciones o Aplicaciones:
o Si existe la posibilidad de mover la aplicación aparecerá resaltado. Pulsamos en “Mover a SD”.
o Una vez movida la aplicación, aparecerá el botón “Mover a almacenamiento interno” por si quisieran volver al estado inicial.
Nuevas Tecnologías Aplicadas a la vida Almacenamiento
16
CUIDADO PUEDEN BORRARSE DATOS DEL TELÉFONO
Pasar datos a la tarjeta SD en versiones 6.0 o superiores.
Si tu smartphone usa una versión de Android 6.0 Marshmallow todo el proceso de mover apps a la tarjera microSD es mucho más sencillo de lo que lo era en versiones anteriores ya que se ha mejorado la asignación de permisos de escritura en este almacenamiento externo.
De hecho, en Android 6.0 el proceso es prácticamente automático y solo tendrás que preparar la tarjeta microSD para que el teléfono la use como si fuera parte del almacenamiento interno, e indicarle que apps quieres mover a la SD. Vamos a ver cómo conseguirlo.
Comienza insertando la tarjeta en el smartphone. Ten en cuenta que
durante este proceso se elimina toda la información que contenga la tarjeta, por lo que deberás hacer una copia de seguridad de todo el contenido que quieras conservar.
Después, accede a Ajustes de tu Android y allí al apartado Almacenamiento y USB.
Toca sobre tu tarjeta SD para acceder a su interior y, a continuación, sobre el icono Opciones de la esquina superior derecha para que se muestre la opción Configuración. Toca sobre ella y accede a las opciones de configuración de la tarjeta.
Nuevas Tecnologías Aplicadas a la vida Almacenamiento
17
En este apartado, toca sobre Formatear como almac. Interno y confirma el inicio del formateo con Borrar y Formatear.
Una vez finalizado el proceso, Te preguntará si quieres Transferir algunos datos ahora o prefieres hacerlo más tarde. Por el momento, elige Transferir los datos más tarde para elegir con más calma qué datos y apps vas a mover a la tarjeta. Toca en Siguiente y finaliza el proceso mediante el cual tu tarjeta ya está preparada para mover aplicaciones desde la memoria interna del dispositivo.
Es recomendable reiniciar el dispositivo en este punto, de forma que ambos almacenamientos terminan de fusionarse y se muestran como uno solo.
Ahora, vuelve a acceder al menú Ajustes y toca sobre la opción Aplicaciones para acceder a todas las apps que tienes instaladas. Aquí, elige una de las apps que quieras mover a la tarjeta SD y toca sobre ella para acceder a su página de detalles.
Nuevas Tecnologías Aplicadas a la vida Almacenamiento
18
En esta pantalla encontrarás el apartado Almacenamiento utilizado que te indica en qué almacenamiento se encuentra actualmente esa app. Toca sobre Cambiar y marca la opción Tarjeta SD. Acto seguido, confirma que deseas mover la app y sus datos a la tarjeta SDtocando sobre la opción Mover.
Con esto, la app se moverá a la tarjeta SD liberando espacio en el almacenamiento interno del teléfono. La parte negativa es que no todas las apps permiten ser movidas a la tarjeta MicroSD, por lo que en algunas es posible que no aparezca esta opción habilitada.
VIDEO en YouTube
Nuevas Tecnologías Aplicadas a la vida Almacenamiento
19
Aplicación Clean Master (sólo Android)
Clean Master es una aplicación para limpiar a fondo el teléfono. Se borran todos los archivos basura, archivos residuales, cache y el historial. Además, tiene la opción de liberar memoria RAM y ahorrar batería de nuestro Smartphone. En concreto, borra lo siguiente:
§ Archivos residuales: después de instalar una aplicación del play store, a veces se tiene que descargar datos extras. Pero al desinstalar esta aplicación, se borran esos datos.
§ Task Killer: el Task Killer de Clean Master funciona muy bien,
cerrando las aplicaciones que no se quieren y liberando RAM.
§ APKs Temporales: Cuando se instala una aplicación desde el play store o actualizas, los apks consumen cada vez más espacio en tu teléfono. Clean Master eliminará duplicados y archivos sobrantes sencillamente.
Así pues, con un sencillo clic se libera de un plumazo toda la basura generada por aplicaciones como Facebook, Spotify, Pinterest, Line, WeChat y cientos de aplicaciones más. Esta limpieza extrema lo consigue gracias a un algoritmo propio que facilita la detección de estos archivos residuales. Si no desea que se borre los ficheros basura de alguna app basta con quitar el check de esa aplicación. Finalmente, hay que decir que Clean Master es completamente gratuito, dispone de una interfaz de usuario excelente y funciona realmente muy bien, pero consume muchos recursos con lo que conviene limpiar la basura y luego desinstalarla. Cada vez que se quiera utilizar se instala se limpia el teléfono y se vuelve a desinstalar.