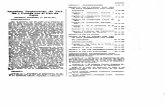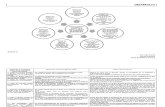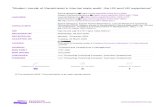NovedadesSW2009.pdf
Transcript of NovedadesSW2009.pdf
8/20/2019 NovedadesSW2009.pdf
http://slidepdf.com/reader/full/novedadessw2009pdf 1/183
Novedades de SolidWorks 2009
8/20/2019 NovedadesSW2009.pdf
http://slidepdf.com/reader/full/novedadessw2009pdf 2/183
Contenido
Avisos...............................................................................................................................ix
Introducción......................................................................................................................xi
Acerca de este manual............................................................................................................................xi
Uso de este manual................................................................................................................................xi
Conversión de archivos a SolidWorks 2009...........................................................................................xii
Cambios en los nombres de producto....................................................................................................xii
1 Conceptos básicos.......................................................................................................14
Mejoras en las anotaciones...................................................................................................................14
Conversión de archivos a la versión actual de SolidWorks...................................................................14
Propiedades personalizadas.................................................................................................................15
Personalización de la pestaña Propiedades personalizadas...........................................................15
Introducción de propiedades............................................................................................................16
Mejoras en la orientación de vistas.......................................................................................................17
Mejoras de zoom...................................................................................................................................17
Utilización de la lupa..............................................................................................................................17
Movimiento del Administrador de comandos y del PropertyManager ..................................................20
Mejora de la coherencia de la interfaz de usuario.................................................................................20
2 Materiales y apariencias..............................................................................................21
Materiales..............................................................................................................................................21
Base de datos de materiales e interfaz de usuario unificadas.........................................................21
Visualización del cuadro de diálogo Material...................................................................................21
Trabajo con materiales.....................................................................................................................21
Apariencias............................................................................................................................................23
Las apariencias incluyen colores y texturas.....................................................................................23
Barra de herramientas emergente...................................................................................................23
Apariencia Borrador..........................................................................................................................24
3 Croquizado...................................................................................................................26
Movimiento, copia y rotación en croquis 3D..........................................................................................26
Movimiento de entidades de croquis 3D..........................................................................................26
Funcionalidad mejorada para splines....................................................................................................27
Creación de curvas conducidas por ecuación.......................................................................................27
Imágenes fantasma de entidades de croquis ausentes........................................................................28
Visualización de una imagen fantasma de una entidad de croquis ausente...................................28
Introducción de datos de croquis numéricos.........................................................................................29
Activación de introducción de datos numéricos...............................................................................29
ii
8/20/2019 NovedadesSW2009.pdf
http://slidepdf.com/reader/full/novedadessw2009pdf 3/183
Especificación de introducción de datos numéricos.........................................................................29
Desplazamiento de líneas infinitas........................................................................................................30
Mejoras de Reparar croquis..................................................................................................................30
Cambio de tamaño de croquis en Instant3D.........................................................................................30
Entidad de croquis de ranura.................................................................................................................32
Creación de una ranura recta...........................................................................................................32Estiramiento de geometría de croquis...................................................................................................32
Utilización de bloques en croquis..........................................................................................................33
Guardado de un croquis en un archivo de bloque...........................................................................33
Guardado de croquis en la Biblioteca de diseño..............................................................................34
Cotas de croquis de valores de cero y negativos..................................................................................34
Inversión de una cota de posición....................................................................................................34
4 Operaciones.................................................................................................................36
General..................................................................................................................................................36
Creación de fantasma de referencia ausente..................................................................................36
Operaciones límite.................................................................................................................................38Extrusiones y ranuras............................................................................................................................39
Operaciones de cierre............................................................................................................................39
Operaciones de forma libre....................................................................................................................40
Instant3D................................................................................................................................................40
Instant3D en ensamblajes................................................................................................................40
Edición de croquis en Instant3D.......................................................................................................42
Planos de la sección activa de Instant3D.........................................................................................43
Instant3D y simetrías o matrices......................................................................................................46
Instant3D y operaciones Mover cara................................................................................................46
Piezas soldadas de Instant3D..........................................................................................................46
Operaciones de cierre de labio y ranura................................................................................................48
Nervios...................................................................................................................................................49
Cortes de barridos sólidos.....................................................................................................................49
5 Piezas..........................................................................................................................52
Cotas duales para resultados de medidas............................................................................................52
Cotas en piezas simétricas y derivadas................................................................................................53
Propiedades de archivo personalizadas y predeterminadas en ecuaciones.........................................54
Cambio de características de visualización de piezas..........................................................................54
Reasociar piezas derivadas...................................................................................................................55
Reasociación de piezas derivadas existentes..................................................................................56
Reasociación de piezas al cambiar herramientas de recortar.........................................................57
Propiedades personalizadas asignadas a piezas..................................................................................57
Sensores................................................................................................................................................57
Diseño de moldes..................................................................................................................................58
Herramientas de análisis..................................................................................................................58
Chapa metálica......................................................................................................................................58
Conversión a chapa metálica...........................................................................................................58
iii
Contenido
8/20/2019 NovedadesSW2009.pdf
http://slidepdf.com/reader/full/novedadessw2009pdf 4/183
Tabla de calibres/pliegues de chapa metálica ampliada..................................................................62
Aristas biseladas/achaflanadas con chapa metálica........................................................................62
Pliegues en cruz...............................................................................................................................63
Piezas soldadas.....................................................................................................................................64
Grupos..............................................................................................................................................64
Trabajo con grupos...........................................................................................................................65Trabajo con una herramienta de recortar y extender mejorada.......................................................67
Creación de cartelas con chaflanes.................................................................................................68
Tapas en extremo.............................................................................................................................69
Listas de materiales y piezas soldadas............................................................................................70
6 Ensamblajes.................................................................................................................71
General..................................................................................................................................................71
Propiedades personalizadas............................................................................................................71
Design Clipart...................................................................................................................................71
Ecuaciones.......................................................................................................................................71
Instant3D en ensamblajes................................................................................................................72Medidas............................................................................................................................................72
Creación de fantasmas de referencias ausentes para relaciones de posición................................72
Herramientas de selección...............................................................................................................72
Ensamblajes grandes............................................................................................................................72
Rendimiento.....................................................................................................................................72
Ensamblajes que superan el kilómetro............................................................................................73
Referencias de relación de posición en ensamblajes aligerados.....................................................73
Estudios de movimiento en ensamblajes aligerados.......................................................................73
SpeedPak.........................................................................................................................................73
Descarga de componentes ocultos..................................................................................................73
Operaciones de ensamblaje en piezas..................................................................................................73
Listas de materiales en documentos de ensamblaje.............................................................................74
Verificación de distancia........................................................................................................................75
Relaciones de posición de bisagra........................................................................................................75
Sensores................................................................................................................................................77
SpeedPak..............................................................................................................................................77
Creación de un SpeedPak...............................................................................................................78
Inserción de un SpeedPak...............................................................................................................79
7 Estudios de movimiento...............................................................................................81
General..................................................................................................................................................81
Cambios de nombre.........................................................................................................................81
Compatibilidad con ensamblajes aligerados....................................................................................81
Estudios de movimiento específicos de la configuración.................................................................81
Biblioteca de diseño para elementos de movimiento............................................................................82
Resultados de fuerza de restricciones redundantes..............................................................................82
Movimiento para croquis de diseño ......................................................................................................82
Relaciones de posición..........................................................................................................................83
iv
Contenido
8/20/2019 NovedadesSW2009.pdf
http://slidepdf.com/reader/full/novedadessw2009pdf 5/183
Relaciones de posición de trayecto..................................................................................................83
Puntos de ubicación de relaciones de posición...............................................................................84
Relaciones de posición específicas de estudios de movimiento......................................................85
8 Dibujos y documentación.............................................................................................88
Estándares de dibujo personalizados....................................................................................................88Estándares generales de dibujo y estándares básicos de detalle...................................................89
Valores predeterminados de capa del documento...........................................................................90
Grosor y estilo de línea personalizados...........................................................................................90
Vistas preliminares de documentación para propiedades de documento........................................91
Listas de materiales (LDMs)..................................................................................................................92
Copia de listas de materiales de ensamblaje en dibujos de referencia...........................................92
Reestructuración de listas de materiales.........................................................................................92
Listas de cortes detalladas para piezas soldadas en listas de materiales.......................................93
Numeración de elementos...............................................................................................................94
Posición de detalle.................................................................................................................................94
Colocación de notas.........................................................................................................................94 Asociación de líneas de referencia de cota......................................................................................95
Quiebre de líneas de referencia.......................................................................................................96
Control de líneas indicativas de cotas para operaciones del mismo tamaño .................................96
Múltiples quiebres para cotas y anotaciones...................................................................................98
Opciones de impresión para dibujos.....................................................................................................98
Impresión de dibujos desde selecciones ampliadas con zoom........................................................99
Grosor de línea personalizado para configuración de impresión.....................................................99
Bloques de título en hojas de dibujo......................................................................................................99
Administración de bloques de título.................................................................................................99
Los favoritos ahora se llaman Estilo....................................................................................................101
Copiar formato.....................................................................................................................................101
Utilización de Copiar formato.........................................................................................................101
Documentación para ranuras de croquis ............................................................................................103
Genera l................................................................................................................................................104
Cancelación de operaciones largas para dibujos...........................................................................104
Exportación de tablas a Excel........................................................................................................104
Apertura de dibujos con múltiples hojas en Vista rápida................................................................104
Reorganización de opciones de Propiedades de documento........................................................105
Dibujos de ensamblaje aligerados.................................................................................................105
9 Tolerancias.................................................................................................................106
Operaciones de línea de intersección.................................................................................................106
Compatibilidad con estándares ISO....................................................................................................107
Restricciones de orientación................................................................................................................110
Cotas redundantes...............................................................................................................................111
Restricciones de tangencia..................................................................................................................112
10 SolidWorks Simulation.............................................................................................114
v
Contenido
8/20/2019 NovedadesSW2009.pdf
http://slidepdf.com/reader/full/novedadessw2009pdf 6/183
Cambios en los nombres de producto.................................................................................................114
Flujo de trabajo de Simulation.............................................................................................................115
Interfaz de usuario..........................................................................................................................115
Administración de estudios de Simulation......................................................................................118
General...........................................................................................................................................119
Estudios de Simulation........................................................................................................................119 Asesor de simulaciones.................................................................................................................119
Senso res........................................................................................................................................119
Material...........................................................................................................................................120
(Premium) Vaciados compuestos..................................................................................................121
Vigas...............................................................................................................................................126
(Professional) Estudios térmicos....................................................................................................126
(Professional) Geometría con forma deformada............................................................................127
Tensión/Deformación.....................................................................................................................128
(Premium) Carga/Masa remota para estudios dinámicos lineales.................................................128
Ensamblajes........................................................................................................................................129
Mejoras en el modelado de ensamblajes.......................................................................................129
Piezas de chapa metálica..............................................................................................................130
Mejoras en el gestor de estudios ..................................................................................................130
Conectores...........................................................................................................................................130
Factor de seguridad para conectores.............................................................................................130
Conectores de perno......................................................................................................................132
Conectores tipo pasador................................................................................................................133
Conectores de apoyo.....................................................................................................................133
Mall a....................................................................................................................................................134
Selección de malla ........................................................................................................................134
Mallador basado en curvatura........................................................................................................135Control de malla.............................................................................................................................136
Simplificación del modelo para mallado.........................................................................................136
Contacto y Unión rígida.......................................................................................................................136
Contacto para estudios no lineales................................................................................................136
Contacto sin penetración y con ajuste por contracción..................................................................136
Unión..............................................................................................................................................138
Visualización de resultados.................................................................................................................139
Comprobación del Factor de seguridad.........................................................................................139
Resultados......................................................................................................................................140
Comparación de resultados...........................................................................................................140
11 Otras funciones........................................................................................................141
Instalación............................................................................................................................................141
Configuración e instalación de una imagen administrativa............................................................141
Soporte del Gestor de instalación para la descarga manual de archivos......................................142
Vínculos de mensajes de error de instalación................................................................................142
Interfaz de programación de aplicaciones...........................................................................................142
DWGeditor ..........................................................................................................................................143
vi
Contenido
8/20/2019 NovedadesSW2009.pdf
http://slidepdf.com/reader/full/novedadessw2009pdf 7/183
PhotoView 360.....................................................................................................................................145
SolidWorks eDrawings.........................................................................................................................145
Opciones de aceleración de hardware de gráficos........................................................................145
Apariencias y escenas...................................................................................................................145
Listas de materiales de ensamblaje en SolidWorks ® eDrawings ® ................................................145
SolidWorks Rx.....................................................................................................................................146Captura del problema.....................................................................................................................146
12 SolidWorks Professional..........................................................................................147
FeatureWorks......................................................................................................................................147
General ..........................................................................................................................................147
Cotas y relaciones automáticas.....................................................................................................148
Reconocimiento de recubrimiento base.........................................................................................149
Condiciones finales para taladros y extrusiones de corte..............................................................150
Matrices de simetría.......................................................................................................................150
Herramienta Ajustar tamaño..........................................................................................................151
PhotoWorks.........................................................................................................................................152Ventana Vista preliminar................................................................................................................152
Escenas abstractas........................................................................................................................153
Cociente de aspecto.......................................................................................................................155
Design Checker...................................................................................................................................157
Interfaz de usuario..........................................................................................................................157
Nuevas comprobaciones de validación..........................................................................................157
Comprobaciones personalizadas...................................................................................................158
Especificación de una ubicación de archivo ..................................................................................158
Validación de documentos consecutivamente...............................................................................159
Nueva categoría de resultado: Comprobaciones no aplicables.....................................................159
Herramientas de SolidWorks...............................................................................................................159
Programador de tareas..................................................................................................................159
Generador de la pestaña de propiedades......................................................................................159
SolidWorks Utilities..............................................................................................................................159
General...........................................................................................................................................159
Alineación de sistemas de coordenadas........................................................................................160
Comprobar simetría........................................................................................................................161
Toolbox................................................................................................................................................163
Activación de SolidWorks Toolbox.................................................................................................163
Configuración de SolidWorks Toolbox...........................................................................................163
Descarga de componentes de Toolbox..........................................................................................164Herramientas de ajuste de tamaño gráfico....................................................................................164
13 SolidWorks Premium................................................................................................166
CircuitWorks.........................................................................................................................................166
Modelos de CircuitWorks ..............................................................................................................166
Interfaz de usuario..........................................................................................................................166
Filtrado............................................................................................................................................167
vii
Contenido
8/20/2019 NovedadesSW2009.pdf
http://slidepdf.com/reader/full/novedadessw2009pdf 8/183
Generación de un modelo..............................................................................................................167
ScanTo3D............................................................................................................................................169
Asistente para curvas.....................................................................................................................169
SolidWorks Routing.............................................................................................................................169
General...........................................................................................................................................169
Mensajes de error...........................................................................................................................170Recorridos punto a punto...............................................................................................................170
Barras de herramientas..................................................................................................................170
Recorridos eléctricos......................................................................................................................172
TolAnalyst............................................................................................................................................174
Operaciones construidas................................................................................................................174
Ensamblajes de cierre fijos y flotantes...........................................................................................177
viii
Contenido
8/20/2019 NovedadesSW2009.pdf
http://slidepdf.com/reader/full/novedadessw2009pdf 9/183
Avisos
© 1995-2008, Dassault SystèmesDassault Systèmes SolidWorks Corporation, una compañía de Dassault Systèmes S.A.300 Baker Avenue, Concord, Mass. 01742 (EE.UU.). Reservados todos los derechos.
PatentesPatentes de EE.UU. 5,815,154; 6,219,049; 6,219,055; 6,603,486; 6,611,725; 6,844,877;6,898,560; 6,906,712; 7,079,990; 7,184,044; y patentes extranjeras, (por ejemplo: 1,116,190y JP 3,517,643). Patentes de EE.UU. y extranjeras pendientes.
La información y el software contenidos en este documento están sujetos a cambio sin previoaviso y no representan un compromiso por parte de Dassault Systèmes SolidWorks Corporation.
No se puede reproducir ni transmitir ningún material de ninguna forma, ni por ningún medio,ya sea electrónico o mecánico, con ningún propósito, sin la previa autorización por escrito de
DS SolidWorks.El software que se describe en este documento se proporciona con una licencia que sólo puedeusarse o copiarse de acuerdo con los términos de dicha licencia. Todas las garantíasproporcionadas por DS SolidWorks relativas al software y la documentación se establecen enel Contrato de licencia y servicio de subscripción de SolidWorks Corporation, y nada de loindicado o implícito en este documento o su contenido se considerará una modificación dedichas garantías.
Marcas comerciales y copyrightsSolidWorks, 3D PartStream.NET, 3D ContentCentral, DWGeditor, PDMWorks, eDrawings y ellogotipo de eDrawings son marcas comerciales registradas y FeatureManager es una marcacomercial registrada con propiedad conjunta de DS SolidWorks.
Enterprise PDM y SolidWorks 2009 son nombres de productos de DS SolidWorks.
FloXpress, DWGseries, DWGgateway, Feature Palette, PhotoWorks, TolAnalyst y XchangeWorksson marcas comerciales de DS SolidWorks.
FeatureWorks es una marca registrada de Geometric Software Solutions Co. Ltd.
Los demás nombres de productos o marcas son marcas comerciales o marcas comercialesregistradas de sus respectivos propietarios.
SOFTWARE COMERCIAL DE COMPUTADORA - PATENTADO
Derechos restringidos del gobierno de EE.UU. La utilización, reproducción o divulgación porparte del Gobierno están sujetas a las limitaciones establecidas en FAR 52.227-19 (software
informático comercial - derechos restringidos), en DFARS 227.7202 (software informáticocomercial y documentación del software informático comercial) y en el contrato de licencia,según corresponda.
Contratista/fabricante:
Dassault Systèmes SolidWorks Corporation, 300 Baker Avenue, Concord, Massachusetts 01742(EE.UU.)
Partes de este software © 1990-2008 Siemens Product Lifecycle Management Software III(GB) Ltd.
ix
8/20/2019 NovedadesSW2009.pdf
http://slidepdf.com/reader/full/novedadessw2009pdf 10/183
© 1998-2008 Geometric Software Solutions Co. Ltd.
© 1986-2008 mental images GmbH & Co. KG,
© 1996-2008 Microsoft Corporation
Outside In ® Viewer Technology © 1992-2008 Stellent Chicago Sales, Inc.
©
2000-2008 Tech Soft 3D © 1998-2008 3Dconnexion, IntelliCAD Technology Consortium, Independent JPEG Group.Reservados todos los derechos.
Partes de este software incluyen PhysX™ by NVIDIA 2006 - 2008.
Partes de este software están protegidas por leyes de derechos de autor y son propiedad deUGS Corp. © 2008.
Partes de este software © 2001 - 2008 Luxology, Inc. Reservados todos los derechos, patentespendientes.
Copyright 1984-2008 Adobe Systems Inc. y quienes otorgan sus licencias. Reservados todoslos derechos.
Protegido por las patentes de EE.UU. 5,929,866; 5,943,063; 6,289,364; 6,563,502; 6,639,593;6,754,382; Patentes pendientes.
Adobe, el logotipo de Adobe, Acrobat, el logotipo de Adobe PDF, Distiller y Reader son marcascomerciales registradas o marcas registradas de Adobe Systems Inc. en los Estados Unidosy/o en otros países. Para obtener más información sobre copyright, en SolidWorks vaya aAyuda de SolidWorks > Acerca de SolidWorks.
Otras partes de SolidWorks 2009 tienen licencia de los otorgantes de licencia de DS SolidWorks.
Reservados todos los derechos.
x
8/20/2019 NovedadesSW2009.pdf
http://slidepdf.com/reader/full/novedadessw2009pdf 11/183
Introducción
Este capítulo incluye los siguientes temas:• Acerca de este manual• Uso de este manual• Conversión de archivos a SolidWorks 2009• Cambios en los nombres de producto
Acerca de este manual
Este manual destaca y ayuda a conocer las nuevas funcionalidades de SolidWorks ® 2009.Introduce conceptos y ofrece ejemplos paso a paso para muchas de las nuevas funciones.
Este manual no trata todos los detalles de las nuevas funciones incluidas en esta versióndel software. Para una descripción completa, consulte la Ayuda de SolidWorks.
DestinatariosEl presente manual va dirigido a usuarios experimentados de SolidWorks y da por sentadoque el usuario cuenta con conocimientos prácticos de alguna de las versiones anteriores.Si ésta es la primera vez que utiliza este software, le recomendamos completar laslecciones de los Tutoriales de SolidWorks y, a continuación, ponerse en contacto con sudistribuidor para obtener información acerca de los cursos de formación de SolidWorks.
Recursos adicionalesEl Manual Novedades interactivo es otra fuente de información acerca de las nuevas
funcionalidades. Haga clic en junto a los nuevos elementos de menú y en el título dePropertyManagers nuevos y modificados para informarse sobre novedades acerca delcomando. Aparece un tema de ayuda con el texto de este manual.
Cambios de última horaEste manual probablemente no incluya todas las mejoras en SolidWorks 2009. Revise lasNotas de versión de SolidWorks para ver los últimos cambios.
Uso de este manual
Archivos de ejemplo
Utilice este manual con los archivos de pieza, ensamblaje y dibujo de ejemplosuministrados. Los archivos de ejemplo se encuentran en la carpeta<dir_de_instalación>\samples\whatsnew.
xi
8/20/2019 NovedadesSW2009.pdf
http://slidepdf.com/reader/full/novedadessw2009pdf 12/183
Convenciones
SignificadoConvención
Se refiere a un elemento de la interfaz de usuario de SolidWorks.Interfaz deusuario
Se refiere al texto que usted introduce.Entrada deusuario
Hace referencia a manuales y otros documentos, o enfatiza texto.También indica variables en trayectos, como <dir_de_instalación>
y <idioma>.
Cursiva
Sugerencia. Brinda información beneficiosa.
Nota. Brinda información que complementa un punto principal.
Advertencia. Indica una situación en la que se perderían los datos.Indica una referencia a la Ayuda de SolidWorks.
Conversión de archivos a SolidWorks 2009
Abrir un documento de SolidWorks de una versión anterior posiblemente le lleve mástiempo de lo habitual. Sin embargo, después de haber abierto y guardado el archivo, eltiempo necesario para abrirlo posteriormente será el habitual.
Puede utilizar el Programador de tareas de SolidWorks para convertir varios archivos deuna versión anterior al formato de SolidWorks 2009. Para acceder al Programador detareas de SolidWorks, en Windows, haga clic en Inicio y, a continuación, en Todos losprogramas > SolidWorks 2009 > Herramientas de SolidWorks > Programadorde tareas de SolidWorks.
En el Programador de tareas de SolidWorks:
• Haga clic en Convertir archivos y especifique los archivos o las carpetas a convertir.Consulte Conversión de archivos en la página 159 para obtener más información sobreeste nuevo comando.
• Para los archivos que se encuentran en un almacén de SolidWorks Workgroup PDM,consulte Convertir archivos de Workgroup PDM (anteriormente se denominabaActualizar archivos de PDMWorks Workgroup).
Para los archivos que se encuentran en un almacén de SolidWorks Workgroup PDM, utilicela utilidad suministrada con Enterprise PDM.
Después de convertir archivos a SolidWorks 2009, no podrá abrirlos en versiones deSolidWorks anteriores.
Cambios en los nombres de producto
Los siguientes nombres de productos han cambiado en SolidWorks 2009:
xii
8/20/2019 NovedadesSW2009.pdf
http://slidepdf.com/reader/full/novedadessw2009pdf 13/183
Nuevo nombreNombre actual
SolidWorks ® StandardSolidWorks 3D MCAD Software
SolidWorks ® PremiumSolidWorks Office Premium
SolidWorks ® ProfessionalSolidWorks Office Professional
SolidWorks ® Enterprise PDMPDMWorks ® Enterprise
SolidWorks ® Workgroup PDMPDMWorks Workgroup
SolidWorks ® SimulationCOSMOS
SolidWorks ® FloXpress™COSMOS FloXpress
SolidWorks ® Flow SimulationCOSMOSFloWorks
SolidWorks ® MotionCOSMOSMotion™
SolidWorks ® Simulation PremiumCOSMOSM
SolidWorks ® Simulation PremiumCOSMOSWorks Advanced Professional
SolidWorks ® SimulationCOSMOSWorks Designer
SolidWorks ® Simulation ProfessionalCOSMOSWorks Professional
SolidWorks ® SimulationXpressCOSMOSXpress
SolidWorks ® DWGseries™DWGseries
SolidWorks ® eDrawings ® eDrawings
SolidWorks ® eDrawings ® ProfessionaleDrawings Professional
xiii
8/20/2019 NovedadesSW2009.pdf
http://slidepdf.com/reader/full/novedadessw2009pdf 14/183
1Conceptos básicos
Este capítulo incluye los siguientes temas:
• Mejoras en las anotaciones• Conversión de archivos a la versión actual de SolidWorks• Propiedades personalizadas• Mejoras en la orientación de vistas• Mejoras de zoom• Utilización de la lupa• Movimiento del Administrador de comandos y del PropertyManager
• Mejora de la coherencia de la interfaz de usuario
Mejoras en las anotaciones
Las anotaciones de operaciones se han mejorado en cuanto a la apariencia y la interacción.
Por ejemplo:
Puede seleccionar opciones deanotaciones en una lista.
Los botones de anotaciones soncoherentes con otros botones deSolidWorks.
Se ha mejorado la apariencia deltexto de relaciones de posición y deanotaciones de TolAnalyst.
Conversión de archivos a la versión actual de SolidWorks
El Programador de tareas de SolidWorks reemplaza el Asistente para conversión como lautilidad para realizar conversiones de archivos de versiones anteriores de SolidWorks.Convierte archivos en el sistema de archivos de red o en los almacenes de SolidWorks
Workgroup PDM. Las utilidades de conversión de archivos de SolidWorks Enterprise PDMno se encuentran en el Programador de tareas.
La nueva tarea Convertir archivos realiza la conversión. Verifica las dependenciasautomáticamente y convierte las piezas con referencia antes de convertir los ensamblajes.
Para acceder al Programador de tareas de SolidWorks, en Windows, haga clic en Inicioy, a continuación, en Todos los programas > SolidWorks 2009 > Herramientas deSolidWorks > Programador de tareas de SolidWorks. En el Programador de tareas,haga clic en Convertir archivos.
14
8/20/2019 NovedadesSW2009.pdf
http://slidepdf.com/reader/full/novedadessw2009pdf 15/183
Hasta que un archivo se convierta a la versión actual de SolidWorks y se guarde, elcomando Archivo > Guardar contiene un icono de advertencia, , indicando queel archivo se convertirá al guardarse.
Propiedades personalizadasSe encuentra disponible una nueva interfaz para introducir propiedades personalizadasy específicas de la configuración en archivos de SolidWorks.
Introduzca las propiedades en la nueva pestaña Propiedades personalizadas enel Panel de tareas. En ensamblajes, puede asignar propiedades a varias piezas al mismotiempo.
Personalice la pestaña Propiedades personalizadas utilizando el nuevo Generadorde la pestaña de propiedades, que es una utilidad autónoma. Puede crear diferentesversiones de la pestaña para piezas, ensamblajes y dibujos.
Todavía puede introducir propiedades en las pestañas Personalizar y Específicode la configuración en el cuadro de diálogo Información de resumen.
Personalización de la pestaña Propiedades personalizadas
En empresas con varios usuarios de SolidWorks, generalmente una persona, comoel usuario principal o el administrador, crea las pestañas personalizadas para quetodos los usuarios puedan utilizarlas.
Para personalizar la pestaña:
1. En el menú Inicio de Windows, haga clic en Todos los programas > SolidWorks2009 > SolidWorks 2009 > Herramientas de SolidWorks > Generador de lapestaña de propiedades.Se abre el Generador de la pestaña de propiedades. El panel central contiene laforma que está creando para la pestaña. Arrastre elementos como cuadros de textoy botones de opción de la paleta a la izquierda y establezca valores y controles paradichos elementos en el panel a la derecha.
2. En Atributos de control:a) En Mensaje, escriba Introduzca propiedades personalizadas para piezas
aquí.En el panel central, aparece un cuadro de mensaje que contiene el texto escrito.
b) En Tipo, seleccione Pieza.
3. Seleccione Cuadro de grupo en el panel central.
Aparecen los atributos de un cuadro de grupo en el panel derecho.4. En Atributos de control, en Texto, escriba Información de LDM.
La etiqueta en el cuadro de grupo en el panel central cambia a Información de LDM.5. Arrastre un Cuadro de texto desde la paleta al cuadro de grupo Información de
LDM.Aparecen los atributos de un cuadro de texto en el panel derecho.
6. En Atributos de control, en Texto, escriba Descripción.La etiqueta en el cuadro de grupo en el panel central cambia a Descripción.
15
Conceptos básicos
8/20/2019 NovedadesSW2009.pdf
http://slidepdf.com/reader/full/novedadessw2009pdf 16/183
7. En Atributos de propiedades personalizadas:a) En Nombre, seleccione Descripción en la lista desplegable.
Nombre controla el nombre de la propiedad personalizada resultante. Puedeseleccionar en la lista desplegable o escribir un nuevo nombre. La listadesplegable contiene todos los nombres del archivo properties.txt existente.
b) En Tipo, seleccione Texto.c) Deje Valor en blanco.
d) En Configuraciones, seleccione Mostrar en pestaña personalizada .
8. Arrastre una Lista desde la paleta al cuadro de grupo Información de LDM ycolóquela debajo del cuadro Descripción.
9. En Atributos de control, en Texto, escriba Material.
10. En Atributos de propiedades personalizadas:a) En Nombre, seleccione Material.b) En Tipo, seleccione Lista.
c) En Valor, escriba estos tres materiales, cada uno en una línea individual: Cobre,Bronce y Zinc.
d) En Configuraciones, seleccione Mostrar en pestaña personalizada .
11. Haga clic en Guardar y guarde la pestaña en la ubicación donde guardó su archivoproperties.txt existente. Utilice el nombre predeterminado (template.prtprp).
Para encontrar la ubicación de su archivo properties.txt, en SolidWorks, hagaclic en Herramientas > Opciones > Ubicaciones de archivos. En Visualizarcarpetas para, seleccione Archivos de propiedades personalizadas. Eltrayecto aparece debajo de Carpetas.
12. Cierre el Generador de la pestaña de propiedades.
Para compartir la pestaña personalizada, guárdela en una unidad de red a la quetodos los usuarios de SolidWorks puedan acceder en el equipo de diseño. Acontinuación, deje que los usuarios establezcan la ubicación de sus Archivos depropiedades personalizadas en la carpeta donde guardó la pestaña.
Introducción de propiedades
Para introducir propiedades:
1. Abra Assemblies\base plate.sldprt.
2. En el Panel de tareas, haga clic en la pestaña Propiedades personalizadas .La pestaña personalizada creada aparece en el Panel de tareas.
3. En Descripción, escriba Chapa base.
4. En Material, seleccione Bronce.Los datos se guardan en la pestaña Personalizar del cuadro de diálogo Informaciónde resumen al guardar el archivo de pieza.
16
Conceptos básicos
8/20/2019 NovedadesSW2009.pdf
http://slidepdf.com/reader/full/novedadessw2009pdf 17/183
Mejoras en la orientación de vistas
Ahora puede utilizar el sistema de referencia en la parte inferior izquierda de la zona degráficos para cambiar la orientación de las vistas.
Vea la vista normal a la pantalla.Seleccione un eje.
Cambie la dirección de la vista 180 grados.Seleccione un eje que sea normal a lapantalla.
Gire 90 grados alrededor del eje.Presione Mayús y seleccione
Gire 90 grados en la dirección contraria.Presione Ctrl + Mayús y seleccione
Gire sobre el eje mediante el incremento delas Teclas de flecha en Herramientas >Opciones > Opciones de sistema > Ver.
Presione Alt y seleccione
Gire en la posición contraria.Presione Ctrl + Alt y seleccione
Puede cambiar el tamaño del cuadro de diálogo Orientación de vista.
Mejoras de zoom
• Si desea utilizar Zoom para ajustar, haga doble clic con el botón central del ratón enla zona de gráficos.
• Para desactivar el ajuste automático de un modelo a la zona de gráficos al cambiar auna vista estándar, desactive la opción Aplicar zoom para ajustar al cambiar a
vistas estándar especificada en Opciones > Opciones de sistema > Ver.
Utilización de la lupa
Utilice la lupa para inspeccionar un modelo y realizar selecciones sin cambiar la vistageneral. Estas acciones facilitan la selección de entidades para operaciones como lacreación de relaciones de posición.
Para utilizar la lupa para seleccionar entidades en un ensamblaje:
1. Abra Assemblies\food_processor.sldasm.
2. Pase el cursor sobre el engranaje expuesto y presione G.La lupa se abre.
17
Conceptos básicos
8/20/2019 NovedadesSW2009.pdf
http://slidepdf.com/reader/full/novedadessw2009pdf 18/183
Para personalizar el método abreviado del teclado utilizado para iniciar la lupa,haga clic en Herramientas > Personalizar. En la pestaña Teclado, busqueLupa e introduzca la tecla de método abreviado.
3. Mueva el cursor alrededor del modelo.La lupa se mueve manteniendo el mismo grado de zoom. El modelo se mantieneestacionario.
Para ganar mayor control sobre el movimiento, presione Ctrl y arrastre con el
botón central del ratón para trasladar con la lupa.
4. Desplace la rueda del ratón para ampliar el área.El modelo se mantiene estacionario mientras que el área de la lupa se amplía.
18
Conceptos básicos
8/20/2019 NovedadesSW2009.pdf
http://slidepdf.com/reader/full/novedadessw2009pdf 19/183
5. Presione Alt y desplace la rueda del ratón para visualizar una vista de sección paralelaa la pantalla.
6. Con la tecla Ctrl presionada, seleccione entidades.
La lupa se cierra si selecciona una entidad sin presionar Ctrl.
7. Complete su acción, como la creación de una relación de posición.8. Haga clic para cerrar la lupa. También puede presionar la tecla G o Esc.
19
Conceptos básicos
8/20/2019 NovedadesSW2009.pdf
http://slidepdf.com/reader/full/novedadessw2009pdf 20/183
Movimiento del Administrador de comandos y del PropertyManager
Ahora puede cambiar la posición del Administrador de comandos y del PropertyManager,colocándolos en diferentes ubicaciones dentro de la aplicación SolidWorks o en cualquierlugar de su escritorio (incluso en otro monitor si está ejecutando varios monitores).
• Puede mover el Administrador de comandos y el PropertyManager arrastrándolos.
• El Administrador de comandos puede posicionarse automáticamente en la parte superioro en uno de los lados de la ventana de SolidWorks.
• El PropertyManager puede posicionarse en el área del administrador, justo a la derechadel administrador o en las esquinas inferiores de la ventana de SolidWorks.
En el PropertyManager, haga clic en la barra de título o en la pestaña del PropertyManagerantes de arrastrar.
Mejora de la coherencia de la interfaz de usuario
Se ha mejorado el uso de las teclas Intro y Esc para aceptar y cancelar PropertyManagers,cuadros de diálogo, mensajes de error y comandos.
• En general, cuando existen las opciones Aceptar y Cancelar para un comandoo un cuadro de diálogo:
• Presionar Intro ahora equivale a presionar Aceptar .
• Presionar Esc ahora equivale a presionar Cancelar .
• Si sólo hay una opción Cancelar , Intro y Esc equivalen a presionar Cancelar.• En caso de que resulte inapropiado usar Esc para salir de la operación completamente,
usted sale sólo del cuadro de diálogo actual y conserva los cambios intermedios.• Puede ignorar los mensajes de error y advertencia y seguir trabajando, o bien puede
descartarlos utilizando Intro o Esc.
20
Conceptos básicos
8/20/2019 NovedadesSW2009.pdf
http://slidepdf.com/reader/full/novedadessw2009pdf 21/183
2Materiales y apariencias
Este capítulo incluye los siguientes temas:
• Materiales• Apariencias
Materiales
Base de datos de materiales e interfaz de usuario unificadas
Ahora puede utilizar los mismos materiales y la misma interfaz de usuario para materialesen SolidWorks y SolidWorks Simulation.
Los materiales en la base de datos ahora son de sólo lectura. Cada material ahora tieneuna apariencia y un rayado predeterminados asociados. Puede crear y editar materialespersonalizados.
Visualización del cuadro de diálogo Material
Para visualizar el cuadro de diálogo Material:
• En el gestor de diseño del FeatureManager, haga clic con el botón derecho del ratónen Material y seleccione Editar material.El lado izquierdo del cuadro de diálogo contiene un gestor de tipos de materiales ymateriales disponibles. Las pestañas a la derecha muestran información sobre elmaterial seleccionado. Si se agrega la simulación, aparecen más pestañas.
Trabajo con materialesUtilice el cuadro de diálogo Materiales para aplicar un material, personalizar un materialy administrar favoritos. Puede aplicar favoritos desde un menú contextual en el gestorde diseño del FeatureManager.
Para trabajar con materiales:
1. Abra Materials\cstick-material.sldprt.
21
8/20/2019 NovedadesSW2009.pdf
http://slidepdf.com/reader/full/novedadessw2009pdf 22/183
2. Aplique un material estándar al candelabro:
a) Haga clic con el botón derecho del ratón en Material en el gestor de diseño delFeatureManager y seleccione Editar material.
b) En el gestor a la izquierda, seleccione Materiales de SolidWorks > Aleacionesde cobre > Cobre.
c) Haga clic en Aplicar.
3. Cree un material personalizado:a) En la lista, haga clic con el botón derecho del ratón en Cobre y seleccione Copiar
o presione Ctrl + C.b) En el gestor, desplácese hasta el final de la lista.c) Haga clic con el botón derecho del ratón en Materiales personalizados y
seleccione Nueva categoría.d) Escriba Cobre personalizado como el nombre.e) Haga clic con el botón derecho del ratón en Cobre personalizadoy seleccione
Pegar o presione Ctrl + V.f) Cambie el nombre del material personalizado a Cobre forjado.
Seleccione el material para visualizar sus propiedades.
g) En la pestaña Apariencia, seleccione cobre forjado.h) Seleccione Utilizar color de material y haga clic en Guardar.
Cada material tiene un color predeterminado. Puede cambiar el valorpredeterminado personalizando el material, por ejemplo para que todos loscomponentes de oro sean rojos.
22
Materiales y apariencias
8/20/2019 NovedadesSW2009.pdf
http://slidepdf.com/reader/full/novedadessw2009pdf 23/183
4. Agregue el material personalizado a la lista de Favoritos:a) En el gestor de materiales, seleccione cobre forjado.b) En la pestaña Favoritos, haga clic en Agregar.c) Seleccione Cobre forjado y, a continuación, haga clic en Arriba varias veces para
moverlo a la parte superior de la lista.d) Haga clic en Cerrar.
5. Asigne el material personalizado al candelabro:a) Haga clic con el botón derecho del ratón en Cobre en el gestor de diseño del
FeatureManager.b) Seleccione Cobre forjado en la lista de Favoritos.
Apariencias
Las apariencias incluyen colores y texturasLos colores y las texturas ahora se incluyen en las apariencias. Como resultado, losatributos visuales de un modelo se presentan sistemáticamente en diferentes modos,
tanto si RealView está activo o no, o si el modelo se renderiza en PhotoWorks.
• Las nuevas familias de iconos indican que las apariencias y escenas ya no dependende RealView.
• Una nueva herramienta, Editar color de croquis o curva (barra de herramientasVer), permite editar colores exclusivamente para croquis y curvas.
• Los colores o las texturas asignadas en versiones anteriores de SolidWorks se conviertenen apariencias denominadas Plástico predeterminado y Textura predeterminada,respectivamente.
• Se han eliminado los PropertyManagers Color y óptica, y Textura.• Se han eliminado las columnas Color y Textura del Panel de visualización.
Modificación de una apariencia
Para modificar una apariencia, incluido el color o la textura, utilice el PropertyManagerApariencias:
1. Haga clic con el botón derecho del ratón en una operación del modelo.
2. Haga clic en la Anotación de apariencia y, a continuación, seleccione la cara,la operación, el sólido o la pieza que se modificará.
3. Realice cambios en el PropertyManager Apariencias.
Barra de herramientas emergenteLa barra de herramientas emergente Apariencia lo guía para aplicar una apariencia al
nivel deseado del modelo.Al arrastrar una apariencia del Panel de tareas a la zona de gráficos, aparece una barrade herramientas emergente, por ejemplo,
• Pase el cursor sobre cada referencia para obtener una vista preliminar.
23
Materiales y apariencias
8/20/2019 NovedadesSW2009.pdf
http://slidepdf.com/reader/full/novedadessw2009pdf 24/183
• Haga clic para aplicar la apariencia a los elementos Cara, Operación, Sólido o Pieza.• Alternativamente, presione la tecla Alt y arrastre para aplicar la apariencia y mostrar
el PropertyManager Apariencias.
Apariencia BorradorUna nueva apariencia, borrador, se encuentra disponible en la pestaña
RealView/PhotoWorks en el Panel de tareas. Seleccione Apariencias > Misceláneo> Apariencias de sólo RealView. Utilice esta apariencia para presentar un aspecto demodelo hecho a mano, por motivos estéticos o para indicar que un modelo está incompleto.
Cambio del estilo borradorPuede cambiar el estilo borrador en el PropertyManager Apariencias.
Para cambiar el estilo borrador:
1. Abra PhotoWorks\cstick_rd.sldprt.
2. Seleccione RealView (barra de herramientas Ver) para asegurarse de queRealView esté activado.
3. En el Panel de tareas, en la pestaña Apariencias/PhotoWorks, haga clic enApariencias > Misceláneo > Apariencias de sólo RealView.4. Presione Alt y arrastre la apariencia borrador a la zona de gráficos.5. En el PropertyManager Apariencias, en la pestaña Color/Imagen, opción Color,
elija un nuevo color, por ejemplo, azul.
El fondo siempre es blanco. El color de la línea cambia de negro al nuevo color.
6. En la pestaña Asignación, en Estilo de asignación, haga clic en Asignación plana
.
7. Establezca la Rotación en 30 grados.
La opción Rotación se encuentra disponible para algunos estilos de asignación,incluyendo Plana. El cambio de la rotación puede darle al modelo un aspecto dehecho a mano.
8. En Tamaño de asignación, haga clic en Pequeña .
24
Materiales y apariencias
8/20/2019 NovedadesSW2009.pdf
http://slidepdf.com/reader/full/novedadessw2009pdf 25/183
9. Haga clic en .
Para mejorar la apariencia de borrador, elimine las aristas tangentes.
Haga clic en Ver > Visualizar > Sin aristas tangentes.
Luces y sombrasPuede cambiar la apariencia de borrador trabajando con la iluminación.
• La apariencia de borrador interactúa con una luz direccional solamente. Si ha configuradodos luces direccionales, el borrador responde sólo a la primera. Si desactiva la primeraluz direccional, el borrador responde a la segunda luz.
• El borrador ignora estos aspectos de iluminación: Ambiental, Difusión, Especular.• Puede combinar el borrador con la escena de estudio Oclusión de ambiente, que
brinda un sombreado más realista del modelo.
25
Materiales y apariencias
8/20/2019 NovedadesSW2009.pdf
http://slidepdf.com/reader/full/novedadessw2009pdf 26/183
3Croquizado
Este capítulo incluye los siguientes temas:
• Movimiento, copia y rotación en croquis 3D• Funcionalidad mejorada para splines• Creación de curvas conducidas por ecuación• Imágenes fantasma de entidades de croquis ausentes• Introducción de datos de croquis numéricos• Desplazamiento de líneas infinitas• Mejoras de Reparar croquis
• Cambio de tamaño de croquis en Instant3D• Entidad de croquis de ranura• Estiramiento de geometría de croquis• Utilización de bloques en croquis• Cotas de croquis de valores de cero y negativos
Movimiento, copia y rotación en croquis 3D
Puede mover, copiar y girar entidades y planos en croquis 3D.
Si tiene un plano activo seleccionado, las acciones de mover, copiar y girar funcionanigual que en los croquis 2D. Por ejemplo, puede mover objetos a lo largo de los ejesX e Y del plano activo.
Movimiento de entidades de croquis 3D
Para mover una entidad de croquis 3D:
1. En el modo de edición de croquis 3D, haga clic en Mover entidades (barra deherramientas Croquis) o en Herramientas > Herramientas de croquizar > Mover.
2. Seleccione las entidades de croquis que desea mover.
Las flechas X, Y y Z, las flechas de dirección aparecen en el croquis y los camposdelta de cada eje aparecen debajo de Mover en 3D en el PropertyManager.
26
8/20/2019 NovedadesSW2009.pdf
http://slidepdf.com/reader/full/novedadessw2009pdf 27/183
3. Mueva las entidades de croquis utilizando uno de estos métodos:
• En el croquis, arrastre la flecha direccional X, Y o Z.• En el PropertyManager, en Trasladar, especifique valores para los cambios de
ubicación en los ejes X, Y, y Z.
Funcionalidad mejorada para splines
Se ha mejorado la funcionalidad para splines.
• Puede recortar los extremos de splines equidistanciadas.• Las splines tienen curvatura aplicada a sus extremos. Anteriormente, no tenían ninguna
curvatura en sus extremos.• En peines de curvatura para varias curvas conectadas, el software separa las splines
de manera equidistante a lo largo de la longitud de la curva.
Creación de curvas conducidas por ecuaciónPuede hacer clic en Curva conducida por ecuación para crear una curva especificandola ecuación que defina dicha curva.
Las ecuaciones que definen una curva especifican a Y como una función de X. Puedeutilizar cualquier función admitida en el cuadro de diálogo Ecuaciones. Por ejemplo,puede construir ecuaciones complejas como ésta:y = 2*(x + 3*sin(x))
Para crear una curva conducida por ecuación:
1. En un croquis, haga clic en Herramientas > Entidades de croquis > Curvaconducida por ecuación.
2. Especifique los parámetros de ecuaciones en el PropertyManager:
• Ecuación: Especifique la ecuación que define la curva, donde Y es una función deX. Si especifica una ecuación que no puede solucionarse, el color del texto cambiaa rojo.
• Parámetros: Especifique el rango de valores para X, donde X1 es el punto inicialy X2 es el punto final. Por ejemplo, X1 = 0 y X2 = 2*pi.
27
Croquizado
8/20/2019 NovedadesSW2009.pdf
http://slidepdf.com/reader/full/novedadessw2009pdf 28/183
Puede fijar los puntos finales de la curva utilizando . Si selecciona Bloquear
, el punto de inicio o final queda fijo. Si desactiva Bloquear , puede arrastrarel punto inicial o final a lo largo de la curva y se actualizan los valores delPropertyManager.
Imágenes fantasma de entidades de croquis ausentes
Si la referencia a una relación de croquis o una cota está ausente, puede visualizar unaimagen fantasma de dicha referencia ausente seleccionando o pasando el cursor sobrela relación o la cota colgante.
La imagen fantasma tiene el mismo tamaño, la misma forma y la misma orientación quela entidad original.
La imagen fantasma aparece siempre que se selecciona una relación o una cota paradicha referencia (por ejemplo, si inicia el PropertyManager Visualizar/eliminarrelaciones o un PropertyManager de entidad de croquis).
Visualización de una imagen fantasma de una entidad de croquisausente
Para visualizar una imagen fantasma de una entidad de croquis ausente:
1. Abra un documento de dibujo que conste de múltiples croquis.
Por ejemplo, este dibujo consta de dos croquis, uno que contiene la línea superior yel otro que contiene la línea inferior y la cota angular entre las líneas.
2. Elimine el croquis que contiene la línea superior.El dibujo ahora tiene este aspecto:
Tenga en cuenta cómo el sombreado indica que la cota es colgante ahora que haeliminado la línea superior.
3. Pase el cursor o seleccione la cota angular.Aparece una imagen fantasma de la línea ausente.
28
Croquizado
8/20/2019 NovedadesSW2009.pdf
http://slidepdf.com/reader/full/novedadessw2009pdf 29/183
Introducción de datos de croquis numéricos
Puede especificar la introducción de datos de entrada numéricos durante la creación delíneas, rectángulos, círculos y arcos.
Activación de introducción de datos numéricos
Para activar la introducción de datos numéricos:
1. Haga clic en Opciones > Croquis.2. Seleccione Activar en pantalla introducción de datos numéricos durante
creación de entidades.
Especificación de introducción de datos numéricos
Para especificar la introducción de datos numéricos:
1. En un croquis, haga clic en Rectángulo de esquina (barra de herramientasCroquis) o en Herramientas > Entidades de croquis > Rectángulo.
2. Haga clic y suelte para iniciar el rectángulo y, a continuación, mueva el cursor.
Aparecen campos a cada lado del rectángulo. Un campo está listo para aceptar la
introducción de datos numéricos.
3. Escriba 1 y presione la tecla Tab en un croquis en 2D o Mayús Tab en un croquisen 3D.
La anchura se establece en 1 y el enfoque cambia al otro lado.
29
Croquizado
8/20/2019 NovedadesSW2009.pdf
http://slidepdf.com/reader/full/novedadessw2009pdf 30/183
4. Escriba 2 y, a continuación, presione la tecla Intro.
El tamaño del rectángulo se ajusta a la longitud especificada y los campos numéricosdesaparecen.
Desplazamiento de líneas infinitas
Puede desplazar las líneas infinitas.
Mejoras de Reparar croquisReparar croquis ahora ubica más tipos de errores en elementos de croquis y le permitereparar algunos de manera interactiva.
Reparar croquis automáticamente repara:
• Superposición de arcos y líneas de croquis
Reparar croquis fusiona estas en una entidad única.
Reparar croquis resalta estos errores:
• Las separaciones o las superposiciones de entidades de croquis son más pequeñas queel valor de separación máximo especificado en Reparar croquis
Separaciones o superposiciones mayores que el valor se consideran intencionales.
• Pequeñas entidades de croquis (es decir, entidades cuya longitud de cadena sea menorque dos veces el valor de separación máximo)
• Todo punto compartido por tres o más entidades
Si se encuentra un error de este tipo, puede repararlo en el croquis. Al hacer clic en
Anterior o Siguiente , pasa a otro error.
Haga clic en para alternar la lupa o un círculo para resaltar el error en el croquis. Paramás información, consulte Utilización de la lupa en la página 17.
Cambio de tamaño de croquis en Instant3DEn Instant3D, puede utilizar asas a lo largo del borde exterior para cambiar el tamañode un croquis o un bloque.
Para cambiar el tamaño de un croquis en Instant3D:
1. Si Instant3D no está activado, haga clic en Instant3D (barra de herramientasOperaciones).
30
Croquizado
8/20/2019 NovedadesSW2009.pdf
http://slidepdf.com/reader/full/novedadessw2009pdf 31/183
2. En el gestor de diseño del FeatureManager, seleccione un croquis.Aparecen puntos de posición a lo largo del borde del croquis.
3. Arrastre un punto de posición.El croquis cambia de tamaño, manteniendo sus proporciones. Si arrastra una aristao una esquina, la arista o la esquina opuesta queda fija.
Por ejemplo, si arrastra la posición derecha media, el lado izquierdo permanece fijoy el croquis cambia de tamaño proporcionalmente.
Si presiona Alt antes de arrastrar el punto de posición, la arista o la esquinaopuesta no queda fija. El croquis cambia de tamaño proporcionalmente,manteniendo su punto central original.
31
Croquizado
8/20/2019 NovedadesSW2009.pdf
http://slidepdf.com/reader/full/novedadessw2009pdf 32/183
Entidad de croquis de ranura
Puede insertar ranuras en croquis y dibujos.
Hay cuatro tipos de entidades de croquis de ranura:
• Ranura recta
• Ranura recta centro extremo• Ranura de arco 3 puntos• Ranura de arco centro extremos
Creación de una ranura recta
Para croquizar una ranura recta:
1. En un croquis, haga clic en Ranura recta (barra de herramientas Croquis) o enHerramientas > Entidades de croquis > Ranura recta.
2. En el croquis, haga clic para especificar el punto de inicio para la ranura.3. Mueva el puntero y haga clic para especificar la longitud de la ranura.
4. Mueva el puntero y haga clic para especificar la anchura de la ranura.
Estiramiento de geometría de croquisEn un croquis 2D, ahora puede estirar varias entidades de croquis como un único grupo,en lugar de modificar cada longitud individual.
Para estirar entidades de croquis:
1. Haga clic en Estirar entidades (barra de herramientas Croquis, en Moverentidades) o en Herramientas > Herramientas de croquizar > Estirarentidades.
2. Seleccione entidades para Entidades a estirar y, a continuación, haga clic con elbotón derecho del ratón.
Por ejemplo, seleccione las tres líneas que se muestran:
32
Croquizado
8/20/2019 NovedadesSW2009.pdf
http://slidepdf.com/reader/full/novedadessw2009pdf 33/183
3. En Parámetros, seleccione un método:
• Desde/Hasta. Arrastre las entidades para estirar la geometría:
a) Haga clic en una de las entidades:b) Arrastre para estirar.
c) Haga clic con el botón derecho del ratón y, a continuación, con el izquierdo en .• X/Y. Especifique valores para el cambio de anchura (X) y altura (Y) para las
entidades.
Las entidades de croquis cambian al nuevo tamaño. Por ejemplo, si especificó uncambio de 0,50 en la anchura pero ningún cambio en la altura:
Utilización de bloques en croquis
Se han realizado diversas mejoras en el trabajo con bloques en croquis.
Guardado de un croquis en un archivo de bloquePuede guardar un croquis directamente en un archivo de bloque, en lugar de crear unbloque en su croquis primero y, a continuación, guardar dicho bloque.
Para guardar un croquis en un archivo de bloque:
1. Cree un croquis.
2. Haga clic en Guardar croquis como bloque (barra de herramientas Bloques) oen Herramientas > Bloques > Guardar.
33
Croquizado
8/20/2019 NovedadesSW2009.pdf
http://slidepdf.com/reader/full/novedadessw2009pdf 34/183
Guardado de croquis en la Biblioteca de diseñoPuede guardar un croquis como un bloque en la Biblioteca de diseño. Anteriormente, tuvoque crear el bloque en el croquis antes de guardarlo en la Biblioteca de diseño.
Para guardar un croquis como un bloque en la Biblioteca de diseño:
1. En el gestor de diseño del FeatureManager, seleccione el croquis para agregar a laBiblioteca de diseño.
2. En la Biblioteca de diseño, haga clic en Agregar a la biblioteca .3. En el PropertyManager, en Guardar en, escriba un nombre de archivo y seleccione
una carpeta de la Biblioteca de diseño.
4. Haga clic en .El croquis se guarda como un bloque en su Biblioteca de diseño.
Cotas de croquis de valores de cero y negativos
Puede especificar valores de cero y negativos para cotas de croquis.
En el PropertyManager o en el cuadro de diálogo Modificar, invierta el sentido de unacota de posición:
• Haciendo clic en Invertir dirección• Escribiendo un número negativo
Inversión de una cota de posición
Para invertir una cota de posición en un croquis:
1. Seleccione una cota de posición.
2. En el PropertyManager, en Valor primario, haga clic en Invertir dirección .
La ubicación del objeto en relación con el punto de referencia cambia al valor inversodel valor original. En este croquis, la posición de la línea está fija y la cota que secambiará es de la línea a la parte superior del rectángulo:
Si hace clic en Invertir dirección , la línea superior en el rectángulo ahora aparece0,03 unidades por encima de la línea:
34
Croquizado
8/20/2019 NovedadesSW2009.pdf
http://slidepdf.com/reader/full/novedadessw2009pdf 35/183
35
Croquizado
8/20/2019 NovedadesSW2009.pdf
http://slidepdf.com/reader/full/novedadessw2009pdf 36/183
4Operaciones
Este capítulo incluye los siguientes temas:
• General• Operaciones límite• Extrusiones y ranuras• Operaciones de cierre• Operaciones de forma libre• Instant3D• Operaciones de cierre de labio y ranura
• Nervios• Cortes de barridos sólidos
General
Creación de fantasma de referencia ausenteCuando falta una entidad utilizada como referencia en una operación, aparece un fantasmade la referencia ausente en la zona de gráficos y un mensaje de advertencia en elPropertyManager. Se admite la creación de fantasmas para piezas y ensamblajes.
El fantasma aparece en la misma ubicación con el mismo tamaño, la misma forma y elmismo tipo que la referencia original. Por ejemplo, una cara plana se representa medianteun fantasma plano.
Para establecer el color del fantasma, haga clic en Opciones > Opciones de sistema> Colores. En Configuración del esquema de colores, haga clic en Referenciaausente de elemento seleccionado.
Si desea obtener más información, consulte la sección Imágenes fantasma de entidadesde croquis ausentes en la página 28.
Visualización de fantasmas de referencias ausentesPuede ver fantasmas que le brindan información acerca del tamaño, la ubicación y el tipode referencias ausentes.
1. Abra Features\Fillet_MissingRef.sldprt.
36
8/20/2019 NovedadesSW2009.pdf
http://slidepdf.com/reader/full/novedadessw2009pdf 37/183
2. Expanda Extruir1 y edite Croquis1 para eliminar la esquina superior derecha delcroquis, aproximadamente como se muestra.
3. Salga del croquis.El cuadro de diálogo ¿Qué errores hay? informa sobre un error en Redondeo2,que también se muestra como un error en el gestor de diseño del FeatureManager.
4. Cierre el cuadro de diálogo.5. En el gestor de diseño del FeatureManager, haga clic con el botón derecho del ratón
en Redondeo2 y seleccione Editar operación .En el PropertyManager, Arista**ausente**<1> aparece en Aristas, caras,
operaciones y bucles . Aparece un fantasma de la arista ausente utilizada porel redondeo en la zona de gráficos.
6. Seleccione Arista**ausente**<1> en el PropertyManager.El fantasma de la arista ausente se resalta.
7. Seleccione la arista superior como reemplazo de la arista ausente y la arista inferior
como una nueva arista para Aristas, caras, operaciones y bucles .
37
Operaciones
8/20/2019 NovedadesSW2009.pdf
http://slidepdf.com/reader/full/novedadessw2009pdf 38/183
El fantasma desaparece de la zona de gráficos. Arista**ausente**<1> desaparecedel PropertyManager.
8. Haga clic en .Redondeo2 ya no muestra un error en el PropertyManager.
Otros mensajes de referencia ausenteCuando falta una entidad que se utilizó originalmente para formar un contorno, unaregión, un grupo cerrado o abierto, o un bucle cerrado o abierto, las operaciones comorecubrimientos, barridos o límites fallan. En estos casos, aparece **Error**<Númerode croquis> en lugar de **Ausente** en el PropertyManager.
Recubra a continuación de reparar el croquisSeleccione **Error**Croquis1 en elPropertyManager para resaltar el croquisausente en este recubrimiento.
Para referencias externas que estén fuera de contexto (el sufijo del nombre de operaciónse muestra como ->?), aparece **Externa**< Información de referencia> en lugarde **Ausente** en el PropertyManager.
Para establecer el color de referencias externas ausentes, haga clic en Opciones
> Opciones de sistema > Colores. En Configuración del esquema decolores, elija Elemento seleccionado 3.
Operaciones límite
La operación límite ahora crea operaciones de saliente/base de sólidos y operaciones decorte similares a las operaciones de extrusión, recubrimiento, revolución y barrido desólidos. El límite produce operaciones de máxima calidad y precisión que resultan útiles
38
Operaciones
8/20/2019 NovedadesSW2009.pdf
http://slidepdf.com/reader/full/novedadessw2009pdf 39/183
para la creación de formas complejas para los mercados del diseño de productos deconsumo, medicinales, aeroespaciales y de moldes.
Consulte Perspectiva general de límite y PropertyManager Límite en la Ayuda.
Extrusiones y ranuras
Al crear una extrusión de un croquis de ranura, puede ver el eje temporal central de laranura. Este recurso resulta particularmente útil para crear relaciones de posición entrecierres en el centro de ranuras en ensamblajes.
Si desea obtener más información, consulte la sección Entidad de croquis de ranura enla página 32.
Operaciones de cierre
Se han mejorado diversos PropertyManagers de operaciones de cierre:
• Ahora se encuentran disponibles los Favoritos.• Las imágenes mejoradas muestran claramente a qué área afecta cada cota.
PropertyManager Ranura de gancho de mosquetón
39
Operaciones
8/20/2019 NovedadesSW2009.pdf
http://slidepdf.com/reader/full/novedadessw2009pdf 40/183
Operaciones de forma libre
Las operaciones de forma libre se han mejorado.
• Ahora, puede crear formas libres en parches con cualquier número de lados.Anteriormente, se podían crear formas libres en parches de cuatro lados solamente.
• Ahora puede girar la vista preliminar de la malla para alinearla con la deformacióncreada. Un transportador (semicírculo) muestra el ángulo de rotación.
Malla giradaMalla original
Instant3D
Instant3D en ensamblajesLos ensamblajes ahora admiten Instant3D. Puede utilizar Instant3D para editarcomponentes dentro del ensamblaje o para editar croquis de nivel del ensamblaje,operaciones de ensamblaje y cotas de relaciones de posición.
Utilización de Instant3D en ensamblajes
Para utilizar Instant3D en ensamblajes:
1. Abra Instant3D\Assembly\Instant3D.sldasm.
40
Operaciones
8/20/2019 NovedadesSW2009.pdf
http://slidepdf.com/reader/full/novedadessw2009pdf 41/183
2. Seleccione la operación Taladro en el gestor de diseño del FeatureManager paramostrar sus cotas.
3. Seleccione la cota de taladro para mostrar el valor actual (0,6) en la anotación y, acontinuación, escriba 1,2 y presione Intro.El tamaño del taladro cambia a 1,2.
4. Expanda Relaciones de posición y seleccione la relación de posición Distancia1.5. Arrastre el círculo de Instant3D sobre la pieza que se muestra para modificar la
relación de posición.
Utilice la regla para arrastrar a una distancia especificada.
41
Operaciones
8/20/2019 NovedadesSW2009.pdf
http://slidepdf.com/reader/full/novedadessw2009pdf 42/183
Edición de croquis en Instant3DUtilice Instant3D para editar contornos de croquis internos.
Arrastre manipuladores para reubicar contornos de croquis internos usando reglas. Estafuncionalidad es útil para operaciones de saliente y corte y está disponible para estasentidades de croquis:
• Círculos
• Polígonos• Rectángulo de centro• Rectángulos 3 puntos centro
Edición de croquis con Instant3D
Para editar un croquis usando Instant3D:
1. Abra Instant3D\EditSketch.sldprt.
El croquis para esta extrusión contiene un polígono de croquis interno que puedereposicionar.
2. Seleccione la cara que se indica.Aparecen manipuladores.
3. Seleccione el manipulador de contornos.
42
Operaciones
8/20/2019 NovedadesSW2009.pdf
http://slidepdf.com/reader/full/novedadessw2009pdf 43/183
El cursor pasa a ser .
4. Arrastre el manipulador alejándolo de la arista cercana del modelo.Aparece una regla para que pueda especificar la distancia.
Puede arrastrar los manipuladores de contorno para mover el contorno horizontalo verticalmente. Arrastre el ala para arrastrar el contorno a cualquier lugar delplano. Utilice el manipulador de ajuste de tamaño para ajustar el tamaño delcontorno.
Planos de la sección activa de Instant3DSe ha mejorado la utilización de las secciones activas de Instant3D.
Puede visualizar varias secciones activas continuamente y las mismas se guardanautomáticamente con el modelo. La interfaz de usuario brinda un control optimizado deltamaño del plano a través de asas de plano, mejoras del sistema de referencia y comandosde menús contextuales.
Utilización de planos de la sección activa de Instant3D
Para conocer las mejoras de las secciones activas de Instant3D:1. Abra Instant3D\LiveSection.sldprt.
2. Haga clic en Plano de la sección activa (barra de herramientas Geometría dereferencia) o en Insertar > Geometría de referencia > Plano de la secciónactiva.Aparece el PropertyManager, que le solicita seleccionar un plano de sección.
3. Seleccione la cara frontal que se indica.
43
Operaciones
8/20/2019 NovedadesSW2009.pdf
http://slidepdf.com/reader/full/novedadessw2009pdf 44/183
La Sección activa aparece con el nombre predeterminado Plano de la secciónactiva1. El tamaño del plano se basa en la cara seleccionada. El plano tiene asasque puede arrastrar para cambiar su tamaño. La carpeta Planos de la secciónactiva, que guarda todas las secciones activas, aparece en el gestor de diseño delFeatureManager.
4. En la carpeta Planos de la sección activa, seleccione el plano y cambie su nombrepor LSP1.
5. Haga clic en cualquier sitio de la zona de gráficos.La Sección activa se desactiva. Cambia de color y las asas del plano desaparecen. Elsistema de referencia también desaparece.
6. Haga clic con el botón derecho del ratón en el borde del plano y seleccione Ajustara pieza.El tamaño del plano se agranda lo suficiente para dividir el sólido entero.
Otros elementos de menús contextuales le permiten restablecer la Sección activaa su estado original u ocultarla.
7. Haga clic con el botón derecho del ratón en el borde del plano y seleccione Mostrarsistema de referencia .
8. Arrastre la flecha azul del sistema de referencia para colocar la Sección activaaproximadamente donde se muestra.
44
Operaciones
8/20/2019 NovedadesSW2009.pdf
http://slidepdf.com/reader/full/novedadessw2009pdf 45/183
La regla le permite posicionar las Secciones activas utilizando cotas específicas.
Al utilizar los anillos del sistema de referencia para girar Secciones activas, untransportador le permite establecer ángulos precisos.
Para medir entidades, haga clic en Herramientas > Medir y seleccione la entidad.
9. Haga clic en Plano de la sección activa (barra de herramientas Geometría dereferencia) o en Insertar > Geometría de referencia > Plano de la sección
activa y seleccione la cara derecha mostrada. Cambie el nombre del plano por LSP2.
Aparece una segunda Sección activa mientras que LSP1 sigue visible. Puede crearmúltiples Secciones activas que se guardan en la carpeta Planos de la secciónactiva.
10. Haga clic con el botón derecho del ratón en LSP1 en la zona de gráficos y haga clicen Ocultar .
Los iconos en la carpeta Planos de la sección activa reflejan el estado visible delos planos. También puede hacer clic en Ocultar sistema de referencia paraocultar el sistema de referencia temporalmente.
11. Haga clic en Ver > Planos de la sección activa para ocultar todas las Seccionesactivas.
45
Operaciones
8/20/2019 NovedadesSW2009.pdf
http://slidepdf.com/reader/full/novedadessw2009pdf 46/183
Instant3D y simetrías o matricesPuede utilizar Instant3D para manipular geometría de simetría o matriz. Los manipuladoresdisponibles en la geometría transformada seleccionada coinciden con los disponibles enla correspondiente geometría a repetir. Al arrastrar geometría transformada, se actualizatodo el modelo, incluida la geometría a repetir.
Seleccione la operación simétrica. Utilice elmanipulador de Instant3D y la regla paramodificar la simetría y la operación a repetircorrespondiente.
Pieza original con extrusión simétrica
Instant3D y operaciones Mover caraUtilice la funcionalidad de Instant3D para editar operaciones Mover cara.
• Para Equidistancia y Trasladar, arrastre la cota o la flecha.• Para Girar, arrastre la cota de ángulo.
Piezas soldadas de Instant3DInstant3D ahora funciona en piezas soldadas 2D y 3D.
46
Operaciones
8/20/2019 NovedadesSW2009.pdf
http://slidepdf.com/reader/full/novedadessw2009pdf 47/183
Asas de arrastre
Seleccione la cara que va aarrastrar. La flecha dearrastre aparece en ladirección más cercana
disponible para arrastrar.Puede mover el sólido depieza soldada para alargarlos sólidos asociados y elcroquis guía.
Arrastre el asa.
Cambie el tamaño de lapieza soldada
Arrastre una cara final paraalargar el miembroestructural.
Las asas de arrastre también funcionan si la orientación de la caralateral no se encuentra en el mismo plano que el croquis guía.
Instant3D respeta la dirección general del asa de arrastre, de modoque el croquis guía y los sólidos asociados se expandan o secontraigan.
47
Operaciones
8/20/2019 NovedadesSW2009.pdf
http://slidepdf.com/reader/full/novedadessw2009pdf 48/183
Otros ejemplos
A medida que arrastra el segmento del miembro estructural, una vistapreliminar del segmento seleccionado muestra la ubicación.
Seleccione la cara delmiembro estructuralque desea arrastrar
Arrastre la vistapreliminar de lanueva ubicación
Posición final
Operaciones de cierre de labio y ranura
Puede crear operaciones de cierre de labio y ranura para alinear, crear relaciones deposición y unir dos piezas de plástico. Las operaciones de labio y ranura admiten piezasmulticuerpo y ensamblajes.
48
Operaciones
8/20/2019 NovedadesSW2009.pdf
http://slidepdf.com/reader/full/novedadessw2009pdf 49/183
Haga clic en Labio/Ranura (barra de herramientas Operaciones de cierre) o enInsertar > Operación de cierre > Labio/Ranura y establezca las opciones.
RanuraLabio
Nervios
Al aplicar un ángulo de salida a una operación de nervio, ahora puede especificar el grosordel nervio en la intersección del nervio con la pared. Anteriormente, sólo se podíaespecificar el grosor en el plano de croquis.
Cortes de barridos sólidos
Los cortes de barridos sólidos se han mejorado.
49
Operaciones
8/20/2019 NovedadesSW2009.pdf
http://slidepdf.com/reader/full/novedadessw2009pdf 50/183
SolidWorks 2009SolidWorks 2008Mejora
Se ha mejorado lacalidad de lasuperficie
Acción no admitida
Puede crear un cortede barrido sólido a lolargo de un trayectono tangente
50
Operaciones
8/20/2019 NovedadesSW2009.pdf
http://slidepdf.com/reader/full/novedadessw2009pdf 51/183
SolidWorks 2009SolidWorks 2008Mejora
Se han eliminado las
líneas adicionales alfinal de los cortes debarridos sólidos
Acción admitidaAcción no admitida
Puede generar cortes
de barridos sólidosque no eranadmitidos
La geometría del sólido deherramienta es consumida.
La geometría del sólido deherramienta no fue consumida yel modelo tenía una propiedadfísica incorrecta.
La geometría delsólido deherramienta esconsumida por elcorte de barridosólido.
51
Operaciones
8/20/2019 NovedadesSW2009.pdf
http://slidepdf.com/reader/full/novedadessw2009pdf 52/183
5Piezas
Este capítulo incluye los siguientes temas:
• Cotas duales para resultados de medidas• Cotas en piezas simétricas y derivadas• Propiedades de archivo personalizadas y predeterminadas en ecuaciones• Cambio de características de visualización de piezas• Reasociar piezas derivadas• Propiedades personalizadas asignadas a piezas• Sensores
• Diseño de moldes• Chapa metálica• Piezas soldadas
Cotas duales para resultados de medidas
Puede configurar la herramienta Medir para visualizar los resultados utilizando dosunidades de medida diferentes. Por ejemplo, puede especificar que aparezcan las medidasen milímetros y pulgadas en el cuadro de diálogo Medir, las anotaciones de medidas yla barra de estado.
Para utilizar cotas duales:
52
8/20/2019 NovedadesSW2009.pdf
http://slidepdf.com/reader/full/novedadessw2009pdf 53/183
1. Haga clic en Medir (barra Herramientas) o en Herramientas > Medir.
2. En el cuadro de diálogo Medir, haga clic en Unidades/Precisión .3. En el cuadro de diálogo Unidades/Precisión de medida, seleccione Utilizar
configuraciones personalizadas
Si selecciona Utilizar configuraciones de documento, las unidades dualessólo se muestran si las ha activado en la pestaña Propiedades de documentodel cuadro de diálogo Opciones.
4. Haga clic en Utilizar unidades duales y seleccione la segunda unidad.
5. Haga clic en .
Cotas en piezas simétricas y derivadas
Al crear una pieza simétrica o derivada, puede importar las cotas de croquis y operacionesde la pieza original. Si bien estas cotas no pueden editarse, pueden utilizarse en dibujos
creados a partir de la pieza simétrica o derivada.Para importar cotas al derivar o crear una simetría de una pieza, seleccione Cotas delmodelo en el PropertyManager Insertar pieza.
Pieza original que muestra la cota de croquis
Pieza simétrica que muestra cotas importadas
Dibujo basado en una pieza simétrica
53
Piezas
8/20/2019 NovedadesSW2009.pdf
http://slidepdf.com/reader/full/novedadessw2009pdf 54/183
Propiedades de archivo personalizadas y predeterminadas en
ecuaciones
Puede utilizar propiedades de archivo personalizadas y predeterminadas para crearecuaciones en piezas y ensamblajes. El cuadro de diálogo Agregar/Editar ecuación yla carpeta Ecuaciones en el gestor de diseño del FeatureManager brindan acceso directo.
Para agregar propiedades de archivo personalizadas y predeterminadas a ecuaciones:
1. Elija una de las siguientes acciones para mostrar variables, propiedades de archivopersonalizadas y propiedades de archivo predeterminadas:
• En el cuadro de diálogo Agregar/Editar ecuación, en la esquina inferior derecha,
haga clic en .
• En el gestor de diseño del FeatureManager, haga clic con el botón derecho delratón en Ecuaciones y seleccione Mostrar propiedades de archivo.
Los iconos diferencian las variables y las propiedades de archivo:
Variable global
Propiedad personalizada
Propiedad predeterminada
2. Haga clic en la variable o en la propiedad de archivo en la lista del cuadro de diálogo
o en el gestor de diseño del FeatureManager para agregarla a la ecuación.
Cambio de características de visualización de piezas
Puede utilizar el Panel de visualización para cambiar las características de visualizaciónde las piezas.
54
Piezas
8/20/2019 NovedadesSW2009.pdf
http://slidepdf.com/reader/full/novedadessw2009pdf 55/183
Haga clic en en la parte superior del gestor de diseño del FeatureManager para expandirel Panel de visualización y cambiar las características de visualización utilizando estoscontroles.
Ocultar/Mostrar
Modo de visualización
Apariencia
Transparencia
Para todas las piezas, puede cambiar la apariencia (material y color) y la transparenciade operaciones seleccionadas de la pieza.
En las piezas multicuerpo, también puede cambiar el estado de ocultar/mostrar y el modode visualización (por ejemplo, Sombreado, Líneas ocultas visibles, Estructuraalámbrica) de un sólido seleccionado.
Reasociar piezas derivadas
La funcionalidad de la operación Partir se ha expandido.
Estas son las nuevas funciones:
• Reasociar los archivos existentes mientras se edita la operación Partir.• La opción de reasociar piezas automáticamente al cambiar las herramientas de recortar.
Los resultados del proceso de reasociación se informan en globos de mensajes.
• Anotaciones abreviadas para una mejor legibilidad.
La información sobre herramientas brinda la ruta completa.
55
Piezas
8/20/2019 NovedadesSW2009.pdf
http://slidepdf.com/reader/full/novedadessw2009pdf 56/183
• Un cuadro de diálogo Asociar archivo que le permite reasociar las piezas derivadasexistentes relacionadas con la operación Partir. Las vistas preliminares visuales loayudan a identificar piezas.
También puede especificar nuevos nombres para piezas derivadas.
El botónGuardar todos los sólidos
ahora se denominaAsignar nombres autom.
.Este control aún se utiliza para asignar nuevos nombres de piezas a sólidos noasignados creados al cortar la pieza.
Puede reasociar piezas derivadas a:
• Un archivo de pieza de stock• Sólidos específicos en el archivo de pieza de stock
Pieza de stock partida por un croquis
Reasociación de piezas derivadas existentesAl editar una operación Partir pieza, puede reasociar los sólidos resultantes a piezasderivadas existentes. Puede intentar reasociar los sólidos automáticamente. Cuando unsólido no puede reasociarse automáticamente, el cuadro de diálogo Asignar archivo lepermite seleccionar la pieza a la cual desea asociar el sólido.
Para reasociar piezas derivadas:
1. Abra Parts\Split-part.SLDPRT.
2. En el gestor de diseño del FeatureManager, haga clic con el botón derecho del ratónen la operación Partir1 y, a continuación, haga clic en Editar operación .
3. En el PropertyManager, en Herramientas de recortar, desactive Croquis3 yseleccione Croquis4 como la herramienta de recortar a la cual desea reasociar laspiezas.
4. Haga clic en Cortar pieza.5. Cuando se le solicite asociar sólidos de partición a archivos existentes, haga clic en
Sí.Un mensaje informa el resultado. En este caso, se reasocian algunos pero no todoslos sólidos.
El software intenta hacer coincidir piezas con sólidos mediante información interna.Los cambios realizados en el modelo pueden provocar resultados no deseados.Siempre inspeccione los resultados para asegurarse de que sean correctos.
6. Haga clic en la anotación para Sólido 2, el sólido que no fue reasociado.
56
Piezas
8/20/2019 NovedadesSW2009.pdf
http://slidepdf.com/reader/full/novedadessw2009pdf 57/183
7. En el cuadro de diálogo Asignar archivo, seleccione Archivo existente.8. Utilice la lista desplegable para seleccionar bodya.sldprt, que fue reasociado
automáticamente.Una vista preliminar muestra la pieza.
9. Haga clic en Aceptar en el cuadro de diálogo y, a continuación, haga clic en en
el PropertyManager.
Reasociación de piezas al cambiar herramientas de recortarAl cambiar herramientas de recortar, puede crear nuevas piezas además de reasociarpiezas existentes, por ejemplo, cuando la cantidad de sólidos creados con la nuevaherramienta de recortar sea mayor que la cantidad de piezas existentes.
Para reasociar piezas al cambiar herramientas de recortar:
1. Abra Parts\Split-part2.SLDPRT.
2. En el gestor de diseño del FeatureManager, haga clic con el botón derecho del ratónen la operación Partir1 y, a continuación, haga clic en Editar operación .
3. En el PropertyManager, en Herramientas de recortar, desactive Vista lateral yseleccione Croquis3 como la nueva herramienta de recortar.4. Haga clic en Cortar pieza.5. Cuando se le solicite asociar sólidos de partición a archivos existentes, haga clic en
Sí.Un mensaje informa que algunos de los sólidos se han reasociado.
6. Haga clic en la anotación para Sólido 3, el sólido que no se ha reasociado.En el cuadro de diálogo Asignar archivo, ya se han reasociado ambos archivoslistados en la lista desplegable Archivos existentes.
7. Seleccione Nuevo archivo y, a continuación, haga clic en el botón Examinar paraabrir el cuadro de diálogo Guardar como.
8. Escriba Medio como el nombre de la pieza derivada y haga clic en Guardar.
9. Haga clic en .
Propiedades personalizadas asignadas a piezas
Puede asignar propiedades personalizadas y específicas de la configuración desde la nueva
pestaña Propiedades personalizadas en el Panel de tareas.
Consulte Propiedades personalizadas en la página 15.
Sensores
Los sensores controlan propiedades seleccionadas en piezas y ensamblajes, y le avisacuando los valores se desvían de los límites especificados.
Consulte Sensores en la página 77.
57
Piezas
8/20/2019 NovedadesSW2009.pdf
http://slidepdf.com/reader/full/novedadessw2009pdf 58/183
Diseño de moldes
Herramientas de análisis
Las herramientas de análisis pueden ahora ejecutarse continuamente e informar cambiosa medida que el modelo cambia. Las herramientas de análisis son las siguientes:
• Análisis de ángulo de salida. Mejora de la herramienta Análisis de ángulo desalida anterior.
• Análisis de corte sesgado. Mejora de la herramienta Detección de corte sesgado.• Análisis de línea de separación. Nueva herramienta para analizar líneas de separación
potenciales durante el diseño de piezas moldeadas.
Aún necesita utilizar Línea de separación (barra Herramientas de moldes)para agregar una operación de línea de separación.
Después de ejecutar un análisis:
• Puede activar o desactivar la visualización de los resultados, similar a lo que sucedecon Franjas de cebra.• Los resultados se actualizan dinámicamente cuando la geometría de la pieza cambia.
Visualización de resultados de análisis de ángulo de salida:
Chapa metálica
Conversión a chapa metálicaPuede convertir un sólido o un conjunto de superficies en una pieza de chapa metálicautilizando el comando Convertir a chapa metálica. El conjunto de sólidos puede serun sólido de chapa metálica importada.
Después de crear la pieza, puede aplicarle todas las operaciones de chapa metálica.
Utilice el comando Convertir a chapa metálica con:
• Conjuntos de sólidos o superficies que:
58
Piezas
8/20/2019 NovedadesSW2009.pdf
http://slidepdf.com/reader/full/novedadessw2009pdf 59/183
No tienen vaciados ni redondeos•• Tienen un vaciado o redondeos• Tienen un vaciado y redondeos
• Piezas importadas que ya se encuentran en la forma de una pieza de chapa metálica
Pieza de chapa metálica con pliegues resaltadosPieza sólida
Pieza de chapa metálica aplanada
Conversión de una pieza sólida en una pieza de chapa metálicaUtilice el PropertyManager Sólido en chapa metálica para especificar el grosor y elradio de pliegue predeterminado para la pieza. Al seleccionar las aristas de pliegue, lasaristas para rasgar requeridas se seleccionan automáticamente de modo que la piezacompleta pueda aplanarse.
Para convertir una pieza sólida en una pieza de chapa metálica:
1. Abra SheetMetal\Solid_to_SM.SLDPRT.
2. Haga clic en Convertir en chapa metálica (barra de herramientas Chapa
metálica) o en Insertar > Chapa metálica > Convertir en chapa metálica.3. En el PropertyManager:
a) En Parámetros de chapa metálica, seleccione la cara superior como la cara fijapara la pieza de chapa metálica.
59
Piezas
8/20/2019 NovedadesSW2009.pdf
http://slidepdf.com/reader/full/novedadessw2009pdf 60/183
b) Establezca el grosor de la chapa en 1 mm y el radio de pliegue en 2 mm.c) Seleccione Invertir espesor.d) En Aristas de pliegue, seleccione las aristas de la cara superior como aristas de
pliegue y, a continuación, continúe seleccionando las aristas que sean paralelas ala siguiente arista resaltada. Seleccione un total de 12 aristas.
El cambio del estilo de visualización a Líneas ocultas visibles facilita lavisualización de todas las aristas de pliegue.
Las aristas para rasgar se muestran en Se encontraron aristas para rasgar,según las aristas de pliegue seleccionadas.
En Croquis de rasgadura, puede seleccionar manualmente aristas para rasgaro entidades de croquis en las cuales crear rasgaduras.
En la zona de gráficos, las anotaciones se asocian a las aristas para rasgar y depliegue. Puede utilizar las anotaciones para cambiar los radios de pliegue y lasseparaciones de rasgadura.
e) Para un desahogo más ajustado, en Desahogo automático, cambie el tipo dedesahogo en Rasgadura, o especifique una relación de desahogo menor. Larelación de desahogo puede ser un número negativo.
f) Haga clic en .
4. Haga clic en Aplanar (barra de herramientas Chapa metálica) para aplanar lapieza utilizando los pliegues y las rasgaduras especificadas.
Conversión de una pieza de chapa metálica importadaPuede convertir una pieza de chapa metálica importada en una chapa metálica deSolidWorks funcional que pueda aplanarse.
La pieza importada debe tener un grosor constante.
Si la pieza que está convirtiendo tiene una operación formada, se elimina. Despuésde la conversión, puede volver a aplicar la operación.
60
Piezas
8/20/2019 NovedadesSW2009.pdf
http://slidepdf.com/reader/full/novedadessw2009pdf 61/183
Para convertir una pieza en chapa metálica importada:
1. Importe Sheetmetal\Sheet_Metal_Import.x_t a SolidWorks.
2. Haga clic en Convertir en chapa metálica (barra de herramientas Chapametálica) o en Insertar > Chapa metálica > Convertir en chapa metálica.
3. En el PropertyManager, en Parámetros de chapa metálica, seleccione la caraintermedia como la cara fija.
4. En Aristas de pliegue, haga clic en Incluir todos los pliegues.Esto selecciona todos los pliegues ya existentes en la pieza importada y detecta elgrosor de la pieza.
También puede seleccionar manualmente las aristas de pliegue.
5. Haga clic en .
Conversión mediante croquis de rasgaduraCuando se requiere una rasgadura para crear una pieza de chapa metálica, puede utilizarcroquis 2D y 3D para definir la rasgadura. Debe crear el croquis antes de convertir elsólido en una pieza de chapa metálica.
Para utilizar un croquis de rasgadura al convertir un sólido:
1. Abra la pieza.
2. Haga clic en Convertir en chapa metálica (barra de herramientas Chapametálica) o en Insertar > Chapa metálica > Convertir en chapa metálica.
3. En el PropertyManager, en Parámetros de chapa metálica, seleccione la cara fija.4. En Aristas de pliegue, seleccione las aristas de pliegue.5. En Croquis de rasgadura, seleccione el croquis creado para definir la rasgadura.
6. Haga clic en .
61
Piezas
8/20/2019 NovedadesSW2009.pdf
http://slidepdf.com/reader/full/novedadessw2009pdf 62/183
Tabla de calibres/pliegues de chapa metálica ampliadaLa tabla de calibres de chapa metálica se ha ampliado para permitirle asociar una fibraneutra del pliegue, un radio de pliegue o un factor k con una combinación de grosor(calibre), radio de pliegue y material.
Las tablas de calibres de chapa metálica y las tablas de pliegue se han combinado para
que los valores de la tabla de calibres y la tabla de pliegues puedan leerse en elPropertyManager Calibres de chapa metálica.
Aún puede utilizar tablas de calibres y tablas de pliegues que tienen el formatoanterior. Sólo las tablas de pliegues con el estilo anterior pueden leerse en un cuadrode diálogo Tabla de pliegues.
Los valores de N° de calibre, Grosor y Radio en las tablas nuevas completan los camposcorrespondientes en el PropertyManager Calibres de chapa metálica.
El valor en la columna Ángulo se introduce en la lista desplegable Ángulo en elPropertyManager Brida de arista.
Para editar las nuevas tablas de calibres/pliegues, haga clic en Editar > Tabla depliegue > Editar tabla.
Para utilizar las nuevas tablas de calibres:
1. Haga clic con el botón derecho del ratón en una pieza de chapa metálica y haga clic
en Editar operación .2. En el PropertyManager, en Calibres de chapa metálica, seleccione Utilizar tabla
de calibres.
3. Seleccione una tabla de calibres con un nuevo formato utilizando la lista desplegableo buscándola.
4. En Parámetros de chapa metálica, seleccione el calibre.El grosor y el radio se calculan a partir de la tabla. Puede ignorar estos valores.
5. En Fibra neutra de pliegue, puede utilizar la lista desplegable para seleccionar eltipo de cálculo de pliegue que se empleará (Factor K, Fibra neutra de pliegue o
Contracción de pliegue) o para pasar de la tabla de calibres a una tabla de plieguescon el estilo anterior.
6. Haga clic en .
Aristas biseladas/achaflanadas con chapa metálicaSolidWorks mantiene biseles y chaflanes mientras se trabaja con piezas de chapa metálica.
Las aristas biseladas y achaflanadas ahora se mantienen cuando:
62
Piezas
8/20/2019 NovedadesSW2009.pdf
http://slidepdf.com/reader/full/novedadessw2009pdf 63/183
• Se aplanan piezas de chapa metálica cilíndricas
Cilindro aplanadoCilindro con taladro avellanado
• Se aplana una pieza con un chaflán a lo largo de una arista que atraviesa un pliegue
Pieza aplanadaChaflán a través de pliegue
• Se utilizan otros comandos de chapa metálica como Pliegue croquizado, Quebrar yDobladillo
• Se insertan pliegues en piezas con biseles o chaflanes
Los biseles o chaflanes no pueden estar en una arista que se entrecruce con unpliegue.
Los biseles y chaflanes sólo se mantienen cuando las piezas de chapa metálica secrean en SolidWorks 2009.
Pliegues en cruzPuede agregar un pliegue en cruz a una pieza de chapa metálica como una línea deventilación, para endurecerla, desviar agua, etc.
Características de pliegues en cruz:
• Puede aplanar piezas de chapa metálica con pliegues en cruz.• Puede agregar una brida de arista o una brida a inglete a la arista de una cara con un
pliegue en cruz.
Las esquinas del pliegue en cruz deben encontrarse en los extremos de la arista.
• Al agregar un pliegue en cruz, las cotas de la pieza no cambian.• Puede editar el croquis de pliegues en cruz para mover esquinas y cambiar relaciones.• Al crear un dibujo a partir de una pieza con un pliegue en cruz, la vista aplanada se
etiqueta con la dirección, el radio y el ángulo de pliegue.
63
Piezas
8/20/2019 NovedadesSW2009.pdf
http://slidepdf.com/reader/full/novedadessw2009pdf 64/183
Dibujo de pieza, quemuestra etiquetas depliegues en cruz
Pieza aplanadaPieza de chapa metálicacon pliegue en cruz
El pliegue en cruz es una representación gráfica, no una entidad geométrica.
Para agregar un pliegue en cruz a una superficie de chapa metálica:
1. Haga clic en Pliegue en cruz (barra de herramientas Chapa metálica) o Insertar> Chapa metálica > Pliegue en cruz.
2. En el PropertyManager, seleccione:
• La cara en la que se creará el pliegue en cruz• La dirección del pliegue en cruz• El radio de rotura• El ángulo de rotura
3. Haga clic en .
Piezas soldadas
GruposAhora puede definir un grupo de soldadura, una colección de segmentos relacionados enun miembro estructural. Configure un grupo para afectar todos sus segmentos sin afectarotros segmentos o grupos en el miembro estructural.
Puede definir un grupo en un solo plano o en varios planos. Un grupo puede conteneruno o más segmentos. Un miembro estructural puede contener uno o más grupos.
Los tipos de grupos son:
64
Piezas
8/20/2019 NovedadesSW2009.pdf
http://slidepdf.com/reader/full/novedadessw2009pdf 65/183
Un contorno continuo de segmentos unidosde extremo a extremo. El punto final delgrupo puede conectarse opcionalmente asu punto inicial.
Contiguo
Una colección discontinua de segmentosparalelos. Los segmentos en el grupo nopueden tocarse entre sí.
Paralelo
Al definir un grupo, el segundo segmento que seleccione determina el tipo de grupo. Paracrear un grupo contiguo, seleccione dos segmentos conectados. Para crear un grupoparalelo, seleccione dos segmentos paralelos.
Después de definir un grupo, puede operar en el mismo como una unidad individual.
Puede:• Especificar el tratamiento de esquinas para los segmentos en el grupo.• Crear separaciones de soldadura entre segmentos para hacer espacio para cordones
de soldadura.• Realizar una simetría del perfil de un solo grupo.• Alinear un grupo sin afectar el resto del miembro estructural.
Trabajo con grupos
Para trabajar con grupos:
1. Abra Weldments\weldment_groups.sldprt.
2. Configure el miembro estructural:
a) Haga clic en Miembro estructural (barra de herramientas Piezas soldadas),o en Insertar > Piezas soldadas > Miembro estructural.
b) Utilice la chincheta para fijar el PropertyManager.c) En Selecciones:
• Seleccione pulgada ansi en Estándar.• Seleccione canal c en Tipo.• Seleccione 3 x 5 en Tamaño.
3. Cree grupos:a) Cree el Grupo1 seleccionando los segmentos resaltados:
65
Piezas
8/20/2019 NovedadesSW2009.pdf
http://slidepdf.com/reader/full/novedadessw2009pdf 66/183
Para crear un grupo contiguo, asegúrese de que el segundo segmento queseleccione se conecte al primero.
b) Haga clic en Nuevo grupo para crear el Grupo2 a partir de los segmentosresaltados:
c) Para crear el Grupo3, haga clic con el botón derecho del ratón, seleccione Crearnuevo grupo y, a continuación, elija los segmentos resaltados:
d) En Grupos, seleccione cada grupo.A la vez, sus segmentos se resaltan en la zona de gráficos y los nombres de dichossegmentos se incluyen en Segmentos de trayecto en Configuración.
4. Aplique tratamientos de esquinas y cree separaciones de soldadura para el Grupo1:
Una separación de soldadura brinda espacio para un cordón de soldadura sin
necesidad de acortar los segmentos.
a) En Grupos, seleccione Grupo1.b) Seleccione Aplicar tratamiento de esquinas y haga clic en Extremo a inglete
.
c) Establezca Separación entre segmentos conectados en el mismo grupoen 10 y presione la tecla Tab.
Utilice Separación entre segmentos de grupos distintos para controlarla separación en intersecciones con otros grupos.
d) Aplique el zoom a la esquina inferior izquierda del Grupo1 para ver la esquina ainglete con una separación de soldadura.Los cambios realizados sólo se aplican al Grupo1.
66
Piezas
8/20/2019 NovedadesSW2009.pdf
http://slidepdf.com/reader/full/novedadessw2009pdf 67/183
5. Ignore el tratamiento de esquinas para la esquina inferior izquierda:a) Haga clic en la esquina.
b) En el cuadro de diálogo, seleccione Establecer separaciones de soldadura paraesquina.
c) Establezca Separación entre segmentos conectados en el mismo grupoen 2.
d) Haga clic en .e) Inspeccione las otras esquinas del Grupo1 para comparar sus separaciones de
soldadura.
6. Establezca la orientación de vista en Trimétrica .Observe que los canales en el Grupo2 apuntan hacia adentro.
7. Realice una simetría del perfil del Grupo2:a) En Grupos, seleccione Grupo2.b) En Configuración, seleccione Simetría de perfil.c) Seleccione Eje vertical.
Los canales ahora apuntan hacia afuera.
8. Gire un grupo sin girar el miembro estructural entero:a) En Grupos, seleccione Grupo3.b) En Configuración, configure Ángulo de rotación en 45 y presione Tab.c) Gire el modelo para verificar que los miembros del Grupo3 se encuentren en un
ángulo mientras que otros grupos no se vean afectados.
9. Movilice el PropertyManager y haga clic en .
Trabajo con una herramienta de recortar y extender mejoradaLa herramienta de recortar y extender divide un miembro estructural cruzado por otromiembro estructural. También puede especificar una separación de soldadura entre lasestructuras, mantener o descartar un lado de la división o extender una estructura.
Para trabajar con la herramienta mejorada:
1. Abra Weldments\wld-trim-extend.sldprt.
67
Piezas
8/20/2019 NovedadesSW2009.pdf
http://slidepdf.com/reader/full/novedadessw2009pdf 68/183
2. Haga clic en Recortar/Extender (barra de herramientas Piezas soldadas) oInsertar > Piezas soldadas > Recortar/Extender.
3. En Tipo de esquina, haga clic en Extremo recortado .4. Seleccione Miembro estructural2 y Miembro estructural3 para Sólidos para recortar.5. En Límite de recorte:
a) Seleccione Sólidos.b) Seleccione Miembro estructural4 para Cara/Sólidos.c) Seleccione Separación de soldadura y establezca Separación de recorte de
soldadura en 8.Las estructuras se recortan con una separación visible. Las anotaciones le permitenmantener o descartar sólidos.
6. Haga clic en mantener en una anotación para alternar a descartar.El modo de vista preliminar muestra cuáles son las estructuras a retener o a eliminar.
7. Fije el PropertyManager y haga clic en .En lugar del sólido descartado, usted ve su línea de croquis.
8. Extienda la estructura superior:a) Gire el modelo para que pueda ver la cara interna del lado derecho.b) Seleccione Miembro estructural1 para Sólidos a recortar.c) En Límite de recorte, haga clic en Cara/Plano.d) Seleccione la cara interna del Miembro estructural5 para Cara/Sólidos.
9. Haga clic en .El sólido se extiende por el modelo.
Creación de cartelas con chaflanesPuede crear una cartela con un chaflán que deje lugar para un cordón de soldadura debajode la cartela.
68
Piezas
8/20/2019 NovedadesSW2009.pdf
http://slidepdf.com/reader/full/novedadessw2009pdf 69/183
Cartela con chaflánCartela sin chaflán
Para crear una cartela con un chaflán:
1. Abra Weldments\gusset-sample.sldprt.
2. En el gestor de diseño del FeatureManager, haga clic con el botón derecho del ratónen Cartela1 y seleccione Editar operación .
3. En el PropertyManager, en Perfil, haga clic en Chaflán.
.
4. Establezca la altura, Distancia del chaflán5, en 30.
5. Establezca la anchura, Distancia del chaflán6, en 50.
Puede especificar la anchura del chaflán (d6) o el ángulo del chaflán (a2).
6. Haga clic en .
Tapas en extremoMejoras:
• Ahora puede agregar tapas simultáneamente a varias caras al mismo tiempo. En el
PropertyManager Tapa en extremo, agregue varias caras a Cara .• Al agregar una tapa en extremo, ahora puede proyectarla hacia adentro, conservando
la longitud original de la estructura. Anteriormente, se podía proyectar la tapa enextremo sólo hacia afuera, lo que extendía la longitud de la estructura.
En el PropertyManager Tapa en extremo de Dirección de espesor, seleccione:
69
Piezas
8/20/2019 NovedadesSW2009.pdf
http://slidepdf.com/reader/full/novedadessw2009pdf 70/183
Hacia adentro (Nuevo)Hacia fuera
Listas de materiales y piezas soldadasPuede incluir listas de corte detalladas para piezas soldadas en listas de materiales (LDM)indentadas e insertar las LDM en archivos de piezas soldadas.
Si desea obtener más información, consulte Listas de cortes detalladas para piezassoldadas en listas de materiales en la página 93.
70
Piezas
8/20/2019 NovedadesSW2009.pdf
http://slidepdf.com/reader/full/novedadessw2009pdf 71/183
6Ensamblajes
Este capítulo incluye los siguientes temas:
• General• Ensamblajes grandes• Operaciones de ensamblaje en piezas• Listas de materiales en documentos de ensamblaje• Verificación de distancia• Relaciones de posición de bisagra• Sensores
• SpeedPak
General
Propiedades personalizadas
Puede asignar propiedades personalizadas y específicas de la configuración desde la nueva
pestaña Propiedades personalizadas en el Panel de tareas. Consulte Propiedadespersonalizadas en la página 15.
Design Clipart
Ahora puede agregar Design Clipart en ensamblajes.Entre las entidades que puede agregar como operaciones de ensamblaje se incluyen:
• Croquis• Operaciones que eliminan material
Entre las entidades que puede agregar mientras se encuentra en el modo Editarcomponente se incluyen:
• Croquis• Operaciones que agregan o eliminan material.
Ecuaciones
Puede utilizar propiedades de archivo personalizadas y predeterminadas para crearecuaciones en piezas y ensamblajes. El cuadro de diálogo Agregar/Editar ecuación yla carpeta Ecuaciones en el gestor de diseño del FeatureManager brindan acceso directo.Consulte Propiedades de archivo personalizadas y predeterminadas en ecuaciones en lapágina 54.
71
8/20/2019 NovedadesSW2009.pdf
http://slidepdf.com/reader/full/novedadessw2009pdf 72/183
Instant3D en ensamblajesLos ensamblajes ahora admiten Instant3D. Puede utilizar Instant3D para editarcomponentes dentro del ensamblaje o para editar croquis de nivel del ensamblaje,operaciones de ensamblaje y cotas de relaciones de posición.
Consulte Utilización de Instant3D en ensamblajes en la página 40.
Medidas
Puede configurar la herramienta Medir para visualizar los resultados utilizando dosunidades de medida diferentes. Por ejemplo, puede especificar que aparezcan las medidasen milímetros y pulgadas en el cuadro de diálogo Medida y las anotaciones de medidas.Consulte Cotas duales para resultados de medidas en la página 52.
Creación de fantasmas de referencias ausentes para relaciones deposición
Cuando falta una entidad utilizada como referencia en una relación de posición, apareceun fantasma de la referencia ausente en la zona de gráficos y un mensaje de advertenciaen el PropertyManager. Consulte Creación de fantasma de referencia ausente en la página36.
Herramientas de selección
Seleccionar Toolbox en el botón desplegable Seleccionar (barra de herramientasEstándar) selecciona todos los componentes de Toolbox en el ensamblaje.
Ensamblajes grandes
Algunas mejoras resultan de particular utilidad al trabajar con ensamblajes grandes.
RendimientoSe han realizado mejoras para mejorar el rendimiento para ensamblajes muy grandes ycomplejos. Los comandos con mejor rendimiento son:
• Selección por ventana• Copia y agregado de subcomponentes• Eliminación de subensamblajes• Almacenamiento de ensamblajes• Agregado de relaciones de posición• Edición de piezas
Al trabajar en dibujos de ensamblajes muy grandes y complejos, los comandos conrendimiento mejorado incluyen:
• Traslado y aplicación del zoom• Inserción y selección de cotas• Agregado y cambio de hojas• Inserción de vistas (iniciales, proyectadas, de sección y de detalle)• Cambio del dibujo al ensamblaje y viceversa• Creación de un dibujo a partir del ensamblaje• Cambio de la vista a sombreada
72
Ensamblajes
8/20/2019 NovedadesSW2009.pdf
http://slidepdf.com/reader/full/novedadessw2009pdf 73/183
Las mejoras de rendimiento enumeradas anteriormente se notan significativamenteen ensamblajes muy grandes y complejos.
Ensamblajes que superan el kilómetro
Ahora puede crear ensamblajes que superan el kilómetro. Si bien las piezas individualesaún deben tener un tamaño inferior a un kilómetro (1000 m; ~3280 pies; ~39.370pulgadas), puede ensamblar piezas de modo que el tamaño total del ensamblaje supereel kilómetro.
Referencias de relación de posición en ensamblajes aligerados
Las referencias de relación de posición ahora se admiten en ensamblajes aligerados.Anteriormente, era necesario solucionar el componente que contenía la referencia de larelación de posición para que esta funcionara.
Estudios de movimiento en ensamblajes aligeradosPuede ejecutar estudios de movimiento para ensamblajes en modo aligerado. No tiene
que solucionar un ensamblaje grande antes de ejecutar un estudio de movimiento.SpeedPak
SpeedPak crea una representación simplificada de un ensamblaje sin perder referencias.Si trabaja con ensamblajes muy grandes y complejos, la utilización de SpeedPak puedemejorar el rendimiento significativamente mientras se trabaja en el ensamblaje y sudibujo. Consulte SpeedPak en la página 77.
Descarga de componentes ocultosPuede descargar componentes ocultos de la memoria reteniendo los efectos de susrelaciones de posición.
Para descargar los componentes ocultos, haga clic con el botón derecho del ratón en elicono del ensamblaje en la parte superior del FeatureManager y seleccione Descargarcomponentes ocultos. Los componentes se descargan de la memoria y no se visualizan,pero se conservan los efectos de sus relaciones de posición. En SolidWorks 2008, podíautilizar Vista rápida / Apertura selectiva mientras abría un ensamblaje para cargarsólo los componentes visibles, dejando los componentes ocultos sin cargar. Ahora puededescargar los componentes ocultos después de que el ensamblaje se abra.
Operaciones de ensamblaje en piezas
Puede propagar operaciones de ensamblaje en las piezas a las que afectan. Las operacionesque puede propagar son:
• Taladros del Asistente para taladro• Taladros sencillos• Cortes extruidos• Cortes de revolución
Si crea una matriz de las operaciones en el ensamblaje, la operación de matriz tambiénse propaga al archivo de pieza.
73
Ensamblajes
8/20/2019 NovedadesSW2009.pdf
http://slidepdf.com/reader/full/novedadessw2009pdf 74/183
Seleccione Propagar operaciones a piezas en la sección Alcance de operación delPropertyManager al crear la operación en el ensamblaje. De lo contrario, la operaciónsólo aparece en el ensamblaje y no en la pieza.
En la pieza, se crean referencias externas a la operación de ensamblaje y la operaciónaparece en la parte inferior del gestor de diseño del FeatureManager de la pieza. Paraoperaciones basadas en croquis, se crea además un croquis derivado en la pieza.
Edite la operación en el contexto del ensamblaje. Si desea editar la operación desde elinterior del documento de pieza, debe romper primero las referencias externas.
En el documento de pieza, puede hacer clic con el botón derecho del ratón en laoperación y seleccionar Hacer independiente para romper la referencia.
Listas de materiales en documentos de ensamblaje
Puede crear listas de materiales (LDM) en archivos de ensamblaje. Ya no es necesariocrear un dibujo primero.
Cree una lista de materiales en un ensamblaje o pieza haciendo clic en Insertar > Tablas> Lista de materiales. Después de establecer los parámetros en el PropertyManager,haga clic en la zona de gráficos para colocar la LDM.
Las listas de materiales aparecen en la carpeta Tablas en el gestor de diseño delFeatureManager. El nombre de la configuración a la que se aplica la lista de materialesaparece al lado de la operación Lista de materiales.
Trabajo con listas de materiales de ensamblajesPuede editar una LDM en el ensamblaje como lo haría en un dibujo.
Puede editar una LDM en una ventana individual. En el gestor de diseño delFeatureManager, haga clic con el botón derecho del ratón en la lista de materiales yseleccione Mostrar tabla en ventana nueva. Al cerrar la ventana, la lista de materiales
vuelve a la zona de gráficos del ensamblaje.Puede hacer clic con el botón derecho del ratón en una lista de materiales para:
• Imprimirla.• Seleccionar Guardar como y exportar a estos formatos:
• Plantilla (.sldbomtbt)• Excel (.xls)• Texto (.txt)
74
Ensamblajes
8/20/2019 NovedadesSW2009.pdf
http://slidepdf.com/reader/full/novedadessw2009pdf 75/183
• Valores separados por comas (.csv)• Formato de intercambio de dibujo (.dxf)• Dibujo (.dwg)• eDrawings (.edrw)• Portable Document Format (.pdf)
Después de crear una LDM de ensamblaje y guardar dicho ensamblaje, puede insertar laLDM en un dibujo de referencia. Consulte Copia de listas de materiales de ensamblaje endibujos de referencia en la página 92.
La LDM en el dibujo no se encuentra vinculada a la LDM en el ensamblaje.
No se admite la columna de estado del globo en las listas de materiales de archivosde ensamblaje.
Verificación de distancia
Con Verificación de distancia, puede verificar la distancia entre componentesseleccionados en ensamblajes. El software verifica la distancia mínima entre loscomponentes e informa las distancias que no cumplen con el valor mínimo aceptableespecificado.
Puede seleccionar componentes completos o caras de componentes determinadas. Puedeverificar sólo entre los componentes seleccionados o bien entre componentes seleccionadosy el resto del ensamblaje.
Para verificar la distancia, haga clic en Verificación de distancia (barra deherramienta Ensamblaje) o en Herramientas > Verificación de distancia. Laherramienta funciona de manera similar a la Detección de interferencias. Para visualizarun error de distancia en la zona de gráficos, selecciónela en Resultados en el
PropertyManager.
Relaciones de posición de bisagra
Una relación de posición de bisagra limita el movimiento entre dos componentes a ungrado de libertad de rotación. Tiene el mismo efecto que agregar una relación de posiciónconcéntrica además de una relación de posición coincidente. También puede limitar elmovimiento angular entre los dos componentes.
Ventajas de las relaciones de posición de bisagra:
• Al modelar, es necesario aplicar sólo una relación de posición, donde de lo contrariose habrían aplicado dos.
• Si ejecuta un análisis (como con SolidWorks Simulation), las fuerzas y los resultados
de la reacción se asocian con la relación de posición de bisagra, no con una relaciónde posición concéntrica o coincidente en particular.
Para agregar una relación de posición de bisagra:
1. Abra Assemblies\hinge_mate.sldasm.
2. Haga clic en Relación de posición (barra de herramientas Ensamblaje).
75
Ensamblajes
8/20/2019 NovedadesSW2009.pdf
http://slidepdf.com/reader/full/novedadessw2009pdf 76/183
3. En el PropertyManager, en Relaciones de posición mecánicas, haga clic en Bisagra
.4. En Selecciones de relaciones de posición:
a) En Selecciones concéntricas, seleccione las dos caras cilíndricas como semuestra.
b) En Selecciones coincidentes, seleccione las dos caras planas como se muestra.
Los dos componentes se alinean.5. Seleccione Especificar límites de ángulo.6. Defina el alcance de la rotación:
a) En Selecciones de ángulo, seleccione las dos caras como se muestra.
b) En Valor máximo , escriba 90.
c) En Valor mínimo , escriba 0.
7. Haga clic en dos veces para aplicar la relación de posición.
Bisagra aparece en la carpeta Relaciones de posición en el gestor de diseñodel FeatureManager. La relación de posición de bisagra permite que la aleta gire 90°alrededor del pasador.
76
Ensamblajes
8/20/2019 NovedadesSW2009.pdf
http://slidepdf.com/reader/full/novedadessw2009pdf 77/183
Sensores
Los sensores controlan las propiedades seleccionadas de piezas y ensamblajes y le avisancuando los valores se desvían de los límites que usted especifica.
Tipos de sensoresLos tipos de sensor incluyen:
• Propiedades físicas. Controla propiedades como Masa, Volumen y Área desuperficie.
• Medida. Controla las cotas que usted selecciona.• Detección de interferencias. (Sólo disponible en ensamblajes). Controla el ensamblaje
para buscar interferencias entre los componentes que usted selecciona.• Datos de simulación. (Disponible en piezas y ensamblajes, para ser usados en
SolidWorks Simulation). Controla datos como Tensión, Deformación unitaria,Desplazamiento, etc.
Para obtener más información sobre los sensores de Datos de simulación, consulteSensores en la página 119.
Creación de sensores
Para crear un sensor, haga clic con el botón derecho del ratón en la carpeta Sensoresen el gestor de diseño del FeatureManager, seleccione Agregar sensor y establezcaparámetros en el PropertyManager. Opcionalmente es posible configurar una alerta paraque le avise de inmediato cuando el valor del sensor se desvíe de los límites que ustedespecifica.
NotificacionesLas notificaciones aparecen a intervalos especificados para avisarle sobre:
• Los sensores que hayan disparado alertas• Los sensores que estén desfasados
Para cambiar los intervalos de notificación, haga clic con el botón derecho del ratón enla carpeta Sensores en el gestor de diseño del FeatureManager, seleccioneNotificaciones, y establezca parámetros en el PropertyManager.
SpeedPak
SpeedPak crea una representación simplificada de un ensamblaje sin perder referencias.Si trabaja con ensamblajes muy grandes y complejos, la utilización de SpeedPak puedemejorar el rendimiento significativamente mientras se trabaja en el ensamblaje y sudibujo.
77
Ensamblajes
8/20/2019 NovedadesSW2009.pdf
http://slidepdf.com/reader/full/novedadessw2009pdf 78/183
Utilice SpeedPak cuando desee insertar un ensamblaje grande complejo en un ensamblajede mayor nivel. Un SpeedPak es esencialmente un subconjunto de las piezas y caras deun ensamblaje creado en el ConfigurationManager. A diferencia de las configuracioneshabituales, donde puede simplificar un ensamblaje sólo suprimiendo componentes,SpeedPak simplifica sin suprimir. Por lo tanto, puede sustituir un SpeedPak para elensamblaje completo en ensamblajes de mayor nivel sin perder referencias. Puesto que
sólo se utiliza un subconjunto de las piezas y caras, el uso de la memoria se reduce, loque puede aumentar el rendimiento de muchas operaciones.
Creación de un SpeedPak
Por razones de simplicidad, se utiliza un ensamblaje pequeño en este ejemplo. Sinembargo, las mejoras en el rendimiento del ensamblaje originadas por SpeedPakse notan significativamente en ensamblajes muy grandes y complejos.
Para crear un SpeedPak:
1. Abra Assemblies\computer_assembly\power supply assembly.sldasm.
2. En la pestaña ConfigurationManager , en Configuraciones, haga clic con el botónderecho del ratón en Predeterminada y seleccione Agregar SpeedPak.3. En el PropertyManager:
a) En Caras para incluir , seleccione las caras frontal, inferior y posterior delchasis.
AtrásInferiorFrontal
b) En Sólidos a incluir , seleccione el conector.
c) Haga clic en .Se crea una configuración denominada Default_speedpak como una hija dePredeterminada.
78
Ensamblajes
8/20/2019 NovedadesSW2009.pdf
http://slidepdf.com/reader/full/novedadessw2009pdf 79/183
4. Mueva el cursor sobre el ensamblaje.En la región que rodea al cursor, sólo estarán visibles las caras y el sólido seleccionadospara el SpeedPak.
Ensamblaje con cursorEnsamblaje sin cursor
Para ver el comportamiento que se describe en el paso 4, asegúrese de que elcontrolador de su tarjeta de gráficos se encuentre actualizado. Consultehttp://www.solidworks.com/pages/services/VideoCardTesting.html.
5. Haga clic en la pestaña FeatureManager .En el gestor de diseño del FeatureManager no aparecen componentes. Observe elicono de ensamblaje SpeedPak en la parte superior del gestor.
6. Guarde el ensamblaje.
Inserción de un SpeedPak
Para insertar un SpeedPak:
1. Abra el archivo Assemblies\computer_assembly\computer01.sldasm.
2. Haga clic en Insertar > Componente > Pieza/Ensamblaje existente.3. En el PropertyManager:
a) En Pieza/Ensamblaje para insertar, seleccione ensamblaje de fuente de
alimentación.b) Haga clic en cualquier lugar de la zona de gráficos para insertar el ensamblaje.En la región que rodea al cursor, sólo estarán visibles las caras y el sólido seleccionadospara el SpeedPak. Son los únicos elementos que podrá seleccionar para operacionescomo el establecimiento de relaciones de posición.
79
Ensamblajes
8/20/2019 NovedadesSW2009.pdf
http://slidepdf.com/reader/full/novedadessw2009pdf 80/183
Al usar configuraciones de SpeedPak en dibujos, sólo puede agregar cotas aaristas incluidas en el SpeedPak.
80
Ensamblajes
8/20/2019 NovedadesSW2009.pdf
http://slidepdf.com/reader/full/novedadessw2009pdf 81/183
7Estudios de movimiento
Este capítulo incluye los siguientes temas:
• General• Biblioteca de diseño para elementos de movimiento• Resultados de fuerza de restricciones redundantes• Movimiento para croquis de diseño• Relaciones de posición
GeneralCambios de nombreEl complemento COSMOSMotion™ ahora se llama SolidWorks Motion.
Los nombres del tipo de estudio también han cambiado.
Nombre nuevoNombre anterior
Análisis de movimientoCOSMOSMotion
Movimiento básicoSimulación física
AnimaciónMovimiento de ensamblaje
Estos cambios de nombre afectan a los encabezados de las propiedades correspondientesen el PropertyManager Propiedades del estudio de movimiento.
Compatibilidad con ensamblajes aligeradosPuede ejecutar estudios de movimiento para ensamblajes en modo aligerado. No tieneque solucionar un ensamblaje grande antes de ejecutar un estudio de movimiento.
Estudios de movimiento específicos de la configuraciónPuede calcular resultados de estudios de movimiento para diferentes configuraciones demodelo.
Para obtener resultados para dos configuraciones:
1. Calcule un estudio de movimiento para una configuración y trace los resultados.2. Cambie a la otra configuración.
3. Haga clic en Reproducir desde el inicio para actualizar los resultados específicosde la configuración.
81
8/20/2019 NovedadesSW2009.pdf
http://slidepdf.com/reader/full/novedadessw2009pdf 82/183
Biblioteca de diseño para elementos de movimiento
Puede guardar elementos de movimiento como resortes, motores o especificaciones defuerza para su reutilización en otros modelos.
Agregue elementos a la Biblioteca de diseño como agregaría otros elementos. Todos loselementos de movimiento en la Biblioteca de diseño se guardan con la extensión.sldsimfvt.Mientras se encuentre en un estudio de movimiento, arrastre elementos de movimientoguardados desde la Biblioteca de diseño a su modelo.
Resultados de fuerza de restricciones redundantes
Como en versiones anteriores, un estudio de Análisis de movimiento elimina lasrestricciones redundantes al calcular el movimiento. Esto resulta en un cálculo de fuerzacero en las ubicaciones de relaciones de posición de las piezas afectadas. Para modeloscon restricciones redundantes originadas por relaciones de posición, puede hacer queSolidWorks Motion reemplace automáticamente estas relaciones de posición con casquillos.Las fuerzas se calculan posteriormente en las ubicaciones de las relaciones de posiciónredundantes.
Estas opciones de restricciones redundantes disponibles en versiones anteriores ahorason obsoletas:
• Hacer todas las relaciones de posición flexibles.• Reemplazar restricciones redundantes con casquillos, disponible haciendo clic
en Opciones avanzadas.
Para solucionar las restricciones redundantes, ahora puede seleccionar Reemplazarrestricciones redundantes con casquillos enAnálisis de movimiento en elPropertyManager Propiedades de estudios de movimiento antes de ejecutar el estudio.Esto le permite obtener mejores resultados de fuerza en la mayoría de los casos.
Puede editar los valores generales de rigidez y amortiguamiento de casquillosutilizados en el estudio de movimiento haciendo clic en Parámetros de casquilloen el PropertyManager Propiedades del estudio de movimiento.
Movimiento para croquis de diseño
Ahora puede ejecutar estudios de movimiento de Animación y Análisis de movimientopara mecanismos de croquis de diseño creados a partir de bloques de croquis.
Los estudios de Análisis de movimiento requieren valores para masa, centro demasa y momentos de inercia en cada bloque del croquis de diseño. Se asignanvalores estimados de masa y momentos de inercia a cada bloque, basándose en unbloque de acero uniforme. El valor predeterminado del centro de masa se encuentraen el centro del bloque.
En cada bloque del croquis de diseño, puede modificar las propiedades físicas delcomponente editando Propiedades físicas en el PropertyManager Bloque antesde ejecutar un estudio de Análisis de movimiento.
82
Estudios de movimiento
8/20/2019 NovedadesSW2009.pdf
http://slidepdf.com/reader/full/novedadessw2009pdf 83/183
No puede editar las propiedades de masa para un estudio de movimiento de croquisde diseño a no ser que seleccione Análisis de movimiento como el tipo de estudiode movimiento.
Ejemplo: Croquis de diseño para una grúa
Ejecute un estudio de movimiento de Análisis de movimiento en uncroquis de diseño bidimensional:
1. Abra Motion Studies\Crane_Layout.sldasm y seleccione la pestañaEstudio de movimiento.
El croquis de diseño consta de bloques conectados. Los bloquesse enumeran en el gestor de diseño del FeatureManager y en elgestor del MotionManager.
2. Haga clic en la fuerza en el gestor de diseño del MotionManager.
La fuerza se aplica al pistón.
3. Haga clic en Diseño (barra de herramientas Herramientas dediseño).
4. Seleccione el bloque del brazo superior en el croquis de diseño en lazona de gráficos.
5. Desplácese a Propiedades físicas en el brazo superior delPropertyManager Bloque.
Se estima el valor de masa predeterminado. Puede editar lamasa, cambiar el centro de la ubicación de la masa o editarmomentos de inercia.
6. Haga clic en y en para cerrar el croquis de diseño.
7. Haga clic en Reproducir desde el inicio para ver el movimiento.
Relaciones de posición
Relaciones de posición de trayectoAhora puede incluir relaciones de posición de trayecto en estudios de Análisis demovimiento.
83
Estudios de movimiento
8/20/2019 NovedadesSW2009.pdf
http://slidepdf.com/reader/full/novedadessw2009pdf 84/183
Para restringir el movimiento del componente de ensamblaje a un trayecto:
1. Seleccione Insertar > Relación de posición .2. Defina una relación de posición de trayecto para componentes.3. Seleccione la pestaña Estudio de movimiento y Análisis de movimiento para Tipo
de estudio.
4. Incluya elementos de estudio de movimiento según sea necesario.
Debe incluir valores para Motor , Fuerza o Gravedad para forzar elmovimiento.
5. Ejecute el estudio.
Ejemplo: Estudio de movimiento de relaciones de posición de trayecto con gravedad
1. Abra Motion Studies\MazeGame.sldasm.2. Seleccione la pestaña Estudio de movimiento.
3. Haga clic en Reproducir desde el inicio .
Juego al inicio del estudio:
• La relación de posición de trayecto sigue un trayecto a lo largo de loscanales definidos por el laberinto.
• La bola, forzada por la gravedad, se establece para seguir el trayectodefinido por la relación de posición de trayecto.
Puntos de ubicación de relaciones de posiciónLos estudios de SolidWorks Motion utilizan puntos de ubicación de relaciones de posición
para determinar cómo se mueven las piezas en relación con las demás. Ahora puedemodificar la ubicación de la relación de posición para estudios de movimiento.
Puede ignorar los puntos de ubicación predeterminados seleccionando Ubicación derelación de posición en la pestaña Análisis del PropertyManager Relación de posición.
Especificación de la ubicación de la relación de posición
Para modificar la ubicación de la relación de posición:
84
Estudios de movimiento
8/20/2019 NovedadesSW2009.pdf
http://slidepdf.com/reader/full/novedadessw2009pdf 85/183
1. Seleccione Insertar > Relación de posición para crear una nueva relación deposición o editar una relación de posición seleccionada.
2. Seleccione la pestaña Análisis del PropertyManager Relación de posición.
3. Seleccione el campo Ubicación de relación de posición y seleccione un puntoen el modelo para la ubicación de la relación de posición.
La ubicación de la relación de posición es siempre un punto. Si selecciona otrotipo de entidad como una cara para la ubicación de la relación de posición, estaúltima se encuentra en el centro de la entidad seleccionada.
4. Haga clic en .
Relaciones de posición específicas de estudios de movimientoLas relaciones de posición específicas de estudios de movimiento son relaciones de posiciónque se crean para un estudio de movimiento y que son independientes de las relacionesde posición del modelo del ensamblaje. Con la utilización de las nuevas relaciones deposición específicas de estudios de movimiento, ahora puede crear varios estudios demovimiento para analizar el movimiento del modelo con diferentes relaciones de posiciónsin cambiar el modelo.
Para crear relaciones de posición específicas de estudios de movimiento:
1. Seleccione un estudio de movimiento.2. Agregue relaciones de posición al ensamblaje desde el estudio de movimiento.
Las relaciones de posición específicas de estudios de movimiento se incluyen sóloen el gestor de diseño del MotionManager. La cadena Local precede al nombrede las relaciones de posición específicas de estudios de movimiento.
Para ver que las relaciones de posición específicas de estudios de movimiento no sean
parte del modelo del ensamblaje, vea las relaciones de posición del ensamblaje en lapestaña Modelo.
85
Estudios de movimiento
8/20/2019 NovedadesSW2009.pdf
http://slidepdf.com/reader/full/novedadessw2009pdf 86/183
Ejemplo: Trabajo con relaciones de posición específicas de un estudio
En este ejemplo el modelo incluye cuatro estudios de movimiento.
Cada estudio de movimiento:
• Se inicia con un ensamblaje de llave.
• Agrega una relación de posición de distancia al tornillo con llave dentrodel estudio de movimiento.
La relación de posición de distancia determina cuánto puede girar eltornillo.
• Agrega una fuerza a la manija de la llave.
Cada estudio de movimiento utiliza una relación de posición de distanciadistinta. Calcule el movimiento para cada estudio con el fin de encontrarla distancia necesaria para que la llave se cierre:
1. Abra Motion Studies\Wrench.sldasm
2. Seleccione el estudio de movimiento MotionStudy2_Distance=0.6in.3. Expanda las relaciones de posición en el gestor de diseño del
FeatureManager.Estas relaciones de posición del modelo originales no incluyen unarelación de posición de distancia.
4. Expanda las relaciones de posición en el gestor de diseño delMotionManager.
Tenga en cuenta la relación de posición de distancia LocalDistance7,que define cuánto puede girar el tornillo para ajustar la manija de lallave y las posiciones de la abrazadera a medida que usted fuerza lamanija.
5. Haga clic con el botón derecho del ratón en la relación de posición dedistancia y seleccione Editar operación para ver los parámetros de
la relación de posición de distancia.Para este estudio, la relación de posición de distancia se establece en0,6 pulgada. Esta relación de posición de distancia no forma parte delgrupo de relaciones de posición del ensamblaje original y es relevantesólo para este estudio de movimiento.
6. Haga clic en Reproducir desde el inicio para ver el movimiento.
La llave no cierra en su totalidad.
86
Estudios de movimiento
8/20/2019 NovedadesSW2009.pdf
http://slidepdf.com/reader/full/novedadessw2009pdf 87/183
7. Seleccione las otras pestañas del estudio de movimiento para ver esteexperimento con diferentes valores de relación de posición de distancia.Cada estudio tiene un valor de relación de posición de distancia, peroninguno de los estudios cambia las relaciones de posición originalesdel modelo.
8. Calcule el estudio de movimiento final con una relación de posición dedistancia de 1,0 pulgada para ver la llave cerrada.
87
Estudios de movimiento
8/20/2019 NovedadesSW2009.pdf
http://slidepdf.com/reader/full/novedadessw2009pdf 88/183
8Dibujos y documentación
Este capítulo incluye los siguientes temas:
• Estándares de dibujo personalizados• Listas de materiales (LDMs)• Posición de detalle• Opciones de impresión para dibujos• Bloques de título en hojas de dibujo• Los favoritos ahora se llaman Estilo• Copiar formato
• Documentación para ranuras de croquis• General
Estándares de dibujo personalizados
Entre las propiedades de documento de la documentación se incluyen especificacionesde cotas, anotaciones y tablas. Un estándar de dibujo incluye un conjunto de propiedadesde documento de la documentación que puede utilizar con varios dibujos. Ahora puedecrear y personalizar estándares de dibujo para un documento de dibujo.
Ahora puede:
• Guardar estándares de dibujo en un archivo, archivarlos y enviarlos a otras personas.
• Importar estándares de dibujo desde un archivo de estándares guardado.• Utilizar plantillas de dibujo para adaptarse a la configuración estándar personalizada.• Copiar, eliminar o cambiar el nombre de los estándares personalizados.
Para crear estándares de dibujo personalizados, haga clic en Opciones (barra deherramientas estándar) y, a continuación, seleccione Propiedades de documento.
La configuración personalizada de las propiedades de documentos incluye:
• Estándar básico de detalle y estándar general de dibujo• Configuración de dibujo personalizada para cada tipo de detalle• Valores predeterminados de capa en el nivel del documento• Estilo y grosor de línea indicativa y marco personalizados
• Imágenes de vista preliminar de cada tipo de detalle
El estándar de dibujo general se guarda con un nombre modificado para evitarsobrescribir un estándar fijo:
• Al seleccionar uno de los estándares de dibujo generales fijos como ANSI o ISO.• Al modificar una propiedad de documento de documentación.
88
8/20/2019 NovedadesSW2009.pdf
http://slidepdf.com/reader/full/novedadessw2009pdf 89/183
Personalización del estándar de dibujo
En este ejemplo, los requisitos del estándar de dibujo para su empresason:
• Estándar general de dibujo: ANSI• Estándar básico para símbolos de soldadura: GB
• Grosor de línea indicativa para todas las cotas y anotaciones: 0,20 mmPara configurar estos requisitos:
1. Haga clic en Opciones (barra de herramientas Estándar).2. En la pestaña Propiedades de documento , seleccione Estándar
de dibujo.3. Seleccione ANSI para el Estándar de dibujo general.4. Seleccione Anotaciones > Símbolos de soldadura y GB para el
Estándar básico de símbolo de soldadura.5. En cada tipo de anotación y cota, seleccione Tamaño personalizado
para Grosor de línea indicativa y escriba 0,20 mm.
6. Seleccione Estándar de dibujo y haga clic en Guardar en archivoexterno.7. Después de seleccionar el directorio necesario, haga clic en Guardar
para guardar el archivo de estándar .sldstd.8. Haga clic en Aceptar.
Todos los usuarios pueden hacer referencia a un estándarguardado cargándolo. Para cargar un estándar guardado,seleccione Estándar de dibujo y haga clic en Cargar.
Estándares generales de dibujo y estándares básicos de detalleAhora puede especificar un estándar general de dibujo que brinde valores predeterminadospara todas las opciones de documentación. Los estándares generales de dibujo se aplicana todas las configuraciones de detalle a menos que usted derive configuraciones de unconjunto de detalles en particular de otro estándar básico de detalle.
Por ejemplo, todas las configuraciones de detalle derivan valores predeterminados de unestándar ANSI al establecer el Estándar general de dibujo a ANSI. Las cotas de diámetroderivan configuraciones predeterminadas del estándar ISO al establecer el Estándarbásico de cota de diámetro en ISO.
Para seleccionar un estándar general:
1. Haga clic en Opciones (barra de herramientas Estándar).
2. Seleccione Estándar de dibujo en la pestaña Propiedades de documento .3. Seleccione un estándar general.
También puede cambiar, cargar o guardar el estándar general de dibujo.
Para personalizar un estándar básico para un detalle seleccionado:
1. Haga clic en Opciones (barra de herramientas Estándar).
89
Dibujos y documentación
8/20/2019 NovedadesSW2009.pdf
http://slidepdf.com/reader/full/novedadessw2009pdf 90/183
2. Seleccione el detalle, como Anotaciones > Globos, en la pestaña Propiedades dedocumento
3. Seleccione un estándar básico para el detalle, por ejemplo, el Estándar básico denotas.
Un estándar básico de detalle prevalece a la configuración de estándares generales
de dibujo del detalle seleccionado.
Valores predeterminados de capa del documentoAhora puede personalizar la configuración de capa en el nivel del documento para cadatipo de detalle.
Después de crear capas para un dibujo, puede seleccionar una configuración de capadiferente para cada cota, anotación, tabla y detalle de etiqueta de vista. Por ejemplo,cree dos capas y asigne una a cotas de diámetro y la otra a anotaciones de acabadosuperficial. Al establecer capas para detalles en el nivel del documento, no tiene quecambiar capas en el dibujo para aplicar capas personalizadas.
Después de asignar una capa en el nivel del documento a un tipo de detalle, eldetalle se agrega a la capa seleccionada al agregar dicho tipo de detalle al dibujo.
Para establecer valores predeterminados en el nivel del documento para un detalle:
1. Cree capas para un dibujo en SolidWorks.
2. Haga clic en Opciones (barra de herramientas estándar).3. Seleccione un detalle, como Cotas > Chaflán, en la pestaña Propiedades de
documento.4. En Capa, seleccione una capa para el detalle.
Puede asignar capas en el nivel del documento a cotas, anotaciones, etiquetasde vista y tablas.
Grosor y estilo de línea personalizadosPara cada cota de dibujo y tipo de anotación, ahora puede especificar un grosor y unestilo de línea en el nivel del documento. Puede ignorar la configuración de estilo y grosorde línea en el nivel del documento para elementos de anotación y cota individuales alcrearlos o editarlos.
Para asignar grosor o estilo de línea:
1. Haga clic en Opciones (barra de herramientas Estándar) y seleccione la pestañaPropiedades de documento.
2. Establezca el estilo y el grosor para lo siguiente:• Todas las líneas indicativas de cotas• Todas las líneas indicativas de anotaciones• Marcos para tolerancias geométricas, globos y referencias
90
Dibujos y documentación
8/20/2019 NovedadesSW2009.pdf
http://slidepdf.com/reader/full/novedadessw2009pdf 91/183
GrosorEstilo
Al establecer el grosor de la línea, puede personalizarlo seleccionando Tamañopersonalizado en la lista de grosores y escribir un valor.
Ignorar el estilo y grosor de línea en el nivel del documentoPuede ignorar la configuración de estilo y grosor de línea indicativa y marco en el niveldel documento para anotaciones o cotas individuales en un dibujo. Para ignorar estaconfiguración, seleccione la entidad y desactive la opción Utilizar visualización de
documento en el PropertyManager.
Vistas preliminares de documentación para propiedades dedocumentoLas imágenes de vista preliminar ahora se actualizan al modificar la configuración dedetalle de las propiedades de documento.
Imagen de vista preliminar Selección de vista preliminar
Texto de cota de diámetro alineado con la línea
indicativa de diámetro
Texto de cota de diámetro alineado
horizontalmente
Todas las configuraciones de detalle afectan a la imagen de vista preliminar. Porejemplo, si cambia la fuente de la cota, la fuente de la imagen de vista preliminarcambia en consecuencia.
Para ver imágenes de vista preliminar de detalle:
1. Haga clic en Opciones (barra de herramientas Estándar).
91
Dibujos y documentación
8/20/2019 NovedadesSW2009.pdf
http://slidepdf.com/reader/full/novedadessw2009pdf 92/183
2. Seleccione un detalle de la pestaña Propiedades de documento.
Listas de materiales (LDMs)
Copia de listas de materiales de ensamblaje en dibujos de referencia
Puede crear listas de materiales (LDM) en archivos de ensamblaje y archivos de piezasmulticuerpo. Ya no es necesario crear un dibujo primero. Consulte Listas de materialesen documentos de ensamblaje en la página 74. Después de crear una LDM en unensamblaje y guardar el ensamblaje, puede insertar la LDM en un dibujo de referencia.
Para insertar una lista de materiales guardada con un ensamblaje en un dibujo dereferencia:
1. Seleccione Insertar > Tablas > Lista de materiales.2. En Opciones de LDM, seleccione Copiar tabla existente.3. Seleccione una lista de materiales de ensamblaje de la lista.
Reestructuración de listas de materialesAhora puede reestructurar componentes de ensamblaje en una tabla de lista de materialessin afectar a la estructura del ensamblaje:
• Disuelva los subensamblajes o las piezas soldadas.• Combine todos los elementos que sean idénticos a un elemento seleccionado, como
piezas o piezas soldadas en la lista de materiales.• Arrastre elementos de una celda en la columna Estructura de ensamblaje a otra para
combinar elementos similares o reorganizar la jerarquía.• Visualice las listas de cortes detalladas para piezas soldadas.
Para restaurar elementos reestructurados, haga clic con el botón derecho del ratónen un elemento de ensamblaje modificado y seleccione Restaurar
componentes reestructurados.
Disolución de subensamblajes o piezas soldadasPuede eliminar componentes padres individuales dentro de la jerarquía indentada de unalista de materiales manteniendo los componentes hijos mediante la disolución de elementosen la LDM. Haga clic con el botón derecho del ratón en la columna Estructura deensamblaje de la lista de materiales para disolver piezas soldadas o subensamblajesseleccionados, eliminándolos de la pantalla de la lista de materiales.
En la visualización indentada de loscomponentes de la lista de materiales, hagaclic con el botón derecho del ratón en el
primer subensamblaje en la columnaEstructura de ensamblaje de la lista demateriales y seleccione Disolver.
El primer subensamblaje se disuelve. Suspiezas se mueven a la parte inferior de lacolumna Estructura de ensamblaje.
92
Dibujos y documentación
8/20/2019 NovedadesSW2009.pdf
http://slidepdf.com/reader/full/novedadessw2009pdf 93/183
Combinación de elementos similaresHaga clic con el botón derecho del ratón en la columna Estructura de ensamblaje de lalista de materiales para combinar el elemento en la celda seleccionada con elementosidénticos en la lista de materiales.
En la visualización indentada de loscomponentes de la lista de materiales, hagaclic con el botón derecho del ratón en una
arandela en el primer subensamblaje yseleccione Combinar componentesidénticos.
Todas las arandelas idénticas se combinancon la arandela seleccionada. Los númerosde elementos y las cantidades se actualizan
Para separar los elementos combinados, haga clic con el botón derecho del ratón ydesactive Combinar componentes idénticos.
Arrastre de elementos para reestructurar la lista de materialesPuede combinar elementos similares o reorganizarlos arrastrando componentes ysubensamblajes en la columna Estructura de ensamblaje de la lista de materiales.
Ahora puede arrastrar:
• Sólidos de piezas soldadas a sólidos de piezas soldadas o piezas soldadas• Piezas o ensamblajes a piezas o sólidos
• Piezas, sólidos o ensamblajes a ensamblajesListas de cortes detalladas para piezas soldadas en listas dematerialesAhora puede incluir listas de cortes detalladas para piezas soldadas en piezas yensamblajes de listas de materiales indentadas. Una sola lista de materiales puedecontener varias listas de cortes para piezas soldadas. Un solo dibujo con múltiples vistaspuede contener varias listas de materiales. Cada lista de materiales puede incluir diferenteslistas de cortes para piezas soldadas.
Para visualizar listas de materiales con listas de cortes detalladas:
1. Seleccione Insertar > Tablas > Lista de materiales.2. Seleccione Indentado y, a continuación, elija Lista de cortes detallada en Tipo de
LDM.3. Para visualizar la información de longitud de corte en la columna Longitud de la lista
de materiales, seleccione bom-weldment cut list.sldbomtbt para Plantilla de tabla.
La información de cortes para piezas soldadas aparece en la columna Descripción de lalista de materiales.
93
Dibujos y documentación
8/20/2019 NovedadesSW2009.pdf
http://slidepdf.com/reader/full/novedadessw2009pdf 94/183
Puede visualizar la lista de cortes detallada de listas de materiales indentadashaciendo clic con el botón derecho del ratón en la tabla de listas de materiales yseleccionando Lista de cortes detallada.
Al disolver piezas soldadas que incluyen una lista de cortes detallada, esta se
mantiene en la tabla.
Numeración de elementosAhora puede seleccionar la numeración sencilla, la numeración detallada o ningún númeropara elementos en listas de materiales indentados. Seleccione la numeración de elementosen el PropertyManager Lista de materiales.
Numeración sencilla
Numeración detallada
Estas nuevas opciones de numeración para ensamblajes indentados reemplazan ala opción Mostrar números que ahora es obsoleta.
Posición de detalle
Colocación de notas
Ahora puede colocar notas de posición de las siguientes maneras:
• Especifique la posición de una nota seleccionada en el PropertyManager Nota oseleccione Mostrar en pantalla en Parámetros.
• Después de seleccionar Mover entidades (barra de herramientas Croquis), hagaclic en la nota para seleccionarla y, a continuación, haga clic en la posición final de la
nota. También puede especificar el cambio en las coordenadas de la nota o utilizarcapturas para enganchar una nota en una posición nueva.• Arrastre las notas por la pantalla.• En la sección Formato de texto del PropertyManager Nota, establezca la alineación
vertical del texto de la nota.• Haga clic con el botón derecho del ratón en una nota y seleccione Enganchar al centro
del rectángulo a fin de utilizar un rectángulo para colocar una nota.
94
Dibujos y documentación
8/20/2019 NovedadesSW2009.pdf
http://slidepdf.com/reader/full/novedadessw2009pdf 95/183
Especificación de la posición de las notas a partir de las coordenadas X e Y
Para especificar la posición de la nota a partir de sus coordenadas X e Y en pantalla:
1. Seleccione una nota.2. En el PropertyManager Nota, seleccione Mostrar en pantalla en Parámetros.
Los campos de coordenadas aparecen en la zona de gráficos .3. Modifique las coordenadas X e Y de la nota seleccionada en los campos X e Y que
aparecen.4. Haga clic fuera de la nota para acercarse a los campos de las coordenadas.
Al seleccionar Mostrar en pantalla en el PropertyManager Nota después deseleccionar una nota, los campos de las coordenadas X e Y aparecen en el dibujopara todas las notas que se seleccionen posteriormente.
Asociación de líneas de referencia de cota
Ahora puede asociar líneas de referencia de cota para cotas de croquis o cotas de referenciade dibujo:
• Mueva los puntos finales de línea de referencia de cota a otros vértices o entidades decroquis en dibujos haciendo un solo clic, moviendo el ratón a la ubicación de destinoy haciendo clic nuevamente.
• Utilice las opciones de captura rápida disponibles al seleccionar y, a continuación, hagaclic con el botón derecho del ratón en un punto final de línea de referencia de cota.
No puede asociar cotas de operaciones utilizando uno de estos métodos.
95
Dibujos y documentación
8/20/2019 NovedadesSW2009.pdf
http://slidepdf.com/reader/full/novedadessw2009pdf 96/183
Quiebre de líneas de referenciaPara insertar un quiebre en una línea de referencia de cota, haga ahora clic con el botónderecho del ratón en la línea y seleccione Opciones de visualización > Quebrar.
Línea de referencia de cota despuésde arrastrar un punto de quiebre
Línea de referencia de cota despuésde seleccionar Quebrar
Para eliminar un quiebre de una línea de referencia de cotaseleccionada, haga clic con el botón derecho del ratón en la línea ydesactive Opciones de visualización > Quebrar.
Control de líneas indicativas de cotas para operaciones del mismo
tamañoAhora puede mover líneas indicativas de cotas radiales, de diámetro o de chaflán, o bienlíneas indicativas de anotaciones de taladro entre operaciones del mismo tamaño en unavista de dibujo.
Para mover los puntos finales de una línea indicativa de anotación de cota y taladro paraoperaciones comunes, arrastre dichos puntos finales de una línea indicativa de unaoperación a otra.
No puede arrastrar líneas indicativas de cotas para operaciones similares entrediversas vistas.
96
Dibujos y documentación
8/20/2019 NovedadesSW2009.pdf
http://slidepdf.com/reader/full/novedadessw2009pdf 97/183
Ejemplo: Redondeos y taladros similares
1. Abra Detailing\PARTWITHSAMEFEATURES.slddrw.2. Para la vista inferior, seleccione la cota de redondeo a la izquierda y
arrastre la línea indicativa de la cota al redondeo del mismo tamañoa la derecha.
Al arrastrar una línea de referencia de cota a una operación delmismo tamaño, la operación se resalta cuando pasa el cursorsobre ella.
3. Para la vista frontal, seleccione la anotación de taladro y arrastre lalínea indicativa a otro taladro.
97
Dibujos y documentación
8/20/2019 NovedadesSW2009.pdf
http://slidepdf.com/reader/full/novedadessw2009pdf 98/183
Múltiples quiebres para cotas y anotaciones
Ahora puede agregar múltiples quiebres a líneas indicativas de cotas y anotaciones
desde la pestaña Líneas indicativas del PropertyManager Cota. También puede agregarquiebres cuando coloque una cota o anotación haciendo clic con el botón derecho delratón y seleccionando Agregar punto de quiebre de cota. Arrastre puntos de quiebrepara crear el quiebre después de insertarlos.
Puede agregar líneas indicativas con múltiples quiebres de cota a anotaciones de taladroy a estos tipos de cotas:
• De diámetro• Radiales• De chaflán
Opciones de impresión para dibujos
Las opciones del cuadro de dialogo Imprimir se han modificado. Ahora puede:
• Imprimir selecciones modificadas con zoom.• Imprimir una hoja de dibujo activa para dibujos con múltiples hojas.• Cambiar la nueva configuración de grosor de línea impresa en el nivel del documento
durante la impresión haciendo clic en Grosor de línea.
98
Dibujos y documentación
8/20/2019 NovedadesSW2009.pdf
http://slidepdf.com/reader/full/novedadessw2009pdf 99/183
Además, las propiedades de documentos de dibujo ahora controlan el grosor de impresiónde las líneas. Para acceder a la configuración de grosor de línea impresa durante laimpresión, en el cuadro de diálogo Imprimir, haga clic en Grosor de línea.
Impresión de dibujos desde selecciones ampliadas con zoom
Para imprimir desde una selección ampliada con zoom:
1. Amplíe una parte de un dibujo con el zoom.2. Seleccione Archivo > Imprimir.3. Seleccione Imagen de la pantalla actual en el cuadro de diálogo Imprimir.
Grosor de línea personalizado para configuración de impresiónAhora puede establecer el grosor de línea utilizado en la configuración de impresión paradocumentos y plantillas de dibujo a partir de las propiedades de documento del dibujo.
Para establecer el grosor de las líneas impresas a partir de dibujos:
1. Haga clic en Opciones (barra de herramientas Estándar).2. Seleccione Grosor de línea en la pestaña Propiedades de documento.3. Establezca el grosor de línea de impresión para cualquier valor de grosor que se
muestre.
Puede modificar el grosor de la línea impresa de un documento al imprimir haciendoclic en Grosor de línea en el cuadro de diálogo Imprimir.
Bloques de título en hojas de dibujo
Administración de bloques de títuloAhora puede seleccionar las notas en bloques de título que pueden introducirse y cambiarseen dibujos.
Al definir un bloque de título, puede:
• Especifique qué campos pueden editar los usuarios de la plantilla.• Especifique una zona activa donde los usuarios puedan hacer clic para introducir datos
de bloques de título.
99
Dibujos y documentación
8/20/2019 NovedadesSW2009.pdf
http://slidepdf.com/reader/full/novedadessw2009pdf 100/183
Definición o edición de bloques de título
Para definir o editar un bloque de título para su utilización en plantillas:
1. Abra una hoja de dibujo, haga clic con el botón derecho del ratón en el formato dehoja en el gestor de diseño del FeatureManager y seleccione Definir bloque de
título.
Si ya ha definido el bloque de título, seleccione Editar bloque de título.
2. Arrastre una esquina para cambiar el tamaño del rectángulo que se encuentra sobreel área de bloque de título.
Este rectángulo define la zona activa donde los usuarios de este dibujo hacen clicpara introducir datos en el bloque de título.
Puede seleccionar una zona activa de cualquier tamaño.
3. Seleccione notas en el bloque de título.Las notas seleccionadas especifican los datos del bloque de título que los usuariospueden introducir en este dibujo o en un dibujo creado a partir de una plantilla basadaen este dibujo.
4. Haga clic en las flechas o para reordenar los elementos seleccionados en lalista Notas de bloque de título en el PropertyManager Bloque de título.El orden de las notas determina el orden en que las notas se presentan a los usuariosde plantilla cuando pasan por los campos.
5. Para ayudar a los usuarios, escriba texto informativo para cada nota seleccionada enel campo Información sobre herramientas.
6. Haga clic en .
7. Guarde el dibujo como una plantilla.
Introducción de datos de bloque de título
Para introducir los datos de bloque de título en un dibujo:
1. Haga clic con el botón derecho del ratón en las opciones Formato de hoja > Bloquede título en el gestor de diseño del FeatureManager y seleccione Introducir datosde bloque de título.
100
Dibujos y documentación
8/20/2019 NovedadesSW2009.pdf
http://slidepdf.com/reader/full/novedadessw2009pdf 101/183
Los campos de datos que puede editar están resaltados.
2. Introduzca texto para cada campo de datos.
Pase el ratón sobre un campo de texto editable para ver información sobre quétexto puede introducir.
3. Haga clic en .
Los favoritos ahora se llaman Estilo
Los Favoritos de la documentación ahora se denominan Estilo.
Guarde estilos de documentación en Estilo en los siguientes PropertyManagers:• Nota• Cota• Símbolo de soldadura• Acabado superficial• Indicación de referencia *
• Dato indicativo *
• Globo *
• Globo automático• Globo en pila• Centro de círculos *
* indica que los estilos para el detalle son nuevos.
Copiar formato
La herramienta Copiar formato ha pasado de SolidWorks Utilities a la interfaz principalde SolidWorks. Se admiten todas las funciones actuales de SolidWorks Utilities. Utilice
Copiar formato para copiar las propiedades o los estilos utilizados en una anotaciónen otra.
Copiar formato es compatible con:
• Todas las propiedades de anotaciones, como fuente, estilo de línea indicativa, grosorde línea y capa (excepto líneas constructivas y centros de círculos)
• Fuentes de línea de componente en dibujos• Rayado
Utilización de Copiar formato
En este dibujo, copie el formato de cota con tolerancia bilateral en la otra cota.
101
Dibujos y documentación
8/20/2019 NovedadesSW2009.pdf
http://slidepdf.com/reader/full/novedadessw2009pdf 102/183
Para utilizar Copiar formato:
1. Haga clic en Copiar formato (barra de herramientas Herramientas) o enHerramientas > Copiar formato.
2. Seleccione la cota de origen para el formato.La cota cambia de color.
3. Seleccione la cota de destino a copiar con el formato de la cota de origen.La cota de destino cambia a un formato bilateral y aplica los mismos valores detolerancia.
Si la cota de destino ya tiene una tolerancia, Copiar formato aplica el formatobilateral pero no anula los valores de tolerancia.
Copiar formato copia el formato bilateralen el destino pero deja el valor detolerancia de 0,009 intacto
Origen con valores de toleranciabilaterales
4. Haga clic en para cerrar el PropertyManager.
102
Dibujos y documentación
8/20/2019 NovedadesSW2009.pdf
http://slidepdf.com/reader/full/novedadessw2009pdf 103/183
Documentación para ranuras de croquis
Ahora puede insertar centros de círculos en ranuras, incluir ranuras en tablas de taladrosy visualizar anotaciones de taladro para ranuras rectas.
Consulte Entidad de croquis de ranura en la página 32.
Centros de círculos en ranuras
Centros de círculo centradosen extremo para una ranura
de arco
Centro de círculo centradoen ranura para una ranura
de arco
Centros de círculos centradosen extremos para una ranura
recta
Para insertar centros de círculo en ranuras siempre que cree vistas de dibujo:
1. Haga clic en Opciones (barra de herramientas Estándar).2. Seleccione la pestaña Propiedades de documento.3. Seleccione la página Documentación y la opción de inserción automática Centros
de círculos-ranuras.4. Seleccione la página Línea constructiva/Centro de círculo y las opciones de
colocación de centro de círculo de ranura.
Las opciones de colocación de centro de círculo de ranura afectan a todos los
centros de círculo colocados en ranuras y no sólo a los que SolidWorks coloca envistas de dibujo automáticamente.
Para colocar un centro de círculo en una ranura manualmente, seleccione Centros decírculo de ranura en Opciones del PropertyManager Centro de círculo.
Ranuras en tablas de taladrosEn esta versión puede incluir ranuras en tablas de taladros:
• La ubicación del centro de la ranura aparece en las columnas LOC X y LOC Y.• Las cotas de ranura para ranuras rectas aparecen en la columna TAMAÑO.
Anotaciones de taladro para ranurasAhora puede aplicar anotaciones de taladro para ranuras rectas. Las cotas de ranurasaparecen en la anotación.
103
Dibujos y documentación
8/20/2019 NovedadesSW2009.pdf
http://slidepdf.com/reader/full/novedadessw2009pdf 104/183
General
Cancelación de operaciones largas para dibujosPuede presionar la tecla Esc para interrumpir operaciones largas como la creación oreconstrucción de una hoja de dibujo.
Ahora puede:
• Cancelar una operación de reconstrucción de dibujo larga para realizar más edicionesen el dibujo antes de una reconstrucción completa.
• Cancelar las operaciones largas de creación de vistas de dibujo si no necesita la vistade dibujo completa.
Exportación de tablas a ExcelAhora puede exportar tablas a todos los formatos de Excel, incluido .xlsx.
Apertura de dibujos con múltiples hojas en Vista rápidaAhora puede abrir dibujos con múltiples hojas rápidamente visualizando la mayoría de
las hojas en Vista rápida, que es un modo de sólo lectura que brinda una representaciónde dibujo simplificada. No puede editar hojas en Vista rápida. Abrir hojas en Vista rápidapuede permitirle ahorrar tiempo al abrir dibujos complejos.
Para abrir hojas seleccionadas de un dibujo con múltiples hojas en Vista rápida:
1. Haga clic en Archivo > Abrir.2. Busque en su computadora hasta encontrar un dibujo con múltiples hojas y haga clic
para seleccionarlo.
Aparecen las opciones para dibujos con múltiples hojas.
Si hace doble clic en el archivo de dibujo, el archivo se abre antes de que puedaestablecer las opciones.
3. En Selección de hojas para cargar, seleccione:
• Seleccionada
1. Seleccione la hoja que estará activa cuando la cargue.2. Presione Ctrl + y seleccione una u más hojas para cargar completamente.
• Ninguna. Seleccione la hoja que estará activa cuando la abra en Vista rápida.
Aparece un asterisco al lado de la hoja activa.
4. Haga clic en Abrir.
Debe convertir los dibujos con múltiples hojas de versiones anteriores de SolidWorksa SolidWorks 2009 antes de que pueda abrir hojas en Vista rápida.
Para cargar completamente una hoja de dibujo abierta en Vista rápida, haga cliccon el botón derecho del ratón en la pestaña Hoja y seleccione Cargar hoja.
104
Dibujos y documentación
8/20/2019 NovedadesSW2009.pdf
http://slidepdf.com/reader/full/novedadessw2009pdf 105/183
Reorganización de opciones de Propiedades de documento
Con un documento de dibujo abierto:
1. Haga clic en Opciones (barra de herramientas Estándar).2. Seleccione la pestaña Propiedades de documento.
Las propiedades de documentos de dibujo se han reorganizado para que ahora puedaestablecer:
• Detalles de cota para cada tipo de cota• Detalles de anotación para cada tipo de anotación• Detalles de tabla para cada tipo de tabla en una hoja individual• Detalles de etiqueta de vista para cada tipo de etiqueta de vista en una hoja individual
Si desea obtener más información, consulte la sección Estándares de dibujo personalizadosen la página 88.
Dibujos de ensamblaje aligeradosCon algunas excepciones, los dibujos de ensamblaje se cargan ahora como aligerados.
La opción Aligerado en el cuadro de diálogo Abrir para dibujos está obsoleta.
105
Dibujos y documentación
8/20/2019 NovedadesSW2009.pdf
http://slidepdf.com/reader/full/novedadessw2009pdf 106/183
9Tolerancias
Este capítulo incluye los siguientes temas:
• Operaciones de línea de intersección• Compatibilidad con estándares ISO• Restricciones de orientación• Cotas redundantes• Restricciones de tangencia
Operaciones de línea de intersecciónLas cotas de la herramienta Esquema de acotación automática se entrecruzanautomáticamente con las operaciones de línea. Anteriormente, tenía que acotar las líneasde intersección manualmente. También tiene la opción de utilizar cotas angulares.
DimXpert para piezas crea operaciones de línea de intersección para estos casos:
Entre planos no perpendiculares quecomparten una arista común
Entre planos no perpendiculares que tienenun redondeo o un chaflán intermedio
106
8/20/2019 NovedadesSW2009.pdf
http://slidepdf.com/reader/full/novedadessw2009pdf 107/183
Dentro de las operaciones de una operaciónde cajera, incluyendo planos noperpendiculares que tienen una operaciónde redondeo o chaflán intermedia
Puede tener la herramienta Esquema de acotación automática para aplicar cotasangulares a planos en un ángulo a la operación de referencia. Para activar las cotas
angulares, abra una pieza, haga clic en Opciones > Propiedades de documento> DimXpert > Cota de ubicación y seleccione Ubicar planos con cotas de ánguloen Esquema de acotación automática.
Opción desactivadaOpción Ubicar planos con cotas deángulo seleccionada
Compatibilidad con estándares ISO
DimXpert para piezas ahora admite los estándares ISO 1101 y 16792, al igual que elestándar ANSI. Los PropertyManagers y el cuadro de diálogo Opciones de visualizaciónse modifican. La acotación y la tolerancia de ANSI también se han mejorado.
Propiedades de documento > DimXpert > Opciones de visualización contiene estasnuevas opciones de visualización:
• Asociación de tolerancia geométrica de datos indicativos• Asociación de cota lineal de tolerancia geométrica• Anotaciones de taladro
Los siguientes ejemplos ilustran los nuevos métodos para colocar y asociar anotaciones.Si bien algunos ejemplos sólo muestran ANSI o ISO, los métodos pueden aplicarse aambos estándares.
107
Tolerancias
8/20/2019 NovedadesSW2009.pdf
http://slidepdf.com/reader/full/novedadessw2009pdf 108/183
Cotas
Puede acotar diámetros y esferas exteriores mediante líneas indicativas dirigidas (ANSI)y cotas (ISO) asociadas a la superficie de la operación.
ISOANSI
Anotaciones de taladro
Puede romper y visualizar anotaciones de taladro como cotas individuales o combinarlas.Seleccione la cota, haga clic con el botón derecho del ratón y seleccione Romper cota
de anotación o Combinar cota de anotación. Establezca los valores predeterminadosen Anotaciones de taladro en el cuadro de diálogo Opciones de visualización.
Nuevo método (ISO)Método actual (ANSI)
Referencias
Las nuevas opciones de asociación incluyen líneas indicativas dirigidas, así como cotasradiales y lineales.
ISOANSI
108
Tolerancias
8/20/2019 NovedadesSW2009.pdf
http://slidepdf.com/reader/full/novedadessw2009pdf 109/183
Puede asociar un símbolo de referencia a la superficie de la operación, la cota o la casilla
de control de operaciones. Haga clic en Superficie o en Tolerancia geométrica
en Línea indicativa en el PropertyManager Indicación de referencia. Establezcalos valores predeterminados en Asociación de tolerancia geométrica de datosindicativos en el cuadro de diálogo Opciones de visualización.
Nuevo método (ISO)Método actual (ANSI)
Puede agregar notas y símbolos a símbolos de indicación de referencia. En Texto, escribanotas para agregar a la operación de referencia. Haga clic en Más para agregar símbolos.
Tolerancias geométricasLas nuevas opciones de asociación incluyen líneas indicativas dirigidas, así como cotasradiales y lineales.
ISOANSI
109
Tolerancias
8/20/2019 NovedadesSW2009.pdf
http://slidepdf.com/reader/full/novedadessw2009pdf 110/183
Puede combinar y asociar la casilla de control de operaciones con los límites de tamaño,como se muestra a la izquierda, o asociar ambos elementos por separado como semuestra a la derecha. Establezca los valores predeterminados en Asociación de cotalineal de tolerancia geométrica en el cuadro de diálogo Opciones de visualización.
Nuevo método (ISO)Método actual (ANSI)
Puede asociar la casilla de control de operaciones a los límites de tamaño o a la superficie
utilizando una línea indicativa dirigida. Haga clic en Línea indicativa dirigida o en
la opción Cota de Línea indicativa, en el PropertyManager Tolerancia geométrica.
ISOANSI
Puede agregar notas y símbolos a símbolos de operaciones. En Texto, escriba notaspara agregar a la operación. Haga clic en Más para agregar símbolos.
Restricciones de orientación
DimXpert para piezas reconoce restricciones verticales y horizontales implicadas en unaoperación al verificar su estado de tolerancia.
110
Tolerancias
8/20/2019 NovedadesSW2009.pdf
http://slidepdf.com/reader/full/novedadessw2009pdf 111/183
SolidWorks 2009SolidWorks 2008
El plano planta está completamenterestringido por una línea de intersección yuna restricción horizontal.
Esta pieza no se considerótotalmente restringida. DimXpert noreconoce que el plano planta eshorizontal.
Cotas redundantes
DimXpert para piezas ha mejorado su manejo de cotas y tolerancias duplicadas. Ahorapuede combinar o mantener las cotas de tamaño duplicadas además de las cotas deubicación. La acotación automática ahora combina las cotas según corresponda.
Cotas combinadasCotas redundantes
Combinación automáticaSegún cómo se modele una pieza, la herramienta Esquema de acotación automática
(Automatic Dimension Scheme, ADS) crea cotas y tolerancias de tamaño individualesincluso cuando pueden acotarse como una sola.
Para que la herramienta ADS combine automáticamente cotas y tolerancias duplicadas,
haga clic en Opciones > Propiedades de documento > DimXpert > Opcionesde visualización y seleccione Eliminar duplicados en Cotas redundantes ytolerancias.
Posteriormente, la herramienta ADS combina estas entidades automáticamente:
• Cotas de tamaño positivas y negativas• Cotas de tamaño con tolerancias geométricas• Tolerancias geométricas
111
Tolerancias
8/20/2019 NovedadesSW2009.pdf
http://slidepdf.com/reader/full/novedadessw2009pdf 112/183
Combinación manualPara combinar los mismos tipos de duplicados manualmente, presione la tecla Ctrl yseleccione las cotas en la zona de gráficos, haga clic con el botón derecho del ratón yseleccione Combinar cotas o Combinar tolerancias geométricas.
Se aplican restricciones de compatibilidad. Por ejemplo, para combinar cotas detamaño, las cotas deben representar el mismo tamaño, tener la misma toleranciay vincularse al mismo tipo de operación.
Restricciones de tangencia
DimXpert para piezas ahora considera los efectos que tienen las tangencias entre planosy cilindros en acotaciones, tolerancias y estado de restricción. Todas las funciones deDimXpert para piezas admiten y consideran las restricciones de tangencia.
Las restricciones de tangencia existen donde
un plano y un cilindro son adyacentes.Las operaciones de tipo cilindro incluyen unsaliente, un cilindro y un taladro individual.
El tipo de anotación Tangencia aparece en el DimXpertManager debajo de la operacióncon tolerancia.
Los tipos de anotaciones de tangencia tienen una operación de origen y una operaciónde tolerancia.
Se admiten las restricciones de tangencia para operaciones de cajera. No se creanpara operaciones de redondeo, muesca o ranura que tengan una tangencia implícitaintegrada.
112
Tolerancias
8/20/2019 NovedadesSW2009.pdf
http://slidepdf.com/reader/full/novedadessw2009pdf 113/183
Mostrar estado de tolerancia
SolidWorks 2009SolidWorks 2008
El plano angular y los cilindrostangentes adyacentes estáncompletamente restringidos.
El plano angular y dos cilindros tangentesadyacentes tienen una restriccióninsuficiente al hacer clic en Mostrar
estado de tolerancia .
113
Tolerancias
8/20/2019 NovedadesSW2009.pdf
http://slidepdf.com/reader/full/novedadessw2009pdf 114/183
10SolidWorks Simulation
Este capítulo incluye los siguientes temas:
• Cambios en los nombres de producto• Flujo de trabajo de Simulation• Estudios de Simulation• Ensamblajes• Conectores• Malla• Contacto y Unión rígida
• Visualización de resultados
Cambios en los nombres de producto
Los productos de COSMOS tienen nuevos nombres.
Nuevo nombreNombre anterior
SolidWorks SimulationCOSMOSWorks
SolidWorks SimulationCOSMOSWorks Designer
SolidWorks Simulation ProfessionalCOSMOSWorks Professional
SolidWorks Simulation PremiumCOSMOSWorks Advanced ProfessionalSolidWorks SimulationXpressCOSMOSXpress
SolidWorks FloXpressCOSMOS FloXpress
SolidWorks Flow SimulationCOSMOSFloWorks PE
SolidWorks Flow SimulationCOSMOSFloWorks STD
SolidWorks Flow SimulationCOSMOSFloWorks
SolidWorks MotionCOSMOSMotion
Las mejoras se encuentran disponibles en SolidWorks ® Simulation y versiones posteriores
a menos que se indique lo contrario. Las mejoras marcadas con (Professional)
se encuentrandisponibles en SolidWorks ® Simulation Professional y versiones posteriores. Las mejorasmarcadas con (Premium) se encuentran disponibles en SolidWorks ® Simulation Premium.
114
8/20/2019 NovedadesSW2009.pdf
http://slidepdf.com/reader/full/novedadessw2009pdf 115/183
Flujo de trabajo de Simulation
Interfaz de usuarioSe han implementado cambios importantes en el flujo de trabajo de SolidWorks Simulationy en la interfaz de usuario para lograr una integración más estrecha con el flujo de trabajo
de SolidWorks y mejorar la experiencia general del usuario.• Las barras de herramientas de SolidWorks Simulation se fusionan en una barra de
herramientas principal. Sólo se resaltan los botones de la barra de herramientas quese relacionan con el tipo de estudio activo.
• El Administrador de comandos de Simulation es sensible al estudio y brinda acceso atodos los comandos relacionados con el estudio activo y el documento. Puedepersonalizarse de manera independiente para cada tipo de estudio.
• Las definiciones de restricciones y cargas se reorganizan en el Administrador decomandos. Las definiciones de restricciones se agrupan en Sujeciones, las definicionesde cargas se agrupan en Cargas externas y las cargas térmicas se agrupan en Cargastérmicas. Las definiciones de conectores y contactos se agrupan en Conexiones.
ConexionesCargas externasSujeciones
• Los estudios de Simulation aparecen como pestañas debajo de la zona de gráficos.
115
SolidWorks Simulation
8/20/2019 NovedadesSW2009.pdf
http://slidepdf.com/reader/full/novedadessw2009pdf 116/183
• Sólo el estudio activo aparece en el gestor de estudios de Simulation. En versionesanteriores, todos los estudios aparecían en el gestor del AnalysisManager.• La carpeta Cargas/Restricciones se ha eliminado del gestor de estudios de Simulation
y las definiciones de cargas o restricciones específicas aparecen en sus respectivascarpetas Cargas externas o Sujeciones. La carpeta Contactos se ha eliminado delgestor de estudios de Simulation y las definiciones de contactos ahora aparecen en lacarpeta Conexiones.
• Los objetos de cargas, restricciones y conectores aplicados a un sólido se muestrandebajo del icono del sólido en el gestor de estudios de Simulation.
• Cada pestaña de estudio de Simulation muestra información específica del tipo deestudio. Por ejemplo, un estudio estático lista Sujeciones, Cargas externas y Malla,mientras que un estudio de optimización lista Objetivo, Variables de diseño yRestricciones. Las carpetas Parámetros, Escenario de diseño y Resultadosaparecen en el gestor de estudios de Simulation sólo si existe al menos un objeto deeste tipo en el estudio; de lo contrario, estas carpetas se ocultan.
• Los PropertyManagers se han rediseñado para mostrar de forma predeterminada lasopciones que se utilizan con mayor frecuencia en el cuadro de grupo Estándar y lasopciones que se utilizan con menor frecuencia en Avanzado.
• Se agrega una nueva pestaña Partir a los PropertyManagers Sujeciones, Cargas
externas y Conectores. La pestaña Partir permite la creación de caras de particióndentro del PropertyManager. Puede partir una cara seleccionada de una geometríasólida creando un croquis y proyectándolo sobre la cara o intersecando otras caras conla cara seleccionada. Utilice la herramienta Partir para aplicar operaciones a las partesdeseadas de las caras.
• Al aplicar una carga, una restricción o un conector a una geometría válida, puederealizar una vista preliminar del símbolo del objeto en la zona de gráficos pasando elcursor sobre la geometría seleccionada. No tiene que hacer clic para visualizar el símbolodel objeto.
116
SolidWorks Simulation
8/20/2019 NovedadesSW2009.pdf
http://slidepdf.com/reader/full/novedadessw2009pdf 117/183
• Haga doble clic en una sujeción o en un símbolo de carga en la zona de gráficos paramostrar el PropertyManager correspondiente.
• Todas las entidades de SolidWorks correspondientes se aceptan como selecciones. Porejemplo, se aceptan caras cilíndricas, ejes y líneas de croquis donde se necesita unadirección lineal.
• En el PropertyManager Gravedad, la dirección predeterminada se selecciona como
normal al plano de orientación de la vista Inferior (dirección Y negativa). Puede agregarcomponentes de gravedad adicionales en el cuadro de grupo Avanzado.
• El PropertyManager Conectores ahora tiene una ventana de mensaje con sugerenciaspara cada tipo de conector.
117
SolidWorks Simulation
8/20/2019 NovedadesSW2009.pdf
http://slidepdf.com/reader/full/novedadessw2009pdf 118/183
Administración de estudios de Simulation
Cree un estudio.• Haga clic en Nuevo estudio (barra
de herramientas Simulation) o• Haga clic en Simulation, Estudio o
• Haga clic con el botón derecho del ratónen la zona de gráficos y seleccione Crearun nuevo estudio de simulación.
Haga clic en su pestaña. Aparece el gestorde estudios de Simulation.
Active un estudio
Haga clic con el botón derecho del ratón ensu pestaña y seleccione Eliminar.
Elimine un estudio
Cambie el nombre de un estudio • Haga doble clic en su pestaña y escribaun nuevo nombre o
• Haga clic con el botón derecho del ratónen su pestaña y seleccione Cambiarnombre.
Haga clic con el botón derecho del ratón ensu pestaña y seleccione Duplicar.Especifique un nombre y una configuraciónpara el estudio duplicado.
Duplique un estudio
Active Estudio A, seleccione las operacionesdeseadas en el gestor de Estudio A yarrástrelas a la pestaña Estudio B.
Copie operaciones de Estudio A a Estudio B
El tipo de malla se ha eliminado de la definición del estudio de Simulation. ConsulteSelección de malla en la página 134.
118
SolidWorks Simulation
8/20/2019 NovedadesSW2009.pdf
http://slidepdf.com/reader/full/novedadessw2009pdf 119/183
General
• Se admite la operación de lupa para estudios de Simulation. Presione G para invocarla lupa. Consulte Utilización de la lupa en la página 17.
• Cuando un programa detecta un gran desplazamiento en estudios estáticos, el solveremite un mensaje que le permite continuar con la solución de pequeño desplazamiento
o activar automáticamente la opción de gran desplazamiento y ejecutar. Si hace clicen Sí, el programa activa la opción de gran desplazamiento y reinicia el solverautomáticamente. En el cuadro de diálogo Estático, se selecciona la bandera Grandesplazamiento.
• (Professional) El solver Sparse se ha mejorado para máquinas de 64 bits a fin de solucionarmodelos grandes optimizando la asignación de memoria para estudios de frecuencia ypandeo.
• Al ejecutar uno o varios estudios de Simulation, estos ahora se ejecutan como procesosen segundo plano. Haga clic con el botón izquierdo del ratón en el estudio y seleccioneEjecutar. Simulation sigue ejecutándose en segundo plano después de que finalice lasesión de SolidWorks. Cuando se completa la simulación, los resultados se guardan enel directorio designado.
Para ejecutar varios estudios, haga clic en la flecha hacia abajo en Ejecutary seleccione Ejecutar todos los estudios.
• La Ayuda de API de Simulation ahora admite conectores.
Estudios de Simulation
Asesor de simulacionesUna versión mejorada de Asesor de análisis, llamada Asesor de simulaciones, le ayudaa:
• Determinar los tipos de estudio correctos y crearlos automáticamente• Definir interacciones internas entre diversos sólidos en el modelo, al igual que
interacciones externas entre el modelo y el entorno• Evaluar la seguridad, incluidas las posibilidades de fallo debido a fatiga• Optimizar el modelo• Interpretar resultados
El Asesor de simulaciones dirige la interfaz iniciando los PropertyManagers apropiados eincluye vínculos a temas de ayuda en línea para obtener más información. Funciona conla interfaz de usuario de Simulation y abre los PropertyManagers al seleccionar opcionesespecíficas. Por ejemplo, el Asesor de simulaciones puede ayudarle a crearautomáticamente el estudio apropiado.
SensoresLos sensores de Simulation se integran con SolidWorks. La definición de los nuevossensores permite rastrear los resultados de Simulation entre múltiples estudios. Lossensores de Simulation ahora proporcionan alertas visuales y sonoras cuando los valoresrastreados exceden los límites de umbral predefinidos.
• Los sensores para rastrear datos de Simulation ahora forman parte del PropertyManagerSensores de SolidWorks definido en el gestor de diseño del FeatureManager. Para
119
SolidWorks Simulation
8/20/2019 NovedadesSW2009.pdf
http://slidepdf.com/reader/full/novedadessw2009pdf 120/183
agregar un sensor, haga clic con el botón derecho del ratón en Sensores en el gestorde diseño del FeatureManager y seleccione Agregar sensor.
• En los documentos con múltiples estudios, las entidades del sensor se actualizanautomáticamente para mostrar resultados del estudio activo.
• Puede establecer una notificación de alarma sonora que le advierta cuando los valoresde los datos sean iguales, superiores o inferiores a un límite de umbral. En el
PropertyManager Sensores, seleccione Alarma y establezca los criterios de notificación.• Los sensores ahora pueden rastrear los datos del factor de seguridad para conectores
además datos de tensión, deformación unitaria, desplazamiento, fuerzas de conectores,fuerzas de cuerpo libre, resultados térmicos, velocidad y aceleración. Los gráficos delBuscador de tendencias también se definen como objetos de sensor. Los objetos desensor se listan debajo de la carpeta Sensores en el gestor de diseño delFeatureManager.
• Puede definir sensores de Sensibilidad del flujo de trabajo en vértices o en puntosde referencia donde desee graficar resultados a partir de estudios transitorios comoestudios no lineales, dinámicos lineales, de caída y térmicos transitorios. Los escenariosde diseño también admiten sensores de Sensibilidad del flujo de trabajo. En elPropertyManager Sensores, en Cantidad de datos, seleccione Sensibilidad delflujo de trabajo. En Propiedades, seleccione vértices o puntos de referencia paragraficar resultados.
En los estudios heredados, las entidades de selección que se listaron enUbicaciones para gráficos (PropertyManager Opciones de resultados)aparecen como sensores Sensibilidad del flujo de trabajo en la carpetaSensores. Los Gráficos de datos de seguimiento también se asignan a
sensores.
Consulte Definición de sensores en la ayuda.
MaterialLas bibliotecas de materiales de SolidWorks y SolidWorks Simulation se han fusionadoen una base de datos única.
Mejoras a la interfaz de usuario de materiales:
• Se han agregado tres pestañas nuevas, Propiedades personalizadas, Datos deaplicación y Favoritos, en el cuadro de diálogo Material.
1. Utilice la pestaña Propiedades personalizadas para definir nuevas propiedadespara materiales personalizados.
2. Utilice la pestaña Datos de aplicación para incluir información descriptiva paramateriales personalizados. Puede incluir el contenido de Datos de aplicación eninformes. Seleccione Incluir datos de aplicación en Opciones de informe.
3. Utilice la pestaña Favoritos para aplicar los materiales que se utilizan con mayorfrecuencia. Haga clic con el botón derecho del ratón en Material en el gestor dediseño del FeatureManager y seleccione en la lista de materiales que aparecen enel menú.
120
SolidWorks Simulation
8/20/2019 NovedadesSW2009.pdf
http://slidepdf.com/reader/full/novedadessw2009pdf 121/183
• Se han agregado campos de texto Origen en las pestañas Propiedades, Tablas ycurvas, y Curvas S-N de fatiga para incluir información de referencia. Escriba elorigen de la referencia para la especificación de propiedades de los materiales. Losinformes incluyen el contenido del campo Origen.
• Se ha agregado la nueva opción Criterio de error predeterminado en Propiedades.Seleccione un criterio de error adecuado para cada material. El criterio de fallo definido
por el usuario se considera de forma predeterminada para el trazado del Factor deseguridad al seleccionar Automático para Criterio en el PropertyManager Factor deseguridad.
(Premium) Vaciados compuestos
En versiones anteriores, sólo se admitían los vaciados de una sola capa. En esta versión,puede definir un vaciado compuesto hasta con 50 capas. Cada capa puede tener unmaterial isotrópico u ortotrópico diferente.
Puede utilizar materiales compuestos para estudios estáticos lineales, de frecuencia y depandeo. Se supone que los pliegues están perfectamente unidos sin ningún grosor deunión y con una deformación cortante insignificante entre ellos.
SolidWorks Simulation admite estas opciones compuestas:
• Laminado simétrico: Defina una pila simétrica con respecto a los materiales, lasorientaciones de los bloques y los grosores alrededor del plano medio. Las propiedadesdel material pueden ser isotrópicas u ortotrópicas elásticas lineales.
• Laminado asimétrico: Defina una pila asimétrica con respecto a los materiales(ortotrópicos o isotrópicos), las orientaciones de los pliegues y los grosores alrededordel plano medio.
• Compuesto sándwich: Estos son laminados especiales con tres pliegues organizadosen una disposición simétrica alrededor del plano medio. Las propiedades del materialpueden ser isotrópicas u ortotrópicas elásticas lineales. Los dos pliegues exteriores(revestimientos) deben ser más rígidos que el pliegue intermedio. El pliegue intermedio(central) generalmente es más grueso que los pliegues exteriores.
121
SolidWorks Simulation
8/20/2019 NovedadesSW2009.pdf
http://slidepdf.com/reader/full/novedadessw2009pdf 122/183
Defina la orientación del pliegue para compuestos en el PropertyManager modificadoDefinición de vaciado. Puede alinear pliegues directamente en operaciones geométricassin la utilización de geometría de referencia.
Después de ejecutar un estudio estático, puede trazar valores de tensión (en las carassuperior e inferior) para cada pliegue o los valores máximos en todos los pliegues. Tambiénpuede trazar tensiones en las direcciones del ángulo de pliegue.
Para trazar tensiones a lo largo de la dirección del ángulo de pliegue:
1. En el PropertyManager Trazado de tensiones, seleccione SX: Tensión normal deX.
2. En Opciones compuestas, seleccione Mostrar resultados en la dirección delpliegue en superficies compuestas.
Para trazar tensiones transversales a la dirección del ángulo de pliegue, seleccioneSY: Tensión normal Y en el Paso 1.
Además de todas las cantidades de tensiones disponibles para vaciados, también puedetrazar tensiones de cortadura interlaminales. La tensión de cortadura interlaminal senotifica en el sistema de coordenadas local (material) para cada vaciado.
Criterios de fallos para vaciados compuestos
Para determinar si un laminado fallará debido a una carga aplicada, el programa calculaprimero las tensiones en todos los pliegues. Aplica a continuación un criterio de fallobasado en estos niveles de tensión utilizando una teoría de fallo. Se considera que unlaminado falla cuando al menos un pliegue falla.
El programa aplica las teorías de fallo de tensiones Tsai-Wu, Tsai-Hill y Max a cada pliegue.Tsai-Hill y Tsai-Wu son teorías interactivas que consideran la interacción entre diferentescomponentes de tensión en el criterio de fallo. La teoría de Max considera un criteriobasado en la tensión no interactiva.
Consulte Vaciados compuestos en la ayuda.
Ejemplo de un estudio de vaciado compuestoCree un estudio de pandeo para examinar el comportamiento de un panel compuestocilíndrico con un taladro circular bajo una carga de compresión de 100 kN.
Para crear un estudio de vaciado compuesto:
1. Abra Simulation\composite-example.sldprt
122
SolidWorks Simulation
8/20/2019 NovedadesSW2009.pdf
http://slidepdf.com/reader/full/novedadessw2009pdf 123/183
2. Para crear un nuevo estudio, haga clic en Estudio > Nuevo estudio en elAdministrador de comandos de Simulation.
3. En Tipo, seleccione Pandeo y, a continuación, haga clic en .Aparece una pestaña del estudio de Simulation debajo de la zona de gráficos y apareceun gestor de estudios de Simulation en el gestor de diseño de SolidWorks
FeatureManager.4. En el gestor de estudios de Simulation, haga clic con el botón derecho del ratón en
el icono de vaciado y seleccione Editar definición . En Tipo, seleccioneCompuesto. En Opciones compuestas:a) Establezca Número total de pliegues en 16.b) Seleccione Simétrico y Todos los pliegues tienen el mismo material.c) Seleccione Referencia de giro 0o para girar 90 grados la orientación de referencia
del ángulo de pliegue de 0 grados.
d) Seleccione mm en Unidad .e) Introduzca los datos de Grosor y Ángulo para los primeros ocho pliegues:
ÁnguloGrosorPliegue450.1421
-450.1422
900.1423
00.1424
00.1425
900.1426
-450.1427
450.1428
Los ocho pliegues restantes se completan automáticamente porque ladisposición es simétrica. El programa ubica los pliegues desde la cara de vaciadoinferior a la superior. La disposición de pliegue se invierte si usted invierte lascaras de vaciado.
123
SolidWorks Simulation
8/20/2019 NovedadesSW2009.pdf
http://slidepdf.com/reader/full/novedadessw2009pdf 124/183
f) En Orientación de la fibra, selecccione Simetrizar orientación.
5. Para aplicar las mismas propiedades de material para todos los pliegues, haga clic
en .6. En el cuadro de diálogo Material, efectúe lo siguiente y, a continuación, haga clic en
:
a) Seleccione Personalizado.b) En Tipo de modelo, seleccione Ortotrópico elástico lineal.c) Establezca las Unidades en SI.d) Escriba Compuesto1 para Nombre.e) Escriba estas propiedades de materiales:
ValorPropiedad
135e9Módulo de elasticidad en x
13e9Módulo de elasticidad en y
0.38Coeficiente de Poisson en xy
6.4e9Módulo cortante en xy4.3e9Módulo cortante en yz
6.4e9Módulo cortante en xz
1.5e3Densidad de masa
124
SolidWorks Simulation
8/20/2019 NovedadesSW2009.pdf
http://slidepdf.com/reader/full/novedadessw2009pdf 125/183
El software resalta con rayas la orientación de referencia para el ángulo de plieguede 0 grados en la geometría. La dirección de la fibra del material de cada pliegue,que es la dirección X para las propiedades de material, se resalta en la geometría.La dirección Y es transversal a la dirección de la fibra (en superficie) y la direcciónZ es normal a la superficie del pliegue. Las imágenes muestran las direccionesX, Y y Z para los ángulos de dirección de la fibra 0 grado y 60 grados.
Ángulo de dirección de la fibra: 60grados
Ángulo de dirección de la fibra: 0 grados
7. Arrastre las carpetas Sujeciones y Cargas externas del gestor de estudiosListo a la pestaña Estudio 1.El software copia restricciones y cargas del estudio Listo a Estudio 1.
8. Realice un mallado del panel con el mallador basado en curvatura.
a) Establezca el tamaño del elemento máximo en 5 mm.b) Seleccione Malla con calidad de borrador en Avanzado.
c) Ejecute el estudio.9. Haga clic con el botón derecho del ratón en Resultados y seleccione Definir
trazado de forma modal/desplazamiento . Trace las primeras formas modalesde pandeo.
Segundo modo de pandeoPrimer modo de pandeo
10. Haga clic con el botón derecho del ratón en Resultados y seleccione Listar
factores de carga crítica de pandeo .Las primeras cinco cargas de pandeo coinciden con los resultados numéricos.
125
SolidWorks Simulation
8/20/2019 NovedadesSW2009.pdf
http://slidepdf.com/reader/full/novedadessw2009pdf 126/183
Modo 5Modo 4Modo 3Modo 2Modo 1Cargas depandeo (kN)
151.3140.1116.2109.6107Referencia
166.7140.1114.5110.7107.6SolidWorksSimulation
Professional
Multiplique los factores de carga de pandeo por 100 para obtener las cargas depandeo reales.
Referencia:
1. Stanley G.M., "Continuum Based Shell Elements," Ph.D. Dissertation, Departmentof Mechanical Engineering, Stanford University, 1985.
Vigas
Se ha mejorado el algoritmo utilizado para evaluar las juntas que conectan miembrosestructurales. En versiones anteriores, algunas juntas de modelos con vigas cruzadas ogeometrías complejas se habían definido incorrectamente. En esta versión, el softwareidentifica automáticamente las juntas para:
• Miembros estructurales que se tocan o interfieren.• Miembros estructurales que no se tocan dentro de una determinada distancia
(tolerancia). El software calcula un valor de tolerancia óptimo, pero el usuario puedesobrescribirlo. En el PropertyManager Editar juntas, en Criterios, seleccione la opciónTratar como junta para una distancia menor que y establezca la distancia deumbral entre los miembros estructurales.
Se han eliminado la opción Opciones de bola en el PropertyManager Editar juntas.
La nueva opción Tratar como junta para una distancia menor que reemplazaa la definición del radio de bola.
(Premium) Los estudios estáticos no lineales ahora admiten elementos de viga elásticoslineales. Se admiten todos los tipos de cargas y restricciones para vigas que puedendefinirse en estudios estáticos para estudios no lineales. Puede crear diagramas de cortey de momento, además de listar fuerzas y tensiones de vigas. Se admite la formulaciónde gran desplazamiento.
No se admite el contacto sin penetración cuando los elementos de viga no formanparte de la malla, a menos que se traten como sólidos. Para tratar una viga comoun sólido, haga clic con el botón derecho del ratón en el icono de la viga en el gestorde estudios y seleccione
Tratar como sólido.
(Professional) Estudios térmicos
• Ahora puede seleccionar todas las caras expuestas de una pieza o un ensamblaje paraaplicar cargas térmicas. Esta opción se encuentra disponible en los PropertyManagersTemperatura, Convección, Radiación, Flujo de calor y Potencia calorífica. Hagaclic en Todas las caras expuestas en un PropertyManager Carga térmica. Endocumentos de ensamblaje, puede aplicar cargas térmicas a caras de todos los
126
SolidWorks Simulation
8/20/2019 NovedadesSW2009.pdf
http://slidepdf.com/reader/full/novedadessw2009pdf 127/183
componentes. Las caras de piezas que tienen un contacto total no se seleccionan paracargas térmicas. Sin embargo, se seleccionan las partes expuestas de caras que tienenun contacto parcial.
Modelo con caras que tienen un contactoparcial (total de 12 caras expuestas)
Modelo con caras que tienen un contactototal (total de 10 caras expuestas)
• La interacción de los estudios térmicos con estudios térmicos estáticos, no lineales otransitorios ahora se ajusta a mallas diferentes. Después de obtener la distribución de
temperatura de un análisis térmico con determinadas propiedades de mallado, puedeimportar los datos de temperatura a un estudio térmico estático, no lineal o transitoriocon diferentes propiedades de mallado.
Malla fina para estudio estáticoMalla gruesa para estudio térmico
(Professional) Geometría con forma deformadaDespués de ejecutar un estudio estático o no lineal, puede guardar la geometría deformadacomo un nuevo documento de pieza o como una nueva configuración y crear nuevosestudios basados en ella. Se admiten los estudios con sólidos y superficies.
Puede utilizar esta funcionalidad para controlar la forma del modelo deformado con finesde fabricación. Por ejemplo, considere una chapa plana sujeta a una presión uniforme p.Si guarda y fabrica la forma deformada de la chapa bajo una presión uniforme -p, lachapa se mantendrá plana cuando se aplique la presión p.
La creación de nuevos estudios a partir de geometrías deformadas de modelos convigas o chapas metálicas no se admite en esta versión. Las formas deformadas dedocumentos de ensamblaje se guardan como piezas multicuerpo.
Para guardar la geometría deformada de una pieza o un ensamblaje en un nuevodocumento:
1. Abra Simulation\Tutor1.sdprt
2. Ejecute el estudio Ready.
127
SolidWorks Simulation
8/20/2019 NovedadesSW2009.pdf
http://slidepdf.com/reader/full/novedadessw2009pdf 128/183
3. Haga clic con el botón derecho del ratón en Resultados y seleccione Crear sólidoa partir de forma deformada.
4. En el PropertyManager:
a) En Guardar sólido como , haga clic en Guardar como nuevapieza/ensamblaje.
b) Escriba Deformada en Nombre de pieza.c) Haga clic en .
Se crea un nuevo documento Deformed.sldprt en el directorio <Examples_dir>.
Si ejecuta un estudio no lineal, el software guarda la geometría deformadacorrespondiente en el paso de la solución.
Tensión/Deformación
Se incluye una herramienta Tensión/Deformación en las barras de herramientasChapa metálica, Evaluar y Piezas soldadas para guiarlo por las tareas comunes necesarias
para realizar un análisis y ver los resultados.La herramienta Tensión/Deformación funciona con Sugerencias rápidas de SolidWorksSimulation para asistirlo en el flujo de trabajo del análisis. La selección deTensión/Deformación en las barras de herramientas Chapa metálica o Piezas soldadascrea un nuevo estudio estático con gravedad aplicada en la dirección Y negativa y muestralas Sugerencias rápidas de SolidWorks Simulation.
(Premium) Carga/Masa remota para estudios dinámicos linealesPuede aplicar cargas remotas o tratar a un sólido como una masa remota para estudiosdinámicos lineales.
Puede aplicar cargas remotas dependientes del tiempo para estudios de historia-tiempoo dependientes de la frecuencia para estudios de vibración armónicos y aleatorios. Para
aplicar una carga remota, haga clic en Cargas externas , Carga/Masa remota .
En documentos de ensamblaje o de pieza multicuerpo, ahora tiene la opción de trataruno o más sólidos como masas remotas para estudios dinámicos lineales. Los sólidostratados como masas remotas se excluyen del mallado, pero sus propiedades físicas ymomentos de inercia se consideran en análisis dinámicos y de frecuencia. La aplicaciónde la masa remota reduce el tamaño de la malla y acelera el proceso de solución,particularmente para ensamblajes grandes que están sujetos a entornos de carga dinámica.
Para tratar un sólido como una masa remota, haga clic con el botón derecho del ratónen el gestor de estudios de Simulation y seleccione Tratar como masa remota. El sólidoaparece en la carpeta Masa remota. Puede seleccionar sólo un sólido a la vez para masaremota.
También puede definir una masa remota con el PropertyManager Carga/Masaremota.
128
SolidWorks Simulation
8/20/2019 NovedadesSW2009.pdf
http://slidepdf.com/reader/full/novedadessw2009pdf 129/183
Los sólidos tratados como masas remotasno están mallados.
Todos los sólidos están mallados.
Consulte Tratar como masa remota en la ayuda.
Ensamblajes
Mejoras en el modelado de ensamblajesAl trabajar con ensamblajes, puede excluir los sólidos seleccionados de la simulación otratarlos como rígidos, flexibles, flotantes o fijos en el espacio. Haga clic con el botónderecho del ratón en el gestor del estudio para establecer estas opciones:
• Excluir de análisis. La pieza se excluye del estudio sin supresión. Esta opción pasaa ser Incluir en análisis.
• Hacer rígido. El sólido no puede deformarse. Los resultados de sus tensiones ydeformaciones unitarias no se calculan. Sin embargo, estas interacciones de contactose consideran en la simulación. Esta opción pasa a ser Hacer deformable. (Disponiblepara estudios estáticos y de frecuencia).
• Hacer deformable. El sólido puede deformarse hasta el grado permitido por sus
restricciones y conexiones a otras piezas. Los resultados de sus tensiones ydeformaciones unitarias se encuentran disponibles.
• Fijar. El sólido no puede moverse. Puesto que todo el sólido no puede moverse, tambiénse queda rígido. Un sólido fijo aún puede transferir interacciones de contacto a piezasen contacto. Esta opción pasa a ser Flotar. (Disponible para estudios estáticos y defrecuencia).
Para fijar una parte de un sólido, utilice la restricción Fijo.
• Flotar. El sólido puede moverse hasta el grado permitido por sus restricciones yconexiones a otras piezas. Un sólido flotante puede ser rígido o flexible según el valorde Hacer rígido/Hacer deformable.
Debe tratar a un componente como rígido sólo si es mucho más rígido que suscomponentes de interés de alrededor.
Por ejemplo, la figura siguiente muestra resultados de tensiones para un contactosimétrico, sin penetración, entre una esfera rígida y un bloque flexible. Observe que nose desarrollan tensiones en la esfera.
129
SolidWorks Simulation
8/20/2019 NovedadesSW2009.pdf
http://slidepdf.com/reader/full/novedadessw2009pdf 130/183
Piezas de chapa metálica
Ahora puede analizar ensamblajes realizados en piezas de chapa metálica, sólidos ysuperficies. Los sólidos de chapa metálica se mallan con elementos de vaciado. La mallase ubica en la superficie media de la chapa metálica.
Puede aplicar todas las operaciones de Simulation directamente a la geometría sólida. Elsolver transfiere cargas, restricciones, definiciones de contacto y conectores a la superficie
media.
Malla con vaciados en las superficies mediasEnsamblaje con dos piezas de chapametálica
Mejoras en el gestor de estudios
Al agregar, eliminar o suprimir componentes o sólidos en un documento de ensamblajeen el gestor de diseño de SolidWorks FeatureManager, los estudios de simulación existentes
se actualizan automáticamente. Iconos de advertencia situados al lado de las carpetasMalla y Resultados en el gestor de estudios de simulación lo alertan sobre los cambiosproducidos en la geometría del modelo.
Conectores
Factor de seguridad para conectoresLa comprobación del Factor de seguridad se extiende a conectores de perno y pasador.
130
SolidWorks Simulation
8/20/2019 NovedadesSW2009.pdf
http://slidepdf.com/reader/full/novedadessw2009pdf 131/183
Después de ejecutar un estudio estático o no lineal, puede identificar los conectoresseguros y los conectores con errores. Para realizar una comprobación del Factor deseguridad (FDS) para conectores de perno y pasador, en el PropertyManager Conectores,expanda Datos de resistencia e introduzca el área de tensión de tracción, la resistenciadel conector y el factor de seguridad mínimo. Cuando el análisis se completa, puede verun estado de aceptación o no aceptación para todos los conectores, al igual que sus
factores de seguridad. En la zona de gráficos, los conectores que son seguros se muestranen verde y los conectores que tienen errores se muestran en rojo.
En los estudios no lineales, el programa realiza la comprobación de FDS para cadapaso de solución.
Consulte Factor de seguridad para conectores en la ayuda.
Para realizar una comprobación de FDS para conectores de perno:
1. Abra Simulation\Basketball_Hoop.sldasm.
2. Haga clic con el botón derecho del ratón en la pestaña del estudio Listo existente yseleccione Duplicar.
3. En el cuadro de diálogo, escriba FOS_check en Nombre del estudio. Haga clic enAceptar.Aparece una nueva pestaña de estudio FOS_check en la parte inferior de la zona degráficos.
4. Haga clic con el botón derecho del ratón en Conector de perno-1 en el gestor
de estudios FOS_check y seleccione Editar definición .5. En el PropertyManager, seleccione Datos de resistencia y establezca lo siguiente:
• Seleccione Zona del límite de tensión conocida.• Escriba 40 (mm2) para Área de tensión de tracción.• Establezca Unidad en psi para Resistencia del perno y escriba 3.e07.
6. Haga clic en .7. Repita los pasos 4, 5 y 6 para los otros tres conectores de perno.8. Ejecute el estudio. En la ventana de mensaje, haga clic en No para solucionar sin
utilizar la opción de gran desplazamiento.
9. Haga clic con el botón derecho del ratón en el icono Resultados y seleccioneDefinir trazado de comprobación de perno/pasador.
10. Haga clic en .Los cuatro conectores son seguros y se listan en la carpeta Aceptar . Losconectores de perno se muestran en verde en la zona de gráficos.
Los conectores que no pasan la comprobación del FDS se listan en la carpetaNecesita atención . Los conectores que fallan se muestran en rojo en lazona de gráficos.
11. Expanda la carpeta Aceptar y haga clic en Conector de perno-2.Una anotación en la zona de gráficos muestra el factor de seguridad para el conector.
131
SolidWorks Simulation
8/20/2019 NovedadesSW2009.pdf
http://slidepdf.com/reader/full/novedadessw2009pdf 132/183
Conectores de pernoLos conectores de perno se han mejorado.
• Ahora se encuentran disponibles conectores de perno para vaciados. Puede definirpernos a través de una pila mixta de sólidos, vaciados y sólidos de chapa metálica.
• (Premium) Ahora se encuentran disponibles pernos con múltiples capas para estudios nolineales. Para unir más de dos componentes sólidos con pernos, en el PropertyManagerConectores, seleccione Series de pernos en Opciones avanzadas y, a continuación,elija las caras cilíndricas de los componentes medios. En los estudios no lineales, puededefinir pernos con múltiples capas sólo a través de sólidos.
• (Premium) Los pernos para simetría de 1/2 o 1/4 ahora se encuentran disponibles paraestudios no lineales. Para definir un perno simétrico, en el PropertyManager Conectores,
seleccione Perno simétrico en Opciones avanzadas.
132
SolidWorks Simulation
8/20/2019 NovedadesSW2009.pdf
http://slidepdf.com/reader/full/novedadessw2009pdf 133/183
Ejemplo de entidades de selección para un perno simétrico con múltiples capas:
Conectores tipo pasadorAhora se encuentran disponibles conectores tipo pasador para vaciados.
Puede definir conectores tipo pasador para fijar componentes de vaciado a componentessólidos u otros vaciados para estudios estáticos, de frecuencia y de pandeo. En las chapasmetálicas, puede aplicar un conector tipo pasador a caras cilíndricas sólidas.
Fije las entidades de selección entre piezas devaciado
Fije las entidades de selección entre unsólido y una pieza de vaciado
Conectores de apoyoLos conectores de apoyo se han rediseñado.
No hay ninguna distinción entre los conectores de apoyo Rodillo y Bola. Todos losconectores de apoyo ahora requieren sólo caras cilíndricas como entidades de selección.
Los conectores de apoyo con alineación automática permiten una rotación de eje fueradel eje sin restricciones. Puede definir la rigidez de dirección axial y radial para un conectorde apoyo con alineación automática. Para definir un conector de apoyo con alineaciónautomática, en el PropertyManager Conectores, en Tipo, haga clic en Permitiralineación automática. (Disponible para estudios estáticos, de frecuencia y pandeo).
133
SolidWorks Simulation
8/20/2019 NovedadesSW2009.pdf
http://slidepdf.com/reader/full/novedadessw2009pdf 134/183
Las imágenes muestran dos formas deformadas de un eje con un conector de apoyo. Seaplica una carga remota vertical a uno de los lados. Se aplica un conector de apoyo sobreuna cara cilíndrica dividida del eje. Cuando se selecciona la opción Permitir alineaciónautomática, la cara cilíndrica del conector de apoyo gira fuera de su eje. Cuando laopción se desactiva, la cara cilíndrica se restringe de la rotación fuera del eje.
Eje con un conector de apoyo.
Se desactiva la opción Permitir alineaciónautomática.
Se selecciona la opción Permitir alineaciónautomática.
Para evitar la inestabilidad rotacional que puede provocar singularidades numéricas,seleccione Estabilizar rotación del eje en el PropertyManager Conectores.
Malla
Selección de mallaYa no es necesario seleccionar un tipo de malla al crear un estudio nuevo. El softwareasigna automáticamente el tipo de malla apropiado a sólidos basándose en sus operacionesde geometría:
• Los sólidos se mallan con elementos sólidos. Aún puede mallar un sólido como unvaciado definiendo primero las superficies de referencia.
• Los conjuntos de superficies se mallan con elementos de vaciado. El software asignaun grosor de vaciado predeterminado y una formulación de vaciado delgado a cadaconjunto de superficies. Puede editar la definición de vaciado predeterminada antesde ejecutar el estudio.
• Los sólidos de chapa metálica con grosores uniformes se mallan con vaciados creadosen superficies medias. El software asigna un vaciado individual a cada sólido de chapa
metálica. Los sólidos de chapa metálica con grosores no uniformes se mallan conelementos sólidos.
En los estudios de caída solamente, las piezas de chapas metálicas se mallan consólidos.
• Los miembros estructurales se mallan con elementos de viga y el programa detectaautomáticamente el grupo de juntas de viga.
Los iconos en el gestor de estudios indican el tipo de malla:
134
SolidWorks Simulation
8/20/2019 NovedadesSW2009.pdf
http://slidepdf.com/reader/full/novedadessw2009pdf 135/183
Elemento de mallaSólidoIcono
Elementos sólidos tetraédricosSólido
Elementos de vaciado triangularesSuperficie y chapa metálica
Elementos de cabeza de armaduray viga
Miembro estructural y piezasoldada
Después de crear un estudio, puede cambiar los tipos de malla predeterminados parasólidos seleccionados:
• Para tratar un sólido como una viga , haga clic con el botón derecho del ratón en
el gestor de estudios y seleccione Tratar como viga. Su icono cambia a . Para volvera convertirlo en un sólido, haga clic con el botón derecho del ratón y seleccione Tratarcomo sólido.
• Para tratar un sólido de chapa metálica como un sólido , haga clic con el botónderecho del ratón en el gestor de estudios y seleccione Tratar como sólido. Su icono
cambia a . Para volver a convertirlo en un sólido de chapa metálica, haga clic con elbotón derecho del ratón y seleccione Tratar como chapa metálica.
Para mallar un sólido fino con vaciados, cree una superficie media.
Mallador basado en curvaturaEl mallador basado en curvatura ahora permite el mallado de superficies además desólidos.
El mallador basado en curvatura genera una malla más fina en áreas de alta curvaturay realiza una transición de la malla automáticamente. Admite estudios con elementossólidos, de vaciado y de viga que utilizan una malla incompatible para condiciones de
contacto.Para mallar con el mallador basado en curvatura, en el PropertyManager Malla, enParámetros de mallado, seleccione Malla basada en curvatura.
Ejemplo de un modelo de superficie 3D con una curvatura variable mallada con el malladorbasado en curvatura. El mallador genera una malla más fina en regiones donde el cambiode curvatura es prominente.
Vista superiorVista isométrica
135
SolidWorks Simulation
8/20/2019 NovedadesSW2009.pdf
http://slidepdf.com/reader/full/novedadessw2009pdf 136/183
Para componentes de vaciado con aristas que se tocan, la malla es siemprecompatible al seleccionar el mallador basado en curvatura.
Control de mallaSe ha mejorado la interfaz de usuario para el control de malla de componentes.
El software refina la malla automáticamente basándose en el volumen de los componentesindividuales. Anteriormente, si usted deseaba especificar diferentes tamaños de elementospara diferentes componentes en un ensamblaje, asignaba valores de Importancia delcomponente en el PropertyManager Control de malla.
Para aplicar simultáneamente el control de malla a varios sólidos, seleccione Utilizar portamaño de pieza en el PropertyManager Control de malla. El software asigna untamaño de elemento a cada componente para el control de malla según el volumen decada uno de ellos. Todavía puede controlar el tamaño de elemento para el control demalla moviendo el control deslizante en Densidad de malla.
Ahora puede aplicar el control de malla a componentes y aristas, así como a caras,al seleccionar el mallador basado en curvatura.
Simplificación del modelo para malladoUna opción Simplificación del modelo para mallado brinda un rápido acceso a la
herramienta Simplificar de SolidWorks Utilities.
Para seleccionar la opción Simplificación del modelo para mallado, haga clic con elbotón derecho del ratón en Malla en el gestor de estudios de Simulation. También puedehacer clic en Utilities > Simplificar.
La simplificación de la geometría puede alterar significativamente los resultados de latensión.
Contacto y Unión rígida
Contacto para estudios no linealesSe ha optimizado el tiempo de la solución de problemas no lineales que involucran estudiosde ensamblajes grandes con Contacto sin penetración.
Se encuentra disponible una nueva opción de contacto Superficie a superficie en elPropertyManager Conjunto de contactos. La aplicación de una malla más fina en elárea de contacto mejora los resultados. Todavía puede utilizar las demás opciones decontacto Nodo a nodo y Nodo a superficie, en las opciones de Avanzado en elPropertyManager Conjunto de contactos.
Se utiliza el mismo método para mallas de calidad de borrador, pero la utilizaciónde una malla de alta calidad hace más evidente la mayor velocidad para la simulación.
Contacto sin penetración y con ajuste por contracciónLa interfaz se simplifica eliminando opciones para el tipo de contacto.
La interfaz del conjunto de contacto se simplifica para las opciones Sin penetración yAjuste por contracción en el PropertyManager Conjunto de contactos (estudio
136
SolidWorks Simulation
8/20/2019 NovedadesSW2009.pdf
http://slidepdf.com/reader/full/novedadessw2009pdf 137/183
estático). El programa asigna de forma predeterminada un tipo de contacto Nodo asuperficie a todas las definiciones del conjunto de contactos sin intervención del usuario.
Puede asignar un tipo de contacto Superficie a superficie a todas las definiciones decontactos seleccionando Mejorar precisión para superficies en contacto con mallasincompatibles (más lento) en el cuadro de diálogo Estático.
En estudios heredados, aún puede acceder a los tipos de contactos Nodo a nodo,Nodo a superficie y Superficie a superficie. En Opciones predeterminadas> Malla, seleccione Mostrar opciones avanzadas para definiciones de contactos(sin penetración y sólo ajuste por contracción). Las opciones del tipo de contactoSin penetración ahora se encuentran disponibles en Avanzado en elPropertyManager Conjunto de contactos.
Se ha eliminado la agrupación de entidades de origen y destino. Identifique caras, aristaso vértices en Conjunto 1 y caras en Conjunto 2 en el PropertyManager Conjunto decontactos. El solver identifica las entidades de origen y de destino automáticamente.
Consideración de grosor de vaciado
Ahora puede considerar los grosores de componentes de superficie y chapa metálica quese mallen con vaciados para contacto sin penetración y de pared virtual. En versionesanteriores, los grosores de vaciados no se consideraban para contacto y unión rígida. Enesta versión, el contacto se lleva a cabo cuando la distancia entre las superficies mediasde dos vaciados se transforma en (t1+t2)/2 como se muestra en la figura. Posteriormente,las fuerzas de contacto se aplican independientemente de la distancia que se muestra entrazados de resultados. La consideración de grosor de vaciado está disponible para estudiosestáticos y no lineales.
• Los grosores de superficies y componentes de chapa metálica que se mallen con vaciadospara contacto sin penetración y de pared virtual siempre siempre se tienen en cuentaal crear estudios estáticos y no lineales nuevos. Para mejorar los resultados, vuelva aejecutar los estudios heredados.
• No debe existir interferencia inicial entre los sólidos de vaciado.
• Para aquellos modelos que tengan componentes sólidos y de superficie/chapa metálica,no se admite la opción global Ignorar distancia para contacto superficial del cuadrode diálogo Estático para contacto sin penetración y de pared virtual. Sin embargo,puede establecer una condición local para ignorar distancias entre componentes en elPropertyManager Contact Set .
137
SolidWorks Simulation
8/20/2019 NovedadesSW2009.pdf
http://slidepdf.com/reader/full/novedadessw2009pdf 138/183
Unión
Algoritmos mejorados se unen automáticamente con entidades que se tocan para lossiguientes casos:
• Una cara o arista de un vaciado con un sólido• Una cara o arista de un vaciado con otro vaciado
• Una cara de un vaciado con un miembro estructural
Asegúrese de que la condición de contacto global se encuentre establecida enUnión rígida.
Para las caras en contacto de componentes de chapa metálica que se mallan convaciados creados en superficies medias, el programa transfiere el contacto de uniónrígida a los vaciados de superficies medias automáticamente.
Vista lateral de la malla (con zoom)Arista de superficie en contacto con unacara de chapa metálica
Vista lateral de la malla (con zoom)Cara sólida en contacto con una cara dechapa metálica
La unión rígida entre miembros estructurales en contacto con una cara de chapa metálicatambién se crea y se transfiere automáticamente a vaciados de superficies medias.
138
SolidWorks Simulation
8/20/2019 NovedadesSW2009.pdf
http://slidepdf.com/reader/full/novedadessw2009pdf 139/183
Vista lateral de la malla (con zoom)Miembros estructurales en contacto con unacara de chapa metálica
En un conjunto de contactos de Unión rígida entre componentes de vaciados que sedefine con un conjunto de selección de arista (Conjunto 1) a arista (Conjunto 2), elmallado de las aristas de vaciado coincidentes es compatible al utilizar el mallador basadoen curvatura.
Visualización de resultados
Comprobación del Factor de seguridadLos trazados de Factor de seguridad se han expandido a estudios con malla de vaciadoy mixta.
Estos trazados evalúan ahora la seguridad del diseño de modelos de vaciado (de capaúnica y compuesta), de viga y de malla mixta basándose en un criterio de error asignadopara cada material. El PropertyManager Factor de seguridad se ha mejorado con nuevasopciones:
• Una opción Automático le permite seleccionar los criterios de error más adecuadosentre todos los tipos de elementos. Al seleccionar Automático en Criterio, el softwareaplica las siguientes condiciones:
1. El Criterio de error predeterminado asignado en el cuadro de diálogo Materialpara cada material.
Consulte Criterio de error predeterminado en la página 121.
2. Si no ha asignado un criterio de error predeterminado en el cuadro de diálogoMaterial, el software asigna el criterio de tensión de Mohr-Coulomb.
3. Si seleccionó el criterio de Tensión de von Mises máx o Tensión cortante máxima(Tresca) para un material de viga, el software utiliza el límite elástico como la tensiónpermitida.
4. Si seleccionó el criterio de Tensión normal máx. o Tensión de Mohr-Coulomb para
un material de viga, el software utiliza el límite de tracción como la tensión permitida.• Un nuevo botón de opción Mostrar tensión combinada en vigas se agrega en el
PropertyManager Factor de seguridad para calcular el factor de seguridad para vigascon la tensión combinada de peor caso.
• Las nuevas opciones para vaciado le permiten realizar la verificación de diseño con lastensiones mínima, máxima, de cara superior o de cara inferior. Las opciones Membranay Flexión se eliminan.
139
SolidWorks Simulation
8/20/2019 NovedadesSW2009.pdf
http://slidepdf.com/reader/full/novedadessw2009pdf 140/183
• Los criterios de error de tensión de Tsai-Wu, Tsai-Hill y Max permiten comprobar elfactor de seguridad en vaciados compuestos.
En general, en los laminados multidireccionales, es posible probar los tres criteriospara determinar el peor caso a fin de aumentar la seguridad del diseño.
Resultados
• El trazado de deformación se fusiona con el menú Resultados de trazado y el cuadrode diálogo Opciones predeterminadas para trazados. Aún puede acceder a lostrazados de deformación a través del PropertyManager Trazado de desplazamiento.Desactive Mostrar colores en Forma deformada.
Los trazados de deformación heredados se muestran como trazados dedesplazamiento con la opción Mostrar colores desactivada.
• Un nuevo botón Resultado de deformada (barra de herramientas Simulation)alterna la forma deformada y no deformada del modelo en un trazado activo.
• (Premium) Los estudios dinámicos de vibración armónicos y aleatorios ahora admitentrazados de densidad de la energía de deformación unitaria. Para crear un trazado dedensidad de la energía de deformación unitaria, haga clic con el botón derecho delratón en la carpeta Resultados y seleccione Definir trazado de densidad de energíade deformación unitaria.
• La selección de ubicaciones de nodos y vértices para gráficos de respuesta en funcióndel tiempo ahora forman parte de la definición del sensor. Defina los sensores deSensibilidad del flujo de trabajo para ubicaciones donde desee graficar resultadosde estudios no lineales, dinámicos y de caída, y diseñar escenarios.
• Puede superponer un trazado de Percepción del diseño en su modelo mientras estáeditando operaciones de geometría.
Comparación de resultados
Se encuentra disponible una herramienta Comparar resultados para todos los tiposde estudios que le permite compararlos fácilmente.
Comparar resultados se encuentra disponible siempre que existan varios estudios oresultados disponibles. Se pueden crear:
• Comparaciones del trazado actual con el mismo trazado del estudio de hasta tresestudios diferentes
• Comparaciones de trazados arbitrarios a partir de distintos estudios• Una vista rápida de los trazados disponibles para el estudio actual al mismo tiempo
140
SolidWorks Simulation
8/20/2019 NovedadesSW2009.pdf
http://slidepdf.com/reader/full/novedadessw2009pdf 141/183
11Otras funciones
Este capítulo incluye los siguientes temas:
• Instalación• Interfaz de programación de aplicaciones• DWGeditor• PhotoView 360• SolidWorks eDrawings• SolidWorks Rx
Instalación
Configuración e instalación de una imagen administrativaSe han mejorado las capacidades de SolidWorks de configuración e instalación de imágenesadministrativas.
Mejoras en el Editor de opcionesEl Editor de opciones de imagen administrativa de SolidWorks admite ahora la mayoríade los parámetros de instalación.
• Especifique la información de contacto y de uso de producto de la compañía
• Inicie las instalaciones automáticamente• Cree un archivo de registro de diagnóstico para cada instalación• Utilice una cuenta de usuario diferente al instalar• Actualice una ubicación de instalación existente o cree una nueva ubicación• Especifique las ubicaciones de las bibliotecas estándar compartidas por usuarios y
grupos• Utilice opciones predefinidas de una versión anterior o un archivo de importación del
asistente para copiar configuraciones
Puede personalizar la configuración de una imagen administrativa para cada computadoraen lugar de para cada usuario. Ahora una única imagen administrativa funciona paratodos los usuarios.
Actualización de una imagen administrativa existenteSe ha simplificado la actualización de una imagen administrativa existente tanto en elGestor de instalación como en las instrucciones.
Restauración de la configuración de una imagen anteriorAl crear o actualizar una imagen administrativa, puede reciclar la configuración deinstalación de una imagen existente.
141
8/20/2019 NovedadesSW2009.pdf
http://slidepdf.com/reader/full/novedadessw2009pdf 142/183
Puede reciclar la configuración de users.xml sólo desde imágenes de SW 2009. Nopuede reciclar la configuración de imágenes creadas mediante versiones anterioresa SW 2009.
Soporte del Gestor de instalación para la descarga manual de
archivosAhora es posible utilizar el Gestor de instalación para descargar archivos manualmente.
El Gestor de instalación es capaz de descargar todos los archivos necesarios para finalizaruna instalación. Sin embargo, en ciertos casos los servidores proxy instalados en redeslocales o por un proveedor de servicios de Internet impiden que una aplicación, como elGestor de instalación, descargue archivos pero no así que los usuarios lo haganmanualmente a través de un explorador de Internet.
Las mejoras realizadas en el Gestor de instalación para admitir archivos descargadosmanualmente incluyen:
• Un conjunto de archivos: Ahora el gestor y el portal de clientes (Customer Portal)utilizan los mismos archivos de instalación. Puede descargar manualmente todos los
archivos que el gestor requiere para completar la instalación.• Procesamiento automático de descargas manuales: El Gestor de instalacióndetecta y procesa todos los archivos que fueron descargados manualmente incluso sise descargaron en una carpeta distinta o si faltan algunos. Puede ir a cualquier carpetapara encontrar archivos que se descargaron previamente y, a continuación, descargarde forma manual o automática los archivos restantes.
• Descarga manual en el Gestor de instalación: El gestor especifica exactamentelos archivos necesarios según los productos que se están instalando y los requisitosdel sistema. Seleccione la opción Archivos individuales en la página Preparadopara descargar y siga las instrucciones en pantalla. En el explorador Webpredeterminado aparece una página que muestra todos los archivos necesarios. Hagaclic en los vínculos para descargar los archivos y siga las instrucciones para copiar cadaarchivo en la computadora.
Vínculos de mensajes de error de instalaciónEn algunas condiciones de error, el Gestor de instalación de SolidWorks proporcionavínculos a información de instalación basada en la Web.
Esta nueva capacidad basada en la Web brinda acceso inmediato a la última informaciónde instalación, complementando la información suministrada en la documentación deinstalación.
Interfaz de programación de aplicaciones
Haga clic en Ayuda > Ayuda de API para acceder a los sistemas de Ayuda de la interfaz
de programación de aplicaciones (API) de SolidWorks.Las principales mejoras realizadas a la API de SolidWorks en SolidWorks 2009 son:
• Se agregó la grabación de macros de VSTA (Microsoft Visual Basic .NET y C#). Seintrodujo una versión de Microsoft .NET, con formato de Microsoft Visual Studio 2005de la Ayuda de API para admitir estos nuevos lenguajes de grabación.
• Se agregó el acceso a operaciones de coordenadas (interfazICoordinateSystemFeatureData y método IFeatureManager::InsertCoordinateSystem).
142
Otras funciones
8/20/2019 NovedadesSW2009.pdf
http://slidepdf.com/reader/full/novedadessw2009pdf 143/183
• Se agregó el acceso a operaciones de Guardar sólidos (interfaz ISaveBodyFeatureDatay método IFeatureManager::CreateSaveBodyFeature).
• Se agregó compatibilidad para crear y asociar anotaciones a una ubicación en el espacio,ocultar y mostrar anotaciones, así como obtener y configurar las propiedades de líneasindicativas de anotaciones (métodos IModelDocExtension::CreateCallout,ICallout::Display, ICallout::GetLeader y ICallout::SetLeader).
• Se agregó compatibilidad para obtener regiones y contornos de croquis (métodosISketch::GetSketchRegionCount, ISketch::GetSketchRegions,ISketch::IGetSketchRegions, ISketch::GetSketchContourCount,ISketch::GetSketchContours, ISketch::IGetSketchContours, ISketchContour::IsClosedy ISketchRegion::GetFirstLoop).
• Se agregó compatibilidad para reordenar y reorganizar componentes (métodosIAssemblyDoc::ReorganizeComponents y IAssemblyDoc::IReorganizeComponents, ydelegado DAssemblyDocEvents ComponentReorganizeNotifyEventHandler).
• Se agregó compatibilidad para obtener y configurar separaciones y quiebres de líneasde referencia de cotas de visualización (métodos IDisplayDimension::GetJogParameters,IDisplayDimension::GetWitnessLineGap, IDisplayDimension::SetJogParameters yIDisplayDimension::SetWitnessLineGap).
• Se agregó compatibilidad para seleccionar sólidos ocultos (propiedadIBody2::DisableDisplay).
• Se agregó compatibilidad para editar puntos de referencia seleccionados (métodoIFeatureManager::EditReferencePoint).
• Se agregaron notificaciones para realizar el seguimiento de cambios específicos de lasconfiguraciones (delegadosDAssemblyDocEvents_ConfigurationChangeNotifyEventHandler yDPartDocEvents_ConfigurationChangeNotifyEventHandler).
• Se agregó una notificación a la activación cuando SolidWorks crea un nuevo archivo(delegado DSldWorksEvents_FileNewPreNotifyEventHandler y enumeradorswAppFileNewPreNotify). Se agregó compatibilidad para el nuevo archivo creado
recientemente (método ISldWorks::SetNewFilename).• Se agregó compatibilidad adicional para estudios de movimiento (interfaces
ISimulation3DContactFeatureData y ISimulationDamperFeatureData).
• Se agregó compatibilidad para operaciones de macro con nombre seguro.
Consulte el tema Notas de versión de API de SolidWorks, que ahora se encuentra disponibleen la Ayuda de API, para obtener una lista de todos los cambios realizados en la API deSolidWorks 2009.
DWGeditor
En DWGeditor ® , puede utilizar la Paleta de visualización 2D de SolidWorks para crear
dibujos a partir de piezas y ensamblajes de SolidWorks. Después de importar un modelode SolidWorks, puede trabajar con configuraciones, modos de visualización y capas. Unaentidad de dibujo puede vincularse paramétricamente al modelo de SolidWorks original,permitiéndole actualizar el dibujo cuando cambie el modelo.
En DWGeditor:
143
Otras funciones
8/20/2019 NovedadesSW2009.pdf
http://slidepdf.com/reader/full/novedadessw2009pdf 144/183
Pasos Acción
Haga clic en Herramientas > Paleta de visualización.Prepararse para trabajar conun modelo de SolidWorks
Realice una de las siguientes acciones:Abrir un modelo deSolidWorks
• Haga clic en Buscar modelo de SolidWorks yseleccione un archivo del modelo.
• Arrastre un archivo del modelo desde el Explorador deMicrosoft Windows ® a DWGeditor.
• Abra un modelo en SolidWorks y, a continuación, inicieDWGeditor.
Las vistas disponibles del modelo aparecen en la Paleta devisualización.
Desactive Insertar como referencia de bloque y, acontinuación, arrastre la vista a la hoja de dibujo.
Se agrega una entidad de vista de dibujo de SolidWorks
a la hoja. Esta entidad no se puede editar.
Agregar una vista a undibujo con un vínculoparamétrico a SolidWorks
Seleccione Insertar como referencia de bloque y, acontinuación, arrastre la vista a la hoja de dibujo.
Se agrega un bloque. Puede explosionar el bloque paracrear entidades de croquis individuales.
Agregar una vista a undibujo sin un vínculoparamétrico a SolidWorks
Seleccione el objeto en la hoja de dibujo y explosiónelohaciendo clic en Modificar > Explosionar.
El vínculo paramétrico a SolidWorks se elimina.
Convertir una entidad deSolidWorks en un bloque
Haga clic en Herramientas > Actualizar vistas.
Se actualizan las entidades de vistas de dibujo deSolidWorks.
Actualizar un dibujo cuando
un modelo cambia.
Antes de agregar una vista a un dibujo, en la Paleta de visualización:
Pasos Acción
Para un modelo de SolidWorks con más de unaconfiguración, seleccione un nuevo valor deConfiguración.
Trabajar con otraconfiguración del modelo
Escriba un valor para Escala de vista de dibujo oseleccione Especificar en pantalla.
Establecer el tamaño de unobjeto en el dibujo
En Estilo de visualización, seleccione Sin líneasocultas, Líneas ocultas visibles o Estructuraalámbrica.
Seleccionar el modo devisualización de un objeto
Defina capas. A continuación, seleccione distintas capaspara Capa de líneas visibles, Capa de líneas ocultasy Capa de líneas tangentes.
Definir propiedades visualespara aristas visibles, aristasocultas y aristas tangentes
144
Otras funciones
8/20/2019 NovedadesSW2009.pdf
http://slidepdf.com/reader/full/novedadessw2009pdf 145/183
PhotoView 360
PhotoView 360 es una solución de renderizado progresivo de última generación paramodelos de SolidWorks. Este nuevo producto está disponible para los usuarios deSolidWorks Office, SolidWorks Professional y SolidWorks Premium.
Para poder utilizar PhotoView 360, es preciso tener instalada una licencia de SolidWorks
válida. Si tiene una licencia válida pero obtiene un mensaje de error, vuelva a activarPhotoView 360 seleccionando Activar licencias en el menú ? (ayuda).
SolidWorks eDrawings
Opciones de aceleración de hardware de gráficosPuede seleccionar opciones de aceleración de hardware de tarjetas gráficas en la pestañaGeneral del cuadro de diálogo Opciones. SolidWorks eDrawings ® inicialmente estableceestas opciones basándose en su hardware de gráficos.
Seleccione Perfeccionador de gráficos para utilizar su aceleración de hardware detarjetas gráficas. Seleccione opciones para optimizar la velocidad o la apariencia.
Si experimenta problemas de visualización con SolidWorks ® eDrawings ® y su tarjetade gráficos no se encuentra en la lista de tarjetas gráficas compatibles, cierre todoslos archivos abiertos y desactive Perfeccionador de gráficos.
La desactivación de la opción Perfeccionador de gráficos equivale a seleccionarUtilizar software OpenGL en versiones anteriores.
Apariencias y escenasSolidWorks ® eDrawings ® ahora admite las apariencias, las escenas y la iluminacióndefinidas en piezas y ensamblajes de SolidWorks 2009, además de aplicar la reflexión
del suelo a piezas y ensamblajes de todas las aplicaciones admitidas.
Debe seleccionar Mejor apariencia en Perfeccionador de gráficos para ver estaconfiguración de visualización en SolidWorks ® eDrawings ® .
Listas de materiales de ensamblaje en SolidWorks ® eDrawings ®
SolidWorks ® eDrawings ® admite la visualización de los datos de LDM dentro de archivosde pieza o ensamblaje de SolidWorks. También puede guardar los datos de LDM en unarchivo de pieza o ensamblaje de SolidWorks ® eDrawings ® .
Al guardar el documento de SolidWorks seleccionado, haga clic en Opciones en el cuadrode diálogo Guardar como y seleccione Guardar operaciones de Lista de materiales
en archivo de eDrawings.Al abrir archivos que incluyen listas de materiales, puede ver una lista de materialespero no puede moverla ni cambiar su tamaño.
145
Otras funciones
8/20/2019 NovedadesSW2009.pdf
http://slidepdf.com/reader/full/novedadessw2009pdf 146/183
SolidWorks Rx
Captura del problemaAhora puede brindar más información al informar un problema.
Para iniciar Captura del problema, inicie SolidWorks Rx y haga clic en la pestaña Capturadel problema.
En el paso a, el formulario Detalles de la captura del problema le solicita brindarinformación más detallada que la anterior.
En el paso b, al recrear el problema, puede:
• Utilizar los datos de su última sesión de SolidWorks.• Grabar un video que recree el problema en una nueva sesión de SolidWorks o en la
sesión anterior.
146
Otras funciones
8/20/2019 NovedadesSW2009.pdf
http://slidepdf.com/reader/full/novedadessw2009pdf 147/183
12SolidWorks Professional
Este capítulo incluye los siguientes temas:
• FeatureWorks• PhotoWorks• Design Checker• Herramientas de SolidWorks• SolidWorks Utilities• Toolbox
FeatureWorks
General
Mejoras en el cuadro de diálogo Opciones de FeatureWorks
• El cuadro de diálogo Opciones se ha reorganizado. Todas las opciones existentesaún se encuentran disponibles. Seleccione una de estas categorías:
• General• Cotas/Relaciones• Herramienta Ajustar tamaño
• Controles avanzados
• El cuadro de diálogo Orden de reconocimiento de la herramienta Ajustar tamañole permite establecer el orden de reconocimiento de las operaciones creadas utilizandola herramienta Ajustar tamaño. En el reconocimiento de operaciones, FeatureWorkscrea operaciones con ajuste de tamaño en el orden establecido.
• Haga clic en Predeterminado para restablecer todos los valores en los valorespredeterminados, incluyendo los filtros de selección de operaciones.
Mejoras en la interfaz de usuario• El PropertyManager se ha rediseñado para mejorar el uso:
• El único PropertyManager FeatureWorks se ha dividido en tres PropertyManagers
similares a asistentes: Selección de operaciones, Intermedio para operacionesde reconocimiento de operaciones y Reconocimiento de matrices.
• Haga clic en las herramientas de navegación gráfica , , y para moversepor el proceso de reconocimiento (similar a un asistente).
• Las herramientas de navegación reemplazan al cuadro de diálogo FeatureManagerde FeatureWorks, que se ha eliminado. La funcionalidad del cuadro de diálogo,como Reconocer matrices, Asignación de operaciones y Continuar, se haintegrado en los PropertyManagers.
147
8/20/2019 NovedadesSW2009.pdf
http://slidepdf.com/reader/full/novedadessw2009pdf 148/183
• Los cuadros de Mensaje a color en los PropertyManagers lo guían a través delproceso de reconocimiento.
• En el PropertyManager FeatureWorks, la sección Operaciones automáticas tiene
filtros de selección de operaciones para seleccionar todas o desactivar todas lasoperaciones.
• Puede deshacer acciones de la herramienta Ajustar tamaño con un solo comandoDeshacer en lugar de múltiples comandos.
Cotas y relaciones automáticasFeatureWorks puede agregar cotas automáticamente a las operaciones que reconoce yha aumentado las clases de relaciones de croquis 2D que puede reconocer.
• FeatureWorks admite esquemas de acotación de líneas base, cadenas y coordenadas.• FeatureWorks reconoce las relaciones concéntricas.
Ejemplo de relacionesconcéntricas reconocidas
Consulte Restricciones de croquis reconocidas en la ayuda.
Adición de cotas y relaciones
Para agregar cotas y relaciones al reconocer operaciones:
1. Abra FeatureWorks\AutoDimension.x_t.Haga clic en No si se le solicita que ejecute Diagnóstico de importación. Haga clic enNo si se le solicita ejecutar el reconocimiento de operaciones.
2. Haga clic en Opciones (barra de herramientas FeatureWorks) o en FeatureWorks> Opciones.
3. Haga clic en Cotas/Relaciones y seleccione Activar acotación automática decroquis y Agregar restricciones al croquis.
4. Haga clic en Aceptar.
5. Haga clic en Reconocer operaciones (barra de herramientas FeatureWorks) o
en FeatureWorks > Reconocer operaciones.6. En el PropertyManager, seleccione el reconocimiento Automático, Operacionesestándar y todas las operaciones excepto Volumen.
7. Haga clic en para continuar reconociendo operaciones.
8. Haga clic en en el nuevo PropertyManager Etapa intermedia para crear lasoperaciones.FeatureWorks analiza el modelo y crea una operación de revolución.
148
SolidWorks Professional
8/20/2019 NovedadesSW2009.pdf
http://slidepdf.com/reader/full/novedadessw2009pdf 149/183
9. Edite el croquis de revolución para ver las cotas y las relaciones.
Reconocimiento de recubrimiento baseFeatureWorks puede reconocer recubrimientos base de manera interactiva.
FeatureWorks reconoce recubrimientos base con dos o más perfiles similares o diferentes.Los perfiles pueden ser paralelos o no paralelos.
Entidades de recubrimiento no admitidas:
• Condiciones finales Normal al perfil y Vector de dirección• Curvas guía• Conectores de perfiles• Splines como perfiles
Reconocimiento de recubrimientos
Para reconocer recubrimientos básicos de manera interactiva:
1. Abra FeatureWorks\BaseLoft.x_t.Haga clic en No si se le solicita que ejecute Diagnóstico de importación.
2. Realice una de las siguientes acciones:
• Haga clic en Sí si se le solicita ejecutar el reconocimiento de operaciones.
• Haga clic en Reconocer operaciones (barra de herramientas FeatureWorks)o en FeatureWorks > Reconocer operaciones.
3. En el PropertyManager:a) Seleccione Interactivo en Modo de reconocimiento.b) Seleccione Operaciones estándar en Tipo de operación.
4. En Operaciones interactivas:a) Seleccione Base-Recubrimiento en Tipo de operación.
b) Seleccione las caras que se muestran para Cara final 1 y Cara final 2 .
149
SolidWorks Professional
8/20/2019 NovedadesSW2009.pdf
http://slidepdf.com/reader/full/novedadessw2009pdf 150/183
5. Haga clic en Reconocer.
6. Haga clic en .
Condiciones finales para taladros y extrusiones de corteFeatureWorks ha aumentado las clases de condiciones finales que reconoce para taladrosy extrusiones de corte.
Además de Hasta profundidad especificada, FeatureWorks ahora reconoce estascondiciones finales para taladros y extrusiones de corte:
• Hasta el siguiente• Por todo
Utilice el modo Automático o Interactivo para reconocer estas condiciones finales.
Para los taladros, FeatureWorks también reconoce estas condiciones finales al utilizarla herramienta Ajustar tamaño.
Matrices de simetríaFeatureWorks reconoce las matrices de simetría.
Puede reconocer las matrices de simetría utilizando el modo Automático o Interactivo.FeatureWorks selecciona automáticamente el plano de simetría.
Reconocimiento de matrices de simetría
Para reconocer matrices de simetría automáticamente:
1. Abra FeatureWorks\MirrorPattern.x_t.Haga clic en No si se le solicita que ejecute Diagnóstico de importación.
2. Realice una de las siguientes acciones:
• Haga clic en Sí si se le solicita ejecutar el reconocimiento de operaciones.
• Haga clic en Reconocer operaciones (barra de herramientas Operaciones)o en FeatureWorks > Reconocer operaciones.
3. En el PropertyManager, seleccione el reconocimiento Automático y haga clic enpara reconocer operaciones utilizando los demás parámetros predeterminados.
4. En Operaciones reconocidas, haga clic en Buscar matrices.5. En el PropertyManager Reconocimiento de matrices:
a) Seleccione Automático en Modo de reconocimiento de matrices.
150
SolidWorks Professional
8/20/2019 NovedadesSW2009.pdf
http://slidepdf.com/reader/full/novedadessw2009pdf 151/183
b) Seleccione Simetría en Tipo de matriz.c) En Operaciones de matriz, seleccione Saliente-Revolución6 que se muestra
para Operación a repetir.
d) Seleccione Saliente-Revolución1 que se muestra para Operación de simetría.
e) Haga clic en .Un cuadro de diálogo informa que se encontraron dos simetrías. FeatureWorks calculasimetrías para las revoluciones y los taladros como operaciones individuales.
6. Haga clic en Aceptar para cerrar el cuadro de diálogo.
7. Haga clic en .FeatureWorks calcula el plano de simetría y crea simetrías para todas las operacionescon simetrías válidas acerca de ese plano.
8. En el gestor de diseño del FeatureManager, seleccione las operaciones de simetríapara resaltarlas en la zona de gráficos.
Herramienta Ajustar tamaño
El software FeatureWorks ® ha aumentado la cantidad de operaciones que puede editardirectamente utilizando la herramienta Ajustar tamaño.
Puede editar estas operaciones directamente utilizando la herramienta Ajustar tamaño:
• Revolución de saliente• Cortar-Revolución• Brida de arista• Brida de dobladillo
151
SolidWorks Professional
8/20/2019 NovedadesSW2009.pdf
http://slidepdf.com/reader/full/novedadessw2009pdf 152/183
PhotoWorks
Ventana Vista preliminarVisualice la ventana Vista preliminar para ver un modelo renderizado preciso einterrumpido. Los modelos complicados pueden demorar mucho en renderizarse. Utilice
la ventana Vista preliminar para ahorrar tiempo antes de iniciar un renderizado completo.Haga clic en PhotoWorks > Ventana Vista preliminar. Cuando la tetera en la esquinasuperior derecha deja de girar, indica que la ventana ha terminado de actualizar. Dentrode la ventana Vista preliminar, puede aplicar el zoom, trasladar o cambiar la orientaciónde la vista.
Las ventanas de vista preliminar pequeñas se actualizan con mayor rapidez que lasgrandes.
A medida que cambia el modelo en la zona de gráficos, la ventana Vista preliminar sesincroniza con su trabajo pero sin interrumpirlo. La vista preliminar de renderizado sereinicia para la mayoría de los cambios. Al editar operaciones o componentes, la ventanaVista preliminar se interrumpe hasta completar el cambio.
Trabaje con los botones de la barra de herramientas:
152
SolidWorks Professional
8/20/2019 NovedadesSW2009.pdf
http://slidepdf.com/reader/full/novedadessw2009pdf 153/183
AcciónBotón
Suspende la vista preliminar en su estado actual. Alreiniciar, la vista preliminar realiza una única conversiónantes de que se inicie el refinamiento.
Detener / Reanudar
Toma una instantánea de la vista preliminar a partir del
momento en que hace clic en Guardar en el cuadro dediálogo Guardar como.
Guardar
Muestra el modelo completo dentro de la ventana Vistapreliminar.Ajustar a pantalla
Selecciona un área más pequeña del modelo para verdentro de la ventana Vista preliminar.Zoom encuadre
Muestra la vista preliminar en forma más o menosdetallada.Zoom acercar/alejar
Cambia la posición de la vista preliminar dentro de laventana.Trasladar
Selecciona una nueva orientación, que puede ser diferentede la que se encuentra en la zona de gráficos.Orientación de vista
Escenas abstractasSe encuentran disponibles escenas abstractas adicionales, incluido un pequeño fondopredeterminado. En la pestaña Apariencias/PhotoWorks, seleccione Escenas >Escenas básicas.
En un entorno reflectante, los colores y las imágenes en escenas reales pueden distraerlodel modelo. Una escena abstracta es un entorno más típico de la configuración en unestudio fotográfico. No contiene otros objetos reconocibles además de la iluminación. Conescenas abstractas, el visor se concentra en el modelo, más que en el fondo.
El fondo y el entorno reflectante son iguales en estas escenas abstractas.
153
SolidWorks Professional
8/20/2019 NovedadesSW2009.pdf
http://slidepdf.com/reader/full/novedadessw2009pdf 154/183
EfectoEscena
Fondo - Luz ambienteblanca
Fondo - Negra conluces de relleno
Fondo - Gris con luzhacia abajo
Fondo - Estudio(escena
predeterminada)
154
SolidWorks Professional
8/20/2019 NovedadesSW2009.pdf
http://slidepdf.com/reader/full/novedadessw2009pdf 155/183
EfectoEscena
Fondo - Estudio conluces de relleno.
Cociente de aspectoAhora puede cambiar el cociente de aspecto de una cámara, lo que le brinda más controlal definir una vista de cámara, renderizar un modelo o guardar un archivo de Animator.
• Puede expresar un cociente de aspecto:• Explícitamente, al especificar cociente de aspecto, el cociente de anchura a altura.
Estos formatos son equivalentes:
1.334 : 34 / 34 x 3
• Implícitamente, al establecer la anchura y la altura de la imagen en pixeles, pulgadaso centímetros.
Puede fijar un cociente de aspecto y cambiar la anchura o la altura solamente. La otra
cota se actualiza proporcionalmente.
El cociente de aspecto es independiente de la resolución.
• Al configurar una cámara, puede especificar el cociente de aspecto. Un rectángulo deCampo de vista muestra la forma y el área del modelo que es visible a la cámara.
Ejemplo: Configuración de cámara
Al establecer el cociente de aspecto, se modifica cuánto se ve del modelo si se renderizaen un archivo, como se visualiza entre las líneas horizontales y verticales en elrectángulo del Campo de vista.
155
SolidWorks Professional
8/20/2019 NovedadesSW2009.pdf
http://slidepdf.com/reader/full/novedadessw2009pdf 156/183
11 : 8
1 : 1
2 : 7
• En la zona de gráficos, al establecer la orientación de la vista en una cámara, el campode vista de la cámara se ve de forma predeterminada.
156
SolidWorks Professional
8/20/2019 NovedadesSW2009.pdf
http://slidepdf.com/reader/full/novedadessw2009pdf 157/183
Haga clic con el botón derecho del ratón en la zona de gráficos y seleccione Mostrarcampo de vista para activar o desactivar el Campo de vista.
• Al renderizar o guardar una animación en un archivo. el cociente de aspecto afecta la
vista del modelo en el archivo resultante. Al cambiar el cociente de aspecto, la imagenen la zona de gráficos brinda una vista preliminar del resultado.
Design Checker
Interfaz de usuarioLa interfaz de usuario del Design Checker se ha modificado para ser más coherente conla interfaz de usuario de SolidWorks.
Resumen:
• En la herramienta Generar:
• Haga clic en Mostrar todas las comprobaciones para alternar entre ver sólo losrequisitos de la pestaña activa y los requisitos del archivo de estándares actual.• Haga clic en la barra de título o en los controles de ventana adecuados para contraer
o expandir requisitos.
• Design Checker > Comprobar documento activo muestra una pestaña DesignChecker en el Panel de tareas en lugar de mostrar el cuadro de diálogo Seleccionarestándares.
• Haga clic en Agregar estándares (+) o en Eliminar estándares (-) para agregaro eliminar archivos.
• Seleccione o desactive las casillas de verificación para especificar qué archivos deestándares se utilizarán en la validación.
• Después de comprobar un documento, haga clic en Resultados o enConfiguración para cambiar entre ventanas.
Nuevas comprobaciones de validaciónDesign Checker brinda nuevos tipos de comprobaciones de validación.
157
SolidWorks Professional
8/20/2019 NovedadesSW2009.pdf
http://slidepdf.com/reader/full/novedadessw2009pdf 158/183
¿Autocorrección?DescripciónComprobación
NoComprueba la existencia de cotas oanotaciones que ya no tienen unareferencia.
Cota/Anotación colgante en lapestaña Comprobaciones dedocumentos de dibujo
Sí En los dibujos, comprueba la
separación entre un objeto y elorigen de una línea de referencia decota. También comprueba las líneasde referencia más allá de la línea decota.
Separación visible de línea de
referencia en la pestañaComprobaciones de documentosde dibujo
NoComprueba la interferencia decomponentes en un ensamblaje.
Volumen de interferencias en lapestaña Comprobaciones dedocumentos de dibujo
Comprobaciones personalizadasPuede crear macros que realicen comprobaciones personalizadas.
Utilice la pestaña Comprobaciones de documento para agregar y ver macros.Para crear macros de validación, haga clic en Herramientas > Macro > Nuevo. Lamacro no puede tener argumentos. Invoque SetCustomCheckResult para indicar quémostrar en la página de resultados, pasando uno de estos valores:
verdadero - la comprobación pasafalso - la comprobación falla
Consulte la sección sobre comprobaciones personalizadas en la Ayuda de la API de DesignChecker para ver información sobre los objetos y métodos de Design Checker.
Las macros de comprobación personalizadas ahora se guardan con el archivo de estándarespara facilitar la combinación correcta de estándares y macros para varios usuarios.
• Al guardar un archivo de estándares que incluye una comprobación personalizada, lamacro asociada se guarda con los otros estándares.
• Para guardar una macro actualizada, vaya a la ventana Propiedad personalizadadel documento donde agregó la macro. Vuelva a seleccionar Ruta al archivo demacro y Nombre de módulo.Nombre de procedimiento.
Especificación de una ubicación de archivoUna opción de sistema le permite especificar el directorio para los archivos de DesignChecker.
Para revisar o establecer el directorio:
1. Haga clic en Opciones .2. Seleccione Ubicaciones de archivos.3. En Visualizar carpetas para, seleccione Archivos de Design Checker.4. Agregue o cambie uno o más directorios.
Design Checker utiliza los archivos estándar, .swstd, en los directorios especificadospero no en los subdirectorios.
158
SolidWorks Professional
8/20/2019 NovedadesSW2009.pdf
http://slidepdf.com/reader/full/novedadessw2009pdf 159/183
Validación de documentos consecutivamentePuede validar varios documentos consecutivamente sin tener que reiniciar el DesignChecker para cada documento.
Para validar más de un documento abierto:
1. Verifique el primer documento activo y revise los resultados.2. Vaya al segundo documento.
La pestaña Design Checker en el Panel de tareas se mantiene abierta.3. Haga clic en Revisar documento para validar el segundo documento utilizando la
misma configuración.Ahora puede ver ambos conjuntos de resultados alternando entre los documentosactivos.
Nueva categoría de resultado: Comprobaciones no aplicables
La validación de Design Checker puede producir resultados en una categoría nueva,Comprobaciones no aplicables. Por ejemplo, al validar un ensamblaje, los resultados delas pruebas que comprueban los dibujos se categorizan como Comprobaciones no
aplicables.
Herramientas de SolidWorks
Programador de tareas
Design CheckerPuede seleccionar varios archivos estándar al ejecutar la tarea Design Checker en elProgramador de tareas de SolidWorks. En versiones anteriores, sólo se podía seleccionarun único archivo estándar.
Conversión de archivos
La nueva tarea Convertir archivos en el Programador de tareas de SolidWorks reemplazael Asistente para conversión como la utilidad para realizar conversiones de archivos deversiones anteriores de SolidWorks.
Si desea obtener más información, consulte Conversión de archivos a la versión actualde SolidWorks en la página 14.
Generador de la pestaña de propiedadesSe encuentra disponible una nueva interfaz para introducir propiedades personalizadasy específicas de la configuración en archivos de SolidWorks.
Personalice la pestaña Propiedades personalizadas utilizando el nuevo Generadorde la pestaña de propiedades, que es una utilidad autónoma. Puede crear diferentes
versiones de la pestaña para piezas, ensamblajes y dibujos.Consulte Propiedades personalizadas en la página 15.
SolidWorks Utilities
GeneralLa interfaz de usuario de SolidWorks Utilities se ha modificado.
159
SolidWorks Professional
8/20/2019 NovedadesSW2009.pdf
http://slidepdf.com/reader/full/novedadessw2009pdf 160/183
Herramientas trasladadas al Panel de tareasLa mayoría de las herramientas se abren ahora en el Panel de tareas en lugar de encuadros de diálogo. Su funcionalidad no ha cambiado.
Herramientas afectadas:
• Comparar documentos• Comparar operaciones
• Comparar geometría
• Buscar operaciones
• Modificar operaciones
• Suprimir operaciones
• Simplificar
• Copiar operación
• Selección inteligente
Comparar documentos
Puede ejecutar Comparar documentos en piezas en SolidWorks Enterprise PDM.Consulte Comparar documentos en el manual Novedades de SolidWorks EnterprisePDM.
Copiar formato
La herramienta Copiar formato se ha eliminado de Utilities y se ha agregado a labarra de herramientas Herramientas en SolidWorks.
Si desea obtener más información al respecto, consulte Copiar formato en la página 101y Utilización de Copiar formato en la página 101.
Alineación de sistemas de coordenadasPuede alinear piezas utilizando sistemas de coordenadas antes de comparar su geometría.
Seleccione Alinear piezas mediante sistemas de coordenadas en el panel Comparargeometría.
Esta opción resulta útil para comparar sólidos geométricamente similares ubicados endiferentes posiciones en relación con el origen.
160
SolidWorks Professional
8/20/2019 NovedadesSW2009.pdf
http://slidepdf.com/reader/full/novedadessw2009pdf 161/183
Alineación de sistemas de coordenadas
Para alinear sistemas de coordenadas:
1. Abra Utilities\Short.sldprt y Long.sldprt.Las piezas tienen diferentes posiciones en relación con el origen. Tienen un sistema
de coordenadas, CS1, que puede utilizar para realinearlas.
2. En Long.sldprt, haga clic en Comparar geometría (barra de herramientasUtilities) o en Utilities > Comparar geometría.
3. En el Panel de tareas de Comparar geometría:a) Seleccione Long.sldprt en Documento de referencia.b) Seleccione Short.sldprt en Documento modificado.c) Seleccione Alinear piezas mediante sistemas de coordenadas.d) En Alineación, seleccione CS1 para la referencia y el sistema de coordenadas del
documento modificado.e) Haga clic en Comparar.La ventana de comparación de volumen muestra una comparación útil debido a lossistemas de coordenadas alineados.
Resultados con la opción de alineacióndesactivada
Resultados con la opción de alineaciónseleccionada
4. Haga clic en Cerrar en el Panel de tareas y no guarde los resultados de lacomparación.
Comprobar simetría
La opción Comprobar simetría se ha modificado y mejorado.
161
SolidWorks Professional
8/20/2019 NovedadesSW2009.pdf
http://slidepdf.com/reader/full/novedadessw2009pdf 162/183
Mejoras en el PropertyManager:
• La sección Mensaje muestra mensajes que lo guían.• La sección Tipo de comprobación muestra dos opciones:
• Comprobación manual de caras. Comprueba la simetría utilizando la funciónexistente.
• Partición de simetría automática. Nueva función que reduce una piezaautomáticamente a su sólido simétrico más pequeño repetible. Esta función resultaespecialmente útil al ejecutar análisis utilizando SolidWorks Simulation.
Utilización de Comprobar simetría
Para utilizar la opción Partición de simetría automática:
1. Abra Utilities\Symmetry.sldprt.
2. Haga clic en Comprobar simetría (barra de herramientas Utilities) o en Utilities> Comprobar simetría.
3. En Tipo de comprobación, seleccione Partición de simetría automática.
El cuadro Mensaje le solicita seleccionar un sólido para conservar.4. Pase el cursor sobre las áreas del modelo para obtener una vista preliminar de los
sólidos simétricos más pequeños a los que puede reducir la pieza.Se encuentran disponibles tres sólidos.
5. Seleccione el sólido inferior que se muestra. Sólo se puede seleccionar un sólido.Aparece el nombre del sólido en Sólido para partición.
6. Haga clic en Partir pieza.El modelo se reduce al sólido seleccionado. Aparece una operación Partir en el gestorde diseño del FeatureManager.
162
SolidWorks Professional
8/20/2019 NovedadesSW2009.pdf
http://slidepdf.com/reader/full/novedadessw2009pdf 163/183
Toolbox
Activación de SolidWorks ToolboxAhora es más fácil activar SolidWorks Toolbox.
Después de instalar SolidWorks, si hace clic en Toolbox en la Biblioteca de diseño, puedevisualizar los mensajes de estado acerca de la instalación de Toolbox y, en algunos casos,sugerencias para acciones correctivas.
Ejemplos:
• Si los componentes de Toolbox no se instalaron durante la instalación de SolidWorks,un mensaje se lo recuerda.
• Si ha instalado componentes de Toolbox en su computadora, debe considerar si unToolbox centralizado en otra computadora se comparte dentro de su grupo de trabajo.
• Si ha configurado el acceso a un Toolbox centralizado utilizando una unidad asignadade Windows, debe considerar en cambio la utilización de una ruta de acceso UNC.
Configuración de SolidWorks ToolboxLa interfaz de configuración de Toolbox ahora lo guía a través del proceso de configuraciónde hardware.
La utilidad tiene cinco páginas, una para cada tarea de configuración:
• Seleccionar estándares y hardware• Personalizar propiedades de hardware• Establecer los parámetros de usuario de Toolbox• Establecer permisos para modificar datos de Toolbox• Configurar Smart Fasteners
Para configurar Toolbox:
1. Haga clic en Opciones o en Herramientas > Opciones.2. Haga clic en Asistente para taladro/Toolbox y, a continuación, haga clic en
Configurar.
Longitudes automáticas para Smart FastenersPuede configurar Smart Fasteners para ajustar automáticamente la longitud del cierresegún sus requisitos de acoplamiento de rosca. Puede aceptar o ignorar la longitudautomática al crear una serie de taladros o agregar un cierre.
En la interfaz de Toolbox, en la página Smart Fasteners, puede ajustar la longitud decierre para que sea:
• Una cantidad de roscas más allá de la tuerca• Un múltiplo del diámetro del taladro roscado
163
SolidWorks Professional
8/20/2019 NovedadesSW2009.pdf
http://slidepdf.com/reader/full/novedadessw2009pdf 164/183
Materiales de ToolboxPuede especificar propiedades de material para cierres estándar. La lista de materialeses común a SolidWorks y SolidWorks Simulation. Asigne materiales a un cierre utilizandouna propiedad personalizada en la página Personalizar hardware en la interfaz deToolbox.
Cierres localizados para el estándar GBSolidWorks muestra los nombres y las designaciones de cierres del estándar GB en elidioma instalado. Puede activar los nombres de componentes localizados en elFeatureManager y en las LDM utilizando la configuración de usuario de Toolbox.
Para mostrar cierres del estándar GB localizados:
1. Haga clic en Opciones o en Herramientas > Opciones.2. Haga clic en Asistente para taladro/Toolbox y, a continuación, haga clic en
Configurar.3. Haga clic en Definir configuración de usuario.4. En Designación (para DIN, GB e ISO solamente), seleccione una o más de estas
opciones:• Mostrar como Nombre de componente en FeatureManager• Mostrar como Número de pieza en Lista de materiales• Mostrar como Descripción en Lista de materiales
Estándares coreano e indioSolidWorks Toolbox contiene los estándares coreano (KS) e indio (IS) para hardware.
Descarga de componentes de ToolboxPuede descargar componentes de Toolbox utilizando dos nuevas herramientas, Seleccionar
Toolbox y Descargar componentes ocultos. La descarga de componentes de Toolboxreduce la cantidad de memoria que el software utiliza y puede mejorar el rendimiento engrandes ensamblajes.
Para descargar componentes de SolidWorks Toolbox:
1. Haga clic en Seleccionar (barra de herramientas Estándar) y, a continuación,elija Seleccionar Toolbox.Se seleccionan todos los componentes de Toolbox en el ensamblaje.
2. En el gestor de diseño del FeatureManager:a) Haga clic con el botón izquierdo del ratón en un componente de Toolbox
seleccionado y seleccione Ocultar componentesb) Haga clic con el botón izquierdo del ratón en el ensamblaje y seleccione Descargar
componentes ocultos.Los componentes se descargan de la memoria y no se visualizan en la zona de gráficos,pero se conservan los efectos de sus relaciones de posición.
Herramientas de ajuste de tamaño gráficoPuede establecer el tamaño y la longitud de los componentes de Toolbox en la zona degráficos al agregarlos o editarlos en ensamblajes.
164
SolidWorks Professional
8/20/2019 NovedadesSW2009.pdf
http://slidepdf.com/reader/full/novedadessw2009pdf 165/183
Arrastre para cambiar la longitud. Seleccione en la lista de la anotación para cambiar eltamaño.
165
SolidWorks Professional
8/20/2019 NovedadesSW2009.pdf
http://slidepdf.com/reader/full/novedadessw2009pdf 166/183
13SolidWorks Premium
Este capítulo incluye los siguientes temas:
• CircuitWorks• ScanTo3D• SolidWorks Routing• TolAnalyst
CircuitWorks
Modelos de CircuitWorksEl complemento CircuitWorks™, ahora incluido en SolidWorks Premium, le permite crearmodelos 3D a partir de formatos de archivo IDF y PADS utilizados por la mayoría de lossistemas ECAD (Electrical Computer Aided Design). Los ingenieros eléctricos y mecánicospueden colaborar para diseñar placas de circuitos impresos que se ajusten y funcionenen ensamblajes de SolidWorks.
Utilice CircuitWorks para:
• Importar archivos ECAD de datos de placas de circuitos impresos a SolidWorks.• Descartar elementos de placas como componentes o taladros metalizados.• Guardar la configuración de filtro utilizada habitualmente para su reutilización.
• Comparar archivos de placas de circuitos impresos.• Acceder a una biblioteca de componentes de placas de circuitos impresos.• Modificar elementos de placas.• Exportar modelos de placas de circuitos impresos desde SolidWorks.
Interfaz de usuarioEl gestor de diseño de CircuitWorks FeatureManager y las herramientas de vista preliminarle permiten localizar y modificar las entidades de placas de circuitos impresos.
El gestor de diseño del FeatureManager muestra datos de ECAD de la placa de circuitosimportada. La estructura del gestor depende de las operaciones admitidas para el tipode archivo y de las entidades incluidas en la placa de circuitos importada.
Los directorios de nivel superior pueden incluir:• Placas (Perfiles de la placa, Taladros no metalizados y Taladros metalizados)
• Componentes
• Áreas válidas y de exclusión
Puede expandir directorios, hacer clic con el botón derecho del ratón en los elementosen el gestor para aplicar filtros, zoom o resaltar elementos y modificar propiedades.
166
8/20/2019 NovedadesSW2009.pdf
http://slidepdf.com/reader/full/novedadessw2009pdf 167/183
Utilice herramientas en la pestaña Vista preliminar para cambiar la vista y la perspectivade la imagen. Utilice las herramientas en la pestaña Mostrar para mostrar u ocultarentidades como Perfiles o Elementos filtrados.
FiltradoAplique filtros para reducir la complejidad visual en un plano de placa de circuitos o para
eliminar entidades no necesarias para el modelo de SolidWorks.Puede configurar filtros para elementos de placas como Componentes, Taladrosmetalizados y Perfiles.
Utilice Exportar filtros e Importar filtros para guardar conjuntos de reglascomplejas y reaplicarlos a otros archivos.
Generación de un modeloCircuitWorks utiliza los datos de ECAD en archivos IDF y PADS para generar modelos deSolidWorks automáticamente.
Para generar un modelo a partir de un archivo ECAD:
1. En el menú CircuitWorks, haga clic en Abrir archivo ECAD , seleccioneCircuitWorks\cellphone.emn y haga clic en Abrir.
Los datos de ECAD se muestran en el gestor de CircuitWorks FeatureManager.
2. Seleccione Herramientas > SolidWorks > Crear modelo.
El archivo se escanea y se muestran los mensajes de advertencia que pudieran existirantes de que la creación comience.
Para este ejemplo, usted ve: Este archivo contiene 8 componentes de altura
cero que SolidWorks modelará como croquis 2D.
3. Consulte la información adicional a continuación de la lista de elementos:Los componentes de altura cero se marcan en la lista a la izquierda
y no serán extruidos por CircuitWorks. Haga clic en el componente para
agregar un valor de altura si fuera necesario.
4. Haga clic en Cancelar.5. Para ubicar los componentes de altura cero:
a) Seleccione Herramientas > Filtro > Componentes.b) En el panel Filtros de componentes, seleccione Más alto que e introduzca 0.
Los componentes con altura nula se muestran en el gestor de diseño delFeatureManager.
167
SolidWorks Premium
8/20/2019 NovedadesSW2009.pdf
http://slidepdf.com/reader/full/novedadessw2009pdf 168/183
c) Seleccione CONN_6212_30_POLE.Se resaltan todas las instancias del componente (en este ejemplo X200).
6. En el cuadro de diálogo Propiedades de componente, introduzca 2.0000 en Altura(mm).
7. Localice y modifique los componentes de cero altura restantes.8. Haga clic en .
9. Cierre el cuadro de diálogo cuando aparezca Proceso completado .10. Salga de CircuitWorks para ver todo el modelo.
168
SolidWorks Premium
8/20/2019 NovedadesSW2009.pdf
http://slidepdf.com/reader/full/novedadessw2009pdf 169/183
ScanTo3D
Asistente para curvasEl Asistente para curvas de ScanTo3D ahora puede importar y editar archivos IGES, IBLy TXT que contengan datos de puntos que definan conjuntos de curvas discretas. Estas
mejoras resultan de mayor utilidad a los usuarios de SolidWorks avanzados en losmercados aeroespaciales y de ingeniería, y a aquellos que definen curvas mediantefórmulas matemáticas.
La interfaz de usuario Asistente para curvas se ha modificado para admitir estos archivos.
Importación de conjuntos de curvas discretas
Para importar conjuntos de curvas discretas utilizando el Asistente para curvas:
1. Abra una nueva pieza.
2. Haga clic en Asistente para curvas (barra de herramientas ScanTo3D) o enHerramientas > ScanTo3D > Asistente para curvas.
3. En el PropertyManager, haga clic en Examinar para Malla/Nube/Archivo.4. Vaya a ScanTo3D\ClosedCurve.csv y haga clic en Abrir.
En Método de creación, se selecciona automáticamente la opción Discreta. EnParámetros de creación, se incluyen dos conjuntos de curvas discretas. Puedeutilizar las herramientas de edición para editar las curvas.
5. Haga clic en .El software importa las curvas como un croquis 3D.
SolidWorks Routing
General
Las mejoras en el flujo de trabajo y el uso en SolidWorks Routing son:
• Todos los subensamblajes de recorridos, al igual que los componentes de recorridos
como tubos, cables y tuberías, ahora se crean como componentes virtuales. Estomoderniza el proceso de creación de recorridos y simplifica la gestión de datos.
• Se ha simplificado la representación del gestor de diseño del FeatureManager parasubensamblajes de recorridos. Una carpeta Componentes contiene elementos comoconectores, bridas y codos. Una carpeta Piezas de recorrido contiene elementoscomo tubos, cables y tuberías.
• Puede deshacer la acción de arrastrar y colocar un componente del sistema de recorridoen un subensamblaje de recorrido.
169
SolidWorks Premium
8/20/2019 NovedadesSW2009.pdf
http://slidepdf.com/reader/full/novedadessw2009pdf 170/183
• Los menús contextuales han mejorado para presentar los comandos de sistema derecorrido que se utilizan con mayor frecuencia y agruparlos en un encabezadodenominado Sistema de recorrido.
• En el PropertyManager Recorrido automático, seleccione Invertir a través deabrazadera, y haga clic en una abrazadera en la zona de gráficos para cambiar ladirección del recorrido mediante la misma.
• El comportamiento de los croquis de recorrido se han modificado para que ya no puedainvertir accidentalmente la dirección en la que el recorrido sale de una brida o unconector. Anteriormente, era posible arrastrar una línea de croquis de modo que elrecorrido salía desde la parte frontal de la brida o el conector en lugar de hacerlo desdela parte trasera.
• La funcionalidad y las barras de herramientas de resumen de cableados y mazoseléctricos anteriores ya no se encuentran disponibles. Han sido reemplazadas por losnuevos métodos de aplanamiento. Consulte Dibujos de recorridos eléctricos en la página172.
Mensajes de error
Los mensajes de error se han mejorado. Puede hacer clic en ¿Cómo lo corrijo? para
obtener sugerencias detalladas para solucionar el error. Si sale del croquis de recorridosin solucionar el error, aparece en el recorrido en el gestor de diseño del FeatureManagery puede acceder al mensaje de error en el cuadro de diálogo ¿Qué errores hay?.
Recorridos punto a punto
• “Sistema de recorrido al vuelo” ahora se denomina “sistema de recorrido punto apunto”.
• Puede seleccionar una arista circular para iniciar un recorrido punto a punto.
Barras de herramientas
Las siguientes herramientas nuevas aparecen en barras de herramientas de sistemas derecorridos:
170
SolidWorks Premium
8/20/2019 NovedadesSW2009.pdf
http://slidepdf.com/reader/full/novedadessw2009pdf 171/183
Tabla 1: Eléctrica
DescripciónHerramientaBotón
Inicia un recorrido eléctrico importando una lista deconexiones. Reemplaza a Crear recorrido importandoconexiones.
Abrir lista deconexiones
Inicia un recorrido eléctrico arrastrando y colocando unconector. Reemplaza a Crear recorrido arrastrandoy colocando.
Iniciar arrastrando ycolocando
Inicia un recorrido eléctrico al vuelo. Reemplaza a Crearrecorrido al vuelo.
Punto de inicio
Vuelve a importar la lista de conexiones.Reimportar lista deconexiones
Inserta varias instancias de un conector eléctrico en elensamblaje.
Insertar conectores
Finaliza un recorrido eléctrico al vuelo.Agregar punto
Tabla 2: Tubería flexible
DescripciónHerramientaBotón
Inicia un recorrido de tubo arrastrando y colocando unempalme. Reemplaza a Crear recorrido arrastrandoy colocando.
Iniciar arrastrando ycolocando
Inicia un recorrido de tubo al vuelo. Reemplaza a Crearrecorrido al vuelo.
Punto de inicio
Agrega un empalme al recorrido.Agregar empalme
Finaliza el recorrido de tubo al vuelo.Agregar punto
Tabla 3: Sistema de tuberías
DescripciónHerramientaBotón
Inicia un recorrido de tubería arrastrando y colocandoun empalme. Reemplaza a Crear recorridoarrastrando y colocando.
Iniciar arrastrando ycolocando
Inicia un recorrido de tubería al vuelo. Reemplaza aCrear recorrido al vuelo.
Punto de inicio
Agrega un empalme al recorrido.Agregar empalme
Finaliza el recorrido de tubería al vuelo.Agregar punto
171
SolidWorks Premium
8/20/2019 NovedadesSW2009.pdf
http://slidepdf.com/reader/full/novedadessw2009pdf 172/183
Recorridos eléctricos
Dibujos de recorridos eléctricos
Ahora puede crear dibujos de recorridos eléctricos al mismo tiempo que aplana elensamblaje de recorrido eléctrico 3D en el PropertyManager Aplanar recorrido. Puedeincluir globos y diversas tablas de componentes eléctricos en el dibujo. Las tablas secolocan automáticamente de modo que no se superpongan entre sí o con la geometríadel modelo.
También puede agregar tablas a dibujos haciendo clic en Insertar > Tablas > Tablasde componentes eléctricos.
Creación de un dibujo
1. Abra Routing\SensorEnclosure\routeAssy2-_Sensor Enclosure.sldasm.
2. Haga clic en Aplanar recorrido (barra de herramientas Componentes eléctricos)o en Sistema de recorrido > Componentes eléctricos > Aplanar recorrido.
3. En el PropertyManager, en Opciones de aplanamiento,, seleccione Mostrarconectores 3D.4. Seleccione Crear dibujo de componente eléctrico y seleccione:
• LDM de componentes eléctricos• Lista de cortes• Tabla de conectores• Globo automático
5. Haga clic en .Se crea una configuración aplanada en el archivo de ensamblaje del recorrido, al igualque un archivo de dibujo. El dibujo contiene las tablas y los globos seleccionados enel PropertyManager.
Mantenga los archivos abiertos para el ejemplo de Búsqueda resaltada acontinuación.
Búsqueda resaltadaPuede seleccionar cadenas de texto en un dibujo de componentes eléctricos (ECAD) ybuscar en un ensamblaje de recorrido eléctrico los elementos correspondientes.
Búsqueda resaltada le permite capturar una cadena de texto de elementos como dibujosesquemáticos importados o dibujos de componentes eléctricos creados en forma nativa.A continuación, en un ensamblaje de recorrido eléctrico, puede buscar los elementos decomponentes eléctricos 3D como alambres de conectores, cables, ensamblajes, conectores
172
SolidWorks Premium
8/20/2019 NovedadesSW2009.pdf
http://slidepdf.com/reader/full/novedadessw2009pdf 173/183
finales y otros componentes del sistema de recorrido eléctrico. Cuando Búsquedaresaltada encuentra estos elementos, los mismos se resaltan en la zona de gráficos ypueden utilizarse para búsquedas más avanzadas adicionales.Activación de búsqueda resaltada
Para activar Búsqueda resaltada:
1. En el Panel de tareas, seleccione la pestaña Búsqueda resaltada .
2. Haga clic en para fijar el Panel de tareas y mantenerlo abierto.
Búsqueda de componentes
Para buscar un componente:
1. En el Panel de tareas, en Captura de texto, seleccione Conector.2. En la zona de gráficos del dibujo, aplique el zoom al área que se muestra a
continuación:
3. En la tabla, seleccione la celda que contiene el texto Part:connector (3pin)female-2.El texto aparece en Buscar texto en el Panel de tareas.
También puede escribir texto en Buscar texto.
4. En el Panel de tareas:a) Haga clic en Buscar.El ensamblaje se convierte en el documento activo y un conector se resalta en elgestor de diseño del FeatureManager y en la zona de gráficos. En el Panel de tareas,en Resultados, aparece el nombre completo del componente en Nombre delcomponente. Los alambres relacionados con el conector aparecen enAlambres/Cables relacionados.
b) Haga clic en Zoom.La zona de gráficos se amplía con el zoom al conector resaltado.
También puede ver el conector en la vista no aplanada del recorrido.
5. En el gestor de diseño del FeatureManager, haga clic con el botón derecho del ratónen Recorrido y seleccione Mostrar configuración.
6. Cambie la vista a Isométrica.7. En el Panel de tareas, haga clic en Buscar.
173
SolidWorks Premium
8/20/2019 NovedadesSW2009.pdf
http://slidepdf.com/reader/full/novedadessw2009pdf 174/183
El conector se resalta nuevamente.
8. En el Panel de tareas:a) En Alambres/Cables relacionados, seleccione 20gred_2@routeAssy2-_Sensor
Enclosure.b) Haga clic en Buscar.El alambre se resalta en la zona de gráficos.
Interfaces de ECAD
Puede importar un dibujo realizado en AutoCad ® Electrical, EPlan o Mentor y utilizar lalista de red de ese dibujo para crear un recorrido eléctrico en SolidWorks. Puede importar
los datos haciendo clic en Abrir lista de conexiones (barra de herramientasComponentes eléctricos) o arrastrando la lista de red a un ensamblaje.
Listas de materiales eléctricos
Mejoras:
• Las tablas LDM de componentes eléctricos y Lista de cortes ahora son tablasnativas de SolidWorks. Puede editar las tablas para agregar y eliminar columnas,además de guardar las tablas como plantillas.
• En la LDM, ahora puede acceder a las propiedades agregadas en columnaspersonalizadas en la biblioteca de cables/alambres. Para agregar una columnapersonalizada a la biblioteca de cables/alambres, haga clic con el botón derecho delratón en el encabezado de la columna, seleccione Insertar y, a continuación, Columnaderecha o Columna izquierda.
TolAnalyst
Operaciones construidasAl realizar un estudio de tolerancia con TolAnalyst™, esta aplicación ahora considera lascotas y las tolerancias aplicadas a las operaciones construidas con DimXpert para piezasy su efecto en otras operaciones en la cadena de tolerancia.
174
SolidWorks Premium
8/20/2019 NovedadesSW2009.pdf
http://slidepdf.com/reader/full/novedadessw2009pdf 175/183
Operaciones construidas afectadas:
• Puntos de intersección• Líneas de intersección
175
SolidWorks Premium
8/20/2019 NovedadesSW2009.pdf
http://slidepdf.com/reader/full/novedadessw2009pdf 176/183
Ejemplo de líneas de intersección
Con la utilización de TolAnalyst, cree un estudio para determinar la pilade tolerancia para una medición definida desde el plano de la derecha altaladro de la derecha, que muestra la cota de referencia 11,18. Laubicación del plano es controlada por dos operaciones construidas, líneas
de intersección, que se muestran mediante los círculos rojos.
El estudio de TolAnalyst no considera las cotas y lastolerancias aplicadas a las operaciones construidas.
SolidWorks2008
Aparece un mensaje de advertencia, indicando cadenasde tolerancia incompletas.
Por ejemplo, TolAnalyst no considera las cotasaplicadas a la línea de intersección. Los valores 20, 50y 60 no cambian. TolAnalyst considera las cotasaplicadas a los taladros.
176
SolidWorks Premium
8/20/2019 NovedadesSW2009.pdf
http://slidepdf.com/reader/full/novedadessw2009pdf 177/183
El estudio de TolAnalyst considera las cotas y lastolerancias aplicadas a las operaciones y los taladrosconstruidos. No aparecen mensajes de advertencias.
Los valores 20, 50 y 60 cambian.
SolidWorks2009
Ensamblajes de cierre fijos y flotantesTolAnalyst ahora puede considerar las distancias resultantes de ensamblajes fijos yflotantes cuando calcula las condiciones de tolerancia de peor caso.
Cuando usted ubica y restringe piezas en ensamblajes utilizando cierres, la nueva opciónFlotar cierres y pasadores utiliza las distancias entre los taladros y los cierres paraaumentar el resultado mínimo y máximo de peor caso. Cada pieza puede moverse enuna distancia igual a la distancia radial entre el taladro y el cierre.
Para ensamblajes de cierre fijos, la flotación se aplica a la pieza sólo con taladros dedistancia. Para ensamblajes de cierre flotantes, la flotación se aplica a ambas piezas.También puede aplicar flotación a piezas que están ubicadas y restringidas utilizandoesquemas de relaciones de posición taladro-pasador.
Ensamblajes de cierre flotantesEnsamblajes de cierre fijos
Los pernos pasan a través de ambas piezasy se unen con tuercas.
Los pasadores pasan a través de una piezay se roscan en otra.
Cuándo se debe considerar el uso de la flotación de cierre• Si la única función de los taladros de distancia es proporcionar espacio para los cierresy las distancias se utilizan para ayudar y brindar ajuste al ensamblaje, la utilización dela flotación del cierre generalmente no se recomienda.
• Si los taladros de distancia también se utilizan para ubicar las piezas y usted necesitaconocer los efectos adversos que permiten las distancias, la utilización de la flotacióndel cierre sí se recomienda.
177
SolidWorks Premium
8/20/2019 NovedadesSW2009.pdf
http://slidepdf.com/reader/full/novedadessw2009pdf 178/183
Utilización de la flotación en un ensamblaje de cierre fijoEste ejemplo ilustra los efectos que tiene la flotación del cierre en una medición con piezasrestringidas por ensamblajes de cierre fijos.
La medida para evaluar es la distanciamínima y máxima entre las caras internasde los soportes de eje.
El ensamblaje incluye soportes de ejeasegurados a la chapa superior utilizandopernos de 10 mm.
La chapa superior y los soportesde eje tienen estas cotas ytolerancias.
Ensamblaje de cierre fijo sin flotación
Para evaluar el escenario de peor caso sin considerar la flotación del cierre:
1. Abra TolAnalyst\Fixed\Castor.sldasm.
2. En DimXpertManager , haga clic con el botón derecho del ratón en Estudio1 yseleccione Editar operación.
En el PropertyManager Resultado, en Parámetros de análisis, observe que laopción Flotar cierres y pasadores está desactivada. La flotación no se considera.En Resumen del análisis, el valor Mín es 48,5 y el valor Máx es 51,5 para unintervalo total de 3 mm.
178
SolidWorks Premium
8/20/2019 NovedadesSW2009.pdf
http://slidepdf.com/reader/full/novedadessw2009pdf 179/183
Para lograr el mínimo depeor caso, dada latolerancia de posición de0,5 del diámetro detaladro roscado de la
chapa superior,TolAnalyst simula la cotabásica de 105 entre lostaladros roscados en104,5.
Para los soportes de eje,cuando TolAnalyst simulalos taladros de distanciaen su tamaño de LMC de11,5 la tolerancia deposición resultante es de1,0 permitiendo que la
cota básica de 27,5 de lareferencia B a lostaladros se calcule en 28.
Al ensamblar las piezas con la opción de flotación de cierre desactivada,TolAnalyst alinea los taladros de distancia en los soportes de ejeconcéntricamente con los taladros roscados en la chapa superior,resultando en un mínimo de peor caso de 48,5.
Ensamblaje de cierre fijo con flotación
Para evaluar el escenario de peor caso considerando la flotación del cierre:
• En el PropertyManager, seleccione Flotar cierres y pasadores en Parámetros deanálisis.
El mínimo del peor caso disminuye a 47 mientras que el máximo de peor caso aumentaa 53. El intervalo total de 6 mm es el doble del intervalo existente sin la flotación delcierre.
179
SolidWorks Premium
8/20/2019 NovedadesSW2009.pdf
http://slidepdf.com/reader/full/novedadessw2009pdf 180/183
Para lograr el resultado del mínimo de peor caso, TolAnalyst calcula laspiezas como se describe en el procedimiento donde no se considera laflotación. Consulte Ensamblaje de cierre fijo sin flotación en la página178. Cuando las piezas se ensamblan, los soportes del eje son empujadoshacia adentro (como muestran las flechas rojas debajo) hasta que los
taladros de distancia entran en contacto con los pernos, resultando enun peor caso mínimo de 47.
Utilización de la flotación en un ensamblaje de cierre flotanteEste ejemplo ilustra los efectos que tiene la flotación del cierre en una medición con piezasrestringidas por ensamblajes de cierre flotantes.
La medida para evaluar es la distanciamínima y máxima entre las caras internasde los soportes de eje.
El ensamblaje incluye soportes de ejeasegurados a la chapa superior utilizandopernos de 10 mm.
180
SolidWorks Premium
8/20/2019 NovedadesSW2009.pdf
http://slidepdf.com/reader/full/novedadessw2009pdf 181/183
La chapa superior y los soportesde eje tienen estas cotas ytolerancias.
Ensamblaje de cierre flotante sin flotación
Para evaluar el escenario de peor caso sin considerar la flotación del cierre:
1. Abra TolAnalyst\Floating\Castor.sldasm.
2. En DimXpertManager , haga clic con el botón derecho del ratón en Estudio1 yseleccione Editar operación.En el PropertyManager Resultado, en Parámetros de análisis, observe que laopción Flotar cierres y pasadores está desactivada. La flotación no se considera.En Resumen del análisis, el valor Mín es 48 y el valor Máx es 52, para un intervalototal de 4 mm.
181
SolidWorks Premium
8/20/2019 NovedadesSW2009.pdf
http://slidepdf.com/reader/full/novedadessw2009pdf 182/183
Para lograr el mínimo depeor caso, TolAnalystcalcula los taladros dedistancia de las chapassuperiores en su
tamaño de condición dematerial mínima (LMC)de 11, resultando enuna tolerancia deposición de 1.Posteriormente,TolAnalyst puedesimular la cota básicade 105 entre lostaladros en 104.
Para los soportes de eje,cuando TolAnalyst
calcula los taladros dedistancia en su tamañode LMC de 11, latolerancia de posiciónresultante es de 1,0permitiendo que la cotabásica de 27,5 de lareferencia B a lostaladros se calcule en28.
Al ensamblar las piezas con la opción de flotación de cierre desactivada,TolAnalyst alinea los taladros de distancia en los soportes de ejeconcéntricamente con los taladros roscados en la chapa superior,resultando en un mínimo de peor caso de 48.
Ensamblaje de cierre flotante con flotación
Para evaluar el escenario de peor caso considerando la flotación del cierre:
• En el PropertyManager, seleccione Flotar cierres y pasadores en Parámetros deanálisis.
182
SolidWorks Premium
8/20/2019 NovedadesSW2009.pdf
http://slidepdf.com/reader/full/novedadessw2009pdf 183/183
El mínimo del peor caso disminuye a 46 mientras que el máximo de peor caso aumentaa 54. El intervalo total de 8 mm es el doble del intervalo existente cuando TolAnalystno consideraba la flotación del cierre.
Para lograr el resultado del mínimo de peor caso, TolAnalyst simula laspiezas como se describe en el procedimiento donde no se considera laflotación. Consulte Ensamblaje de cierre flotante sin flotación en la página181. Cuando se ensamblan las piezas, los soportes del eje son empujadoshacia arriba contra las caras internas de los taladros de distancia de lachapa superior y hacia las caras exteriores de los taladros de distanciade los soportes del eje, resultando en un mínimo de peor caso de 46.
SolidWorks Premium