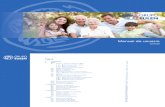NOVEDADES DE LA VERSION 1 - · PDF file2.1 Leyendas de los histogramas y diagramas de bandas...
Transcript of NOVEDADES DE LA VERSION 1 - · PDF file2.1 Leyendas de los histogramas y diagramas de bandas...
NOVEDADES DE LA VERSION 1.4 Con la intención de mejorar las prestaciones que este software ofrece a los usuarios, en la versión 1.4 se han incluido herramientas y funciones nuevas. La aplicación está disponible en castellano y en inglés. 1. ANÁLISIS MANUAL 1.1. Guardar, cargar y revisar Estrategias de Análisis…………………….……. 2 1.2. Suavizar imagen de referencia……………………………………………………….. 3 1.3. Agrupar etiquetas no coincidentes en la imagen de referencia……. 3 1.4. Selección de campos antes de exportar estadísticas……………….……. 4
2. DIAGRAMAS 2.1. Leyendas de los histogramas y diagramas de bandas………………….. 4 2.2. Ventanas en mosaico……………………………………………………………………….. 5 2.3. Representación del valor medio y/o mediana en gráficos APS….….. 5 2.4. Escala de los histogramas con varios parámetros………………………….. 5
3. FUSIÓN DE ARCHIVOS 3.1. Diccionario de etiquetas…………………………………………………………………… 6 3.2. Cambio de orden de los parámetros en la matriz de fusión……..….. 6 3.3. Fusionar archivos con diferentes escalas……………………………………….. 7 3.4. Exportar un fichero fusionado en sus archivos originales……………… 7
4. INFORME DE RESULTADOS 4.1. Redimensionar tablas de datos……………………………………………………… 8 4.2. Imagen de referencia disponible en el informe de resultados………. 8
5. COMPATIBILIDAD CON ARCHIVOS ADQUIRIDOS CON MÁS DE UN
DATA SET………………………………………………………………….………………………….. 9 6. NUEVAS TECNOLOGÍAS………………………………………………………………………… 10
2
1. ANÁLISIS MANUAL 1.1. Guardar, cargar y revisar Estrategias de Análisis En la versión 1.4 los usuarios pueden guardar una estrategia de análisis completa, para luego aplicarla a otros archivos similares. El procedimiento a seguir es el siguiente:
- Primero, realizar el análisis completo de un archivo tal y como queremos que se realice en ficheros similares.
- Seleccionar la opción “Guardar estrategia de análisis”, disponible en el menú del Perfil. El programa nos pedirá que identifiquemos esta estrategia de análisis asignándole un nombre.
- Cuando queramos aplicar esta estrategia de análisis a otro archivo similar, una vez abierto este nuevo archivo, desde el menú de Perfil seleccionamos la opción “Aplicar estrategia de análisis”. Marcamos el nombre de la estrategia y el archivo se analizará automáticamente.
Después de aplicar una estrategia de análisis, podemos revisar y cambiar la forma en que se han asignado los eventos a cada una de las poblaciones, seleccionando en el árbol de poblaciones el icono de revisión de cada población.
En este ejemplo, para revisar los eventos asignados a la población de células T, al pulsar sobre la lupa de revisión de esta población en el árbol de poblaciones se mostrará en los diagramas todas las regiones utilizadas para identificar esa población. El color de las regiones es el mismo que el color asignado a la etiqueta del árbol de poblaciones para facilitar su identificación. Si quisiéramos modificar los eventos incluidos en esas regiones, pulsamos sobre la línea de contorno de la región y modificamos.
3
En este ejemplo, los eventos asignados a la población de células T son los seleccionados de forma positiva en la región marcada del diagrama FCS/SSC que también están seleccionados en la región marcada del diagrama FL4:CD3-APC/SSC. La estrategia de análisis del árbol de poblaciones nos indica que después de ésto, algunos de los eventos de la población de células T se seleccionaron (selección -) para ser incluidos en las subpoblaciones de linfocitos T CD4+ y linfocitos T CD8+. 1.2. Suavizar imagen de referencia
En la versión 1.4 la imagen de referencia se construye en base a los eventos más representativos de cada población en lugar de hacerse en base a una selección de eventos al azar como se hacía en la versión 1.3 del programa. El resultado es un contorno más real de la imagen de referencia.
1.3. Agrupar etiquetas no coincidentes en la imagen de referencia
En la versión 1.3, cuando pretendíamos aplicar una imagen de referencia a un determinado archivo, si los parámetros no estaban escritos exactamente igual, la imagen de referencia no se cargaba. Cuando esto sucede en la versión 1.4, el programa mostrará una tabla donde el usuario podrá verificar las diferencias en la leyenda de los parámetros y decidir si se trata o no de parámetros comparables. Si se trata de parámetros equivalentes pero escritos de forma diferente, el programa buscará de entre las etiquetas disponibles, la más adecuada y nos permitirá cargar la imagen de referencia. Estas equivalencias quedarán almacenadas en la memoria del programa, de tal forma que si detecta la misma discordancia en las etiquetas en otra ocasión el programa las reconoce ya como aceptables.
4
Esta herramienta para hacer equivalencias en las etiquetas de los parámetros descrita anteriormente, también está disponible cuando pretendemos aplicar estrategias de análisis y existen parámetros equivalentes pero escritos de forma diferente. 1.4. Selección de campos antes de exportar estadísticas
En la versión 1.3, al exportar las estadísticas se incluían todos los campos de datos referentes a poblaciones, parámetros y estadísticas, incluso aunque muchos de estos campos no tuviesen información. En la versión actual del programa, el usuario puede seleccionar los campos que realmente quiere exportar y puede almacenar diferentes configuraciones de exportación en función del análisis.
Una vez seleccionados los campos a exportar y pulsando sobre el botón de “exportar” Infinicyt guarda un documento con formato .csv que puede abrirse directamente por otros programas de hojas de cálculo.
2. DIAGRAMAS
2.1 Leyendas de los histogramas y diagramas de bandas Al abrir un nuevo histograma o diagrama de bandas, la leyenda aparecerá por defecto en la parte izquierda del gráfico.
5
2.2 Ventanas en mosaico (Tile)
Cuando se selecciona la opción “Mosaico” disponible en el menú de Diagramas (Ctrl+T), los diagramas se colocan de forma automática en la pantalla para permitir la visualización de todos los gráficos, pero en esta versión los diagramas y los histogramas de bandas permanecerán con un tamaño adecuado que permita la visualización de la leyenda. 2.3 Representación del valor medio y/o mediana en gráficos APS La versión 1.4 permite representar el valor medio y/o la mediana en los gráficos APS. Para ello pulsaremos con el ratón derecho del ratón sobre el gráfico APS, seleccionaremos la opción “Configurar Datos de Visualización” y elegiremos en la tabla de configuración la opción requerida.
2.4 Escala de los histogramas con varios parámetros Cuando comparamos la expresión de dos o más parámetros en un mismo histograma, en la versión anterior del programa solía mostrarse la escala del primer parámetro; en la versión actual, si los parámetros a comparar tienen la misma escala se mostrará dicha escala y si las escalas son diferentes, el gráfico no presenta ninguna.
6
3. FUSIÓN DE ARCHIVOS
3.1 Diccionario de etiquetas
En la versión 1.4 la herramienta de agrupar leyendas que no están escritas de la misma forma pero que se refieren al mismo parámetro es más dinámica, la matriz se actualiza en cuanto pulsamos el botón de “Hecho”.
Además, el programa recuerda las agrupaciones de etiquetas que se hayan realizado con anterioridad, creándose de esta forma un diccionario de etiquetas disponible en la pestaña de “Grupos Previos”. La posibilidad de seleccionar un grupo previo para agrupar etiquetas nos permitirá ahorrar tiempo. Los grupos previos pueden configurarse con el botón derecho del ratón y también moverse con herramientas de arrastrar y soltar.
3.2 Cambio de orden de los parámetros en la matriz de fusión
Durante el proceso de fusión de archivos, una vez que tenemos ya establecida la matriz de fusión, podemos establecer el orden de los parámetros que tendrá el fichero fusionado resultante. Para ello seleccionamos el parámetro que queremos mover de su ubicación inicial y lo subimos o bajamos con las flechas situadas a la derecha de la matriz de fusión.
7
3.3 Fusionar archivos con diferentes escalas Cuando vamos a fusionar archivos adquiridos con escalas diferentes, la matriz de fusión avisa que existen diferencias mostrando un icono amarillo. Si pulsamos sobre el icono amarillo aparecerá una tabla informativa en la que se detalla cual es la diferencia detectada y los ficheros implicados. Este aviso es sólo informativo y no imposibilita que se siga el proceso de fusión habitual.
3.4 Exportar un fichero fusionado en sus archivos originales Se ha incorporado la opción de exportar los datos de un fichero fusionado de forma que podamos separar la información de cada archivo individual en diferentes documentos. Para ello seleccionamos la opción “Guardar en ficheros independientes” disponible en la tabla de exportación del archivo.
8
4. INFORME DE RESULTADOS
4.1 Redimensionar tablas de datos
En el informe de resultados, las tablas de datos de las poblaciones se presentan ahora con separación entre columnas que el usuario puede redimensionar.
4.2 Imagen de referencia disponible en el Informe de resultados
La versión 1.4 del programa permite visualizar la imagen de referencia en los gráficos del informe de resultados.
Para ello, activaremos la opción “Mostrar imagen de referencia en este diagrama” de la ventana de configuración del diagrama y seleccionaremos el nombre de la imagen de referencia que queremos visualizar.
9
Al pulsar sobre el botón de “configuración” de la imagen de referencia aparecerá una ventana en la que podemos seleccionar la población de la imagen de referencia a visualizar (si habíamos guardado más de una), y determinar la forma en la que queremos visualizar la imagen de referencia en el diagrama del informe (puntos, líneas de contorno, isolíneas de densidad, etc.)
5. COMPATIBILIDAD CON ARCHIVOS ADQUIRIDOS CON MÁS DE UN DATA SET. Esta nueva versión es capaz de abrir ficheros FCS que contienen dos o más conjuntos de datos, por ejemplo esto es habitual en ficheros adquiridos en citómetros de Beckman-Coulter o de Partec. En estos casos, la versión 1.3 abría sólo el primer conjunto de datos pero la versión actual pregunta al usuario cual de los conjuntos de datos prefiere abrir: - Cuando el software identifica que el fichero que queremos abrir contiene dos o más
conjuntos de datos, nos mostrará una tabla informativa:
10
- Al pulsar sobre el botón de “Aceptar”, aparece una segunda ventana que nos permite configurar la forma a trabajar con esos ficheros: 1) El programa usa por defecto el conjunto de datos 2 (FCS3.0). 2) Pero el conjunto de datos 2 (FCS3.0) no siempre proporciona la información de las
etiquetas y las compensaciones. En ese caso, podremos activar la opción de “Usar información desde” y seleccionar el conjunto de datos 1 (FCS 2.0), y de esta forma tendríamos acceso a esa información.
3) Si activamos la opción “Usar la misma configuración para los demás archivos durante esta sesión” nos evitaremos repetir los mismos pasos cada vez que abramos un fichero nuevo con estas características.
6. NUEVAS TECNOLOGÍAS La versión 1.4 de Infinicyt es compatible con Windows 7 y soporta 64 bits. El soporte de 64 bits proporcionará nuevas herramientas que propician un mejor rendimiento de esta versión. Por tanto, es recomendable instalar Infinicyt en ordenadores con 64 bits.