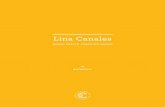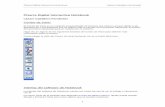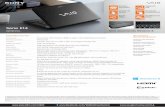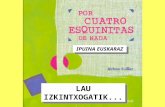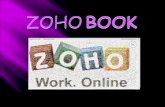Notebook tutorial euskaraz
description
Transcript of Notebook tutorial euskaraz

Notebook (9.7 Bertsioa)
Tresnabarra
Ikonobarra
Galeriak
Laneremua Baliabideak

Orrisailkatzailea
Notebook Dokumentuaren barruan dauden orriak ordenean agertzen dira.
Power Pointek ematen duen aukeraren antzekoa da. Gora edo behera
eramanda ordena ere aldatzea badago.
Zonalde honetan “ pantailaargazkien tresnabarra”ren bitartez sortutako orri
berriak ere eremu honetan agertzen joango dira.
Bere gainean jarriz gero alde batetik bestera mugi dezakegu. Hautatuta izanda
beste toki batera eraman dezakegu.
Beste aukera batzuk: ezabatu, klonatu, izena aldatu ( bestela izena eta dataren
izena hartuko du),... Hau egiteko saguaren eskuineko botoia sakatu.
Orrisailkatzailea alde batetik bestera eramateko botoia

Galeria
“Mailak” izeneko leihoan hiru aukera agertzen dira:
Hezkuntza: Hezkuntzaesparruarekin zerikusia daukaten baliabideak.
Profesionala: Lanmunduarekin erlazionaturiko bitartekoak.
Nire edukinak : esparru honetan karpeta berriak sortzeko aukera daukagu.
“Galeriako laginak” izeneko eremuan maila bakoitzeko baliabideak agertzen
dira. Edozein momentutan ( irudiak, flash artxiboak,...) formato ezberdinetako
baliabideak gehi ditzakegu edo mailaz aldatzeko aukera dago.
Laneremua
Galeriako laginak
mailak

Maila berri bat sortuz gero norberak bere irudiak gehitzeko aukera dauka. Formato ezberdinak erabil ditzakegu : bmp, jpg, gif, png, ....
Beste atal batean dagoen irudia gure mailan erabiltzeko kopia dezakegu.
Dena den irudi bat gehitu baino lehen komenigarria izango litzateke:
a. Irudiaren tamaina egokitu, gero handitzen edo txikitzen ibili behar ez izatearren (tamaina aldatuz gero kalitatea ere aldatzen da).
b. Atzeko kolorea homogeneoa bada, laneremuan dagoen irudiaren gainean kilk eginez honen ezaugarriak aldatzeko aukera dago, inguruaren kolorea eta gardentasuna alegia.
c.Askotan atzeko kolorerik gabeko irudiak erabiltzea interesgarria izango dugu. Horretarako irudien tratamendurako programaren bat erabiltzea komenigarria izango litzateke (PaintShopPro, PhotoShop, Gimp,...).

Eranskinak
a) Fitxategiaren kopia:
Dokumentu bezala txertatutako artxiboa. Irudiekin,animazioekin eta abarrekin esportatuko dira. Hau horrela egiteak dokumentuaren pisua (bytesen) handiaraziko du.
b) Hiperesteka txertatzea:
Web orri bati (hau egiteko Interneten konektatuta egon beharko zara) edo ikastetxeko Intraneteko Web gune bati.
c)Fitxetegi batera joateko lasterbidea:
Fitxategiaren lasterbide modura agertzen da ( gezi txiki batez ikonoaren beheko aldean). Ez da esportatuko dokumentu bat bezala. Disko gogorrean kokapena aldatuz gero ez dugu topatuko.
Txertatzeko hiru aukera daude:

Dokumentuak zabaldu, gorde eta itsatsi
Hauek dira dokumentuak kudeatzen lagunduko diguten betiko lau tresnek..
Dokumentu berria sortu. Aurretik sortutako Notebook dokumentu bat zabaldu bertan lanean jarraitzeko.
*.xbk/notebook luzapenean sortutako edo eraldatutako dokumentua gorde.
Gureak diren irudiak edo testuak ala beste aplikazio batzuetatik hartutakoak itsatsi.

Zooma
Lantzen ari garen pantailaren ikuskera handitzeko ala txikitzeko balio du.
Zenbat eta ehuneko handiagoa orduan eta hurbilago eta zehaztasun handiagoa ( baina irudien definizioa eta kalitatea gutxituko dira, “testu” tresnaren bidez idatzitako testuetan izan ezik).
Desegin eta berregin
Sarritan, akatsa egin ondoren, gertatu aurretik orria zegoen egoerara itzuli nahi dugu. Horretarako “desegin” ikonoan, kontuz, behin eta berriz klik egin eta orrian egindako azken jarduerak desagertzen joango dira.
“Berregin” ikonoak kontrako eragina du. Aurretik desegindako jarduerak banaka joango da orrira ekartzen.

Hautatutako objektua ezabatu
Objektu bat (irudia, testu zein animazio) lanpantailan ikusgai ez badugu izan nahi bi aukera ditugu:
hautatu eta "Supr" tekla sakatu edo bere gainean eskuineko botoia jarrita “ezabatu” tekla aukeratu testuingurumenuan.
Lanpantailatik ezabatuko da baina ez gordeta dagoen tokitik ( galeriatik).
Orrien zehar mugitu
“Hurrengo orrialdea “ eta “Aurreko orrialdea” ikonoen bidez orrien artean nabigatuko gara. “Orri sailkatzailea”ren bidez ere zuzenean egin dezakegu nahi dugun orriaren gainean klik eginez.
Orri garbia txertatzen dugunean pantailan daukagunaren jarraian jarriko zaigu. “Orri sailkatzailea” ren bidez ere egin daiteke saguaren eskuineko botoia sakatu eta “Txertatu orrialde hutsa” aukeratuz.

Pantailaitzala
Aukera honen bidez lan pantaila osoa ala zati bat izkutatu ahal izango dugu.
Lau aldeetatik tiraka zenbat espazio erakutsi ala izkutatu nahi dugun erabakiko dugu.
Itzal pantaila kentzeko goi eskuin aldeko X gainean klikatu.

Diapositiben aurkezpena edo pantaila osoa
Ikono honen bidez lanpantailak motitore osoaren espazioa hartuko du, menu barra eta hasierakoa desagertarazita. Berriz klikatuz gero, aurreko egoerara bueltatuko gara.
Pantailaren kaptura
Hautatutako azalera kapturatuko du.
Argazki makinaren irudia arrastatuz kapturatu nahi dugun gainazala aukeratuko dugu. Kapturatutakoarekin orrialde berria sortuko du.
Gainazal zabalagoak kapturatuko ditu ( leihoak, menuak eta abar) bakarrik zehaztuko dugu kapturatu nahi dugun esparrua.Oraingoan ere orrialde berria sortuko da.
Monitorean ikusten den guztia kapturatuko du, hasierako barra barne.

Hautatu (kurtsorea)
Hainbat erraminta ( errotuladoreak, ezabagailua, formak, lerroak...) lanerako erabili ondoren, desgaitzeko sakatu beharko dugu ikono hau, horrela eskuak berriz egingo du saguaren ezker botoiaren papera..
Zenbait irudi taldekatu edo tamainean eta kokapenean blokeatu nahi baditugu kurtsorearen bidez hautatu beharko ditugu. Gero saguaren eskuineko botoiarekin aukera ezberdinen artean egin nahi duguna hautatuko dugu: bikoiztu, kopiatu, ebaki, itsatsi, ezabatu, blokeatu, taldekatu, ordenatu eta irudien ezaugarriak aldatu.

Errotuladoreak

Errotuladorea da, zalantzarik gabe, ikasleentzat tresnarik erakargarriena. Arbelaren
errotuladorearekin zuzenean edo hatzamarraz esku hutsez idatzi ahal izango dugu, koloreetako
klarionez arituko bagina bezala. “Personalizar” aukera hautatuz gero aldagaiak eskeintzen
zaizkigu ludieran, kolorean, lerro estiloan, gardentasuna...
Sormenezko errotuladoreak
Zazpi aukera eskeintzen dira, aldatzeko eta personalizatzeko posibilitaterik gabe. Apaintzeko edota orrialde baten eduki desberdinak bereizteko baliogarriak izan daitezke.

Ezabagailua
Tresna hau erabilgarria izango dugu errotuladoreak edo sormenezko errotuladoreak erabili ondoren. Errotuladoreekin egindakoa ezabatuko du, baina inoiz ez formak, testuak e.a. Hauek hautatu eta gero ezabatu beharko dira,betiko tresnaren bidez. Ezabatzeko hiru lodiera eskeintzen ditu.

Lerroak
Errotuladorearen antzera erabiltzen da baina bakarrik lerro zuzenak egiten ditu. “Personalizar” aukerak zenbait aldagai eskeintzen dizkigu.

Formak

Ikono honek forma poligonal bilduma eskeintzen digu. “Personalizar” aukeraren bidez aukeratutako formari zenbait aldaketa egin ahal zaizkio: kolorea, forma, inguruaren lodiera edo perimetroa, azaleraren kolorea eta irudiaren gardentasuna.

Testuak
Sortutako testukoadroan erabili ditugun letra formatuak alda daitezke kolorean, gardentasunean, letra tipoan ( Windowsen ditugun guztiak), e.a. Ezkerreko zutabean erabilitako azken seiak baino ez dira agertuko. Testu.koadroa itxitakoan testua mugi dezakegu, irudiaren antzera, biratuz eta tamaina

Hurrengo hiru ikonoak errotuladoreak, lerroak eta formak erabiltzerakoan aktibatuko
dira, beraz, ezaugarri komunak dira. Testuarekin bakarrik kolorearen eta gardentsunaren
aukerak izango ditugu.
Aurreko tresnetan zenbait aldaketa egiteko aukera ematen digute “Personalizar” aukerara jo gabe.
Lerroa eta betetze kolorea
Gardentasuna
Marra propietateak