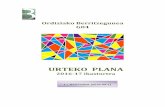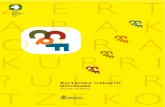NOTAS Y FALTAS DE ASISTENCIA - elearning3.hezkuntza.net
Transcript of NOTAS Y FALTAS DE ASISTENCIA - elearning3.hezkuntza.net

APLICACIÓN:
NOTAS Y FALTAS DE ASISTENCIA

2
Índice
Pág.
CALIFICACIONES ............................................................................................................................ 3
FALTAS DE ASISTENCIA ................................................................................................................ 11
ACI ............................................................................................................................................... 17
BOLETINES ................................................................................................................................... 20
PROMOCIÓN Y DERECHO A TÍTULO ............................................................................................ 22

3
USUARIO: PROFESOR
CALIFICACIONES
1. Abrimos la pestaña “grupos de trabajo” y clicamos sobre “calificaciones”.
2. Entonces te aparecerá esta pantalla (Selección de grupo) en la que ves los
grupos a los que impartes clase por un lado, y de los que eres tutor por otro:

4
3. En ambos grupos salen las distintas evaluaciones (1ª, 2ª, 3ª, ordinaria y
extraordinaria) que son links que permiten introducir y modificar las notas del
grupo seleccionado.
4. Al hacer clic sobre una de las evaluaciones se pasa directamente al segundo
paso (modificación de datos) que dependiendo del grupo (impartición u oficial)
nos ofrece diferentes posibilidades.
MODIFICACIÓN DE DATOS EN LOS GRUPOS DE IMPARTICIÓN
1. Los primeros datos que nos encontramos en la parte superior son:
- Información sobre la evaluación en la que nos encontramos (1ª, 2ª,
3ª…), la cual la podremos cambiar pinchando en el link de
“Siguiente” o “Anterior”.
- Nivel al que pertenece el grupo (primaria, secundaria,…).

5
- Qué grupo gestionamos (1º A, Bach 1 Ciencias,…).
- Materia (matemáticas, lenguaje,…).
2. En el margen izquierdo nos encontramos el listado de alumnos (nombre y
apellidos) que pertenecen al grupo que hemos seleccionado. Cada alumno
tiene las siguientes columnas:
- Calificación de la materia: calificación inicial de la materia que los
propios profesores asignan al alumno. A la derecha hay un link “[+]”
que permite seleccionar una de las siguientes opciones: evaluado
(por defecto), no evaluado, convalidado y sin calificar.
- Calificación de los conceptos: habrá tantas columnas como
conceptos haya definido el administrador previamente (un máximo
de 6). Para calificarlos hay una lista de
posibles valores (numéricos o textuales) que
se despliegan al hacer clic en la flecha de la
derecha correspondiente al concepto
seleccionado. Como observamos en la imagen, a la derecha de la
flecha hay dos links en forma de hoja, que sirven para introducir
observaciones en relación al concepto seleccionado. Cuando este
link aparezca como en la parte superior, es que ya hay
observaciones introducidas. Para introducirlas, habría que hacer clic
sobre el link.
- Calificación ponderada : calificación media que obtiene la aplicación
de la calificación de la materia y las calificaciones de los conceptos,
según los pesos que tengan asignados.
- Calificación final: nota final de la evaluación que no tiene porqué ser
igual a la ponderada y que el mismo profesor decide.
- Calificación de la recuperación: nota de recuperación si fuese
oportuno.

6
3. Finalmente, en la parte inferior derecha nos encontramos con dos botones: uno
para aceptar y guardar los cambios realizados y otro para actualizar los datos
después de algún cambio y recalcular la calificación ponderada.
MODIFICACIÓN DE DATOS EN GRUPO OFICIAL (tutorizados):
1. Los primeros datos que nos encontramos en la parte superior son:
- Información sobre la evaluación en la que nos encontramos (1ª, 2ª,
3ª…), la cual la podremos cambiar pinchando en el link de
“Siguiente” o “Anterior”.
- Grupo oficial al que nos referimos.

7
2. En el margen izquierdo nos encontramos el listado de alumnos (nombre y
apellidos) que pertenecen al grupo que hemos seleccionado y a su derecha
únicamente nos encontramos con las columnas de
conceptos. Habrá tantas columnas como conceptos
haya definido el administrador (un máximo de 6). Para
calificarlos hay una lista de posibles valores (numéricos
o textuales) que se despliegan al hacer clic en la flecha de la derecha
correspondiente al concepto seleccionado. Como observamos en la imagen, a
la derecha de la flecha hay dos links en forma de hoja, que sirven para
introducir observaciones en relación al concepto seleccionado. Cuando este
link aparezca como en la parte superior, es que ya hay observaciones
introducidas. Para introducirlas, habría que hacer clic sobre el link.
3. Finalmente, en la parte inferior derecha hay un botón para guardar los cambios.
OBSERVACIONES:
1. Se distinguen dos tipos de observaciones (de concepto y tipificadas) que a su
vez se diferencian a la hora de ser completadas o consultadas dependiendo de
si el profesor es tutor del grupo o no.
Profesor no tutor
- Observaciones de concepto: Sirven para añadir
información sobre un concepto determinado de
cada alumno en particular. En caso de ser
númerico se evaluaría mediante un número y en
caso de ser textual con los términos definidos
previamente. En caso de querer aportar algún
comentario especifico en relación al concepto
habría que pinchar el link con forma de hoja
(cuando aparezca con rayas es que ya hay
observaciones introducidas) situado en el concepto
del cual se quiera añadir una observación.

8
- Tras este paso nos aparecería la siguiente pantalla, en la cual
aparecen en el margen izquierdo las observaciones tipificadas
previamente introducidas por el administrador, y en el margen
derecho el cuadro de texto para que el profesor pueda redactar, en
caso de que lo crea oportuno, alguna observación sobre el concepto
seleccionado.
- Observaciones tipificadas: Sirven para añadir observaciones
generales a un alumno de un grupo, asociadas a un concepto o una
materia concreto. Para ello se selecciona el alumno y se pincha en
el link de “Añadir observaciones tipificadas”.

9
- Nos aparecerá la siguiente pantalla:
- En el margen izquierdo tenemos las observaciones tipificadas
previamente introducidas por el administrador y en el margen
derecho observamos dos cuadros de texto el superior para
observaciones del profesor de carácter privado y el inferior
observaciones que el profesor quiere hacer constar en el boletín de
notas.
Profesor-tutor: Las diferencias entre profesor no tutor y profesor tutor en relación a las observaciones son las siguientes:
- Observaciones de concepto: Cuando nos metamos en este
apartado como tutor la única diferencia que encontraremos respecto
a un profesor no tutor será que en la parte superior no aparecerá la

10
materia correspondiente al concepto ya que serán conceptos
generales del nivel.
- Observaciones tipificadas: En los cuadros de texto de la derecha, el
superior en lugar de plasmar una observación propia del profesor,
plasma una observación dirigida al alumno.

11
FALTAS DE ASISTENCIA
1. Abrimos la pestaña grupos de trabajo y clicamos sobre faltas de asistencia.
2. Entonces te aparecerá esta pantalla (Selección de grupo) en la que ves los
grupos a los que impartes clase por un lado, y de los que eres tutor por otro:
3. En el grupo de impartidos salen las distintas asignaturas en las que damos
clase que son links que permiten asignar las faltas de asistencia. En el grupo
tutorizados nos aparecen los grupos de los cuales somos tutores donde al
hacer clic sobre el link del un grupo podremos justificar y asignar las faltas de
asistencia.

12
4. Al hacer clic sobre uno de los grupos se pasa directamente al segundo paso
(faltas de asistencia) que dependiendo del grupo (impartición u oficial) nos
ofrece diferentes posibilidades.
ASIGNACIÓN DE FALTAS EN GRUPO DE IMPARTICIÓN:
1. En este caso el profesor solo puede asignar faltas no justificadas o retrasos, ya
que de la justificación de estas se encargará el tutor.
2. En la parte superior de la pantalla veremos la información del grupo y la fecha
actual para gestionar las faltas. La fecha se puede editar en el link con forma
de calendario. Si clicamos en él podemos seleccionar la fecha en la que
deseamos poner la falta.
3. El formato para asignar faltas variará en función de la preferencia que tenga
definida el administrador para gestionar las faltas. Hay 3 formatos posibles:
3.1 Por día.
3.2 Por sesión.
3.3 Por materia y día.

13
3.1 POR DÍA : El profesor tiene la posibilidad de asignar a los alumnos si han
faltado medio día o el día entero. En los grupos de impartición el profesor sólo puede
asignar faltas no justificadas (el tutor se encargará de justificarlas o no). En la columna
“Ninguna” se pueden borrar las faltas de los alumnos y en la columna “Retrasos” se
indica el número de retrasos del alumno.
Cada vez que se introduzcan datos, tienes dos opciones: darle a “Guardar” si estás
conforme con lo escrito o darle a “Cancelar” para borrar los datos nuevos.
3.2 POR SESIÓN
En este caso, en la parte superior encontramos la información del grupo, la fecha, el
nivel y la asignatura en la que el alumno ha tenido una falta de asistencia o retraso.
Para cada sesión hay una columna en la cual indicar si el alumno ha faltado o ha
llegado con retraso. Además, hay otra columna para quitar las faltas.

14
Cada vez que se introduzcan datos, tienes dos opciones: darle a “Guardar” si estás
conforme con lo escrito o darle a “Cancelar” para borrar los datos nuevos.
3.3 POR MATERIA Y DÍA
En este caso, se puede indicar el número de faltas no justificadas y de retrasos que
tienen los alumnos en cada asignatura y día.
Cada vez que se introduzcan datos, tienes dos opciones: darle a “Guardar” si estás
conforme con lo escrito o darle a “Cancelar” para borrar los datos nuevos.

15
Si nos equivocamos y ponemos falta un día que no hay clase de esa materia,
aparecerá un mensaje de error, y tendremos que seleccionar la fecha correcta.
ASIGNACIÓN DE FALTAS EN GRUPO OFICIAL:
En el caso de los grupos en los que somos tutores, el modo en el que asignamos las
faltas es bastante parecido al modo en que lo hacemos en el grupo de impartición.
Las diferencias que encontramos son las siguientes:
POR DÍA
Es igual que en el grupo de impartición, con la diferencia de que si se es tutor se
puede editar la columna de justificación de faltas.
POR SESIÓN Y POR MATERIA Y DÍA
En estos dos formatos, la diferencia que encontramos entre ser profesor de impartición
o ser tutor de grupo es que se pueden justificar las faltas y que la gestión de las
mismas se hace en dos pasos en lugar de en uno.
La asignación de faltas se hace igual en ambos casos en el primer paso: vemos la
lista de alumnos oficial, seleccionamos el alumno deseado y pinchamos sobre el link
“Ver”. Se nos abrirá una pantalla donde podremos asignar o justificar las faltas.

16
Segundo paso:
POR SESIÓN:
Aparecerá una pantalla, donde encontraremos en la parte superior el
alumno al cual estamos gestionando las faltas y donde se podrán modificar
o justificar las faltas de asistencia.
Cada vez que se introduzcan datos, tienes dos opciones: darle a “Guardar” si estás
conforme con lo escrito o darle a “Cancelar” para borrar los datos nuevos.
POR MATERIA Y DÍA:
En este caso, se puede indicar el número de faltas justificadas, no justificadas y
retrasos que tiene el alumno por día y materia.
Cada vez que se introduzcan datos, tienes dos opciones: darle a “Guardar” si estás
conforme con lo escrito o darle a “Cancelar” para borrar los datos nuevos.

17
ACI
1. Abrimos la pestaña “grupos de trabajo” y clicamos sobre “ACI”.
2. Entonces te aparecerá esta pantalla (Selección de grupo) en la que ves los
grupos a los que impartes clase:

18
3. Haciendo clic sobre uno de los grupos en los que impartes clase accederás al
segundo paso (Introducción información ACI).
4. Los primeros datos que nos encontramos en la parte superior son:
- Nivel al que pertenece el grupo (primaria, secundaria,…).
- Qué grupo gestionamos (1º A, Bach 1 Ciencias,…).
- Materia (matemáticas, lenguaje,…).
5. En el margen izquierdo de la pantalla te encontraras con los alumnos del grupo
de impartición del grupo que hayas seleccionado. Cada uno tendrá tres
columnas:
- Refuerzo: Columna para seleccionar a los alumnos que necesitan
refuerzo en la materia.
- ACI: Columna para indicar los alumnos que tienen ACI en la materia.

19
- Ninguno: Columna con aspas rojas que sirve para eliminar las
selecciones del alumno correspondiente.
6. Finalmente, en la parte inferior derecha nos encontramos con dos botones: uno
para aceptar y guardar los cambios realizados y otro para cancelar por si nos
hemos equivocado a la hora de meter los datos o no queremos guardar los
cambios.

20
BOLETINES
1. Abrimos la pestaña “grupos de trabajo” y clicamos sobre “Boletines”.
2. Entonces te aparecerá esta pantalla (Selección de grupo) en la que ves los
grupos de los que eres tutor y las distintas evaluaciones que estén definidas.
3. Una vez pinchamos sobre el grupo y evaluación de la cual queramos generar el
boletín nos aparecerá la siguiente pantalla:

21
4. Los primeros datos que nos encontramos en la parte superior son:
- Información sobre la evaluación en la que nos encontramos (1ª, 2ª,
3ª…).
- Qué grupo gestionamos (1º A, Bach 1 Ciencias,…).
5. En la parte central nos encontramos el listado de los alumnos del grupo oficial
seleccionado y seleccionaremos (en el margen izquierdo) aquellos alumnos de
los cuales queramos generar el boletín.
6. Cuando hayamos seleccionado los alumnos podremos obtener el tipo de
boletín que deseemos dependiendo de si pulsamos el botón “generar boletines
simples” o “generar boletines ampliado”.

22
PROMOCIÓN Y DERECHO A TÍTULO
1. Abrimos la pestaña grupos de trabajo y clicamos sobre promoción y derecho a
titulo.
2. Entonces te aparecerá esta pantalla (Selección de grupo) en la que ves los
grupos de los que eres tutor y las distintas evaluaciones:

23
3. Al clicar sobre la evaluación del grupo elegido nos aparecerá la siguiente
pantalla:
4. En la parte superior de la pantalla vemos información sobre el grupo y la
evaluación en la que nos encontramos. En el margen izquierdo vemos los
nombres de los alumnos que pertenecen al grupo y en el margen derecho
vemos distintos cuadraditos por cada alumno para seleccionar si este
promociona o no.
5. Cada vez que se introduzcan datos, tenemos dos opciones: darle a “Guardar”
si estamos conformes con lo escrito o darle a “Cancelar” para borrar los datos
que hemos introducido. Además tenemos el botón “generar borrador” apara
generar un borrador del acta.