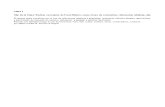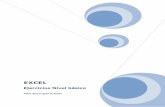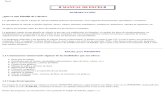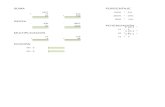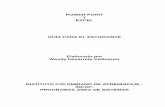Notas excel 2003 basico
-
Upload
cce-computacion-grupoccemexico -
Category
Education
-
view
1.288 -
download
6
description
Transcript of Notas excel 2003 basico

CCoonncceeppttooss
MMMiiicccrrrooosssooofffttt
EEExxxccceeelll

NOTAS EXCEL BASICO_________________________________
______________________________________________________ 1
MMIICCRROOSSOOFFTT EEXXCCEELL::
Excel es un programa que permite realizar operaciones y calculos, mediante el uso de hojas de calculo. EENNTTRRAARR AA EEXXCCEELL::
1. Dar clic en el MENU INICIO 2. Seleccionar La opcion PROGRAMAS 3. Elegir la opcion MICROSOFT OFFICE 4. Dar clic sobre el icono del programa de MICROSOFT EXCEL
LLAA PPAANNTTAALLLLAA IINNIICCIIAALL
Excel utiliza LIBROS para guardar su información, cada libro contiene HOJAS, tantas como necesitemos, cada una de las HOJAS DE CALCULO que conforman un libro son como una especie de tabla extensa en la que podemos realizar calculos u operaciones por medio de formulas y funciones.
El area de trabajo esta formado por COLUMNAS y FILAS, las columnas son las areas verticales, estan denominadas por letras del abecedario (A,B,C,…,IV) y las filas son las lineas o renglones de la hoja, estan denominadas por numeros (1,2,3,…,65536). Cada cuadro que se forma con las intersecciones de las filas y columnas se denomina CELDA.
Barra de Titulo
Área de Trabajo
Hojas del Libro Barra de Herramientas De Dibujo
Barra de Herramientas Estándar
Ayuda Columna
Fila
Celda

NOTAS EXCEL BASICO_________________________________
______________________________________________________ 2
REFERENCIA DE CELDAS:
Referencias relativas/ absolutas/ mixtas
Referencias relativas: cuando copiamos una fórmula, lo que se copia es el proceso que hace el ordenador para llegar de las celda seleccionada a aquella en la que queremos copiar la fórmula.
$ : lo ponemos delante del número o letra que no queremos que cambie, así, cuando copiamos la fórmula que contiene este símbolo, la letra o número no cambiará
Referencia mixta: H4*100/H$9, que al copiarla nos quedará como H5*100/H$9
Otro ejemplo: $H9
Referencia absoluta: lo utilizamos cuando copio en vertical y horizontal
$H$9
DDAATTOOSS:: Excel maneja varios tipos de datos, tales como Numero, Moneda, Fecha,
Hora, Porcentaje, Texto, entre otros. Para introducir datos en las celdas de Excel, solo tenemos que dar clic en la celda que deseamos utilizar y comenzar a teclear los datos, si queremos modificar alguno damos doble clic sobre el y realizamos los cambios. Si queremos eliminar un dato, damos clic sobre el y presionamos la tecla SUPR.
GGUUAARRDDAARR:: Para guardar los cambios realizados en excel, lo hacemos de la misma
manera que cualquier otro programa de Microsoft Office: Dando clic sobre el boton (GUARDAR) que se encuentra ubicado en la BARRA DE HERRAMIENTAS ESTANDAR, o bien, Dando clic en el MENU ARCHIVO, y eligiendo la opcion GUARDAR. Al guardar el libro de trabajo, se guardaran todos los cambios efectuados en todas las hojas de calculo de ese libro guardado. Si el libro ya lo habiamos guardado anteriormente con algun nombre, entonces, cuando volvemos a seleccionar la opcion GUARDAR, solo se actualizaria el archivo, para conservar los cambios realizados actualmente, ahora bien, si no habiamos guardado este libro

NOTAS EXCEL BASICO_________________________________
______________________________________________________ 3
anteriormente, al seleccionar la opcion GUARDAR, nos aparecera el siguiente cuadro de dialogo, donde tendremos que Seleccionar donde guardar el libro e indicarlo en la seccion que dice GUARDAR EN:, ademas asignarle un nombre al libro y teclearlo en la seccion que dice NOMBRE
DEL ARCHIVO, y posteriormente dar clic en el boton .
Si ya habiamos guardado anteriormente el libro que estamos utilizando, implicaria que ya tendria un nombre asignado, asi que por eso ya no nos apareceria este cuadro de dialogo, para llenar.
CCEERRRRAARR:: Para cerrar un libro solo damos clic sobre el boton (CERRAR VENTANA), localizado abajo del boton (CERRAR), localizado en la BARRA DE TITULO
AABBRRIIRR:: Para abrir un libro de trabajo existente, solo damos clic sobre el boton
(ABRIR) localizado en la BARRA DE HERRAMIENTAS ESTANDAR, O bien, dando clic en el MENU ARCHIVO y eligiendo la opcion ABRIR
NNUUEEVVOO LLIIBBRROO:: Para crear un libro de trabajo nuevo, solo damos clic sobre el boton
(NUEVO) localizado en la BARRA DE HERRAMIENTAS ESTANDAR, O bien, dando clic en el MENU ARCHIVO y eligiendo la opcion NUEVO
NNOOMMBBRREE AA LLAA HHOOJJAA DDEE CCAALLCCUULLOO:: Para asignarle un nombre a una hoja de calculo
solo tenemos que dar clic derecho sobre el nombre actual (Hoja 1, Hoja 2, Hoja 3, etc.) y elegir la opcion CAMBIAR NOMBRE y comenzar a teclear el nombre asignado, posteriormente presionar la tecla ENTER
SSEELLEECCCCIIOONN:: Para realizar cualquier cambio a una celda, o efectuar operaciones, se
tiene que seleccionar previamente la seccion de la hoja de calculo que se desea utilizar o modificar:
Para seleccionar una CELDA, solo damos clic sobre ella. Para Seleccionar un rango (es decir, VARIAS CELDAS) damos clic sobre la
primera y sin soltar el raton, lo arrastramos de tal manera que queden sombreadas todas las celdas que deseo utilizar, de esta manera las celdas cambiarian a un color obscuro para indicar que estan seleccionadas.
Para seleccionar varios rangos que no estan juntos (CONJUNTOS DE CELDAS) tendria que hacer la selección de un rango (de la manera explicada en el punto anterior), posteriormente presionar la tecla CTRL, y sin soltarla, realizar la selección de otro rango, mientras tengamos presionada la tecla CTRL podemos seguir seleccionando mas celdas de cualquier lugar que no esten juntas a las que tenemos seleccionadas, es decir, la tecla CTRL me sirve para hacer varias selecciones NO CONTIGUAS.

NOTAS EXCEL BASICO_________________________________
______________________________________________________ 4
Tambien se puede seleccionar usando el teclado, solo hay que dar clic en la primera tecla, después presionar la tecla SHIFT () y sin soltarla, movernos con las FLECHAS DE DESPLAZAMIENTO (), Para seleccionar mas celdas.
IINNSSEERRTTAARR:: Para Insertar una FILA solo hay que dar clic derecho sobre el NUMERO DE
FILA donde queremos que se inserte la fila nueva, después seleccionar la opcion INSERTAR.
Para Insertar una COLUMNA solo hay que dar clic derecho sobre la LETRA DE LA COLUMNA donde queremos que se inserte la nueva columna, después seleccionar la opcion INSERTAR
Para Insertar una celda solo hay que dar clic derecho sobre la CELDA donde queremos que se inserte la nueva celda, después seleccionar la opcion INSERTAR con esto nos aparecera el siguiente cuadro de dialogo: Donde seleccionaremos la opcion que mejor nos convenga.
Para Insertar una hoja dentro de un libro, solo hay que dar clic derecho sobre el NOMBRE DE LA HOJA donde queremos que se inserte la hoja
nueva y seleccionar la opcion INSERTAR y elegir la opcion (HOJA DE CALCULO)
EELLIIMMIINNAARR::
Para Eliminar una FILA solo hay que dar clic derecho sobre el NUMERO DE FILA que deseamos eliminar, después seleccionar la opcion ELIMINAR.
Para Eliminar una COLUMNA solo hay que dar clic derecho sobre la LETRA DE LA COLUMNA que deseamos eliminar, después seleccionar la opcion ELIMINAR
Para Eliminar una celda solo hay que dar clic derecho sobre la CELDA que deseamos eliminar, después seleccionar la opcion ELIMINAR con esto nos aparecera el siguiente cuadro de dialogo: Donde seleccionaremos la opcion que mejor nos convenga.
Para Eliminar una hoja de un libro, solo hay que dar clic derecho sobre el NOMBRE DE LA HOJA que deseamos eliminar y seleccionar la opcion ELIMINAR
AAJJUUSSTTAARR:: En ocasiones la información que introducimos en las celdas es mas
grande que el tamaño de estas, y aparentar que sale de la celda,

NOTAS EXCEL BASICO_________________________________
______________________________________________________ 5
abarcando la siguiente columna. Para que estoy no suceda podemos ajustar las filas, las columnas, y las celdas, de tal manera que quede en el tamaño que se necesite, para visualizar mejor los datos.
Para ajustar el tamaño de una columna debo mover el Mouse y colocarlo sobre el limite donde termina la columna que deseo ajustar, el puntero del raton tomara la forma de dos flechas, en ese momento debemos dar clic sobre esas flechas y sin soltar el raton, arrastralo hasta el tamaño deseado
Para ajustar el tamaño de una fila debo mover el Mouse y colocarlo sobre el limite donde termina la fila que deseo ajustar, el puntero del raton tomara la forma de dos flechas, en ese momento debemos dar clic sobre esas flechas y sin soltar el raton, arrastralo hasta el tamaño deseado
Dentro del menú FORMATO, tambien existen opciones para ajustar filas y columnas, puesto que contiene la opcion ANCHO donde podremos especificar un numero fijo para ser asignado a una fila o columna seleccionada. O bien podemos elegir la opcion AJUSTAR A LA SELECCIÓN, localizada tambien dentro del MENU FORMATO, dentro de sus FILA o COLUMNA, con esta opcion la columna o fila tomara el tamaño del elemento mas largo de la lista y asignara ese tamaño a la columna o fila para que la información se visualice mejor.
FFOORRMMAATTOO DDEE CCEELLDDAASS:: Podemos efectuarles cambios a las celdas para asignarles un
formato que corresponda a un diseño a la información. Para esto podemos usar los botones que se encuentran en las BARRAS DE HERRAMIENTAS, o bien, dar clic en el menú FORMATO, elegir la opcion celdas, y haciendo esto nos aparecera un cuadro de dialogo con varias fichas tales como NUMERO, ALINEACION, FUENTE, BORDES, TRAMAS, PROTEGER. Donde podremos efectuarle cambios a las celdas, pero teniendo las opciones agrupadas para cambiar varias cosas al mismo tiempo. El cuadro de dialogo de FORMATO CELDAS es:
En la ficha NUMERO, se elige el tipo de datos que se desea asignar a las celda(s) seleccionada(s), recuerden que Excel, maneja diversos tipos de datos.
En la ficha ALINEACION, se refiere a la manera en que quiero que aparezca colocado mi texto para una mejor presentacion
En la ficha FUENTE, podemos elegir, el tipo, color, tamaño, etc, de la letra.
En la ficha BORDES, podremos aplicar bordes a las celdas, pero a nuestro propio estio.
En la ficha TRAMAS, podremos elegir algun color de relleno para

NOTAS EXCEL BASICO_________________________________
______________________________________________________ 6
ser asignado a las celdas. En la ficha de PROTEGER, solo sera usado para la seguridad de datos.
CCOOPPIIAARR:: Existen varias formas para copiar celdas, a continuación explicamos
algunas, para que usted elija la que mas se le facilite: 1. Seleccionar la(s) celda(s) a copiar, dar clic derecho, elegir la opcion
COPIAR, después colocarnos en la celda donde queremos que aparezca la copia del dato o información, dar clic derecho y elegir la opcion PEGAR.
2. Seleccionar la(s) celda(s) a copiar, dar clic en el MENU EDICION, elegir la opcion COPIAR, después colocarnos en la celda donde queremos que aparezca la copia del dato o información, dar clic en el MENU EDICION nuevamente y elegir la opcion PEGAR.
3. Seleccionar la(s) celda(s) a copiar, después colocar el puntero en la linea inferior de la ultima celda seleccionada y presionar la tecla CTRL, con esto el puntero cambiara de forma, ahora sera una flecha blanca con una
pequeñita cruz delgada negra en la parte superior , cuando esto suceda, sin soltar la tecla CTRL, arrastrar las celdas a la posición donde queremos que se genere la copia, una vez que ya estemos en el destino deseado, podremos dejar de presionar CTRL, al momento de soltarla apareceran los datos copiados
4. Si la copia que queremos generar es a la derecha CONTIGUA, o bien debajo de los datos, lo podemos hacer Seleccionando previamente la(s) celda(s) a copiar, después colocar el puntero en la esquina inferior derecha de la ultima celda seleccionada, se podra observar un cuadro pequeño y el cursor
cambiara a una cruz mas delgada de color negro , cuando esto suceda dar clic sobre ella y arrastrar sin soltar el raton, hacia a la derecha o hacia abajo, según se requiera, y automáticamente las celdas se copiaran (repetiran) en direccion donde se arrastro el raton
Para realizar una copia de una hoja de calculo, solo hay que dar clic derecho sobre la hoja que deseamos copiar y elegir la opcion MOVER O COPIAR… , aparecera un cuadro de dialogo, donde tendremos que indicar la posición donde deseamos colocar la copia de la hoja, puede ser dentro de este mismo libro, pero si queremos colocarla en un libro nuevo, tendremos que seleccionar el libro en la opcion AL LIBRO; sino seleccionamos la opcion CREAR UNA COPIA (Colocada en la parte inferior de la ventanita) entonces Excel no hara la copia, sino que MOVERA la hoja seleccionada, en la posición indicada.
MMOOVVEERR:: Existen varias formas para mover celdas, a continuación explicamos
algunas, para que usted elija la que mas se le facilite:

NOTAS EXCEL BASICO_________________________________
______________________________________________________ 7
1. Seleccionar la(s) celda(s) a mover, dar clic derecho, elegir la opcion MOVER, después colocarnos en la celda donde queremos que aparezca la celda seleccionada, dar clic derecho y elegir la opcion PEGAR.
2. Seleccionar la(s) celda(s) a mover, dar clic en el MENU EDICION, elegir la opcion MOVER, después colocarnos en la celda donde queremos que aparezca la celda seleccionada, dar clic en el MENU EDICION nuevamente y elegir la opcion PEGAR.
3. Seleccionar la(s) celda(s) a mover, después colocar el puntero en la linea inferior de la ultima celda seleccionada y presionar la tecla SHIFT (), con esto el puntero cambiara de forma, ahora
sera una cruz con flechas en las puntas , cuando esto suceda, sin soltar la tecla SHIFT (), arrastrar las celdas a la posición donde queremos que se genere la copia, una vez que ya estemos en el destino deseado, podremos dejar de presionar SHIFT (), al momento de soltarla apareceran los datos en esta nueva posición.
Para mover una hoja de calculo, solo hay que dar clic derecho sobre la hoja
que deseamos mover y elegir la opcion MOVER O COPIAR… , aparecera un cuadro de dialogo, donde tendremos que indicar la posición donde deseamos colocar la hoja seleccionada, puede ser dentro de este mismo libro, pero si queremos colocarla en un libro nuevo, tendremos que seleccionar el libro en la opcion AL LIBRO; si seleccionamos la opcion CREAR UNA COPIA (Colocada en la parte inferior de la ventanita) entonces Excel generara una copia en esa ubicación, pero si dejamos esta opcion en blanco la hoja seleccionada se MOVERA a la nueva posición indicada.
PPEEGGAADDOO EESSPPEECCIIAALL:: Nos permite pegar celdas
(Cuando copiamos) pero de diferentes maneras, podemos elegir exactamente lo que deseamos pegar de la celda copiada: la Formula, el Formato, los Valores, etc. Ademas de que tambien podremos indicarle si queremos que realice alguna operación especifica con ella. Para esto nos aparecera un cuadro de dialogo donde podremos seleccionar las opciones que necesitemos.

NOTAS EXCEL BASICO_________________________________
______________________________________________________ 8
OORRTTOOGGRRAAFFIIAA:: la buena ortografia es elemental para cualquier tipo de trabajo, es por ello, que Microsoft incluye en sus programas una opcion para la correccion y verificación de ortografia. Para acceder solo tenemos que presionar la tecla F7 o bien, dar clic en el menú HERRAMIENTAS y elegir la opcion ORTOGRAFIA … con esto automáticamente se abrira un cuadro de dialogo mostrandonos cada error cometido, ya sea ortografico o gramatical, y de esta manera podremos corregirlos. El cuadro de dialogo para Verificar y corregir la ortografia es el siguiente:
GGRRÁÁFFIICCOOSS:: Nos sirven para representar el comportamiento de los datos,
visualmente hablando. Los pasos para crear un grafico son:
1. Seleccionar los datos que seran los origenes de los datos (es decir, los que estaran representados por el grafico)
2. Dar clic sobre el boton (ASISTENTE PARA GRAFICO), posteriormente aparecera un asistente que nos guiara durante el proceso, pidiendonos datos y especificaciones, acerca de las opciones que desamos incluirle a nuestro grafico final.
3. El primero requisito del asistente sera seleccionar el tipo de Grafica que deseamos generar, debido a que existen muchas categorías.
4. Después nos pedira que verifiquemos que los datos seleccionados son los correctos.
5. Confirmado lo anterior, procederemos a personalizar nuestro grafico, incluyendole el titulo al grafico, de que manera deseamos que aparezcan los valores, entre otros.
6. Por ultimo tendremos que especificar la ubicación del grafico, es decir, si deseamos que el grafico aparezca en la hoja actual en la que estamos trabajando como si fuera un objeto nuevo o que sea creado en una hoja nueva.

NOTAS EXCEL BASICO_________________________________
______________________________________________________ 9
Para mover un grafico de lugar, solo tenemos que dar clic sobre el y arrastrarlo.
Para Cambiar de tamaño solo debemos dar clic sobre los bordes y arrastrarlos, hasta obtener el tamaño deseado.
IIMMPPRREESSIIOONN:: Es importante verificar bien que todos los detalles de la hoja o libro a
imprimir esten correctos, para esto, podemos visualizar como quedo el documento antes de imprimirlo, asi podremos corregir algun error, y solo cuando estemos seguros del resultado de la impresión, enviarlo a imprimir.
Vista Preliminar: Nos sirve para visualizar como saldria impreso nuestras hojas y
libros, para esto, solo debemos dar clic sobre el boton (VISTA PRELIMINAR), o bien dar clic en el menú ARCHIVO y elegir la opcion VISTA PRELIMINAR.
Configurar Pagina: Aquí se localizan varias opciones para adaptar mi hoja
de trabajo a las especificaciones, que yo desea que se cumplan en mi impresión, es decir, aquí puedo establecer los margenes, encabezados y pies de paginas, tamaño del papel que usare para imprimir, orientación de la hoja entre otros. Para acceder a configurar pagina, hay que dar clic en el MENU ARCHIVO y elegir la opcion CONFIGURAR PAGINA, con esto nos aparecera el siguiente cuadro de dialogo donde podre realizar los cambios antes mencionados:
Imprimir: Una vez que ya estamos convencidos de que mi hoja de trabajo
quedo exactamente como deseaba que saliera en la impresión, puedo proseguir enviandola a imprimir, para solo hay que dar clic sobre el boton
para imprimir todas las hojas, pero si quiero especificar opciones de impresión, accedere a imprimir dando clic en el menú ARCHIVO y seleccionando la opcion IMPRIMIR, de esta manera aparecera un cuadro de dialogo donde podre especificar mejor mi impresión, delimar el rango, numero de copias, calidad de impresión, entre otros:

NOTAS EXCEL BASICO_________________________________
______________________________________________________ 10
FFUUNNCCIIOONNEESS:: Las funciones sirven para realizar operaciones especificas dentro de Excel, normalmente las funciones tienen nombres referentes al tipo de operación que realizan, por ejemplo: =SUMA(A1:A9), =PROMEDIO(A1:A9), etc. Para hacer uso de las funciones debemos conocer su sintaxis (es decir, como se llama, como se debe teclear, y que datos necesito para usarla).
=NOMBRE_FUNCION(ARGUMENTO)
Para insertar una funcion, basta con dar clic en el menú INSERTAR y elegir la opcion FUNCION, o bien dar clic sobre el boton FUNCION, localizado en la BARRA DE HERRAMIENTA ESTANDAR. Con esto nos aparecera un cuadro de dialogo que nos mostrara un listado de todas las funciones con las que dispone Excel, clasificado en varias categorías, cada una contendra funciones relacionadas a esa area.
Cuando seleccionamos una categoría, nos aparecen un listado de las funciones que contiene, si damos clic sobre alguna en especifico, observaremos en la parte inferior de la ventana una breve descripción de lo que hace la funcion seleccionada, para insertarla solo damos clic en el boton
, si la funcion seleccionada necesita que le proporcionemos datos o información, nos los pedira Excel como requisito para insertar la funcion, una vez que hayamos proporcionado los datos, la estructura completa de la funcion se insertara automáticamente en la celda.
A continuación se explican las funciones mas comúnmente usadas en Excel, dentro de sus respectivas clasificaciones: LÓGICAS Y Devuelve VERDADERO si todos sus argumentos son verdaderos FALSO Devuelve el valor lógico FALSO SI Especifica un texto lógico para ejecutar NO Invierte la lógica de sus argumentos O Devuelve VERDADERO si algún argumento es VERDADERO VERDADERO Devuelve el valor lógico VERDADERO

NOTAS EXCEL BASICO_________________________________
______________________________________________________ 11
INFORMACIÓN CELDA Devuelve información acerca del formato, la ubicación o el
contenido de una celda CONTAR.BLANCO Cuenta el número de celdas en blanco dentro de un rango TIPO.DE.ERROR Devuelve un número correspondiente a un tipo de error ESBLANCO Devuelve el valor VERDADERO si el valor está en blanco ESERR Devuelve VERDADERO si el valor es cualquier valor de error
excepto #N/A ESERROR Devuelve VERDADERO si el valor es cualquier valor de error ES.PAR Devuelve el valor VERDADERO si el valor es par ESLOGICO Devuelve VERDADERO si el valor es un valor lógico ESNOD Devuelve VERDADERO si el valor es el valor de error #N/A
(valor no disponible) ESNOTEXTO Devuelve el valor VERDADERO si el valor es no texto ESNUMERO Devuelve VERDADERO si el valor es un número ES.IMPAR Devuelve el valor VERDADERO si el número es impar ESREF Devuelve VERDADERO si el valor es una referencia ESTEXTO Devuelve el valor VERDADERO si el valor es texto N Devuelve un valor convertido en un número NOD Devuelve el valor de error #N/A TIPO Devuelve un número que indica el tipo de datos de un valor TEXTO Y DATOS Funciones que nos permiten trabajar con el texto que contienen las celdas. Es importante hacer notar que en el momento que utilizamos estas funciones, en los argumentos, tanto podemos utilizar texto directamente entre comillas o una referencia a una celda la cual contiene texto. En los ejemplos de las funciones utilizaremos las dos opciones. ASC Cambia letras inglesas o katakana de ancho completo (bit doble)
dentro de una cadena de caracteres a caracteres de ancho medio (bit sencillo)
TEXTOBAHT Convierte un número en texto, usando el formato de moneda ß (baht)
CARACTER Devuelve el carácter especificado por el número de código DESPEJAR Elimina caracteres que no se pueden imprimir CODIGO Devuelve el número de código del primer carácter del texto CONCATENAR Une varios elementos de texto en uno solo MONEDA Convierte un número en texto, usando el formato de moneda $
(dólar) IGUAL Comprueba si dos valores de texto son exactamente iguales

NOTAS EXCEL BASICO_________________________________
______________________________________________________ 12
ENCONTRAR Busca un valor de texto dentro de otro (distingue entre mayúsculas y minúsculas)
DECIMALES Da formato a un número como texto con un número fijo de decimales
JIS Cambia letras inglesas o katakana de ancho medio (de un byte) dentro de una cadena de caracteres en caracteres de ancho completo (de dos bytes)
IZQUIERDA Devuelve los caracteres situados en el extremo izquierdo de un valor de texto
LARGO Devuelve el número de caracteres de una cadena de texto MINUSC Convierte texto en minúsculas EXTRAE Devuelve un número específico de caracteres de una cadena de
texto, empezando en la posición que especifique FONETICO Extrae los caracteres fonéticos (furigana) de una cadena de texto NOMPROPIO Escribe en mayúsculas la primera letra de cada palabra de un
valor de texto REEMPLAZAR Reemplaza caracteres dentro de texto REPETIR Repite el texto un número determinado de veces DERECHA Devuelve los caracteres situados en el extremo derecho de un
valor de texto HALLAR Busca un valor de texto dentro de otro (no distingue entre
mayúsculas y minúsculas) SUSTITUIR Sustituye el texto nuevo por el texto previo en una cadena de
texto T Convierte los argumentos en texto TEXTO Da formato a un número y lo convierte en texto ESPACIOS Elimina espacios del texto MAYUSC Convierte el texto en mayúsculas VALOR Convierte el argumento de un texto en un número FECHA Y HORA Con estas funciones podremos trabajar con el texto y la hora obteniendo parte de esta información y trabajando con ella de forma muy concreta. FECHA Nos devuelve la fecha del valor de una celda FECHANUMERO Transforma un texto que representa una fecha, en un número de serie DIA Transforma una fecha en el día del mes DIAS360 Calcula la diferencia entre dos fechas usando un año de 360 días FECHA.MES Retorna el número que representa una fecha que es un número
determinado de meses anterior o posterior a la fecha inicial FIN.MES Retorna el número correspondiente al último día del mes.

NOTAS EXCEL BASICO_________________________________
______________________________________________________ 13
HORA Transforma un número en la hora correspondiente MINUTO Transforma un número en el minuto de la hora correspondiente MES Transforma un número en el mes determinado DIAS.LAB Cuenta el número de días laborables completos entre dos fechas AHORA Nos muestra la fecha y la hora actual SEGUNDO Transforma un número en el segundo de la hora
correspondiente NSHORA Muestra el número de una hora determinada HORANUMERO Convierte una hora respresentada por texto en un número de
serie HOY Muestra el número que represta la fecha actual DIASEM Transforma un número en el día de la semana correspondiente NUM.DE.SEMANA Nos indica en en que número de la semana se encuentra una
fecha determinada DIA.LAB Nos devuelve el número de días laborables anterior o posterior a
la fecha indicada AÑO Transforma un número en el año determinado FRAC.AÑO Muestra la fracción de año que marca el número de días entre
dos fechas
FUNCIONES TEXTO MAS DETALLADAS: CONCATENAR Une diferentes elementos de texto en uno sólo. Estos elementos pueden ser celdas o directamente texto utilizando comillas "". Esta función puede tener como máximo 30 argumentos. Sintaxis: CONCATENAR(Texto1;Texto2;...) Ejemplo: Si en la celda A1 tenemos el texto "Juan", en la celda A2 "Rodriguez" y queremos que en la celda A3 aparezca el nombre y apellidos en la misma celda deberíamos escribir la siguiente función: =CONCATENAR(A1;" ";A2) Observa que el segundo argumento es " " de esta forma hacemos que el nombre y el apellido salgan separados por un espacio. Otra forma de obtener el mismo resultado que utilizando la función Concatenar sería utilizando & de la siguiente forma: =A1&" "&A2

NOTAS EXCEL BASICO_________________________________
______________________________________________________ 14
IGUAL Realiza la comprobación si dos valores son exactamente iguales. Esta función sólo nos devolverá Verdadero o Falso. Sintaxis: IGUAL(Texto1;Texto2) Ejemplo: En la celda A1 tenemos el texto "Avión" y en la celda A2 "Avion". En la celda A3 podríamos realizar la comparación con la función Igual de la siguiente manera. =IGUAL(A1;A2), como resultado el ordenador nos devolvería el valor Falso. ENCONTRAR Nos devuelve la posición en la que se encuentra un valor dentro de una cadena de texto. Sintaxis: ENCONTRAR(Texto que deseamos buscar; Dentro del texto; Número de posición inicial) El tercer argumento no es obligatorio, si no se introduce Excel considerará la primera posición como número 1. Ejemplo: En la celda A1 tenemos el texto: Mailxmail si deseamos saber en que posición se encuentra la x deberemos escribir en la celda A2 la función =ENCONTRAR("x";A1) nos devolverá un 5 como resultado ya que la primera letra la considera como si estuviera en la primera posición. IZQUIERDA Nos devuelve una cantidad de caracteres determinados empezando a contar desde la parte izquierda de la cadena de texto. Sintaxis: IZQUIERDA(Texto; Número de caracteres a extraer) Ejemplo: En la celda A1 escribimos el texto: "Funciones Excel". Si en la celda A2 escribimos la función =IZQUIERDA(A1;9), obtendremos como resultado "Funciones". LARGO Nos retornará la cantidad de caracteres que tiene la cadena de texto. Sintaxis: LARGO(Texto) Ejemplo: en la celda A1 escribe el texto: "Funciones Excel". Para saber la cantidad de caracteres que forman este texto deberás introducir en otra celda la función =LARGO(A1). Como resultado nos devolverá un 15. MINUSC Con esta función obtendremos todo el contenido de un texto o celda en minúsculas. Si se utiliza una celda en la que contiene texto esta no se transforma toda en minúsculas, si no que... en la celda donde pongamos la función obtendremos una copia de la primera celda pero toda en minúsculas. Sintaxis: MINUSC(Texto)

NOTAS EXCEL BASICO_________________________________
______________________________________________________ 15
Ejemplo: En la celda A1 tenemos el texto: "Funciones de EXCEL". Si escribimos la función =MINUSC(A1) en la celda A2 el resultado que obtenemos sería: "funciones de excel". Volvemos a recordar que tenemos los dos textos tanto en la celda A1 como en la A2, ya que la A2 es una función que dependerá siempre del contenido que hay en la A1. EXTRAE Nos devuelve una cantidad de caracteres específicos a partir de una posición inicial de una cadena de texto. Sintaxis: EXTRAE(Texto; Posición inicial; Número de caracteres a extraer) Ejemplo: Si en la celda A1 tenemos el texto: "Funciones de Excel" y en la celda A2 queremos obtener la palabra "de" deberíamos escribir la función =EXTRAE(A1;11;2) NOMPROPIO Con esta función obtendremos un texto en el que aparecerá en mayúsculas la primera letra de cada palabra que forma parte del texto. Sintaxis: NOMPROPIO(Texto) Ejemplo: Si escribimos la función =NOMPROPIO(A1) en la celda A2, y en la celda A1 el texto: "Funciones de excel" obtendremos como resultado "Funciones De Excel". REEMPLAZAR Con esta función conseguiremos reemplazar parte de texto, indicando desde que posición y cuantos caracteres deseas reemplazar y el texto que deseas poner. Sintaxis: REEMPLAZAR(Texto original; Posición inicial a partir de donde deseamos recortar; Número de caracteres a quitar; Nuevo texto a insertar) Ejemplo: En la celda A1 escribe el texto "Funciones de Excel" y en la celda A2 la función: =REEMPLAZAR(A1;11;2;"dentro de") esta función nos devolverá el texto: Funciones dentro de Excel. La función lo que realiza es eliminar del texto que hay en la celda A1 desde la posición 11, 2 caracteres y estos los sustituye por el texto "dentro de". Hay que observar que hemos eliminado 2 caracteres y hemos introducido 9 en su lugar.

NOTAS EXCEL BASICO_________________________________
______________________________________________________ 16
REPETIR Lo que conseguimos con esta función es que se repitan una cantidad de veces un texto determinado. Sintaxis: REPETIR(Texto; Número de veces a repetir) Ejemplo: Si en la celda A1 escribimos esta función =REPETIR("la";3) obtendremos como resultado "lalala". DERECHA Nos devuelve una cantidad de caracteres determinados empezando a contar desde la parte derecha de la cadena de texto. Sintaxis: DERECHA(Texto; Número de caracteres a extraer) Ejemplo: En la celda A1 escribimos el texto: "Funciones Excel". Si en la celda A2 escribimos la función =DERECHA(A1;5), obtendremos como resultado "Excel". HALLAR Nos indica la posición que ocupa un texto dentro de una cadena de texto. Sintaxis: HALLAR(Texto a buscar; Texto donde deseamos encontrar el texto; Posición inicial) Los dos primeros argumentos son obligatorios, en cambio la posición inicial no ya que si no la ponemos empezará a contar desde el número 1. Ejemplo: Introduce en la celda A1 el texto "Funciones de Excel". Si deseásemos conocer que posición ocupa dentro de este texto la letra "d" deberíamos escribir en la celda A2 la siguiente función =HALLAR("de";A1), la función nos devolvería el resultado 11. SUSTITUIR Sustituye una cadena de texto dentro de otra, por una nueva cadena. Sintaxis: SUSTITUIR(Texto original; Parte de texto a sustituir; Nuevo texto) Ejemplo: Si en la celda A1 ponemos el texto "Funciones de Excel" y queremos que en la celda A2 aparezca "Funciones en Excel" deberemos escribir en la celda A2 la siguiente función: =SUSTITUIR(A1;"de";"en")

NOTAS EXCEL BASICO_________________________________
______________________________________________________ 17
ESPACIOS Elimina los espacios en blanco que hay dentro de una cadena de texto, excepto los que son de separación de palabras. Sintaxis: =ESPACIOS(Texto a quitar espacios) Ejemplo: Si en la celda A1 tenemos escrito el texto: "Funciones de Excel", observa que entre de y Excel hemos dejado muchos espacios en blanco. Si quisiéramos corregir este problema y que no aparecieran estos espacios en la celda A2 tendríamos que poner la función =ESPACIOS(A1) de tal forma que el resultado final será: "Funciones de Excel". Observa que los espacios entre palabras se mantienen. MAYUSC Con esta función obtendremos todo el contenido de un texto o celda en minúsculas. Sintaxis: MAYUSC(Texto) Ejemplo: En la celda A1 tenemos el texto: "Funciones de EXCEL". Si escribimos la función =MINUSC(A1) en la celda A2 el resultado que obtenemos sería: "FUNCIONES DE EXCEL". FUNCIONES MATEMATICAS Y TRIGONOMETRICAS ALEATORIO(): Esta función devuelve un valor al azar comprendido entre 0 y 1. Esta función no tiene argumentos. Cada vez que se genere un valor aleatorio será diferente al anteriormente calculado. COMBINAT(número,tamaño): El resultado de la función es el número de combinaciones para un determinado número de elementos. Número representa el número de elementos. El argumento tamaño indica el número de elementos en cada combinación. Ejemplo: COMBINAT(25,2) da como resultado 300 COMBINAT(12,3) da como resultado 220 ENTERO(número): Devuelve la parte entera del número, sin importar la magnitud de la parte decimal. Es decir, devuelve el número eliminando la parte decimal. Por ejemplo: ENTERO(3.1) da como resultado 3 ENTERO(3.9) da como resultado 3

NOTAS EXCEL BASICO_________________________________
______________________________________________________ 18
EXP(número): El resultado de esta función es el número e elevado a la potencia indicada en el argumento. FACT(número): Esta función devuelve el factorial del valor especificado como argumento. Por ejemplo, FACT(3) da como resultado 6 FACT(5) da como resultado 120 NUMERO.ROMANO(número,forma): Esta función toma el argumento número y lo convierte a su equivalente en romano. El argumento forma, es el tipo de número romano deseado, entre las opciones presentadas enseguida: Forma Tipo de romano omitido Clásico 0 Clásico 1 Más conciso 2 Más conciso 3 Más conciso 4 Simplificado VERDADERO Clásico FALSO Simplificado A continuación se muestran algunos ejemplos que indican la utilización de la función número.romano: NUMERO.ROMANO(399,1) da como resultado “CCCVCIV” NUMERO.ROMANO(256,FALSO) da como resultado “CCLVI” POTENCIA(número,potencia): Toma el argumento número y lo eleva a la potencia indicada por el argumento potencia. Ejemplo, POTENCIA(2, 5) da como resultado 32 POTENCIA(2,4) da como resultado 16 PRODUCTO(número1,número2,...): Multiplica todos los valores dados como argumentos y devuelve su resultado. Todos los argumentos van separados por comas. RAIZ(número): Devuelve la raíz cuadrada del argumento número. Por ejemplo, RAIZ(25) da como resultado 5 RAIZ(81) da como resultado 9

NOTAS EXCEL BASICO_________________________________
______________________________________________________ 19
REDONDEA.IMPAR(número): Toma el argumento número y lo aproxima al siguiente entero impar, que es mayor que él. Cuando el argumento es un valor negativo, lo aproxima al siguiente entero impar que es menor que él. Ejemplo: REDONDEA.IMPAR(4.6) da como resultado 5 REDONDEA.IMPAR(7) da como resultado 7. Se puede apreciar que aplicar esta función a un número entero impar da como resultado el mismo número. REDONDEA.PAR(número): Toma el argumento número y lo aproxima al siguiente entero par que es mayor que él. En el caso de que el argumento sea un valor negativo, lo aproxima al siguiente entero par que es menor que él. Ejemplos: REDONDEA.PAR(4.3) da como resultado 6 REDONDEA.PAR(8) da como resultado 8. Al aplicar esta función a un número entero par da como resultado el mismo número. REDONDEAR(número, núm_decimales): Devuelve el argumento número, con la cantidad de decimales especificados en el argumento núm_decimales, realizando las aproximaciones de redondeo respectivas. Por ejemplo, REDONDEAR(35.458,2) da como resultado 35.46 REDONDEAR(18.97,1) da como resultado 19. REDONDEAR.MAS(número,número_decimales): Tal como con la función REDONDEAR, devuelve el argumento número con la cantidad de decimales especificados en el argumento número_decinales En este caso, las aproximaciones de los decimales siempre los hace a los valores superiores. En el caso en que el argumento número es un valor negativo, las aproximaciones siempre van a ser al valor menor. Por ejemplo, REDONDEAR.MAS(3.2222,2) da como resultado 3.23 REDONDEAR.MAS(3.25,1) da como resultado 3.3 REDONDEAR.MENOS(número,núm_decimales): Devuelve el argumento número con la cantidad de decimales especificada en el argumento núm_decimales. Las aproximaciones de los decimales siempre las hace al valor inferior más próximo. Cuando el argumento número es negativo, las aproximaciones las hace al valor mayor. Ejemplo: REDONDEAR.MENOS(4.52,1) da como resultado 4.5 REDONDEAR.MENOS(3.28,1) da como resultado 3.2

NOTAS EXCEL BASICO_________________________________
______________________________________________________ 20
RESIDUO(número,núm_divisor): La función divide el argumento número entre núm_divisor y devuelve el residuo o resto de esta división. Si la división es exacta, el residuo da como resultado cero. Ejemplo, RESIDUO(20,5) da como resultado 0 RESIDUO(9,4) da como resultado 1 SIGNO(número): Esta función devuelve –1 si el argumento número es negativo; devuelve cero si el argumento número es cero; devuelve 1 si el argumento número es positivo. Ejemplo: SIGNO(12) da como resultado 1
SIGNO(-10) da como resultado –1 SUMA(número1,número2,...): El resultado devuelto por esta función es la suma de los argumentos número1, número2, etc.. Los valores no numéricos no son tenidos en cuenta para el cálculo. Los argumentos número1, número2, etc., pueden ser una constante, la dirección de una celda, un rango de celdas. Ejemplo: SUMA(3,3,5,8) da como resultado 19 SUMA(2.5,3,6,8) da como resultado 19.5 SUMA.CUADRADOS(número1,número2,...): El resultado de la función es la suma de los cuadrados de los argumentos número1, número2, etc. Es decir, eleva al cuadrado cada valor y va calculando la suma total. Ejemplo: SUMA.CUADRADOS(2,2,4,1) da como resultado 25 SUMA.CUADRADOS({2;3;4\1;2;3}) da como resultado 43. SUMAR.SI(rango,criterio,rango_suma): Esta función se utiliza para sumar un conjunto de valores, dependiendo si cumplen con una condición determinada. El argumento rango, es en donde se va a evaluar la condición. El argumento criterio, es la condición que debe cumplirse para llevar a cabo la suma. El argumento rango_suma establece los valores que se van a sumar si se cumple con la condición. Si se omite el argumento rango_suma, se suman los valores del argumento rango. TRUNCAR(número,núm_decimales): Esta función toma el argumento número, conservando la cantidad de dígitos decimales especificados en núm_decimales. Los demás dígitos decimales más a la derecha los elimina. En este caso, no realiza redondeo, sencillamente quita los decimales sobrantes. Ejemplo:
TRUNCAR(4.6545789, 3) da como resultado 4.654. TRUNCAR(18.25,1) da como resultado 18.2

NOTAS EXCEL BASICO_________________________________
______________________________________________________ 21
BUSQUEDA: BUSCARV(Valor que se desea buscar en la matriz; Matriz de datos donde buscar datos; Columna que se desea obtener dato; Ordenado)Esta función nos permite buscar un valor en una primera columna de una matriz, una vez localizado nos muestra dentro de la misma fila el valor que contiene la columna que deseamos obtener. Estructura: BUSCARV(Valor que se desea buscar en la matriz; Matriz de datos donde buscar datos; Columna que se desea obtener dato; Ordenado) Excel busca en la primera columna de la matriz, definida en el segundo argumento, de forma vertical el valor que ponemos en el primer argumento. Normalmente esta búsqueda Excel la hace pensando que esta primera columna está ordenada. Si los valores no lo estuvieran tenemos que indicárselo para que pueda encontrar el dato. Si la tabla no está ordenada deberemos escribir Falso en el argumento que hemos llamado Ordenado. Ejemplo: Vamos a crear una pequeña hoja en la que según el código de un artículo nos devuelva la descripción de este dependiendo de una lista. Para ello primero de todo necesitaremos una tabla de valores. Imaginemos que la introducimos a partir de la celda A5 donde escribiremos el primer código, por ejemplo X-1. En la celda B5 la descripción: Coches. En la celda A6 escribiremos X-2 y en la B6: Camiones... y así todos los valores que querramos. Lo que desearemos es que el usuario de esta hoja introduzca un código en la celda A1 y automáticamente en la celda A2 aparezca la descripción que depende del código. Para ello solamente tendremos que escribir la función siguiente en la celda A2. =BUSCARV(A1;A5:B8;2;FALSO) Explicaremos detenidamente los argumentos de esta función para terminar de entender el funcionamiento. En esta función buscamos el valor de la celda A1, dentro de la matriz A5:B8, recuerda que Excel busca primero por la primera columna. Como resultado nos mostrará lo que encuentre en la segunda columna de la fila del valor encontrado. BUSCARH(Valor que se desea buscar en la matriz; Matriz de datos donde buscar datos; Fila que se desea obtener dato; Ordenado) Esta función realiza lo mismo que la función BUSCARV(), pero con la diferencia que busca los valores en la primera fila de la matriz de forma horizontal y nos devuelve un valor que está dentro de la misma columna del valor encontrado. Estructura: BUSCARH(Valor que se desea buscar en la matriz; Matriz de datos donde buscar datos; Fila que se desea obtener dato; Ordenado) Ejemplo: Podemos utilizar el mismo caso que el anterior, simplemente que los códigos que vamos a utilizar deberán estar distribuidos en columnas y las descripciones en la siguiente fila. Así de esta forma podemos utilizar la siguiente función: =BUSCARH(A1;A5:D6;2;FALSO)

NOTAS EXCEL BASICO_________________________________
______________________________________________________ 22
COINCIDIR(Valor buscado; Matriz datos) Esta función nos devuelve la posición que ocupa un valor determinado dentro de una matriz de datos. Estructura: COINCIDIR(Valor buscado; Matriz datos) Ejemplo: Imagina que tenemos una serie de artículos ordenador por el dinero que hemos ganado por su venta. Podría ser nos interesase saber que posición ocupa dentro de la matriz. Tenemos los artículos desde la celda A3 hasta la A200. Queremos poner el código a buscar en la celda A1 y el resultado de la posición que ocupa dentro de la matriz en la A2. De esta forma deberemos escribir la función en la celda A2 de la siguiente forma: =COINCIDIR(A1;A3:A200) COLUMNA(REFERENCIA Esta función simplemente es informativa ya que sólo nos informa el número de columna en la que se encuentra una referencia. Es importante hacer notar que la función no nos devolverá la letra de la columna, si no el número de la columna, así la columna B será la 2 y así sucesivamente. Estructura: COLUMNA(Referencia) Ejemplo: Si escribimos la función =Columna(D7) nos devolverá como resultado el valor 4. COLUMNAS(MATRIZ) Esta función nos devuelve el número de columnas que forman parte dentro de una matriz o rango de datos. Estructura: COLUMNAS(Matriz) Ejemplo: Si escribimos la función =COLUMNAS(D9:H17), como resultado nos devolverá un 5, ya que hay 5 columnas seleccionadas, D, E, F, G y H. FILA(REFERENCIA) Esta función simplemente es informativa ya que sólo nos informa el número de fila en la que se encuentra una referencia. Estructura: FILA(Referencia) Ejemplo: Si escribimos la función =FILA(D7) nos devolverá como resultado el valor 7. FILAS(MATRIZ) Esta función nos devuelve el número de filas que forman parte dentro de una matriz o rango de datos. Estructura: FILAS(Matriz) Ejemplo: Si escribimos la función =FILAS(D9:H17), como resultado nos devolverá un 9, ya que hay 9 filas seleccionadas, de la 9 a la 17.

NOTAS EXCEL BASICO_________________________________
______________________________________________________ 23
ELEGIR(Valor del índice; valor 1; valor 2; Con esta función escogeremos un valor de una lista de valores dependiendo de un índice. Estructura: ELEGIR(Valor del índice; valor 1; valor 2; ...) esta función está limitada a 29 valores. ESTADISTICAS
Función Descripción PROMEDIO Devuelve el promedio de sus argumentos PROMEDIOA Devuelve el promedio de sus argumentos, incluidos
números, texto y valores lógicos PROMEDIO.SI Devuelve el promedio (media aritmética) de todas las
celdas de un rango que cumplen unos criterios determinados
PROMEDIO.SI.CONJUNTO Devuelve el promedio (media aritmética) de todas las celdas que cumplen múltiples criterios.
CONTAR Cuenta cuántos números hay en la lista de argumentos CONTARA Cuenta cuántos valores hay en la lista de argumentos CONTAR.BLANCO Cuenta el número de celdas en blanco de un rango CONTAR.SI Cuenta las celdas del rango que no están en blanco y
que cumplen los criterios especificados MAX Devuelve el mayor valor de una lista de argumentos MAXA Devuelve el valor máximo de una lista de argumentos,
incluidos números, texto y valores lógicos MEDIANA Devuelve la mediana de los números dados MIN Devuelve el valor mínimo de una lista de argumentos MINA Devuelve el valor mínimo de una lista de argumentos,
incluidos números, texto y valores lógicos MODA Devuelve el valor más común de un conjunto de datos PERMUTACIONES Devuelve el número de permutaciones de un número
determinado de objetos

NOTAS EXCEL BASICO_________________________________
______________________________________________________ 24
PARA PROTEGER UNA HOJA DE EXCEL: Puedes proteger una hoja de excel mediante la siguiente instrucción: 1. Da un clic en el menú HERRAMIENTAS 2. Da un clic en la opción PROTEGER 3. Da un clic en la opción HOJA 4. Aparecen las casillas de verificación:
5. Se dejan las palomitas y se agrega una contraseña si se quiere
6. Te pedirá que confirmes la contraseña y por último da clic en ACEPTAR. Si quieres puedes dejar sin proteger algunas celdas, para poderlas modificar sin alterar al resto de la hoja, esto de la sig. forma:
1. Antes de proteger la hoja selecciona la celda que NO quieres proteger, y da clic en el menú FORMATO y la opción CELDA
2. Haz clic en la ficha PROTEGER y desactiva la casilla BLOQUEADA , quitando la palomita de la casilla.
3. Dar clic en ACEPTAR 4. Repetir el proceso para cada una de las celdas que se quieran proteger 5. Despúes de desbloquear las celdas entonces se procede a proteger la hoja con
el proceso citado anteriormente. 6. Como se ve solo se pueden modificar las celdas que nosotros elegimos.
Ahora puedes proteger todo el LIBRO ocultandolo de la vista de los demas: 1. Damos un clic en HERRAMIENTAS 2. Clic en PROTEGER 3. Clic en LIBRO 4. Deja activadas las opciones que se presentan y escribeuna contraseña quieres
da cilc en ACEPTAR 5. Ahora da clic en el menú VENTANA y en la opción OCULTAR 6. Para ver otra vez el libro da clic en VENTANA y la opción MOSTRAR.

NOTAS EXCEL BASICO_________________________________
______________________________________________________ 25
INSERTAR COMENTARIOS. Con el fin de proporcionar información al usuario pero sin sobrecargar la HC, se puede agregar en las celdas que deseemos un comentario que aparecerá como texto emergente al pasar el puntero del ratón por la celda en cuestión. Las celdas con comentario se distinguen por una pestañita roja en el vértice superior derecho de las mismas:
1. Seleccionar la celda 2. MENU Insertar / OPCION Comentario. Escribir el texto 3. Para modificar o eliminar un comentario, abrir el menú contextual
desde la celda en cuestión.
UTILIDADES DE TRATAMIENTO DE DATOS Edición + Rellenar + Series + Lineal => para hacer progresiones aritméticas Edición + Rellenar + Series + Geométrica => para hacer progresiones
geométricas Edición + Rellenar + Series + Cronológica Marcamos una serie de celdas para tener un limite fijado en el que se incluirán
las series, sean del tipo que sean
Cuando copiamos arrastrando, y apretamos en la esquina derecha inferior, nos sale una serie si apretamos la tecla de control antes de soltar el botón del ratón Si copiamos los dos primeros valores no hace falta apretar control para que se continue la serie, ya que basta con copiar arrastrando Si copiamos por arrastre un día de la semana se nos van copiando los sucesivos días, y lo mismo ocurre con los meses Si queremos que se trate de una hora lo que vaya en progresión, hacemos lo mismo, por lo que aumenta de hora en hora Apretando la tecla de control no nos cambian los valores, ya sean días, meses, horas...
Ordenación
Se pueden tener hasta 3 criterios Lista de encabezamiento => si hay títulos Clic en cualquier celda que contenga datos Datos + ordenar => y seleccionamos como queremos el orden Si eliminamos la fila de los títulos hacemos lo mismo, pero entonces ordenamos con: Columna A; Columna B....

NOTAS EXCEL BASICO_________________________________
______________________________________________________ 26
Filtros Pueden ser de dos tipos:
Autofiltros => permiten hacer operaciones sencilla 1. Clic en el conjunto de datos 2. Datos + filtro + autofiltro 3. Salen unas flechas en los títulos => tienen diferentes opciones 4. Elegimos que es lo que queremos ver o no ver Podemos personalizar el autofiltro: es mayor o igual a... / es igual a... o es
igual a...
Filtros avanzados => permiten hacer operaciones mas complejas, donde se impliquen mas condiciones y acciones
1. Clic en el conjunto de datos 2. Datos + filtro + filtro avanzado 3. Aparecera una ventana donde haremos las especificaciones necesarias
Subtotales Permite hacer agrupaciones. Primero debemos ordenar los datos por el criterios que queremos aplicar los subtotales, posteriormente continuamos aplicando los subtotales
Ordenación => clic + datos + ordenar Datos + Subtotales