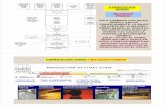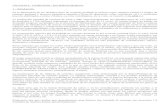Nota técnica 57: Materias primas para medicamentos y ...a_de_Usuario_NT_57... · 1 Nota técnica...
Transcript of Nota técnica 57: Materias primas para medicamentos y ...a_de_Usuario_NT_57... · 1 Nota técnica...
1
Nota técnica 57: Materias primas para medicamentos y
cosmético. Medicamentos, cosméticos y equipo médico.
L1
El Sistema de Ventanilla Única de Comercio Exterior (VUCE 2.0), es una plataforma que
permite tanto al exportador como al importador y agencias aduanales, realizar las Notas
Técnicas y demás procedimientos relacionados al comercio exterior ante los respectivos
Ministerios e Instituciones pertinentes.
Para hacer uso de este sistema el usuario debe tramitar previamente el acceso al mismo, así
como contar con el dispositivo de firma digital y una adecuada conexión a internet.
2
1. Ingreso al sistema.
Para realizar este proceso, la Agencia Aduanal o Empresa deben estar registradas en la plataforma.
Para los usuarios tramitadores de notas técnicas, el ingreso a la plataforma será por medio de Firma
digital.
Activación de usuario
Una vez que el usuario administrador crea los accesos a los usuarios tramitadores, el sistema envía
un correo de notificación con una clave temporal. En el mismo correo electrónico se brinda el link de
acceso al sistema para la activación de la clave. Este paso solo se realiza una vez para activar el
usuario.
Firma Digital:
Posterior a la activación del usuario, el tramitador debe ingresar por medio de firma digital y colocar
el PIN de la firma digital en la ventana que aparece posterior a presionar ´´Aceptar´´.
3
Para realizar fads o notas técnicas el usuario debe ingresar por medio de la firma digital, caso
contrario no se visualizará el modulo respectivo.
2. Normas Generales El Sistema de Ventanilla Única de Comercio Exterior VUCE 2.0, contiene comandos comunes en las
diversas pantallas, los cuales para un adecuado entendimiento se explican a continuación:
Símbolo Definición Funcionalidad
Nuevo
Permite la creación de un nuevo
formulario
Editar Editar el formulario
Duplicar
Permite duplicar los formularios
previamente creados en el sistema
Cancelar
Cancela el trámite. Los tramites
cancelados quedarán inutilizables.
Guardar Guarda el trámite en general
Calendario Permite seleccionar fechas
Continuar
Permite avanzar a la siguiente
pantalla
Cancelar No guardar los datos de la pantalla
Buscar por Criterios Permite búsqueda por criterios
4
Eliminar Criterios Elimina los criterios de búsqueda
Salir Salir del sistema
Pestaña de selección Despliega opciones seleccionables
Imprimir Imprime el resumen del trámite de
Nota técnica
Historial
Despliega el historial del trámite de
Nota técnica
3. Módulo Notas técnicas de importación Posterior al ingreso al sistema VUCE 2.0, para ir a este módulo debe presionar el botón
´´Importación´´ señalado en rojo en la siguiente imagen:
3.1 Panel de búsqueda avanzada
En la parte superior de la pantalla ´´Notas técnicas de importación´´, se encuentra el panel de
búsqueda avanzada. Esta herramienta, permite buscar los tramites de notas técnicas realizados
5
utilizando los filtros que se muestran en la imagen. El usuario puede utilizar uno o más filtros para
realizar búsquedas presionando el icono
3.2 Creación de un trámite de nota técnica ´´Nuevo´´
Para crear un nuevo Formulario de Autorización de Desalmacenaje (FAD), debe presionar el botón
´´Nuevo´´ de la pantalla ´´ Notas técnicas de importación´´. Asimismo, asegúrese de contar con
formularios disponibles para la elaboración del formulario.
Si tiene dudas sobre la compra y pago de derechos electrónicos puede consultar la Guía ´´Creación
de usuarios, registro de cuentas SINPE y compra de formularios´´ disponible en
https://procomer.com/downloads/vuce/guia_para_la_creacion_de_usuarios_registro_de_cuentas_
SINPE_compra_de_formularios_y_fitos_en_linea.pdf
3.3 Pantallas del formulario
Posterior a presionar nuevo se habilitan las pantallas del FAD. Cada formulario tiene 4 diferentes
pantallas: Datos Generales, Mercancías, Notas técnicas y Resumen.
Pantalla Datos Generales
6
Bloque Datos del Importador: completar la información en las casillas Tipo de identificación, Número
de identificación, Nombre del importador, Dirección del importador.
Bloque Datos del vendedor: completar la información en las casillas Nombre del vendedor, Dirección
del vendedor. Sí desea que la información se guarde en la lista de “Habituales” deben de digitar la
información y seleccionar la opción ´´Añadir a Habituales´´.
Bloque Datos del consignatario: completar la información en las casillas Nombre del consignatario y
Dirección del consignatario. En caso de que sean los mismos datos que el Importador, puede
seleccionar la opción ´´Mismos datos que el importador´´ y las casillas se ocultarán.
Bloque Datos Generales del trámite: Conocimiento de embarque, Aduana de desalmacenaje,
Embalaje, Trámite, Fecha de Ingreso, Fecha de Trámite (aparecerá precargada con la fecha del
momento en que realiza el tramite), Fecha de vencimiento, Transporte, País de Procedencia, Puerto
de Embarque, Puerto de desembarque.
• Tabla de facturas: Incluir el número de la(s) factura presionando el botón ´´Agregar´´. Podrá
agregar la cantidad de facturas que requiera el trámite.
• Observaciones del tramitador: Casilla para que permite agregar las observaciones que
considere necesarias sobre el trámite, el llenado es opcional.
Para completar la pantalla debe presionar el botón ´´Guardar´´, seguido del botón ´´Continuar´´ para
avanzar a la siguiente pantalla.
Pantalla Mercancías
En esta pantalla debe presionar el botón ´´Agregar´´ y seguidamente se habilitará el bloque para
agrega la clasificación arancelaria. Posterior a incluir la clasificación arancelaria el sistema detectará
la nota técnica que se va a realizar.
7
Nota técnica 57 En el bloque Detalle Mercancía, el sistema habilita las casillas ´´Tipo trámite´´ y ´´Tipo de producto´´;
según la selección se muestran las casillas que deben completarse. A continuación, el detalle de los
tipos de trámite disponibles.
1. Trámite Normal Producto Registrado: este tipo de tramite debe de utilizarse para los
productos que cuentan con un registro sanitario previamente incluido y autorizado en el
módulo ´´Inclusión registros MIN. SALUD´´ del sistema VUCE 2.0
Al elegir este tipo de trámite se desplegarán las categorías de producto de la siguiente
imagen. El usuario debe conocer y elegir la categoría correspondiente al producto al que le
esta realizando una nota técnica o FAD.
Una vez elegido el tipo de producto, se habilitará el botón ´´Seleccionar producto´´ que debe de
presionar para elegir el registro de producto a importar. Recuerde que si el registro no ha sido
incluido y autorizado no estará habilitado en esta pantalla.
8
Nota: las casillas que aparecen debajo de este botón antes de presionarlo no deben de completarse.
Posterior a presionar el botón ´´Seleccionar producto´´, se habilita una ventana que le permite
buscar los registros previamente cargados. Para buscar un registro puede realizar cualquiera de
las siguientes acciones:
• Colocar el nombre en la casilla ´´Nombre de producto´´ y presionar
´´Buscar´´
• Colocar el número de registro y presionar el botón ´´Buscar´´
• Dar doble clic en el botón ´´Buscar´´
Para elegir el registro deseado debe presionar doble clic sobre el mismo; posterior a esta acción
el sistema cargará las casillas del FAD de forma automática.
9
La información de las casillas que se muestran en la imagen no es editable y se cargan con los datos
del registro previamente incluido y autorizado.
Excepciones
Existen dos tipos de producto bajo esta categoría en la que el usuario no requiere incluir un registro
previamente y tampoco incluir información adicional. Los tipos de productos son los siguientes:
✓ Alimentos para animales
✓ Medicamentos de uso veterinario
✓ Agroquímicos o equipos de aplicación
10
Para los anteriores la pantalla se mostrará de la siguiente manera:
Tabla detalle de Lotes
En esta pantalla, encontrará la tabla ´´Detalle Lotes´´, esta tabla es de llenado opcional y en caso de
que requiera completarse, debe presionarse el botón ´´Agregar´´, indicar la información solicitada y
posteriormente guardar presionando este ícono .
11
2. Los demás productos Sin registro: este tipo de tramite está habilitado para los productos que
no cuentan con un registro ante el Ministerio de Salud.
Al elegir este tipo de trámite se desplegarán las categorías de producto de la siguiente
imagen.
Para todas las opciones de tipo de producto disponible el sistema mostrará las siguientes
casillas las cuales son de llenado obligatorio.
A continuación, el detalle de la información que debe colocar en cada casilla:
12
Casilla Información de llenado
Nombre producto Indicar el nombre completo del producto.
Nombre fabricante Indicar la información completa del fabricante
País de origen Esta casilla se precarga con el país elegido en la casilla ´´País de origen´´ después
de colocar la clasificación arancelaria del producto.
O bien puede editarse manualmente.
Marca Indicar la información de marca de producto. En caso de que no aplique puede
indicar ´´NA´´.
Tabla detalle de Lotes
En esta pantalla, encontrará la tabla ´´Detalle Lotes´´, esta tabla es de llenado opcional y en caso de
que requiera completarse, debe presionarse el botón ´´Agregar´´, indicar la información solicitada y
posteriormente guardar presionando este ícono .
3. Estudios clínicos: los estudios clínicos son productos utilizados con fines de investigación clínica.
Las importaciones de estos productos requieren que el estudio clínico a realizarse sea aprobado
previamente el Consejo nacional de investigación en salud (CONIS).
13
Al elegir este tipo de trámite se mostrarán las siguientes casillas:
A continuación, un detalle del llenado de cada casilla:
Casilla Información de llenado
Número registro Se debe indicar el número de registro.
Nombre producto Completar el nombre del producto
Fecha Vencimiento Registro Elegir la fecha de vencimiento del registro presionando el ícono de
calendario
Nombre fabricante Indicar la información completa del fabricante
País de origen Esta casilla se precarga con el país elegido en la casilla ´´País de origen´´
después de colocar la clasificación arancelaria del producto.
O bien puede editarse manualmente.
Marca Indicar la información de marca de producto. En caso de que no aplique
puede indicar ´´NA´´.
14
Tabla detalle de Lotes
En esta pantalla, encontrará la tabla ´´Detalle Lotes´´, esta tabla es de llenado opcional y en caso de
que requiera completarse, debe presionarse el botón ´´Agregar´´, indicar la información solicitada y
posteriormente guardar presionando este ícono .
4. Artículo 117: Para realizar un fad de esta categoría, debe tramitarse previamente la solicitud
amparada al artículo 117 de la Ley General de Salud, ante el Ministerio de Salud. Para este
tipo de trámite el usuario no debe incluir la información del oficio en el sistema VUCE 2.0,
esta acción la realiza el funcionario del Ministerio de Salud.
Una vez elegido el tipo de producto, se habilitará el botón ´´Producto Artículo 117´´ que debe
de presionar para elegir el oficio registrado del medicamento a importar. Recuerde que si el
registro no ha sido incluido por el funcionario a cargo no estará habilitado en esta pantalla.
Nota: las casillas que aparecen debajo de este botón antes de presionarlo no deben de completarse.
Posterior a presionar el botón ´´ Producto Artículo 117´´, se habilita una ventana que le permite
buscar el o los oficios previamente cargados. Para buscar un Oficio puede realizar cualquiera de
las siguientes acciones:
15
• Colocar el nombre en la casilla ´´Nombre de producto´´ y presionar
´´Buscar´´
• Dar doble clic en el botón ´´Buscar´´
Para elegir el oficio deseado debe presionar doble clic sobre el mismo; posterior a esta acción el
sistema cargará las casillas del FAD de forma automática. El único dato que debe editar en este
bloque es la cantidad por utilizar.
Tabla detalle de Lotes
16
En esta pantalla, encontrará la tabla ´´Detalle Lotes´´, esta tabla es de llenado opcional y en caso de
que requiera completarse, debe presionarse el botón ´´Agregar´´, indicar la información solicitada y
posteriormente guardar presionando este ícono .
5. Artículo 19: Para realizar un fad de esta categoría, debe tramitarse previamente la solicitud
amparada al artículo 19 de la Ley General de Salud, ante el Ministerio de Salud. Para este
tipo de trámite el usuario no debe incluir la información del oficio en el sistema VUCE 2.0,
esta acción la realiza el funcionario del Ministerio de Salud.
Una vez elegido el tipo de producto, se habilitará el botón ´´Producto Artículo 19´´ que debe
de presionar para elegir el oficio registrado del Equipo o material Biomédico a importar.
Recuerde que si el registro no ha sido incluido por el funcionario a cargo no estará habilitado
en esta pantalla.
Nota: las casillas que aparecen debajo de este botón antes de presionarlo no deben de completarse.
17
Posterior a presionar el botón ´´Producto Artículo 19´´, se habilita una ventana que le permite
buscar el oficio previamente cargado a nombre del importador. Para buscar un registro puede
realizar cualquiera de las siguientes acciones:
• Colocar el nombre en la casilla ´´Nombre de producto´´ y presionar
´´Buscar´´
• Dar doble clic en el botón ´´Buscar´´
Para elegir el oficio deseado debe presionar doble clic sobre el mismo; posterior a esta acción el
sistema cargará las casillas del FAD de forma automática. El único dato que debe editar en este
bloque es la cantidad por utilizar.
18
Tabla detalle de Lotes
En esta pantalla, encontrará la tabla ´´Detalle Lotes´´, esta tabla es de llenado opcional y en caso de
que requiera completarse, debe presionarse el botón ´´Agregar´´, indicar la información solicitada y
posteriormente guardar presionando este ícono .
6. Fondo rotatorio de la Organización Panamericana de la Salud (OPS):
Al elegir este tipo de trámite se habilitan los siguientes tipos de productos.
Posterior a elegir el producto a importar del desplegable, el sistema le mostrará las casillas
que debe completar. A continuación, un detalle del llenado de cada casilla:
Casilla Información de llenado
Nombre producto Completar el nombre del producto
Nombre fabricante Indicar la información completa del fabricante
19
País de origen Esta casilla se precarga con el país elegido en la casilla ´´País de origen´´
después de colocar la clasificación arancelaria del producto.
O bien puede editarse manualmente.
Medicamento Exonerado Debe elegir entre las opciones del desplegable. Esta casilla permite que el
producto sea exonerado de impuestos en el sistema para el control
Aduanero TICA. El usuario autorizador, verificará si efectivamente se trata
de un producto objeto de exoneración.
Tabla detalle de Lotes
En esta pantalla, encontrará la tabla ´´Detalle Lotes´´, esta tabla es de llenado opcional y en caso de
que requiera completarse, debe presionarse el botón ´´Agregar´´, indicar la información solicitada y
posteriormente guardar presionando este ícono .
20
7. Productos Biológicos y Vigilancia de la Salud
Al elegir este tipo de trámite se habilitan los siguientes tipos de productos.
Posterior a elegir el producto a importar del desplegable, el sistema le mostrará las casillas
que debe completar. A continuación, un detalle del llenado de cada casilla:
Casilla Información de llenado
Número de registro Indicar el número de registro del producto
Nombre producto Completar el nombre del producto
Fecha vencimiento Registro Elegir la fecha de vencimiento del registro presionando el ícono de
calendario
Nombre fabricante Indicar la información completa del fabricante
País de origen Esta casilla se precarga con el país elegido en la casilla ´´País de origen´´
después de colocar la clasificación arancelaria del producto.
O bien puede editarse manualmente.
21
Marca Indicar la información de marca de producto. En caso de que no aplique
puede indicar ´´NA´´.
Tabla detalle de Lotes
En esta pantalla, encontrará la tabla ´´Detalle Lotes´´, esta tabla es de llenado opcional y en caso de
que requiera completarse, debe presionarse el botón ´´Agregar´´, indicar la información solicitada y
posteriormente guardar presionando este ícono .
8. Radiaciones Ionizantes:
Al elegir este tipo de trámite se habilitan los siguientes tipos de productos.
Posterior a elegir el tipo de producto a importar del desplegable, el sistema le mostrará las
casillas que debe completar. A continuación, un detalle del llenado de cada casilla:
Casilla Información de llenado
Número de registro Indicar el número de registro del producto
22
Nombre producto Completar el nombre del producto
Fecha vencimiento Registro Elegir la fecha de vencimiento del registro presionando el ícono de
calendario
Nombre fabricante Indicar la información completa del fabricante
País de origen Esta casilla se precarga con el país elegido en la casilla ´´País de origen´´
después de colocar la clasificación arancelaria del producto.
O bien puede editarse manualmente.
Marca Indicar la información de marca de producto. En caso de que no aplique
puede indicar ´´NA´´.
Tabla detalle de Lotes
En esta pantalla, encontrará la tabla ´´Detalle Lotes´´, esta tabla es de llenado opcional y en caso de
que requiera completarse, debe presionarse el botón ´´Agregar´´, indicar la información solicitada y
posteriormente guardar presionando este ícono .
23
Apartado Totales
Para todos los tipos de trámite detallados, se habilitará el apartado ´´Totales´´, en este debe
completarse la información de cantidad, medida, valor CIF, peso neto y peso bruto; la casilla
Descripción aparecerá precargada del nombre de producto anotado en el registro o en la casilla
Nombre de producto, y puede editarse en caso de requerirlo.
Para terminar la línea de mercancía, debe presionar el botón ´´Guardar´´.
Pantalla Notas Técnicas
En esta pantalla se encuentra un cuadro resumen de las líneas de mercancía indicadas en el FAD,
estas pueden visualizarse al presionar el ícono ´´+´´.
24
Adicionalmente, la misma se subdivide en un total 4 sub-pantallas que se detallan a continuación.
Encabezado : esta Nota Técnica requiere en algunas de las categorías firma de regente. Para esos
casos el usuario debe presionar este ícono y se le desplegará la siguiente pantalla.
En esta pantalla debe presionar el botón ´´Seleccionar Regente´´, y buscar el regente que ha sido
previamente incluido en el Catálogo por el Colegio correspondiente. Para elegir el regente presiona
doble clic y posteriormente el botón ´´Guardar´´.
Documentación Adjunta : al presionar este botón se hablita la tabla para adjuntar documentos.
Para subir los archivos que previamente fueron escaneados, se presiona el botón se selecciona
el archivo y para guardar se presionan los botones y .
25
Observaciones : al presionar este botón se pueden visualizar las observaciones que fueron
realizadas por parte del Autorizador de la Institución, en caso de que el formulario tenga algún motivo
de rechazo posterior a la revisión.
Firmas : aquí se pueden visualizar todas las firmas de las personas que han intervenido en trámite.
26
Al finalizar la revisión de la pantalla de notas técnicas se presiona el botón ´´Ver resumen´´, para
avanzar a la pantalla de resumen del trámite.
Pantalla Resumen
En la pantalla Resumen, se encuentran varias acciones disponibles:
• Al presionarlo el sistema solicita la firma del usuario tramitador para luego
habilitar el botón para enviar el trámite. Posterior al envío del FAD no podrán
realizarse modificaciones a la información de este.
• Permite regresar a la pantalla principal de “Mis Tramites”.
• Permite imprimir el resumen del trámite.
• Permite visualizar las acciones que se ha realizado del trámite.
• Permite devolverse a la “Pantalla de Notas Técnicas”.
Estados del trámite
Creado
Significa que se ha iniciado el llenado del FAD, pero no se ha enviado.
Pendiente firma regente
Este será el estado del FAD posterior al envío cuando el tipo de trámite aplica firma de regente.
Posterior a que el regente firme el FAD, este pasará al estado ´´Finalizado´´ si es de aprobación
automática´´, o al estado ´´Pendiente aprobación docs´´ según el tipo de trámite, donde deberá
esperar la revisón manual por parte del autorizador.
Pendiente Aprobación Docs
Al firmar y enviar el trámite, que no cuenta con aprobación automática, el formulario pasa al estado
“Pendiente Aprobación Docs” este estado significa que ya se encuentra en revisión por parte del
funcionario del Ministerio de Salud. El funcionario puede realizar dos acciones: Aprobar o Rechazar
el formulario.
27
Rechazado:
Cuando el funcionario del Ministerio de Salud rechaza el FAD, el mismo quedará en el estado
´´Rechazado´´. Para proceder a editar y volverlo a enviar a revisión debe presionar el icono del
´´Lápiz´´. El funcionario de la Autoridad de Salud, le indicará en la casilla de observaciones el
motivo de rechazo.
Finalizado
Posterior a la aprobación del FAD (ya sea de forma automática o manual), el estado siguiente es
´´Finalizado´´, este estado quiere decir que el FAD está listo para Enviarse a Tica. Asimismo, El estado
Finalizado es necesario para revalidar el FAD.
Envío a TICA
Luego de aprobado el FAD, en la pantalla de Resumen el sistema habilitará el botón “Enviar a Tica”
en el panel izquierdo.
Para realizar el envío debe realizar los siguientes pasos marcados siguiente imagen:
1. Se ingresa al FAD que se requiere enviar a TICA y en la pantalla de Resumen se pulsa el botón
“Enviar a Tica”.
2. Luego se presiona el botón “Editar” para cada NT que se desea enviar a TICA y se
presiona el botón “Enviar a TICA´´ (ubicado en la parte inferior derecha de la pantalla).
28
Los estados del envío a TICA se podrán visualizar en la columna “Estado” y los posibles estados serán:
• Pendiente Enviar a TICA
• Enviado a TICA
• Respuesta TICA OK
Cuando TICA rechaza la transmisión de alguna NT, se pueden verificar el mensaje de respuesta de
TICA en el apartado “Ultima respuesta”.