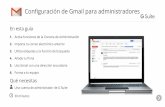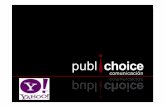€¦ · Nota: Es importante contar con una cuenta de correo electrónico creada como Hotmail,...
Transcript of €¦ · Nota: Es importante contar con una cuenta de correo electrónico creada como Hotmail,...

Más información favor de consultar la asistencia de SICAR – PUNTO DE VENTA
http://www.sicar.mx/soporte-asesoria/

SICAR – FACTURADOR ELECTRÓNICO
Hidago 82B, Autlán de Navarro, Jalisco, México C.P. 48900 Tel. (317) 381 – 1672 ó 382 6696 Email. [email protected] | Web. www.sicar.mx
Contenido de la Guía para utilizar SICAR como facturador de Gasolina
Primeros Pasos de Configuración 1.
a. Configurar la información de la empresa.
b. Configurar la impresora donde se imprimirán las facturas.
c. Configurar el correo electrónico para enviar las facturas.
Configuración para Facturación con Código de Barras Bidimensional (CBB). 2.
a. Cargar los códigos de barras bidimensionales al sistema.
Configuración para Facturación Electrónica CFDI. 3.
a. Cargar los sellos digitales al sistema.
b. Configuración de las series para vender.
c. Adquirir Timbres para la facturación electrónica CFDI.
Configuración del documento por defecto para vender. 4.
a. ¿Cómo configurar el documento por defecto para la venta?
Agregar Clientes al Sistema 5.
a. ¿Cómo agregamos clientes al sistema para facturar?
6. Agregar Categorías y Departamentos al Sistema
a. ¿Cómo agregamos categorías y departamentos al sistema para los artículos?
7. Agregar Unidades de Venta al Sistema
a. ¿Cómo agregamos unidades de venta al sistema para los artículos?
8. Agregar Artículos de Gasolina para Vender
a. ¿Cómo agregamos artículos de gasolina para la venta en el sistema?
9. Realizar Ventas de Gasolina
a. ¿Cómo realizamos las ventas y facturamos al mismo tiempo?
b. ¿Cómo enviamos por correo electrónico una venta realizada?
10. Consulta de Ventas y Movimientos
a. ¿Cómo consulto las ventas que realice?
b. ¿Cómo cancelo facturas dentro del sistema?

SICAR – FACTURADOR ELECTRÓNICO
Hidago 82B, Autlán de Navarro, Jalisco, México C.P. 48900 Tel. (317) 381 – 1672 ó 382 6696 Email. [email protected] | Web. www.sicar.mx
1.- Primeros Pasos de Configuración
A) Configurar la información de la empresa.
1. Una vez que cuente con el sistema SICAR – PUNTO DE VENTA instalado en su equipo de cómputo
tendrá que configurar la información de su empresa con la cual usted emitirá sus facturas.
2. Acceder al módulo Configuración » Datos » Empresa donde vamos a editar la información por
defecto que tiene el sistema.
3. Presionamos el botón de Editar (F4) para empezar con la edición de los datos con los cuales se
emitirán las facturas de su empresa.

SICAR – FACTURADOR ELECTRÓNICO
Hidago 82B, Autlán de Navarro, Jalisco, México C.P. 48900 Tel. (317) 381 – 1672 ó 382 6696 Email. [email protected] | Web. www.sicar.mx
4. Ingresamos los datos de su empresa.
5. Ingresamos el Lugar de Expedición de las facturas.

SICAR – FACTURADOR ELECTRÓNICO
Hidago 82B, Autlán de Navarro, Jalisco, México C.P. 48900 Tel. (317) 381 – 1672 ó 382 6696 Email. [email protected] | Web. www.sicar.mx
1. Primeros Pasos de Configuración
B) Configurar la impresora donde se imprimirán las facturas.
1. Accedemos al módulo Configuración » Documentos » Impresoras donde se configurarán las
impresoras del sistema.
Nota: Es importante tener la impresora previamente instalada en su equipo de cómputo.
2. Seleccionamos en la ventana principal la pestaña llamada Documentos
3. En la pestaña seleccionada ahora solo configuraremos las impresoras donde se enviará a imprimir
cada uno de los documentos que deseamos como Factura Tradicional, Factura CBB y Factura
Electrónica CFDI.

SICAR – FACTURADOR ELECTRÓNICO
Hidago 82B, Autlán de Navarro, Jalisco, México C.P. 48900 Tel. (317) 381 – 1672 ó 382 6696 Email. [email protected] | Web. www.sicar.mx
4. Listo lo único que hace falta por hacer es presionar el botón de Guardar (F7) para que los cambios
se puedan ver reflejados en el sistema posteriormente.
Nota: Para mayor información favor de consultar el manual de usuario en la sección de
Configuración » Documentos » Impresoras » Guardar (F7)

SICAR – FACTURADOR ELECTRÓNICO
Hidago 82B, Autlán de Navarro, Jalisco, México C.P. 48900 Tel. (317) 381 – 1672 ó 382 6696 Email. [email protected] | Web. www.sicar.mx
1.- Primeros Pasos de Configuración
C) Configurar el correo electrónico para enviar las facturas.
1. Accedemos al módulo Configuración » Accesos » Usuarios donde se configurarán las cuentas de
correo electrónico para enviar los documentos desde el sistema SICAR – PUNTO DE VENTA.
Nota: Es importante contar con una cuenta de correo electrónico creada como Hotmail, Gmail o
Yahoo!!
2. Posteriormente buscamos el usuario con la acción Buscar (F2) al que vamos a agregarle las cuentas
de correo electrónico para que pueda ser utilizada una cuenta personalizada para cada usuario del
sistema SICAR – PUNTO DE VENTA. Nota: Tenemos que agregar previamente los usuarios que
desea al sistema. Más información click aquí.

SICAR – FACTURADOR ELECTRÓNICO
Hidago 82B, Autlán de Navarro, Jalisco, México C.P. 48900 Tel. (317) 381 – 1672 ó 382 6696 Email. [email protected] | Web. www.sicar.mx
3. Una vez seleccionada la cuenta de usuario, procedemos a agregar las cuentas de correo electrónico
presionando Mail (F8) donde le abrirá la ventana llamada donde daremos de alta las cuentas para
dicho usuario.
4. Posteriormente pasamos a agregar las cuentas de correo electrónico para el usuario, lo hacemos
presionando el botón de Agregar (F3) , en la ventana que le abrirá llamada Cuenta de Correo
Electrónico ingresamos los datos de su cuenta de email deseada.

SICAR – FACTURADOR ELECTRÓNICO
Hidago 82B, Autlán de Navarro, Jalisco, México C.P. 48900 Tel. (317) 381 – 1672 ó 382 6696 Email. [email protected] | Web. www.sicar.mx
5. Al precionar doble click en el campo de Servidor (Enter) le abrirá una ventana donde podrá
seleccionar las configuraciónes para el cliente de correo electrónico que ingresó como hotmail,
gmail o yahoo.
6. Si todo va bien le aparecera en la pantalla un mensaje de alerta en el cual se le notifica que la
cuenta ha sido dada de alta satisfactoriamente.
7. Listo ahora solo nos queda seleccionar como predeterminada la cuenta de correo que se utilizará
con este usuario. Más información click aquí.

SICAR – FACTURADOR ELECTRÓNICO
Hidago 82B, Autlán de Navarro, Jalisco, México C.P. 48900 Tel. (317) 381 – 1672 ó 382 6696 Email. [email protected] | Web. www.sicar.mx
2.- Configuración para Facturación con Código de Barras Bidimensional (CBB).
A) Cargar los códigos de barras bidimensionales al sistema.
1. Accedemos al módulo Configuración » Documentos » Códigos BB donde se agregaran los
códigos de barra bidimensionales del sistema SICAR – PUNTO DE VENTA.
Nota: Tiene que contar con el código de barras bidimensional para poder realizar este paso, para más
información consulte a su contador.
2. Posteriormente presionamos el botón Agregar (F3) que se encuentra en la barra de acciones del
módulo seleccionado.

SICAR – FACTURADOR ELECTRÓNICO
Hidago 82B, Autlán de Navarro, Jalisco, México C.P. 48900 Tel. (317) 381 – 1672 ó 382 6696 Email. [email protected] | Web. www.sicar.mx
3. Al realizar los pasos anteriores le abrirá una ventana llamada Código de Barras Bidimensional en
el que usted cargará la imagen que le proporciono el SAT con los folios para empezar a facturar
4. Listo una vez que realicemos la carga del código de barras bidimensional en la pantalla nos
aparecerán los datos que la constituyen como son el número de folio, rfc, serie, fecha de aprobación
y fecha de vencimiento.
Nota: Si los datos no aparecen automáticamente en la pantalla significa que el código ingresado es
incorrecto.
5. El código de barras que se encuentre en la pantalla principal será el seleccionado por defecto para
realizar las facturas en el sistema SICAR – PUNTO DE VENTA. Más información click aquí.

SICAR – FACTURADOR ELECTRÓNICO
Hidago 82B, Autlán de Navarro, Jalisco, México C.P. 48900 Tel. (317) 381 – 1672 ó 382 6696 Email. [email protected] | Web. www.sicar.mx
3.- Configuración para Facturación Electrónica CFDI.
A) Cargar los sellos digitales al sistema.
1. Accedemos al módulo Configuración » Documentos » CFDI Sellos donde se agregaran los sellos
digitales para sellar las facturas que se emiten en el sistema SICAR – PUNTO DE VENTA y así poder
realizar cancelaciones posteriormente si se requiere.
Nota: Tiene que contar con los archivos .CER y .KEY que le proporciona el SAT al registrarse con su
firma electrónica FIEL, para más información consulte a su contador.
2. Presionamos el botón Agregar (F3) para cargar los sellos digitales con los que se realizarán las
facturas CFDI en el sistema.

SICAR – FACTURADOR ELECTRÓNICO
Hidago 82B, Autlán de Navarro, Jalisco, México C.P. 48900 Tel. (317) 381 – 1672 ó 382 6696 Email. [email protected] | Web. www.sicar.mx
3. Una vez que realice los pasos anteriores le abrirá una ventana llamada Sello Digital en la cual usted
va a ingresar los archivos .CER y .KEY que le proporcionó el SAT para realizar la facturación
electrónica.
4. Realizado los pasos anteriores sólo nos resta ingresar la contraseña que proporciono al SAT la
codificación de los archivos .CER y .KEY

SICAR – FACTURADOR ELECTRÓNICO
Hidago 82B, Autlán de Navarro, Jalisco, México C.P. 48900 Tel. (317) 381 – 1672 ó 382 6696 Email. [email protected] | Web. www.sicar.mx
5. Ahora solo nos queda seleccionar cuales son los sellos que vamos a utilizar para realizar las facturas
electrónicas.

SICAR – FACTURADOR ELECTRÓNICO
Hidago 82B, Autlán de Navarro, Jalisco, México C.P. 48900 Tel. (317) 381 – 1672 ó 382 6696 Email. [email protected] | Web. www.sicar.mx
3.- Configuración para Facturación Electrónica CFDI.
B) Configuración de las Series para vender.
1. Accedemos al módulo Configuración » Documentos » CFDI Series donde se agregaran las series
con las cuales los equipos podrán emitir facturas con su mismo RFC, ideal para cuando maneja
vendedores o maneja diferentes sucursales ya que cada una puede vender con números de serie
diferentes. Nota: Para más información consulte a su contador.
2. Posteriormente presionamos el botón de Agregar (F3) para agregar una nueva serie con la cual se
va a facturar

SICAR – FACTURADOR ELECTRÓNICO
Hidago 82B, Autlán de Navarro, Jalisco, México C.P. 48900 Tel. (317) 381 – 1672 ó 382 6696 Email. [email protected] | Web. www.sicar.mx
3. Una vez realizado los pasos anteriores le abrirá una ventana llamada Serie CFDI con la cual usted
ingresará los datos de la serie que desea agregar así como también el número de Folio con el que
va a iniciar a facturar con esta serie.
4. Ahora solo falta seleccionar con cual Serie va a trabajar el equipo de cómputo que tiene instalado el
sistema SICAR – PUNTO DE VENTA con lo cual solo seleccionamos la serie y presionamos el botón
que se llama Elegir (F7). Más información click aquí.

SICAR – FACTURADOR ELECTRÓNICO
Hidago 82B, Autlán de Navarro, Jalisco, México C.P. 48900 Tel. (317) 381 – 1672 ó 382 6696 Email. [email protected] | Web. www.sicar.mx
3.- Configuración para Facturación Electrónica CFDI.
C) Adquirir Timbres para la facturación electrónica CFDI.
1. Una vez realice los pasos anteriores solo le hará falta comprar alguno de los paquetes de timbrado
para empezar a realizar la facturación electrónica. Podrá consultar los precios en el siguiente enlace
http://www.sicar.mx/categorias/paquetes/ o podrá llamar a los Teléfonos: (317) 381 1672 ó (317)
382 6696.
Nota: Para más información sobre la facturación electrónica CFDI consulte a su contador.
4. Configuración del documento por defecto para vender.
A) ¿Cómo configurar el documento por defecto para la venta?
1. Accedemos al módulo Configuración » Salidas » Ventas donde se configurará el documento por
defecto para cuando vamos a vender y así poder utilizar nuestro sistema SICAR – PUNTO DE
VENTA como un facturador electrónico.

SICAR – FACTURADOR ELECTRÓNICO
Hidago 82B, Autlán de Navarro, Jalisco, México C.P. 48900 Tel. (317) 381 – 1672 ó 382 6696 Email. [email protected] | Web. www.sicar.mx
2. Posteriormente seleccionamos el documento por defecto que vamos a elegir al momento de vender
a. Si va a realizar Factura Tradicional elegimos simplemente Factura.
b. Si va a realizar Facturas Código de Barras Bidimensional elegimos Factura CBB.
c. Si va a realizar Facturas Electrónica CFDI elegimos Factura CFDI.
3. Una vez realizado los pasos anteriores lo único que nos queda es guardar la configuración y volver a
reiniciar el sistema para que los cambios surtan efecto.

SICAR – FACTURADOR ELECTRÓNICO
Hidago 82B, Autlán de Navarro, Jalisco, México C.P. 48900 Tel. (317) 381 – 1672 ó 382 6696 Email. [email protected] | Web. www.sicar.mx
5. Agregar Clientes al Sistema
A) ¿Cómo agregar clientes al sistema para facturar?
1. Accedemos al módulo Operaciones » Catálogos » Clientes donde se realizarán las acciones
correspondientes para agregar nuevos clientes al sistema SICAR – PUNTO DE VENTA y así poder
realizarlas facturas para esos clientes.
2. Posteriormente presionamos el botón de Agregar (F3) para dar de alta los clientes con los cuales
vamos a trabajar en el sistema.

SICAR – FACTURADOR ELECTRÓNICO
Hidago 82B, Autlán de Navarro, Jalisco, México C.P. 48900 Tel. (317) 381 – 1672 ó 382 6696 Email. [email protected] | Web. www.sicar.mx
3. Tenemos que tomar en cuenta también si el cliente cuenta con crédito habilitar las opciones de
crédito para poder así asignarle posteriormente las ventas a crédito.
4. Listo el cliente se agregará al sistema para posteriormente poder utilizar la información y así realizar
los comprobantes fiscales correspondientes a dicho cliente.

SICAR – FACTURADOR ELECTRÓNICO
Hidago 82B, Autlán de Navarro, Jalisco, México C.P. 48900 Tel. (317) 381 – 1672 ó 382 6696 Email. [email protected] | Web. www.sicar.mx
6. Agregar Categorías y Departamentos al Sistema
A) ¿Cómo agregamos categorías y departamentos al sistema para los artículos?
1. Accedemos al módulo Configuración » Artículos » Categorías donde se administrarán las
categorías y los departamentos que tendrán cada uno de los artículos del sistema SICAR – PUNTO
DE VENTA y así poder organizar los artículos por grupos.
2. Posteriormente accedemos a la acción Agregar (F3) que se encuentra en la barra de acciones del
sistema donde vamos a poder agregar nuestras categorías y departamentos donde clasificaremos a
los artículos que agregaremos posteriormente.

SICAR – FACTURADOR ELECTRÓNICO
Hidago 82B, Autlán de Navarro, Jalisco, México C.P. 48900 Tel. (317) 381 – 1672 ó 382 6696 Email. [email protected] | Web. www.sicar.mx
3. Una vez realizado los pasos anteriores le abrirá una ventana donde vamos a ingresar los datos de las
categorías que deseamos agregar al sistema.
4. Una vez agregados los datos correspondientes podremos tener la información de las categorías y los
departamentos disponibles para agregar los artículos o paquetes al sistema.
5. Listo las categorías se agregaron correctamente.

SICAR – FACTURADOR ELECTRÓNICO
Hidago 82B, Autlán de Navarro, Jalisco, México C.P. 48900 Tel. (317) 381 – 1672 ó 382 6696 Email. [email protected] | Web. www.sicar.mx
7. Agregar Unidades de Venta al Sistema
A) ¿Cómo agregamos unidades de venta al sistema para los artículos?
1. Accedemos al módulo Operaciones » Artículos » Unidades donde se administrarán las unidades
con las cuales vamos a comprar o vender artículos y así llevar un control de piezas que realmente se
tienen en inventario.
2. Posteriormente accedemos a la acción Agregar (F3) que aparece en la barra de acciones donde
podemos ingresar las unidades con las cuales contara para los artículos entre las más comunes que
son: Piezas (PZA), Metros (MTS), Kilogramos (KG), Cajas (CJA), Paquetes (PQT), etc.

SICAR – FACTURADOR ELECTRÓNICO
Hidago 82B, Autlán de Navarro, Jalisco, México C.P. 48900 Tel. (317) 381 – 1672 ó 382 6696 Email. [email protected] | Web. www.sicar.mx
3. Listo una vez que tengamos las unidades requeridas para el sistema podremos empezar a agregar
artículos dentro del sistema.

SICAR – FACTURADOR ELECTRÓNICO
Hidago 82B, Autlán de Navarro, Jalisco, México C.P. 48900 Tel. (317) 381 – 1672 ó 382 6696 Email. [email protected] | Web. www.sicar.mx
8. Agregar Artículos de Gasolina para Vender
A) ¿Cómo agregamos artículos de gasolina para la venta en el sistema?
1. Accedemos al módulo Operaciones » Catálogos » Artículos donde se administrarán los artículos
que demos de alta para realizar la venta en el sistema SICAR – PUNTO DE VENTA.
2. Posteriormente accedemos a la acción Agregar (F3) que se encuentra en la barra de acciones del
sistema para agregar artículos una vez que hemos realizado los pasos anteriores que son Agregar
Categorías y Agregar Unidades de Compra Venta.

SICAR – FACTURADOR ELECTRÓNICO
Hidago 82B, Autlán de Navarro, Jalisco, México C.P. 48900 Tel. (317) 381 – 1672 ó 382 6696 Email. [email protected] | Web. www.sicar.mx
3. Una vez realizado los pasos anteriores le abrirá una ventana donde vamos a llenar los datos para
agregar un nuevo artículo al sistema, aquí va a ser donde vamos a configurar el articulo para vender
gasolina con la cuota ieps que establece la ley.
A continuación vamos a describir para que funciona cada uno de los campos con los que cuenta la
pantalla de agregar artículos:
a. Clave: Es la clave o código único que identifica al artículo, generalmente es el código de barras
que trae el artículo
b. Clave Alterna: Es la clave que usted puede generar para identificar mejor al artículo.
c. Descripción: Es la información descriptiva del artículo donde ponemos un nombre y
características que identifiquen al artículo.
d. Departamento: Es el departamento que identifica al artículo, con doble click se abre la ventana
para seleccionar el departamento deseado.
e. Categoría: Es la categoría con la cual vamos a identificar al artículo, con doble click se abre la
ventana para seleccionar la categoría deseada.
f. Unidad de Compra: Es la unidad con la que compramos el artículo. Ej. Compramos en Cajas.
g. Unidad de Venta: Es la unidad con la que vendemos el artículo. Ej. Vendemos en Piezas
h. Factor: Es el número que divide la unidad de compras y la unidad de ventas. Ej. Compramos 1
Caja con 12 Piezas el factor será 12.

SICAR – FACTURADOR ELECTRÓNICO
Hidago 82B, Autlán de Navarro, Jalisco, México C.P. 48900 Tel. (317) 381 – 1672 ó 382 6696 Email. [email protected] | Web. www.sicar.mx
i. Inventario Mínimo: Es el número mínimo de piezas que vamos a tener del artículo en
inventario.
j. Inventario Máximo: Es el número máximo que vamos a tener de piezas del artículo en
inventario.
k. Localización: Es el lugar físico dentro de su tienda donde se colocara el artículo, esto es de gran
utilizada para clasificar su tienda por grupos y referencias.
l. Impuestos: Son los impuestos que se van a cargar al artículo a la hora de que se venda.
m. Precio de Compra: Es el precio al cual vamos a comprar dicho artículo a nuestros proveedores.
n. Neto: Si la casilla esta seleccionada significa que el precio de compra incluye impuestos de lo
contrario será más impuestos.
o. Precios de Compra sin Impuestos: Esta sección sirve para ver cuál será el precio unitario por
cada uno de los artículos que agregamos. Si compramos una Caja de Agua con 12 botellas,
entonces aquí se desglosa el precio de cada botella de agua.
p. Cuota IEPS: Esta es la cuota que vamos a agregar para vender gasolina, dicha cuota cambia
dependiendo del estado donde se encuentre, una buena referencia para checar las cuotas IEPS
puede ser la siguiente página web, http://www.amegas.net/
q. Márgenes de Utilidad: Son los márgenes que deseamos ganar por cada uno de los precios
para dicho artículo ya que podemos tener el Precio 1 con una ganancia del 20%, el Precio 2
con una ganancia del 18%, y así hasta el Precio 4, donde estos precios se podrán asignar a los
cliente o al volumen de compra por unidad.
r. Son los precios que se darán al cliente final sobre el artículo que estamos Precios de Venta:
dando de alta, teniendo como precio mayor al Precio 1 y el menor al Precio 4, ideal para
establecer precios cerrados sobre un producto como $1,99 pesos.
s. Es el número de artículos que se van a necesitar para mejorar el precio, ideal para las Mayoreo:
ventas por mayoreo. Ej. Vendemos un artículo y de 1-4 cuesta $20 pesos, de 5-9 cuesta 18
pesos y así sucesivamente.

SICAR – FACTURADOR ELECTRÓNICO
Hidago 82B, Autlán de Navarro, Jalisco, México C.P. 48900 Tel. (317) 381 – 1672 ó 382 6696 Email. [email protected] | Web. www.sicar.mx
4. Listo ahora sólo nos queda agregar la información de los artículos que vamos a vender en este caso
serán: Gasolina Magna (Verde), Gasolina Premium (Roja) y Diesel cada uno con sus respectivas cuotas
de IEPS como se muestra en la siguiente imagen.

SICAR – FACTURADOR ELECTRÓNICO
Hidago 82B, Autlán de Navarro, Jalisco, México C.P. 48900 Tel. (317) 381 – 1672 ó 382 6696 Email. [email protected] | Web. www.sicar.mx
9. Realizar Ventas de Gasolina
A) ¿Cómo realizamos las ventas y facturamos al mismo tiempo?
1. Accedemos al módulo Operaciones » Salidas » Ventas donde se realizarán las ventas de artículos
que previamente dimos de alta en el sistema SICAR – PUNTO DE VENTA y así poder realizar las
diferentes tipos de facturas ya sean Factura Tradicional, Factura CBB y Factura Electrónica CFDI.
2. Posteriormente seleccionamos el tipo de documento que deseamos en este caso será algún tipo de
facturación para el cliente como: Factura Tradicional, Factura CBB y Factura Electrónica CFDI.
Nota: Podemos configurar por defecto el documento, click para ver la configuración.

SICAR – FACTURADOR ELECTRÓNICO
Hidago 82B, Autlán de Navarro, Jalisco, México C.P. 48900 Tel. (317) 381 – 1672 ó 382 6696 Email. [email protected] | Web. www.sicar.mx
3. Posteriormente seleccionamos el cliente al que se le va a realizar la factura, esto lo podemos hacer
de dos formas, la primera es presionando doble click en la casilla Cliente y la segunda es
presionando en el botón llamado Cliente (Alt + C)
4. En la pantalla que nos abrió llamada Cliente vamos a presionar el botón que dice Buscar Cliente
(F2) para seleccionar el cliente al que vamos a realizarle la factura, si dicho cliente no se encuentra
agregado lo podemos agregar presionando el botón Agregar (F3).

SICAR – FACTURADOR ELECTRÓNICO
Hidago 82B, Autlán de Navarro, Jalisco, México C.P. 48900 Tel. (317) 381 – 1672 ó 382 6696 Email. [email protected] | Web. www.sicar.mx
5. Listo ahora sólo falta seleccionar los artículos que vamos a agregarle a nuestra factura y así poder
realizar la facturación electrónica para el cliente seleccionado, para ello presionamos el botón Buscar
(F2) donde seleccionamos el tipo de gasolina que vamos a facturar a nuestro cliente en este caso
solo una de las tres ya sea Magna, Premium o Diesel.
6. Una vez realizado los pasos anteriores ahora solo nos queda ingresar el [volumen / costo vendido]
que vamos a facturar para nuestro cliente.
a. Configuración para facturar 10 litros de gasolina.

SICAR – FACTURADOR ELECTRÓNICO
Hidago 82B, Autlán de Navarro, Jalisco, México C.P. 48900 Tel. (317) 381 – 1672 ó 382 6696 Email. [email protected] | Web. www.sicar.mx
b. Configuracion para facturar $500 pesos de gasolina.
7. Listo una vez que agreguemos el artículo rápido que deseamos vender en el sistema, solo
tendremos que presionar el botón de Cerrar (ESC) para terminar la venta.
El artículo cuenta con las acciones donde podemos cambiar la descripción con el botón Editar (F4),
cambiar la cantidad con el botón Cantidad (F5), cambiar el precio de venta con el botón Precio

SICAR – FACTURADOR ELECTRÓNICO
Hidago 82B, Autlán de Navarro, Jalisco, México C.P. 48900 Tel. (317) 381 – 1672 ó 382 6696 Email. [email protected] | Web. www.sicar.mx
(F3), remover un artículo con el botón Remover (F6), Cambiar el importe con el botón Importe
(F10) y así tener mayor flexibilidad al momento de realizar la venta.
8. Una vez que realizamos los pasos anteriores solo tenemos que cerrar la venta y colocar los datos
necesarios para realizar la venta ya que puede ser pagada de diferentes formas como:
a. Efectivo: Pago al momento
b. Cheque: Aquí será necesario contar con los últimos 4 dígitos de la cuenta bancaria del
cheque emitido.
c. Vales: Aquí usted podrá registrar las compras aceptando vales de despensa.
d. Tarjeta: Con esta opción si usted acepta tarjeta de crédito o débito podrá registrar el pago
de esta forma. Aquí se registran los últimos 4 dígitos de la tarjeta con la que pagan.
e. Transfer: Si el cliente nos paga por transferencia electrónica lo registramos aquí.
Nota: Si desea poner alguna referencia con la forma de pago lo podrá hacer presionando ( Alt
+ R ).
9. Posteriormente presionamos Aceptar y nos aparecerá la siguiente ventana donde seleccionamos
como se va a pagar la factura si va a ser en una sola exhibición o pago en parcialidades y así se
agregará la leyenda correspondiente para cada caso a la factura.

SICAR – FACTURADOR ELECTRÓNICO
Hidago 82B, Autlán de Navarro, Jalisco, México C.P. 48900 Tel. (317) 381 – 1672 ó 382 6696 Email. [email protected] | Web. www.sicar.mx
10. Posteriormente aparecerá una ventana donde seleccionaremos el método de pago y ahí podremos
seleccionar los últimos 4 dígitos de la cuenta bancaria del cliente al que vamos a realizarle la factura.
11. Posteriormente te enviará un mensaje para ver si deseas enviar la factura por correo electrónico, y si
es así te aparecerá la pantalla donde podrás seleccionar el correo al que va a ser enviada la factura.
12. Listo la factura se generó correctamente y se enviara al destino seleccionado.

SICAR – FACTURADOR ELECTRÓNICO
Hidago 82B, Autlán de Navarro, Jalisco, México C.P. 48900 Tel. (317) 381 – 1672 ó 382 6696 Email. [email protected] | Web. www.sicar.mx
9. Realizar Ventas de Gasolina
B) ¿Cómo enviamos por correo electrónico una venta realizada?
1. Accedemos al módulo Consultas » Salidas » Ventas donde podremos consultar los movimientos y
las facturas realizada.
2. Una vez ahí seleccionamos los filtros de cuando se realizó la factura o el documento deseado, así
como el estado ya sea vigente o cancelado.

SICAR – FACTURADOR ELECTRÓNICO
Hidago 82B, Autlán de Navarro, Jalisco, México C.P. 48900 Tel. (317) 381 – 1672 ó 382 6696 Email. [email protected] | Web. www.sicar.mx
3. Una vez realizado los pasos anteriores y teniendo el documento que vamos a enviar por correo
electrónico seleccionado en la lista de documentos procedemos a presionar el botón eMail (F11).
4. Al realizar los pasos anteriores te abrirá la ventana para enviar el correo electrónico como se ve en la
siguiente imagen.

SICAR – FACTURADOR ELECTRÓNICO
Hidago 82B, Autlán de Navarro, Jalisco, México C.P. 48900 Tel. (317) 381 – 1672 ó 382 6696 Email. [email protected] | Web. www.sicar.mx
10. Consultas de Ventas y Movimientos
A) ¿Cómo consulto las ventas que realice?
1. Accedemos al módulo Consultas » Salidas » Ventas donde podremos consultar los movimientos y
las facturas realizada.
2. Una vez ahí seleccionamos los filtros de cuando se realizó la factura o el documento deseado, así
como el estado ya sea vigente o cancelado.

SICAR – FACTURADOR ELECTRÓNICO
Hidago 82B, Autlán de Navarro, Jalisco, México C.P. 48900 Tel. (317) 381 – 1672 ó 382 6696 Email. [email protected] | Web. www.sicar.mx
3. Ahora solo tenemos que presionar el botón de Mostrar (F4) que aparece en la barra de acciones
del sistema SICAR – PUNTO DE VENTA para consultar las ventas que realizamos y las facturas, útil
para imprimir nuevamente las facturas o documentos deseados. Para más información favor de
consultar el manual. Click aquí.

SICAR – FACTURADOR ELECTRÓNICO
Hidago 82B, Autlán de Navarro, Jalisco, México C.P. 48900 Tel. (317) 381 – 1672 ó 382 6696 Email. [email protected] | Web. www.sicar.mx
10. Consultas de Ventas y Movimientos
B) ¿Cómo cancelo facturas dentro del sistema?
1. Accedemos al módulo Consultas » Salidas » Ventas donde podremos consultar los movimientos y
las facturas realizada.
2. Una vez ahí seleccionamos los filtros de cuando se realizó la factura o el documento deseado, así
como el estado que en este caso tiene que ser vigente.

SICAR – FACTURADOR ELECTRÓNICO
Hidago 82B, Autlán de Navarro, Jalisco, México C.P. 48900 Tel. (317) 381 – 1672 ó 382 6696 Email. [email protected] | Web. www.sicar.mx
3. Posteriormente seleccionamos el documento, en este caso factura, que deseamos cancelar y
solamente presionamos el botón Cancelar (F6).
Nota: En la Facturación Electrónica CFDI se emitirá el acuse de cancelación por parte del SAT o lo
podrá consultar presionando el botón Acuse X (F12)
4. Listo una vez que realizamos la cancelación de la factura podrá consultar dicha cancelación filtrando
el Estado » Cancelado y así contar con las facturas que están canceladas.