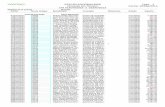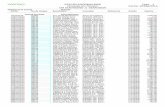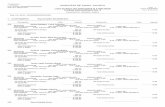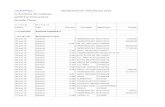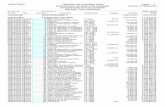nominas con contpaq i nominas
Click here to load reader
-
Upload
oliver-gerez -
Category
Documents
-
view
111 -
download
4
description
Transcript of nominas con contpaq i nominas


Aviso de derechos del propietario Este Manual es una Obra Literaria protegida en favor de Computación en Acción, S.A. de C.V.; Copyright © 2005-2006 Derechos Reservados © 2005-2006 Computación en Acción, S.A. de C.V., Pablo Villaseñor No. 435, Col. Ladrón de Guevara, Guadalajara, Jalisco, México. C.P. 44600. Los Derechos de este Manual se encuentran reconocidos por la Ley Federal del Derecho de Autor. Se prohíbe su producción, reproducción, publicación, edición o fijación material en copias o ejemplares, por cualquier medio, importación, almacenamiento, transporte, distribución, comercialización, venta o arrendamiento, así como su comunicación y transmisión pública por cualquier medio, su divulgación en cualquier modalidad, su traducción, adaptación, paráfrasis, arreglos, transformaciones u otras similares, sin previa autorización por escrito de su titular. La violación de esta prohibición constituyen un delito y una infracción administrativa que están sancionados conforme a los artículos 424 fracción III, 424 bis fracción I y 424 ter, del Código Penal Federal; así como los artículos 229 fracciones VII y XVI y 231 fracciones I, III, IV y X, de la Ley Federal del Derecho de Autor y demás normas aplicables vigentes. Las marcas COMPUTACIÓN EN ACCIÓN ®, EN ACCIÓN ®, PAQ ® y sus respectivos diseños; la marca y nombre comercial COMPAC ® y su diseño; las marcas ES TIEMPO DE PODER ®, LA CONEXIÓN DE TU NEGOCIO ®, TU NEGOCIO SIEMPRE EN MARCHA ®, SOÑAR. PODER. CRECER. ®; los avisos comerciales “Bien Pensado” ®, “Respuesta Oportuna” ®, y “La Forma más Amigable de Controlar tu Negocio” ®; así como la Imagen del Foquito ®© y del Diseño de la Portada ®©, son signos distintivos registrados y protegidos propiedad de Computación en Acción, S.A. de C.V. AdminPAQ ®©, MegaPAQ ®©, Exión ®©, ContPAQ ®©, CONTPAQ i ®©, CheqPAQ ®©, NomiPAQ ®©, WinPAQ ®©, Solución Contable PAQ ®©, ProduPAQ ®© y VentPAQ ®, también son marcas registradas y protegidas propiedad de Computación en Acción, S.A. de C.V., la que ostenta de igual forma los derechos patrimoniales de autor; con excepción del programa de cómputo que ostenta la marca VentPAQ, cuyos derechos patrimoniales pertenecen a Pacific Soft, Sistemas de Información, S.A. de C.V. Microsoft ®, MS-D.O.S. ®©, WINDOWS ®© y Excel ®©, son marcas y en su caso productos de Microsoft Corporation. Cualquier otra marca que se mencione dentro de este manual que pertenezca a terceras partes tiene solamente propósitos informativos y no constituye aprobación y/o recomendación. Computación en Acción, no se responsabiliza de la ejecución o uso de estos productos. Fecha de elaboración: 27 de diciembre de 2011 CONTPAQ i® NÓMINAS versión 4.0.1

Página 1
Computación en Acción, S.A. de C.V. Derechos Reservados®
Índice
Módulo Elemental
CONTPAQ i® NÓMINAS
Contenido del manual
Objetivo del manual
Este manual te guiará en el aprendizaje y conocimiento de la operación básica de CONTPAQ i® NÓMINAS que te permita comenzar a trabajar inmediatamente.
Estructura de este manual
El Módulo Elemental está compuesto por capítulos que contienen la explicación del sistema; en cada uno se incluyen ejercicios prácticos que te permitirán afianzar el conocimiento adquirido. Este manual incluye una inducción con información de temas específicos que no necesariamente requieres practicar.
Señalética Con las siguientes imágenes se identifica:
Las referencias de consulta al Módulo de capacitación de CONTPAQ i® NÓMINAS.
Los ejercicios prácticos.
Aquí se identifican las bondades CONTPAQ i® NÓMINAS.
GRACIAS POR TU ASISTENCIA ¡BIENVENIDO!

Página 2
Computación en Acción, S.A. de C.V. Derechos Reservados®
Índice
Índice
INDUCCIÓN
Tema Página
VISIÓN GENERAL I INSTALACIÓN DEL SISTEMA II CREACIÓN DE EMPRESAS XI
1 PARA EMPEZAR A TRABAJAR
Tema Página
VISIÓN GENERAL 1-1 UN PASEO POR EL SISTEMA 1-A-1 CÓMO CREAR LOS CATÁLOGOS PRINCIPALES 1-B-1
2 CÁLCULO DE LA NÓMINA
Tema Página
VISIÓN GENERAL 2-1 QUÉ SON LOS CONCEPTOS DE NÓMINA 2-2 CÓMO CAPTURO LOS MOVIMIENTOS DE LA NÓMINA 2-4 CÓMO CALCULO LA NÓMINA 2-14 CÓMO CAPTURO MOVIMIENTOS SÓLO A UN EMPLEADO 2-15 CÓMO HAGO EL FINIQUITO DE UN EMPLEADO 2-21
3 IMPRESIÓN DE LA NÓMINA
Tema Página
VISIÓN GENERAL 3-1 CÓMO EJECUTO REPORTES 3-2 QUÉ FORMATOS PUEDO UTILIZAR PARA EXPORTAR LA INFORMACIÓN 3-4 CÓMO IMPRIMO LA LISTA DE RAYA 3-6 CÓMO IMPRIMO LOS SOBRE-RECIBOS 3-9
Continúa en la siguiente página

Página 3
Computación en Acción, S.A. de C.V. Derechos Reservados® Índice
Índice, Continuación
4 RESPALDAR Y RESTAURAR
Tema Página
VISIÓN GENERAL 4-1 CÓMO RESPALDAR INFORMACIÓN 4-2 CÓMO RESTAURAR INFORMACIÓN 4-4
5 AUTORIZAR LA NÓMINA
Tema Página
VISIÓN GENERAL 5-1 CÓMO AUTORIZO LA NÓMINA 5-2 CÓMO REVISO LOS ACUMULADOS 5-5



Fecha de elaboración: 27 de diciembre de 2011 CONTPAQ i® NÓMINAS versión 4.0.1

Página I
Computación en Acción, S.A. de C.V. Derechos Reservados®
Inducción
Inducción
Visión general
Introducción En la inducción se expondrán dos temas: Instalación del sistema y Creación de empresas.
Estos temas son opcionales y pueden presentarse o no en el curso según el criterio del instructor, ya que la instalación y la creación de empresas generalmente sólo se hace una vez, regularmente las realiza el distribuidor y no son tareas que se ejecuten todos los días. Si el expositor lo decide, puede iniciar directamente en el capítulo 1.
Objetivo Al finalizar esta inducción el participante conocerá cómo:
• Instalar CONPTAQ i® NÓMINAS. • Crear una nueva empresa en CONTPAQ i® NÓMINAS.

Página II
Computación en Acción, S.A. de C.V. Derechos Reservados®
Inducción
Instalación del sistema
Visión general
Introducción La instalación de CONTPAQ i® NÓMINAS es un proceso mediante el cual se copian los
archivos que forman el sistema a un directorio de su equipo de cómputo, ya sea local o Red. Para trabajar con CONTPAQ i® NÓMINAS debe instalar un manejador de bases de datos de SQL, o bien, instalar una de las versiones de SQL Server que se incluyen en el CD de CONTPAQ i® NÓMINAS.
Objetivo Al finalizar este capítulo el participante:
• Conocerá los aspectos más importantes de la instalación de CONTPAQ i®
NÓMINAS. • Adquirirá el conocimiento necesario para instalarlo de forma exitosa.
En este capítulo Este capítulo contiene los siguientes temas:
Tema Página Tipos de instalación III Cómo instalo SQL IV Cómo instalo CONTPAQ i® NÓMINAS VI Instalación del sistema IX

Página III
Computación en Acción, S.A. de C.V. Derechos Reservados®
Inducción
Tipos de instalación
Requerimientos de equipo
Es necesario que revises si la máquina donde vas a instalar CONTPAQ i® NÓMINAS cumple con los requerimientos de equipo, de acuerdo al modo de instalación que vas a realizar. Los requerimientos de equipo para CONTPAQ i® NÓMINAS los puedes descargar del Buscador de Conocimiento, el cual se encuentra en nuestro portal www.contpaqi.com. Esto también aplica para la instalación de SQL Server®.
Cuáles son los tipos de instalación
CONTPAQ i® NÓMINAS tiene 3 tipos de instalación: Monousuario, Servidor y Terminal. Dependiendo de los usuarios que adquiriste es la instalación que deberás utilizar.
Si compraste para… Entonces, utiliza el tipo de instalación 1 usuario Monousuario 2 usuarios Servidor o Terminal
Necesitas definir qué máquina se utilizará como Servidor y qué maquinas serán Terminales.
Si quieres que la máquina… Entonces, selecciona la opción Almacene todas las bases de datos de CONTPAQ i® NÓMINAS
Servidor
Sólo tenga acceso a las bases de datos y pueda capturar la información
Terminal
Consulta el documento Requerimientos de equipo CONTPAQ i® NÓMINAS desde el Buscador de Conocimiento para conocer las especificaciones que necesita CONTPAQ i® NÓMINAS y SQL Server.
CONTPAQ i® NÓMINAS está diseñado en lenguaje SQL lo que permite el manejo de Cliente / Servidor y un mejor control en el acceso a las bases de datos, así como una mayor seguridad sobre la información almacenada en el servidor.

Página IV
Computación en Acción, S.A. de C.V. Derechos Reservados®
Inducción
Cómo instalo SQL
Qué es SQL (Structured Query Language) por sus siglas en inglés significa Lenguaje de consulta
estructurado. Microsoft® SQL Server es un sistema de gestión de bases de datos relacionales basado en el lenguaje SQL. Debido a esto, las bases de datos tienen un motor SQL y puede trabajar en modo Cliente/Servidor, es decir, el Servidor almacena toda la información y los clientes sólo acceden a ella mediante una red local o remota.
Requisitos para instalar CONTPAQ i® NÓMINAS
CONTPAQ i® NÓMINAS está diseñado en Microsoft® SQL Server, por lo tanto, antes de instalar este sistema, es importante saber si ya tienes instalado SQL Server y qué versión del mismo tienes. Para verificar si tienes instalado SQL Server, entra a Agregar o quitar programas desde Panel de Control y revisa si tienes alguna entrada con el nombre Microsoft SQL Server. Importante: CONTPAQ i® NÓMINAS no trabaja bajo SQL Server 2000.
Requisitos para instalar SQL
Antes de que instales CONTPAQ i® NÓMINAS, revisa que tengas los siguientes programas o complementos:
• Windows Installer versión 3.1 • Net Framework 2.0 • Microsoft Data Access Components MDAC 2.8
Estos componentes se encuentran en el CD de instalación de CONTPAQ i® NÓMINAS, o bien, puedes buscarlos desde tu navegador de Internet y descargarlos desde el mismo. Importante: Si no tienes alguno de estos componentes, la instalación de SQL no se realizará.
Si ya tengo instalado SQL
Si ya tienes instalado SQL Server en la máquina que se utilizará como Servidor o como Monousuario, verifica si ya tienes creada la instancia COMPAC, en caso de no ser así, es recomendable que la crees, aunque puedes instalar CONTPAQ i® NÓMINAS en cualquier instancia. Se recomienda que se genere la instancia COMPAC para que los sistemas de CONTPAQ i® estén instalados en una misma instancia. Para que verifiques si ya tienes creada la instancia COMPAC, o para que conozcas los nombres de las instancias que ya están creadas, utiliza el SQL Server Management Studio Express. En cuanto te conectes, te aparecerán todas las instancias que se han creado en SQL Server. El SQL Server Management Studio Express lo puedes obtener del portal www.contpaqi.com haciendo clic en la opción Utilerías dentro del apartado Enriquece tu sistema.
Continúa en la siguiente página

Página V
Computación en Acción, S.A. de C.V. Derechos Reservados®
Inducción
Cómo instalo SQL, Continuación
Cómo creo la instancia
Para que generes una instancia, apóyate en el documento Instalación de instancias de SQL / Instalacion Manual de SQL que se encuentra en el Buscador de Conocimiento.
Si no tengo instalado SQL
Si no tienes instalado SQL Server en la máquina que se utilizará como Servidor o como Monousuario, entonces, apóyate en el siguiente diagrama para instalar CONTPAQ i® NÓMINAS:
¿Existe instancia "COMPAC"?
SQL 2005 Express (recomendado)
SQL 2005 Standardo Enterprise Edition®
en adelante *
Se crea la instancia "COMPAC"
Se instala CONTPAQ i® NÓMINAS y se conecta a la instancia "COMPAC"
Fin
Inicio
Determinar la versión de SQL más
conveniente para la empresa
Insertar el CDde instalación
Se instala SQL (Express o superior)
Se captura la clave** del usuario
sa para SQL
* Versiones con costo
** La clave es obligatoria
No
Sí
Nota: En base a los requerimientos de equipo te ayudará a que determines cuál es la versión de SQL que te conviene instalar.
Qué pasa con las terminales
Debido a que CONTPAQ i® NÓMINAS trabaja en modo Cliente/Servidor, no necesitas instalar SQL Server en las terminales, esto lo harás únicamente en el Servidor o en la máquina local.

Página VI
Computación en Acción, S.A. de C.V. Derechos Reservados®
Inducción
Cómo instalo CONTPAQ i® NÓMINAS
Qué necesito para instalar
Para instalar CONTPAQ i® NÓMINAS solo deberás tener a la mano el CD de instalación del sistema. Si adquiriste, de forma independiente, SQL Server 2005 Standard Edition®, primero deberás instalar SQL para que puedas instalar CONTPAQ i® NÓMINAS.
Instalación de CONTPAQ i® NÓMINAS – Monousuario
Utiliza el siguiente diagrama para que realices la instalación de CONTPAQ i® NÓMINAS con la modalidad Monousuario.
3. Tipo de instalación
Monousuario
2. Informacióndel usuario
Bienvenida 1. Acuerdode licencia
4. Selecciónde los directorios
del sistema
- Rutas de programa- Ruta de respaldosy archivos de salida
Paso final:Inicio Instalación
Creaciónde accesos directos
Estadode la instalación
Iniciacióndel Servidorde licencias
Finalizar
5. Instalaciónde SQL Server
- 2005 Express Editiono
- 2005 Standard Edition
6. Información del servidor y usuario(*)
- Clave de acceso- Confirmación
(*) Revisar diagrama Instalación Microsoft SQL Server 2005
No
Está instalado SQL
Sí
Instalación Microsoft SQL Server 2005
CONTAQ i® NÓMINAS realiza la instalación automática de SQL Server 2005 Express Edition, si es que seleccionaste esta opción. Nota: Esta instalación iniciará después de especificar la “Clave de acceso” y su “Confirmación”. En cuanto se termine de instalar SQL, se retomará la instalación de CONTPAQ i® NÓMINAS mostrando el Paso final: Inicio Instalación. El siguiente diagrama te indica los pasos realizará la instalación de SQL Server 2005.
Contrato de licenciap/usuario final
Instalandorequisitos previos
Progresode la instalación
Completandola instalación
Inicia instalaciónMicrosoft SQL
Continúa en la siguiente página

Página VII
Computación en Acción, S.A. de C.V. Derechos Reservados®
Inducción
Cómo instalo CONTPAQ i® NÓMINAS, Continuación
Instalación de CONTPAQ i® NÓMINAS – Servidor
El procedimiento para instalar CONTPAQ i® NÓMINAS en la modalidad Servidor es el mismo que solicita la instalación Monousuario. La diferencia radica en lo siguiente: En el paso 3. Tipo de instalación, selecciona Instalación en red y en el paso 4. Instalación en red selecciona Instalar el servidor.
Continúa en la siguiente página

Página VIII
Computación en Acción, S.A. de C.V. Derechos Reservados®
Inducción
Cómo instalo CONTPAQ i® NÓMINAS, Continuación
Instalación de CONTPAQ i® NÓMINAS – Terminal
El procedimiento para instalar CONTPAQ i® NÓMINAS en la modalidad Terminal es el mismo que solicita la instalación Monousuario. La diferencia radica en lo siguiente: En el paso 3. Tipo de instalación, selecciona Instalación en red y en el paso 4. Instalación en red selecciona Instalar la terminal.
Consideraciones especiales
Durante el proceso de instalación de CONTPAQ i® NÓMINAS, éste realiza una revisión de la máquina para comprobar si están instalados los complementos necesarios para SQL y, si tienes SQL instalado, verifica las instancias que existen. Esta revisión la realiza solo cuando seleccionas el tipo de instalación Monousuario o Servidor. Después de la revisión, si no tienes instalado SQL Server, el asistente te dará la opción de que instales SQL Server 2005 Express Edition (gratuito). Si selecciones esa opción se instalará, de forma automática, SQL Server 2005 Express Edition®; si quieres instalar SQL Server 2005 Standard Edition® deberás hacerlo antes de iniciar la instalación de CONTPAQ i® NÓMINAS.

Página IX
Computación en Acción, S.A. de C.V. Derechos Reservados®
Inducción
Instalación del sistema
Ejercicio
Instalación de CONTPAQ i® NÓMINAS Monousuario Para trabajar en CONTPAQ i® NÓMINAS, es necesario que se realice la instalación del mismo. Para ello, inserta el DVD para que puedas seleccionar la instalación de CONTPAQ i® NÓMINAS y realiza los siguientes procedimientos.
Inserción del CD
Paso Ejercicio
1 Inserta el Disco 1 en la unidad correspondiente de tu computadora. Nota: El DVD ejecutará automáticamente una presentación de Bienvenida.
2 Haz clic en el botón Continuar . Resultado: Muestra los sistemas que contiene el Disco en cuestión.
3 Haz clic en el botón CONTPAQ i® NÓMINAS.
4 Haz clic en el botón Instala tu sistema. Resultado: Se ejecutará el asistente de instalación.
Instalación de CONTPAQ i® NÓMINAS Monousuario
Paso Ejercicio
1 Haz clic en el botón Siguiente> y acepta el acuerdo de licencias.
2 Indica el “Nombre de usuario” y el “Nombre de organización” que adquirió CONTPAQ i® NÓMINAS y haz clic en el botón Siguiente>.
3 Selecciona la opción Instalación Monousuario y haz clic en el botón Siguiente>.
4 Indica la ruta donde se instalarán los programas de CONTPAQ i® NÓMINAS y el directorio para respaldos y archivos de salida y haz clic en el botón Siguiente>. Recomendación: Deja las rutas que aparecen por omisión.
5 Conserva las opciones que aparecen marcadas por omisión: “Sí, deseo instalar SQL Server” y “2005 Express Edition –Recomendado-”. Nota: Si ya tienes un servidor de SQL Server activo, el sistema omite este paso.
Continúa en la siguiente página

Página X
Computación en Acción, S.A. de C.V. Derechos Reservados®
Inducción
Instalación del sistema, Continuación
Instalación de CONTPAQ i® NÓMINAS Monousuario (continúa)
Paso Ejercicio
6 Captura la “Clave de Acceso (*Obligatorio)”: compac y repítela en el campo “Confirmación” para que se conectará al servidor de SQL con esta contraseña. Nota: El usuario por omisión es sa. Resultado: Se iniciará la instalación de SQL Server 2005 Express Edition.
7 Verifica los datos del tipo de instalación y directorios que aparecen en el resumen y haz clic en el botón Siguiente>. Resultado: Dará inicio la instalación de CONTPAQ i® NÓMINAS.
8 Haz clic en el botón Sí ante la pregunta ¿Desea crear un acceso directo a CONTPAQ i® NÓMINAS y al Servicio Contaqta.me en el escritorio? Nota: Espera unos momentos a que termine la instalación del Servidor de licencias y de CONTPAQ i® NÓMINAS.
9 Haz clic en el botón Finalizar cuando el asistente de instalación le indique que ha terminado de copiar los archivos a la computadora. Resultado: Iniciará la instalación de CONTPAQ i® NÓMINAS, pues al inicio conservamos marcada la opción para instalarlo.

Página XI
Computación en Acción, S.A. de C.V. Derechos Reservados®
Inducción
Creación de empresas
Visión general
Introducción Parte de una buena planeación para cualquier proyecto, es conocer lo que se necesita para
arrancarlo satisfactoriamente. Por ello, es importante conocer qué información se requiere tener bien definida antes de crear una empresa en CONTPAQ i® NÓMINAS.
Objetivo Al finalizar este capítulo el participante conocerá:
• Los requisitos necesarios para la creación de empresas en CONTPAQ i®
NÓMINAS. • La forma de instalar nuevas empresas en CONTPAQ i® NÓMINAS.
En este capítulo Este capítulo contiene los siguientes temas:
Tema Página Qué debo considerar antes de crear una empresa XII Cómo creo una empresa XIII

Página XII
Computación en Acción, S.A. de C.V. Derechos Reservados®
Inducción
Qué debo considerar antes de crear una empresa
Análisis Antes de crear la empresa debes analizar lo siguiente:
¿Llevarás únicamente el control de la nómina para tu empresa? ¿Llevarás también la contabilidad de tu nómina con CONTPAQ i® CONTABILIDAD? ¿Generarás los cheques de tu nómina en CONTPAQ i® BANCOS?
Manejo unicamente de CONTPAQ i® NÓMINAS
Si sólo vas a llevar el control de la nómina, entonces, debes tener en cuenta lo siguiente:
• El nombre de la empresa y de la base de datos. • La mascarilla y tipo de código del empleado. • El ejercicio vigente y la fecha de inicio de historia.
Manejo de CONTPAQ i® NÓMINAS con CONTABILIDAD
Si también vas a llevar la contabilidad, además de las consideraciones anteriores, deberás configurar los datos que se encuentran en la pestaña Contable de la ventana Catálogo de empresas, así como especificar la empresa de CONTPAQ i® CONTABILIDAD en la pestaña Opciones.
Manejo de CONTPAQ i® NÓMINAS con BANCOS
Si vas a generar los cheques de tu nómina en CONTPAQ i® BANCOS, configura qué empresa utilizarás desde la pestaña Opciones.
Si quieres ver ejemplos o conocer más a detalle sobre la estructura de cuenta, los niveles de catálogo o algún otro manejo de CONTPAQ i® CONTABLIDAD, consulta la lección Configuración inicial del Módulo de capacitación de CONTPAQ i® CONTABILIDAD o bien, los capítulos Requisitos para instalar una empresa y Captura de movimientos del Manual de capacitación de CONTPAQ i® CONTABILIDAD.
Para qué sirve Una vez que hayas realizado el análisis y hayas decidido cómo manejar tu empresa, podrás
crearla en CONTPAQ i® NÓMINAS.

Página XIII
Computación en Acción, S.A. de C.V. Derechos Reservados®
Inducción
Cómo creo una empresa
Qué es Es el archivo donde se almacenarán todos los movimientos de nómina que realiza tu
empresa.
Cómo ingreso Para que puedas crear las empresas que necesitas, primero deberás ingresar a la ventana
Catálogo de Empresas, para ello, realiza cualquiera de las siguientes acciones:
• En la barra vertical, haz clic en el botón de la pestaña Catálogos. • Ve al menú Archivo, submenú Nuevo, y selecciona la opción Empresa.
Una vez dentro, realiza cualquiera de las siguientes acciones para crear una empresa:
• Ve al menú Catálogo y selecciona la opción Nuevo. • En la barra de herramientas del Catálogo de Empresas, haz clic en el botón .
Qué necesito para crear la empresa
Los datos obligatorios para que crees una empresa son: “Nombre de la Empresa” y “Base de datos de la empresa”. Aunque los siguientes datos no son obligatorios, sí deberán capturarse antes de crear la empresa:
• Mascarilla del código del empleado • Fecha de inicio de historia • Tipo de código del empleado • Zona de salario general • Ejercicio vigente
Continúa en la siguiente página
Podrás configurar datos extras como el domicilio de la empresa y registros en las pestañas Adicional y Registros.

Página XIV
Computación en Acción, S.A. de C.V. Derechos Reservados®
Inducción
Cómo creo una empresa, Continuación
Cómo guardar Ya que indicaste los datos obligatorios para crear la empresa, realiza cualquiera de las
siguientes acciones para guardarla:
• Presiona las teclas <Ctrl+G>. • En la barra de herramientas, haz clic en el botón . • Ve al menú Catálogo y selecciona la opción Guardar.
Para qué sirve Cuando generes la empresa, podrás empezar a vaciar la información en CONTPAQ i®
NÓMINAS.
Ejercicio
Crear una empresa Para empezar a trabajar en el sistema y conocerlo mejor será necesaria la instalación de una empresa. Realiza los siguientes pasos para instalar una nueva empresa.
Paso Ejercicio
1 Ingresa a CONTPAQ i® NÓMINAS. Resultado: Se desplegará la ventana Ingreso a CONTPAQ i® NÓMINAS.
2 Haz clic en el botón Aceptar. Resultado: Aparecerá la ventana Selección de empresas.
3 Haz clic en el botón . Resultado: Aparecerá la ventana Catálogo de Empresas.
4 Ve al menú Catálogo y selecciona la opción Nuevo.
5 Captura el nombre de tu empresa en el campo “Nombre de la empresa” y presiona la tecla <Enter>.
6 Captura las siglas de tu empresa en el campo “Nombre corto”.
7 Haz clic en el botón Guardar. Resultado: Mostrará el mensaje: “¿Desea guardar la empresa nueva?” Si acepta, se iniciará también el proceso de generación de la base de datos para empresa nueva.
8 Haz clic en el botón Si. Resultado: Iniciará el proceso de creación de la empresa y te regresará a la ventana Catálogo de Empresas.
9 Cierra la ventana Catálogo de empresas.


Fecha de elaboración: 27 de diciembre de 2011 CONTPAQ i® NÓMINAS versión 4.0.1

Página 1-1
Computación en Acción, S.A. de C.V. Derechos Reservados®
Capítulo 1 Para empezar a trabajar
Capítulo 1
Para empezar a trabajar
Visión general
Introducción Porque sabemos lo importante que es para ti contar con la información necesaria para
comenzar a trabajar con el sistema, hemos reunido en este capítulo lo fundamental para que puedas comenzar a utilizar el sistema.
Objetivo Al finalizar este capítulo el participante será capaz de:
• Conocer y familiarizarse con el ambiente gráfico de CONTPAQ i® NÓMINAS. • Abrir y cerrar una empresa. • Crear los catálogos principales.
En este capítulo Este capítulo contiene las siguientes secciones y temas:
Tema Página Cómo abrir una empresa 1-2 Paseo por el sistema 1-5 Cómo registro un tipo de periodo 1-6 Cómo registro un periodo 1-9 Cómo creo un registro patronal 1-11 Cómo registro un departamento 1-13 Cómo registro un puesto 1-15 Cómo registro un turno 1-17 Cómo registro un empleado 1-19

Página 1-2
Computación en Acción, S.A. de C.V. Derechos Reservados®
Capítulo 1 Para empezar a trabajar
Cómo abrir una empresa
Qué es CONTPAQ i® NÓMINAS te permite crear varias empresas, la información de cada una se
almacena en bases de datos diferentes con catálogos independientes.
Cómo ingreso Para abrir una empresa realiza cualquiera de las siguientes acciones:
• Ve al menú Archivo, submenú Selección / Empresa y posteriormente selecciona
la empresa. • Haz clic en el botón ubicado en la barra de herramientas y después haz doble
clic en la empresa. • Haz clic en la pestaña Empresas de la barra vertical y haz clic en el botón con el
nombre de la empresa. • Selecciona la empresa en la ventana Selección de empresas y presiona la tecla
<Enter>. • Haz clic en el botón ubicado en la barra de herramientas, selecciona la
empresa de la lista y haz clic en el botón Abrir empresa.
Continúa en la siguiente página

Página 1-3
Computación en Acción, S.A. de C.V. Derechos Reservados®
Capítulo 1 Para empezar a trabajar
Cómo abrir una empresa, Continuación
Seleccionar periodo
Después de abrir la empresa te mostrará la ventana Instalación de tipos de periodos donde se muestran los tipos de periodos que tiene predefinidos CONTPAQ i® NÓMINAS. Marca los tipos de periodo que deseas utilizar, especifica la fecha de inicio de cada uno y haz clic en el botón Ejecutar.
Catálogo de empleados
Una vez que se han definido los tipos de periodo que manejarás en la empresa, automáticamente se desplegará la ventana Catálogo de empleados para que inicies la captura de éstos y posteriormente se desplegará la ventana Selección de periodo para que inicies la captura de los movimientos. Se recomienda que cierres la ventana Catálogo de empleados ya deberás definir, primero, otros catálogos, para que puedas capturar correctamente a tus empleados.
Cerrar empresa Para cerrar una empresa ve al menú Archivo y selecciona la opción Cerrar empresa.
Nota: Si lo que deseas es cambiarte a otra empresa, no es necesario que cierres la actual, simplemente abre la nueva empresa y automáticamente se cerrará la actual.
Continúa en la siguiente página

Página 1-4
Computación en Acción, S.A. de C.V. Derechos Reservados®
Capítulo 1 Para empezar a trabajar
Cómo abrir una empresa, Continuación
Ejercicio
Apertura de una empresa Para empezar a trabajar será necesario abrir una empresa. Realiza los siguientes pasos para abrir una empresa.
Paso Ejercicio
1 Verifica que te encuentres en la ventana Selección de empresas.
2 Haz doble clic sobre el nombre de la empresa que acabas de crear. Resultado: Se desplegará la ventana Instalación de tipo periodo.
3 Marca la casilla “Quincenal” y deja la fecha que te aparece por omisión como inicio de dicho periodo.
4 Haz clic en el botón Ejecutar. Resultado: Iniciará la creación de los tipos de periodo. Posteriormente se desplegarán las ventanas Catálogo de empleados y Selección de tipo de periodo.
5 Cierra ambas ventanas. Resultado: Te mostrará la ventana principal de CONTPAQ i® NÓMINAS donde podrás iniciar la captura de los movimientos de la empresa.
6 Cierra la empresa activa.

Página 1-5
Computación en Acción, S.A. de C.V. Derechos Reservados®
Capítulo 1 Para empezar a trabajar
Un paseo por el sistema
Ventana principal A continuación se describen las partes de la ventana principal de CONTPAQ i® NÓMINAS.
• Barra de menú. Contiene todas las herramientas del sistema catalogadas por
funciones. • Barra de herramientas. Contiene botones con acceso a las acciones más utilizadas
dentro del sistema. • Selección del periodo. Al hacer clic aquí podrás seleccionar el periodo de nómina. • Barra vertical de selección. Contiene botones con acceso a funciones del sistema
agrupadas en las categorías Empresa, Periodos, Procesos y Catálogos. Esta barra la puedes ocultar o mostrar desde el menú Ver opción Barra vertical de selección.
Módulo de capacitación
CONTPAQ i® NÓMINAS cuenta con un Módulo de capacitación el cual te explica con videos demostrativos las funciones del sistema. Para acceder a éste haz clic en el botón ubicado en la barra de herramientas.
Actualizar información
Haz clic en la opción Actualizar información ubicada en el menú Ver para ver los últimos cambios realizados por otro usuario de la red.
Barra vertical de selección
Selección del periodo
Barra de menú
Barra de herramientas

Página 1-6
Computación en Acción, S.A. de C.V. Derechos Reservados®
Capítulo 1 Para empezar a trabajar
Cómo registro un tipo de periodo
Qué es Un tipo de periodo contiene la información de los periodos en los que se pagará la nómina a
los empleados de la empresa (días del periodo, días de pago, el séptimo día, etcétera).
Cómo ingreso Para entrar al catálogo, realiza cualquiera de las siguientes acciones:
• Ve al menú Catálogos y selecciona la opción Tipo de periodo. • En la barra vertical de accesos, selecciona la pestaña Catálogos y haz clic en el
botón .
Qué necesito para registrar
Cuando ingresas a la empresa por primera vez te pide que crees los tipos de periodo que vas a utilizar donde debes indicar la fecha de inicio del periodo. En el Catálogo de tipos de periodo deberás indicar la “Fecha de inicio del ejercicio”, para que se generen los periodos de nómina conforme a los días de pago requeridos por la empresa, tanto del ejercicio actual como de uno futuro. Esta fecha debe estar en un rango de +/- 30 días, según la “Fecha de inicio de historia” de la empresa.
Continúa en la siguiente página
Podrás indicar la “Posición de los séptimos días” o descansos para que se configuren automáticamente en todos los periodos de nómina.

Página 1-7
Computación en Acción, S.A. de C.V. Derechos Reservados®
Capítulo 1 Para empezar a trabajar
Cómo registro un tipo de periodo, Continuación
Ajuste de días pagados
Esta configuración se aplica para los periodos quincenales de 16 días o febrero, donde podrás indicar entre pagar los días definidos en el periodo o los días del periodo menos los días no trabajados. Las opciones disponibles son:
• Días pagados, contando días laborados • Días pagados contando días no laborados
Si se tiene configurado 15 días de pago y durante un periodo quincenal de 16 días ingresa un empleado el día 17, la opción Días pagados contando días laborados calculará 15 días; mientras que la opción Días pagados, contando días no laborados calculará 14. Importante: El “Ajuste de Días Pagados en quincenas de 16 días o febrero” no aplica cuando se haya definido 16, 14 o 13 días de pago en lugar de 15. Cuando un tipo de periodo tiene movimientos, no será posible eliminarlo, ni modificarlo, ya que el sistema conserva la información histórica.
Cómo guardar Una vez que hayas registrado el tipo de periodo realiza cualquiera de las siguientes acciones
para guardarlo:
• Presiona las teclas <Ctrl+G>. • Ve al menú Catálogo y selecciona la opción Guardar. • Haz clic en el botón Guardar que se localiza en la barra de herramientas.
Ejercicio
Registro de un tipo de periodo En el siguiente ejercicio se registrará el tipo de periodo Decenal; realiza los siguientes pasos para registrar un tipo de periodo.
Paso Ejercicio
1 Ve al menú Catálogos y selecciona la opción Tipo de periodo. Resultado: Se desplegará la ventana Catálogo de tipos de periodo.
2 Captura Decenal en el campo “Nombre”.
3 Haz clic en el botón Nuevo y verifica que el campo “Fecha de inicio del ejercicio” sea el primer día del año actual.
Continúa en la siguiente página

Página 1-8
Computación en Acción, S.A. de C.V. Derechos Reservados®
Capítulo 1 Para empezar a trabajar
Cómo registro un tipo de periodo, Continuación
Ejercicio (continúa)
Paso Ejercicio
4 Captura el resto de los campos conforme a la siguiente tabla:
Campo Valor Días del periodo 10 Días de pago 10 Periodo de trabajo 1 Ajustar al mes calendario No Ajuste de Días Pagados en quincenas de 16 días o febrero
Días pagados, contando días laborados
Posición de los séptimos días <vacío> Posición del día de pago 10
5 Haz clic en el botón Guardar para registrar los cambios. Resultado: Se desplegará la ventana Confirmación.
6 Haz clic en el botón Si de la ventana Confirmación para guardar los cambios.
Periodo extraordinario
Es un periodo en el cual se manejan fechas diferentes a las de un periodo normal, pues en él se realizan cálculos especiales de la nómina, como pueden ser:
• Bonos anuales • Reparto de Utilidades • Aguinaldo, etcétera
Estos periodos extraordinarios se pueden crear para cualquier fecha de pago, además de incluir en los cálculos a empleados de diferentes tipos de periodos de nómina. No existe un límite de periodos extraordinarios en la empresa, pues se generan de forma secuencial conforme se van calculando y autorizando las nóminas, sin embargo, no puede manejarse más de 1 periodo extraordinario por día.

Página 1-9
Computación en Acción, S.A. de C.V. Derechos Reservados®
Capítulo 1 Para empezar a trabajar
Cómo registro un periodo
Qué es Un periodo guarda la información de las fechas correspondientes a cada periodo de nómina.
Este catálogo muestra las fechas de los tipos de periodo que creaste con anterioridad permitiendo la modificación de los periodos y cuidando que la fecha de un periodo de nómina no abarque parte de la fecha del siguiente periodo.
Cómo ingreso Para entrar al catálogo, realiza cualquiera de las siguientes acciones:
• Ve al menú Catálogos y selecciona la opción Periodos. • En la barra vertical de accesos, selecciona la pestaña Catálogos y haz clic en el
botón .
Qué necesito para registrar
No es necesario el registro de datos en este catálogo. Los campos “Inicio Bimestre IMSS” y “Fin Bimestre IMSS” son importantes para realizar el cierre del ejercicio, además permiten acumular las percepciones variables del IMSS que se obtuvieron durante el bimestre; dato que es necesario para realizar la Modificación de SBC. Importante: No es posible modificar las fechas de un periodo de nómina si éste se encuentra en uso o tiene movimientos registrados.
Continúa en la siguiente página
Para seleccionar los días de descanso o séptimos de cada periodo de nómina, presiona la tecla <Shift> y haz clic en el día deseado. Estos días quedarán sombreados.

Página 1-10
Computación en Acción, S.A. de C.V. Derechos Reservados®
Capítulo 1 Para empezar a trabajar
Cómo registro un periodo, Continuación
Cómo guardar Una vez que hayas registrado el periodo realiza cualquiera de las siguientes acciones para
guardarlo:
• Presiona las teclas <Ctrl+G>. • Ve al menú Catálogo y selecciona la opción Guardar. • Haz clic en el botón Guardar que se localiza en la barra de herramientas.
Para qué sirve Sirven para especificar el rango de fechas que abarcan los periodos, así como indicar si se
trata de inicio de mes, del ejercicio, fin de mes o de ejercicio, etcétera.
Ejercicio
Registro de un periodo En el siguiente ejercicio ajustarás el último periodo decenal del 2009 para que termine el 31/12/09 y el periodo 1 del 2010 inicie el 01/01/2010. Realiza los siguientes pasos para registrar un periodo.
Paso Ejercicio
1 Ve al menú Catálogos y selecciona la opción Periodo. Resultado: Se desplegará la ventana Catálogo de periodos.
2 Haz clic en el ejercicio 2012 del periodo Decenal y selecciona el periodo 1 que es del 27/12/2011 al 05/01/2012.
3 Captura 01/01/2012 en el campo “Fecha de inicio” y captura 5 en el campo “Días de pago”.
4 Haz clic en el botón Guardar. Resultado: Se desplegará una ventana indicando que se han detectado cambios en las fechas del periodo.
5 Haz clic en el botón Aceptar. Resultado: Ahora el periodo 1 del ejercicio 2012 es del 01/01/2012 al 05/01/2012, con 5 días de pago.
6 Haz clic en el ejercicio 2011 y selecciona el periodo 36 que es del 17/12/2011 al 26/12/2011.
7 Desmarca las casillas “Fin de mes”, “Fin bimestre IMSS” y “Fin de ejercicio”. 8 Haz clic en el botón Nuevo, enseguida haz clic en el botón Si a la pregunta
¿Desea guardar los cambios? Resultado: Se mostrará el 37 en el campo “Número periodo”.
9 Verifica que para el periodo 37 la “Fecha de inicio” sea 27/12/2011 y la “Fecha fin” sea 31/12/2011.
10 Marca las casillas “Fin de mes”, “Fin bimestre IMSS” y “Fin de ejercicio”. 11 Captura 5 en el campo “Días de pago” del periodo 37, haz clic en el botón
Guardar para aplicar los cambios y cierra la ventana.
Reportes Una vez que hayas registrado los periodos podrás verificar que los datos están completos y
son correctos. Para lograrlo, consulta del menú Reportes submenú Catálogos la opción Catálogo de periodos de nómina.

Página 1-11
Computación en Acción, S.A. de C.V. Derechos Reservados®
Capítulo 1 Para empezar a trabajar
Cómo creo un registro patronal
Qué es El registro patronal es un registro que realizan las empresas ante el IMSS para poder enviar
los movimientos afiliatorios de los trabajadores bajo una sola prima del seguro de Riesgo de Trabajo. Este catálogo te permite manejar distintos registros patronales dentro de una misma empresa, si así lo requieres. Puedes asignar un solo registro patronal a todos los empleados de la empresa, o bien, si existen varios registros patronales, podrás asignarlos a diferentes empleados, sin necesidad de crear una empresa por separado por cada registro patronal dado de alta.
Cómo ingreso Para ingresar realiza cualquiera de las siguientes acciones:
• Ve al menú Catálogos y selecciona la opción Registro Patronal. • En la barra vertical de accesos, selecciona la pestaña Catálogos y haz clic en el
botón .
Qué necesito para registrar
Para crear un registro patronal simplemente captura el Registro Patronal del IMSS en el campo del mismo nombre.
Continúa en la siguiente página
Desde aquí podrás actualizar los factores de riesgo de trabajo de cada registro patronal, según la fecha de vigencia definida en la tabla TIMSSRIESGOT (ubicada en el menú Tablas opción Tablas de la empresa).

Página 1-12
Computación en Acción, S.A. de C.V. Derechos Reservados®
Capítulo 1 Para empezar a trabajar
Cómo creo un registro patronal, Continuación
Cómo guardar Una vez que hayas registrado el registro patronal realiza cualquiera de las siguientes
acciones para guardarlo:
• Presiona las teclas <Ctrl+G>. • Ve al menú Catálogo y selecciona la opción Guardar. • Haz clic en el botón Guardar que se localiza en la barra de herramientas.
Ejercicio
Creación de un registro patronal Para poder enviar los movimientos afiliatorios de los trabajadores al IMSS es necesario crear un registro patronal. Realiza los siguientes pasos para crear un registro patronal.
Paso Ejercicio
1 Abre la empresa Procesadora de Alimentos Tapatíos, S.A. de C.V.
2 Ve al menú Catálogos y selecciona la opción Registro Patronal. Resultado: Se desplegará la ventana Catálogo de registros patronales.
3 Haz clic en el botón Nuevo.
4 Captura AIRB760718L en el campo “Registro Patronal del IMSS”.
5 Haz clic en el botón Guardar para registrar los cambios.
6 Repite los pasos 2 al 4 para crear el registro patronal Y502106471Z.
Reportes Una vez que hayas capturado el registro patronal podrás verificar que los datos están
completos y son correctos. Para lograrlo, consulta del menú Reportes, submenú Catálogos la opción Catálogo de tablas por empresa.

Página 1-13
Computación en Acción, S.A. de C.V. Derechos Reservados®
Capítulo 1 Para empezar a trabajar
Cómo registro un departamento
Qué es Son las áreas administrativas que constituyen el área de trabajo de una empresa, donde los
empleados desarrollan sus funciones.
Cómo ingreso Para entrar al catálogo, realiza cualquiera de las siguientes acciones:
• Ve al menú Catálogos y selecciona la opción Departamento. • En la barra vertical de accesos, selecciona la pestaña Catálogos y haz clic en el
botón .
Qué necesito para registrar
Para registrar un departamento captura un Número (que puede ser consecutivo o aleatorio) y el Nombre del departamento.
Cómo guardar Una vez que hayas registrado el departamento realiza cualquiera de las siguientes acciones
para guardarlo:
• Presiona las teclas <Ctrl+G>. • Ve al menú Catálogo y selecciona la opción Guardar. • Haz clic en el botón Guardar que se localiza en la barra de herramientas.
Continúa en la siguiente página
Si haces interfaz con CONTPAQ i® BANCOS configura aquí el beneficiario. Si haces interfaz con CONTPAQ i® CONTABILIDAD captura la subcuenta y segmento contable correspondientes a este departamento.

Página 1-14
Computación en Acción, S.A. de C.V. Derechos Reservados®
Capítulo 1 Para empezar a trabajar
Cómo registro un departamento, Continuación
Para qué sirve Estos departamentos, te permiten agrupar a los empleados para a su fácil localización en los
procesos de la nómina dentro de CONTPAQ i® NÓMINAS.
Ejercicio
Registro de un departamento Para poder categorizar a los empleados por áreas administrativas, se registran los departamentos. Realiza los siguientes pasos para registrar un departamento.
Paso Ejercicio
1 Ve al menú Catálogos y selecciona la opción Departamento. Resultado: Se desplegará la ventana Catálogo de departamentos.
2 Haz clic en el botón Nuevo y presiona la tecla <Enter> en el campo “Número”. Resultado: El número aparecerá por omisión y de forma consecutiva.
3 Captura Dirección en el campo “Nombre” y deja el resto de los campos sin registrar.
4 Haz clic en el botón Guardar para registrar los cambios.
5 Repite los pasos 2 al 4 para registrar los siguientes departamentos.
Número Nombre 8 Edición 9 Mantenimiento 10 Recursos Humanos 11 Desarrollo Organizacional
Reportes Una vez que hayas registrado los departamentos podrás verificar que los datos están
completos y son correctos. Para lograrlo, consulta del menú Reportes, submenú Catálogos la opción Catálogo de departamentos.

Página 1-15
Computación en Acción, S.A. de C.V. Derechos Reservados®
Capítulo 1 Para empezar a trabajar
Cómo registro un puesto
Qué es Un puesto se define como el cargo que tiene un empleado dentro de la empresa en
CONTPAQ i® NÓMINAS.
Cómo ingreso Para entrar al catálogo, realiza cualquiera de las siguientes acciones:
• Ve al menú Catálogos y selecciona la opción Puesto. • En la barra vertical de accesos, selecciona la pestaña Catálogos y haz clic en el
botón .
Qué necesito para registrar
Para registrar un puesto captura su Número y su Nombre.
Cómo guardar Una vez que hayas registrado el puesto realiza cualquiera de las siguientes acciones para
guardarlo:
• Presiona las teclas <Ctrl+G>. • Ve al menú Catálogo y selecciona la opción Guardar. • Haz clic en el botón Guardar que se localiza en la barra de herramientas.
Continúa en la siguiente página

Página 1-16
Computación en Acción, S.A. de C.V. Derechos Reservados®
Capítulo 1 Para empezar a trabajar
Cómo registro un puesto, Continuación
Para qué sirve Los puestos ayudarán a agrupar la información de la empresa. Estos puestos manejan un
número consecutivo y descripción.
Ejercicio
Registro de un puesto Los puestos definen los cargos que tienen los empleados dentro de la empresa. Realiza los siguientes pasos para registrar un puesto.
Paso Ejercicio
1 Ve al menú Catálogos y selecciona la opción Puesto. Resultado: Se desplegará la ventana Catálogo de puestos.
2 Haz clic en el botón Nuevo y presiona la tecla <Enter> en el campo “Número”. Resultado: El número aparecerá por omisión y de forma consecutiva.
3 Captura Ejecutivo en el campo “Nombre”.
4 Haz clic en el botón Guardar para registrar los cambios.
5 Repite los pasos 2 al 4 para registrar los siguientes puestos.
Número Nombre 2 Auxiliar contable 3 Operaciones 4 Administración 5 Nóminas
Reportes Una vez que hayas registrado los departamentos podrás verificar que los datos están
completos y son correctos. Para lograrlo, consulta del menú Reportes submenú Catálogos la opción Catálogo de puestos.

Página 1-17
Computación en Acción, S.A. de C.V. Derechos Reservados®
Capítulo 1 Para empezar a trabajar
Cómo registro un turno
Qué es Un turno es la jornada laboral que realizan los empleados dentro de la empresa, por la que
reciben un pago de salario.
Cómo ingreso Para entrar al catálogo, realiza cualquiera de las siguientes acciones:
• Ve al menú Catálogos y selecciona la opción Turno. • En la barra vertical de accesos, selecciona la pestaña Catálogos y haz clic en el
botón .
Qué necesito para registrar
Para registrar un turno captura su Número, Nombre y las Horas por turno.
Cómo guardar Una vez que hayas registrado el turno realiza cualquiera de las siguientes acciones para
guardarlo:
• Presiona las teclas <Ctrl+G>. • Ve al menú Catálogo y selecciona la opción Guardar. • Haz clic en el botón Guardar que se localiza en la barra de herramientas.
Continúa en la siguiente página
Al crear una empresa nueva por omisión se generan 4 turnos con duración de 8 horas por turno

Página 1-18
Computación en Acción, S.A. de C.V. Derechos Reservados®
Capítulo 1 Para empezar a trabajar
Cómo registro un turno, Continuación
Para qué sirve Los turnos ayudarán a registrar las horas trabajadas que labora un empleado dentro de la
empresa de CONTPAQ i® NÓMINAS, dependiendo del horario elegido (matutino, vespertino, nocturno, etcétera).
Ejercicio
Registro de un turno Un turno es la jornada laboral que realiza el empleado dentro de la empresa. Realiza los siguientes pasos para registrar un turno.
Paso Ejercicio
1 Ve al menú Catálogos y selecciona la opción Turno. Resultado: Se desplegará la ventana Catálogo de turnos.
2 Haz clic en el botón Nuevo y presiona la tecla <Enter> en el campo “Número”. Resultado: El número aparecerá por omisión y de forma consecutiva.
3 Captura Medio tiempo en el campo “Nombre”.
4 Captura 4 en el campo “Horas por turno”.
5 Haz clic en el botón Guardar para registrar los cambios.
6 Repite los pasos 2 al 5 para registrar los siguientes turnos:
Número Nombre Horas por turno 5 Especial 6 6 Mixto 8
Reportes Una vez que hayas registrado los turnos podrás verificar que los datos están completos y son
correctos. Para lograrlo, consulta del menú Reportes submenú Catálogos la opción Catálogo de turnos.

Página 1-19
Computación en Acción, S.A. de C.V. Derechos Reservados®
Capítulo 1 Para empezar a trabajar
Cómo registro un empleado
Qué es Son las personas que laboran en una empresa y por la cual reciben un pago de salario.
Cómo ingreso Para entrar al catálogo, realiza cualquiera de las siguientes acciones:
• Ve al menú Catálogos y selecciona la opción Empleado. • En la barra vertical de accesos, selecciona la pestaña Catálogos y haz clic en el
botón .
Qué necesito para registrar
Para registrar un empleado captura los siguientes datos:
• Código • Apellido materno • Salario diario • Fecha de Alta • Nombre • Base de cotización • Tipo de contrato • Apellido paterno
• Tipo de periodo • SBC Parte Fija
Adicionalmente, se recomienda capturar los datos de la pestaña Generales.
Continúa en la siguiente página
Los datos SBC Parte Variable y SBC automáticamente se calculan en base a la Base de cotización y el SBC Parte Fija.

Página 1-20
Computación en Acción, S.A. de C.V. Derechos Reservados®
Capítulo 1 Para empezar a trabajar
Cómo registro un empleado, Continuación
Cómo guardar Una vez que hayas registrado el empleado realiza cualquiera de las siguientes acciones para
guardarlo:
• Presiona las teclas <Ctrl+G>. • Ve al menú Catálogo y selecciona la opción Guardar. • Haz clic en el botón Guardar que se localiza en la barra de herramientas.
Ejercicio 1
Registro de un empleado Los empleados son las personas que laboran en la empresa. Realiza los siguientes pasos para registrar un empleado.
Paso Ejercicio
1 Ve al menú Catálogos y selecciona la opción Empleado. Resultado: Se desplegará la ventana Catálogo de empleados.
2 Haz clic en el botón Nuevo. Posteriormente, captura el valor FESS-001 en el campo “Código”.
3 Captura 01/01/2012 en el campo “Fecha de alta”.
4 Deja la opción Permanente que aparece por omisión en el campo “Tipo de contrato”.
5 Captura los datos que aparecen en la siguiente tabla:
Campo Dato Apellido paterno Fernández Apellido materno Silva Nombre Salvador Tipo de periodo Quincenal Salario diario 150
6 Presiona la tecla <F10> en el campo “SBC Parte Fija” y selecciona la opción Mixto en el campo “Base de cotización”.
7 Haz clic en el botón Guardar para registrar los cambios.
8 Ve a la pestaña Generales y registra los datos que tiene la siguiente tabla:
Campo Dato Departamento Ventas Tipo de empleado Confianza Base de pago: Sueldo Forma de pago Efectivo Turno Matutino Zona de salario B
Continúa en la siguiente página

Página 1-21
Computación en Acción, S.A. de C.V. Derechos Reservados®
Capítulo 1 Para empezar a trabajar
Cómo registro un empleado, Continuación
Ejercicio 1 (continúa)
Paso Ejercicio
9 Ve a la pestaña IMSS-Infonavit y registra los datos que tiene la siguiente tabla:
Campo Dato Num. De Seguridad Socia 16544632968 R.F.C. FESS700131MUC C.U.R.P. FESS700131LHTDJE02 Sexo Masculino Registro Patronal AIRB760718L Lugar Nacimiento Guadalajara, jal. UMF 75 Dirección Martín Solano # 580, Independencia Pte. Puesto Operaciones Población Guadalajara Estado Jalisco
10 Haz clic en el botón Guardar para registrar los cambios.
11 Repite los pasos 2 al 10 para registrar los siguientes empleados.
Ejercicio 2
Registro de empleados Basado en el ejercicio anterior realiza los siguientes pasos para registrar los siguientes empleados.
GAGG-002 –Gabriela García González
• Salario diario de $250.00 con base de cotización fija. • Departamento de Recursos Humanos con puesto de Nóminas. • Seguro Social No. 12925610722 perteneciente a la UMF 45. • RFC GAGG601212TEC y CURP GAGG601212MDHIVZ01. • Fecha y lugar de nacimiento: 12/12/1960 en México, D.F.
ANSR-003 – Ricardo Andrade Solano
• Salario diario de $100.00 con base de cotización fija. • Departamento de Administración con puesto de Auxiliar contable. • Seguro Social No. 85948943569 perteneciente a la UMF 82. • RFC AASR780320NOU y CURP AASR780320ECDAQP00. • Fecha y lugar de nacimiento: 20/03/1978 en Guadalajara, Jal.
Continúa en la siguiente página

Página 1-22
Computación en Acción, S.A. de C.V. Derechos Reservados®
Capítulo 1 Para empezar a trabajar
Cómo registro un empleado, Continuación
Ejercicio 2 (continuúa)
BEGV-004 – Verónica Beltrán Gutiérrez
• Salario diario de $150.00 con base de cotización mixta. • Departamento de Ventas con puesto de Ejecutivo. • Seguro Social No. 35258974103 perteneciente a la UMF 64. • RFC BEGV751115ZLK y CURP BEGV751115DCKPTABR. • Fecha y lugar de nacimiento: 15/11/1975 en Guadalajara, Jal.
Reportes Una vez que hayas registrado los empleados podrás verificar que los datos están completos y
son correctos. Para lograrlo, consulta del menú Reportes submenú Catálogos la opción Catálogo de empleados.


Fecha de elaboración: 27 de diciembre de 2011 CONTPAQ i® NÓMINAS versión 4.0.1

Página 2-1
Computación en Acción, S.A. de C.V. Derechos Reservados®
Capítulo 2 Cálculo de la nómina
Capítulo 2
Cálculo de la nómina
Visión general
Introducción Para el cálculo de la nómina es necesaria la combinación de diferentes conceptos de
percepciones, deducciones y obligaciones que en conjunto integran el sobre-recibo del empleado para determinar el importe de pago por periodo. En este capítulo conocerá cómo trabajar con estos conceptos hasta llegar al cálculo total de la nómina.
Objetivo Al finalizar este capítulo el participante será capaz de:
• Identificar los conceptos de la nómina y capturarlos de forma tabular o individual. • Capturar los movimientos e incidencias más comunes. • Calcular la nómina con las diferentes opciones que el sistema le ofrece. • Realizar el cálculo invertido de la nómina.
Secuencia para calcular la nómina
Conceptos de nómina
Prenómina(configuración y
captura de movimientos)
Captura por tipo de incidencia
Captura de movimientos
globales
Cálculo de la nómina
Captura de movimientos en el sobre-recibo
Cálculo invertido
Cálculo de finiquito
En este capítulo Este capítulo contiene los siguientes temas:
Tema Página Qué son los conceptos de nómina 2-2 Cómo capturo los movimientos de la nómina 2-4 Cómo calculo la nómina 2-14 Cómo capturo movimientos sólo a un empleado 2-15 Cómo hago el finiquito de un empleado 2-21

Página 2-2
Computación en Acción, S.A. de C.V. Derechos Reservados®
Capítulo 2 Cálculo de la nómina
Qué son los conceptos de nómina
Qué es un concepto
Un concepto en CONTPAQ i® NÓMINAS determina cómo se calculará un movimiento de percepción, deducción u obligación; así, en la configuración del concepto sueldo se podrá indicar cuál es el importe gravado para ISR, por ejemplo.
Tipos de conceptos
Los conceptos se dividen en tres tipos y son:
• Percepción – Son los ingresos que percibe el empleado (sueldo, séptimo día, aguinaldo, etcétera)
• Deducción – Son las retenciones que se realizan al empleado (ISPT, IMSS, préstamo, etcétera)
• Obligación – Son importes que la empresa está obligada a pagar (por cada empleado) a las autoridades fiscales y seguro social (2% Impuesto Estatal, IMSS Empresa, etcétera).
Qué necesito para configurar un concepto
CONTPAQ i® NOMINAS cuenta con una lista de conceptos predefinidos, y por cada concepto existen 5 diferentes pestañas para su configuración:
• Principal – Se registran los datos generales para la presentación del concepto, como su número, tipo de concepto y descripción.
• Importe total – Se asigna la fórmula para calcular el importe del concepto. • Importe 1 – Se utiliza para la fórmula del ISPT gravado y su(s) acumulado(s). • Importe 2 – Se utiliza para la fórmula del ISPT exento y su(s) acumulado(s). • Importe 3 – Se utiliza para la fórmula del IMSS gravado, y su (s) acumulado(s). • Importe 4 – Se utiliza para la fórmula del IMSS gravado, y su(s) acumulado(s).
Para qué sirve Un concepto sirve para calcular el importe de las diferentes percepciones y deducciones de
cada empleado, como el suelo o el importe de ISPT y al mismo tiempo determina la parte gravada y/o exenta para ISR e IMSS.
Qué puedo hacer con un concepto predefinido
A un concepto predefinido puede modificarse para cambiar la forma en qué será considerado en el sobre-recibo del empleado, cambiando las opciones:
• Automático global – determina si el concepto se incluye en el sobre-recibo de todos los empleados; al dejarla deshabilitada tendrá que incluirse el concepto de forma manual.
• Automático liquidación – Determina si el concepto se incluye en los finiquitos; al dejarlo deshabilitada deberá incluirse de forma manual.
• Especie – Determina que el concepto no se suma al total del empleado, puesto que no es entregado en dinero.
• Imprimir – Determina si el concepto se muestra en la impresión de los sobre-recibos.
Continúa en la siguiente página

Página 2-3
Computación en Acción, S.A. de C.V. Derechos Reservados®
Capítulo 2 Cálculo de la nómina
Qué son los conceptos de nómina, Continuación
Ejercicio
Comparativo de conceptos Realiza los pasos que se indican a continuación:
Paso Ejercicio
1 Verifica que la empresa Procesadora de alimentos tapatíos S.A. de C.V. esté abierta y el periodo SemanalS se encuentre seleccionado.
2 Ve al menú Catálogos y selecciona la opción Conceptos.
3 Haz clic en el título de la columna Número para ordenar los conceptos.
4 Haz clic sobre el concepto 1 Sueldo y toma nota de los siguientes campos:
Automático global Especie
Automático liquidación Imprimir
5 Ahora haz clic en el concepto 6 Comisiones y también toma nota:
Automático global Especie
Automático liquidación Imprimir Importante: Note que por omisión en el concepto Comisiones no se habilita la opción Automático global porque es común que sólo algunos empleados de la empresa perciban ingresos por esta razón.

Página 2-4
Computación en Acción, S.A. de C.V. Derechos Reservados®
Capítulo 2 Cálculo de la nómina
Cómo capturo los movimientos de la nómina
Qué es Prenómina es una sección del sistema que te permite realizar la captura tabular de
movimientos, es decir, a manera de tabla. Puede mostrar el código y nombre de tus empleados en una columna y configurar otras columnas para los movimientos más comunes.
Cómo ingreso Para ingresar a la prenómina realiza cualquiera de las siguiente acciones:
• Ve al menú Ver y selecciona la opción Prenómina. • En la barra de herramientas de la ventana principal, haz clic en el botón .
Periodos generados
Antes de abrir la prenómina o estando dentro de la misma, podrás seleccionar el periodo sobre el cuál deseas trabajar. Por omisión CONTPAQ i® NÓMINAS mostrará siempre el periodo vigente (por calcular), pero podrás seleccionar un periodo anterior (ya calculado y autorizado) o un periodo futuro.
Guía de color: Cuando hayas seleccionado un periodo anterior, se mostrará en color rojo el número de periodo y el rango de fechas que abarca; cuando hayas seleccionado un periodo futuro, se mostrará en amarillo. Importante: Si seleccionas un periodo futuro podrás adelantar la captura de movimientos y así, organizar mejor tu trabajo. En el caso de los periodos anteriores sólo podrás consultarlos, ya que al estar autorizados ya no se permite su modificación.
Continúa en la siguiente página
Puedes indicar qué conceptos deseas que se muestren como columnas en la tabla.

Página 2-5
Computación en Acción, S.A. de C.V. Derechos Reservados®
Capítulo 2 Cálculo de la nómina
Cómo capturo los movimientos de la nómina, Continuación
Qué necesito para configurar la prenómina
Puedes entrar a la configuración de la prenómina presionandoF7 y te mostrará el listado de conceptos, sólo debes agregar los que deseas mostrar en la prenómina y ordenarlos.
También podrás agregar en otra columna otros datos de los empleados, como su número de seguro social, puesto, departamento entre otros (uno a la vez) y ordenarlos con este dato.
Percepciones, Deducciones y Obligaciones
Cuando en la prenómina seleccionas la pestaña Percepciones, Deducciones y Obligaciones (PDO) podrás capturar y calcular los conceptos como Sueldo, Séptimo día, Comisiones, IMSS, ISPT entre otros.
Continúa en la siguiente página
Puedes decidir mostrar el importe del concepto o su valor y guardar esta configuración para que sea tu configuración base o por omisión. Si para un periodo requieres una configuración distinta, puedes cambiarla y al finalizar, regresar a la configuración por omisión.

Página 2-6
Computación en Acción, S.A. de C.V. Derechos Reservados®
Capítulo 2 Cálculo de la nómina
Cómo capturo los movimientos de la nómina, Continuación
Días y Horas En la pestaña Días y Horas (DyH) podrás capturar las incidencias de tus empleados, como
horas extras, retardos, faltas con o sin goce de sueldo entre otras.
Las claves para las incidencias son:
Clave Descripción Tipo ATRB Accidente de trabajo Días ATRY Accidente de trayecto Días CAST Días de castigo Días TRAB Días trabajados Días ENFG Enf. Gral / Acc. Fuera trab. Días FINJ Faltas injustificadas Días HE1…5 Horas extras sencillas, dobles… Horas INC Incapacidad pagada por la empresa Días MAT Incapacidad por maternidad Días PCS Permiso con goce de sueldo Días PSS Permiso sin goce de sueldo Días RET Retardos Horas
Ejercicio 1
Configuración de la prenómina Ejecuta los pasos del siguiente procedimiento para conocer cómo configurar la prenómina y cómo realizas la captura de movimientos.
Paso Ejercicio
1 Verifica que el periodo seleccionado sea el vigente.
2 Haz clic en el botón Prenómina de la barra de herramientas. Resultado: Se abrirá la Prenómina.
3 Haz clic en el botón Filtro y selecciona la opción “Todos del periodo”. Resultado: Se mostrarán los empleados incluidos en el periodo seleccionado.
Continúa en la siguiente página
Aquí las columnas corresponden a cada día del periodo.

Página 2-7
Computación en Acción, S.A. de C.V. Derechos Reservados®
Capítulo 2 Cálculo de la nómina
Cómo capturo los movimientos de la nómina, Continuación
Ejercicio 1 (continúa)
Paso Ejercicio
4 Presiona la tecla <F7> para entrar a la configuración de la prenómina.
5 Busca el concepto Comisiones en la pestaña Percepciones y agrégalo a la lista del lado derecho.
6 Selecciona el concepto recién agregado y acomódalo después de los conceptos Sueldo y Séptimo día. Termina de ordenar los conceptos, primero percepciones y luego deducciones.
7 Haz clic en el botón Aceptar para guardar la nueva configuración. Resultado: Se mostrará un mensaje de confirmación.
8 Haz clic en el botón Sí para confirmar que deseas guardar la nueva configuración de la prenómina. Observa que ahora se muestran los conceptos según fueron agregados y ordenados.
9 Repite el procedimiento para agregar el concepto 12 – Gratificación.
Ejemplo de prenómina configurada:
Continúa en la siguiente página

Página 2-8
Computación en Acción, S.A. de C.V. Derechos Reservados®
Capítulo 2 Cálculo de la nómina
Cómo capturo los movimientos de la nómina, Continuación
Ejercicio 2
Captura de movimientos Ejecuta los pasos del siguiente procedimiento para conocer cómo puedes capturar movimientos de PDO en la prenómina:
Paso Ejercicio
1 Localiza la columna Comisiones, y captura $450.00 en el campo. Nota: Observa que los importes capturados se muestran en color azul.
2 Haz clic derecho en el importe recién capturado y selecciona la opción Copiar importe. Resultado: El sistema pregunta “¿Desea copiar el valor seleccionado a toda la columna activa?”.
3 Haz clic en el botón Sí para copiar el importe.
4 Selecciona la pestaña Días y Horas.
5 Haz clic en una celda (libre) y presiona el botón para buscar. Resultado: Mostrará la ventana Selección de días y horas.
6 Selecciona la incidencia Faltas injustificadas y haz doble clic sobre la incidencia. Resultado: El sistema agregará la incidencia en la parte inferior de la ventana.
7 Indica 2 incidencias en el campo valor y haz clic en el botón Aceptar. Resultado: El sistema agregará dos faltas al empleado.
Qué más puedo hacer en la prenómina
Al hacer clic con el botón derecho sobre algún reglón podrás:
• Abrir el sobre-recibo del empleado. • Eliminar el movimiento seleccionado. • Quitar el registro de la prenómina (no borra datos). • Copiar el importe de un movimiento al resto de los empleados de la prenómina. • Borrar importes. • Ver los datos del empleado. • Importar y exportar movimientos. • Ordenar prenómina por código o por nombre. • Captura de incidencias por nombre o por mnemónico.
Continúa en la siguiente página

Página 2-9
Computación en Acción, S.A. de C.V. Derechos Reservados®
Capítulo 2 Cálculo de la nómina
Cómo capturo los movimientos de la nómina, Continuación
Captura por tipo de incidencia
Además de la prenómina de DyH, también puedes capturar movimientos de forma masiva utilizando la opción Captura por tipo de incidencia, esta opción es útil cuando requieres capturar la misma incidencia a un grupo o a todos los empleados; por ejemplo las horas extras del departamento de producción.
Ejercicio 3
Captura de movimientos por tipo de incidencia El siguiente procedimiento te mostrará como captura movimientos por tipo de incidencia.
Paso Ejercicio
1 Ve al menú Movimientos y selecciona la opción Captura por tipo de incidencia.
2 Selecciona “HE2” en el campo Clave.
3 Captura “2” en el campo Unidades por omisión y la fecha del día del curso en el campo Fecha por omisión.
4 Despliega la lista de la columna Código Empleado y selecciona uno a uno los empleados a los que les corresponda la incidencia. Nota: Si así lo requieres, puedes cambiar el número de unidades o la fecha de forma individual.
Continúa en la siguiente página
Sólo se indica el tipo de incidencia, el número de unidad y la fecha. Después, se agregan los empleados.

Página 2-10
Computación en Acción, S.A. de C.V. Derechos Reservados®
Capítulo 2 Cálculo de la nómina
Cómo capturo los movimientos de la nómina, Continuación
Ejercicio 3 (continúa)
Paso Ejercicio
5 Haz clic en el botón Guardar para que las incidencias queden capturadas.
6 Haz clic en el botón Salir para cerrar la ventana. Nota: Si lo deseas puedes consultar en la prenómina la captura de estas incidencias.
Captura de movimientos globales
Un movimiento global te permite filtrar a los empleados por diferentes criterios para así asignarles un movimiento que es común y no requieres hacerlo de forma separada a cada empleado; por ejemplo, podrás asignar el concepto de un bono especial a los integrantes de un departamento. Cuando asignas un movimiento global a todos los empleados o a un grupo de ellos, podrás indicar el número de veces que aplicará y a partir de qué fecha.
Continúa en la siguiente página
Debes indicar el concepto que aplicarás al grupo de empleados filtrados.

Página 2-11
Computación en Acción, S.A. de C.V. Derechos Reservados®
Capítulo 2 Cálculo de la nómina
Cómo capturo los movimientos de la nómina, Continuación
Al guardar un movimiento global, se refleja en cada empleado como movimiento permanente, y podrás, si así lo requieres, modificarlo de forma particular.
Ejercicio 4
Captura de un movimiento global El siguiente procedimiento te mostrará como capturar un movimiento global que después podrás ver como movimiento permanente en el sobre-recibo del empleado.
Para crear el filtro de empleados:
Paso Ejercicio
1 Ve al menú Movimientos y selecciona la opción Movimientos globales.
2 Haz clic en el botón Nuevo. Resultado: El sistema mostrará un asistente para crear un filtro.
3 Haz clic en el botón Siguiente>.
4 Selecciona Departamentos en el campo “Tabla”. Observa que los campos en la parte inferior cambian de acuerdo a la tabla seleccionada.
5 Selecciona Depto.Número y haz clic en la flecha para agregarlo; posteriormente haz clic en el botón Siguiente>.
6 Selecciona Depto.Número, haz clic en la flecha y selecciona el operador Es igual a, captura el valor 1 para incluir los empleados que pertenezcan al departamento 3-Operaciones.
7 Haz clic en el botón Siguiente>.
8 Verifica el filtro configurado y captura Empleados del departamento 1 en el campo “Nombre del filtro”.
9 Haz clic en el botón Finalizar.
Para crear el movimiento global:
Paso Ejercicio
1 Captura Bono por finalización de proyecto en el campo “Descripción”.
2 Selecciona Percepción en el campo “Tipo de concepto”; y Gratificación en el campo “Descripción del concepto”.
3 Asigna la fecha final del periodo en el campo “Fecha de inicio de aplicación”.
Continúa en la siguiente página

Página 2-12
Computación en Acción, S.A. de C.V. Derechos Reservados®
Capítulo 2 Cálculo de la nómina
Cómo capturo los movimientos de la nómina, Continuación
Ejercicio 4 (continúa)
Paso Ejercicio 4 Captura el resto de los campos como se indica:
Campo Dato
Importe/Valor Importe Importe 2,000.00 pesos Veces a aplicar 1 Veces aplicado 0 Monto límite y Monto acumulado 0 Fecha de registro Fecha por omisión Número de control -Captura libre- Estado Activo Sustituir registro No
5 Haz clic en el botón Guardar para conservar la configuración del movimiento.
6 Haz clic en el botón Presentación preliminar y consulta el reporte en pantalla, para verificar los datos.
7 Cierra el reporte y sal de la ventana de captura para movimientos globales.
Reporte Una vez que has guardado uno o más movimientos globales podrás obtener un reporte que te
permita ver sobre qué conceptos se han generado movimientos globales, sólo debes hacer clic en el botón Preliminar en la ventana Tarjeta de control de movimientos globales.
Continúa en la siguiente página
En este reporte puedes consultar a qué empleados afecta el movimiento y cuáles conceptos no han sido asignados a un movimiento global.

Página 2-13
Computación en Acción, S.A. de C.V. Derechos Reservados®
Capítulo 2 Cálculo de la nómina
Cómo capturo los movimientos de la nómina, Continuación
Ejercicio 5
Consulta del reporte Listado de movimientos globales Una vez que has realizado el ejercicio anterior consulta el reporte que te muestra a qué empleados afecta el movimiento y cuáles conceptos no han sido asignados a un movimiento global.
Paso Ejercicio
1 Haz clic en el botón Preliminar ubicado en la ventana Tarjeta de control de movimientos globales. Resultado: Te mostrará la ventana de filtros del reporte.
2 Haz clic en el botón >> que se encuentra en la sección Percepciones para consultar todos los conceptos de percepción.
3 Haz clic en el botón Ejecutar reporte <F10>.
4 Toma nota de los empleados con movimientos globales:
5 Cierra el reporte, la ventana de filtros y la ventana de captura de movimientos globales.

Página 2-14
Computación en Acción, S.A. de C.V. Derechos Reservados®
Capítulo 2 Cálculo de la nómina
Cómo calculo la nómina
Qué es El cálculo de la nómina te permite obtener los importes de las deducciones y obligaciones
patronales, partiendo de las percepciones del empleado.
Cómo calcular la nómina
Puedes calcular la nómina desde lugares: La ventana principal y la Prenómina. Para calcular la nómina desde la ventana principal, realiza cualquiera de las siguientes acciones:
• Presiona la tecla <F11>. • En la barra vertical de accesos, ve a la pestaña Procesos y haz clic en el botón . • Ve al menú Procesos y selecciona la opción Cálculo de nómina.
Para calcular la nómina desde la Prenómina, realiza cualquiera de las siguientes acciones:
• Presiona las teclas <Shift+F11>. • Presiona la tecla <F11>. • En la barra de herramientas de la prenómina, haz clic en el botón .
La tecla <F11> te permitirá calcular todos los empleados del periodo o solo los que faltan de calcular, mientras que las teclas <Shift+F11> solo te permitirán calcular todos los empleados del filtro o los que faltan de calcular en base al filtro especificado.
Qué necesito para calcular la nómina
Para calcular la nómina es necesario haber capturado los movimientos de cada empleado (comisiones, gratificaciones, bonos, etcétera) y seleccionar alguna de las opciones de cálculo antes mencionadas. Una vez calculada la nómina puede verificar y modificar los movimientos y realizar de nuevo el cálculo; no hay límite en el número de veces que puedes calcular la nómina.
Actualizar Con este botón de la prenómina podrás visualizar los cambios a movimientos realizados por
otro usuario, cuando se trabaja en red.
Ejercicio
Calcular la nómina El cálculo de la nómina es sumamente sencillo, solo debes presionar la tecla <F11> y seleccionar una de las opciones disponibles. Verifica que las comisiones han sido incluidas en el cálculo, así como la gratificación a los empleados incluidos en el movimiento global.

Página 2-15
Computación en Acción, S.A. de C.V. Derechos Reservados®
Capítulo 2 Cálculo de la nómina
Cómo capturo movimientos solo a un empleado
Qué es Cuando se requiere agregar o modificar los movimientos a un solo empleado se utiliza el
sobre-recibo, ya que muestra, agrupados en pestañas, todos movimientos de la nómina de un empleado.
Cómo ingreso Para ingresar al sobre recibo utiliza cualquiera de las siguientes acciones:
• Ve al menú Movimientos y selecciona la opción Sobre-recibo. • En la barra de herramientas de la ventana principal, haz clic en el botón .
Qué contiene El sobre recibo contiene 7 pestañas:
• Percepciones y Deducciones • Infonavit • Obligaciones • Incapacidades • Acumulados • Vacaciones • Movtos. Permanentes
Continúa en la siguiente página

Página 2-16
Computación en Acción, S.A. de C.V. Derechos Reservados®
Capítulo 2 Cálculo de la nómina
Cómo capturo movimientos solo a un empleado, Continuación
Pestañas • Percepciones y
Deducciones • Obligaciones
En estas pestañas se permite la captura de importes para conceptos de ingresos, descuentos y obligaciones del patrón. Para agregar un nuevo movimiento debes hacer clic en un renglón vacío, presionar el botón y seleccionar el concepto; con doble clic en la columna Importe puedes capturar los importes gravados y exentos: Nota: cuando el importe de un concepto ha sido capturado de forma manual se mostrará en color azul.
Pestaña Acumulados
Esta pestaña te permite consultar rápidamente los acumulados del empleado, como ISR o IMSS por ejemplo. En esta pestaña sólo podrás modificar los importes de la columna Importe inicial del ejercicio, el resto de las columnas se actualizará con cada periodo de nómina autorizado:
Continúa en la siguiente página
Si lo deseas puedes capturar directamente el importe y el sistema calculará la parte gravada y exenta que corresponde (siempre que el concepto se encuentre configurado para calcular estos importes).

Página 2-17
Computación en Acción, S.A. de C.V. Derechos Reservados®
Capítulo 2 Cálculo de la nómina
Cómo capturo movimientos solo a un empleado, Continuación
Pestaña Movimientos permanentes
En esta pestaña agregas los movimientos que serán incluidos en la nómina de un solo empleado y que tienen cierta vigencia, como los descuentos por préstamos por ejemplo.
Pestaña Infonavit En esta pestaña podrás capturar los datos correspondientes al crédito del INFONAVIT que ha
solicitado cada empleado. Ya no deberás capturar ni podrás visualizar información de los conceptos deducción 14, 15 y 59 en los Movimientos globales o Movimientos permanentes.
Continúa en la siguiente página
Los Movimientos Globales aparecerán en esta pestaña a cada empleado incluido en la captura e dichos movimientos.

Página 2-18
Computación en Acción, S.A. de C.V. Derechos Reservados®
Capítulo 2 Cálculo de la nómina
Cómo capturo movimientos solo a un empleado, Continuación
Pestaña Incapacidades
En esta pestaña capturas de forma individual las incapacidades del empleado, clasificándolas tal como está indicada en el formato entregado por el IMSS:
Pestaña Vacaciones
Aquí capturas las vacaciones y prima vacacional de cada empleado de forma detallada, con base en esto, el sistema calculará el importe a entregar por este concepto:
Cómo calcular la nómina de un empleado
Para calcular la nómina de un empleado desde el sobre-recibo sólo debes hacer clic en el
botón ubicado en la barra de herramientas del sobre recibo o bien, en el mismo sobre-recibo ir al menú Procesos y seleccionar la opción Cálculo.
Continúa en la siguiente página

Página 2-19
Computación en Acción, S.A. de C.V. Derechos Reservados®
Capítulo 2 Cálculo de la nómina
Cómo capturo movimientos solo a un empleado, Continuación
Cómo hacer el cálculo invertido
Si requieres hacer el cálculo invertido a uno de tus empleados, es decir, calcular los importes de los ingresos, las deducciones y obligaciones partiendo de un importe neto a pagar, sólo debes:
1. Asignar un concepto en el campo “Concepto de ajuste del cálculo invertido” que se encuentra en la pestaña Contable del Catálogo de empresas.
2. Hacer doble clic en el campo “Neto a pagar” y capturar el importe deseado. 3. Hacer clic en el botón Calcular Empleado.
Nota: Este procedimiento también puede realizarse desde la Prenómina, en la pestaña Percepciones, Deducciones y Obligaciones.
Continúa en la siguiente página
El concepto que asignes para el ajuste del cálculo invertido almacenará el “ajuste o diferencia” del sueldo del periodo, de tal forma que el salario diario del empleado permanece intacto.

Página 2-20
Computación en Acción, S.A. de C.V. Derechos Reservados®
Capítulo 2 Cálculo de la nómina
Cómo capturo movimientos solo a un empleado, Continuación
Ejercicio
Captura de movimientos en el sobre-recibo Con este procedimiento practicaras la captura de movimientos a un solo empleado, terminando en el cálculo de la nómina de forma individual:
Paso Ejercicio
1 Haz clic en el botón Sobre-Recibo de la barra de herramientas. Resultado: Se mostrará la ventana del sobre-recibo mostrando los datos del primer empleado del periodo.
2 Ve al último renglón de la pestaña Percepciones y Deducciones y selecciona el concepto Incentivo productividad.
3 Captura 400 en la columna Importe.
4 Ve a la pestaña Movimientos permanentes y captura el siguiente movimiento:
Campo Dato Descripción Préstamo personal Tipo de concepto Deducción Número de concepto 64 Fecha inicio de aplicación 06/01/2009 Importe/Valor Importe Importe 250.00 Veces a aplicar 12 Veces aplicado 0 Monto límite 10,000.00 Número de control 1 Estado Activo
5 Haz clic en el botón Calcular Empleado para que se realice el cálculo de percepciones y deducciones de acuerdo a los movimientos capturados.
6 Ve al campo “Empleado”, presiona la tecla <F3> y selecciona al empleado FALA-019.
7 Ve a la pestaña Percepciones y Deducciones y captura 6,000 en el campo “Neto a pagar”.
8 Haz clic en el botón Calcular Empleado. Resultado: CONTPAQ i® NÓMINAS calculará las percepciones y deducciones con base al importe que capturaste.
9 Cierra la ventana del sobre-recibo.

Página 2-21
Computación en Acción, S.A. de C.V. Derechos Reservados®
Capítulo 2 Cálculo de la nómina
Cómo hago el finiquito de un empleado
Qué es Se le dice finiquito al proceso que registra la separación de un colaborador hacia la empresa,
es decir, se da de baja en la nómina, obteniendo los importes de pago correspondientes.
Cómo ingreso Para ingresar al finiquito, realiza cualquiera de las siguientes acciones:
• Ve al menú Procesos y selecciona la opción Finiquito. • En la barra de accesos directos, ve a la pestaña Procesos y haz clic en el botón .
Una vez dentro de la ventana, selecciona el empleado e indica la fecha de liquidación. Nota: El resto de los campos serán tomados por omisión de acuerdo a los datos y el historial del empleado.
Qué incluye El proceso de finiquito incluye las siguientes secciones:
• Datos generales del empleado (código, nombre, depto, puesto y sueldo diario). • Datos generales del finiquito. • Causa de la separación. • Conceptos que se incluyen en el finiquito. • Criterios fiscales aplicables al finiquito • Configuración de la aplicación del subsidio del empleo.
Continúa en la siguiente página

Página 2-22
Computación en Acción, S.A. de C.V. Derechos Reservados®
Capítulo 2 Cálculo de la nómina
Cómo hago el finiquito de un empleado, Continuación
Simular el finiquito
Al calcular el finiquito de un empleado, podrás conocer los importes correspondientes según la configuración que hayas indicado, de tal forma que podrás hacer correcciones antes de realizar la afectación.
Como realizar baja
Una vez calculado el finiquito, podrás hacer modificaciones a los importes o recalcularlo, cuando estés seguro de los importes, presiona el botón Realizar baja> para que el empleado no sea incluido en la nómina del periodo.
Ejercicio
Calculo del finiquito a un empleado Ejecuta los siguientes pasos para calcular el finiquito a un empleado, con los datos por omisión:
Paso Ejercicio
1 Ve al menú Procesos y selecciona la opción Finiquito. Resultado: Se desplegará la ventana Cálculo de finiquito.
2 Selecciona al empleado GUMJ-012 Guerra Moreno Julio. Nota: Observa que en el título de la ventana indica el número de periodo y las fechas que abarca dicho periodo.
3 Captura la “Fecha del finiquito” (esta fecha deberá estar dentro del periodo actual).
4 Haz clic en el botón Calcular>. Resultado: El sistema te mostrará los importes de Percepciones y Deducciones en una pestaña y en otra las Obligaciones.
5 Haz clic en el botón Realizar baja> y confirma la acción para finalizar el proceso. Resultado: Los importes calculados serán agregados a los acumulados del empleado y este será dado de baja de la nómina. Al calcular el periodo normal de la nómina, este empleado no será incluido.


Fecha de elaboración: 27 de diciembre de 2011 CONTPAQ i® NÓMINAS versión 4.0.1

Página 3-1
Computación en Acción, S.A. de C.V. Derechos Reservados®
Capítulo 3 Impresión de la nómina
Capítulo 3
Impresión de la nómina
Visión general
Introducción Una vez que has calculado la nómina podrás ejecutar reportes para verificar los resultados de
los cálculos para después imprimir los sobre-recibos.
Objetivo Al finalizar este capítulo el participante será capaz de conocer:
• Cómo ejecutar reportes. • Las partes del Visor del reportes. • Cómo ejecutar la lista de raya. • Cómo imprimo los sobre-recibos.
En este capítulo Este capítulo contiene los siguientes temas:
Tema Página Cómo ejecuto reportes 3-2 Qué formatos puedo utilizar para exportar la información 3-4 Cómo imprimo la lista de raya 3-6 Cómo imprimo los sobre-recibos 3-9

Página 3-2
Computación en Acción, S.A. de C.V. Derechos Reservados®
Capítulo 3 Impresión de la nómina
Cómo ejecuto reportes
Qué es Los reportes permiten mostrar en pantalla, archivo o impresora un concentrado de la
información capturada.
Tipos de reportes En CONTPAQ i® NÓMINAS existen 2 tipos de reportes:
• Los realizados desde ReporPAQ®. • Los realizados en el Editor de reportes.
Reportes de ReporPAQ
Puedes identificar fácilmente este tipo de reportes ya que al ejecutarlos se mostrará la ventana Salida de reportes donde podrás seleccionar las opciones Pantalla o Impresora. Además una vez desplegados, este tipo de reportes incluye un rombo amarillo en la barra de título.
Continúa en la siguiente página

Página 3-3
Computación en Acción, S.A. de C.V. Derechos Reservados®
Capítulo 3 Impresión de la nómina
Cómo ejecuto reportes, Continuación
Reportes del Editor de reportes
Puedes identificar este tipo de reportes ya que al ejecutarlos verás en la ventana de filtros los botones Ejecutar reporte y Seleccionar Salida. Además una vez desplegados, este tipo de reportes incluye un icono con una gráfica circular en la barra de título. Estos reportes tienen salida a pantalla, impresora y a diferentes tipos de archivos como Excel, PDF y HTML.
Cómo ejecuto un reporte
Para ejecutar un reporte ve al menú Reportes ahí encontrarás submenús clasificando los reportes, selecciona el reporte deseado. Algunos reportes requieren especificar filtros, enseguida selecciona la salida: pantalla, disco, impresora o archivo (como se explicó anteriormente, las salidas dependerán del tipo de reporte).

Página 3-4
Computación en Acción, S.A. de C.V. Derechos Reservados®
Capítulo 3 Impresión de la nómina
Qué formatos puedo utilizar para exportar la información
Qué es El visor de reportes es una herramienta de CONTPAQ i® NÓMINAS que facilita la
navegación, consulta y visualización de los reportes, este visor está disponible en los reportes del Editor de reportes.
Formatos disponibles
Al utilizar el visor de reportes de CONTPAQ i® NÓMINAS podrás exportar a distintos formatos la información que estás consultando en pantalla enviándola a: PDF, Excel®, HTML, archivo texto, así como a impresión.
Cómo ingreso Dependiendo de la información que deseas obtener, selecciona del menú Reportes el
submenú y reporte correspondiente. Una vez que especifiques los parámetros para filtrar la información haz clic en botón Ejecutar Reporte <F10>. Posteriormente, haz clic en el menú Archivo y selecciona uno de los formatos al que deseas exportar la información. Importante: Las opciones dentro de la exportación pueden variar dependiendo de la opción de salida seleccionada.
Qué necesito para exportar
Selecciona el formato de salida que deseas generar y en la ventana Exportar a archivo en formato captura un nombre y verifica la ubicación donde será guardado.
Cómo guardar Una vez que hayas seleccionado el formato, indicado el nombre y verificada la ubicación
donde se guardará el documento exportado, haz clic en el botón Aceptar.
Continúa en la siguiente página
CONTPAQ i® NÓMINAS está preparado para ejecutar las aplicaciones en las que podrás visualizar los documentos al finalizar el proceso. Si no deseas ejecutarlo, desmarca la casilla.

Página 3-5
Computación en Acción, S.A. de C.V. Derechos Reservados®
Capítulo 3 Impresión de la nómina
Qué formatos puedo utilizar para exportar la información, Continuación
Para qué sirve Podrás generar la información en cualquiera de los formatos disponibles lo que te permitirá
manipular y presentar la información de mejor forma según tus requerimientos. Al utilizar las flechas de navegación es más fácil y ágil ir al inicio, final del documento así como para desplazarte y visualizar el pie de la página y regresar al encabezado.
Utiliza las lupas para acercar o alejar el documento. También podrás seleccionar un porcentaje de la lista para visualizar la información.

Página 3-6
Computación en Acción, S.A. de C.V. Derechos Reservados®
Capítulo 3 Impresión de la nómina
Cómo imprimo la lista de raya
Qué es El reporte Lista de raya es un documento en el cual se detalla por empleado y por
departamento los importes pagados por la nómina de cada concepto.
Cómo ingreso Para ingresar al reporte Lista de raya ve al menú Reportes, submenú Cálculo de nómina y
selecciona la opción Lista de raya. Para que te aparezca la información que necesitas selecciona los filtros deseados, entre los principales están: “Registro patronal”, “Ejercicio”, Tipos de periodo” y “Número de periodo”.
Cómo ejecuto el reporte
Una vez establecidos los filtros podrás ejecutar el reporte Lista de raya haciendo clic en el botón Ejecutar Reporte <F10>.
Continúa en la siguiente página
También podrás seleccionar un rango de departamentos o de empleados.

Página 3-7
Computación en Acción, S.A. de C.V. Derechos Reservados®
Capítulo 3 Impresión de la nómina
Cómo imprimo la lista de raya, Continuación
Cómo imprimo el reporte
Una vez desplegado el reporte Lista de raya en pantalla, podrás verificar los resultados para posteriormente imprimirlo utilizando el botón . También podrás exportar este reporte a un archivo PDF, XLS o HTML haciendo clic en los botones correspondientes , o .
Para qué sirve Este reporte sirve para:
• Obtener estadísticas de pagos por periodo y por departamento. • Si pagas tus nóminas en efectivo, este reporte te permite obtener un informe de
reparto monetario. • Revisar los movimientos de percepción, deducción y obligación del periodo, inclusive
de periodos anteriores y futuros.
Ejercicio
Impresión de la lista de raya Realiza el siguiente procedimiento para ejecutar el reporte Lista de raya. Nota: Verifica que te encuentres en la empresa Procesadora de alimentos tapatíos S.A. de C.V. y que el periodo activo sea SemanalS.
Paso Ejercicio
1 Ve al menú Reportes, submenú Cálculo de nómina y selecciona el reporte Lista de raya. Resultado: Se mostrará la ventana de filtros.
2 Selecciona los filtros conforme a la siguiente tabla:
Campo Dato Registro patronal Selecciona todos, enviándolos al recuadro derecho
con el botón Ejercicio 2012 Tipo de periodo SemanalS Número de periodo 1 Deja el resto de los filtros con su valor por omisión.
3 Haz clic en el botón Ejecutar Reporte <F10>. Resultado: Se mostrará el reporte en pantalla.
4 Haz clic en el botón para exportar el reporte en un archivo de Excel. Resultado: Se mostrará la ventana Exportar a archivo en formato Excel.
5 Captura C:\Lista Raya.xls en le campo “Nombre del archivo”, y asegúrate que esté marcada la opción “Ejecutar Excel al terminar”.
6 Haz clic en el botón Aceptar. Resultado: Se mostrará el reporte Lista de raya en Excel®.
7 Revisa los datos del reporte. Una vez hecho esto cierra el reporte y la ventana de filtros.

Página 3-8
Computación en Acción, S.A. de C.V. Derechos Reservados®
Capítulo 3 Impresión de la nómina
Cómo imprimo los sobre-recibos
Qué es El reporte Impresión de sobre-recibo permite consultar en pantalla, la información de
percepciones y deducciones que se imprimirá en esta forma.
Cómo ingreso Para ingresar al reporte Impresión de sobre-recibo ve al menú Reportes, submenú Cálculo
de nómina y selecciona la opción Impresión de sobre-recibo. Selecciona los filtros deseados para que puedas , entre los principales están: “Registro patronal”, “Ejercicio”, Tipos de periodo” y “Número de periodo”.
Cómo ejecuto el reporte
Una vez establecidos los filtros podrás ejecutar el reporte Impresión de sobre-recibo haciendo clic en el botón Aceptar.
Continúa en la siguiente página
También podrás seleccionar un rango de departamentos o de empleados.

Página 3-9
Computación en Acción, S.A. de C.V. Derechos Reservados®
Capítulo 3 Impresión de la nómina
Cómo imprimo los sobre-recibos, Continuación
Cómo imprimo el reporte
Una vez desplegado el reporte Impresión de sobre-recibo en pantalla, podrás verificar los resultados para posteriormente imprimirlo haciendo clic en el botón .
Para qué sirve Este reporte sirve para obtener una vista previa de cómo se imprimirá el sobre-recibo del
empleado.
Ejercicio
Impresión de los sobre-recibos Realiza el siguiente procedimiento para ejecutar el reporte Impresión del sobre-recibo.
Paso Ejercicio
1 Ve al menú Reportes, submenú Cálculo de nómina y selecciona el reporte Impresión de sobre-recibo. Resultado: Se mostrará la ventana Salida de reportes.
2 Deja por omisión la salida en Pantalla y haz clic en el botón Aceptar. Resultado: Se mostrará la ventana Parámetros.
3 Selecciona los filtros conforme a la siguiente tabla:
Campo Dato Registro patronal Selecciona todos, enviándolos al recuadro derecho
con el botón Tipo de periodo SemanalS Número de periodo 1 Ejercicio 2012 Deja el resto de los filtros con su valor por omisión.
4 Haz clic en el botón Aceptar. Resultado: Se mostrará el reporte en pantalla.
5 Revisa los datos del reporte y ciérralo haciendo clic en el botón Cerrar.



Fecha de elaboración: 27 de diciembre de 2011 CONTPAQ i® NÓMINAS versión 4.0.1

Página 4-1
Computación en Acción, S.A. de C.V. Derechos Reservados®
Capítulo 4 Respaldar y restaurar
Capítulo 4
Respaldar y restaurar
Visión general
Introducción Todo tipo de información es valiosa, especialmente la información contable y lo relacionado
con la nómina, ya que una gran parte del tiempo y esfuerzo del trabajo en el sistema es la captura de datos. Todas las empresas están en riesgo de enfrentarse a la pérdida de información por diversas circunstancias como: virus informáticos, robo del equipo, fallas en la corriente eléctrica, fallas del disco duro, así como a errores humanos. Estas situaciones te harán perder una cantidad de datos importantes así como invertir tiempo en la recaptura de los mismos, generando retraso en la obtención de la información y toma de decisiones oportuna. Para contrarrestar esto, es posible generar respaldos de la información de manera periódica y constante para disminuir los riesgos y sobretodo el retrabajo.
Objetivo Al finalizar este capítulo el participante será capaz de:
• Proteger la información mediante respaldos. • Recuperar esa información en el momento que se requiera.
En este capítulo Este capítulo contiene los siguientes temas:
Tema Página Cómo respaldo información 4-2 Cómo restauro información 4-4

Página 4-2
Computación en Acción, S.A. de C.V. Derechos Reservados®
Capítulo 4 Respaldar y restaurar
Cómo respaldo información
Qué es Respaldar es crear una copia de la información contenida en la empresa de CONTPAQ i®
NÓMINAS, la cual podrá ser consultada posteriormente al aplicar un proceso de restauración de respaldo.
Antes de respaldar
Antes de realizar el respaldo verifica que:
• Estén cerradas todas las ventanas del sistema. • Ningún usuario esté dentro de la empresa a respaldar (aplicar para versión Red).
Cómo ingreso Para ingresar a la ventana Respaldar empresa realiza cualquiera de las siguientes acciones:
• Selecciona del menú Archivo la opción Respaldar. • Una vez activa la ventana Selección de empresas haz clic en el botón Respaldar
ubicado en la barra de herramientas.
Qué necesito para respaldar
Para generar un respaldo selecciona el nombre de la empresa en el campo “Empresa” y especifica el nombre en el campo Respaldo.
Importante: Los reportes creados o modificados por el usuario – modelos de la Hoja Electrónica, reportes del Editor de Reportes – no se respaldan al ejecutar este proceso. Si deseas respaldar específicamente esta información copia los archivos deseados y guárdalos en una carpeta o dispositivo disponible.
Continúa en la siguiente página
Al generar un respaldo se crea un archivo con extensión bak. El nombre del archivo de respaldo se compone de: Nombre asignado + fecha + hora.

Página 4-3
Computación en Acción, S.A. de C.V. Derechos Reservados®
Capítulo 4 Respaldar y restaurar
Cómo respaldo información, Continuación
Cómo guardar Una vez que hayas indicado el nombre con el que se guardará el respaldo haz clic en el
botón Procesar que se localiza en la ventana Respaldar empresa.
Cuándo respaldar
Es importante respaldar la empresa en las siguientes situaciones:
• De forma periódica, según se considere necesario. • Al término de cada periodo o mes. • Antes de ejecutar utilerías. • Antes de modificar algún dato en la redefinición de la empresa. • Antes de cargar información de un sistema o archivo externo. • Cuando la información de la empresa se quiere llevar a otra máquina. • Antes y después de ejecutar la autorización de nómina.
Recomendación: Lo óptimo es realizar un respaldo por día; o bien, al finalizar la semana.
Para qué sirve Un respaldo sirve como apoyo o protección en caso que la información actual se pierda o
dañe por alguna circunstancia. Esta copia se puede realizar en dispositivos externos o en un directorio distinto al que se utiliza para los archivos de trabajo.
Ejercicio
Respaldar la empresa Realiza el procedimiento para respaldar la empresa con la que has trabajado en el curso:
Paso Ejercicio
1 Ve al menú Archivo y selecciona la opción Respaldar.
2 Selecciona la empresa Procesadora de alimentos tapatíos S.A. de C.V.
haciendo clic en el botón 3 Captura Respaldo del curso en el campo “Respaldo” para que sea el nombre
del respaldo. Observa: El directorio dónde se guardará el respaldo corresponde al directorio de archivos de la empresa a respaldar.
4 Haz clic en el botón Procesar para generar el archivo de respaldo. Resultado: Se generará el archivo .bak correspondiente al respaldo que realizaste.

Página 4-4
Computación en Acción, S.A. de C.V. Derechos Reservados®
Capítulo 4 Respaldar y restaurar
Cómo restauro información
Qué es Al proceso inverso de respaldar se le denomina Restaurar; es decir, la recuperación de la
información que fue guardada en un archivo u otro directorio.
Antes de restaurar
Antes de restaurar la información de la empresa toma en cuenta lo siguiente:
• Asegúrate que ninguno de los usuarios esté utilizando el sistema al momento de restaurar la información.
• Estén cerradas todas las ventanas del sistema.
Cómo ingreso Para ingresar a la ventana Restaurar empresa realiza cualquiera de las siguientes acciones:
• Selecciona del menú Archivo la opción Recuperar respaldo. • Presiona las teclas <Ctrl+E> para desplegar la ventana Selección de empresas y
haz clic en el botón Restaurar, ubicado en la barra de herramientas.
Qué necesito para restaurar
Para ejecutar este proceso selecciona de la lista el respaldo que deseas utilizar.
Continúa en la siguiente página
Al seleccionar uno de los respaldos existentes automáticamente se actualiza la información del apartado Datos del respaldo.

Página 4-5
Computación en Acción, S.A. de C.V. Derechos Reservados®
Capítulo 4 Respaldar y restaurar
Cómo restauro información, Continuación
Cómo guardar Una vez que hayas seleccionado el respaldo a haz clic en el botón Procesar que se localiza
en la ventana Recuperación de respaldo.
Cuándo restaurar Se puede restaurar un respaldo cuando:
• La información actual no es la correcta. • La información actual tiene incongruencias o errores. • Cuando la empresa esté dañada o no se puede acceder a ella. • La información proviene de otra máquina.
Para qué sirve El proceso de restaurar sirve para recuperar la información de la empresa que fue guardada
como protección.
Ejercicio
Recuperar respaldo El proceso contrario al respaldo, es recuperar la información de un archivo .bak, con este procedimiento recuperaras el respaldo realizado en el procedimiento anterior.
Paso Ejercicio
1 Ve al menú Archivo y selecciona la opción Recuperar respaldo.
2 Selecciona la empresa Procesadora de alimentos tapatíos S.A. de C.V.
haciendo clic en el botón Resultado: Se desplegará la lista de respaldos disponibles.
3 Selecciona el respaldo a recuperar.
4 Haz clic en el botón Procesar. Resultado: Se iniciará la recuperación de información y al terminar enviará el mensaje “Recuperación de respaldo terminado”.
5 Haz clic en el botón Aceptar para terminar el proceso.



Fecha de elaboración: 27 de diciembre de 2011 CONTPAQ i® NÓMINAS versión 4.0.1

Página 5-1
Computación en Acción, S.A. de C.V. Derechos Reservados®
Capítulo 5 Autorizar la nómina
Capítulo 5
Autorizar la nómina
Visión general
Introducción Una vez que se ha procesado la nomina con todos sus movimientos y se ha realizado el pago
a los empleados utilizando la impresión de lo sobre-recibos, y que se ha realizado un respaldo de toda esta información, el paso siguiente es la autorización de la nómina. El proceso de autorización de la nómina se puede interpretar como la finalización del ciclo de un periodo, pues implica la suma de los importes de cada concepto a los acumulados correspondientes; una vez autorizado un periodo, podrás consultar una serie de reportes que entre otras cosas, te permita cumplir con tus obligaciones como patrón.
Objetivo Al finalizar este capítulo el participante será capaz de:
• Autorizar la nómina con pleno conocimiento de la afectación de sus acumulados. • Reconocer qué reportes les permitirán analizar su información y cuáles le ayudarán
a cumplir con sus obligaciones patronales.
Secuencia del procedimiento para cambiar la nómina
Cómo autorizar la nómina Agenda fiscal Reportes de
acumuladosCambio de
periodo
En este capítulo Este capítulo contiene los siguientes temas:
Tema Página Cómo autorizo la nómina 5-2 Cómo reviso los acumulados 5-5

Página 5-2
Computación en Acción, S.A. de C.V. Derechos Reservados®
Capítulo 5 Autorizar la nómina
Cómo autorizo la nómina
Qué es Autorización de nómina es el proceso que cerrará el periodo actual (cambio de periodo),
sumará los movimientos a los acumulados correspondientes y cuando se trate de un periodo de fin de mes, de bimestre o de año, te sugerirá los reportes que debes ejecutar para cumplir con tus obligaciones patronales. Importante: Una vez autorizado un periodo ya no podrás modificarlo.
Antes de autorizar
Es necesario que consideres los siguientes puntos antes de autorizar un periodo de nómina:
• Que la nómina se encuentre calculada completamente. • Que haya hecho la impresión de sobre-recibos y lista de raya. • Que no requieras realizar más modificaciones al periodo. • Que hayas realizado un respaldo.
Cómo autorizar la nómina
Para realizar la autorización de la nómina, realiza cualquiera de las siguientes acciones:
• Presiona la tecla <F12>. • Ve al menú Procesos y selecciona la opción Autorización de la nómina. • En la barra vertical de accesos, ve a la pestaña Procesos y haz clic en el botón .
Qué necesito para autorizar
Para autorizar la nómina es necesario que se haya realizado el cálculo de la nómina de todos los empleados del periodo.
Cuáles son los pasos para autorizar la nómina
Al autorizar la nómina, CONTPAQ i® NÓMINAS realiza la siguiente secuencia:
1. Envía mensaje para respaldar. 2. Muestra la ventana Respaldar empresa. 3. Realiza la autorización de la nómina. 4. Muestra las disposiciones fiscales que se deben cumplir en ese periodo.
Continúa en la siguiente página

Página 5-3
Computación en Acción, S.A. de C.V. Derechos Reservados®
Capítulo 5 Autorizar la nómina
Cómo autorizo la nómina, Continuación
Cambio de periodo
Una vez que autorizaste la nómina el sistema realiza el cambio de periodo; podrás regresar a un periodo pasado sólo para consultas de información, pero no para realizar cambios:
Agenda fiscal Siempre que autorices un periodo el sistema revisará si corresponde a fin de mes, bimestre o
año y te sugerirá los reportes que te ayudarán a cumplir con tus obligaciones, como avisos de altas, modificaciones o bajas ante el IMSS. Si por alguna razón decides no ejecutar los reportes sugeridos en el momento de la autorización, siempre podrás consultarlos desde el menú Reportes submenú Agenda Fiscal. Estos son algunos ejemplos:
Continúa en la siguiente página
Si vas a un periodo futuro, podrás adelantar captura, pero sólo podrás calcular el periodo vigente.
Para conocer todos los reportes ligados a una disposición fiscal consulta el Listado de Reportes incluido en grupo de programas de CONTPAQ i® NÓMINAS.

Página 5-4
Computación en Acción, S.A. de C.V. Derechos Reservados®
Capítulo 5 Autorizar la nómina
Cómo autorizo la nómina, Continuación
Ejercicio
Autorizando el periodo Ejecuta el siguiente procedimiento para hacer el cambio de un periodo a otro y que el sistema acumule los importes de cada concepto:
Paso Ejercicio
1 Verifica que se encuentre abierta la empresa Procesadora de alimentos tapatíos S.A. de C.V. y el periodo SemanalS se encuentre seleccionado. Toma nota del periodo actual:_________________________________________
2 Presiona la tecla <F12>. Resultado: Aparecerá el mensaje de confirmación.
3 Haz clic en el botón Sí para continuar. Resultado: CONTPAQ i® NÓMINAS solicitará que realices un respaldo.
4 Selecciona la empresa Procesadora de alimentos tapatíos S.A. de C.V., asigna un nombre de respaldo y haz clic en el botón Procesar.
5 Haz clic en el botón Aceptar al mensaje que te indica sobre la creación del respaldo y cierra la ventana de respaldo. Resultado: Se realizará la autorización del periodo; al finalizar te presentará las obligaciones fiscales que debes cumplir.
6 Selecciona la opción Aniversario de Empleados y haz clic en el botón Ejecutar. Resultado: Se presenta la ventana de filtros del reporte.
7 Selecciona los registros patronales y presiona la tecla <F10> para ejecutar el reporte. Resultado: Se desplegará el reporte Modificación de SBC por aniversario con los empleados correspondientes.
8 Cierra las ventanas del reporte (incluida la de filtros) y haz clic en el botón Terminar de la ventana Disposiciones que se deben cumplir al día …
9 Toma nota del periodo actual:_________________________________________ Compara con la nota del primer paso y verás que se ha avanzado un periodo de nómina.

Página 5-5
Computación en Acción, S.A. de C.V. Derechos Reservados®
Capítulo 5 Autorizar la nómina
Cómo reviso los acumulados
Qué es Es la consulta de reportes y acumulados de empleados, que te permite verificar que el cálculo
y autorización de la nómina se realizaron de forma correcta. La revisión de acumulados además te permitirá estar al día con tus compromisos ante instituciones de gobierno.
Antes de Antes de consultar los acumulados debiste haber autorizado por lo menos un periodo de
nómina, de tal forma que los importes de cada concepto hayan sido sumados.
Cómo ingreso Para obtener los reportes de acumulados ve al menú Reportes y selecciona alguna de las
siguientes opciones:
• ISR/IETU para obtener reportes que te permitan analizar acumulados de partes exentas y gravadas de los conceptos ordenadas por diferentes criterios.
• Otros grupos de reportes para analizar otros aspectos relacionados a la nómina. Además, en el menú IMSS/Infonavit se encuentran los reportes donde podrás obtener información sobre los pagos y descuentos, liquidación informativa mensual o bimestral ante IMSS, los avisos de altas, bajas, modificaciones y todo lo relacionado con préstamos Infonavit.
Cómo obtengo los reportes
Para obtener los reportes sólo debes elegir el que deseas consultar, indicar los filtros de información y podrás obtener el reporte en pantalla o imprimirlo. Algunos ejemplos de acumulados son:
Continúa en la siguiente página
Podrás obtener muchos otros reportes, para conocer todos los reportes consulta el Listado de Reportes incluido en grupo de programas de CONTPAQ i® NÓMINAS.

Página 5-6
Computación en Acción, S.A. de C.V. Derechos Reservados®
Capítulo 5 Autorizar la nómina
Cómo reviso los acumulados, Continuación
Ejercicio
Revisión de la afectación de acumulados Ejecuta el siguiente procedimiento para hacer el cambio de un periodo a otro y que CONTPAQ i® NÓMINAS acumule los importes de cada concepto:
Paso Ejercicio
1 Abre el sobre-recibo y selecciona el empleado FALA-019; ve a la pestaña Acumulados y toma nota del importe: Renglón “ISR total de” columna “Importe 1”:___________
2 Cierra el sobre-recibo del empleado.
3 Ve al menú Reportes, submenú Reportes ISR/IETU y selecciona el reporte Partes grabadas/exentas para ISR por empleado.
4 Selecciona los registros patronales y en rango de empleados indica el código FALA-019.
5 Presiona la tecla <F10> para obtener el reporte.
6 Toma nota del importe, del periodo 1, para el concepto Sueldo Gravable: _________________
7 Cierra las ventanas del reporte para terminar el ejercicio.