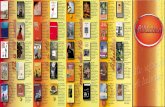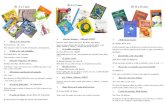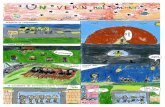Nombre - suseos.weebly.comsuseos.weebly.com/uploads/1/8/7/0/18707470/10-__servidor_ftp.pdf · En...
Transcript of Nombre - suseos.weebly.comsuseos.weebly.com/uploads/1/8/7/0/18707470/10-__servidor_ftp.pdf · En...
Nombre:
Rawel E. Luciano B.
Matricula:
2011-2281
Materia:
Sistema Operativo III
How to:
10- SERVIDOR FTP
Profesor:
José Doñe
Servidor FTP
Un servidor FTP (File Transfer Protocol) nos permite básicamente el compartir o alojar archivos de cualquier tipo en un espacio virtual donde nosotros mismos u otros usuarios de cualquier parte del mundo podrán descargarlos mientras estos sigan dentro del servidor. FTP Anónimo: Es un servidor FTP abierto a todo el público, donde a pesar que se sigue pidiendo un usuario y contraseña, estos serían anónimos y su correo electrónico para poder ingresar, estos usuarios tendrán tanto el privilegio de leer, subir o descargar archivos del servidor. FTP Privado: Este servidor realiza las mismas funciones que el anónimo pero los usuarios que pueden ingresar al mismo son únicamente los que se encuentran dentro de la base de datos del sistema local sin excepción alguna. Para montar nuestro servidor FTP vamos a utilizar VSFTPD (Very Secure File Transfer Protocol Daemon) que actualmente se sitúa como el servidor más seguro y más utilizado en el mundo, además de contar con un método de configuración bastante fácil.
1. Para la instalación usamos el comando zypper install vsftpd
2. Luego de que la instalación ha finalizado satisfactoriamente la instalación
vamos en busca del archivo vsftpd.conf y lo editamos con el editor que
prefiramos.
A continuación les doy una explicación de las opciones que encontramos en
este archivo de configuración.
-Opción anonymous_enable.
Esta opción nos permite establecer si el servidor aceptará o no acceso
anónimos, se estable como valor "YES" o "NO".
anonymous_enable=NO
-Opción local_enable.
Esta opción nos permite establecer si el servidor se combinará con la función
de jaula o chroot, de esta manera se define si se permitirán accesos a los
usuarios locales del sistema, los valores son "YES" o "NO".
local_enable=NO
-Opción write_enable.
Con esto establecemos si se va a permitir escribir en el servidor. Los valores
son "YES" o "NO".
write_enable=YES
-Opción ftpd_banner.
Aquí podemos establecer un mensaje de bienvenida que se mostrará al usuario
cada vez que se conecte.
ftpd_banner=Bienvenido al servidor FTP
-Opción anon_max_rate.
Se utiliza para establecer el máximo de bytes por segundo para usuarios
anónimos, el ejemplo muestra un máximo de 5kbps.
anon_max_rate=5120
-Opción local_max_rate
Igual que la opción anterior pero para usuarios locales.
local_max_rate=5120
-Opción max_clientes.
Establece el número de conexiones simultáneas al servidor.
max_clients=10
-Opción max_per_ip.
Establece el número de conexiones que se aceptarán al servidor desde la
misma.
ipmax_per_ip=3
Para ejecutar el servicio por primera vez ejecutamos con permisos de adminsitrador ( root ):
Si hemos hecho algunos cambios a la configuración mientras el servidor está activo lo reiniciamos con:
Para detenerlo usamos:
Ahora podemos entrar mediante la IP del servidor al FTP server
Configurando FTP mediante YaST
1. Para ver la Opción FTP Server en YaST debemos instalar el paquete yast-
ftp-server.
2. A continuación vamos a YaST e iniciamos sección con la contraseña de root
y en la sección Network seleccionamos FTP Server, luego vemos la apantalla
inicial de FTP donde podemos escoger si el servicio de inicia manualmente o
durante el inicio del sistema.
3. En General podemos configurar el mensaje de bienvenida que verán los
clientes así como los directorios de servidor FTP podemos especificar
directorios distintos uno para los clientes anónimos y otro para los Autenticados
4. En la opción de performance podemos configurar el tiempo de conexión al
servidor y también la velocidad de transferencia.
5. En esta sección podemos especificar si se van a permitir las conexiones
anónimas o los dos tipos de conexiones que ya hemos mencionado.
6. En la opción Expert Settings, podemos configurar el número máximo y
mínimo de puertos antes de que active el modo pasivo y activar SSL.
Subir y bajar archivos al servidor FTP
-Con un cliente ftp
Para subir y bajar archivos de y a un servidor FTP podemos instalar un cliente
FTP que nos permita realizar eso que queremos hacer. En este caso vamos a
utilizar FileZilla como cliente. Lo ejecutamos y colocamos la dirección IP del
servidor o el e iniciamos una sección como anónimos si el servidor no admite
conexiones anónimas debemos autenticarnos para poder realizar las
operaciones.
En la primera sección del programa podremos ver el estado de la conexión que
hemos realizado.
Luego más abajo podremos localizar el directorio en el que queremos copiar
los archivos desde el sitio remoto al local y viceversa.
-Por línea de comando
Para subir y bajar archivos a un servidor ftp por línea de comandos utilizamos
los siguientes comandos:
Get para descargar – PUT para subir
Iniciamos sección con el comando ftp más la dirección de red del servidor luego
nos autenticamos y tendremos muestra sección activa.
Luego con el comando ls podremos ver los directorios que están en el servidor
en este caso es un usuario local por lo que se presentan los archivos que se
encuentran en /srv/ftp/gif.
Para probar si los servicios están corriendo correctamente veamos los
resultados.
OJO: la carpeta donde se van a subir los archivos debe tener permisos. Ej:
chmod 755 Prueba este debe ser aplicado en el server para poder subir
archivos.
put rawel.txt
get r-ball.gif
Crear un script que me permita enviar o subir un backup al servidor ftp,
programado con cron.
Para realizar nuestro script debemos crear un archivo .sh para que se pueda
ejecutar. Lo crearemos en una carpeta llamada script.
Editamos el archivo con los siguientes parámetros:
Vamos a crear un backup en /home/rawel/, luego de que se realice el backup
de la carpeta /home/rawel la cual hemos especificado se guardará aquí como
upload.tgz.
A continuación iniciaremos sección en el servidor FTP con el usuario rawel y
contraseña colocaremos el archivo con el nombre upload.tgz
Luego de haber guardado el script le habilitaremos permisos para que tenga
permiso de ejecución por el crontab –e:
Para continuar con este how to vamos a programar con cron el script que
hemos realizado.
En la line de comando tecleamos crontab –e y se nos abrirá un archivo con el
vi y agregamos una línea con los parámetros:
El primer valor indica los minutos, el segundo valor indica las horas, el tercer
valor indica los días del mes, el cuarto valor indica el mes y el quinto valor
indica el día de la semana, lo programaremos para que se ejecute cada
segundo con * * * * * y seguido escribimos el directorio donde se encuentra que
en este caso será /home/roberto/script/ftp-backup.sh
Archivo de backup creado por el script y crontab -e
Archivo de backup subido al Servidor FTP por el script y crontab -e
Crear un script que permita bajar un backup desde el servidor ftp.
El siguiente es un script que va a permitir descargar el backup que ya hemos
creado y subido de manera automática anteriormente.
Luego guardamos y ejecutamos el script en la terminal sh get-backup.sh