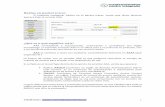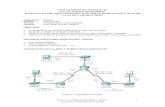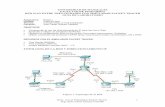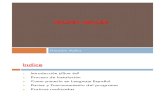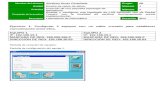Nombre de la Practica: Simulador Cisco Packet Tracer CICLO 1 … · 2020-01-20 · 3. En la Figura...
Transcript of Nombre de la Practica: Simulador Cisco Packet Tracer CICLO 1 … · 2020-01-20 · 3. En la Figura...

1 / 12
UNIVERSIDAD DON BOSCO TECNICO EN INGENIERIA EN COMPUTACION
ESCUELA DE COMPUTACION
CICLO 1
GUIA DE LABORATORIO #2
Nombre de la Practica: Simulador Cisco Packet Tracer
Lugar de Ejecución: Laboratorio de Redes
Tiempo Estimado: 2 horas y 30 minutos
MATERIA: Redes de Comunicación (REC404)
I. OBJETIVOS
Al finalizar esta práctica, el estudiante podrá:
• Utilizar el entorno general de diseño de topologías de red y simulaciones bajo la aplicación Cisco Packet Tracer
• Seleccionar los dispositivos de red del cuadro de herramientas brindados en el entorno Lógico del simulador
• Realizar el cambio en las interfaces físicas utilizadas por los dispositivos de red configurables (switch, routers)
II. INTRODUCCION TEORICA
¿Qué es un simulador de red?
Es un software que permite reproducir tanto las sensaciones físicas (velocidad, aceleración, percepción del entorno) como el comportamiento lógico de las máquinas y dispositivos de red que conforman a una topología de red. Estas aplicaciones permiten desde una interface gráfica, seleccionar diferentes periféricos e interconectarlos. Puede configurar a cada equipo (asignando IP, mascara, ip de punto de enlace, etc.) y/o modificar sus características como por ej.: cambiar el tipo de tarjetas de red (fibra óptica, Ethernet, inalámbrica, etc.), con sus respectivos parámetros de funcionamiento (velocidad, seguridad, direccionamiento, etc.). Finalmente, puede realizar diferentes pruebas virtuales de la compatibilidad, funcionamiento y rendimiento de la topología de red.

Guía #02: Simulador Cisco Packet Tracer
Redes de Comunicación (REC404) 2
Simulador de Redes Cisco Packet Tracer
Cisco Packet Tracer un software de simulación de Redes con entorno de aprendizaje, para que los diseñadores de redes puedan elaborar planos, vistas, configuraciones de protocolos y animaciones de sus Redes. Después, los estudiantes pueden desarrollar pruebas (simulaciones) de funcionamiento. Las simulaciones dan soporte a los protocolos mas utilizados, entre ellos::
• Internet Protocol versión 6 (IPv6)
• Modelos mejorados de Linksys, algoritmo WEP, mejoras en Cable y DSL
• Call Manager Express (soporte de VOIP)
• Servidores FTP en enrutadores y switches
• Sistema de Email (SMTP y POP3), cliente y servidor.
• Implementación limitada de Border Gateway Protocol (BGP)
Espacio de trabajo básico de Packet Tracer
Packet Tracer utiliza 2 esquemas de representaciones para implementar la simulación de su red: a) Espacio de trabajo lógico (Logical): Es donde usted construye la topología lógica de su red, sin
tener en cuenta la escala física y limitaciones de construcciones b) Espacio de trabajo físico (Physical): modifica el arreglo de sus dispositivos físicos en el local,
edificio, ciudad, etc. Debe tener en cuenta que las distancias/longitudes de cables y ubicaciones de dispositivos afectaran su diseño de red en el simulador (al igual que lo haría en la realidad).
En Packet Tracer, debe diseñar primero la topología lógica de la red y luego desarrollar el Espacio de trabajo físico respectivo.
Espacio de trabajo Lógico (Logical)
Es el entorno inicial de trabajo que muestra la simulación al iniciarlo. El área de trabajo lógico (ver la imagen 2.1), permite colocar cada uno de los dispositivos de red, para luego interconectarlos con el medio físico apropiado, de acuerdo a las topologías lógicas a implementar en el diseño de la red. Las operaciones más importantes en este entorno Lógico ofrecido por Packet Tracer son las siguientes: Selección y ubicación de los dispositivos de red Para iniciar a construir una topología de red, se debe realizar lo siguiente: 1. Seleccionar de las herramientas de categorías y modelos al primer dispositivo requerido de su diseño de red. Ejemplos:

Guía #02: Simulador Cisco Packet Tracer
Redes de Comunicación (REC404) 3
a) Para colocar una PC host:, dar clic en Categoría End Device y luego PC-PT b) Para colocar un dispositivo repetidor: Categoría: Hubs y dispositivo Repeater-PT
2. Desplazar el cursor hasta la posición final en el área de trabajo lógico donde se colocara dispositivo y dar un clic. Se mostrara una imagen, la cual representa una copia del dispositivo seleccionado. 3. Repetir los pasos anteriores hasta colocar el resto de dispositivos de la topología a simular.
Imagen 2.1: Pantalla principal del software Cisco Packet Tracer.
MODOS DE OPERACIÓN del Espacio de Trabajo lógico Los modos de operación (Operating Modes) de Packet Tracer reflejan el funcionamiento del esquema de red, los cuales pueden ser: a) Modo tiempo real (Realtime Mode): El simulador ejecuta su topología en tiempo real, limitando los protocolos a probar. La red responde a sus acciones inmediatamente, como lo haría un medio (device) de red en el momento que ocurra un suceso en la red. b) Modo de Simulación (Simulation Mode): El creador de la topología puede evaluar los tipos, tiempos y secuencias de PDU's generados en diversos "escenarios de prueba". Puede ver a su red, ya sea paso a paso o sino, evento por evento.

Guía #02: Simulador Cisco Packet Tracer
Redes de Comunicación (REC404) 4
Espacio de trabajo físico (Physical)
El área de trabajo lógico permite colocar cada uno de los dispositivos de red, para luego interconectarlos con el medio físico apropiado, de acuerdo a las topologías lógicas que requiere el diseño de la red. El espacio de trabajo físico permite dar las dimensiones físicas al diseño de la red. Usted define una escala y lugar (como su red se vería en un entorno real) para cada dispositivo utilizado en su diseño lógico de la red(es). Analiza la colocación y distribución de todos los dispositivos de la red en un “área física de trabajo”, para así evaluar: calidad/marca de los dispositivos seleccionados, eficiencia, problemas de cobertura, etc., los cuales no se observan en el diseño lógico de la red.
Cambio en los puertos de conexión de un dispositivo de red
Se debe determinar la NIC apropiada para cada dispositivo a interconectar. Packet Tracer consta de una serie de Módulos para definir la NIC a usar en un dispositivo. Por ejemplo, al dar un clic a un dispositivo PC-PT, se muestra (ver Imagen 2.2) el modulo instalado y los módulos disponibles se muestran en la columna izquierda. Dando clic en los botones Zoom Out o Zoom In, se puede alejar/acercar la vista actual del dispositivo. Para determinar el modulo instalado, colocar el cursor sobre la imagen de la NIC. Las opciones para configuración de la NIC instalada y del resto del dispositivo, puede ser modificado con las fichas superiores (Config y Desktop).
Imagen 2.2: Lista de Módulos para una PC-PT
Para cambiar el módulo de conexión del dispositivo:
1. Se localiza botón de encendido/apagado, que puede tomar la forma de un botón color verde (indica encendido) o un botón (1-0) (si es 1, está funcionando).
2. Da clic en el boton para apagar al dispositivo
3. Desconecta el modulo actual, arrastrando la imagen de su módulo ya instalada hacia la lista de módulos disponibles a la izquierda. Y si es necesario, se puede cambiar por otro modulo, seleccionando y arrastrando el módulo de la lista de módulos hacia la posición en el dispositivo.
4. Una vez instalado el módulo NIC apropiado, active nuevamente el botón de encendido.

Guía #02: Simulador Cisco Packet Tracer
Redes de Comunicación (REC404) 5
Configuración de los parámetros de red Para los dispositivos requieran la configuración del protocolo IP, debe ejecutar los siguientes pasos: 1. De clic en el dispositivo a configurar y selecciona la ficha Escritorio (ver imagen 2.3). De las múltiples opciones, selecciona IP Configuration. 2. Ingresar el trío de parámetros básicos:
✓ IP host
✓ mascara de red
✓ IP Gateway (opcional. cuando lo requiera).
✓ DNS Server (opcional. cuando lo requiera).
Se repite los pasos anteriores por c/dispositivo que requiera IP.
Imagen 2.3: Opciones de configuración para una PC

Guía #02: Simulador Cisco Packet Tracer
Redes de Comunicación (REC404) 6
III. MATERIALES Y EQUIPO
Para la realización de la guía de práctica se requerirá lo siguiente:
No. Requerimiento Cantidad
1 Guía # 2 de Redes de Comunicación (REC404) 1
2 PC con el software de simulacion “Cisco Packet Tracer 6.0.1” o superior 1
IV. PROCEDIMIENTO
Parte 1: iniciando Cisco Packet Tracer
1. Active su PC y acceda a la aplicación Cisco Packet Tracer instalada ahí 2. Guarde su primer archivo de simulación con el nombre Simu1deCARNET.pkz 3. En la Figura 1 se detalla las partes principales de la interfaz general de Cisco Packet Tracer, identifique cada una de ellas en el simulador. Como podrá observar, en la esquina inferior izquierda de la ventana, aparecen una serie de dispositivos en una forma general (dispositivos genéricos de red). 4. Seleccione un dispositivo de esta área (por Ej. a un Router). En la parte de “dispositivos específicos” (a la derecha) aparecerán los modelos de los equipos pertenecientes al grupo general Router (Ej.: 1841, 2620XM, Generic, etc.) 5. De estos dispositivos, seleccione un router 2620XM. Observe que el cursor cambia de una flecha a un signo más (+) dentro del área de trabajo de la simulación. 6. Haga clic en alguna parte del área de trabajo. Se mostrara una imagen que representa a un Router 2620XM, con el nombre por defecto: Router0. 7. De clic sobre el Router0. Se abre una ventana para definir los aspectos físicos y de configuración del dispositivo de red. De clic en cada una de las 3 fichas superiores para reconocer las opciones que se definen en cada una. 8. Cierre la ventana de configuración de Router0.
9. Elimine el Router0 anterior, utilizando el botón que se encuentra en la barra de acceso común y luego seleccione el dispositivo a eliminar. Presione la tecla Esc (escape). De esta manera, puede agregar/eliminar cuantos dispositivos desee a su simulación.
Parte 2: Networking con 2 host’s (Red Punto a Punto)
10. Procederá a crear la red LAN más simple que existe. Seleccione la categoría general (End Device) y coloque 2 dispositivos genéricos (PC-PT) en el espacio de trabajo.

Guía #02: Simulador Cisco Packet Tracer
Redes de Comunicación (REC404) 7
11. De clic sobre la PC0 y dentro de la ventana emergente, presione al botón Zoom Out, para ver el CPU completo. Localice en la parte inferior de esta vista del CPU al tipo de Modulo de NIC (tarjeta de red) usado por esta PC, ubique el ratón sobre esta NIC y anótelo aquí: ___________________________ Cierre la ventana de configuración de PC0. 12. Proceda a crear la conexión física entre las NIC Ethernet de ambas PC’s. Con este objetivo, de
clic sobre categoría genérica Connections , para ubicar y dar clic en el botón del cable (Copper Cross Over) 13. Mueva el ratón sobre área de trabajo, vera que ha cambiado de forma. De clic sobre la PC0. En este momento se muestran todas las interfaces de red disponibles. Seleccione a la FastEthernet. 14. Mueva el ratón y vera que al ratón le sigue una línea en todo momento. Esto se debe a que está esperando que se le indique la interfaz de otro dispositivo al cual conectara el extremo de este cable. 15. De clic sobre PC1 y seleccione FastEthernet. Se mostrara un “cable” que une a las 2 PC’s y tiene un punto de color “verde” en cada extremos del cable de enlace. Cuando use el simulador, tome en cuenta que los 2 extremos de una conexión física pueden tener uno de estos colores en sus extremos:
• Verde: representan actividad y/o conexión física correcta y activa.
• Rojo: El tipo de cable elegido para los puertos seleccionados es incorrecto. O también, el puerto de conexión del dispositivo de red esta deshabilitada de manera administrativa.
• Naranja: algún protocolo del dispositivo de red está configurando su puerto de conexión para activarse segundos después.
16. Borre el cable cruzado entre ambos host, seleccionando al botón y haciendo clic sobre el cable. 17. Elija el tipo de cable (Copper Straight-Through) y conecta la interface FastEthernet de ambas PC En este caso, el color rojo en ambos extremos significa que este tipo de cable no es el apropiado para enlazar ambas PC a través de este tipo de puertos FastEthernet. 18. Borre la conexión incorrecta y restaure la conexión entre ambos host, utilizando el cable cruzado (Copper Cross-Over). 19. Coloque el puntero del ratón sobre la PC0 pero no haga clic. Se desplegara un recuadro con un resumen de parámetros de configuración de la NIC.
Parte 3: Configuración de los parámetros IP de una NIC
20. Ahora proceda a definir la configuración de red (Protocolo IP) del 1er host (PC0).

Guía #02: Simulador Cisco Packet Tracer
Redes de Comunicación (REC404) 8
Revise la introducción teórica de esta práctica para configurar a este host una dirección IP 192.168.0.2, dejando la Máscara predeterminada que ofrece el simulador. Asigne al otro host la IP 192.168.0.3. 21. Pruebe si la comunicación entre ambos host se realiza, dando clic en una de ellas, luego ingresa a la ficha Desktop y finalmente da clic en icono Command Prompt. 22. Digite al comando ipconfig y presione tecla Enter. Luego redacte ping laIPdelOtroHost. Reemplace el parámetro laIPdelOtroHost por la ip del otro equipo hacia el que envía el saludo. 23. Confirme si recibe respuesta de cada paquete de prueba generado por el protocolo. 24. Repita los 3 pasos anteriores pero desde la otra Terminal, utilizando la ip del 1er host como destino. 25. Ejecute nuevamente ping, pero dirigido a una IP desconocida (no asignada), por ejemplo, a la 195.0.2.35 ¿Cuál fue la diferencia entre este último resultado y los 2 anteriores? Analice 26. Guarde los cambios de su archivo de simulación.
Parte 4: Uso de los Modos de Simulación de Packet tracer
MODO DE PRUEBA: Simulation 27. Cambie al modo de simulación (Simulation) haciendo clic derecho en el cronometro que se encuentra en la parte inferior derecha del área de trabajo lógica. Observe la Imagen 2.3, aquí se visualiza el reloj (Realtime) y el cronometro (modo simulación).
Imagen 2.3: Botones para el cambio de Modo del
Simulador.
Simulación del Concepto: Envió de tramas de bits. 28. Observe la figura 5. De clic en el botón Add simple PDU y con cuidado de clic en PC0 y luego en la PC1. Ha elegido que Terminal ORIGEN será PC0 y la Terminal DESTINO será PC1. Vera que se agrega una fila en la tabla inferior derecha, con un evento que indica el estado y los nombres de PCorigen y la PCdestino. 29. Se muestra la ventana Lista de Eventos (ver Imagen 2.4), que detalla el tipo y estado de ejecución de los PDU definidos para la Simulación a ejecutar.

Guía #02: Simulador Cisco Packet Tracer
Redes de Comunicación (REC404) 9
Observe con mucho cuidado que: a) El color de la columna info coincide con el “Sobre PDU” colocado en el host Origen del único evento hasta ahora b) El parámetro (constant Delay) está activado. c) Se posee una Lista de filtros (Lista de filtrado de eventos), con un listado de protocolos que la simulación del escenario puede generar. 30. Reduzca el tiempo de muestreo a un 10%, gracias a la barra debajo del botón Auto Capture/Play (que por defecto señala un 50% de la velocidad máxima de la simulación de eventos).
Imagen 2.4: Lista de eventos usados en Modo Simulación
31. De un clic en el “Sobre” PDU ubicado en el equipo origen. Anote y analice la información mostrada aquí. 32. Presione el botón Auto Capture/Play para que Packet Tracer inicie las pruebas con su “evento” programado. Observe que el “Sobre” (PDU formal) se desplaza (representando la comunicación de datos a través de un medio físico de red) desde el host origen hasta llegar al host destino. 33. Este atento a presionar el botón (Auto Capture /Play) antes que este Sobre llegue al equipo destino. La simulación es pausada. Observe el listado de eventos; se ha generado otro evento, pero vera que este evento tiene su destino (Last Device) y su origen (At Device) invertidos. De clic en este nuevo Sobre que la PC destino ha generado. Ahora esta se convierte en el origen de este nuevo mensaje y lo dirige a la otra terminal que inicio la transmisión. Es una PDU de respuesta. Solicite a su docente una explicación sencilla de la ventana de detalle de la PDU!! 34. Cierre la ventana de información de la PDU a enviar y presione nuevamente botón (Auto Capture /Play) para continuar simulación del escenario y esté listo a pausarlo nuevamente cuando llegue a la PC que inicio la comunicación. Se genera una señal en el Sobre, indicando que la solicitud de eco fue respondida por el otro equipo. 35. Retorne al modo de Tiempo Real (Realtime), guarde la simulación y cierre la simulación. Responda (Si) al cuadro de texto generado por el simulador.
ADD PDU
Add PDU

Guía #02: Simulador Cisco Packet Tracer
Redes de Comunicación (REC404) 10
Parte 5: Modificando la configuración física de un dispositivo de red
36. Prepare un nuevo archivo de simulación de red. 37. Agregue 2 router, de la serie 1841 y 2621XM, respectivamente. Coloque el ratón sobre cada dispositivo (sin dar clic) y observe la lista de puertos de conexión con lo que cuenta cada uno. 38. Lea la introducción teórica de esta práctica sobre la manera de cambiar los puertos de conexión de un dispositivo. Luego, aplique estos pasos al router 1841 para modificarlo, agregando un módulo de conexión serial WIC-2T. De igual forma, modifique el otro router. 39. Para la conexión de ambos router, utilizara un enlace/línea T1. Este tipo de cable requiere que cada dispositivo posea conectores seriales WIC (WAN Interfaces Card), los cuales fueron agregados en el paso anterior. 40. Del listado de Conexiones, seleccione el tipo de cable (Serial DCE). Luego, conecte un puerto Serial del router 1841 con un puerto Serial del router 2621XM. Observe que los extremos del cable serial están desactivados, porque es necesario configurar las interfaces en cada router para que la comunicación se establezca. 41. De clic en router 1841 y luego seleccione la ficha superior Config. Del listado de interfaces a la izquierda, ubique y de clic sobre el puerto Serial con el cual se conecta al otro router. Observe el estado de funcionamiento de la interface (Port Status). Asigne la IP 10.0.0.1 y la máscara predeterminada 255.0.0.0 y active la interface (haga clic en opción Activar/On). Cierre la ventana de configuración del router. 42. Repita el paso anterior sobre el otro router para activar la interface Serial conectada con la ip 10.0.0.2. Los extremos del enlace se activaran. 43. Ingrese de nuevo al router 1841, seleccione la ficha superior CLI. Desde el cursor actual (Router>), digite el comando:
do ping 10.0.0.2 Presione Enter y observe el resultado. Se generan 5 paquetes de saludo dirigidos por el puerto serial 0/1/1 a un host remoto que tenga asignada la ip 10.0.0.2. Si la comunicación fue exitosa, obtendrá el siguiente mensaje:
..... Success rate is 5 percent (5/5)
44. Envíe un ping a una ip no configurada en la topología (por ej. 10.0.0.26). Obtendrá una respuesta nula (0/5). 45. Incluya a una PC y a un Server-PT en el área de trabajo. Utilice un cable cruzado para conectar el puerto FastEthernet de la PC al puerto FastEthernet 0/0 del Router0. De igual manera, conecte el Server0 al puerto FastEthernet 0/1 del Router0.

Guía #02: Simulador Cisco Packet Tracer
Redes de Comunicación (REC404) 11
46. Ahora proceda a configurar el protocolo IP de la PC0, Server0 y de las interfaces del Router0 con estos parámetros:
Configuración IP PC0 Server0 Interface f0/0 de
Router0 Interface f0/1 de
Router0 IP 192.168.10.5 192.168.40.6 192.168.10.1 192.168.40.1 Subnet Mask 255.255.255.0 255.255.255.0 255.255.255.0 255.255.255.0 Gateway 192.168.10.1 192.168.40.1 Y finalmente active las interfaces modificadas en Router0 47. De clic en PC0. En la ventana de configuración, seleccione la ficha Desktop y de clic en botón Command Prompt. Haga la prueba de comunicación dirigido al Server0, digitando al comando:
ping 192.168.40.6 Se generan 4 paquetes de prueba, de los cuales 1 se perderá y el resto obtendrán respuesta del Server0. Repita de nuevo el comando y se obtendrá respuesta completa del Server0. 48. Guarde la simulación y cierre el simulador. Muestre los resultados a su instructor.
V. ANALISIS DE RESULTADOS
Elaborar un nuevo archivo de simulación de red en ¨Packet Tracer. En esta simulación se debe desarrollar una topología de red que cumpla las siguientes políticas:
• Una red punto a punto formada por 2 router, conectados por medio de un cable de fibra óptica. El primer router se llamara Cojute y el otro enrutador Morazan.
• Red de área local conformada por 3 clientes, utilizando un Switch como dispositivo conmutador. Utilice uno de sus puertos para conectarlo a uno de los puertos FastEthernet de Cojute.
• Una red local conformada por 2 servidores, la cual se conecta a una interface FastEthernet de Morazan.
• El esquema de direccionamiento ip a implementar será el siguiente:
Descripción de red Ip de red Mascara de subred Ip Gateway
Red local de clientes 192.168.0.0 255.255.255.0 192.168.0.1
Red local de servidores 150.0.0.0 255.255.0.0 150.0.0.1
Red de Enlace entre router 12.0.0.0 255.0.0.0
• Configure a los host y server con ip de la red de la cual formen parte.

Guía #02: Simulador Cisco Packet Tracer
Redes de Comunicación (REC404) 12
• En router Cojute configure la interface de conexión a la red local de host con la ip Gateway correspondiente y luego, la interface de conexión de fibra con una ip de la red 10.0.0.0
• Ejecute un proceso similar en router Morazan, con las ip correspondientes a sus redes conectadas.
Ejecute pruebas de ping entre host de la red de cliente, entre ambos servers y por último, de un cliente hacia uno de los Server. Solamente funcionara la comunicación local interna. Los clientes no podrán comunicarse con los server. Para comunicar un cliente con los server’s, es necesario que el router Cojute publique las redes configuradas en sus interfaces al otro router y viceversa. De clic en Cojute, luego en la ficha Config y del listado izquierdo elija la opción RIP. En el parámetro Network escriba la ip red de clientes y de clic en Add. Después agregue a la ip red de enlace entre ambos router. De manera similar, repita el proceso de RIP en el otro router, pero agregue solo la ip red de servidores y de la red de enlace. Ejecute nuevamente las pruebas de un cliente a un server. La comunicación será exitosa. Muestre la simulación final a su instructor para su respectiva evaluación.
VI. BIBLIOGRAFIA
• Cisco Systems/Networking Academy, (2011), Ayuda de software Cisco Packet Tracer, USA
• Cisco Networking Academy, (2019), recuperado de: http://www.cisco.com/web/learning/netacad/course_catalog/PacketTracer.html
• http://www.garciagaston.com.ar/verpost.php?id_noticia=112
• http://www.garciagaston.com.ar/verpost.php?id_noticia=120