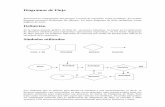Nociones básicas para diagramas de flujo€¦ · Indican cada fase o ítem del proceso. Estas son...
Transcript of Nociones básicas para diagramas de flujo€¦ · Indican cada fase o ítem del proceso. Estas son...
-
USO BÁSICO DE
MICROSOFT VISIO 2007
CREACIÓN DE
DIAGRAMAS DE FLUJO
COLEGIO DE BACHILLERES DEL ESTADO DE TAMAULIPAS
MARZO 2014
-
Visio 2 0 0 7 . Diagram as de flujo. Nociones básicas
1 I NTRODUCCI ÓN
Microsoft Visio es un conjunto de software de dibujo vectorial para Microsoft
Windows. Las herram ientas que lo com ponen perm iten realizar diagram as de oficinas,
diagram as de bases de datos, diagram as de flujo... Originalm ente apuntaba a ser una
aplicación para dibujo técnico para el cam po de I ngeniería y Arquitectura, con
aditamentos para desarrollar diagram as de negocio.
Microsoft incorpora una serie de plant illas con las form as necesarias para
const ruir diagram as de todo t ipo.
Para abrir una plant illa de diagram a de flujo en el menú Archivo, se selecciona
Nuevo | Diagram a de flujo | Diagram a de flujo básico. También se puede acceder
a t ravés de Archivo | Form as | Diagram a de flujo.
2
-
Visio 2 0 0 7 . Diagram as de flujo. Nociones básicas
Aparecen de ese modo:
La nueva página de dibujo
Plant illas desplegables de
Formas básicas
Fondos
Bordes y t ítulo.../ .. .
3
-
Visio 2 0 0 7 . Diagram as de flujo. Nociones básicas
2 BARRA DE MENÚ
Como puede apreciarse es práct icamente igual que cualquiera de las que conocemos
a t ravés de ot ros programas. Veremos por tanto aquellas que presentan diferencias, y
que serán m ás usuales en nuest ro caso.
Archivo. Sim ilar a ot ros menús conocidos, la principal diferencia es la posibilidad de
escoger las form as, com o se ha visto en la int roducción.
Editar . Práct icam ente igual a cualquier ot ro m enú de office.
Ver. Perm ite:
Abrir ventanas relat ivas al dibujo, com o las siguientes
Formas. Como se ha visto arr iba, recoge las diferentes plant illas de formas
que vayamos seleccionando ya sea desde el menú archivo o desde el icono
de la barra de herram ientas estándar. Con el botón izquierdo se
despliega aquella que se esté pulsando. El derecho, ent re ot ras cosas, sirve
para acoplar o desacoplar las diferentes ventanas complementarias (esto es,
integrarlas o separarlas de la ventana de diálogo) , y escoger el modo de
representación de las formas.
4
-
Visio 2 0 0 7 . Diagram as de flujo. Nociones básicas
Panorám ica y zoom. Perm ite ampliar la parte del diagrama donde se esté
t rabajando, para poder actuar con mayor precisión. Esta acción también
puede realizarse con el puntero m ient ras se presionan las teclas
CTRL+ MAYÚS; el puntero toma forma de herram ienta de aumento. Para
aum entar se presiona el botón izquierdo, y para reducir, el derecho.
Ot ra posibilidad para aumentar y reducir consiste en m odificar los
porcentajes de la herram ienta “Zoom” . Este puede actuiar sobre una parte
en cuest ión o sobre la página completa.
Datos de forma. Perm ite ver los datos agregados a una forma a t ravés de la
opción “Datos” del menú principal (Véase Pág. 6) .
Tamaño y posición. Se explica en el apartado sobre m odificación de form as.
RECORDAR: conviene en este m enú tener act ivadas las opciones Regla, Cuadrícula,
Guías y Puntos de Conexión.
Barras de herram ientas. Se recom ienda tener act ivadas las siguientes:
Estándar. I gual que cualquier ot ra de office, con herram ientas propias:
Form ato.
Es la herram ienta propia de esta barra. Perm ite seleccionar
combinaciones de colores prediseñadas. (V. a. pág. 12)
Formato de forma. (V. a. pág. 12)
5
-
Visio 2 0 0 7 . Diagram as de flujo. Nociones básicas
Herram ientas. Funcionalidades para configurar el espacio de t rabajo ( forma de la
cuadrícula y las guías) com plem entos de Visio...
Datos. Perm ite agregar datos de interés a las form as. Por defecto, los cam pos son
Coste, Duración y Recursos (número de personas) . Pueden ser út iles para una toma
de decisiones, aunque únicam ente pueden verse en el documento a t ravés del
software, nunca en versión impresa, por lo que su aplicación no parece pert inente en
nuest ro caso.
Form a. Entre ot ras funcionalidades, perm ite agrupar todas las form as del diagram a,
de m anera que tenem os un todo com pacto. Esto puede ayudar, por ejemplo, para
copiar el diagram a com pleto en ot ro docum ento.
6
-
Visio 2 0 0 7 . Diagram as de flujo. Nociones básicas
3 FORMAS BÁSI CAS
Las relaciones ent re las formas se establecen ut ilizando los
conectores.
I ndican cada fase o ítem del proceso. Estas son las form as
más frecuentes en los diagramas de flujo, por ser las que
más fácilm ente pueden adaptarse a los procesos y
procedim ientos propios de un entorno adm inist rat ivo.
Además de estas formas precisas, pueden ut ilizarse las
anotaciones, para aquellos elementos del proceso que no
puedan expresarse con las anteriores. Por ejemplo,
persona encargada, software ut ilizado, etc.
Proceso
Decisión
Documento
Datos
Preparación
Operación m anual
Principio/ fin
Proceso paralelo
7
-
Visio 2 0 0 7 . Diagram as de flujo. Nociones básicas
4 CONSTRUCCI ÓN DEL DI AGRAMA
Fondos, bordes, som breados...
Se incorporan arrast rándolos desde las dist intas galerías. Son com plem entos
que cont r ibuyen a la estét ica del diagrama, aunque en nuest ro caso teóricamente no
son aplicables, ya que el diagrama irá integrado en el proceso o procedim iento en
cuest ión siguiendo el formato normalizado que le corresponda.
RECOMENDABLE: ut ilizar com o fondo la cuadrícula ya que es muy út il a la hora de
alinear las diferentes formas.
I ncorporación de form as
Son varias las form as posibles de dibujar las formas del diagrama:
a) En la galería de símbolos de la izquierda, seleccionarlas con el botón derecho,
opción copiar, y soltar en la página de dibujo, opción pegar.
b) Desde la galería, arrast rar la forma hasta la página de dibujo. Es cóm oda y
recom endable. Se pincha la form a con el botón izquierdo y se desplaza.
8
-
Visio 2 0 0 7 . Diagram as de flujo. Nociones básicas
c) Dibujar una form a con las herram ientas de dibujo, com o Rectángulo o Elipse. Es la
que ofrece menos posibilidades
d) Con los conectores autom át icos. (Véase Pág. 14)
Num erar formas
Desde el menú Herram ientas| Com plem entos| Extras de Visio| Num erar form as,
que perm ite hacerlo de varias maneras:
Para numerar nuevas formas para diagrama de flujo al m ismo t iempo que se
arrast ran a la página de dibujo, en el cuadro de diálogo Num erar form as, se
selecciona la casilla “Cont inuar num erando form as al colocarlas en la página” .
9
-
Visio 2 0 0 7 . Diagram as de flujo. Nociones básicas
Mover una forma
a) Con la herram ienta Puntero. se selecciona la forma a mover, situándolo en el
cent ro para evitar interfer ir con los cont roladores de forma,
que pueden cambiar el tamaño de la m isma. Se sabe que la
forma está lista para desplazarse cuando el puntero se
t ransforma en una flecha de cuat ro puntas
Mover m ás de una forma al m ism o t iem po
Para seleccionar varias formas simultáneamente se hace clic sobre cada una de ellas
m ient ras se m ant iene presionada la tecla MAYÚS. Si las form as están m uy cerca unas
de ot ras, también se pueden seleccionar rodeándolas con el puntero; alrededor se
“dibuja” una form a que las abarca. De este m odo, la selección se desplaza, con el
propio puntero o con las teclas de dirección.
Este método de selección sirve también para efectuar simultáneamente sobre todas
las formas aquellos cambios que se desee, com o tam año de texto, color, form a...
b) Con las teclas de dirección.
10
http://www.uaeh.edu.mx/universidad/recorrido/imagenes/teclasdir.jpg
-
Visio 2 0 0 7 . Diagram as de flujo. Nociones básicas
Cam biar el tam año de la form a
Se selecciona la forma que se quiere cambiar con el puntero, y se sitúa sobre uno de
los cont roladores, según lo que se quiera obtener. Los cont roladores son los
pequeños cuadrados verdes que aparecen en determ inados puntos de las form as.
Si se quiere especificar un tam año concreto en una form a, se selecciona y escoge
“Ver ventana de tamaño y posición” en la Opción Ver de la barra de menú.
Cuando el puntero se sitúa
sobre uno de ellos, cambia a
una flecha de dos puntas, lo que
indica que la forma está lista
para cambiar de tamaño.
La modificación se
realiza arrast rando el puntero.
Girar una forma
Para girar una forma sobre sí m isma, se selecciona haciendo que aparezcan los
cont roladores, como se acaba de explicar, sólo que se actuará sobre el círculo,
alrededor del cual aparece una flecha.
Sin dejar de marcar, se moverá el ratón
hacia derecha o izquierda según el
sent ido al que se quiera dir igir la forma.
Si cont iene texto, éste girará con ella.
Los conectores asociados a la forma
cam biarán su aspecto, pero sin perder el
enrutam iento
11
-
Visio 2 0 0 7 . Diagram as de flujo. Nociones básicas
Ha
ato
Cambiar formato ( relleno, líneas)
y varios modos de modificar el form ato:
a) Desde la opción form de la barra de m enú
Tanto aquí como en los ot ros métodos, aparece
“Tem a” , que no es sino una serie de diseños
predeterm inados (combinación de colores) que pueden
aplicarse tanto a prior i como a posterior i. Se despliega
la propiedad que se quiere m odificar ( texto, línea,
añadir som breado) , y dent ro de la ventana que se
genera, se escoge el aspecto a cambiar.
12
-
Visio 2 0 0 7 . Diagram as de flujo. Nociones básicas
b) Desde las barras de herram ientas form ato y form ato de form a
c) Desde el botón derecho del ratón
Para modificar el aspecto de varias formas simultáneamente, seleccionar como se
tado “Mover formas” y proceder igual que arr iba.
han visto en el apartado anterior. A medida que se escribe o se le da form ato, Visio
RECORDAR: cuando se dejen de ut ilizar las herram ientas texto, conector, etc., debe
explicó en el apar
Agregar texto
Para agregar texto a una forma basta con seleccionarla y hacer doble clic sobre ella.
El formato se puede aplicar antes o después de escribir lo, con las herram ientas que se
amplía automát icamente la forma de modo que se puede ver el texto más fácilmente.
volver a hacerse clic sobre el puntero.
También puede necesitarse escribir un texto sobre algún punto del diagrama que no
sea una form a. En este caso, se selecciona la herram ienta texto, y sobre el lugar que
se desee se hace doble clic. Este texto puede desplazarse con el puntero donde se
quiera. El formato se modifica siguiendo los m ismos métodos que para los textos
que ocurre con el tam año del bloque, giros, etc. insertos en formas, al igual
13
-
Visio 2 0 0 7 . Diagram as de flujo. Nociones básicas
I nsertar los Conectores
Como se ha dicho ya, las formas se relacionan ent re sí a t ravés de los conectores,
form as unidim ensionales que en el caso de los diagram as de flujo van indicando la
secuencia que siguen en su desarrollo las dist intas fases del proceso. Actúan de modo
nectadas, sigue estando conectada.
i se
mant iene act ivada la opción “Ver puntos de conexión” del Menú “Ver” , y que se
resaltan mediante un cuadra sobre ellos:
que cuando se mueve una de las formas co
Hay varios m odos de crear una conexión:
a) Pulsando la herram ienta conector de la barra estándar.
b) Arrast rándola desde la galería de símbolos hasta la página de dibujo.
En los dos casos, tanto el pr incipio como el fin del conector tendrán que situarse ent re
los puntos de conexión de las form as a unir, representados por una x azul s
do rojo al pasar la herram ienta conector
c) Mediante la autoconexión. Es una funcionalidad nueva respecto de anteriores
versiones de Visio, más rápida que las dos anteriores. Se ut iliza desde la barra de
m enú estándar, donde se act iva ya sea antes o después de dibujar la forma a
Act ivada la función, al desplazar el puntero sobre la forma, se most rarán los
unos
conectar.
puntos de conexión libres m ediante t r iángulos color azul claro:
14
-
Visio 2 0 0 7 . Diagram as de flujo. Nociones básicas
Lo fundamental de esta opción es que no sólo crea el conector sino también la
sigu tuarla. El procedim iento es
el s i
iente forma a conectar, en el lugar donde querem ios s
igu ente:
1. Act ivar el botón de autoconexión
Arrast ram2. os o creamos una primera forma a conectar
4. Picamos sobre él una sola vez, apareciendo el conector y una form a igual a la
picar sobre la que deseemos en la
galería y seguir los pasos 3 y 4.
, insertar los
conectores, ya sea m anual o automát icam ente.
3. Situamos el cursor sobre el punto de conexión ( t r iángulo azul) desde el que
debe part ir el conector.
anterior.
5. Si queremos que la forma sea diferente,
También es posible crear todas las formas y, una vez ubicadas
I MPORTANTE: no ut ilizar la herram ienta Línea a modo de conector, ya que carece de
las propiedades automát icas de este, como es el enrutado automát ico.
Los ext remos del conector se vuelven de color rojo cuando las form as están
del conector cont inúa de color verde, intente
conectar de nuevo el ext remo a la forma. Ambos ext remos deben aparecer en color
dificar co ra
las formas básicas.
conectadas. Si uno de los ext remos
rojo si desea que am bas form as perm anezcan conectadas.
Cambiar formato de los conectores
Línea y colores se pueden mo n los m ismos comandos que hemos visto pa
Respecto de la forma de los conectores,
pueden convert irse de rectas a curvas, o
con inclusión de ángulo recto, bien desde
el botón derecho del ratón, bien desde la
barra de herram ientas de “Diseño y
enrutam iento” .
15
-
Visio 2 0 0 7 . Diagram as de flujo. Nociones básicas
Tras escoger la form a deseada, está cam biará al actuar sobre los cont roladores
propios de los conectores
Con la opción “Restablecer conector” se vuelve a la forma anterior.
16
-
Visio 2 0 0 7 . Diagram as de flujo. Nociones básicas
5 I NSERTAR EL DI AGRAMA EN EL PROCEDI MI ENTO
Una vez que tenemos el diagrama completo, se seleccionará el conjunto de form as
com o se explicó antes, cuidando que no se escape ninguna de la selección. Después
de esto, con la opción agrupar, act ivada desde el Menú Form ato o con el botón
derecho del ratón (Form a| Agrupar) , todos los componentes del diagrama quedan
unificados, const ituyendo una sola imagen.
Después de esto, para insertar el diagrama en el proceso o procedim iento, puede
optarse por:
a) Copiar y pegar, simplemente, teniendo en cuenta que el fondo del diagrama
aparece gris y hay que ponerlo en blanco.
17
-
Visio 2 0 0 7 . Diagram as de flujo. Nociones básicas
b) Guardar el archivo en Visio como imagen “ * . jpeg” , e insertar lo en el docum ento de
texto.
18
1 INTRODUCCIÓN2 BARRA DE MENÚ 3 FORMAS BÁSICAS4 CONSTRUCCIÓN DEL DIAGRAMA5 INSERTAR EL DIAGRAMA EN EL PROCEDIMIENTO