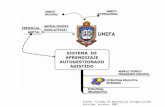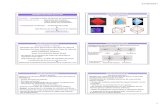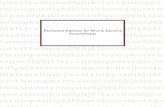Nociones básicas de formato en Microsoft Office...
Transcript of Nociones básicas de formato en Microsoft Office...

ACO-07_M1AA1L1_Nociones Versión: Septiembre 2013 Revisor: En lista
1
©UVEG. Derechos reservados. Esta obra no puede ser reproducida, modificada, distribuida, ni transmitida, parcial o totalmente, mediante cualquier medio, método o sistema impreso, electrónico, magnético, incluyendo el fotocopiado, la fotografía, la grabación o un sistema de recuperación de la información, sin la autorización por escrito de la Universidad Virtual del Estado de Guanajuato.
Nociones básicas de formato en Microsoft Office Word
Por: Lucero Guerrero
Un procesador de textos es un programa computacional que fue creado con la finalidad de redactar documentos para sustituir a la máquina de escribir. Actualmente es una opción tecnológica que nos permite agilizar la modificación y generación de cartas u otros archivos. El procesador de textos con el que trabajarás es el Microsoft Office Word, conocido comúnmente como Word. Dependiendo de la versión que tengas instalada en tu computadora. Lo tratado en esta lectura corresponde a la versión 2007. El programa Microsoft Office Word se utiliza para escribir cualquier tipo de texto, como cartas, oficios, memorandos, currículos, trabajos escolares, documentos de investigación, entre otros. Para hacer más sencilla la explicación en ambas versiones, empezaremos por describir las opciones de formato: texto, párrafo y página; herramientas, creación de índice y, por último, combinación de correspondencia. Office 2007 representa un gran avance por su ubicación de herramientas en la interfaz, de manera más visual.
La impresión de pantalla que se muestra corresponde al Office 2007, pero la información se aplica de la misma manera a la versión 2010.

ACO-07_M1AA1L1_Nociones Versión: Septiembre 2013 Revisor: En lista
2
©UVEG. Derechos reservados. Esta obra no puede ser reproducida, modificada, distribuida, ni transmitida, parcial o totalmente, mediante cualquier medio, método o sistema impreso, electrónico, magnético, incluyendo el fotocopiado, la fotografía, la grabación o un sistema de recuperación de la información, sin la autorización por escrito de la Universidad Virtual del Estado de Guanajuato.
Figura 1. Pantalla principal de office 2007 (Microsoft Corporation, 2007).
En el Formato al texto se abarcan todas aquellas funciones que permiten dar al texto un aspecto más visual y con una mejor presentación. A continuación, se describen los comandos de formato al texto, que te servirán para tal fin.
Los comandos que se presentan en las siguientes tablas se aplican de la misma manera en el Microsoft Office Word 2010.
Selecciona el texto antes de realizar cualquiera de las siguientes acciones.

ACO-07_M1AA1L1_Nociones Versión: Septiembre 2013 Revisor: En lista
3
©UVEG. Derechos reservados. Esta obra no puede ser reproducida, modificada, distribuida, ni transmitida, parcial o totalmente, mediante cualquier medio, método o sistema impreso, electrónico, magnético, incluyendo el fotocopiado, la fotografía, la grabación o un sistema de recuperación de la información, sin la autorización por escrito de la Universidad Virtual del Estado de Guanajuato.
Comando Descripción Versión 2007 Ejemplo Tipo de letra
Permite cambiar el tipo de letra entre una diversa gama de opciones.
Haz clic en el Menú Cinta Inicio → sección Fuente → Al dar clic en la flechita hacia abajo
marcada en el recuadro rojo, podrás seleccionar cualquier tipo de letra.
Toltecas → Toltecas
Tamaño de letra
Permite cambiar el tamaño de la letra de 8 pts., hasta 72 pts.
Haz clic en el Menú Cinta Inicio → sección Fuente → Al dar clic en la flechita hacia abajo marcada en el
recuadro rojo podrás seleccionar cualquier tamaño de letra.
8 pts. Toltecas 16 pts. Toltecas
Negritas Aplica un trazo más grueso que el tipo de letra normal.
Haz clic en el Menú Cinta Inicio → sección Fuente → Da clic en el
siguiente ícono:
Toltecas → Toltecas
Cursiva Estilo de letra cuyos trazos adoptan una forma curva en diagonal.
Haz clic en el Menú Cinta Inicio → sección Fuente → Da clic en el
siguiente ícono:
Toltecas → Toltecas
Subrayado Se aplica al texto seleccionado un subrayado.
Da clic en el Menú Cinta Inicio → sección Fuente → Da clic en el
siguiente ícono: Para elegir algún otro estilo de subrayado y/o un color diferente al del texto, da clic en la flechita hacia abajo marcada en el recuadro de color rojo.
Superíndice Letra o número en el extremo superior derecho de un carácter. Indica potencia
Haz clic en el Menú Cinta Inicio → sección Fuente → Da clic en el
siguiente ícono:
53 a2+b2+c2+2ab+2ac+2bc

ACO-07_M1AA1L1_Nociones Versión: Septiembre 2013 Revisor: En lista
4
©UVEG. Derechos reservados. Esta obra no puede ser reproducida, modificada, distribuida, ni transmitida, parcial o totalmente, mediante cualquier medio, método o sistema impreso, electrónico, magnético, incluyendo el fotocopiado, la fotografía, la grabación o un sistema de recuperación de la información, sin la autorización por escrito de la Universidad Virtual del Estado de Guanajuato.
Subíndice Letra o número
en extremo inferior derecho de un carácter. En química, indica el # de moléculas. También puede ser utilizado en secuencias numéricas.
Da clic en el Menú Cinta Inicio → sección Fuente → Da clic en el
siguiente ícono:
H2O →H2O X1, X2, X3… Xn → X1, X2, X3… Xn
Tachado Línea media que cruza el texto horizontalmente. Cuando otra persona hace alguna revisión, indica el texto a eliminar.
Da clic en el Menú Cinta Inicio → sección Fuente → Da clic en el
siguiente ícono:
Sombra Se aprecia una sombra en cada letra. Este formato es más visible en texto de color claro.
Da clic en el Menú Cinta Inicio → sección Fuente → Luego clic en la flechita diagonal enmarcada con color rojo. Y da clic en la casilla sombra.
Contorno Este efecto deja ver solamente el contorno de cada letra. Se aprecia de manera más visible en tipos de letra más gruesos.
Da clic en el Menú Cinta Inicio → sección Fuente → Da clic en la flechita diagonal enmarcada con color rojo. Y da clic en la casilla contorno.

ACO-07_M1AA1L1_Nociones Versión: Septiembre 2013 Revisor: En lista
5
©UVEG. Derechos reservados. Esta obra no puede ser reproducida, modificada, distribuida, ni transmitida, parcial o totalmente, mediante cualquier medio, método o sistema impreso, electrónico, magnético, incluyendo el fotocopiado, la fotografía, la grabación o un sistema de recuperación de la información, sin la autorización por escrito de la Universidad Virtual del Estado de Guanajuato.
Relieve Este efecto le
da a la letra un aspecto de texto levantado sobre el papel.
Da clic en el Menú Cinta Inicio → sección Fuente → Da clic en la flechita diagonal enmarcada con color rojo. Y da clic en la casilla relieve.
Grabado Este efecto le da a la letra un aspecto de texto hundido en el papel.
Da clic en el Menú Cinta Inicio → sección Fuente → Da clic en la flechita diagonal enmarcada con color rojo. Y da clic en la casilla grabado.
Versales Convierte el texto seleccionado en mayúsculas, pero la primera letra de mayor tamaño y el resto de ellas más pequeñas.
Da clic en el Menú Cinta Inicio → sección Fuente →Da clic en la flechita diagonal enmarcada con color rojo, y luego haz clic en la casilla versales.
Toltecas → TOLTECAS TOLTECAS → TOLTECAS
Color de letra
Se utiliza para cambiar el texto de color.
Haz clic en el Menú Cinta Inicio → sección Fuente → Da clic en el
siguiente ícono: Para cambiar el color, da clic en la flechita enmarcada con color rojo.
Toltecas → Toltecas
Resaltado Este comando se utiliza para resaltar el texto seleccionado como si fuera un marcatextos.
Da clic en el Menú Cinta Inicio → sección Fuente → da clic en el
ícono: Para cambiar el color da clic en la flechita enmarcada con color rojo.
Toltecas→ Toltecas

ACO-07_M1AA1L1_Nociones Versión: Septiembre 2013 Revisor: En lista
6
©UVEG. Derechos reservados. Esta obra no puede ser reproducida, modificada, distribuida, ni transmitida, parcial o totalmente, mediante cualquier medio, método o sistema impreso, electrónico, magnético, incluyendo el fotocopiado, la fotografía, la grabación o un sistema de recuperación de la información, sin la autorización por escrito de la Universidad Virtual del Estado de Guanajuato.
Cambiar mayúsculas por minúsculas
Esta opción de Word es muy útil, ya que cuando nos equivocamos escribiendo el texto en mayúsculas, podemos corregirlo cambiándolo a minúsculas y viceversa, sin necesidad de borrarlo y volverlo a escribir.
Haz clic en el Menú Cinta Inicio → sección Fuente → Da clic en el siguiente
ícono: Para ver las opciones, da clic en la flechita enmarcada con color rojo.
Toltecas → TOLTECAS TOLTECAS → toltecas
Copiar Se utiliza cuando queremos duplicar el texto seleccionado.
Presiona simultáneamente las teclas Ctrl + C
Texto original: La cultura Tolteca es una cultura de Mesoamérica precolombina. Copiar: La cultura Tolteca es una cultura de Mesoamérica precolombina. Tolteca Cortar: La cultura es una cultura de Mesoamérica precolombina. Tolteca
Cortar Se utiliza cuando queremos mover de lugar el texto seleccionado.
Presiona simultáneamente las teclas Ctrl + X
Pegar Se utiliza para pegar el texto copiado o cortado.
Presiona simultáneamente las teclas Ctrl + V
Tabla 1. Funciones o comandos para dar formato al texto (Microsoft Corporation, 2007).

ACO-07_M1AA1L1_Nociones Versión: Septiembre 2013 Revisor: En lista
7
©UVEG. Derechos reservados. Esta obra no puede ser reproducida, modificada, distribuida, ni transmitida, parcial o totalmente, mediante cualquier medio, método o sistema impreso, electrónico, magnético, incluyendo el fotocopiado, la fotografía, la grabación o un sistema de recuperación de la información, sin la autorización por escrito de la Universidad Virtual del Estado de Guanajuato.
Microsoft Office Word Versión 2007 En cuanto a las opciones de formato para el párrafo, se abarcan todas aquellas que permiten modificar las opciones de interlineado, alineación, sangría y viñetas para que el texto pueda ser leído de una manera más amena. A continuación, se describen los comandos de formato al párrafo.
Selecciona el texto antes de realizar cualquiera de las siguientes acciones.
Comando Descripción Versión 2007 Ejemplo Alineación a la derecha
Se utiliza para alinear el texto hacia la derecha de la hoja.
Da clic en el Menú Cinta Inicio →sección Párrafo → Da clic en el
siguiente ícono:
La cultura Tolteca es una cultura de Mesoamérica precolombina.
Alineación a la izquierda
Se utiliza para alinear el texto hacia la izquierda de la hoja.
Da clic en el Menú Cinta Inicio →sección Párrafo → Da clic en el
siguiente ícono:
La cultura Tolteca es una cultura de Mesoamérica precolombina.
Alineación al centro
Se utiliza para alinear el texto al centro de la hoja.
Da clic en el Menú Cinta Inicio →sección Párrafo → Da clic en el
ícono siguiente:
La cultura Tolteca es una cultura de Mesoamérica precolombina.
Alineación justificada (Mayormente utilizada en documentos formales, ya que proporciona una mejor estética al documento)
Esta opción permite que cada una de las líneas texto ocupe el mismo ancho, distribuyendo los espacios necesarios.
Da clic en el Menú Cinta Inicio →sección Párrafo → Da clic en el
siguiente ícono:
La cultura Tolteca es una cultura de Mesoamérica precolombina.

ACO-07_M1AA1L1_Nociones Versión: Septiembre 2013 Revisor: En lista
8
©UVEG. Derechos reservados. Esta obra no puede ser reproducida, modificada, distribuida, ni transmitida, parcial o totalmente, mediante cualquier medio, método o sistema impreso, electrónico, magnético, incluyendo el fotocopiado, la fotografía, la grabación o un sistema de recuperación de la información, sin la autorización por escrito de la Universidad Virtual del Estado de Guanajuato.
Interlineado Se refiere al espacio que existe entre una línea y otra. Puedes elegir entre un interlineado sencillo, doble, 1.5 líneas, entre otros.
Da clic en el Menú Cinta Inicio →sección Párrafo → Da clic en el ícono
siguiente: Para ver más opciones de interlineado, da clic en la flechita enmarcada con color rojo.
La cultura Tolteca es una cultura de Mesoamérica precolombina.
Sangría Espacio existente entre el párrafo y el margen izquierdo de la hoja.
Da clic en el Menú Cinta Inicio →sección Párrafo → Da clic en cualquiera de los siguientes íconos para aumentar o reducir la sangría:
o
La cultura Tolteca es una cultura de Mesoamérica precolombina. → La cultura Tolteca es una cultura de Mesoamérica precolombina.
Viñetas Se utilizan para resaltar una lista con viñetas o números.
Da clic en el Menú Cinta Inicio →sección Párrafo → Da clic en el siguiente
ícono: si deseas agregar algún
símbolo, o si deseas agregar una numeración. Para ver más opciones, da clic en la flechita enmarcada con color rojo.
Elementos característicos de la cultura Tolteca: • Columnas
serpentinas. • Lápidas de relieves
de jaguares y águilas. • Banquetas
decoradas. • Pilastras con figuras
de guerreros.

ACO-07_M1AA1L1_Nociones Versión: Septiembre 2013 Revisor: En lista
9
©UVEG. Derechos reservados. Esta obra no puede ser reproducida, modificada, distribuida, ni transmitida, parcial o totalmente, mediante cualquier medio, método o sistema impreso, electrónico, magnético, incluyendo el fotocopiado, la fotografía, la grabación o un sistema de recuperación de la información, sin la autorización por escrito de la Universidad Virtual del Estado de Guanajuato.
Sombreado Resalta el texto con un color de fondo o celda. Es parecido al marcatextos, pero se pueden utilizar más colores y es más uniforme.
Da clic en el Menú Cinta Inicio →sección Párrafo → Da clic en el siguiente
ícono: Para ver más opciones de Sombreado, da clic en la flechita enmarcada con color rojo.
La cultura Tolteca es una cultura de Mesoamérica precolombina.
Bordes Se utiliza para rodear el texto seleccionado. Se puede aplicar a un texto determinado, un párrafo o un conjunto de párrafos, dependiendo de la selección realizada.
Da clic en el Menú Cinta Inicio →sección Párrafo → Da clic en el siguiente
ícono: Para ver más opciones de Bordes, da clic en la flechita enmarcada con color rojo →Bordes y sombreado →pestaña Bordes. Para seleccionar, el estilo, el color y la anchura de la línea. En la opción Aplicar a puedes seleccionar: texto o párrafo.
La cultura Tolteca es una cultura de Mesoamérica precolombina. La cultura Tolteca es una cultura de Mesoamérica precolombina.
Tabla 2. Funciones o comandos para dar formato al párrafo (Microsoft Corporation, 2007).

ACO-07_M1AA1L1_Nociones Versión: Septiembre 2013 Revisor: En lista
10
©UVEG. Derechos reservados. Esta obra no puede ser reproducida, modificada, distribuida, ni transmitida, parcial o totalmente, mediante cualquier medio, método o sistema impreso, electrónico, magnético, incluyendo el fotocopiado, la fotografía, la grabación o un sistema de recuperación de la información, sin la autorización por escrito de la Universidad Virtual del Estado de Guanajuato.
Microsoft Office Word Versión 2007
Para dar formato a la página, existen funciones o comandos que permiten modificar las opciones de la página en general y hacer el documento aún más atractivo visualmente hablando. A continuación, se describen los comandos de formato a la página.
Comando Descripción Versión 2007 Ejemplo Márgenes Es el espacio que
existe entre el texto y el borde de la hoja.
Da clic en el menú cinta Diseño de página → sección Configuración de página→ Da clic en el
ícono Márgenes Para ver más opciones, da clic en la flechita que se encuentra debajo del texto márgenes.
Orientación del papel
¿Te ha sucedido que en ocasiones tienes información que no te cabe en una hoja vertical y necesitas una hoja determinada que se imprima en horizontal?
Da clic en el menú cinta Diseño de página → sección Configuración de página→ y da clic en el
ícono Orientación Para ver más opciones da clic en la flechita localizada debajo del texto orientación del papel. Selecciona la opción Aplicar al texto seleccionado.

ACO-07_M1AA1L1_Nociones Versión: Septiembre 2013 Revisor: En lista
11
©UVEG. Derechos reservados. Esta obra no puede ser reproducida, modificada, distribuida, ni transmitida, parcial o totalmente, mediante cualquier medio, método o sistema impreso, electrónico, magnético, incluyendo el fotocopiado, la fotografía, la grabación o un sistema de recuperación de la información, sin la autorización por escrito de la Universidad Virtual del Estado de Guanajuato.
Tamaño del papel. Carta, Oficio, A4, etc.
Puedes cambiar el tamaño de papel a tamaño carta, oficio o cualquier otro tipo.
Da clic en el menú cinta Diseño de página → sección Configuración de página→ y da clic en el
ícono Tamaño Para ver más opciones, da clic en la flechita localizada debajo del texto tamaño del papel.
Columnas Puedes realizar
un tríptico utilizando la opción tres columnas, o simplemente puedes poner el texto que selecciones en dos o más columnas.
Da clic en el menú cinta Diseño de página → sección Configuración de página→ y da clic en el ícono
Columnas Para ver más opciones, da clic en la flechita que se encuentra debajo del texto columnas.

ACO-07_M1AA1L1_Nociones Versión: Septiembre 2013 Revisor: En lista
12
©UVEG. Derechos reservados. Esta obra no puede ser reproducida, modificada, distribuida, ni transmitida, parcial o totalmente, mediante cualquier medio, método o sistema impreso, electrónico, magnético, incluyendo el fotocopiado, la fotografía, la grabación o un sistema de recuperación de la información, sin la autorización por escrito de la Universidad Virtual del Estado de Guanajuato.
Salto de página
Cuando quieres insertar espacios sin necesidad de dar varios Enter hasta llegar a la siguiente página, puedes utilizar esta opción.
Da clic en el menú cinta Diseño de página → sección Configuración de página→ y da clic en el ícono Saltos
Para ver más opciones, da clic en la flechita que se encuentra a un costado del texto salto de página.
Borde de página
Es el borde que lleva el texto que aparece en la página. Puede ser con líneas o con determinado arte.
Da clic en el menú cinta Diseño de página → Fondo de página→ y da clic en el ícono Bordes de
página En la ventana que se despliega, puedes elegir utilizar líneas, o bien, si das clic en la sección arte, puedes elegir algún tipo de decorado acorde al tema.

ACO-07_M1AA1L1_Nociones Versión: Septiembre 2013 Revisor: En lista
13
©UVEG. Derechos reservados. Esta obra no puede ser reproducida, modificada, distribuida, ni transmitida, parcial o totalmente, mediante cualquier medio, método o sistema impreso, electrónico, magnético, incluyendo el fotocopiado, la fotografía, la grabación o un sistema de recuperación de la información, sin la autorización por escrito de la Universidad Virtual del Estado de Guanajuato.
Marca de Agua
Se utiliza cuando requieres poner una imagen o frases detrás del texto del documento (borrador, confidencial, no copiar). Puedes personalizar la transparencia de la marca de agua para que no interfiera con el texto del documento.
Da clic en el menú cinta Diseño de página → Fondo de página→ y da clic en el ícono Marca de agua. Para ver más opciones, da clic en la flechita que se encuentra a un costado del texto Marca de Agua. Si quieres personalizar tu marca de agua, da clic en la opción marca de agua personalizada.
Color de página
Se utiliza para utilizar un color de fondo o imagen, detrás de todo el texto en cada una de las páginas del documento. Este color no sale impreso en la hoja.
Da clic en el menú cinta Diseño de página → Fondo de página→ y da clic en el ícono Color de página. Para ver más opciones, da clic en la flechita que se encuentra a un costado del texto Color de página. Si deseas agregar un degradado o una imagen, da clic en la opción efectos de relleno.

ACO-07_M1AA1L1_Nociones Versión: Septiembre 2013 Revisor: En lista
14
©UVEG. Derechos reservados. Esta obra no puede ser reproducida, modificada, distribuida, ni transmitida, parcial o totalmente, mediante cualquier medio, método o sistema impreso, electrónico, magnético, incluyendo el fotocopiado, la fotografía, la grabación o un sistema de recuperación de la información, sin la autorización por escrito de la Universidad Virtual del Estado de Guanajuato.
Encabezado Puedes utilizar esta opción cuando quieres que un texto, imagen o logotipo, se encuentre en cada una de las páginas de tu documento en la parte superior de cada una de ellas.
Da clic en el menú cinta Insertar → Encabezado y pie de página→ y da clic en el ícono Encabezado. Para ver más opciones, da clic en la flechita que se encuentra debajo del texto Encabezado. Si deseas alguna otra opción que no se encuentre en la lista, da clic en editar encabezado y realiza el tuyo a tu gusto y necesidades.
Pie de página
Cuando quieres que un texto o imagen se encuentre en cada una de las páginas de tu documento en la parte inferior de la hoja, puedes utilizar esta opción. Generalmente se ingresa el número de página.
Da clic en el menú cinta Insertar → Encabezado y pie de página→ y da clic en el ícono de Página. Para ver más opciones, da clic en la flechita que se encuentra debajo del texto pie de página. Si deseas alguna otra opción que no se encuentre en la lista, da clic en editar pie de página y para realizar el tuyo a tu gusto y necesidades.
Tabla 3. Funciones o comandos para dar formato a la página (Microsoft Corporation, 2007).
Microsoft Office Word Versión 2007
Muy bien, hasta ahorita ya contamos con las nociones para dar formato básico a nuestro documento, pero nos falta conocer algunos comandos más para poder hacer nuestro documento aún más atractivo. A continuación, se describen las herramientas más comunes para complementarlo.
Comando Descripción Versión 2007 Ejemplo Tablas Insertar una
tabla en Word te servirá para organizar datos de una mejor manera. Esto dará una mejor
Da clic en el menú cinta Insertar → sección Tabla → da clic en el ícono Tabla. Selecciona el número de filas y

ACO-07_M1AA1L1_Nociones Versión: Septiembre 2013 Revisor: En lista
15
©UVEG. Derechos reservados. Esta obra no puede ser reproducida, modificada, distribuida, ni transmitida, parcial o totalmente, mediante cualquier medio, método o sistema impreso, electrónico, magnético, incluyendo el fotocopiado, la fotografía, la grabación o un sistema de recuperación de la información, sin la autorización por escrito de la Universidad Virtual del Estado de Guanajuato.
presentación a tu trabajo. Generalmente se utiliza en Word para hacer comparaciones o mostrar datos estadísticos.
columnas que necesitas insertar; también puedes insertar una tabla rápida y posteriormente ir insertando filas o columnas según necesites.
Insertar una imagen prediseñada
Para que tu documento se vea más atractivo, puedes insertar alguna imagen acorde al tema que tratas. Si no cuentas con imágenes en tu computadora, puedes insertar una que ya tiene Word en su biblioteca.
Da clic en el menú cinta Insertar → sección Ilustraciones → da clic en el ícono Imágenes prediseñadas. En el panel derecho, para que te despliegue todas las imágenes cargadas en la biblioteca de Office, deja la casilla en blanco y pulsa en el botón Buscar, de lo contrario ingresa la palabra y pulsa en el botón Buscar. Da clic sobre la

ACO-07_M1AA1L1_Nociones Versión: Septiembre 2013 Revisor: En lista
16
©UVEG. Derechos reservados. Esta obra no puede ser reproducida, modificada, distribuida, ni transmitida, parcial o totalmente, mediante cualquier medio, método o sistema impreso, electrónico, magnético, incluyendo el fotocopiado, la fotografía, la grabación o un sistema de recuperación de la información, sin la autorización por escrito de la Universidad Virtual del Estado de Guanajuato.
imagen y luego en Herramientas de imagen, para un estilo rápido y se vea mucho mejor.
Insertar imagen desde archivo
Vas a utilizar esta opción en caso de que tengas alguna imagen guardada en alguna ubicación de tu computadora.
Da clic en el menú cinta Insertar → sección Ilustraciones → da clic en el ícono Imagen. Busca la ubicación donde se encuentra guardada tu imagen y da clic en el botón Insertar. Da clic sobre la imagen y luego en Herramientas de imagen aplícale un estilo rápido para se vea mucho mejor.

ACO-07_M1AA1L1_Nociones Versión: Septiembre 2013 Revisor: En lista
17
©UVEG. Derechos reservados. Esta obra no puede ser reproducida, modificada, distribuida, ni transmitida, parcial o totalmente, mediante cualquier medio, método o sistema impreso, electrónico, magnético, incluyendo el fotocopiado, la fotografía, la grabación o un sistema de recuperación de la información, sin la autorización por escrito de la Universidad Virtual del Estado de Guanajuato.
Insertar cuadro de texto
Puedes hacer uso de un cuadro de texto cuando necesitas insertar alguna frase y el texto lineal del documento no se adapta a aquel; o simplemente cuando necesites crear algún diagrama. Los cuadros de texto te facilitan el trabajo porque puedes insertar el cuadro de texto en cualquier parte de la hoja.
Da clic en el menú cinta Insertar → sección Texto → Da clic en el ícono Cuadro de texto. Selecciona algún cuadro de texto prediseñado, o si das clic en la opción dibujar cuadro de texto, puedes crear uno propio. Para cambiar las opciones de tu cuadro de texto, da clic derecho sobre él y luego en formato del cuadro de texto.
Insertar formas ¿Necesitas crear algún diagrama o relacionar objetos? En este caso, puedes escoger entre flechas, llamadas, figuras geométricas, entre otras.
Da clic en el menú cinta Insertar → sección Ilustraciones → da clic en el ícono Formas. Una vez seleccionada la forma, da un clic sostenido y arrastra sobre el documento para dibujar la forma elegida.

ACO-07_M1AA1L1_Nociones Versión: Septiembre 2013 Revisor: En lista
18
©UVEG. Derechos reservados. Esta obra no puede ser reproducida, modificada, distribuida, ni transmitida, parcial o totalmente, mediante cualquier medio, método o sistema impreso, electrónico, magnético, incluyendo el fotocopiado, la fotografía, la grabación o un sistema de recuperación de la información, sin la autorización por escrito de la Universidad Virtual del Estado de Guanajuato.
Insertar hipervínculo Para insertar un Hipervínculo, selecciona el texto, gráfico o cualquier objeto dentro del documento que fungirá como liga o vínculo. Éste se abrirá o ejecutará cada vez que presionemos Ctrl clic sobre él.
Un hipervínculo es una liga o enlace que te lleva de un lugar a otro. Puede ser a un lugar dentro del mismo archivo, a otro archivo o incluso a una página web.
Da clic en el menú cinta Insertar → sección Vínculos → da clic en el ícono Hipervínculos. ** Archivo o Página Web Existente →Busca el archivo, da clic sobre él y pulsa en el botón Aceptar. →Página Web, en la sección Dirección, ingresa la dirección de la página web tal cual. ** Crear Nuevo documento. Sólo debes nombrar un archivo nuevo de Microsoft Word y editarlo en el momento o en posteriormente. ** Dirección de correo electrónico. En Texto debe ir el texto que fungirá como liga. En Dirección de correo electrónico debes escribir la dirección a la que desee enviar el correo electrónico. Si son dos o más direcciones, deben separase con coma y un espacio. En Asunto va el texto que aparecerá en el asunto del mensaje de correo electrónico. Al ejecutar el hipervínculo, se cargará el programa Microsoft Outlook que será el encargado de enviar el correo electrónico. Si no tienes configurado el Outlook, no se enviará dicho correo. NOTA: Si llegas a cambiar la ubicación o eliminas el archivo ligado, el vínculo se rompe y no se activará. Para crear un hipervínculo DENTRO DEL MISMO DOCUMENTO, consulta la sección MARCADORES.
Insertar marcador Para insertar un marcador, en algún lugar del mismo documento, selecciona la palabra u objeto que fungirá como marca. Teniendo los marcadores procedemos a insertar el hipervínculo.
Un marcador sirve para asignar un nombre a una palabra o frase clave e identificarlo de manera más fácil cuando se quiera llegar a él a través de un hipervínculo. Una vez que se tiene la lista de marcadores, podemos consultarla y acceder a
Da clic en el menú cinta Insertar → sección Vínculos → da clic en el ícono Marcador. Asígnale un nombre a ese marcador y da clic en Agregar. Para insertar el hipervínculo, selecciona el texto que fungirá como liga. Da clic en Menú Insertar → Hipervínculo → Da clic en el Botón dentro del mismo documento → Selecciona el nombre del marcador.

ACO-07_M1AA1L1_Nociones Versión: Septiembre 2013 Revisor: En lista
19
©UVEG. Derechos reservados. Esta obra no puede ser reproducida, modificada, distribuida, ni transmitida, parcial o totalmente, mediante cualquier medio, método o sistema impreso, electrónico, magnético, incluyendo el fotocopiado, la fotografía, la grabación o un sistema de recuperación de la información, sin la autorización por escrito de la Universidad Virtual del Estado de Guanajuato.
éstos, de manera rápida y sencilla.
Insertar WordArt WordArt son estilos de letras decoradas que generalmente se utilizan en títulos de documentos o para hacer énfasis en algún texto.
Da clic en el menú cinta Insertar → sección Texto → da clic en el ícono WordArt. Escribe el texto. Selecciona el tipo de letra y pulsa en el botón Aceptar.
Insertar símbolo
Desde esta opción puedes insertar un carácter que no se encuentra en el teclado, por ejemplo, una marca registrada, Copyright, alfa, beta, infinito, entre otras.
Da clic en el menú cinta Insertar → Sección Símbolos → Da clic en el ícono Símbolo.
® © ∞
Insertar ecuación
¿Cuántas veces no te ha pasado que en matemáticas, te piden un trabajo y las ecuaciones te quedan desfasadas? No te la compliques, inserta una ecuación.
Da clic en el menú cinta Insertar → sección Símbolos → da clic en el ícono Ecuación. Selecciona el tipo de ecuación y sustituye valores.

ACO-07_M1AA1L1_Nociones Versión: Septiembre 2013 Revisor: En lista
20
©UVEG. Derechos reservados. Esta obra no puede ser reproducida, modificada, distribuida, ni transmitida, parcial o totalmente, mediante cualquier medio, método o sistema impreso, electrónico, magnético, incluyendo el fotocopiado, la fotografía, la grabación o un sistema de recuperación de la información, sin la autorización por escrito de la Universidad Virtual del Estado de Guanajuato.
Insertar letra capital (Selecciona la primera letra de la palabra o del párrafo)
Se utiliza para hacer más vistosa y grande la primera letra de un párrafo. Generalmente lo vemos en los libros de cuentos o en diplomas.
Da clic en el menú cinta Insertar → sección Texto → da clic en el ícono Letra Capital.
La cultura Tolteca es una cultura de Mesoamérica precolombina.
Insertar objeto (Desde el documento de Word se abre el otro archivo)
Es una función bastante útil cuando queremos insertar un archivo dentro de nuestro documento, por ejemplo, una presentación de PowerPoint o un libro de Excel.
Da clic en el menú cinta Insertar → sección Texto → da clic en el ícono Objeto. Si ya tienes el archivo a insertar creado, da clic en la pestaña Crear desde un archivo, busca el archivo desde el botón Examinar, da clic sobre el archivo y pulsa en el botón Insertar. Puedes activar las casillas, vincular al archivo y mostrarlo como ícono.
Insertar citas Herramienta que te sirve para crear tu propia base de citas bibliográficas con el objetivo de que estén disponibles cuando las necesites.
Da clic en el menú cinta Referencias → sección Citas y bibliografía → da clic en el ícono Insertar Cita → Agregar una nueva fuente.
Insertar Bibliografía (Para utilizar esta herramienta previamente debiste haber ingresado las citas)
Es otra de las herramientas útiles cuando realizamos un trabajo de tesis, reporte o simplemente
Da clic en el menú cinta Referencias → Sección Citas y bibliografía → Da clic en el ícono Bibliografía.

ACO-07_M1AA1L1_Nociones Versión: Septiembre 2013 Revisor: En lista
21
©UVEG. Derechos reservados. Esta obra no puede ser reproducida, modificada, distribuida, ni transmitida, parcial o totalmente, mediante cualquier medio, método o sistema impreso, electrónico, magnético, incluyendo el fotocopiado, la fotografía, la grabación o un sistema de recuperación de la información, sin la autorización por escrito de la Universidad Virtual del Estado de Guanajuato.
una tarea escolar. Podemos ir guardando la lista de los textos consultados.
Ortografía y gramática
Es una herramienta que nos sirve como apoyo para revisar si la ortografía y la gramática están correctamente escritas en nuestro documento.
Da clic en el menú cinta Revisar → Sección Revisión → Da clic en el ícono Ortografía y gramática. Se desplegará una ventana donde podrás elegir cambiar el texto por el propuesto, omitirlo (en caso de que estés completamente seguro de que está escrito correctamente) o puedes agregarlo al diccionario, es decir, a la base de datos de Word.
Contar palabras Esta función nos sirve para contar las palabras que tiene nuestro documento. En ocasiones, ¿no te ha pasado que te piden un ensayo de 250 o 200 palabras? Word tiene la opción de contar las palabras del documento.
Da clic en el menú cinta Revisar → Sección Revisión → Da clic en el ícono Contar palabras.
La cultura Tolteca es una cultura de Mesoamérica precolombina.

ACO-07_M1AA1L1_Nociones Versión: Septiembre 2013 Revisor: En lista
22
©UVEG. Derechos reservados. Esta obra no puede ser reproducida, modificada, distribuida, ni transmitida, parcial o totalmente, mediante cualquier medio, método o sistema impreso, electrónico, magnético, incluyendo el fotocopiado, la fotografía, la grabación o un sistema de recuperación de la información, sin la autorización por escrito de la Universidad Virtual del Estado de Guanajuato.
Comentarios (Selecciona la palabra o frase donde se desea ingresar el comentario)
Cuando un solo archivo es revisado por más de una persona, podemos hacer uso de los comentarios para no modificar la redacción del texto principal. Sólo seleccionamos el texto e insertamos el comentario.
Da clic en el menú cinta Revisar → Sección Comentarios → Da clic en el ícono Nuevo Comentario. Para modificar el comentario o eliminarlo, da clic derecho sobre el comentario y elige la opción según desees.
Control de Cambios Es una herramienta que me permite visualizar los cambios realizados al documento cuando está activa esta opción. Generalmente se utiliza cuando varios usuarios participan en la elaboración-revisión de un documento.
Para activar o desactivar esta opción, da clic en el menú cinta Revisar → Sección Seguimiento→ Da clic en el ícono Control de Cambios. Para visualizar los cambios realizados en el documento desde que se activó esta opción, da clic en Marcas mostradas finales. El texto cambia de color y generalmente se encuentra subrayado; o bien, da clic en el ícono Panel de revisiones, donde se desplegarán toda la lista de las modificaciones realizadas al documento.
Comparar Sirve para poder comparar el contenido de dos o más documentos.
Da clic en el menú cinta Revisar → Sección Comparar → Da clic en el ícono Comparar.

ACO-07_M1AA1L1_Nociones Versión: Septiembre 2013 Revisor: En lista
23
©UVEG. Derechos reservados. Esta obra no puede ser reproducida, modificada, distribuida, ni transmitida, parcial o totalmente, mediante cualquier medio, método o sistema impreso, electrónico, magnético, incluyendo el fotocopiado, la fotografía, la grabación o un sistema de recuperación de la información, sin la autorización por escrito de la Universidad Virtual del Estado de Guanajuato.
Proteger documentos Sirve para que no se puedan realizar ciertos cambios en nuestro documento. Existe la protección contras cambios o de apertura del archivo.
Da clic en el menú cinta Revisar → Sección Proteger → Proteger documento → Restringir Formato y edición. Selecciona el tipo de restricción y da clic en el botón Sí, aplicar la protección. Introduce una contraseña. Realiza los mismos pasos para desproteger el documento. Da clic en la opción: Suspender la protección.
Tabla 4. Herramientas para complementar tu documento (Microsoft Corporation, 2007).
Referencias de las imágenes
Microsoft Corporation. (2007). Microsoft Office (versión 2007). [Software de cómputo]. Estados Unidos: Autor.