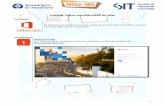¡No me digas…! · Mini-tutorial de configuración y acceso Una vez logeados en Office365 podemos...
Transcript of ¡No me digas…! · Mini-tutorial de configuración y acceso Una vez logeados en Office365 podemos...

¡No me digas…!
¿tú también te lías con el correode educantabria, no?Bueno, eso tiene arreglo…
e d u c a n t a b r i amini-tutorial de configuración y acceso
Por José Francisco Alonso Calvo

c i f p nº 1 Gestión medios TIChttp://cifpn1.es/ Educantabria. Mini-tutorial de configuración y acceso
Veamos algunas cosas con las que nos podemos liar con educantabria y el correo:
1. Para acceder al Portal EducantabriaPara pocas cosas lo suele necesitar la gente (a pesar de los “esfuerzos” y las “bondades” de estaplataforma suministrada por la Consejería de Educación). Pero sí que vamos a necesitar entraraquí para cambiar la contraseña del correo de educantabria. ¡Sí! Es muy peculiar: no se puedecambiar la contraseña del correo Office365 en Office365, hay que ir forzosamente al portaleducantabria.
Tecleamos en el cuadro de dirección del navegador:
http://portaleducativo.educantabria.es/
Después de darle a ENTER nos sale la pantalla de “LogIn” de educantabria:
Tecleamos en el recuadro de “Nombre de usuario” el ID de usuario de educantabria.
Importante recordar, el ID de usuario es lo que hay hasta “@educantabria.es” de nuestradirección de correo de educantabria que nos facilitó el coordinador TIC del centro.
• Si mi dirección de correo de educantabria es: [email protected]
• Entonces mi ID de usuario de educantabria es: juanito.valderrama
Tras ello, introducimos la contraseña en su recuadro, tal como nos la pasó el coordinador TIC.
• Verificamos el estado de las Mayúsculas del teclado por si nos equivocáramos.
• Si a la tercera nos sigue dando error, iniciaremos el protocolo de re-establecimiento decontraseña.
Aprende más en: TICS en el cifpnº1 pág. 2 de 11

c i f p nº 1 Gestión medios TIChttp://cifpn1.es/ Educantabria. Mini-tutorial de configuración y acceso
Tras una pequeña demora, nos aparece directamente el “Escritorio” de educantabria:
Y para salir de educantabria
• Cerrar todas las ventanas/pestañas del navegador que tengamos con educantabriaexcepto una.
• En esa última pestaña de educantabria clicar en “Salir”.
• Recomendamos cerrar luego el navegador de Internet, por seguridad.
Aprende más en: TICS en el cifpnº1 pág. 3 de 11

c i f p nº 1 Gestión medios TIChttp://cifpn1.es/ Educantabria. Mini-tutorial de configuración y acceso
2. Para acceder a Office365 y sus servicios(el correo y otros)
La forma más sencilla sería logearse en Office365 -cuenta profesional o estudiante- a través desu página Web: http://login.microsoftonline.com. También encontrarás su icono en nuestraWeb.
Introducimos nuestra cuenta de educantabria, esta vez sí, con @educantabria.es
Si nos sale una pantalla adicional, elegir la opción de correo profesional o estudiante.
También podemos acceder a los servicios de Office365, incluyendo el correo de educantabria,desde el área denominada Escritorio. Claro, para eso tendríamos que habernos logeado antes.
Aprende más en: TICS en el cifpnº1 pág. 4 de 11

c i f p nº 1 Gestión medios TIChttp://cifpn1.es/ Educantabria. Mini-tutorial de configuración y acceso
Una vez logeados en Office365 podemos acceder a los diferentes servicios:
Recuerda que para cambiar entre las distintas aplicaciones y servicios que ofrece Microsoft,tenemos el botón de arriba a la izquierda (parecido a como se hace con los servicios de Google).
Y para salir del correo de educantabria, como de los otros servicios de Microsoft-Office365
• Primero vamos cerrando pestañas del navegador en las que tengamos aplicacionesOffice365 hasta que sólo quede en una última.
• Luego procedemos a cerrar sesión:
Clic en la imagen de nuestro “avatar!Clic en “Cerrar sesión”
Nos aparecerá la siguiente ventana en la quenos informa que ya cerramos sesión.
Fíjate que recomendamos cerrar del todo elnavegador de Internet, por seguridad.
Aprende más en: TICS en el cifpnº1 pág. 5 de 11

c i f p nº 1 Gestión medios TIChttp://cifpn1.es/ Educantabria. Mini-tutorial de configuración y acceso
2. El portal educantabriaUna vez logeados en educantabria ya podríamos acceder a las herramientas y posibilidades deesta plataforma. Pero esto no es un tutorial de educantabria. Lo incluimos aquí porque sólo através de educantabria donde podemos cambiar cosas como:
1. Nuestra contraseña de los servicios y aplicaciones de Office365, entre ellos el correo.
2. Asignar/cambiar nuestro correo adicional de seguridad, para el caso de que olvidemos lacontraseña de educantabria y/o la clave deje de funcionar.
3. La imagen del “avatar” que aparecerá en nuestro correo de educantabria.
Poner nuestro correo adicional es muy importante, ya que así podríamos resolver nosotrosmismos en un par de pasos el problema de acceso por contraseña incorrecta, en lugar de seguirel procedimiento “lento”: 1) comunicárselo al coordinador TIC; 2) que él lo tenga que resolver(cuando pueda); 3) que el coordinador TIC nos comunique la nueva contraseña, que será ungalimatías de letras y numeros; 4) entrar nosotros en educantabria y cambiar nosotros de nuevola contraseña para poner la que queramos (que no sea la misma de siempre, por favor).
3. Cambiar la clave de educantabria...que asignará la misma a nuestro Office365
Por lo señalado en el punto anterior, vamos a ver cómo cambiar nuestra contraseña de correo:
• Nos “logeamos” en educantabria. Seguimos las instrucciones del primer punto de estetutorial.
• Una vez en el Escritorio, clicamos en el icono de mi “Perfil” para acceder a miconfiguración.
• Luego clic en “Ajustes”
Aprende más en: TICS en el cifpnº1 pág. 6 de 11

c i f p nº 1 Gestión medios TIChttp://cifpn1.es/ Educantabria. Mini-tutorial de configuración y acceso
Clic en “contraseña”
Rellenamos los campos…
Atención a las características quetiene que tener la contraseña.
Luego le damos al botón inferior de“Guardar” y esperamos...
Aquí importante:• NO cerrar la pestaña• NO abrir ninguna otra• NO cerrar el navegador ni
la sesión de usuario• HASTA que el proceso de
sincronización con Office365 termine
Esto puede tardar hasta un minuto...
Si aparece una pequeña notificacióncon fondo verde es que el proceso haterminado satisfactoriamente.
Tal vez la nueva contraseña no seaválida en Office365 hasta transcurridosunos pocos minutos...
Aprende más en: TICS en el cifpnº1 pág. 7 de 11

c i f p nº 1 Gestión medios TIChttp://cifpn1.es/ Educantabria. Mini-tutorial de configuración y acceso
4. Introducir/cambiar nuestro correo adicionalde recuperación de contraseña
Como ya comentamos en el apto. 2, tener un correo adicional registrado en educantabria nosfacilitaría mucho el proceso de recuperación de contraseña. Veamos cuál es el proceso que,como en el caso de cambio de contraseña, se inicia logeándose en educantabria.
Una vez logeado, hay que clicar enmi “Perfil” y luego en “Ajustes”(como en el apto. 3)
Clic en “correos electrónicos adicionales”
Clicar en el botoncito con el signo de [+] para añadir uno.Clicar en el botoncito con el signo de [-] para eliminar uno.
Introducir el/los correo/s y luego noolvidar dar a “Guardar”
Esperar a que aparezca el mensaje sobre fondo verde típico de “su petición ha terminado con éxito”.
Aprende más en: TICS en el cifpnº1 pág. 8 de 11

c i f p nº 1 Gestión medios TIChttp://cifpn1.es/ Educantabria. Mini-tutorial de configuración y acceso
5. Introducir/cambiar nuestra imagen “avatar” de educantabriaLa imagen que aparecerá representándonos en educantabria podríamos cambiarla, de modo queno sea un perfil indeperminado. Podemos personalizarlo de modo que refleje nuestra imagenreal u otra imagen que elijamos. En el caso de cambiar la imagen se hace de modo similar.Vamos a ver cómo se hace esto que, como en el caso anterior, pasa por logearse primero eneducantabria.
Una vez logeado, hay que clicar enmi “Perfil” y luego en “Ajustes”(como en el apto. Anterior)
Clicamos luego en “cambiar”, debajo de la imagen del perfil
Se nos abre una ventana nueva quenos invita a elegir un archivo deimagen.
Recordar que sea en formatos GIF oJPG.
En nuestro caso elegimos un archivo del tipo GIF denombre “lucia”Le damos a “Abrir”
Aparece el archivo elegido en el cuadro dela ventana anterior:
Una vez elegido el archivo, le damos a“Guardar”
Aprende más en: TICS en el cifpnº1 pág. 9 de 11

c i f p nº 1 Gestión medios TIChttp://cifpn1.es/ Educantabria. Mini-tutorial de configuración y acceso
No olvidar darle al botón de la parteinferior de “Guardar” para que se guardela imagen de “avatar.
Para el caso de que queramos cambiar deimagen, el proceso es similar. En estaocasión seleccionaríamos “cambiar” parainiciar el proceso de cambio, o “Eliminar”para que no aparezca ninguna.
6. Introducir/cambiar nuestro logo de Office365nuestra imagen en todas las aplicaciones Microsoft
La imagen que aparecerá como remitente en los correos de educantabria que enviemos a otroses nuestro logo en Office365. En todas las aplicaciones Microsoft aparecerá ese distintivo.Podemos personalizarlo de modo que refleje nuestra imagen real u otra imagen que elijamos. Enel caso de cambiar la imagen se hace de modo similar. Vamos a ver cómo se hace esto.
Lo primero nos logeamos en Office365.
Luego clicamos en la imagen-logo de nuestro perfil, arriba a la derecha.
Seleccionamos “Información personal”
Seguimos el proceso para “cambiarfoto” del perfil
El proceso es similar al ya descritopara el cambio de imagen de lacuenta de educantabria:
• se elige un archivo de imagen
• se carga/sube la imagen• se da a “Guardar”
Aprende más en: TICS en el cifpnº1 pág. 10 de 11

c i f p nº 1 Gestión medios TIChttp://cifpn1.es/ Educantabria. Mini-tutorial de configuración y acceso
Nosotros elegimos la misma imagen“lucia.gif” que utilizamos para lacuenta educantabria.
Una vez completado el proceso laimagen del logo original secambiará por la guardada.
Cuando ya hemos cambiado laimagen por primera vez, enadelante, si queremos volver acambiarla ya es más fácil. Tan sólopasando con el ratón por encima deella aparecerá la opción de“cambiar” directamente.
Y hasta aquí este pequeño tutorial sobre la configuración y acceso a educantabria y el correo.
Aprende más en: TICS en el cifpnº1 pág. 11 de 11
Aprende más en: http://materialestic.es/tutoriales.htmlAprende más en: http://materialestic.es/tutoriales.html