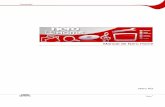Nero Kwik Mediaftp6.nero.com/.../nero11/kwikmedia/NeroKwikMedia_es-ES.pdfNero Kwik Media es un...
Transcript of Nero Kwik Mediaftp6.nero.com/.../nero11/kwikmedia/NeroKwikMedia_es-ES.pdfNero Kwik Media es un...
Nero Kwik Media 2
Información sobre copyright y marcas comerciales Este documento y todo su contenido está protegido por las leyes de copyright internacional así como por los derechos de la propiedad intelectual y están sujetos a ellos, y son propiedad de Nero AG y sus empresas subsidiarias, filiales o cedentes de licencias. Reservados todos los derechos. Queda prohibido reproducir, transmitir o transcribir cualquier parte de este documento sin la autorización expresa y por escrito de Nero AG. Todos los nombres de marcas, las marcas comerciales o marcas de servicio son propiedad de sus respectivos propietarios. Las marcas comerciales mencionadas aparecen únicamente con fines informativos. Nero AG rechaza cualquier reclamación que trascienda las cláusulas de los derechos de garantía. Nero AG no asume responsabilidad alguna por la corrección del contenido de este documento. El contenido del software suministrado, así como del documento, puede sufrir modificaciones sin previo aviso. Algunas aplicaciones de los paquetes Nero precisan de tecnologías desarrolladas por terceros fabricantes. Algunas de estas aplicaciones se incluyen como versiones de prueba en este paquete. Para poder disponer de acceso ilimitado a esta versión, es necesario activar dichas tecnologías en línea (de forma gratuita) o mediante el envío de un fax para la activación. Nero se encargará de facilitar los datos necesarios para activar las tecnologías con licencia de terceros para su uso ilimitado con Nero 11 o Nero 11 PlatinumPor eso es necesario disponer de una conexión a internet o de un fax. A menos que sea el propietario de los derechos de copyright o tenga autorización del propietario de los derechos de copyright, toda duplicación, reproducción, modificación o distribución del material protegido por las leyes de copyright supondrá una infracción de las leyes nacionales e internacionales de copyright, y estará sujeta a la indemnización por daños y perjuicios. Si no está seguro de cuáles son sus derechos, póngase en contacto con su asesor jurídico. Copyright © 2012 Nero AG y sus otorgantes de licencias. Reservados todos los derechos. Nero, Nero BackItUp, Nero Burn, Nero Burning ROM, Nero CoverDesigner, Nero Digital, Nero Express, Nero Kwik Media, Nero Kwik Backup, Nero Kwik Blu-ray, Nero Kwik Burn, Nero Kwik DVD, Nero Kwik Faces, Nero Kwik Mobile Sync, Nero Kwik Play, Nero Kwik Photobook, Nero Kwik Places, Nero Kwik Sync, Nero Kwik Themes, Nero Kwik Tuner, Nero MediaStreaming, Nero Recode, Nero RescueAgent, Nero SmartDetect, Nero Simply Enjoy, Nero SmoothPlay, Nero StartSmart, Nero SoundTrax, Nero Surround, Nero Video, Nero Video Express, Nero WaveEditor Burn-At-Once, LayerMagic, Liquid Media, SecurDisc, el logotipo de SecurDisc, Superresolutiony y UltraBuffer son marcas comerciales o marcas comerciales registradas de Nero AG según el derecho consuetudinario. Gracenote, CDDB, MusicID, MediaVOCS, el logotipo de Gracenote y el eslogan "Powered by Gracenote" son marcas comerciales o marcas comerciales registradas de Gracenote en Estados Unidos u otros países. Fabricado con licencia de Dolby Laboratories. Dolby, Pro Logic, y el símbolo de doble D son marcas comerciales registradas de Dolby Laboratories, Inc. Trabajos sin publicar confidenciales. Copyright 2011 Dolby Laboratories. Reservados todos los derechos. Fabricado con licencia en el marco de las patentes estadounidenses: 5,956,674; 5,974,380; 6,487,535 y otras patentes de EE. UU. y mundiales emitidas y pendientes. DTS, el símbolo y DTS junto con el símbolo son marcas comerciales registradas y DTS Digital Surround, DTS 2.0+Digital Out y los logotipos DTS son marcas comerciales de DTS, Inc. El producto incluye software. © DTS, Inc. Todos los derechos reservados. AVCHD y el logotipo de AVCHD, AVCHD Lite y el logotipo de AVCHD Lite son marcas comerciales de Panasonic Corporation y Sony Corporation. Facebook es una marca comercial registrada de Facebook, Inc. Yahoo! y Flickr son marcas registradas de Yahoo! Inc. My Space es una marca comercial de MySpace, Inc. Google, Android y YouTube son marcas comerciales de Google, Inc. Apple, Apple TV, iTunes, iTunes Store, iPad, iPod, iPod touch, iPhone, Mac y QuickTime son marcas comerciales de Apple Inc., registradas en Estados Unidos y otros países. Blu-ray Disc, Blu-ray, Blu-ray 3D, BD-Live, BONUSVIEW, BDXL, AVCREC y los logotipos son marcas comerciales de Blu-ray Disc Association. El logotipo de DVD es una marca comercial de Format/Logo Licensing Corp registrada en EE. UU., Japón y otros países. Bluetooth es una marca comercial de Bluetooth SIG, Inc. El logotipo de USB es una marca comercial de Universal Serial Bus Implementers Corporation. ActiveX, ActiveSync, Aero, Authenticode, Bing, DirectX, DirectShow, Internet Explorer, Microsoft, MSN, Outlook, Windows, Windows Mail, Windows Media, Windows Media Player, Windows Mobile, Windows.NET, Windows Server, Windows Vista, Windows XP, Windows 7, Xbox, Xbox 360, PowerPoint, Silverlight, el logotipo de Silverlight, Visual C++, el botón de inicio de Windows Vista y el logotipo de Windows son marcas comerciales o marcas comerciales registradas de Microsoft Corporation en Estados Unidos y en otros países. FaceVACS y Cognitec son marcas comerciales registradas o marcas comerciales de Cognitec Systems GmbH. DivX y DivX Certified son marcas comerciales registradas de DivX, Inc. DVB es una marca comercial registrada de DVB Project. NVIDIA, GeForce, ForceWare y CUDA son marcas comerciales o marcas comerciales registradas de NVIDIA. Sony, Memory Stick, PlayStation y PSP son marcas comerciales o marcas comerciales registradas de Sony Corporation. HDV es una marca comercial de Sony Corporation y Victor Company of Japan, Limited (JVC). 3GPP es una marca comercial de European Telecommunications Standards Institute (ETSI) Este programa incluye software desarrollado por OpenSSL Project para su uso en the OpenSSL Toolkit. (http://www.openssl.org/) Open SSL está protegido por copyright (c) 1998-2005 The OpenSSL Project. Reservados todos los derechos. Este programa incluye software criptográfico elaborado por Eric Young ([email protected]). Este programa incluye software elaborado por Tim Hudson ([email protected]). El software criptográfico en Open SSL está protegido por la ley de copyright: Copyright (C) 1995-1998 Eric Young ([email protected]). Reservados todos los derechos. Adobe, Acrobat, Reader, Premiere, AIR y Flash son marcas comerciales o marcas comerciales registradas de Adobe Systems, Incorporated. AMD Athlon, AMD Opteron, AMD Sempron, AMD Turion, AMD App Acceleration, ATI Catalyst, ATI Radeon, ATI, Remote Wonder y TV Wonder son marcas comerciales o marcas comerciales registradas de Advanced Micro Devices, Inc. Linux es una marca comercial registrada de Linus Torvalds. CompactFlash es una marca comercial registrada de SanDisk Corporation. UPnP es una marca comercial registrada de UPnP Implementers Corporation. Ask y Ask.com son marcas comerciales registradas de IAC Search & Media. IEEE es una marca comercial registrada de The Institute of Electrical and Electronics Engineers, Inc. Philips es una marca comercial registrada de Koninklijke Philips Electronics.N.V. InstallShield es una marca comercial registrada de Macrovision Corporation. Unicode es una marca comercial registrada de Unicode, Inc. Check Point es una marca comercial registrada de Check Point Software Technologies Ltd. Labelflash es una marca comercial de Yamaha Corporation. LightScribe es una marca comercial registrada de Hewlett-Packard Development Company, L.P. Intel, Intel Media SDK, Intel Core, Intel XScale y Pentium son marcas comerciales o marcas comerciales registradas de Intel Corporation en EE. UU. u otros países. MP3 SURROUND, MP3 PRO y sus logotipos son marcas comerciales de Thomson S.A. Otros nombres de marcas y productos pueden ser marcas comerciales de sus respectivos propietarios y no denotan afiliación con estos, así como tampoco el patrocinio o refrendo por su parte. Nero AG se reserva el derecho de cambiar las especificaciones sin previo aviso. La utilización de este producto queda sujeta a la aceptación del contrato de licencia de usuario final tras la instalación del software. www.nero.com Nero AG, Im Stoeckmaedle 18, 76307 Karlsbad, Alemania
Nero Kwik Media 3
Contenido
1 Inicio correcto 5 1.1 Acerca del manual 5 1.2 Acerca de esta aplicación 5 1.3 Versiones de la aplicación 6 1.4 Instalación 6 1.5 Inicio del programa 8
2 Uso del programa 9 2.1 Gestión de la biblioteca y opciones 10 2.2 Nero MediaBrowser 12
3 Market 13
4 Fotos y vídeos 14 4.1 Álbumes 18 4.2 Caras 19 4.2.1 Asignación de nombres a las caras 22 4.3 Buscar 23 4.4 Vista previa de fotos 25 4.5 Edición de fotos 28 4.5.1 Edicíon general de las fotos 29 4.6 Pantalla de reproducción de vídeos 31 4.6.1 Inicio de reproducción de vídeos (biblioteca) 34 4.7 Barra de control Pantalla completa 34
5 Exploración de música 36 5.1 Listas de reproducción 41 5.2 Inicio de reproducción de música (biblioteca o lista de reproducción) 41 5.3 Creación de una lista de reproducción 42
6 Proyectos 44 6.1 Presentaciones de diapositivas 46 6.1.1 Personalizar la presentación de diapositivas 48 6.1.2 Creación de una presentación de diapositivas 50 6.2 Productos fotográficos 51 6.2.1 Seleccione un producto 52 6.2.2 Seleccione un tema del proyecto fotográfico 54 6.2.3 Seleccionar fotos del álbum de fotos 56 6.2.4 Edite su proyecto fotográfico 57 6.2.5 Ver vista preliminar del proyecto 63 6.2.6 Creación de un álbum de fotos instantáneo 65 6.2.7 Creación de un álbum de fotos personalizado 66 6.2.8 Creación de un calendario 69
Nero Kwik Media 4
7 Examinando y reproducción de CD audio 71 7.1 Inicio de reproducción de CD de audio 72 7.2 Copia desde CD de audio 73 7.3 Importación desde el disco de datos 73
8 Reproducción de Blu-ray 75 8.1 Inicio de reproducción de Blu-ray Disc 77
9 Dispositivo de Apple 78
10 Dispositivos 79
11 Pantalla de publicación 82 11.1 Grabando en disco 83 11.2 Carga en la comunidad 83
12 Información técnica 85 12.1 Requisitos del sistema 85 12.2 Formatos y códecs admitidos 85 12.2.1 Códecs y formatos de audio 85 12.2.2 Códecs y formatos de vídeo 85 12.2.3 Formatos de imagen 86
13 Índice 87
14 Información de contacto 90
Inicio correcto
Nero Kwik Media 5
1 Inicio correcto
1.1 Acerca del manual Este manual está dirigido a todos aquellos usuarios que deseen aprender a utilizar Nero Kwik Media. Está basado en procesos y explica paso a paso cómo lograr objetivos concretos.
Para sacar el máximo partido de esta documentación, es conveniente conocer las siguientes convenciones:
Indica advertencias, condiciones previas o instrucciones que hay que seguir estrictamente.
Indica información adicional o sugerencias.
1. Inicie... Un número al principio de una frase indica que se debe realizar una acción. Realice las acciones en el orden indicado.
Indica un resultado intermedio.
Indica un resultado.
Aceptar Indica pasajes de texto o botones que aparecen en la interfaz del programa. Aparecen en negrita.
(véase...) Indica una referencia a otro capítulo. Se ejecuta como un vínculo y se muestra en rojo subrayado.
[…] Indica métodos de acceso directo de teclado para introducir comandos.
1.2 Acerca de esta aplicación Nero Kwik Media es un software todo en uno de gestión de archivos multimedia para fotos, vídeos y música. Le permite reproducir con comodidad sus archivos de música, a la vez que administra y crea listas de reproducción. Puede importar nuevos archivos musicales desde CD, así como sincronizar sus listas o álbumes de reproducción con cualquier dispositivo móvil con almacenamiento USB masivo. Además, puede grabar un CD de música o sus compilaciones en DVD para regalarlas a su familia o amigos (Nero Kwik DVD) o cargar fotos, música y vídeos para compartirlos a través de sus redes sociales favoritas. Nero Kwik Media le permite crear fácilmente presentaciones de diapositivas de fotos y vídeos del estilo de cine con temas de películas integrados. Mejore la calidad de sus fotos con solo hacer unos clics, corte algunas partes que no desee o quite automáticamente los
Inicio correcto
Nero Kwik Media 6
ojos rojos. Use la función Caras para ordenar la biblioteca de fotos por las personas de las fotos; detecta automáticamente e incluso reconoce las caras de las fotos. Cree proyectos fotográficos sencillos y rápidos como álbumes, calendarios y tarjetas con la posibilidad de elegir entre multitud de plantillas temáticas, imágenes prediseñadas y opciones de formato. Podrá convertir sus recuerdos en objetos inolvidables para compartir con solo solicitar sus compilaciones individuales directamente a través de Nero Kwik Media.
1.3 Versiones de la aplicación Nero Kwik Media está disponible en varias versiones. La versión completa y la versión Essentials de Nero Kwik Media están incluidas en los diferentes paquetes de productos de Nero 11. Además, existe una versión gratuita independiente. El software Essentials o el de OEM y la versión gratuita independiente de Nero Kwik Media se diferencian de la versión completa en un gama más o menos amplia de funciones. Por lo tanto, la limitación de funciones de la versión sencilla de Essentials en comparación con la gama completa depende de la elección de los terceros relevantes. Siempre puede actualizar su software de la versión Essentials a la versión dotada de todas las funciones. Además, Nero Kwik Media le ofrece distintos complementos para personalizar y ampliar el rango de funciones de las aplicaciones según sus necesidades particulares. Puede obtener en todo momento estos complementos desde Market en Nero Kwik Media.
1.4 Instalación
Si usa Nero Kwik Media en Nero Multimedia Suite, la aplicación se instala automáticamente con las demás aplicaciones del paquete. En este caso, puede omitir este capítulo. Si usa una versión independiente de Nero Kwik Media, este capítulo le guiará a través de la instalación paso a paso.
Para instalar Nero Kwik Media, debe disponer de los derechos de administrador en todos los sistemas operativos.
El asistente de instalación le guiará durante el sencillo y rápido proceso de instalación. Para instalar Nero Kwik Media, siga estos pasos:
1. Cierre todos los programas de Microsoft Windows y deshabilite el software antivirus que se esté ejecutando.
2. Inicie el proceso de instalación haciendo doble clic en el archivo de instalación descargado. Los archivos se descomprimen de forma automática y se almacenan en una carpeta
temporal de la unidad C:\, de la que se eliminan automáticamente después de usarse. La instalación está preparada y se mostrará la ventana de bienvenida.
Inicio correcto
Nero Kwik Media 7
Si se encuentran en el equipo aplicaciones que puedan entrar en conflicto con el software que se va a instalar, aparecerá una pantalla al respecto. Se recomienda desinstalar dichas aplicaciones antes de continuar con la instalación.
Nero Kwik Media comprueba la disponibilidad de los componentes necesarios, como Microsoft Silverlight en el equipo. Si faltan aplicaciones, aparecerá una pantalla que informará acerca de ello. Haga clic en el botón Instalar para continuar. Es posible que aparezca un asistente de instalación de terceros que le guíe a través del proceso de instalación. Puede ser necesario reiniciar el equipo. La instalación de Nero continuará automáticamente después de reiniciar el sistema.
3. Haga clic en el botón Siguiente.
4. Aparece la pantalla Instalación de la barra de herramientas Nero Ask.
5. Lea detenidamente el acuerdo de licencia. Si desea hacer de Ask su buscador predeterminado, seleccione la primera casilla de verificación. Si desea definir Ask.com como página de inicio, seleccione la segunda.
6. Haga clic en el botón Siguiente.
7. Aparecerá la pantalla Acuerdo de licencia (EULA).
8. Lea detenidamente el contrato de licencia y seleccione la casilla de verificación correspondiente si está de acuerdo con las condiciones del contrato. La instalación no es posible sin aceptar este contrato.
9. Haga clic en el botón Siguiente.
Aparecerá la pantalla Listo para instalar.
10. Si desea cambiar la ruta de instalación predeterminada:
1. Haga clic en el botón Configuración de la instalación. Aparecerá la pantalla Configuración de la instalación.
2. Haga clic en el botón Cambiar. Aparecerá la pantalla Carpeta de destino actual.
3. Seleccione el destino deseado con el menú desplegable Buscar en y el campo de texto Nombre de carpeta.
11. Si desea crear un acceso directo a la aplicación en el escritorio, active la casilla de verificación correspondiente.
12. Si desea abrir los archivos multimedia con Nero Kwik Media de forma predeterminada, active la casilla de verificación correspondiente.
13. Si desea participar en el Programa de mejora de productos de Nero, seleccione el botón de la opción correspondiente. Para ofrecer un mejor servicio, este programa de mejora de productos de Nero recopila datos anónimos para determinar qué funciones se usan y qué problemas (si los hay) se producen. Esta información ayuda a Nero a identificar la funciones que debe mejorar. No se recopila información personal que pudiera utilizarse para ponerse en contacto con usted.
Inicio correcto
Nero Kwik Media 8
14. Haga clic en el botón Instalar. Se inicia el proceso de instalación. Nero Kwik Media se instala en la carpeta
seleccionada y la barra de progreso le informa del estado del proceso de instalación. Una vez que la instalación ha finalizado, aparece la pantalla Asistente InstallShield
completado.
15. Haga clic en el botón Finalizar. Se cierra el asistente de instalación.
Con ello, Nero Kwik Media se habrá instalado. El icono de escritorio de Nero Kwik Media se encuentra ahora disponible en el escritorio del ordenador. Haga clic en él para iniciar la aplicación.
Nero Kwik Media comprueba en segundo plano si hay actualizaciones disponibles. Cuando la primera actualización está disponible, se le preguntará si desea que se active la función de actualización automática. Si está conforme, las actualizaciones se descargarán a partir de ahora de forma silenciosa en el momento en que estén disponibles. A continuación, un cuadro de diálogo le preguntará si desea instalar la nueva actualización en ese momento o más adelante. Puede seleccionar o cancelar la selección de esta función en la categoría Varios de la ventana Opciones.
1.5 Inicio del programa Para iniciar Nero Kwik Media, siga estos pasos:
1. Si tiene el acceso directo en el escritorio:
1. Haga clic en el icono de Nero Kwik Media del escritorio.
2. Si desea iniciar el programa a través del menú de inicio:
1. Seleccione Inicio (el icono de inicio) > (Todos los) Programas > Nero > Nero 11 > Nero Kwik Media.
Se abrirá la ventana Nero Kwik Media.
Además, Nero Kwik Media puede iniciarse desde la Aplicación de bienvenida.
Ha iniciado Nero Kwik Media.
Uso del programa
Nero Kwik Media 9
2 Uso del programa La aplicación se abre con una pantalla de bienvenida. Al hacer clic en una de las entradas principales del árbol de navegación (por ejemplo, Música), aparece la pantalla de exploración correspondiente.
Antes de poder empezar a trabajar con Nero Kwik Media, la aplicación deberá comprobar la ubicación del ordenador en la que se encuentran sus archivos multimedia. No podrá usar los archivos multimedia en la aplicación a menos que los haya agregado a las carpetas correspondientes en la biblioteca de Nero Kwik Media. El explorador de carpetas de Nero Kwik Media realizará una búsqueda automática de los archivos multimedia en todas las unidades de red locales, externas o instaladas de manera opcional y los agregará al índice de la aplicación.
De hecho, puede llenar y administrar las bibliotecas multimedia en la ventana Opciones en cualquier momento. Simplemente haga clic en el botón Opciones de la cabecera de la ventana principal. La biblioteca se actualizará cuando se vuelva a iniciar Nero Kwik Media.
Aparte del botón Opciones, están disponibles en la cabecera de la ventana principal las siguientes opciones generales de configuración:
Botón Inicio
Vuelve a la pantalla de bienvenida.
Menú desplegable Iniciar sesión
Muestra un cuadro desplegable con campos de entrada para iniciar sesión en la cuenta del portal de My Nero. Aparece el nombre de usuario en lugar del menú desplegable Iniciar sesión siempre que ya haya iniciado sesión.
Menú desplegable [My Nero User
Name]
Ofrece acceso a la información de su cuenta personal; por ejemplo, ajustes de su cuenta o un resumen de sus descargas de Market y de sus pedidos de regalos fotográficos en Nero Kwik Media. Este menú desplegable permanecerá disponible siempre que haya iniciado una sesión en su cuenta. Si no ha iniciado sesión, se mostrará un menú desplegable Iniciar sesión.
Menú desplegable Ayuda
Da acceso a manuales y archivos de ayuda de Nero Kwik Media, tutoriales en línea y el sitio web de Nero.
Está disponible la siguiente opción de configuración en la cabecera de cada pantalla:
Campo de entrada Buscar
Usa la búsqueda por palabras clave para buscar por nombres de archivo, artistas, álbumes, etc. Los resultados se mostrarán en una vista de exploración detallada.
Uso del programa
Nero Kwik Media 10
Temas Relacionados: Gestión de la biblioteca y opciones →10 Nero MediaBrowser →12
2.1 Gestión de la biblioteca y opciones La ventana Opciones se abre al hacer clic en el botón Opciones en la cabecera de la ventana principal. Aquí puede indicarle a la aplicación la ubicación del ordenador en la que se encuentran sus archivos multimedia, así como configurar sus ajustes de fotos, vídeos y audio personales.
Ventana Opciones
La ventana Opciones está dividida en un área de categorías a la izquierda y un área de configuración principal. El área de configuración principal se adapta en función de la categoría que elija.
Se muestran las siguientes categorías:
Biblioteca
Muestra el área de configuración Administrador de bibliotecas. Todas las carpetas supervisadas se muestran en el área Unidades o carpetas supervisadas respectiva. Si desea agregar carpetas multimedia personales, haga clic en el botón Agregar y seleccione la carpeta deseada en el árbol de navegación. La biblioteca se actualizará cuando se inicie Nero Kwik Media. Para eliminar una
Uso del programa
Nero Kwik Media 11
carpeta de la lista de seguimiento de la aplicación, haga clic en el botón .
También puede arrastrar archivos o carpetas hasta Nero Kwik Media. Se abrirá automáticamente una ventana que le preguntará si desea agregar las carpetas a la biblioteca.
Audio Muestra el área Configuración de audio, en la que puede configurar sus opciones de música preferidas, como la configuración de salida de audio.
Foto Muestra el área Configuración de fotos, en la que puede configurar sus ajustes preferidos de presentaciones de diapositivas, como la duración predeterminada de las fotos.
Vídeo Muestra el área Configuración de vídeo, en la que puede configurar sus opciones de vídeo preferidas, como el idioma del vídeo o la relación de aspecto.
Importar y dispositivos
Muestra las opciones de importación. Si importa archivos en la biblioteca, los archivos que importe se copiarán a las carpetas que elija en esta área. Haga clic en el botón Examinar correspondiente para examinar los directorios de almacenamiento preferidos. También puede seleccionar las opciones de creación de nombre de la carpeta en la que se guardarán los archivos importados desde los dispositivos.
Grabación y copia Muestra el área Grabar y copiar, en la que puede configurar los ajustes de publicación preferidos como el modo de vídeo (PAL o NTSC).
Copia de CD Muestra el área Copia de CD, en la que puede configurar sus opciones de copia de CD preferidas, como el directorio de salida y la calidad.
Varios
Muestra el área Varios. Puede seleccionar si desea usar la base de datos de música de Gracenote. La casilla de verificación está seleccionada de forma predeterminada.
Listas de reproducción y
álbumes
Muestra el área Listas de reproducción y álbumes, en la que puede seleccionar que se enumeren las listas de reproducción externas como entradas en el árbol de navegación de Nero Kwik Media. El botón de la opción iTunes solo está disponible con iTunes instalado en el ordenador.
Uso del programa
Nero Kwik Media 12
Además, la entrada de la categoría Blu-Ray muestra el área Blu-Ray, donde puede establecer su configuración preferida para la reproducción de Blu-ray. Puede seleccionar y cambiar el código de región de su reproductor de BD hasta 5 veces. Se muestra la región que está seleccionada actualmente. Haga clic en el botón Definir región para reproductor de BD de la parte inferior derecha para abrir otra ventana y seleccionar una región de la lista. Esta función solo está disponible si Nero Kwik Blu-ray está instalado en el ordenador.
2.2 Nero MediaBrowser Nero MediaBrowser es una herramienta que puede usar para buscar, ver y acceder con facilidad a los archivos multimedia, así como agregarlos a su proyecto. De forma más precisa, con Nero MediaBrowser puede acceder a una biblioteca multimedia que contenga todos los archivos multimedia que haya indexado Nero Kwik Media. Nero MediaBrowser se ha diseñado para que se pueda acceder desde varias aplicaciones de Nero. Aunque puede mover Nero MediaBrowser con total libertad por su escritorio, forma parte de Nero Kwik Media. Nero MediaBrowser solo muestra los archivos multimedia que se pueden usar en el proyecto de Nero Kwik Media correspondiente. Para agregar archivos multimedia a su proyecto, seleccione los archivos multimedia en Nero MediaBrowser y haga clic en el botón Agregar.
La barra de tareas de exploración es el punto de partida para examinar Nero MediaBrowser. Las categorías (como Fotos y Vídeo) son las mismas que las que se incluyen en la ventana principal de Nero Kwik Media. Cada una de las categorías tiene una barra de búsqueda. Solo se puede buscar en las categorías de una en una. Cuando se hace clic en una de las categorías, se mostrará abajo la correspondiente área de exploración.
En cada categoría hay diferentes vistas disponibles. Haga clic en una de las entradas de la parte superior de la lista (por ejemplo, Caras) para que se muestre la misma vista que cuando hace clic en las correspondientes entradas de la pantalla de exploración principal de Nero Kwik Media. Al hacer clic en una de las colecciones de la parte inferior de la lista, se mostrará el contenido de la colección realizada con Nero Kwik Media. Cuando se hace clic en uno de los elementos de la lista de Nero MediaBrowser, se muestra el contenido correspondiente en el área de contenido inferior.
En el área de contenido se podrá usar una barra de desplazamiento dinámico. Si se arrastra la miniatura de desplazamiento en una dirección en concreto, el contenido se desplazará en esa dirección. La velocidad de desplazamiento aumenta cuanto más se aleja la miniatura de desplazamiento del centro. Si se suelta la miniatura de desplazamiento, esta retrocederá a la posición central y finalizará el desplazamiento.
La ventana Opciones se abre y muestra la categoría Administrador de biblioteca al hacer clic en el botón en la barra de tareas superior. Las opciones hacen referencia directamente a Nero Kwik Media.
Temas Relacionados: Uso del programa →9
Market
Nero Kwik Media 13
3 Market El Market de Nero Kwik Media incluye una amplia gama de aplicaciones y paquetes creativos. Su carro de la compra se muestra en la columna derecha de la pantalla.. La primera vez que seleccione la entrada Market en el árbol de navegación, se le pedirá que seleccione un país en el menú desplegable. Haga clic en el botón Continuar para explorar la tienda.
Cada complemento aparece con una breve descripción y con la información del precio. Puede hacer doble clic en un producto para mostrar la información detallada de este y ver más imágenes preliminares. Market comprueba automáticamente qué apps y paquetes creativos son ya compatibles con la versión de Nero Kwik Media (descarga gratuita incluida o adquirida antes) y muestra los complementos correspondientes como instalados. No será posible volver a adquirirlos.
Market requiere una conexión a Internet para mostrar todas las ofertas actuales.
Haga clic en el botón Agregar al carro en la vista general o detallada para agregar un elemento elegido al carro. El área Su carro a la derecha de la pantalla, muestra una vista clara de todos los elementos que ha agregado. Indica el precio de cada producto con un subtotal debajo. También puede quitar productos sueltos del carro de la compra haciendo clic en el botón Quitar correspondiente.
Al hacer clic en el botón Finalizar compra, se inicia el proceso de pago. Market le guiará paso a paso a través del proceso de pago seguro. En cuanto se finalice el pago, podrá acceder de inmediato a la nueva funcionalidad en Nero Kwik Media. Los paquetes creativos se descargarán justo después de la compra. La instalación se iniciará de forma automática.
Para realizar una compra en Market, necesita registrarse. Si está registrado en My Nero, simplemente inicie sesión en su cuenta.
Todas las cuentas actuales de Nero funcionan con Nero Kwik Media, independientemente de dónde haya creado su cuenta.
Si es un nuevo cliente, cree una cuenta ahora. Si ya tiene la sesión de su cuenta iniciada, al pasar al proceso de pago, Market le pedirá que compruebe su contraseña por motivos de seguridad.
Fotos y vídeos
Nero Kwik Media 14
4 Fotos y vídeos En la pantalla de exploración de fotos y vídeo, puede examinar los elementos del grupo de la biblioteca Fotos y vídeos. Aparece una vista general al seleccionar la entrada principal Fotos y vídeos en el árbol de navegación de la izquierda. Por defecto, las fotos y los vídeos se ordenan por fecha (botón de opción de Mes) en una vista de línea de tiempo (pestaña Línea de tiempo). El contenido también se puede ordenar por día (botón de opción de Día). Una barra de desplazamiento en el margen derecho de la pantalla le permite desplazarse por sus archivos en la pestaña Línea de tiempo. Si hace doble clic en una foto en la pantalla de exploración, se muestra una vista previa en la pantalla Edición de fotos; si hace doble clic en un vídeo, se muestra la pantalla Reproducción. La reproducción se inicia automáticamente. Haga clic en la entrada Agregado recientemente o Modificado recientemente debajo de la entrada principal Fotos y vídeos en el árbol de navegación de la izquierda para que se muestre solo la lista de los elementos agregados o modificados recientemente. Por defecto, se muestran los cambios o los elementos agregados en las últimas 4 semanas. Puede elegir entre mostrar elementos solo de hoy, de ayer, de la semana pasada, etc.
Si desplaza el cursor sobre la miniatura de una foto o de un vídeo, aparece un icono de en la esquina superior izquierda. Active el icono para marcar la miniatura. De esta forma, puede hacer una selección. Haga clic en la entrada Marcados debajo de la entrada principal Fotos y vídeos en el árbol de navegación de la izquierda para que se muestre solo la lista de los elementos que ha marcado.
Otro clic en el icono de marcado, quita el elemento respectivo de la lista Marcados. Haga clic en el botón Quitar todos los marcadores en la barra de tareas superior de la pantalla Marcados para quitar toda la preselección y comenzar con una nueva muestra. Puede ser útil hacer una preselección si desea iniciar una presentación de diapositivas instantánea que solo reproduzca las fotos seleccionadas.
Fotos y vídeos
Nero Kwik Media 15
Pantalla de exploración de fotos y vídeos
En la barra de tareas superior están disponibles las siguientes opciones adicionales de configuración:
Control deslizante Zoom
Amplía y reduce la vista de exploración.
Botón Cambiar a vista de
miniatura
Muestra todas las fotos y los vídeos en una vista de miniatura. Esta vista se selecciona de forma predeterminada.
Botón Cambiar a vista
detallada
Enumera todas las fotos y los vídeos en una vista detallada que muestra la fecha de captura y el tipo de archivo, así como el nombre de archivo y miniatura.
Menú desplegable Cambiar el filtro de
vista
Por defecto, muestra todas las fotos y los vídeos. Puede seleccionar la entrada Fotos (o Vídeos) si prefiere enumerar solo sus fotos (o vídeos).
Fotos y vídeos
Nero Kwik Media 16
Botón
Abre la pestaña Información multimedia en la columna de la pantalla de la derecha, que muestra información sobre los metadatos del elemento seleccionado. Si están disponibles, puede ver detalles como el tamaño del archivo o el formato. También puede agregar una valoración de hasta cinco estrellas a su elemento. El número correspondiente de estrellas se muestra en la esquina inferior derecha de los elementos de la pantalla de exploración. También puede quitar o cambiar la valoración de los elementos en cualquier momento. Haga clic en la entrada Clasificados debajo de la entrada principal Fotos y vídeos en el árbol de navegación de la izquierda para que se muestre solo la lista de los elementos que ha valorado. En el área Etiquetas, puede agregar o quitar etiquetas. Haga clic en el campo de entrada para agregar etiquetas adicionales. El área Etiquetas rápidas inferior enumera las seis etiquetas usadas más recientemente en Nero Kwik Media. Un área Caras enumera los nombres etiquetados en la imagen correspondiente. También puede hacer clic en el campo de entrada para acceder directamente a la pantalla Edición de fotos y agregar más etiquetas de caras. Haga clic de nuevo en el botón situado en la barra de tareas superior para cerrar la pestaña.
Botón Administrador de
etiquetas
Abre la pestaña Administrador de etiquetas en la columna de la pantalla de la derecha; aquí puede cambiar el nombre o quitar etiquetas manualmente. El área Etiquetas rápidas inferior enumera las seis etiquetas usadas más recientemente en Nero Kwik Media. Aquí también puede bloquear etiquetas si desea mantener mostrada una lista de etiquetas preferentes. O puede arrastrar cualquier etiqueta de la lista de etiquetas superior a un campo de visualización de etiquetas rápidas para intercambiar la etiqueta rápida actual por su palabra clave preferida. Haga clic de nuevo en el botón situado en la barra de tareas superior para cerrar la pestaña.
En la barra de tareas inferior están disponibles las siguientes opciones de configuración:
Menú desplegable Crear nuevo
Muestra todas las entradas disponibles que puede elegir para crear proyectos en Nero Kwik Media. Por ejemplo, la entrada Álbum de fotos le permite crear su álbum de fotos personalizado de la forma que desee. Se abrirá una ventana en la que puede introducir un nombre para el nuevo álbum de fotos.
Fotos y vídeos
Nero Kwik Media 17
Menú desplegable Agregar a
Muestra un proyecto existente; por ejemplo, las presentaciones de diapositivas que creó anteriormente. Puede elegir agregar su o sus elementos a cualquiera de los proyectos enumerados. Debe seleccionar al menos un elemento.
Botón
Inicia la reproducción de una presentación de diapositivas instantánea. La presentación de diapositivas se muestra con transiciones y música de fondo predeterminadas. Las presentaciones de diapositivas se muestran en la vista de pantalla completa. Para evitar conflictos, se suspenderá la música de fondo en marcha y se reproducirá la música propia de la presentación de diapositivas. Puede preseleccionar las fotos y películas que desea reproducir en la presentación de diapositivas instantánea.
Botón Editar
Muestra la pantalla Edición de fotos, en la que puede ver, editar y optimizar sus fotos. Debe seleccionar al menos un elemento.
Menú desplegable Publicar/Grabar
Muestra todas las opciones de publicación y grabación que puede elegir; por ejemplo, Enviar por correo electrónico. Debe seleccionar al menos un elemento.
Menú desplegable Más
Muestra más funciones.
Botón
/ Gira un elemento seleccionado 90º a la izquierda o a la derecha. Debe seleccionar al menos un elemento.
Botón
/
Agrega el elemento correspondiente o lo elimina de la lista de elementos marcados. Haga clic en la entrada Marcados debajo de la entrada principal Fotos y vídeos en el árbol de navegación de la izquierda para que se muestre solo la lista de los elementos que ha marcado. Debe seleccionar al menos un elemento.
Las siguientes entradas están disponibles en el menú desplegable Más:
Enviar a
Abre la ventana Copiar archivos seleccionados en. En ella puede seleccionar un dispositivo de destino en el que copiar los archivos seleccionados. Debe seleccionar al menos un elemento. Debe haber conectado un dispositivo de destino.
Fotos y vídeos
Nero Kwik Media 18
Abrir con el Explorador de
Windows
Abre una ventana del Explorador de Windows que muestra la ruta correspondiente del explorador al directorio en el que se ha guardado el elemento seleccionado en el ordenador. Debe seleccionar al menos un elemento.
Editar vídeo con Nero Video
Mueve el archivo de vídeo correspondiente a Nero Video para la edición de experto. Solo se encuentra disponible si se instala Nero 11. Nero Video es una aplicación que se instala de forma automática durante el proceso de instalación principal del programa. Consulte el manual de usuario de Nero Video independiente para obtener instrucciones completas.
Convertir vídeo con Nero Recode
Mueve el archivo de vídeo correspondiente a Nero Recode para la conversión. Solo se encuentra disponible si se instala Nero 11. Nero Recode es una aplicación que se instala de forma automática durante el proceso de instalación principal del programa. Consulte el manual de usuario de Nero Recode independiente para obtener instrucciones completas.
Cambiar fecha y hora
Abre la ventana Cambiar fecha y hora donde puede cambiar la fecha y la hora originales de la captura por los datos que desee. Debe seleccionar al menos un elemento.
Eliminar archivo(s) Elimina un elemento o conjunto de Nero Kwik Media y de su carpeta en el ordenador. Debe seleccionar al menos un elemento o conjunto.
Cambiar nombre Activa el campo de entrada de título, en el que puede introducir el nuevo nombre deseado para el elemento. Debe seleccionar al menos un elemento.
Temas Relacionados: Caras →19 Buscar →23 Vista previa de fotos →25 Edición de fotos →28 Pantalla de reproducción de vídeos →31
4.1 Álbumes Sus compilaciones de álbumes se muestran en la entrada Fotos y vídeos en el árbol de navegación; siempre puede abrir y editar las creaciones existentes desde ahí.
Fotos y vídeos
Nero Kwik Media 19
Si desea crear álbumes, haga clic en el botón Crear nuevo en la barra de tareas inferior de la pantalla de exploración de fotos y vídeos. Se abrirá una ventana en la que puede introducir el nombre del nuevo álbum. Siempre podrá agregar más fotos y vídeos a sus álbumes existentes. Haga clic en el botón Agregar a en la barra de tareas inferior de la pantalla de exploración de fotos y vídeos y elija un álbum desde los proyectos que aparecen. Si hace clic en uno de los álbumes, el contenido se mostrará en una vista previa de miniatura. De forma predeterminada, sus álbumes de fotos y vídeos se organizarán según el orden en que agregó los elementos. Haga clic en el botón situado en la barra de tareas superior para cambiar el orden. Si hace doble clic en una foto o en un vídeo en el álbum seleccionado, se muestra una vista previa de la foto (pantalla Edición de fotos) o la pantalla Reproducción (vídeos).
4.2 Caras La pestaña Caras de la pantalla de exploración de fotos y vídeos enumera todas las fotos con las caras con nombres reconocidos en grupos apilados ordenados por las personas que aparecen en las imágenes. También puede asignar nombres a las sugerencias enumeradas de personas sin nombre. El reconocimiento facial facilita la búsqueda de fotos personas con las que desee crear, por ejemplo, presentaciones de diapositivas personalizadas. Mientras no se etiqueten caras, la pantalla muestra una breve introducción sobre cómo agregar nombres a caras. Si desea agregar nombres a sus fotos o etiquetar caras adicionales, vaya a la pantalla Edición de fotos. Si hace doble clic en un conjunto en la vista general, todas las fotos confirmadas de una cara etiquetada, así como sugerencias adicionales, se enumeran en la vista de exploración de una sola persona. Puede aceptar o declinar una sugerencia o asignar fotos a otras personas. Al hacer clic en el botón Confirmar todo, acepta todas las fotos sugeridas. Al hacer clic en el botón Todas las caras de la parte superior izquierda de la pestaña, vuelve a la vista general. Si Nero Kwik Faces no reconoce la cara de una persona etiquetada en una foto, puede agregar la foto que falte manualmente en la pantalla Edición de fotos.
Fotos y vídeos
Nero Kwik Media 20
Pestaña Caras
Al igual que en la pestaña Línea de tiempo, si desplaza el cursor por una foto o vídeo, aparece un icono de en la esquina superior izquierda. Active el icono para marcar la miniatura. De esta forma, puede hacer una selección. Haga clic en la entrada Marcados debajo de la entrada principal Fotos y vídeos en el árbol de navegación de la izquierda para que se muestre solo la lista de los elementos que ha marcado.
Además, las opciones de configuración de la barra de tareas superior siguen disponibles, como en la pestaña Línea de tiempo en la pantalla de exploración de fotos y vídeos. Nero Kwik Faces ofrece las siguientes opciones de configuración:
Botón
Muestra solo las caras de las personas con nombre en una foto. Esta entrada se selecciona de forma predeterminada.
Botón
Muestra las fotos a tamaño completo de las personas con nombre.
Menú desplegable
Filtra los elementos que aparecen en la vista general. Se muestran de forma predeterminada todas las fotos de una persona etiquetada. Puede elegir si filtrar la lista por fotos confirmadas o por sugeridas.
Fotos y vídeos
Nero Kwik Media 21
Las opciones de configuración de la barra de tareas inferior siguen disponibles, como en la pestaña Línea de tiempo en la pantalla de exploración de fotos y vídeos. Nero Kwik Faces agrega las siguientes opciones de configuración:
Menú desplegable Crear nuevo
Muestra todas las entradas disponibles que puede elegir para crear proyectos en Nero Kwik Media. La entrada adicional Grupo de personas creará un nuevo grupo para las caras etiquetadas. Se abrirá una ventana en la que puede introducir un nombre para el nuevo grupo. Puede agregar una persona a uno (como miembros familiares) o distintos grupos (tales como amigos, compañeros de clase o colegas). Haga clic en la entrada [Groupname] debajo de la entrada principal Fotos y vídeos en el árbol de navegación de la izquierda para que se muestren solo los miembros del grupo seleccionado.
Menú desplegable Agregar a
Muestra un proyecto existente; por ejemplo, las presentaciones de diapositivas que creó anteriormente. La entrada adicional Grupo de personas le permite agregar caras etiquetadas a cualquiera de sus grupos de personas de la lista. Debe seleccionar al menos un elemento.
Las siguientes entradas están disponibles en el menú desplegable Más:
Abrir con el Explorador de
Windows
Abre una ventana del Explorador de Windows que muestra la ruta correspondiente del explorador al directorio en el que se ha guardado el elemento seleccionado en el ordenador. Debe seleccionar al menos un elemento.
Mover a otra persona
Muestra nombres alternativos posibles para una cara etiquetada. Solo se encuentra disponible en la vista de exploración de grupos y de personas individuales. Debe seleccionar al menos un elemento.
Establecer como foto superior
Selecciona la foto correspondiente que se muestra como la foto en vista previa de una persona en la vista general Caras. Solo se encuentra disponible en la vista de exploración de personas individuales. Debe seleccionar al menos un elemento.
Este no es [Name] Elimina la etiqueta de nombre asignada de la cara seleccionada. Solo se encuentra disponible en la vista de exploración de personas individuales. Debe seleccionar al menos un elemento.
Confirmar
Confirma las sugerencias adicionales seleccionadas o todas (Confirmar todo) las que figuran para una persona etiquetada. Solo se encuentra disponible en la vista de exploración de personas individuales. Debe seleccionar al menos una sugerencia adicional.
Fotos y vídeos
Nero Kwik Media 22
Eliminar archivo Elimina un elemento o conjunto de Nero Kwik Media y de su carpeta en el ordenador. Debe seleccionar al menos un elemento.
Cambiar nombre de archivo
Permite cambiar el nombre del archivo. Debe seleccionar al menos un elemento.
Borrar persona Elimina la etiqueta de nombre de la persona seleccionada. Las fotos ya no se muestran en la pestaña Caras. Debe seleccionar al menos un elemento.
Cambiar el nombre de la persona
Permite cambiar el nombre de la persona etiquetada en el campo de entrada. Debe seleccionar al menos un elemento.
Temas Relacionados: Fotos y vídeos →14
4.2.1 Asignación de nombres a las caras
Esta función solo está disponible si se ha instalado Nero Kwik Faces en el ordenador.
Se debe cumplir el siguiente requisito:
▲ La foto deseada se abrirá para su edición en la pantalla Edición de fotos. Para agregar un nombre a una cara, siga estos pasos:
1. Haga clic en el botón Poner nombre a persona en la barra de tareas inferior.
Se abre la pestaña Caras en la columna de la pantalla de la izquierda. Cada cara reconocida se marca automáticamente con un rectángulo.
2. Introduzca el nombre de la persona en el campo de entrada Sin nombre debajo del rectángulo y pulse la tecla Intro del teclado.
3. Si la cara de una persona de su foto no se reconoció automáticamente y desea etiquetarla:
1. Haga clic en el botón Agregar cara que falta en la pestaña Caras. Se mostrará un rectángulo resaltado en el área de contenido.
2. Arrastre el rectángulo por la cara de la persona que desee agregar. Puede cambiar el tamaño del rectángulo arrastrando sus bordes o esquinas. Se adaptará el rectángulo resaltado.
3. Introduzca el nombre de la persona en el campo de entrada Sin nombre debajo del rectángulo y pulse la tecla Intro del teclado.
Todos los cambios se guardarán en la foto. La pestaña Caras de la pantalla de exploración de fotos y vídeos enumera todas las fotos con las caras con nombres reconocidos en grupos apilados ordenados por las personas que aparecen en las fotos.
Fotos y vídeos
Nero Kwik Media 23
Ha agregado un nombre a una cara.
Temas Relacionados: Edicíon general de las fotos →29
4.3 Buscar La pestaña Buscar en la pantalla de exploración de fotos y vídeos muestra la vista de exploración de etiquetas de Nero Kwik Media. Al igual que en una nube de etiquetas en los blogs, las etiquetas y sus combinaciones se pueden usar para buscar o filtrar elementos multimedia concretos. Las etiquetas existentes se muestran en el área superior de la pantalla, por lo que podrá crear una consulta. Todos los archivos multimedia en Nero Kwik Media se etiquetan automáticamente con los nombres de todas las carpetas respetando su jerarquía. Por ejemplo, un archivo guardado en la carpeta Vacaciones > subcarpeta Camping > subcarpeta Yosemite en el equipo se etiqueta como Yosemite, Camping y Vacaciones. Además, la nube de etiquetas enumera tanto etiquetas que ha asignado manualmente como los nombres de caras etiquetadas en Nero Kwik Faces. De forma predeterminada, todas las etiquetas se muestran por orden alfabético con estilos de fuente diferentes indicando el contenido de cada carpeta. Además de las etiquetas dadas, también puede etiquetar uno o varios elementos manualmente para enriquecerlos con información conextual como ocasiones, eventos o descripciones. También puede agregar etiquetas de forma manual en la pestaña Información multimedia de cualquier pantalla de exploración. Seleccione el elemento correspondiente para agregar una etiqueta. O use las etiquetas rápidas de las pestañas Información multimedia y Administrador de etiquetas. El área Etiquetas rápidas inferior enumera las seis etiquetas usadas más recientemente en Nero Kwik Media. Aquí también puede bloquear etiquetas si desea mantener mostrada una lista de etiquetas preferentes. También puede arrastrar cualquier etiqueta de la lista de etiquetas superior a un campo de visualización de etiquetas rápidas para intercambiar la etiqueta rápida actual por su palabra clave preferida.
Fotos y vídeos
Nero Kwik Media 24
Pestaña Buscar
Las opciones de configuración de la barra de tareas superior siguen disponibles, como en la pestaña Línea de tiempo en la pantalla de exploración de fotos y vídeos. Además, la pestaña Buscar ofrece las siguientes opciones de configuración:
Botón
Expande la vista de la nube de la etiqueta y lo vuelve a contraer.
Campo de entrada Introducir nombre
de etiqueta
Le permite seleccionar una etiqueta de la nube o introducir el nombre de etiqueta en el campo de entrada. Abajo se muestran los resultados. Se mostrará un campo de entrada adicional cuando introduzca su primer nombre de etiqueta, un tercer campo de entrada cuando introduzca un segundo nombre de etiqueta y así sucesivamente. También puede agregar varias etiquetas para realizar una búsqueda combinada.
Botón Borrar selección de
etiquetas
Quita el nombre de la etiqueta del campo de entrada seleccionado. También puede eliminar un solo nombre de etiqueta de la búsqueda combinada haciendo clic en el icono de la x roja en el campo de entrada del nombre de etiqueta correspondiente.
Fotos y vídeos
Nero Kwik Media 25
Menú desplegable [Cambiar el filtro
de vista]
De forma predeterminada, muestra todos los resultados de búsqueda. Puede seleccionar la entrada Carpetas, Caras o Etiquetas si prefiere enumerar solo las coincidencias correspondientes.
Enlace Administrador de
etiquetas
Abre la pestaña Administrador de etiquetas en la columna de la pantalla de la derecha; aquí puede cambiar el nombre o quitar etiquetas manualmente. También puede acceder al Administrador de etiquetas en la barra lateral Información multimedia de cualquier pantalla de exploración.
Las opciones de configuración de la barra de tareas inferior siguen disponibles, como en la pestaña Línea de tiempo en la pantalla de exploración de fotos y vídeos.
Temas Relacionados: Fotos y vídeos →14
4.4 Vista previa de fotos Se muestra una vista previa de su foto en la pantalla Edición de fotos al hacer doble clic en la miniatura correspondiente de la pantalla de exploración de fotos y vídeos. Aquí puede ver o editar y optimizar sus fotos.
Haga clic en el botón de la parte superior izquierda de la pantalla (encabezado) para volver a la pantalla anterior. Si coloca el cursor del ratón en el tercio superior del área de contenido, se aplicará la atenuación inicial de la tira de miniaturas. La tira de miniaturas muestra todos los elementos seleccionados en la pantalla de exploración de fotos (miniatura seleccionada). Si solo ha seleccionado un elemento, la tira de miniaturas muestra las fotos del grupo correspondiente. Si una foto está clasificada, aparecen los iconos de las estrellas correspondientes en la esquina inferior derecha de su miniatura.
Puede desplazarse por la tira de miniaturas con los botones y . Haga clic en una miniatura para elegir la foto correspondiente y verla en el área de contenido. También puede saltar a la foto anterior o siguiente haciendo clic en los botones y a la izquierda y a la derecha de la foto en el área de contenido.
Fotos y vídeos
Nero Kwik Media 26
Pantalla de edición de fotos
En la barra de tareas superior de la pantalla, se muestran las opciones de configuración adaptadas adicionales. Están disponibles las siguientes opciones de configuración:
Control deslizante Zoom
Amplía y reduce la vista de contenido.
Botón
Activa y desactiva la tira de miniaturas
Botón
Muestra el elemento de forma selectiva en su tamaño original o, en cambio, lo ajusta al tamaño del área de contenido. Se mantiene la relación de aspecto.
Botón Muestra un elemento en la vista de pantalla completa.
En la barra de tareas inferior están disponibles las siguientes opciones de configuración:
Botón Nombrar persona
Abre la pestaña Caras de la izquierda. Cada cara reconocida se marcará con un cuadro. Introduzca nombres para etiquetarlas.
Fotos y vídeos
Nero Kwik Media 27
El reconocimiento de caras le ayuda a ordenar su biblioteca de fotos por las personas que aparecen en las fotos. Si no se reconoce automáticamente la cara de una persona como marcada, haga clic en el botón Agregar cara que falta en la pestaña Caras. Arrastre el cuadro por la cara de la persona que desee agregar, introduzca un nombre en el campo de entrada Agregar nombre debajo del cuadro y haga clic en el botón Aceptar de la pestaña.
Botón Editar foto
Abre las pestañas de edición en la columna de la pantalla de la izquierda, donde puede elegir entre varios efectos, ajustes y mejoras presentados en tres pestañas correspondientes. (Véase el capítulo Edición de fotos).
Botón
Inicia la reproducción de una presentación de diapositivas instantánea. La presentación de diapositivas se muestra con transiciones y música de fondo predeterminadas. Las presentaciones de diapositivas se muestran en la vista de pantalla completa. Para evitar conflictos, se suspenderá la música de fondo en marcha y se reproducirá la música propia de la presentación de diapositivas.
Menú desplegable Publicar
Muestra todas las opciones de publicación y grabación que puede elegir; por ejemplo, Enviar por correo electrónico.
Botón Más
Muestra más funciones.
Botón
/ Gira un elemento seleccionado 90º a la izquierda o a la derecha.
Botón
/
Agrega el elemento correspondiente o lo elimina de la lista de elementos marcados. Haga clic en la entrada Marcados debajo de la entrada principal Fotos y vídeos en el árbol de navegación de la izquierda para que se muestre solo la lista de los elementos que ha marcado.
Las siguientes entradas están disponibles en el menú desplegable Más:
Enviar a Abre la ventana Copiar archivos seleccionados en. En ella puede seleccionar un dispositivo de destino en el que copiar los archivos seleccionados.
Abrir con el Explorador de
Windows
Abre una ventana del Explorador de Windows que muestra la ruta correspondiente del explorador al directorio en el que se ha guardado el elemento seleccionado en el ordenador.
Fotos y vídeos
Nero Kwik Media 28
Eliminar archivo Elimina un elemento o conjunto de Nero Kwik Media y de su carpeta en el ordenador.
Temas Relacionados: Fotos y vídeos →14 Edición de fotos →28
4.5 Edición de fotos La pantalla Edición de fotos se muestra en el modo de edición actual con las pestañas de edición en la columna de la pantalla de la izquierda al hacer clic en el botón Editar en la barra de tareas inferior de la pantalla de exploración de fotos y vídeos. También puede mostrar las pestañas de edición en la pantalla Edición de fotos haciendo clic en el botón Editar en la barra de tareas inferior.
Haga clic en el botón de la parte superior izquierda de la pantalla (encabezado) para volver a la pantalla anterior.
Puede saltar a la foto anterior o siguiente haciendo clic en los botones y a la izquierda y a la derecha de la foto en el área de contenido. Las opciones de configuración en la barra de tareas superior e inferior permanecen sin cambios tanto en modo vista previa como en modo de edición actual. (Véase el capítulo Vista previa de fotos).
Además, puede elegir entre varios efectos, ajustes y mejoras presentados en las pestañas siguientes.
Mejorar Muestra varias opciones de mejora que puede utilizar para optimizar la impresión visual de sus fotos.
Ajustar Muestra varios controles deslizantes. Puede utilizar estas opciones de modificación para optimizar la impresión visual de sus fotos. Una vista previa de sus ajustes se muestra en el área de contenido.
Efectos
Enumera los colores y los efectos de edición que puede elegir para editar sus fotos. Si coloca el cursor del ratón en la miniatura de un efecto, se mostrará una vista previa del resultado en el área de contenido. Haga clic en la miniatura para aplicar realmente el efecto deseado.
Los siguientes botones se encuentran disponibles en la pestaña Mejorar:
Mejora automática Mejora la calidad automáticamente basándose en los términos de referencia.
Exposición automática
Optimiza automáticamente la exposición de sus fotos basándose en los términos de referencia.
Fotos y vídeos
Nero Kwik Media 29
Color automático Optimiza automáticamente el color de sus fotos basándose en los términos de referencia. Ofrece una alternativa a la corrección manual del color.
Recortar
Muestra un menú desplegable de Opciones de recorte con varias plantillas que definen la relación de aspecto de un cuadro de recorte. También puede cambiar el tamaño del elemento manualmente.
Enderezar Muestra un control deslizante que le permite arrastrar su foto hasta el ángulo de inclinación deseado.
Eliminación de ojos rojos
Elimina automáticamente los ojos rojos de las fotos. Asimismo, se abre la ventana Eliminación de ojos rojos y el cursor del ratón cambia a una cruz.
Si no está totalmente satisfecho con los resultados de la mejora, solo tiene que hacer clic en los botones o en el área inferior de las pestañas para deshacer los cambios o repetir los pasos de edición. También puede hacer clic en el botón Revertir al original.
Temas Relacionados: Edicíon general de las fotos →29 Vista previa de fotos →25 Fotos y vídeos →14
4.5.1 Edicíon general de las fotos Para editar y mejorar fotos en Nero Kwik Media, realice lo siguiente:
1. Haga clic en la entrada principal Fotos y vídeos en el árbol de navegación de la izquierda. Se muestra la pantalla de exploración de fotos y vídeos.
2. Seleccione la foto que desea editar.
3. Haga clic en el botón Editar de la barra de tareas inferior.
La pantalla Edición de fotos se muestra en el modo de edición actual con las pestañas de edición en la columna de la pantalla de la izquierda. Obtendrá una vista previa de la foto preseleccionada en el área de contenido.
4. Haga clic en el botón Mejora automática de la pestaña Mejora. La calidad de la foto seleccionada se mejora de forma automática basándose en los
términos de referencia.
5. Si desea ajustar adicionalmente una foto mediante los efectos de recorte o adición de un efecto, elija la opción de edición correspondiente en las pestañas. Los cambios se guardarán automáticamente en la foto.
Se habrá editado y mejorado una foto.
Fotos y vídeos
Nero Kwik Media 30
Temas Relacionados: Edición de fotos →28 Asignación de nombres a las caras →22 Eliminación de ojos rojos →30 Adición de efectos a las photos →30 Recorte de fotos →31
4.5.1.1 Eliminación de ojos rojos Se debe cumplir el siguiente requisito:
▲ La foto deseada se abrirá para su edición en la pantalla Edición de fotos. Para eliminar los ojos rojos de una foto, realice lo siguiente:
1. Haga clic en el botón Eliminación de ojos rojos en la pestaña Mejora. Los ojos rojos se eliminarán de forma automática. Asimismo, se abrirá la ventana
Eliminación de ojos rojos. El cursor del ratón se convertirá en una cruz.
2. Si no está totalmente satisfecho con la mejora automática:
1. Mantenga presionado el botón izquierdo del ratón para definir el tamaño y la posición del rectángulo que rodea el área afectada de la foto.
2. Suelte el botón del ratón para aplicar el efecto. Los ojos rojos se eliminarán de forma automática. Los cambios se guardarán automáticamente en la foto.
Se habrán eliminado los ojos rojos de la foto.
Temas Relacionados: Edicíon general de las fotos →29
4.5.1.2 Adición de efectos a las photos Se debe cumplir el siguiente requisito:
▲ La foto deseada se abrirá para su edición en la pantalla Edición de fotos. Para agregar un efecto a una foto, siga estos pasos:
1. Haga clic en la pestaña Efectos.
Se enumerarán los efectos de edición y color.
2. Si desea obtener una vista previa de un efecto, coloque el cursor del ratón en la miniatura del efecto. Una vista previa del resultado se muestra en el área de contenido.
3. Haga clic en la miniatura correspondiente para aplicar realmente el efecto deseado.
El efecto se agregará a la foto. Ha agregado un efecto a la foto.
Temas Relacionados: Edicíon general de las fotos →29
Fotos y vídeos
Nero Kwik Media 31
4.5.1.3 Recorte de fotos Se debe cumplir el siguiente requisito:
▲ La foto deseada se abrirá para su edición en la pantalla Edición de fotos. Para recortar la foto, realice lo siguiente:
1. Haga clic en el botón Recortar de la pestaña Mejora. Las opciones de recorte se muestran en la pestaña; se mostrará un rectángulo en el
área de contenido. Puede elegir entre varias plantillas que definen la relación de aspecto de un cuadro de recorte. También puede cambiar el tamaño del elemento manualmente.
2. Si desea elegir un formato definido:
1. Seleccione la entrada que desee en el menú desplegable. Se adaptará el rectángulo resaltado en el área de contenido.
2. Si desea girar el marco de recorte horizontal o verticalmente, elija el botón de opción Paisaje/Retrato correspondiente. Se adaptará el rectángulo resaltado.
3. Si desea realizar el recorte manualmente:
1. Elija la entrada Manual del menú desplegable. Se mostrará un rectángulo resaltado en el área de contenido.
2. Desplace el cursor sobre un ángulo del marco de recorte. El cursor cambia a una herramienta de recorte.
3. Haga clic en la herramienta de recorte y, sin soltar el botón del ratón, muévala para ajustar el tamaño del rectángulo y del marco de recorte.
4. Haga clic en el rectángulo y, sin soltar el botón del ratón, mueva el marco de recorte a la posición deseada en el área de contenido. Se adaptará el rectángulo resaltado.
4. Haga clic en el botón Aplicar. El elemento se cortará al tamaño del rectángulo resaltado. Los cambios se guardarán
automáticamente en la foto. Ha recortado una foto.
Temas Relacionados: Edicíon general de las fotos →29
4.6 Pantalla de reproducción de vídeos La pantalla Reproducción aparece al hacer clic en el botón de la pantalla de exploración de fotos y vídeos o al iniciar la reproducción desde un disco óptico. Aquí puede ver sus vídeos.
Algunas de las funciones que se mencionan aquí solo están disponibles si ha instalado Nero Kwik Play o Nero Kwik Blu-ray en su ordenador.
Fotos y vídeos
Nero Kwik Media 32
La grabación de DVD-Video solo se encuentra disponible si se ha instalado Nero Kwik DVD en el ordenador.
Haga clic en el botón de la parte superior izquierda de la pantalla (encabezado) para volver a la pantalla anterior.
Pantalla Reproducción
En la barra de tareas superior están disponibles las siguientes opciones de configuración:
Botón
Ajusta el elemento mostrado al tamaño del área de contenido. Se mantiene la relación de aspecto.
Botón Muestra un elemento en la vista de pantalla completa.
Fotos y vídeos
Nero Kwik Media 33
En la parte inferior izquierda de la pantalla, aparece una miniatura del vídeo que se está reproduciendo y del tiempo. En la barra de tareas inferior están disponibles las siguientes opciones de configuración:
Botón
Detiene la reproducción.
Botón
/ Rebobina o avanza rápido el elemento de reproducción.
Botón
/ Salta al vídeo siguiente o anterior.
Botón
/ Inicia o pausa la reproducción de los elementos seleccionados.
Botón
Reproduce de nuevo el elemento o la selección que se estén reproduciendo en ese momento.
Botón
Ajusta el volumen. Al activar el botón adicional Silenciar debajo del control deslizante se silencia la música de fondo.
Botón
/ Gira un elemento seleccionado 90º a la izquierda o a la derecha.
Menú desplegable Más
Muestra más funciones.
Las siguientes entradas están disponibles en el menú emergente de funcionalidades adicionales:
Enviar a Abre la ventana Copiar archivos seleccionados en. En ella puede seleccionar un dispositivo de destino en el que copiar los archivos seleccionados.
Abrir con el Explorador de
Windows
Abre una ventana del Explorador de Windows que muestra la ruta correspondiente del explorador al directorio en el que se ha guardado el elemento seleccionado en el ordenador.
Publicar/Grabar Muestra todas las opciones de publicación y grabación que puede elegir; por ejemplo, Enviar correo electrónico a.
Agregar/Quitar marcador
Agrega el vídeo correspondiente o lo elimina de la lista de elementos marcados.
Fotos y vídeos
Nero Kwik Media 34
Haga clic en la entrada Marcados debajo de la entrada principal Fotos y vídeos en el árbol de navegación de la izquierda para que se muestre solo la lista de los elementos que ha marcado.
Ajustar vídeo a la pantalla
Muestra las opciones posibles para la configuración de la relación de aspecto.
Eliminar Elimina un elemento o conjunto de Nero Kwik Media y de su carpeta en el ordenador.
Temas Relacionados: Inicio de reproducción de vídeos (biblioteca) →34 Fotos y vídeos →14
4.6.1 Inicio de reproducción de vídeos (biblioteca) Para reproducir un vídeo, realice lo siguiente:
1. Haga clic en la entrada de la biblioteca Fotos y vídeos en el árbol de navegación de la izquierda. Se muestra la pantalla de exploración de fotos y vídeos.
2. Seleccione el vídeo que desee reproducir y haga clic en el botón en la barra de tareas inferior. Se inicia la reproducción. Se abre la pantalla Reproducción.
Ha iniciado la reproducción del vídeo.
Temas Relacionados: Pantalla de reproducción de vídeos →31
4.7 Barra de control Pantalla completa Hay diferentes opciones de configuración de pantalla completa disponibles para reproducción de vídeos y presentaciones de diapositivas instantáneas. Al mover el ratón en el tercio inferior de la pantalla completa correspondiente, se realiza un fundido de entrada de la barra de control.
A la izquierda de la barra de control de reproducción de vídeo, se muestra una miniatura del tiempo y del vídeo que se está reproduciendo actualmente. Además, se encuentran disponibles los siguientes botones:
Finaliza la vista de pantalla completa y vuelve a la pantalla de la aplicación predeterminada.
Detiene la reproducción.
Fotos y vídeos
Nero Kwik Media 35
/ Rebobina o avanza rápido el elemento de reproducción.
/ Salta al vídeo siguiente o anterior.
/ Inicia o pausa la reproducción de los elementos seleccionados.
Reproduce de nuevo el elemento o la selección que se estén reproduciendo en ese momento.
Ajusta el volumen. Al activar el botón adicional Silenciar, el control deslizante silencia la música de fondo.
/ Gira el elemento 90º a la izquierda o a la derecha.
Más Se muestran otras funciones, por ejemplo, añadir un vídeo a sus favoritos.
Los siguientes botones están disponibles en la barra de control de la presentación de diapositivas instantánea:
Finaliza la vista de pantalla completa y vuelve a la pantalla de la aplicación predeterminada.
/ Salta al elemento siguiente o anterior.
Inicia la reproducción de la presentación de diapositivas en la vista de pantalla completa.
Ajusta el volumen. Al activar el botón adicional Silenciar, el control deslizante silencia la música de fondo.
/ Gira el elemento 90º a la izquierda o a la derecha.
/
Añade la foto correspondiente o la elimina de la lista de elementos marcados. Haga clic en la entrada Marcado bajo la entrada principal Fotos y vídeos en el árbol de navegación de la izquierda) para que se muestre solo la lista de los elementos que ha marcado.
Exploración de música
Nero Kwik Media 36
5 Exploración de música En la pantalla de exploración de música, puede examinar los elementos del grupo de la biblioteca de Música. Las listas de reproducción existentes también se muestran en la entrada principal Música del árbol de navegación de la izquierda. Aparece una vista general cuando elige la entrada principal Música en el árbol de navegación. La vista general es el punto de entrada a la vista detallada de exploración. De forma predeterminada, la música se ordena por álbum en esta vista. El contenido también se puede ordenar por Artista, Géneros o Canciones. Haga clic en la pestaña correspondiente en la barra de tareas superior para cambiar los criterios de clasificación. Cada conjunto muestra información sobre la cantidad de álbumes incluidos. Al hacer doble clic en un conjunto, puede cambiar a la vista de exploración detallada. Solo se muestran los álbumes del conjunto elegido; el conjunto funciona como un filtro. La vista de exploración detallada aparece con un enfoque en el primer elemento. Los demás elementos del conjunto seleccionado se muestran debajo; una barra de desplazamiento en la pantalla de la derecha le permite desplazarse por la vista de exploración detallada. Al hacer clic en el botón Vista general en la columna de tabla situada más a la izquierda, se cierra la vista de exploración detallada y se vuelve a la vista general. Al hacer doble clic en un único elemento de la vista de exploración detallada, se inicia su reproducción. Los controles de reproducción aparecen en la barra de tareas inferior. El cambio a otra pantalla no detendrá la reproducción. Una pequeña pantalla en la esquina inferior izquierda de la ventana principal permanece visible y muestra el título y el tiempo de reproducción. Puede hacer clic en esta visualización para volver a la pantalla de exploración de música. Haga clic en la entrada Agregado recientemente o Reproducido recientemente debajo de la entrada principal Música en el árbol de navegación de la izquierda para que se muestre solo la lista de los elementos agregados/reproducidos recientemente. De forma predeterminada, se muestran los cambios o los elementos agregados en las últimas 4 semanas. Puede elegir entre mostrar elementos solo de hoy, de ayer, de la semana pasada, etc.
Si desplaza el cursor sobre un álbum, aparece un icono de en la esquina superior
izquierda de la portada del álbum. En la vista de exploración detallada, el icono de se enumera en su propia columna de tabla. Active el icono para marcar una pista. Haga clic en la entrada Marcados debajo de la entrada principal Música en el árbol de navegación de la izquierda para que se muestre solo la lista de los elementos que ha marcado.
Otro clic en el icono de marcado, quita el elemento respectivo de la lista Marcados. Haga clic en el botón Quitar todos los marcadores en la barra de tareas superior de la pantalla Marcados para quitar toda la preselección y comenzar con una nueva muestra. Una preselección puede resultar útil si desea grabar un CD de audio de pistas seleccionadas.
Exploración de música
Nero Kwik Media 37
Pantalla de exploración de música
En la barra de tareas superior están disponibles las siguientes opciones adicionales de configuración:
Control deslizante Zoom
Amplía o reduce la vista de exploración.
Botón Cambiar a vista de
miniatura
Muestra todos los álbumes en una vista de miniatura. Esta vista se selecciona de forma predeterminada.
Botón Cambiar a vista
detallada
Enumera todos los álbumes en una vista detallada que muestra el artista y la lista de pistas, así como la carátula del álbum y su nombre.
Botón
Abre la barra lateral Información multimedia en la columna de la pantalla de la derecha, que muestra información sobre los metadatos del elemento seleccionado. Si están disponibles, puede ver detalles como artista, título o duración. También puede agregar una valoración de hasta cinco estrellas a su elemento. El número correspondiente de estrellas se muestra en la esquina inferior derecha de los elementos de la pantalla de
Exploración de música
Nero Kwik Media 38
exploración. También puede quitar o cambiar la valoración de los elementos en cualquier momento. Haga clic en la entrada Clasificados debajo de la entrada principal Música en el árbol de navegación de la izquierda para que se muestre solo la lista de los elementos que ha valorado. Haga clic de nuevo en el botón situado en la barra de tareas superior para cerrar la pestaña.
Botón Administrador de
etiquetas
Abre la pestaña Administrador de etiquetas en la columna de la pantalla de la derecha; aquí puede cambiar el nombre o quitar etiquetas manualmente. El área Etiquetas rápidas inferior enumera las seis etiquetas usadas más recientemente en Nero Kwik Media. Aquí también puede bloquear etiquetas si desea mantener mostrada una lista de etiquetas preferentes. O puede arrastrar cualquier etiqueta de la lista de etiquetas superior a un campo de visualización de etiquetas rápidas para intercambiar la etiqueta rápida actual por su palabra clave preferida. Haga clic de nuevo en el botón situado en la barra de tareas superior para cerrar la pestaña.
En la barra de tareas inferior están disponibles las siguientes opciones de configuración:
Menú desplegable Crear nuevo
Muestra una entrada de la Lista de reproducción. Se abrirá una ventana en la que puede introducir un nombre para la nueva lista de reproducción.
Menú desplegable Agregar a
Muestra las listas de reproducción existentes. Puede elegir agregar su o sus elementos o conjuntos a cualquiera de las listas de reproducción enumeradas. Debe seleccionar al menos un elemento.
Botón
Inicia la reproducción de los elementos o álbumes seleccionados. Si hace clic en el botón de la vista general con un conjunto seleccionado, se mostrará la vista de exploración detallada y el primer elemento empezará a reproducirse automáticamente. Los controles de reproducción aparecen en la barra de tareas inferior.
Menú desplegable Publicar
Muestra todas las opciones de publicación y grabación que puede elegir; por ejemplo, Enviar por correo electrónico. Debe seleccionar al menos un elemento.
Menú desplegable Más
Muestra más funciones.
Exploración de música
Nero Kwik Media 39
Al iniciarse la reproducción, los controles de reproducción aparecen en la barra de tareas inferior. Están disponibles las siguientes opciones de configuración:
Botón
Detiene la reproducción.
Botón
/
Salta a la pista siguiente o anterior. Si hace clic en el botón correspondiente cuando la última pista (o primera) de un álbum llega al final, se iniciará la reproducción del siguiente (o anterior) álbum.
Botón
/ Inicia o pausa la reproducción de los elementos o álbumes seleccionados.
Botón
Reproduce los elementos seleccionados o un álbum en una secuencia aleatoria.
Botón
Reproduce de nuevo el elemento, selección, álbum o lista de reproducción que se estén reproduciendo en ese momento.
Botón
Ajusta el volumen. Al activar el botón adicional Silenciar debajo del control deslizante se silencia la música de fondo.
Menú desplegable Más
Muestra más funciones.
Las siguientes entradas están disponibles en el menú desplegable Más:
Enviar a
Abre la ventana Copiar archivos seleccionados en. En ella puede seleccionar un dispositivo de destino en el que copiar los archivos seleccionados. Debe seleccionar al menos un elemento. Debe haber conectado un dispositivo de destino.
Abrir con el Explorador de Windows
Abre una ventana del Explorador de Windows que muestra la ruta correspondiente del explorador al directorio en el que se ha guardado el elemento seleccionado en el ordenador. Debe seleccionar al menos un elemento.
Exploración de música
Nero Kwik Media 40
Obtener información de canciones
Abre la ventana Obtener información de canciones. Con Gracenote MusicID Nero Kwik Media puede identificar los archivos de música en cualquier tipo de compilación de audio. Puede acceder a los datos de artista, título y género (también llamados metadatos) desde la base de datos de Gracenote, así como visualizarlos en Nero Kwik Media. Los metadatos identificados se escriben en los archivos de música y quedan disponibles. De esta forma, su colección de música se etiqueta correctamente con toda la información. Esto resulta especialmente útil cuando solo algunos o ninguno de los archivos de audio tiene nombre. Haga clic en el botón Aceptar en la parte inferior derecha de la ventana para sincronizar los datos encontrados con sus archivos. Debe seleccionar al menos un elemento.
Editar información de canción
Abre la ventana Obtener información de canciones. Puede editar metadatos (como agregar datos no incluidos en los campos de entrada). Haga clic en el botón Aceptar en la parte inferior derecha de la ventana para sincronizar los datos con sus archivos. Estos metadatos se enviarán a Gracenote y se agregarán a la base de datos. Debe seleccionar al menos un elemento.
Eliminar archivo(s) Elimina un elemento o conjunto de Nero Kwik Media y de su carpeta en el ordenador. Debe seleccionar al menos un elemento o conjunto.
Gracenote® proporciona la tecnología de reconocimiento de música y los datos relacionados. Gracenote es el estándar del sector en tecnología de reconocimiento de música y entrega de contenidos relacionados. Si desea obtener más información, visite www.gracenote.com.
Temas Relacionados: Inicio de reproducción de música (biblioteca o lista de reproducción) →41 Creación de una lista de reproducción →42 Listas de reproducción →41
Exploración de música
Nero Kwik Media 41
5.1 Listas de reproducción Las listas de reproducción existentes se muestran en la entrada principal Música del árbol de navegación de la izquierda. Si hace clic en una de las listas de reproducción, el contenido se muestra en orden numerado (el orden añadido a las pistas o álbumes de la lista) en la vista de exploración detallada. Hay una lista de reproducción vacía disponible de forma predeterminada. Si desea crear más álbumes, haga clic en el botón Crear nuevo en la barra de tareas inferior de la pantalla de exploración de música. Se abrirá una ventana en la que puede introducir el nombre de la nueva lista de reproducción. Si desea añadir una pista adicional a una lista de reproducción existente, basta con arrastrar la pista seleccionada desde la pantalla de exploración hasta la lista de reproducción correspondiente del árbol de navegación. Al igual que en la pantalla de exploración de música, al hacer doble clic en un único elemento de la vista de exploración detallada, se inicia su reproducción. Los controles de reproducción aparecen en la barra de tareas inferior. El cambio a otra pantalla no detendrá la reproducción. Una pequeña pantalla en la esquina inferior izquierda de la ventana principal permanece visible y muestra el título y el tiempo de reproducción. Puede hacer clic en esta visualización para volver a la lista de reproducción. También puede añadir más pistas mientras la lista se está reproduciendo como audio de fondo.
Temas Relacionados: Exploración de música →36
5.2 Inicio de reproducción de música (biblioteca o lista de reproducción)
Se debe cumplir el siguiente requisito:
▲ Las pistas deseadas están disponibles en la aplicación. Para reproducir pistas, álbumes o una lista de reproducción, siga estos pasos:
1. Si desea reproducir pistas o un álbum:
1. Haga clic en la entrada principal Música en el árbol de navegación de la izquierda. Se muestra la ventana de exploración de música.
2. Seleccione la pila, la pista o el álbum correspondientes que desee reproducir y haga clic en el botón Reproducir en la barra de tareas inferior. Se inicia la reproducción. El cambio a otra pantalla no detendrá la reproducción. Una
pequeña pantalla en la esquina inferior izquierda de la ventana principal permanece visible y muestra el título y el tiempo de reproducción. Puede hacer clic en esta visualización para volver a la pantalla de exploración de música.
Si ha seleccionado su álbum de una pila que contiene más de un álbum, la reproducción continúa automáticamente con el siguiente álbum. Del mismo modo, si ha activado la casilla de verificación de una única pista de un álbum, la reproducción continúa automáticamente con las siguientes pistas.
2. Si desea reproducir una lista de reproducción:
1. Haga clic en la correspondiente lista de reproducción principal (bajo la entrada principal Música) en el árbol de navegación de la izquierda.
Exploración de música
Nero Kwik Media 42
2. Haga clic en el botón Reproducir en la barra de tareas inferior. Se inicia la reproducción. El cambio a otra pantalla no detendrá la reproducción. Una
pequeña pantalla en la esquina inferior izquierda de la ventana principal permanece visible y muestra el título y el tiempo de reproducción. Puede hacer clic en esta visualización para volver a la pantalla Lista de reproducción.
Se habrá iniciado la reproducción de las pistas, álbumes o de una lista de reproducción.
Temas Relacionados: Exploración de música →36
5.3 Creación de una lista de reproducción Para crear una lista de reproducción en la aplicación, realice lo siguiente:
1. Haga clic en la entrada principal Música en el árbol de navegación de la izquierda.
Se muestra la ventana de exploración de música.
2. Seleccione varias pistas (vista de exploración detallada) pulsando la tecla [CTRL] del teclado y manteniéndola pulsada mientras selecciona las pistas deseadas.
Si desea agregar todo un álbum a su lista de reproducción, haga clic en la imagen de la portada y se seleccionarán todos los elementos del álbum. Si desea agregar conjuntos completos a la lista de reproducción, permanezca en la vista general de la pantalla de exploración y seleccione el conjunto deseado.
3. Elija la entrada Lista de reproducción del menú desplegable Crear nuevo de la barra de tareas inferior. Se abre una ventana.
4. Introduzca el nombre para su nueva lista de reproducción en el campo de entrada y haga clic en el botón Aceptar. Aparecerá la nueva lista de reproducción y el contenido se mostrará por orden numérico
(el orden agregado a las pistas o álbumes en la lista). Se agregará una nueva entrada al árbol de navegación.
5. Si desea agregar más pistas a su lista de reproducción:
1. Vuelva a la pantalla de exploración de música. 2. Selecciona una pista que desee, una selección de pistas, un álbum o un conjunto. 3. Elija la entrada Listas de reproducción del menú desplegable Agregar a de la barra de
tareas inferior. Una ventana mostrará la lista de reproducción existente.
4. Elija la lista de reproducción correspondiente que desee agregar a las listas. El contenido se agregará a su lista de reproducción.
6. Si desea cambiar el orden de las pistas en la lista de reproducción, arrastre las pistas sueltas hasta la posición deseada.
Exploración de música
Nero Kwik Media 43
Ha creado una lista de reproducción a partir de una selección individual de pistas. Ahora puede iniciar la reproducción o publicación del proyecto.
Temas Relacionados: Exploración de música →36
Proyectos
Nero Kwik Media 44
6 Proyectos Todos sus proyectos, por ejemplo, compilaciones de álbumes de fotos y presentaciones de diapositivas, se muestran debajo de la entrada principal Proyectos en el árbol de navegación; siempre puede abrir y editar las creaciones existentes desde ahí. Si selecciona una de las subentradas del árbol de navegación, se mostrará información general del proyecto correspondiente (por ejemplo, el número de elementos, las páginas incluidas o la duración total). Hacer doble clic en un proyecto en la vista general de la pantalla principal Proyectos abre la compilación correspondiente en una pantalla de edición.
En la barra de tareas superior están disponibles las siguientes opciones adicionales de configuración:
Control deslizante Zoom
Amplía y reduce la vista de exploración.
Botón Cambiar a vista de
miniatura
Muestra todos los proyectos en una vista de miniatura. Esta vista se selecciona de forma predeterminada.
Botón Cambiar a vista
detallada
Enumera todos los proyectos en una vista detallada que muestra los títulos con una vista previa de miniaturas pequeñas clasificadas por categoría (presentaciones de diapositivas, álbumes, tarjetas, etc.)
Botón
Abre la pestaña Información multimedia en la columna de la pantalla de la derecha, que muestra información sobre los metadatos del elemento seleccionado. Si están disponibles, puede ver detalles como la fecha de creación o el tipo. Haga clic de nuevo en el botón situado en la barra de tareas superior para cerrar la pestaña.
Botón Administrador de
etiquetas
Abre la pestaña Administrador de etiquetas en la columna de la pantalla de la derecha; aquí puede cambiar el nombre o quitar etiquetas manualmente. El área Etiquetas rápidas inferior enumera las seis etiquetas usadas más recientemente en Nero Kwik Media. Aquí también puede bloquear etiquetas si desea mantener mostrada una lista de etiquetas preferentes. O puede arrastrar cualquier etiqueta de la lista de etiquetas superior a un campo de visualización de etiquetas rápidas para intercambiar la etiqueta rápida actual por su palabra clave preferida. Haga clic de nuevo en el botón situado en la barra de tareas superior para cerrar la pestaña.
Proyectos
Nero Kwik Media 45
En la barra de tareas inferior de la pantalla Proyectos, están disponibles las siguientes opciones de configuración:
Menú desplegable Crear nuevo
Abre una ventana donde podrá introducir un nombre para su nueva compilación antes de que se muestre debajo de la entrada principal Proyectos en el árbol de navegación de la izquierda y en la vista general. En los álbumes de fotos, podrá elegir si desea crear su álbum de fotos personalizado o si prefiere que ya esté disponible uno al instante. Los pedidos de proyectos fotográficos solo pueden realizarse en los países que se indican.
Botón Realizar pedido de
proyecto fotográfico
Muestra una vista previa de los proyectos fotográficos. Use esta vista previa para asegurarse de que su proyecto no tiene errores y que todas las fotos se muestran de la manera correcta. Cuando esté satisfecho con los resultados, haga clic en el botón Lo he comprobado para agregar el proyecto al carro. Consulte el capítulo Market para obtener más información acerca del proceso de realización de pedidos en Nero Kwik Media. Los pedidos de proyectos fotográficos solo pueden realizarse en los países que se indican. Solo está disponible en proyectos fotográficos.
Botón
Muestra una vista previa a pantalla completa del álbum de fotos seleccionado o reproduce su compilación de presentaciones de diapositivas.
Botón Editar proyecto
Abre la compilación existente en la pantalla de edición correspondiente.
Botón Publicar/Grabar
Muestra todas las opciones de publicación y grabación que puede elegir. Debe seleccionar al menos un elemento.
Más Muestra más funciones.
Las siguientes entradas están disponibles en el menú emergente de funcionalidades adicionales:
Editar presentaciones de diapositivas con
Nero Video
Mueve la presentación de diapositivas correspondiente a Nero Video para la edición de experto. Solo se encuentra disponible si se instala Nero 11. Nero Video es una aplicación que se instala de forma automática durante el proceso de instalación principal del programa. Consulte el manual de usuario independiente para obtener las instrucciones correspondientes. Solo está disponible en las presentaciones de diapositivas.
Proyectos
Nero Kwik Media 46
Cambiar nombre Activa el campo de entrada de título, en el que puede introducir el nuevo nombre deseado para el elemento. Debe seleccionar al menos un elemento.
Eliminar Elimina un elemento de Nero Kwik Media y de su carpeta en el ordenador. Debe seleccionar al menos un elemento.
Temas Relacionados: Presentaciones de diapositivas →46 Productos fotográficos →51
6.1 Presentaciones de diapositivas Sus compilaciones de presentaciones de diapositivas se muestran debajo de la entrada principal Proyectos del árbol de navegación; siempre puede abrir y editar las creaciones existentes desde ahí. Cuando esté satisfecho con los resultados, haga clic en el botón
de la parte superior izquierda de la pantalla (encabezado) para volver a la pantalla anterior. Si desea crear más presentaciones de diapositivas, haga clic en la entrada Crear nuevo en la barra de tareas inferior de la pantalla de exploración de fotos y vídeos. Abre una ventana donde podrá introducir un nombre para su nueva presentación de diapositivas antes de que se muestre en la pantalla Presentación de diapositivas y debajo de la entrada principal Proyectos en el árbol de navegación de la izquierda. En cada pantalla Presentación de diapositivas, hay un área de vista previa de los elementos sueltos de la compilación de la presentación de diapositivas, así como una tira de miniaturas en la parte superior de la pantalla. Al hacer clic en uno de los botones del área Personalizar la presentación de diapositivas de la izquierda, se abre la ventana Personalizar la presentación de diapositivas. Puede elegir entre las distintas plantillas, agregar títulos, explorar su música de fondo personal o adaptar el volumen de la música de fondo. La plantilla seleccionada actualmente (de haber alguna) también está visible en la miniatura situada más a la izquierda y a la derecha de la tira de miniaturas. La tira de miniaturas muestra todos los elementos que ya ha seleccionado en la pantalla de exploración. Puede desplazarse por la tira de miniaturas larga con los botones y situados a la izquierda y a la derecha. Haga clic en una miniatura para elegir la foto o el vídeo correspondientes y verlos en el área de contenido. También puede saltar a la foto anterior o siguiente haciendo clic en los botones y a la izquierda y a la derecha de un elemento en el área de contenido. Arrastre cualquier miniatura de la tira y suéltela en la posición deseada para cambiar el orden de los elementos de la presentación de diapositivas.
Proyectos
Nero Kwik Media 47
Pantalla Presentación de diapositivas
Los siguientes botones están disponibles en la tira de miniaturas:
Agregar elementos
Se abre Nero MediaBrowser. Puede seleccionar fotos y vídeos para agregarlos a la presentación de diapositivas. Consulte el capítulo correspondiente para obtener más información acerca de cómo usar Nero MediaBrowser.
Amplía la visualización de la tira de miniaturas al tamaño completo de la pantalla. Esta vista general puede resultar útil mientras coloca los elementos de la presentación de diapositivas en el orden correcto. Haga clic en el botón Contraer el guión para reducir de nuevo la tira de miniaturas.
En la barra de tareas inferior están disponibles las siguientes opciones de configuración:
Botón Editar foto
Muestra la pantalla Edición de fotos, en la que puede ver, editar y optimizar sus fotos. Debe seleccionar al menos un elemento. Solo está disponible para las fotos.
Proyectos
Nero Kwik Media 48
Botón
Inicia la reproducción de la presentación de diapositivas en la vista de pantalla completa.
Botón Publicar/Grabar
Muestra todas las opciones de publicación y grabación que puede elegir.
Botón
/ Gira un elemento seleccionado 90º a la izquierda o a la derecha.
Botón Quitar
Quita un elemento seleccionado de su compilación.
Temas Relacionados: Personalizar la presentación de diapositivas →48 Proyectos →44 Creación de una presentación de diapositivas →50
6.1.1 Personalizar la presentación de diapositivas Se abrirá la ventana Personalizar la presentación de diapositivas al hacer clic en uno de los botones del área Personalizar la presentación de diapositivas a la izquierda de la pantalla Presentación de diapositivas. Hay tres pestañas disponibles en la ventana, que corresponden a los botones del área Personalizar la presentación de diapositivas.
Personalizar ventana Presentación de diapositivas
Proyectos
Nero Kwik Media 49
Puede elegir de entre varias plantillas de presentaciones de diapositivas a la izquierda de la pestaña Temas. Seleccione una plantilla para obtener una vista previa animada en la parte superior derecha de la pestaña. Además, se encuentran disponibles las siguientes opciones de configuración:
Casilla de verificación Aplicar efectos de
panorámica y zoom a las imágenes
Activa los efectos de panorámica y zoom y las transiciones de atenuación entre imágenes. Este efecto proporciona a la presentación de diapositivas más sensación de movimiento. Si la casilla de verificación está desactivada, el asistente ignora los efectos de panorámica y zoom.
Están disponibles las siguientes áreas de entrada en la pestaña Títulos:
Título de apertura
Muestra el texto predeterminado para el título de introducción de la plantilla seleccionada. Puede editar el texto. Otros atributos del texto, como la fuente y la alineación, están definidos por la plantilla y no se pueden editar.
Título de cierre
Muestra el texto predeterminado para el texto de cierre de la plantilla seleccionada. Puede editar el texto. Al contrario que en el texto de introducción, aquí se permiten los saltos de línea. Otros atributos del texto, como la fuente y la alineación, están definidos por la plantilla y no se pueden editar.
En la pestaña Música y duración, están disponibles las siguientes opciones de configuración:
Área con campo de entrada
Duración de diapositiva
Define la duración predeterminada de las imágenes fijas de la presentación de diapositivas. La duración mínima posible es de 1 segundo; la máxima, de 60 segundos. La duración predeterminada es de 3 segundos.
Área con control deslizante
Volumen de música
Especifica el nivel de volumen del audio que se ha añadido con la plantilla en comparación con el nivel de volumen de las demás pistas de audio que ya están disponibles en la línea del tiempo. Si no mueve el control deslizante, tanto Sonido de vídeo como Música de tema tienen el mismo nivel de audio. También puede activar la siguiente casilla de verificación si desea silenciar la música de tema.
Área con botones de opción Fuente de música
Especifica la fuente de audio de fondo. La música de tema se usa de forma predeterminada. También puede seleccionar el botón de opción Utilizar música propia si prefiere usar su propia música. Haga clic en el botón Añadir música para explorar la biblioteca y añadir la pista deseada.
Temas Relacionados: Presentaciones de diapositivas →46
Proyectos
Nero Kwik Media 50
6.1.2 Creación de una presentación de diapositivas Se debe cumplir el siguiente requisito:
▲ Las fotos deseadas están disponibles en el grupo de la biblioteca Fotos y vídeos. Para crear una presentación de diapositivas, siga estos pasos:
1. Haga clic en la entrada principal Fotos y vídeos en el árbol de navegación de la izquierda.
Se muestra la pantalla de exploración de fotos y vídeos.
2. Seleccione las fotos o los vídeos (vista de exploración detallada) o los conjuntos completos (vista general) que desee agregar a la presentación de diapositivas.
3. Elija la entrada Presentación de diapositivas en el menú desplegable Crear nuevo de la barra de tareas inferior. Se abre una ventana.
4. Introduzca el nombre para su nueva presentación de diapositivas en el campo de entrada y haga clic en el botón Aceptar. La nueva presentación de diapositivas se muestra en la pantalla Presentación de
diapositivas. La tira de miniaturas muestra todos los elementos seleccionados.
5. Si desea agregar más elementos a la presentación de diapositivas:
1. Haga clic en el botón .
Se abre Nero MediaBrowser. 2. Elija las fotos o vídeos que desee y haga clic en el botón Agregar. 3. Haga clic en el botón Cerrar.
Las fotos o vídeos se agregan al final de la presentación de diapositivas.
6. Si desea cambiar el orden de los elementos en la presentación de diapositivas, arrastre cualquier miniatura de la tira hasta la posición deseada.
7. Si desea personalizar la presentación de diapositivas, elija el tema preferido de la presentación de diapositivas en el área Personalizar la presentación de diapositivas. (Siga los pasos descritos en el capítulo Personalización de la presentación de diapositivas).
Se habrá creado una presentación de diapositivas. Ahora puede iniciar la reproducción o publicación del proyecto.
Temas Relacionados: Presentaciones de diapositivas →46 Personalización de la presentación de diapositivas → 50
6.1.2.1 Personalización de la presentación de diapositivas Se debe cumplir el siguiente requisito:
▲ Las fotos o vídeos deseados se abren en la pantalla Presentación de diapositivas. Para personalizar su presentación de diapositivas, siga estos pasos:
1. Haga clic en el botón Temas del área Personalizar la presentación de diapositivas a la izquierda de la pantalla Presentación de diapositivas.
Proyectos
Nero Kwik Media 51
La ventana Personalizar la presentación de diapositivas se abre con la pestaña Temas que se muestra. Hay tres pestañas disponibles en la ventana, que corresponden a los botones del área Personalizar la presentación de diapositivas. Puede elegir entre varias plantillas, agregar títulos o adaptar el volumen de la música de fondo.
2. Elija una plantilla a la izquierda de la pestaña Temas. Se muestra una vista preliminar animada en la parte superior derecha de la pestaña.
3. Si desea activar los efectos de panorámica y zoom a las diapositivas, active la casilla de verificación correspondiente. La casilla de verificación está seleccionada de forma predeterminada.
4. Haga clic en la pestaña Títulos. Se mostrará la pestaña.
5. Agregue el texto que desee para el título de introducción en el campo de entrada Título de apertura. Otros atributos del texto, como la fuente y la alineación, están definidos por la plantilla y no se pueden modificar.
6. Agregue el texto deseado para el cierre en el campo de entrada Título de cierre. Otros atributos del texto, como la fuente y la alineación, están definidos por la plantilla y no se pueden modificar.
7. Haga clic en la pestaña Música y duración. Se mostrará la pestaña.
8. Si desea cambiar la duración de la visualización de las imágenes fijas en la presentación de diapositivas, agregue la duración que desee al campo de entrada. La duración predeterminada es de 3 segundos.
9. Si desea especificar el nivel de volumen del audio agregado por la plantilla en comparación con el nivel de volumen de las otras pistas de audio que ya están disponibles en la línea del tiempo (por ejemplo, el sonido de un archivo de vídeo), mueva el control deslizante en el área de Mezclador de volumen. Si no mueve el control deslizante, Sonido de vídeo y Música de tema tendrán el mismo nivel de audio. Si prefiere silenciar la música de tema, seleccione la casilla de verificación que aparece a continuación.
10. Haga clic en el botón Aceptar. Los cambios se agregarán a la presentación de diapositivas.
Ha personalizado su presentación de diapositivas.
6.2 Productos fotográficos Sus compilaciones fotográficas (álbumes de fotos, calendarios o tarjetas) se muestran en la entrada principal Proyectos del árbol de navegación; siempre puede abrir y editar las creaciones existentes desde ahí. Cuando esté satisfecho con los resultados, haga clic en el
botón de la parte superior izquierda de la pantalla (encabezado) para volver a la pantalla anterior. Si desea crear más proyectos fotográficos, haga clic en la entrada Crear nuevo en la barra de tareas inferior de la pantalla de exploración de fotos y vídeos o de la pantalla Proyectos.
Proyectos
Nero Kwik Media 52
Abre una ventana donde podrá introducir un nombre para el nuevo proyecto antes de que se muestre en la pantalla de creación (por ejemplo, Creación de álbumes de fotos).
Además, al iniciar la creación de su producto fotográfico, se le pedirá que seleccione su país de un menú desplegable. Los pedidos de productos fotográficos solo pueden realizarse en los países que se indican. Si ya ha iniciado sesión en su cuenta, un cuadro de diálogo le informará cuando Nero no pueda enviar productos fotográficos a su región.
En cada pantalla de creación hay un área de trabajo o de vista previa para crear, editar y obtener una vista previa de su compilación fotográfica; además de diferentes pestañas en el área inferior de la pantalla.
Haga clic en el botón en el pie de página de la pantalla para crear y ver su producto fotográfico en un cómodo modo de pantalla completa.
Editar proyecto: cuando desee crear un nuevo álbum de fotos, calendario o una nueva tarjeta fotográfica, se le guiará a través de una sencilla selección previa antes de que comience a editar. En otro de los pasos previos (Ver vista previa del proyecto), puede verificar su compilación para realizar finalmente un pedido de producto fotográfico perfecto.
El producto fotográfico se guardará automáticamente después de cada cambio realizado. Si prefiere seguir editando o realizar el pedido más tarde, solo tiene
que volver a la pantalla de exploración. Haga clic en el botón de la parte superior izquierda de la pantalla (encabezado) para volver a la pantalla anterior.
Temas Relacionados: Proyectos →44 Seleccione un producto →52 Seleccione un tema del proyecto fotográfico →54 Seleccionar fotos del álbum de fotos →56 Edite su proyecto fotográfico →57 Ver vista preliminar del proyecto →63 Creación de un álbum de fotos instantáneo →65 Creación de un álbum de fotos personalizado →66 Creación de un calendario →69
6.2.1 Seleccione un producto El primer paso de la selección previa (Seleccione un producto) se muestra automáticamente con la pantalla de creación cuando comience la compilación de un nuevo proyecto fotográfico en Nero Kwik Media. No se mostrará ninguna vista preliminar si no
Proyectos
Nero Kwik Media 53
eligió los aspectos básicos de su producto en la pestaña Productos del área inferior de la pantalla. En la pestaña Productos puede seleccionar primero su categoría preferida, donde podrá elegir si desea tapas duras o blandas para los álbumes de fotos o una tarjeta plana o plegada. A continuación, podrá elegir un tamaño entre los disponibles y el formato; por ejemplo, retrato o apaisado. En el área de trabajo aparecerá una vista preliminar de ejemplo del proyecto.
Seleccione un producto
En la pestaña Productos (o en cualquier otra pestaña de la pantalla de creación), tendrá a su disposición las siguientes opciones de configuración:
Botón
( ) Expande (o reduce) la pestaña para que pueda visualizar mejor la descripción general de las opciones disponibles.
Botón
Vuelve al nivel de selección más alto.
Botón
/ Desplaza hacia arriba o hacia abajo la vista del contenido y muestra las opciones fuera del área visible.
Proyectos
Nero Kwik Media 54
Cuando esté satisfecho con las elecciones que ha realizado en este paso, haga clic en el botón Paso siguiente de la barra de tareas inferior. Además, en la barra de tareas inferior están disponibles las siguientes opciones de configuración:
Campo de visualización
Cantidad
Muestra la cantidad y el precio de los proyectos fotográficos que tiene pensado solicitar. El precio se ajustará automáticamente según el formato y la categoría que haya elegido. Los costes de envío no están incluidos.
Haga clic en el botón en el pie de página de la pantalla para crear y ver su producto fotográfico en un cómodo modo de pantalla completa.
Temas Relacionados: Productos fotográficos →51
6.2.2 Seleccione un tema del proyecto fotográfico En el segundo paso de la selección previa (Seleccione un tema) se muestra en el área de trabajo de la pantalla su proyecto fotográfico. También puede seleccionar un tema en la pestaña Temas del área inferior de la pantalla. La vista preliminar del proyecto fotográfico se adaptará en un instante al tema elegido.
En los proyectos de Álbumes de fotos, además de mostrar su proyecto, estarán disponibles las siguientes opciones de configuración en el área de trabajo:
Botones
/ Amplía la doble página actualmente mostrada en el área de trabajo y cancela la ampliación por completo.
Botón Anterior
Se desplaza a la doble página anterior.
Menú desplegable Páginas
Muestra el número de páginas actual del área de trabajo y de vista preliminar. Puede seleccionar cualquier número de página para abrir el panel de visualización correspondiente.
Botón Siguiente
Se desplaza a la doble página posterior.
Menú desplegable Diseño del álbum
de fotos
Le permite elegir entre dos modos de diseño. El Modo económico (seleccionado de forma predeterminada) limita el número de páginas de su álbum al más pequeño posible. En el Modo de diseño puede agregar páginas (el diseño tendrá la máxima variedad posible). Solo se mostrará después de elegir su tema.
Proyectos
Nero Kwik Media 55
Seleccione un tema
En los proyectos de Calendario, además de mostrar su proyecto, estarán disponibles las siguientes opciones de configuración en el área de trabajo:
Menú desplegable Mes inicial
Muestra los meses posibles con los que iniciar el calendario. Puede elegir comenzar el calendario en el mes siguiente al actual.
Menú desplegable Idioma
Define el idioma preferido para todo el calendario (días de la semana y meses).
Los proyectos de Tarjeta mostrarán en el área de trabajo su anverso, reverso e interior (si elije una tarjeta plegada).
Cuando esté satisfecho con las elecciones que ha realizado en este paso, haga clic en el botón Paso siguiente de la barra de tareas inferior. Siempre podrá volver al paso anterior haciendo clic en el botón Paso anterior. Además, en la barra de tareas inferior están disponibles las siguientes opciones de configuración:
Campo de visualización
Cantidad
Muestra la cantidad y el precio de los proyectos fotográficos que tiene pensado solicitar. Los costes del envío no están incluidos.
Proyectos
Nero Kwik Media 56
Haga clic en el botón en el pie de página de la pantalla para crear y ver su producto fotográfico en un cómodo modo de pantalla completa.
Temas Relacionados: Productos fotográficos →51
6.2.3 Seleccionar fotos del álbum de fotos En los álbumes de fotos, el paso de selección previa adicional Seleccionar fotos muestra las fotos seleccionadas previamente mediante una vista de miniatura. Una barra de capacidad en el área superior de la pantalla muestra el número de fotos que ya ha agregado. La barra de capacidad indica si se necesitan más páginas. Se mostrará un icono Quitar en el lado inferior derecho de cada miniatura de foto cuando pase el cursor por encima de ellas. Haga clic en el icono para modificar la selección.
Las siguientes opciones de configuración están disponibles:
Botón Ordenar por fecha
Ordena las fotos seleccionadas por fecha.
Botón Quitar todo
Quita todas las fotos de su compilación. Para que pueda quitar una sola foto, se mostrará un icono Quitar en el lado inferior derecho de cada miniatura de foto cuando pase el cursor por encima de ellas. Puede hacer clic en el icono para modificar la selección.
Mostrar Portada
Muestra en una miniatura la foto de portada seleccionada. Para cambiar y elegir una foto de portada, arrastre el elemento preferido hasta el panel de visualización.
Botón Agregar fotos a la
selección Abre Nero MediaBrowser para que pueda examinar sus fotos.
Cuando esté satisfecho con las elecciones que ha realizado en este paso, haga clic en el botón Paso siguiente de la barra de tareas inferior. Siempre podrá volver al paso anterior haciendo clic en el botón Paso anterior. También se encuentra disponible el botón Volver a empezar para poder volver al primer paso de la selección previa. Además, en la barra de tareas inferior están disponibles las siguientes opciones de configuración:
Campo de visualización
Cantidad
Muestra la cantidad y el precio de los proyectos fotográficos que tiene pensado solicitar. Los costes del envío no están incluidos.
Proyectos
Nero Kwik Media 57
Haga clic en el botón en el pie de página de la pantalla para crear y ver su producto fotográfico en un cómodo modo de pantalla completa.
Temas Relacionados: Productos fotográficos →51
6.2.4 Edite su proyecto fotográfico En el paso Editar proyecto ya podrá comenzar a editar su proyecto fotográfico. Haga clic en el botón Personalizar de la barra de tareas inferior para mostrar funciones y pestañas de edición más avanzadas.
Editar proyecto
En cada proyecto, además de mostrarse con el diseño que ha elegido, estarán disponibles las siguientes opciones de configuración en el área de trabajo:
Botones
Invierte el último paso de edición o acción.
Proyectos
Nero Kwik Media 58
Botón Repite el último paso de edición o acción.
Botón
Corta una foto, una imagen prediseñada o un texto seleccionado de la página mostrada en el área de trabajo. Podrá pegar el elemento en cualquier página de su proyecto fotográfico.
Botón
Copia una foto, una imagen prediseñada o un texto de una página mostrada en el área de trabajo. Podrá pegar el elemento en cualquier página de su proyecto fotográfico.
Botón
Pega un elemento en cualquier página seleccionada de su proyecto fotográfico. Solo se activa cuando ha cortado o copiado una foto, una imagen prediseñada o un texto del área de trabajo.
En los proyectos de Álbumes de fotos, estarán disponibles las siguientes opciones de configuración en el área de trabajo:
Campos de visualización
Mesa de trabajo
Funciona como un portapapeles. Las tablas a la izquierda y la derecha del área de trabajo enumeran una selección de las fotos previamente borradas de una página de álbum (por ejemplo, cambiando una foto por otra) o arrastradas desde la pestaña Mis fotos. De este modo, las mesas de trabajo ayudan a compilar listas breves.
Botón Fondo de uso compartido
Comparte la imagen, la imagen prediseñada y el texto en ambas páginas. Debido a que solo se puede conservar una imagen de fondo en una doble página, una ventana emergente le preguntará si prefiere conservar la plantilla de la izquierda o la de la derecha. Solo está disponible con la edición personalizada.
Botones
/ Amplía la doble página actualmente mostrada en el área de trabajo y cancela la ampliación por completo.
Botón Anterior
Se desplaza a la doble página anterior.
Menú desplegable Páginas
Muestra el número de páginas actual del área de trabajo y de vista preliminar. Puede seleccionar cualquier número de página para abrir el panel de visualización correspondiente.
Botón Siguiente
Se desplaza a la doble página posterior.
Proyectos
Nero Kwik Media 59
En los proyectos de Calendario, estarán disponibles las siguientes opciones de configuración en el área de trabajo:
Botones
Amplía el collage o la cuadrícula de su calendario o podrá ver el calendario al completo. Dependiendo de la categoría de calendario, también podrá agregar fotos, texto e imágenes prediseñadas a la cuadrícula. Solo está disponible para categorías de calendario particulares. Solo está disponible en la edición personalizada.
Botones Anterior
Se desplaza a la(s) página(s) anterior(es) del calendario. Solo está disponible en el modo de edición sencillo (es decir, con la edición personalizada sin activar).
Botón Siguiente
Se desplaza a la(s) página(s) siguiente(s) del calendario. Solo está disponible en el modo de edición sencillo (es decir, con la edición personalizada sin activar).
Lista Páginas
Enumera las páginas de un único mes. Haga clic en la entrada correspondiente para editar cada página del calendario por separado en el área de trabajo. Solo está disponible en la edición personalizada.
En los proyectos de Tarjeta, estarán disponibles las siguientes opciones de configuración en el área de trabajo:
Lista Páginas
Enumera el anverso, reverso e interior (dependiendo del tipo de tarjeta) de su tarjeta. Haga clic en la entrada correspondiente para editar cada página de la tarjeta por separado en el área de trabajo.
Cuando esté satisfecho con las elecciones que ha realizado en este paso, haga clic en el botón Vista preliminar de la barra de tareas inferior. Siempre podrá volver al paso anterior haciendo clic en el botón Paso anterior o haciendo clic en el botón Volver a empezar para volver al primer paso de la selección previa. Además, en la barra de tareas inferior están disponibles las siguientes opciones de configuración:
Campo de visualización
Cantidad
Muestra la cantidad y el precio de los proyectos fotográficos que tiene pensado solicitar. Los costes del envío no están incluidos.
El producto fotográfico se guardará automáticamente después de cada cambio realizado. Si prefiere seguir editando o realizar el pedido más tarde, solo tiene
que volver a la pantalla de exploración. Haga clic en el botón de la parte superior izquierda de la pantalla (encabezado) para volver a la pantalla anterior.
Proyectos
Nero Kwik Media 60
Haga clic en el botón en el pie de página de la pantalla para crear y ver su producto fotográfico en un cómodo modo de pantalla completa.
Temas Relacionados: Productos fotográficos →51 Área de trabajo Proyecto fotográfico →60 Pestañas de proyectos fotográficos →62
6.2.4.1 Área de trabajo Proyecto fotográfico En el paso Editar proyecto ya podrá comenzar a editar su proyecto fotográfico. Haga clic en el botón Personalizar de la barra de tareas inferior para mostrar funciones y pestañas de edición más avanzadas.
El área de trabajo muestra el proyecto fotográfico con el diseño que ha elegido. Si selecciona un solo elemento en el área de trabajo, aparecerán las correspondientes opciones de edición. Haga clic en el botón de opción de edición para usarlo en su elemento seleccionado del área de trabajo
Están disponibles las siguientes opciones de edición para áreas de fotos, imágenes prediseñadas y textos:
Mover Le permite arrastrar su foto a la posición que prefiera de la página del álbum de fotos.
Cambiar tamaño
Añade flechas al cursor en el área de trabajo. Mantenga pulsado el botón izquierdo del ratón y arrastre el correspondiente elemento para hacerlo más grande o pequeño. Se encuentra disponible la entrada Anchura para adaptar áreas de textos.
Anchura
Añade flechas al cursor en el área de trabajo. Mantenga pulsado el botón izquierdo del ratón y arrastre el correspondiente elemento para dotarlo del ancho que prefiera. La altura se ajustará automáticamente según el número de líneas de texto y fuente que se usen. Solo está disponible en las áreas de texto.
Girar Añade flechas al cursor en el área de trabajo. Mantenga pulsado el botón izquierdo del ratón y arrastre el correspondiente elemento para dotarlo del ángulo de inclinación que prefiera.
Editar foto Abre la ventana Editar foto para que pueda añadir efectos adicionales y ajustar sus fotos. Solo está disponible en fotos.
Proyectos
Nero Kwik Media 61
Recortar
Resalta los lados y las esquinas de la foto seleccionada. Mantenga pulsado el botón izquierdo del ratón y arrastre la foto para realizar el tamaño de recorte que prefiera. Solo está disponible en fotos.
Colocar delante Coloca el elemento seleccionado al frente con respecto a dos o más elementos superpuestos de su página del álbum de fotos.
Llevar al fondo Coloca el elemento seleccionado detrás con respecto a dos o más elementos superpuestos de su página del álbum de fotos.
Establecer como fondo
Usa la foto seleccionada como imagen de fondo en toda la página. Solo está disponible en fotos.
Opacidad
Añade flechas al cursor en el área de trabajo. Mantenga pulsado el botón izquierdo del ratón y arrastre la foto para realizar el tamaño de recorte que prefiera. Solo está disponible en fotos.
Eliminar Elimina el elemento seleccionado del proyecto fotográfico.
Se encuentran disponibles para los fondos las siguientes opciones en el área de edición:
Girar a la derecha / izquierda Gira la imagen de fondo 90° a la izquierda o a la derecha.
Zoom
Añade flechas al cursor en el área de trabajo. Mantenga pulsado el botón izquierdo del ratón y arrastre a la izquierda (reducir) o a la derecha (acercar) para ajustar el factor de zoom de la imagen de fondo seleccionada.
Desplazar
Añade flechas al cursor en el área de trabajo. Mantenga pulsado el botón izquierdo del ratón y desplace la imagen de fondo seleccionada a la posición que prefiera. El desplazamiento no será posible si el tamaño de la imagen de fondo coincide con el tamaño de la página. Si desea realizar el desplazamiento, acerque la imagen de fondo en primer lugar y, a continuación, seleccione el detalle de visualización que prefiera.
Brillo
Añade flechas al cursor en el área de trabajo. Mantenga pulsado el botón izquierdo del ratón y arrastre a la izquierda (más oscuridad) o a la derecha (más luminosidad) para ajustar el brillo de la imagen de fondo seleccionada.
Eliminar Elimina el elemento seleccionado del proyecto fotográfico.
Proyectos
Nero Kwik Media 62
Temas Relacionados: Edite su proyecto fotográfico →57
6.2.4.2 Pestañas de proyectos fotográficos En el paso Editar proyecto ya podrá comenzar a editar su proyecto fotográfico. Haga clic en el botón Personalizar de la barra de tareas inferior para mostrar funciones y pestañas de edición más avanzadas.
En el área inferior de la pantalla de creación están disponibles las pestañas siguientes:
Mi álbum
Muestra miniaturas de las páginas de su álbum de fotos. Arrastre cualquier pestaña hasta la posición elegida para cambiar el orden de las páginas de su álbum de fotos. Hacer clic en el botón Agregar hoja adicional en la parte superior derecha de la pestaña agrega una hoja (anverso y reverso) entre las páginas del álbum de fotos mostradas actualmente. Hacer clic en el botón Quitar hoja elimina la hoja derecha de las páginas de su álbum de fotos mostradas actualmente. Se quitará el anverso y el reverso de la hoja. Según el estilo de portada y formato que haya seleccionado para su proyecto, se necesitará un mínimo de páginas. Estos botones solo están disponibles con la edición personalizada. Solo está disponible en álbumes de fotos.
Plantillas
Muestra los elementos de fondo del tema seleccionado y los diseños para elegir. Arrastre el fondo o el diseño que prefiera desde la pestaña hasta la página correspondiente del área de trabajo. Puede colocar el cursor en la miniatura de un elemento para mostrar una vista previa. Se realizará una atenuación final al separar el cursor. Los diseños pueden arrastrarse a páginas en blanco o modificarse en páginas con marcadores de posición de fotos en blanco. Solo está disponible en álbumes de fotos.
Mis fotos
Muestra miniaturas de sus fotos seleccionadas. Arrastre los elementos desde la pestaña hacia el marcador de posición de fotos que prefiera en el área de trabajo. Las fotos que ya se han agregado a su proyecto se marcan con un icono de una marca de verificación. Puede colocar el cursor en la miniatura de un elemento para mostrar una vista previa. Se realizará una atenuación final al separar el cursor. También puede editar cualquier foto en el área de trabajo; por ejemplo, mover, girar y cambiarlas de tamaño para que se ajusten al diseño de la página correspondiente. Si hace clic en el botón adicional Agregar fotos de la parte superior derecha de la pestaña, se abrirá Nero MediaBrowser, donde podrá examinar más fotos para agregar.
Proyectos
Nero Kwik Media 63
Imagen prediseñada
Muestra las imágenes prediseñadas en categorías como cumpleaños o vacaciones. Arrastre los elementos desde la pestaña hacia una página o colóquelos en una foto en el área de trabajo. Puede colocar el cursor en la miniatura de un elemento para mostrar una vista previa. Se realizará una atenuación final al separar el cursor. También puede editar el elemento elegido en el área de trabajo; por ejemplo, mover, girar y cambiarlos de tamaño para que se ajusten al diseño de la página correspondiente. Solo está disponible con la edición personalizada.
Fondos
Muestra los elementos de fondo de varios temas, además de los temas seleccionados actualmente que ya eligió (en el segundo paso de la selección previa). Arrastre el fondo que prefiera desde la pestaña hasta el área de trabajo. Puede colocar el cursor en la miniatura de un elemento para mostrar una vista previa. Se realizará una atenuación final al separar el cursor. Solo está disponible con la edición personalizada.
Bordes
Muestra varios bordes ordenados en diferentes categorías para obtener una mejor vista general. Arrastre el borde que prefiera desde la pestaña hacia la foto en el área de trabajo. Solo está disponible con la edición personalizada.
Texto
Muestra solo el elemento ABC, que podrá arrastrar a la posición que prefiera en el área de trabajo y agregar un área de texto en blanco. También puede editar esta área de texto en el primer paso moviendo o girándola, así como adaptando su ancho para que se ajuste al diseño de la página correspondiente. La altura se ajustará automáticamente según el número de líneas de texto y fuente que se usen. También puede seleccionar el área de texto en blanco para que se muestren un campo de entrada y opciones de configuración del diseño del texto en la pestaña Texto. Introduzca su texto en el campo de entrada y ajuste el diseño a su gusto (por ejemplo, el color de fuente).
Temas Relacionados: Edite su proyecto fotográfico →57
6.2.5 Ver vista preliminar del proyecto El paso Ver vista preliminar del proyecto se mostrará cuando esté satisfecho con los resultados de su creación en los pasos de la selección previa y edición, y cuando haga clic en el botón Vista preliminar de la barra de tareas inferior.
Proyectos
Nero Kwik Media 64
En los proyectos de Álbumes de fotos, estarán disponibles las siguientes opciones de configuración:
Botones
/ Amplía la doble página actualmente mostrada en el área de vista preliminar y cancela la ampliación por completo.
Botón Anterior
Se desplaza a la doble página anterior.
Botón Siguiente
Se desplaza a la doble página posterior.
Menú desplegable / Lista
Páginas
Enumera las páginas (número de páginas). Puede seleccionar cualquier página (número de página) para abrir el panel de visualización correspondiente.
En los proyectos de Calendario, estarán disponibles las siguientes opciones de configuración en el área de trabajo:
Botones
Amplía el collage o la cuadrícula de su calendario o podrá ver el calendario al completo.
Menú desplegable / Lista
Páginas
Enumera las páginas. Puede seleccionar cualquier número de página para abrir el panel de visualización correspondiente.
Cuando esté satisfecho con su proyecto fotográfico, haga clic en el botón Solicitar de la barra de tareas inferior. Siempre podrá volver a las opciones de edición haciendo clic en el botón Atrás o haciendo clic en el botón Volver a empezar para volver al primer paso de la selección previa. Además, en la barra de tareas inferior están disponibles las siguientes opciones de configuración:
Campo de visualización
Cantidad
Muestra la cantidad y el precio del proyecto fotográfico que tiene pensado solicitar.
El producto fotográfico se guardará automáticamente después de cada cambio realizado. Si prefiere seguir editando o realizar el pedido más tarde, solo tiene
que volver a la pantalla de exploración. Haga clic en el botón de la parte superior izquierda de la pantalla (encabezado) para volver a la pantalla anterior.
Proyectos
Nero Kwik Media 65
Haga clic en el botón en el pie de página de la pantalla para crear y ver su producto fotográfico en un cómodo modo de pantalla completa.
Temas Relacionados: Productos fotográficos →51
6.2.6 Creación de un álbum de fotos instantáneo Para crear un álbum de fotos instantáneo en Nero Kwik Media, siga estos pasos:
1. Haga clic en la entrada principal Fotos y vídeos en el árbol de navegación de la izquierda. Se muestra la pantalla de exploración de fotos y vídeos.
2. Seleccione todas las fotos que desee agregar a su álbum de fotos instantáneo pulsando la tecla [CTRL] del teclado y manteniéndola pulsada mientras selecciona los elementos deseados.
3. Elija la entrada Álbum de fotos instantáneo en el menú desplegable Crear nuevo de la barra de tareas inferior. Se abrirá una ventana en la que debe introducir un nombre para el nuevo álbum de
fotos.
4. Introduzca un nombre para el nuevo álbum de fotos en el campo de entrada.
5. Haga clic en el botón Aceptar. Su álbum de fotos se creará al instante y se mostrará en la pantalla Creación de álbum
de fotos. Nero Kwik Media elige automáticamente el mejor formato disponible para la cantidad de fotos seleccionadas.
Se muestra la página Portada en el área de trabajo. Puede seleccionar cualquier página del álbum de fotos en la pestaña Mi álbum en la parte inferior de la pantalla.
Haga clic en el botón en el pie de página de la pantalla para crear y ver su producto fotográfico en un cómodo modo de pantalla completa.
6. Seleccione el elemento de texto en la portada. En la pestaña Texto de la parte inferior de la pantalla, se muestra un campo de entrada
con opciones de configuración. Se abre una ventana Texto en el área de trabajo.
7. Introduzca el título de su álbum de fotos en el campo de entrada de la pestaña.
También puede ajustar el diseño del texto a su gusto (por ejemplo, el color de fuente). Además, puede editar el elemento de texto seleccionado en el área de trabajo moviéndolo o girándolo, así como adaptando su ancho para que se ajuste al diseño de la página correspondiente. Seleccione la opción de edición correspondiente en la ventana Texto.
8. Si desea agregar más leyendas, seleccione cualquier página del álbum de fotos en la
Proyectos
Nero Kwik Media 66
pestaña Mi álbum y repita los dos últimos pasos.
Puede modificar su álbum de fotos instantáneo del mismo modo que ajusta su álbum de fotos personalizado. Por ejemplo, puede girar, recortar o editar fotos, cambiar los temas del fondo, agregar fotos de fondo o ajustar las imágenes prediseñadas.
9. Haga clic en el botón Vista previa abajo a la derecha. Se muestra una vista previa de su proyecto. Puede hacer clic para navegar por las
páginas y revisar el diseño del álbum de fotos instantáneo antes de realizar el pedido.
Si prefiere hacer modificaciones o seguir editando, utilice el botón Atrás en la parte inferior derecha de la pantalla para regresar al paso anterior o incluso hacer clic en el botón Empezar de nuevo que le lleva hasta el primer paso de la preselección. Cuando quede satisfecho con su compilación, haga clic en el botón Pedido para iniciar el proceso de realización del pedido.
Si prefiere realizar el pedido más tarde, simplemente haga clic en el botón en la parte superior izquierda de la pantalla (encabezado) para regresar a la pantalla Exploración de productos fotográficos.
Ha creado un álbum de fotos instantáneo en Nero Kwik Media.
Temas Relacionados: Productos fotográficos →51
6.2.7 Creación de un álbum de fotos personalizado Para crear un álbum de fotos personalizado en Nero Kwik Media, siga estos pasos:
1. Haga clic en la entrada principal Fotos y vídeos en el árbol de navegación de la izquierda.
Se muestra la pantalla de exploración de fotos y vídeos.
2. Seleccione todas las fotos que desee agregar a su álbum de fotos pulsando la tecla [CTRL] del teclado y manteniéndola pulsada mientras selecciona los elementos deseados.
3. Elija la entrada Álbum de fotos personalizado en el menú desplegable Crear nuevo de la barra de tareas inferior.
4. Se abrirá una ventana en la que debe introducir un nombre para el nuevo álbum de fotos.
5. Introduzca un nombre para el nuevo álbum de fotos en el campo de entrada.
6. Haga clic en el botón Aceptar. La pantalla Creación de álbum de fotos se muestra mostrando el paso Seleccionar
un producto. Con la creación de cada nuevo álbum de fotos, calendario o tarjeta, se le guiará a través de una sencilla selección previa antes de que comience a editar.
El producto fotográfico se guardará automáticamente después de cada cambio realizado.
Proyectos
Nero Kwik Media 67
Haga clic en el botón en el pie de página de la pantalla para crear y ver su producto fotográfico en un cómodo modo de pantalla completa.
7. Elija la categoría de álbum de fotos deseada, como tapa blanda o tapa dura, en la pestaña Productos en la parte inferior de la pantalla. Una vista previa se muestra en el área de trabajo. El precio en la parte inferior izquierda
de la pantalla se adapta al producto elegido.
8. Elija el formato de álbum deseado en el menú desplegable Opciones de álbum de fotos a la derecha del área de trabajo y haga clic en el botón Paso siguiente en la parte inferior derecha de la pantalla. Se muestra el paso Elegir tema.
9. Elija el diseño deseado en la pestaña Temas.
La vista previa del proyecto fotográfico se adapta al instante al tema elegido; puede usar los botones Anterior y Siguiente en el área de trabajo para ver los cambios en páginas individuales del álbum de fotos.
Se muestra un menú desplegable adicional Diseño del álbum de fotos en la parte inferior derecha de la zona de trabajo. Le permite elegir entre dos modos de diseño: el Modo económico (predeterminado) limita el número de páginas de su álbum al más pequeño posible. En el Modo de diseño puede agregar páginas (el diseño tendrá la máxima variedad posible).
10. Elija el modo de diseño deseado en el menú desplegable Diseño de álbum de fotos y haga clic en el botón Paso siguiente. Se muestra el paso Seleccionar fotos.
11. Haga clic en el botón Agregar fotos a la selección. Se abre Nero MediaBrowser.
12. Explore en Nero MediaBrowser, seleccione las fotos que desee agregar al proyecto de calendario y haga clic en el botón Agregar. Una miniaturas de las fotos seleccionadas se muestran en el área de trabajo. Una barra
de capacidad en el área superior de la pantalla muestra el número de fotos que ya ha agregado. La barra de capacidad indica si se necesitan más páginas.
Puede cambiar el orden de las fotos seleccionadas. Simplemente arrastre cualquier miniatura hasta la posición deseada. También puede eliminar fotos individuales. Se mostrará un icono Quitar en la parte inferior derecha de cada miniatura al pasar con el cursor por encima de ellas. Puede hacer clic en el icono para modificar la selección.
13. Arrastre la portada seleccionada hasta la pantalla Portada de la izquierda y haga clic en el botón Paso siguiente. Se muestra el paso Edite su proyecto con la Portada abierta en el área de trabajo.
Puede seleccionar cualquier página del álbum de fotos en la pestaña Mi álbum en la parte inferior de la pantalla. En esta pestaña se muestran miniaturas de cada página del álbum de fotos.
Proyectos
Nero Kwik Media 68
Una miniaturas de las fotos seleccionadas se muestran en la pestaña Mis fotos. En esta pestaña, aquellas fotos ya agregadas a su álbum de fotos aparecen marcadas con un símbolo. Puede colocar el cursor en la miniatura de un elemento para mostrar una vista previa. Se realizará una atenuación final al separar el cursor.
14. Seleccione una página en la pestaña Mi álbum. Se muestra la página seleccionada en el área de trabajo.
Para una vista más detallada, haga clic en el botón del área de trabajo y elija entre las diferentes opciones de la ventana Zoom.
15. Arrastre una foto desde la pestaña Mis fotos al marcador de posición de fotos deseado en el área de trabajo. En la pestaña Mis fotos, aquellas fotos ya agregadas a su álbum de fotos aparecen
marcadas con un símbolo. Asimismo, se abrirá la ventana Foto. Aquí podrá girar, recortar o cambiar el tamaño de
cada foto que agrega o selecciona en el área de trabajo. Puede mover una foto dentro de la página, colocarla delante o detrás de otras fotos o imágenes prediseñadas o incluso usarla como foto de fondo a toda página. Elija la opción Editar foto si desea modificar su foto, por ejemplo, eliminar los ojos rojos o agregar efectos de color.
16. Ajuste la foto a su gusto y, al terminar, haga clic en el botón X para cerrar la ventana Foto.
17. Repita los tres últmos pasos para colocar fotos en los marcadores de posición de las fotos de su álbum.
18. Si todavía le quedan fotos y desea agregar más páginas al álbum, seleccione una página doble en la pestaña Mi álbum y haga clic en el botón Agregar hoja en la parte superior derecha de la pestaña. Se agregará una hoja (anverso y reverso) adicional entre la página seleccionada y la
página mostrada actualmente de su álbum. El diseño se ajusta automáticamente a la plantilla elegida.
19. Si desea cambiar el orden de las páginas, arrastre cualquier página en la pestaña Mi álbum hasta la posición deseada.
20. Haga clic en el botón Vista previa abajo a la derecha. Se muestra una vista previa de su proyecto. Puede hacer clic para navegar por las
páginas y revisar el diseño del álbum de fotos instantáneo antes de realizar el pedido.
Si prefiere hacer modificaciones o seguir editando, utilice el botón Atrás en la parte inferior derecha de la pantalla para regresar al paso anterior o incluso hacer clic en el botón Empezar de nuevo que le lleva hasta el primer paso de la preselección. Cuando quede satisfecho con su compilación, haga clic en el botón Pedido para iniciar el proceso de realización del pedido.
Si prefiere realizar el pedido más tarde, simplemente haga clic en el botón en la parte superior izquierda de la pantalla (encabezado) para regresar a la pantalla Exploración de productos fotográficos.
Ha creado un álbum de fotos personalizado en Nero Kwik Media.
Proyectos
Nero Kwik Media 69
Temas Relacionados: Productos fotográficos →51
6.2.8 Creación de un calendario Para crear un calendario de fotos personalizado en Nero Kwik Media, siga los pasos siguientes:
1. Haga clic en la entrada principal Fotos y vídeos en el árbol de navegación de la izquierda. Se muestra la pantalla de exploración de fotos y vídeos.
2. Seleccione todas las fotos que desee agregar a su calendario pulsando la tecla [CTRL] del teclado y manteniéndola pulsada mientras selecciona los elementos deseados.
3. Elija la entrada Calendario en el menú desplegable Crear nuevo de la barra de tareas inferior. Se abrirá una ventana en la que debe introducir un nombre para el nuevo calendario.
4. Haga clic en el botón Aceptar. La pantalla Creación de calendario se muestra indicando el paso Seleccionar un
producto. Con la creación de cada nuevo álbum de fotos, calendario o tarjeta, se le guiará a través de una sencilla selección previa antes de que comience a editar.
El producto fotográfico se guardará automáticamente después de cada cambio realizado.
Haga clic en el botón en el pie de página de la pantalla para crear y ver su producto fotográfico en un cómodo modo de pantalla completa.
5. Elija el formato de calendario elegido, como mural o sobremesa, en la pestaña Productos en la parte inferior de la pantalla. Una vista previa se muestra en el área de trabajo. El precio en la parte inferior izquierda
de la pantalla se adapta al producto elegido.
6. Haga clic en el botón Paso siguiente en la parte inferior derecha de la pantalla.
Se muestra el paso Elegir tema.
7. Elija el mes de inicio de su calendario en el menú desplegable Mes de inicio situado a la derecha.
8. Seleccione el idioma (país) que desee utilizar en la cuadrícula de su calendario en el menú desplegable Idioma situado a la derecha. Por ejemplo, los días festivos nacionales se configurarán en función de este parámetro.
9. Elija el diseño deseado en la pestaña Temas. La vista previa del proyecto fotográfico se adaptará en un instante al tema elegido.
10. Haga clic en el botón Siguiente. Se muestra el paso Editar su proyecto.
11. Haga clic en Agregar fotos en la esquina derecha de la pestaña Mis fotos.
Proyectos
Nero Kwik Media 70
Se abre Nero MediaBrowser.
12. Explore en Nero MediaBrowser, seleccione las fotos que desee agregar al proyecto de calendario y haga clic en el botón Agregar. Una miniaturas de las fotos seleccionadas se muestran en la pestaña Mis fotos. Puede
colocar el cursor en la miniatura de un elemento para mostrar una vista previa. Se realizará una atenuación final al separar el cursor.
13. Seleccione una página de calendario de la lista de Páginas de la izquierda. Se muestra la página seleccionada en el área de trabajo.
Para una vista más detallada, haga clic en los botones del teclado para hacer un zoom en la parte del collage o en la parte de la cuadrícula de su calendario. Dependiendo de la categoría de calendario, también podrá agregar fotos, texto e imágenes prediseñadas a la cuadrícula. Solo está disponible para categorías de calendario particulares.
14. Arrastre una foto desde la pestaña Mis fotos al marcador de posición de fotos deseado en el área de trabajo. En la pestaña Mis fotos, aquellas fotos ya agregadas a su calendario aparecen
marcadas con un símbolo. Asimismo, se abrirá la ventana Foto. Aquí podrá girar, recortar o cambiar el tamaño de
cada foto que agrega o selecciona en el área de trabajo. Puede mover una foto dentro de la página, colocarla delante o detrás de otras fotos o imágenes prediseñadas o incluso usarla como foto de fondo a toda página. Elija la opción Editar foto si desea modificar su foto, por ejemplo, eliminar los ojos rojos o agregar efectos de color.
15. Ajuste la foto a su gusto y, al terminar, haga clic en el botón X para cerrar la ventana Foto.
16. Repita los tres últimos pasos hasta rellenar todos los marcadores de posición de fotos en todas las páginas del calendario.
17. Haga clic en el botón Vista previa abajo a la derecha.
Se muestra una vista previa de su proyecto.
18. Haga clic para navegar por las páginas de su calendario y comprobar el diseño de su proyecto de calendario. Su proyecto de calendario ya está listo para encargar.
Si prefiere hacer modificaciones o seguir editando, utilice el botón Atrás en la parte inferior derecha de la pantalla para regresar al paso anterior o incluso hacer clic en el botón Empezar de nuevo que le lleva hasta el primer paso de la preselección. Cuando quede satisfecho con su compilación, haga clic en el botón Pedido para iniciar el proceso de realización del pedido.
Si prefiere realizar el pedido más tarde, simplemente haga clic en el botón en la parte superior izquierda de la pantalla (encabezado) para regresar a la pantalla Exploración de productos fotográficos.
Ha creado su calendario de fotos personalizado en Nero Kwik Media.
Examinando y reproducción de CD audio
Nero Kwik Media 71
7 Examinando y reproducción de CD audio El contenido de un disco insertado en la unidad de disco aparece para su reproducción al elegir la entrada correspondiente debajo de la entrada de discos ópticos del árbol de navegación de la izquierda. El reproductor de discos ópticos Nero Kwik Media admite la reproducción de tres tipos de disco: Blu-ray (BD), DVD y CD. Aparecen la vista de reproducción y la barra de tareas. Se puede cambiar a la vista de pantalla completa.
Asimismo, Nero Kwik Media ofrece una importación sencilla de archivos multimedia del disco de datos. Cuando elija la entrada del disco correspondiente, se mostrarán las opciones de importación.
Por ejemplo, se enumeran las pistas de un CD de audio en una vista de exploración detallada. Al igual que en la pantalla de exploración de música, al hacer doble clic en un único elemento de la vista de exploración detallada, se inicia su reproducción. Los controles de reproducción aparecen en la barra de tareas inferior. El cambio a otra pantalla no detendrá la reproducción. Una pequeña pantalla en la esquina inferior izquierda de la ventana principal permanece visible y muestra el título y el tiempo de reproducción. Puede hacer clic en este cuadro de visualización para volver a la pantalla de exploración del CD de audio.
CD de audio
Examinando y reproducción de CD audio
Nero Kwik Media 72
Además de los controles de reproducción, hay disponible un menú desplegable Más en la barra de tareas inferior. Incluye las entradas siguientes:
Obtener información de CD
Recuperar información de CD de Gracenote. Gracias al servicio Gracenote MusicID, Nero Kwik Media podrá identificar sus archivos de música. La identificación es posible para CD de audio originales completos. Puede acceder a los datos de artista, título y género (también llamados metadatos) desde la base de datos de Gracenote, así como visualizarlos en Nero Kwik Media. Los metadatos identificados se escribirán en el archivo de música y quedarán disponibles para su visualización. De esta forma, su colección de música se etiqueta correctamente con toda la información.
Editar información del CD
Abre la ventana Obtener información de canciones. Puede editar metadatos (como agregar datos no incluidos en los campos de entrada). Haga clic en el botón Aceptar en la parte inferior derecha de la ventana para sincronizar los datos con sus archivos. Estos metadatos se enviarán a Gracenote y se agregarán a la base de datos. Debe seleccionar al menos un elemento.
Importar CD Inicia la extracción de pistas seleccionadas o del CD de audio al completo.
Gracenote® proporciona la tecnología de reconocimiento de música y los datos relacionados. Gracenote es el estándar del sector en tecnología de reconocimiento de música y entrega de contenidos relacionados. Si desea obtener más información, visite www.gracenote.com.
Temas Relacionados: Inicio de reproducción de CD de audio →72 Copia desde CD de audio →73 Importación desde el disco de datos →73
7.1 Inicio de reproducción de CD de audio Para reproducir canciones desde un CD de audio, siga estos pasos:
1. Inserte el CD de audio deseado en la unidad óptica de su ordenador.
2. Haga clic en la entrada correspondiente del CD de audio en el árbol de navegación de la izquierda. Se muestra la ventana de exploración de música. Las pistas aparecen enumeradas en
una vista de exploración detallada.
3. Seleccione las pistas que desee reproducir y haga clic en el botón en la barra de
Examinando y reproducción de CD audio
Nero Kwik Media 73
tareas inferior. Se inicia la reproducción. El cambio a otra pantalla no detendrá la reproducción. Una pequeña pantalla en la
esquina inferior izquierda de la ventana principal permanece visible y muestra el título y el tiempo de reproducción. Puede hacer clic en esta visualización para volver a la pantalla de exploración de música. Se habrá iniciado la reproducción del CD de audio.
Temas Relacionados: Examinando y reproducción de CD audio →71
7.2 Copia desde CD de audio Para extraer pistas independientes o un álbum completo desde un CD, siga los pasos siguientes:
1. Inserte el CD de audio correspondiente en en la unidad de disco de su ordenador.
2. Haga clic en la entrada del CD de audio correspondiente en el árbol de navegación de la izquierda. Se muestra la pantalla de exploración del CD de audio.
3. Seleccione las pistas correspondientes o todo el álbum y haga clic en el botón Más > Importar CD en la barra de tareas inferior. Se iniciará el proceso de extracción. El cambio a otra pantalla no detendrá el proceso de
copia. Una pequeña pantalla en la esquina inferior izquierda de la ventana principal permanece visible y muestra el progreso.
Una vez completada la extracción, se actualiza la biblioteca. Ha guardado pistas independientes o un álbum completo desde un CD en su
ordenador.
Temas Relacionados: Examinando y reproducción de CD audio →71
7.3 Importación desde el disco de datos Nero Kwik Media ofrece automáticamente una importación simple de sus archivos multimedia, como fotos o vídeos desde un disco de datos. Para importar archivos multimedia de un disco de datos, siga estos pasos:
1. Inserte el disco de datos en la unidad óptica de su ordenador.
2. Haga clic en la entrada del disco de datos correspondiente en el árbol de navegación de la izquierda. Se mostrará la pantalla Quickimport.
3. Si desea activar o cambiar opciones de importación (es decir, los directorios de destino):
1. Haga clic en el botón Opciones de importación.
Examinando y reproducción de CD audio
Nero Kwik Media 74
2. Se abrirá la ventana Opciones con las opciones de importación. Si importa archivos en la biblioteca, los archivos que importe se copiarán a las carpetas que elija en esta área.
3. Si desea cambiar algún directorio de almacenamiento, haga clic en el botón Examinar correspondiente.
4. Haga clic en el botón Aceptar. Por defecto, se importarán todos los archivos.
4. Haga clic en el botón Importación instantánea abajo a la derecha. Se inicia el proceso de importación. Se mostrará una barra de estado en la parte inferior
izquierda de la ventana principal para mostrar el proceso de importación. Una vez completado correctamente el proceso de importación, los archivos se
mostrarán en la pantalla de exploración correspondiente. Ha importado archivos multimedia desde un disco de datos
Temas Relacionados: Examinando y reproducción de CD audio →71
Reproducción de Blu-ray
Nero Kwik Media 75
8 Reproducción de Blu-ray El contenido de un disco insertado en la unidad de disco aparece para su reproducción al elegir la entrada correspondiente debajo de la entrada de discos ópticos del árbol de navegación de la izquierda. Aquí puede ver sus vídeos. El reproductor de discos ópticos Nero Kwik Media admite la reproducción de tres tipos de disco: Blu-ray (BD), DVD y CD. Aparecen la vista de reproducción y la barra de tareas. Se puede cambiar a la vista de pantalla completa.
Asimismo, Nero Kwik Media ofrece una importación sencilla de archivos multimedia del disco de datos. Cuando elija la entrada del disco correspondiente, se mostrarán las opciones de importación.
Nero Kwik Blu-ray is automatically included in Nero Multimedia Suite Platinum HD. If you use another version of Nero Kwik Media, the add-on is not part of the application.
Haga clic en el botón de la parte superior izquierda de la pantalla (encabezado) para volver a la pantalla anterior.
En la barra de tareas superior de la pantalla de reproducción de vídeos tendrá a su disposición las siguientes opciones de configuración:
Botón
Muestra un elemento en la vista de pantalla completa. Al hacer doble clic en un vídeo en el área de contenido, se inicia la vista de pantalla completa
En la parte inferior izquierda de la pantalla se muestra el tiempo. Los controles de reproducción aparecen en la barra de tareas inferior. En la barra de tareas inferior están disponibles las siguientes opciones de configuración:
Botón Abrir controles
avanzados de Blu-Ray
Muestra el panel de control de Blu-ray avanzado. Puede desplazarse a través del menú de vídeo principal e iniciar el vídeo desde aquí.
Botón Menú emergente
del disco Muestra el menú de disco.
Botón Menú principal del
disco Muestra el menú principal del disco.
Reproducción de Blu-ray
Nero Kwik Media 76
Botón Menú del
reproductor Muestra más funciones.
Las siguientes entradas están disponibles en Menú del reproductor:
Ir a títulos Comienza la reproducción de un título o capítulo seleccionado. Selecciona un título o capítulo correspondiente de la lista.
Audio Muestra todos los idiomas disponibles para la reproducción de audio.
Subtítulo Activa o desactiva los subtítulos. Puede elegir entre todos los idiomas de subtítulos disponibles.
Ángulo Cambia la perspectiva de la cámara si hay varias perspectivas de cámara disponibles en el vídeo de BD correspondiente.
Vídeo secundario
Activa o desactiva los comentarios de vídeo que se reproducen (imagen en imagen) mientras se reproduce una escena determinada. La información de vídeo secundario debe estar disponible en el disco correspondiente para aprovechar esta función.
Audio secundario
Activa o desactiva los comentarios de audio que se reproducen en una escena determinada. Debe haber disponible información de audio secundario en el disco correspondiente para aprovechar esta función.
Presentación en pantalla activada o
desactivada
Realiza seguimientos de datos de vídeo y audio, como la frecuencia de trama de salida y la velocidad de descodificación, en la pantalla de reproducción.
Reanudar Reanuda la reproducción si Vídeo secundario está activado y usa la pantalla de vídeo principal completa para los comentarios de vídeo.
Expulsar Expulsa el disco de la unidad.
Temas Relacionados: Inicio de reproducción de Blu-ray Disc →77
Reproducción de Blu-ray
Nero Kwik Media 77
8.1 Inicio de reproducción de Blu-ray Disc
Nero Kwik Blu-ray is automatically included in Nero Multimedia Suite Platinum HD. If you use another version of Nero Kwik Media, the add-on is not part of the application.
Para reproducir un vídeo de BD, realice lo siguiente:
1. Inserte el BD deseado en la unidad óptica del ordenador.
2. Haga clic en la entrada de BD correspondiente en el árbol de navegación de la izquierda. Se muestra la pantalla de exploración.
3. Haga clic en el botón Reproducir en la barra de tareas inferior. Se muestra la pantalla Reproducción de disco. El menú principal de vídeo se muestra
en la pantalla.
4. Haga clic en el botón Reproducir en la barra de tareas inferior. Se inicia la reproducción.
5. Si desea cambiar el idioma de la reproducción o los subtítulos en pantalla, seleccione el botón Menú del reproductor > entrada correspondiente en la parte inferior derecha de la pantalla.
6. Si desea reproducir un capítulo concreto, seleccione la entrada Menú del reproductor > Ir a títulos > [Capítulo deseado] en la parte inferior derecha de la pantalla.
Se habrá iniciado la reproducción de su vídeo de BD.
Temas Relacionados: Reproducción de Blu-ray →75
Dispositivo de Apple
Nero Kwik Media 78
9 Dispositivo de Apple Además, si iTunes está instalado en el ordenador, se muestra una entrada Dispositivo Apple especial en el árbol de navegación. Al igual que ocurre con cualquier dispositivo móvil conectado, puede arrastrar y colocar archivos de música o vídeo seleccionados, listas de reproducción completas de la biblioteca u otro dispositivo en el Dispositivo Apple. Nero Kwik Media convierte automáticamente los archivos en formato de iTunes. Los archivos en formatos compatibles con iTunes (AAC, AIFF, AIF, WAV, WAVE y MP3) no se convertirán. El contenido multimedia transcodificado se almacena en las carpetas predeterminadas de las bibliotecas. En la aplicación iTunes, se crea una lista de reproducción denominada Música de Nero Kwik Media, que incluye todos los archivos multimedia sincronizados. Para todas las listas de reproducción sincronizadas, iTunes creará nuevas listas de reproducción con el mismo nombre con el que figuran en Nero Kwik Media. Puede activar o desactivar esta función con la casilla de verificación de la ventana Opciones > categoría Importar y dispositivos.
Dispositivos
Nero Kwik Media 79
10 Dispositivos Básicamente, Nero Kwik Media admite una importación sencilla de archivos multimedia de todos los dispositivos móviles que estén conectados al ordenador (con independencia de si el dispositivo es desconocido para la base de datos de dispositivos de Nero). La aplicación proporciona la máxima flexibilidad multimedia entre todos sus dispositivos y potencia su vida digital.
Algunas de las funciones que se mencionan aquí son limitadas o solo están disponibles si Complemento Nero Move it está instalado en el ordenador.
Complemento Nero Move it se incluye de forma automática en Nero Multimedia Suite Platinum HD. Si utiliza otra versión de Nero Kwik Media, el complemento no forma parte de la aplicación.
Para cada dispositivo conectado, hay disponible una entrada [Device name] en el árbol de navegación desde el momento en que lo conecte al ordenador. Nero Kwik Media muestra el nombre de dispositivo proporcionado en las propiedades del dispositivo del sistema. Al seleccionar la entrada Información de dispositivo debajo de la entrada principal [Device name] en el árbol de navegación de la izquierda, se muestran varias pestañas; aquí puede configurar su dispositivo y las opciones de importación para copiar archivos multimedia del dispositivo conectado al ordenador. Haga clic en el botón Expulsar en el lateral derecho de la entrada del dispositivo [Device name] correspondiente para retirar el dispositivo conectado de forma segura. Las carpetas predeterminadas para los archivos de música, fotos y vídeos se muestran debajo de la entrada principal de [Device name] en el árbol de navegación. Al hacer clic en una de las entradas de carpeta predeterminadas se muestra el contenido multimedia que está disponible en la carpeta de dispositivo respectiva. Básicamente, la exploración de contenido del dispositivo se realiza como la exploración de bibliotecas locales: Puede desplazarse directamente por la música, los vídeos y las fotos de los dispositivos conectados, así como transferir contenido multimedia entre dispositivos móviles con solo un clic. Nero Kwik Media detecta automáticamente la mejor configuración y optimiza el contenido de dispositivos nuevos y existentes. La vista previa y la rotación de fotos, así como la reproducción de vídeos y música, pueden realizarse directamente en el dispositivo. Al conectar un dispositivo que sigue siendo desconocido para la aplicación, puede configurar su perfil individual en Nero Kwik Media. Seleccione la entrada Información de dispositivo y haga clic en el botón Configuración situado en la parte superior derecha de la pantalla para abrir la ventana Configuración del dispositivo. Este cuadro de diálogo le permite configurar fácilmente su dispositivo. Si no ha configurado el dispositivo, el cuadro de diálogo se abre automáticamente antes de copiar los primeros elementos de Nero Kwik Media en el dispositivo.
Dispositivos
Nero Kwik Media 80
Dispositivo
Al conectar un dispositivo conocido, podrá configurar el perfil reconocido según sus preferencias personales. Aparecen los siguientes botones en la pestaña Información de dispositivo:
Configurar Se abre la ventana Configuración de dispositivo.
Restablecer
Borra sus preferencias personales y restablece la configuración a los ajustes predeterminados de Nero Kwik Media. Solo disponible cuando ha creado un perfil personal para un dispositivo conocido.
Opciones de dispositivos
Abre la ventana Opciones con las opciones del dispositivo visibles. Si importa archivos de su biblioteca de Nero Kwik Media, los archivos que importe se copiarán en las carpetas que elija en esta área. Haga clic en el botón Examinar correspondiente para examinar los directorios de almacenamiento preferidos.
La pestaña Información de dispositivo también muestra el nombre y la información sobre la capacidad libre y total de su dispositivo. Además, la memoria del dispositivo ocupada por diferentes tipos de contenido multimedia aparece ilustrada en una barra de capacidad de color.
Dispositivos
Nero Kwik Media 81
En la pestaña Importación instantánea, puede configurar sus opciones de importación. Los archivos multimedia se copian desde el dispositivo conectado al ordenador.
Están disponibles las siguientes opciones de configuración:
Botón Opciones de importación
Abre la ventana Opciones con las opciones de importación visibles. Si importa archivos de su biblioteca de Nero Kwik Media, los archivos que importe se copiarán en las carpetas que elija en esta área. Haga clic en el botón Examinar correspondiente para examinar los directorios de almacenamiento preferidos.
Botón de opción / casilla de verificación
Seleccionar archivos
Define qué archivos multimedia se importarán. Puede seleccionar si desea importar todos los archivos o tipos de contenido multimedia seleccionados. Si importa desde una carpeta de cámara (DCIM), también puede elegir si desea eliminar los archivos multimedia que acaba de sincronizar de la cámara tras el proceso de importación.
Botón Importación instantánea
Inicia la importación cuando dicha configuración se ha ajustado del modo deseado.
La sincronización copiará los archivos multimedia desde el ordenador al dispositivo conectado. Puede seleccionar el contenido que desee sincronizar en la pestaña Sincronizar dispositivo. El botón Sincronizar dispositivo en la esquina inferior derecha inicia la sincronización. El estado de la ejecución de un proceso de transferencia y transcodificación aparece en una pequeña pantalla situada en la parte inferior izquierda de la pestaña.
Para realizar una sincronización inalámbrica en Nero Kwik Media, descargue Nero Kwik WiFi Sync de forma gratuita en Android Market a través de su dispositivo móvil Android. Gracias al app instalado de forma gratuita en su dispositivo, podrá sincronizar archivos multimedia de forma inalámbrica (sin necesidad de conectar un cable USB). Solo necesita que su ordenador y dispositivo estén conectados a la misma red Wi-Fi. Inicie Nero Kwik WiFi Sync y Active la conexión. También encontrará Nero Kwik WiFi Sync en https://market.android.com. Para descargar Nero Kwik WiFi Sync, necesita una conexión a Internet. El app es compatible con todos los dispositivos con versiones Android 2.2 y superior, así como tabletas con versiones Android 3.0.
Tenga en cuenta que, a diferencia de los elementos almacenados en el equipo, la función de clasificación (Favoritos) no está disponible para archivos en discos o guardados en un dispositivo extraíble.
Pantalla de publicación
Nero Kwik Media 82
11 Pantalla de publicación Si elige la entrada correspondiente desde el menú desplegable Publicar/Grabar en la barra de tareas inferior en una de las pantallas de exploración, se le guiará a través del proceso correspondiente de publicación.
Las siguientes opciones de publicación se encuentran disponibles en Nero Kwik Media:
Imprimir
Se abre la ventana Imprimir. Puede seleccionar la impresora y las preferencias de impresión. Haga clic en el botón Imprimir para iniciar el proceso de impresión. Solo está disponible para fotos individuales.
Enviar por correo electrónico
Abre la ventana Enviar por correo electrónico. Puede adjuntar los archivos originales o con el tamaño cambiado (seleccione el botón de opción respectivo) a un mensaje de correo electrónico nuevo en su aplicación de correo electrónico predeterminada. La información del tamaño estimado del archivo seleccionado se muestra entre paréntesis. No está disponible para álbumes y listas de reproducción.
Grabación
Abre la pantalla Publicar, en la que puede grabar su compilación actual en un disco. El tamaño total del proyecto se muestra para su información. Elija el disco de destino en el menú desplegable Tipo de compilación y seleccione el grabador en el menú desplegable Información de unidad. Haga clic en el botón Grabar situado en la parte inferior derecha de la pantalla para iniciar el proceso de grabación. Aparecerá una barra de estado para mostrar el progreso.
Cargar
Abre la pantalla Publicar, en la que puede publicar su compilación actual en una comunidad en línea. Haga clic en el botón Cargar situado en la parte inferior derecha de la pantalla y elija la comunidad que desee en las pestañas mostradas.
En lugar de publicar la presentación de diapositivas en Nero Kwik Media, puede mover la compilación sin acabar a Nero Video para la edición de experto. Si desea mover la selección, haga clic en el botón Personalizar disco con Nero Video en la barra de tareas inferior.
La grabación de DVD-Video solo se encuentra disponible si se ha instalado Nero Kwik DVD en el ordenador.
Pantalla de publicación
Nero Kwik Media 83
Temas Relacionados: Grabando en disco →83 Carga en la comunidad →83
11.1 Grabando en disco
La grabación de DVD-Video solo se encuentra disponible si se ha instalado Nero Kwik DVD en el ordenador.
Para grabar una selección de archivos multimedia, una lista de reproducción o un proyecto de presentación de diapositivas en un disco, realice lo siguiente:
1. Seleccione todos los proyectos o archivos deseados en la pantalla de exploración o edición correspondiente. Por ejemplo, seleccione una presentación de diapositivas en la pantalla Proyectos.
2. Elija la entrada Grabar en el menú desplegable Publicar de la barra de tareas inferior.
Aparecerá la pantalla Publicar. La parte superior muestra el contenido que ha seleccionado. En la parte inferior se sugieren diferentes formas de publicación.
3. Si el equipo tiene más de un dispositivo de grabación, elija la pestaña del dispositivo correspondiente.
4. Haga clic en el botón Grabar en la parte inferior derecha de la pestaña. Se iniciará el proceso de grabación. Aparece una barra de estado para mostrar el
progreso del proceso de publicación. Ha publicado archivos independientes o recopilaciones.
Temas Relacionados: Pantalla de publicación →82
11.2 Carga en la comunidad Para cargar un archivo o proyecto en una comunidad de internet, realice lo siguiente:
1. Seleccione todos los proyectos o archivos deseados en la pantalla de exploración o edición correspondiente. Por ejemplo, seleccione una foto en la pantalla de exploración de fotos y vídeos.
2. Elija la entrada Cargar en el menú desplegable Publicar de la barra de tareas inferior. Aparecerá la pantalla Publicar. La parte superior muestra el contenido que ha
seleccionado. En la parte inferior se sugieren diferentes formas de publicación.
La grabación de DVD-Video solo se encuentra disponible si se ha instalado Nero Kwik DVD en el ordenador.
3. Haga clic en el botón Cargar en la parte inferior derecha de la pestaña Cargar.
Pantalla de publicación
Nero Kwik Media 84
Se abrirá la ventana Carga de la comunidad de Nero.
4. Seleccione la comunidad de internet que prefiera en el área superior de la pantalla. Una pestaña muestra las características de la comunidad respectiva.
5. Introduzca los datos de su cuenta y haga clic en el botón Iniciar sesión. Aparecen las opciones de configuración correspondientes.
6. Agregue toda la información deseada, así como los metadatos que desee, en los campos de entrada.
7. Haga clic en el botón Cargar. Se iniciará el proceso de carga.
Ha cargado un archivo o un proyecto en una comunidad de internet.
Temas Relacionados: Pantalla de publicación →82
Información técnica
Nero Kwik Media 85
12 Información técnica
12.1 Requisitos del sistema Nero Kwik Media forma parte del producto de Nero que ha instalado. Los requisitos del sistema no varían. Se pueden encontrar requisitos detallados del sistema de éste y de los demás productos de Nero en la sección Soporte de nuestro sitio web www.nero.com.
12.2 Formatos y códecs admitidos
12.2.1 Códecs y formatos de audio
Monkey's audio (APE) Advanced Audio Coding (AAC, M4A, MP4) Audio Interchange File Format (AIFF, AIF) Compact Disc Digital Audio (CDA) Dolby Digital (AC3) Moving Picture Experts Group-1 Audio Layer 3 (MP3) Moving Picture Experts Group-1 Audio Layer 2 (MP2) Moving Picture Experts Group - 1 Audio Layer 1/2/3 (MPA) Formato de archivo de intercambio de recursos WAVE (WAV, WAVE) Windows Media Audio (WMA) Free Lossless Audio Codec (FLAC) OGG Vorbis (OGG, OGA)
12.2.2 Códecs y formatos de vídeo
Moving Picture Experts Group-1 (MPE, MPEG, M1V, MPV2, MP2V) Moving Picture Experts Group-4 (MP4, M4V) Moving Picture Experts Group-2 (MPG, MPEG, MTS, M2T, M2TS, M2P, M2V, DAT,
TRP, TOD, TS) Advanced Streaming Format (ASF) Audio Video Interleave (AVI) Advanced Video Coding/H.264 (BSF) AviSynth (AVS) Archivo de copia de seguridad de IFO (BUP) Digital Video (DV) Información de película DVD (IFO) Flash Video (FLV)
Información técnica
Nero Kwik Media 86
Película de cámara de disco duro (MOD) Matroska (MKV) Micro MV (MMV) Microsoft Digital Video Recording (DVR-MS) Digital Video Express (DIVX) OGG Vorbis (OGM, OGV) QuickTime Movie (MOV) 3rd Generation Partnership Project (3GP) Video Object (VOB) Windows Media Video (WMV) Motion Joint Photographic Expert Group (MJPG)
12.2.3 Formatos de imagen
Bitmap (BMP) Graphics Interchange Format (GIF) Joint Photographic Expert Group (JPEG, JPG, JPE) Portable Network Graphics (PNG) Tagged Image File Format (TIFF, TIF)
Índice
Nero Kwik Media 87
13 Índice Add-on ............................................ 75, 77 Administrador de etiquetas ...... 16, 38, 44 Agregar cara ........................................ 26 Ajustar a pantalla ........................... 26, 32 Álbumes ............................................... 19 Android Market ..................................... 81 App WIFI .............................................. 81 Árbol de navegación .............................. 9 Archivo de ayuda ................................... 9 Asignar nombre a la cara ..................... 22 Audio secundario ................................. 76
Barra de control.................................... 34 Barra de herramientas Nero Ask ........... 7 Biblioteca .............................................. 10 Blu-ray ................................ 75, 75, 77, 77
Calendarios .......................................... 52 Cambio de nombre de título ........... 18, 46 Cambio de orden.................................. 50 Caras .............................................. 19, 26 Carga en la comunidad ........................ 82 CD de audio ......................................... 72 Clasificación ......................................... 50 Clasificados .................................... 16, 38 Color automático .................................. 29 Complemento ......... 22, 32, 79, 82, 83, 83 Configuración de audio ........................ 11 Configuración de fotos ......................... 11 Configuración de presentación de diapositivas .......................................... 11 Configuración de vídeo ........................ 11 Configuración del dispositivo ............... 79 Configuración personal ........................ 10 Contratos de licencia ............................. 7 Convenciones, manual .......................... 5
Creación Álbumes de fotos ...............................52, 52, 53 Calendarios ............................................. 52, 53 Nuevas listas de reproducción ...................... 41 Tarjetas ................................................... 52, 53
Creación de álbum de fotos ................. 16 Creación de presentación de diapositivas ............................................................. 50 Creación de una lista de reproducción 42
Derechos de administrador .................... 6 Discos ópticos .......................... 31, 71, 75 Diseño del álbum de fotos.................... 54 Dispositivo de Apple ............................. 78 Dispositivos .......................................... 79 Dispositivos conectados ....................... 79 Duración ............................................... 49 Duración de diapositiva .................. 49, 51 DVD-Video ......................... 32, 82, 83, 83
Edición .................................................. 44
Álbumes de fotos .......................................... 52 Calendarios ............................................. 52, 57 Edición de álbum de fotos ............................. 57 Tarjetas ................................................... 52, 57
Edición avanzada ................................. 82 Edición de álbumes de fotos ................ 44 Edición de foto . 22, 25, 29, 30, 30, 31, 47 Edición de presentaciones de diapositivas ............................................................. 44 Efecto de panorámica y zoom ............. 49 Efectos de color ................................... 28 Efectos de edición ................................ 28 Eliminación de ojos rojos ............... 29, 30 Eliminando ojos rojos ..................... 29, 30 Eliminar .................. 18, 28, 34, 40, 46, 76 Enderezar ............................................. 29 Essentials ............................................... 6 Estilo Portada ....................................... 53
Índice
Nero Kwik Media 88
Exploración Exploración de fotos ...................................... 14 Exploración de música .................................. 36 Foto .............................................................. 14 Fotos y vídeos............................................... 14 Listas de reproducción ................. 36, 36, 41, 41 Música .......................................................... 36 Vídeo ............................................................ 14
Exploración de fotos .......... 29, 50, 65, 66 Exploración de música ......................... 41 Exploración de vídeos .................... 14, 34 Exploración detallada ........................... 36 Exposición automática ......................... 28 Extracción desde CD de audio ............ 73
Grabación ........................... 32, 82, 83, 83 Grabación de DVD-Video .. 32, 82, 83, 83 Grabación de una lista de reproducción83 Grabación de una presentación de diapositivas .......................................... 83 Grabación en disco ........................ 82, 83 Gracenote .......................... 40, 40, 72, 72
Horizontal ............................................. 53
Importación de archivos multimedia .... 73 Importación desde disco de datos . 71, 73 Importación desde el disco de datos ... 75 Importando ........................................... 11 Importar desde dispositivo ................... 79 Impresión visual ................................... 28 Información de audio secundario ......... 76 Información de CD ............................... 72 Información de unidad ......................... 82 Información de vídeo secundario ......... 76 Información multimedia ...... 16, 37, 39, 44 Iniciar
A través del menú de inicio ............................. 8
Iniciar sesión ........................................ 13 Inicio
A través del icono del escritorio ....................... 8
Inicio de presentación de diapositivas instantánea ........................................... 27 Inicio de reproducción . 31, 34, 36, 41, 48, 72, 77
Instalación .......................................... 6, 6 iTunes ................................................... 78
Kwik Mobile Sync ................................. 81
Limitación de funciones .......................... 6
Manual, convenciones ........................... 5 Marcados...................... 14, 17, 20, 21, 27 Mejora automática .......................... 28, 29 Mejorar ................................................. 29 Música de tema .................................... 51 My Nero ............................................ 9, 13
Nero Kwik Blu-ray .......................... 75, 77 Nero Kwik DVD .................. 32, 82, 83, 83 Nero Kwik Faces .................................. 22 Nero Kwik Move it ................................ 79 Nero MediaBrowser ............................. 12 Nero Suite .............................................. 6
Obtener información de canciones ...... 40 Obtener información de CD ................. 72 Obtener metadatos .............................. 40 Opciones .......................................... 9, 10 Opciones de configuración............... 9, 10 Opciones de importación .. 11, 73, 80, 81, 81 Opciones del dispositivo ...................... 80
Pantalla completa ............... 26, 32, 34, 48 Personalizar la presentación de diapositivas..................................... 48, 50 Presentación de diapositivas .. 14, 46, 48, 50 Presentación de diapositivas instantánea ....................................................... 14, 27 Programa
Inicio del programa .......................................... 8
Publicar .......................................... 48, 83
Índice
Nero Kwik Media 89
Rango funcional ..................................... 6 Realizar un pedido de un álbum de fotos ............................................................. 45 Reconocimiento facial .............. 19, 22, 22 Recorte de fotos ............................. 29, 31 Recorte manual .................................... 31 Repitiendo título ................................... 39 Reproducción ..................... 31, 34, 41, 77 Reproducción aleatoria ........................ 39 Reproducción de audio ........................ 72 Reproducción de Blu-ray ..................... 75 Reproducción de presentación de diapositivas instantánea ....................... 34 Reproducción de vídeos ...................... 34 Requisitos del sistema ......................... 85 Rotación de foto ....................... 17, 27, 48
Silenciar ............................................... 35 Silencio ........................................... 33, 39 Sincronización inalámbrica .................. 81 Subtítulos ............................................. 76 Subtítulos de audio .............................. 76
Tamaño original ................................... 26 Tarjetas ................................................ 52 Temas para álbumes de fotos ............. 54 Temas para calendarios ...................... 54 Temas para tarjetas ............................. 54 Tipo de disco ........................................ 82 Tira de fotos ......................................... 26 Tira de miniaturas .................... 25, 46, 50 Título de apertura ................................. 49 Título de cierre ..................................... 49
Unidades de disco óptico ............... 71, 75
Versión completa ................................... 6 Versión independiente ........................... 6 Versiones ............................................... 6 Vertical ................................................. 53 Vídeo de BD ......................................... 77
Vídeo secundario ................................. 76 Vista de exploración detallada ....... 41, 71 Vista de línea de tiempo ....................... 14 Vista de miniatura ................................ 15 Vista detallada ...................................... 15 Vista preliminar del álbum de fotos ...... 63 Vista previa..................................... 25, 46 Volumen ................................... 33, 35, 39
Zoom .................................. 15, 26, 37, 44
Información de contacto
Nero Kwik Media 90
14 Información de contacto Nero Kwik Media es un producto de Nero AG. Nero AG
Im Stoeckmaedle 18 Internet: www.nero.com
76307 Karlsbad Ayuda: http://support.nero.com
Alemania Fax: +49 724 892 8499
Nero Inc.
330 N Brand Blvd Suite 800 Internet: www.nero.com
Glendale, CA 91203-2335 Ayuda: http://support.nero.com
Estados Unidos Fax: (818) 956 7094
Correo electrónico: [email protected]
Nero KK
Rover Center-kita 8F-B, 1-2-2 Nakagawa-chuou Tsuzuki-ku Internet: www.nero.com
Yokohama, Kanagawa Ayuda: http://support.nero.com
Japón 224-0003
Copyright © 2012 Nero AG y sus otorgantes de licencias. Reservados todos los derechos.