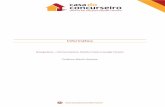Índice - UPNservicio-social.upn.mx/manuales/MSS_Alumnos.pdf · Mozilla Firefox En este explorador...
Transcript of Índice - UPNservicio-social.upn.mx/manuales/MSS_Alumnos.pdf · Mozilla Firefox En este explorador...
UNIVERSIDAD PEDAGÓGICA NACIONAL
MANUAL DE USUARIO – SERVICIO SOCIAL
ALUMNOS
1
Índice
Índice ................................................................................................................................................ 1
Requisitos ......................................................................................................................................... 4
Elementos obligatorios .................................................................................................................. 5
Descarga de Archivos ................................................................................................................... 6
Google Chrome ......................................................................................................................... 6
Mozilla Firefox ............................................................................................................................ 7
Opera ......................................................................................................................................... 8
Internet Explorer ........................................................................................................................ 8
Platicas Informativas ......................................................................................................................... 9
La primera vez ................................................................................................................................ 10
Cambiar password ...................................................................................................................... 10
Password Actual ...................................................................................................................... 10
Nuevo Password ...................................................................................................................... 10
Confirmar Password ................................................................................................................ 10
Guardar password ....................................................................................................................... 11
Pantalla ........................................................................................................................................... 12
Elementos de la pantalla ............................................................................................................. 13
Cerrar sesión ........................................................................................................................... 13
Menú Principal ......................................................................................................................... 13
Área de Trabajo ........................................................................................................................... 15
Programas ...................................................................................................................................... 16
Primer Paso ................................................................................................................................. 16
Lugares disponibles ................................................................................................................. 17
Alumnos interesados ............................................................................................................... 17
Detalles del programa ................................................................................................................. 18
Iniciar el trámite del Servicio Social ............................................................................................. 19
UNIVERSIDAD PEDAGÓGICA NACIONAL
MANUAL DE USUARIO – SERVICIO SOCIAL
ALUMNOS
2
Cancelar .................................................................................................................................. 21
Continuar ................................................................................................................................. 22
Siguiente paso ............................................................................................................................. 22
En caso de programas externos .............................................................................................. 22
Último Paso ................................................................................................................................. 23
Programas Externos ................................................................................................................ 23
Programas Internos ................................................................................................................. 24
Importante ................................................................................................................................... 24
Informes trimestrales ................................................................................................................... 25
Cancelar Registro para elegir un nuevo programa ...................................................................... 26
Datos generales .............................................................................................................................. 27
Datos automáticos ....................................................................................................................... 28
Datos obligatorios ........................................................................................................................ 28
CURP ....................................................................................................................................... 28
RFC ......................................................................................................................................... 28
Fecha de nacimiento ................................................................................................................ 28
Turno ....................................................................................................................................... 28
Semestre ................................................................................................................................. 28
Créditos ................................................................................................................................... 28
Beca PRONABES .................................................................................................................... 28
Guardar datos generales ............................................................................................................. 29
Dirección ......................................................................................................................................... 30
Calle ......................................................................................................................................... 31
Número .................................................................................................................................... 31
Colonia ..................................................................................................................................... 31
Entidad Federativa ................................................................................................................... 31
Municipio o delegación ............................................................................................................ 31
Código Postal .......................................................................................................................... 31
Guardar dirección ........................................................................................................................ 31
Contacto .......................................................................................................................................... 32
UNIVERSIDAD PEDAGÓGICA NACIONAL
MANUAL DE USUARIO – SERVICIO SOCIAL
ALUMNOS
3
Correo electrónico ....................................................................................................................... 32
Guardar cambios ..................................................................................................................... 32
Cancelar cambios .................................................................................................................... 32
Agregar teléfonos ........................................................................................................................ 33
Guardar teléfono ...................................................................................................................... 34
Cancelar cambios .................................................................................................................... 34
Modificar teléfonos registrados .................................................................................................... 34
Actualizar teléfonos.................................................................................................................. 35
Eliminar teléfonos .................................................................................................................... 35
Seguridad ........................................................................................................................................ 36
Cambiar Password ...................................................................................................................... 36
Password Actual ...................................................................................................................... 37
Nuevo Password ...................................................................................................................... 37
Confirmar Password ................................................................................................................ 37
Guardar password ....................................................................................................................... 37
Ayuda .............................................................................................................................................. 39
Aviso de Privacidad ........................................................................................................................ 40
UNIVERSIDAD PEDAGÓGICA NACIONAL
MANUAL DE USUARIO – SERVICIO SOCIAL
ALUMNOS
4
Requisitos
Para ingresar en el sitio, es necesario contar con un explorador Web. Algunos de los existentes
son:
Google Chrome
Internet Explorer
Mozilla Firefox
Opera
Safari
Existen otros exploradores web y todos son válidos.
La dirección de internet del sistema de Servicio Social de la unidad Ajusco es:
http://servicio-social.upn.mx
Si se accede al sitio desde fuera de la Universidad Pedagógica Nacional unidad Ajusco, es
necesario contar con una conexión a Internet.
UNIVERSIDAD PEDAGÓGICA NACIONAL
MANUAL DE USUARIO – SERVICIO SOCIAL
ALUMNOS
5
Este manual utiliza capturas de pantalla en Google Chrome, por lo que pueden variar ligeramente
si usted utiliza otro explorador web.
´
Elementos obligatorios
El sistema le indicará con un asterisco rojo ( * ) los elementos obligatorios. Dichos elementos
obligatorios no pueden ir vacíos y deben se llenados o seleccionados según el caso. SI alguno de
los elementos obligatorios falta, aparecerá un mensaje amarillo similar a:
Y la pantalla mostrará en rojo los elementos faltantes como en la siguiente imagen:
Si no existe ningún error, la aplicación mostrará un mensaje en color verde similar a:
UNIVERSIDAD PEDAGÓGICA NACIONAL
MANUAL DE USUARIO – SERVICIO SOCIAL
ALUMNOS
6
El mensaje dependerá de la acción emprendida.
En caso de existir algún tipo de error ajeno a los datos, tal como una caída del servidor, una
inconsistencia en los datos, etc., aparecerá un mensaje en rojo similar a:
Descarga de Archivos
Cada explorador Web muestra el archivo descargado de forma diferente.
Google Chrome
En este explorador, el archivo descargado aparece en la parte inferior de la pantalla
Si presionamos Ctrl + J en el explorador, aparecerá la pantalla de archivos descargados
UNIVERSIDAD PEDAGÓGICA NACIONAL
MANUAL DE USUARIO – SERVICIO SOCIAL
ALUMNOS
7
Mozilla Firefox
En este explorador nos aparece una ventana que nos da a escoger entre Abrir con y Guardar
archivo.
Seleccionamos la opción Guardar archivo y damos clic al botón Aceptar.
Seleccionamos el lugar donde deseemos guardar el archivo y damos clic en el botón Guardar.
UNIVERSIDAD PEDAGÓGICA NACIONAL
MANUAL DE USUARIO – SERVICIO SOCIAL
ALUMNOS
8
Opera
Cuando el archivo termina de descargarse, nos muestra un mensaje
Internet Explorer
En la parte inferior de la pantalla nos aparece una barra que nos presenta opciones
Seleccionamos la opción Guardar. Cuando el archivo termine de descargarse, aparecerá una
barra en la parte inferior:
UNIVERSIDAD PEDAGÓGICA NACIONAL
MANUAL DE USUARIO – SERVICIO SOCIAL
ALUMNOS
9
Platicas Informativas
Es un requisito obligatorio acudir por lo menos a una plática informativa antes de poder realizar
el servicio social. Razón por las cual no podremos utilizar el sistemas hasta que acudamos a una.
Si al iniciar sesión nos aparece la siguiente pantalla, es porque no hemos acudido a ninguna, en la
imagen se especifica la fecha, hora y lugar de la próxima plática. Es importante que llevemos
nuestra credencial de estudiante o en su defecto una identificación oficial y conocer nuestro
número de matrícula.
UNIVERSIDAD PEDAGÓGICA NACIONAL
MANUAL DE USUARIO – SERVICIO SOCIAL
ALUMNOS
10
La primera vez
Cambiar password
La primera vez que iniciemos sesión, será necesario que cambiemos nuestro password.
Aparecerá la pantalla:
Password Actual
Es el password que fue enviado a tu correo.
Nuevo Password
Es una nueva clave que recuerdes y que cumpla con las reglas en la pantalla descritas.
Confirmar Password
Para estar seguros de que escribiste bien tu password, es necesario que lo repitas.
UNIVERSIDAD PEDAGÓGICA NACIONAL
MANUAL DE USUARIO – SERVICIO SOCIAL
ALUMNOS
11
Guardar password
El sistema nos pedirá que cumplamos con unas reglas al momento de elegir un nuevo password,
debido a que se maneja información privada. Las reglas son:
1. Solo se permiten letras y números
2. La longitud mínima es de 8 caracteres
3. Debe tener al menos una letra mayúscula
4. Debe tener al menos una letra minúscula
5. Debe tener al menos un número
6. Debe ser un password diferente al actual
Al dar clic en el botón Guardar si todos los datos son correctos y se cumplen todas las reglas,
nuestro password se cambiará.
Si el password actual que escribimos es incorrecto, aparecerá el siguiente mensaje:
Si el password actual es igual al nuevo, aparecerá el siguiente mensaje:
UNIVERSIDAD PEDAGÓGICA NACIONAL
MANUAL DE USUARIO – SERVICIO SOCIAL
ALUMNOS
12
Pantalla
Cuando inicies sesión (y después de cambiar el password y/o pregunta secreta), debe de aparecer
una pantalla similar a la siguiente:
Esta es nuestra pantalla de inicio, es la pantalla donde nos aparecerán las ofertas de programas
de servicio social disponibles para la licenciatura que cursamos.
UNIVERSIDAD PEDAGÓGICA NACIONAL
MANUAL DE USUARIO – SERVICIO SOCIAL
ALUMNOS
13
Elementos de la pantalla
Cerrar sesión
Se encuentra en la parte superior derecha de la pantalla, al darle clic, se cerrara la sesión y
volveremos a la pantalla de inicio de sesión.
Si consultamos el sitio desde una computadora compartida, no hay que olvidar cerrar la sesión o
cualquiera podría ver nuestra información.
Menú Principal
Se encuentra en la parte izquierda de la ventana y consta de una serie de botones que nos
ayudaran a desplazarnos por todo el sitio. Se compone de:
Programas. Es el boton que nos lleva a la página principal de nuestra sesión.
Datos Generales. En este módulo, podemos administrar nuestros datos generales
Contacto. El módulo nos permite tener actualizado nuestro correo electrónico y teléfonos de contacto.
Perfil Académico. Un PDF que contiene el perfil de los estudiantes de la Universidad Pedagógica Nacional
UNIVERSIDAD PEDAGÓGICA NACIONAL
MANUAL DE USUARIO – SERVICIO SOCIAL
ALUMNOS
14
Ayuda. Puedes a visualizar los diferentes manuales de usuario.
INAI. Aviso de privacidad
Con todos estos botones, podemos navegar por todo el sitio.
UNIVERSIDAD PEDAGÓGICA NACIONAL
MANUAL DE USUARIO – SERVICIO SOCIAL
ALUMNOS
15
Área de Trabajo
La parte señalada en color rojo, es el área de trabajo, todas las actividades se realizan en esta
parte.
UNIVERSIDAD PEDAGÓGICA NACIONAL
MANUAL DE USUARIO – SERVICIO SOCIAL
ALUMNOS
16
Programas
El módulo nos permite registrar un programa. Para acceder al módulo, debemos dar clic al botón
PROGRAMAS del menú principal:
Si por algún motivo tenemos más de una registro activo a un programa, nos aparecerá la siguiente
pantalla:
Es necesario que acuda al CAE con una identificación para solucionar el problema.
Primer Paso SI no hemos realizado nuestro servicio social, la siguiente pantalla debe aparecer
UNIVERSIDAD PEDAGÓGICA NACIONAL
MANUAL DE USUARIO – SERVICIO SOCIAL
ALUMNOS
17
Debemos seleccionar un tipo de programa y dar clic al botón Mostrar Programas:
Nos debe aparecer la siguiente tabla:
Lugares disponibles
Los lugares que quedan por ser ocupados en el programa. Si el programa se encuentra en color
rojo quiere decir que ya no hay lugares disponibles.
Alumnos interesados
Es el número de alumnos que ya iniciaron el proceso para realizar su servicio social en dicho
programa
UNIVERSIDAD PEDAGÓGICA NACIONAL
MANUAL DE USUARIO – SERVICIO SOCIAL
ALUMNOS
18
Detalles del programa
Al dar clic en el botón Detalles:
Nos debe aparecer la siguiente pantalla:
UNIVERSIDAD PEDAGÓGICA NACIONAL
MANUAL DE USUARIO – SERVICIO SOCIAL
ALUMNOS
19
Iniciar el trámite del Servicio Social
Si ya contamos con una solicitud activa de registro a un programa de servicio social, nos
aparecerá el siguiente mensaje:
Si todos los lugares han sido ocupados para ese programa, aparecerá el siguiente mensaje:
En este caso es necesario esperar a que alguien termine su servicio social o lo cancele y deje libre
un lugar o bien, seleccionar otro programa.
Si todas las condiciones se cumplen, debemos ver la siguiente pantalla:
UNIVERSIDAD PEDAGÓGICA NACIONAL
MANUAL DE USUARIO – SERVICIO SOCIAL
ALUMNOS
20
Si queremos elegir otro programa, podermos dar clic al botón Cancelar para regresar a la lista de
programas:
Para continuar, debemos de dar clic al botón Registrar:
Nos aparecerá la siguiente pantalla. La mayoría de los datos ya están capturados, solo hay que
completar los faltantes.
UNIVERSIDAD PEDAGÓGICA NACIONAL
MANUAL DE USUARIO – SERVICIO SOCIAL
ALUMNOS
21
También esta pantalla
Finalmente veremos la siguiente pantalla:
Cancelar
Podemos dar clic al botón Cancelar para regresar a la lista de programas y elegir otro:
UNIVERSIDAD PEDAGÓGICA NACIONAL
MANUAL DE USUARIO – SERVICIO SOCIAL
ALUMNOS
22
Continuar
Para continuar, debemos de dar clic al botón Registrar:
Si todo sale bién, veremos el siguiente mensaje:
Siguiente paso
En caso de programas externos
Veremos la siguiente pantalla:
Los programas externos necesitan de una Carta de Presentación. En un máximo de 3 días a partir
del registro el CAE tendrá lista nuestra carta de presentación. Necesitamos llevar los siguientes
documentos cuando vayamos a recoger nuestra carta de presentación:
Copia de la CURP
Historial académico firmado y sellado o constancia de créditos
2 fotografías tamaño infantil
UNIVERSIDAD PEDAGÓGICA NACIONAL
MANUAL DE USUARIO – SERVICIO SOCIAL
ALUMNOS
23
Último Paso
Ya estamos muy cerca de terminar el proceso de registro a un programa de servicio social. El
último paso es entregar la documentación solicitada en el CAE. Dependiendo el tipo de programa
elegido (interno o externo) requerimos cierta documentación:
Programas Externos
Cuando nuestra carta de presentación esté lista, recibiremos una notificación por correo
electrónico y nuestra pantalla mostrará el siguiente panel:
Es importante que se muestre esta pantalla antes de acudir al CAE ya que si la carta de
presentación está lista nuestro viaje será en vano.
Debemos presentarnos al CAE con la siguiente documentación:
Copia de la CURP
Historial académico firmado y sellado o constancia de créditos
2 fotografías tamaño infantil
UNIVERSIDAD PEDAGÓGICA NACIONAL
MANUAL DE USUARIO – SERVICIO SOCIAL
ALUMNOS
24
Programas Internos
Debemos presentarnos al CAE con la siguiente documentación:
Aviso de aceptación (original y copia)
Carta compromiso (original y copia)
Proyecto de actividades (original y copia)
Copia de la CURP
Historial académico firmado y sellado o constancia de créditos
2 fotografías tamaño infantil
Importante
Es inútil presentarnos sin la documentación completa
Si tardamos mucho en llevar la documentación, otro alumno puede ocupar el lugar
disponible y debemos empezar todo desde el principio, principalmente en los programas
internos donde el máximo es de 5 alumnos.
UNIVERSIDAD PEDAGÓGICA NACIONAL
MANUAL DE USUARIO – SERVICIO SOCIAL
ALUMNOS
25
Informes trimestrales
Cuando el CAE reciba nuestra documentación y no encuentra ningún problema en ella, darán de
alta nuestro expediente y a partir de ese momento en nuestra pantalla principal aparecerá la
siguiente imagen:
Solo nos resta entregar nuestros reportes trimestrales de acuerdo a como nos indicaron en las
pláticas informativas impartidas por el CAE y que fueron un requerimiento para activar nuestra
cuenta.
Cual cualquier tipo de duda, podemos consultar con el personal del CAE.
UNIVERSIDAD PEDAGÓGICA NACIONAL
MANUAL DE USUARIO – SERVICIO SOCIAL
ALUMNOS
26
Cancelar Registro para elegir un nuevo programa
Si contamos con un registro activo a la espera de ser aprobado por el CAE, seremos capaces de
visualizar la siguiente pantalla:
Podemos elegir otro programa si cancelamos el registro activo. Pero, debemos tener en cuenta
que los lugares disponibles son limitados y si nos arrepentimos es posible que ya no podamos
volver a elegir el programa que queremos abandonar.
Para cancelar el registro activo, debemos dar clic en el botón Cancelar Registro:
UNIVERSIDAD PEDAGÓGICA NACIONAL
MANUAL DE USUARIO – SERVICIO SOCIAL
ALUMNOS
27
Datos generales
Si damos clic en el botón DATOS GENERALES, del menú principal:
Veremos la siguiente pantalla:
UNIVERSIDAD PEDAGÓGICA NACIONAL
MANUAL DE USUARIO – SERVICIO SOCIAL
ALUMNOS
28
Datos automáticos Estos datos son obtenidos del sistema de Control Escolar de la PN. Estos datos automáticos son:
Matricula
Nombre
Licenciatura
Género
Si existe algún error con ellos, debemos dirigirnos a control escolar para aclarar la situación,
posteriormente al CAE para actualizar tus datos.
Datos obligatorios
CURP
La clave única de registro de población
RFC
El registro federal de contribuyentes
Fecha de nacimiento
Año, mes y día de nacimiento
Turno
Horario en el que actualmente estamos inscritos. Es una lista que cuenta con las opciones:
Matutino
Vespertino
Mixto
Sabatino
Semestre
El semestre que actualmente estamos cursando.
Créditos
El valor de las materias acreditadas
Beca PRONABES
Indicar si contamos o no con esta beca
UNIVERSIDAD PEDAGÓGICA NACIONAL
MANUAL DE USUARIO – SERVICIO SOCIAL
ALUMNOS
29
Guardar datos generales
Para guardar los cambios, debemos de dar clic en el botón Guardar.
Si queremos deshacer los cambios, debemos de dar clic en el botón Cancelar y se regresarán los
valores almacenados en la Base de Datos.
UNIVERSIDAD PEDAGÓGICA NACIONAL
MANUAL DE USUARIO – SERVICIO SOCIAL
ALUMNOS
30
Dirección
Si damos clic en el botón DIRECCIÓN, del menú principal:
Aparecerá la siguiente pantalla:
UNIVERSIDAD PEDAGÓGICA NACIONAL
MANUAL DE USUARIO – SERVICIO SOCIAL
ALUMNOS
31
Calle
El nombre de la calle, avenida, carretera o vialidad donde se ubica nuestro domicilio actual.
Debido a que es un campo de redacción libre, se aconseja cuidar la ortografía. En automático, el
texto es transformado a mayúsculas.
Número
La manzana y/o lote, número interior, número exterior, número de departamento o piso que
identifiquen nuestro domicilio actual. Debido a que es un campo de redacción libre, se aconseja
cuidar la ortografía. En automático, el texto es transformado a mayúsculas.
Colonia
El fraccionamiento, ciudad o colonia que identifiquen nuestro domicilio actual. Debido a que es un
campo de redacción libre, se aconseja cuidar la ortografía. En automático, el texto es
transformado a mayúsculas.
Entidad Federativa
Es una lista que contiene los nombres oficiales de los 32 estados de la república. Seleccionamos
una opción y los municipios se cargan de manera automática.
Municipio o delegación
Es una lista que contiene los nombres oficiales de los municipios que abarca la entidad federativa
seleccionada o delegaciones si se eligió LA CDMX
Código Postal
Los 5 números que componen muestro código postal. El sistema valida que sean 5 números.
Guardar dirección
Para guardar los cambios, debemos de dar clic en el botón Guardar.
Si queremos deshacer los cambios, debemos de dar clic en el botón Cancelar y se regresarán los
valores almacenados en la Base de Datos.
UNIVERSIDAD PEDAGÓGICA NACIONAL
MANUAL DE USUARIO – SERVICIO SOCIAL
ALUMNOS
32
Contacto
Si damos clic en el botón CONTACTO, del menú principal:
Correo electrónico Aparecerá la siguiente pantalla:
Es muy importante que si cambiamos nuestro correo electrónico, lo hagamos por uno que
revisemos frecuentemente, pues es en esté correo donde recibiremos notificaciones
Guardar cambios
Para guardar los cambios, debe de dar clic en el botón Guardar.
Cancelar cambios
Si deseamos deshacer los cambios, debemos de dar clic en el botón Cancelar y se regresarán los
valores almacenados en la Base de Datos.
UNIVERSIDAD PEDAGÓGICA NACIONAL
MANUAL DE USUARIO – SERVICIO SOCIAL
ALUMNOS
33
Agregar teléfonos
Podemos agregar todos los teléfonos que queramos. La pantalla es la siguiente:
Número. Puedes incluir la lada e incluso la extensión.
Tipo. Es una lista, selecciona uno de los elementos disponibles en ella. Los elementos disponibles
son:
Casa
Celular
Emergencia
Extensión
Oficina
UNIVERSIDAD PEDAGÓGICA NACIONAL
MANUAL DE USUARIO – SERVICIO SOCIAL
ALUMNOS
34
Guardar teléfono
Para guardar el número telefónico, debemos de dar clic en el botón Guardar.
Cancelar cambios
Si deseamos deshacer los cambios, debemos de dar clic en el botón Cancelar y se limpiará el
formulario.
Modificar teléfonos registrados
Si ya contamos con al menos un número telefónico registrado en el sistema:
Número. Puedes incluir la lada e incluso la extensión.
Tipo. Es una lista, selecciona uno de los elementos disponibles en ella. Los elementos disponibles
son:
Casa
Celular
Emergencia
Extensión
Oficina
UNIVERSIDAD PEDAGÓGICA NACIONAL
MANUAL DE USUARIO – SERVICIO SOCIAL
ALUMNOS
35
Actualizar teléfonos
Si modificamos el tipo o el número, los cambios no se guardaran hasta que se presione el botón
de Actualizar.
Eliminar teléfonos
Si lo que se deseamos el eliminar el número telefónico, debemos de presionar el botón de
Eliminar.
UNIVERSIDAD PEDAGÓGICA NACIONAL
MANUAL DE USUARIO – SERVICIO SOCIAL
ALUMNOS
36
Seguridad
Podemos cambiar nuestro password en cualquier momento, para hacerlo, debemos dar clic en el
botón SEGURIDAD del menú principal:
Cambiar Password
La pantalla es la siguiente:
UNIVERSIDAD PEDAGÓGICA NACIONAL
MANUAL DE USUARIO – SERVICIO SOCIAL
ALUMNOS
37
Password Actual
Es el password que fue enviado a nuestro correo electrónico.
Nuevo Password
Es un nuevo password que podamos y que cumpla con las reglas en la pantalla descritas.
Confirmar Password
Para estar seguros de que nuestro password este bien escrito, es necesario que lo repitamos.
Guardar password
El sistema le pedirá que cumpla con unas reglas al momento de elegir un nuevo password, debido
a que se maneja información privada debemos aumentar la seguridad. Las reglas son:
1. Solo se permiten letras y números
2. La longitud mínima es de 8 caracteres
3. Debe tener al menos una letra mayúscula
4. Debe tener al menos una letra minúscula
5. Debe tener al menos un número
6. Debe ser un password diferente al actual
Al dar clic en el botón Guardar si todos los datos son correctos y se cumplen todas las reglas,
nuestro password se cambiará.
Si el password actual que escribimos es incorrecto, aparecerá el siguiente mensaje:
UNIVERSIDAD PEDAGÓGICA NACIONAL
MANUAL DE USUARIO – SERVICIO SOCIAL
ALUMNOS
38
Si el password actual es igual al nuevo, aparecerá el siguiente mensaje:
Si presionamos el botón Cancelar, limpiaremos el formulario
UNIVERSIDAD PEDAGÓGICA NACIONAL
MANUAL DE USUARIO – SERVICIO SOCIAL
ALUMNOS
39
Ayuda
Debemos dar clic al botón AYUDA en el menú principal:
Nos aparecerá la siguiente pantalla:
Donde podemos ver información de contacto y los siguientes manuales:
¿Cómo registrase?
¿Cómo iniciar sesión?
Manual de usuario
¿Cómo obtener un nuevo password?