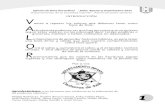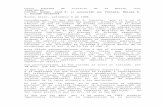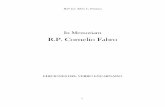ÍNDICE Actividades de Repaso 3 - TPEscuela · Buscar y recortar 4 imágenes de diferentes partes...
Transcript of ÍNDICE Actividades de Repaso 3 - TPEscuela · Buscar y recortar 4 imágenes de diferentes partes...

TPEscuela – Lic. Fontana, Alexis
Prof. Lic. Fontana, Alexis Página | A
ÍNDICE
Actividades de Repaso .................................................................................................... 3
Tarea para el hogar ....................................................................................................... 3
Como Crear y administrar Carpetas/Directorios........................................................ 4
LA NUBE ......................................................................................................................... 5
¿Qué es la nube? ........................................................................................................... 5
¿Cuándo se está usando la nube? .............................................................................. 5
¿QUÉ ES GOOGLE DRIVE? .......................................................................................... 5
Otros ejemplos .............................................................................................................. 6
¿Cómo crear una cuenta Gmail o cuenta de Google? ................................................... 6
Guardar un archivo en Google Drive ........................................................................... 8
Elementos de la pantalla inicial .................................................................................... 8
Como Adjuntar un Archivo en el E-mail ......................................................................... 9
APRENDEMOS A TRABAJAR EN MICROSOFT WORD. .................................. 10
El primer texto ............................................................................................................ 10
Guardar un documento ............................................................................................... 11
Abrir un documento .................................................................................................... 12
Cerrar Word ................................................................................................................ 12
Cerrar un documento .................................................................................................. 13
Elementos de la pantalla inicial .................................................................................. 13
¿Como Insertar Titulos en Ms. Word? ....................................................................... 15
Insertar WordArt..................................................................................................... 15
REVISIÓN DE CONTENIDOS ................................................................................. 17
Recordamos la rutina a seguir para el ingreso a los programas.................................. 17
BUSCAR, DESCARGAR IMÁGENES DE LA INTERNET .................................. 18
Los Puntos Cardinales en Paint .................................................................................. 19
Los departamentos y sus cabeceras ............................................................................ 20
Las Tablas en Microsoft Word .................................................................................... 21
Propuesta Nº 1: Creación de Tablas ........................................................................... 21
Propuesta Nº 2: Departamentos y Cabeceras ............................................................. 22
Propuesta Nº 3: Semana de Mayo .............................................................................. 23
Propuesta Nº 4: Santa Fe y sus Vecinos ..................................................................... 24
Escribimos en Microsoft Word una Descripción de la Sala de Informática .............. 25
Actividad: ............................................................................................................... 25
Microsoft Excel. Tabla de datos de la Provincia ........................................................ 26
¿Qué representa una fórmula? .................................................................................... 28
Las Funciones de Microsoft Excel ......................................................................... 28
Planillas para seguir ejercitándonos en este tema Ms. Excel ..................................... 29

TPEscuela – Lic. Fontana, Alexis
Prof. Lic. Fontana, Alexis Página | B
Integración con el Área Tecnología............................................................................ 30
Actividades: ............................................................................................................ 30
Integración con el Área de Ciencias ........................................................................... 32
Actividades: ............................................................................................................ 32
Actividad “Los Aborígenes de Santa Fe” ................................................................... 34
Formas en Microsoft Word......................................................................................... 35
Barra de Herramientas de Insertar .......................................................................... 35
Las barras de herramientas se insertan o eliminan de la siguiente manera: ........... 39
Actividades: ................................................................................................................ 41
Actividad Hardware y Software ................................................................................. 45
Actividad “Partes de la PC”........................................................................................ 46
La Estructura de la Tierra ........................................................................................... 47
Actividades: ................................................................................................................ 47
Composición y Estructura ...................................................................................... 48
La Atmósfera .......................................................................................................... 49
Rotación y Orbita ................................................................................................... 49
La Biosfera ................................................................................................................ 50
Actividad “La Tierra” ................................................................................................. 51
Actividad sobre nuestra historia Institucional ............................................................ 52
MICROSOFT POWERPOINT ................................................................................... 53
Introducción ................................................................................................................ 53
Iniciar PowerPoint ...................................................................................................... 53
La pantalla inicial ....................................................................................................... 54
Crear una Presentación ............................................................................................... 55
Trabajar con diapositivas ............................................................................................ 55
Insertar una nueva diapositiva ................................................................................ 55
Insertar Fondo a Diapositivas ................................................................................. 56
Propuesta de Actividades en Ms. PowerPoint: ........................................................... 57
Actividad Nº 1 Microsoft PowerPoint – Primeros pasos ....................................... 57
Actividad Nº 2 Microsoft PowerPoint – Mi Primera Presentación ........................ 57
Actividad Nº 3 Microsoft PowerPoint – Conceptos Informáticos ......................... 57
Actividad Nº 4 Microsoft PowerPoint – Museos ................................................... 58
PROGRAMACIÓN EN BLOQUE ............................................................................. 59
PilasBloques ............................................................................................................... 59
¿Qué es programar con bloques? ................................................................................ 59
Enseñar y aprender programación es importante ....................................................... 59
Otras Plataformas: ...................................................................................................... 59
Actividades para Resolver .......................................................................................... 60

TPEscuela – Lic. Fontana, Alexis
Prof. Lic. Fontana, Alexis Página | 3
Actividades de Repaso
Dibujar y colorear las partes de la computadora que tiene enfrente de ti.
Tarea para el hogar:
Buscar y recortar 4 imágenes de diferentes partes de la computadora y
pegarlas.

TPEscuela – Lic. Fontana, Alexis
Prof. Lic. Fontana, Alexis Página | 4
Como Crear y administrar Carpetas/Directorios
Una carpeta es una ubicación donde puede almacenar sus archivos. Puede crear cualquier
número de carpetas e incluso almacenar carpetas dentro de otras carpetas (subcarpetas). A
continuación se indica cómo crear una carpeta nueva:
1. Vaya a la ubicación (una carpeta o el escritorio) donde desea crear una carpeta
nueva.
2. Haga clic con el botón secundario (derecho del mouse) en un área en blanco del
escritorio o en la
ventana de la carpeta,
apunte a Nueva y, a
continuación, haga
clic en Carpeta.
3. Escriba un nombre
para la carpeta nueva
y presione ENTER.
Actividad:
1. Crear en “Mis Documento”, su propia
Carpeta (según la propuesta del profesor).
2. Dentro de la carpeta creada en el punto uno
(1), crear las subcarpetas, Imágenes, Trabajos de
Word, Trabajos de Excel, Trabajos de PowerPoint,
etc.

TPEscuela – Lic. Fontana, Alexis
Prof. Lic. Fontana, Alexis Página | 5
LA NUBE ¿Qué es la nube?
Referencias a "la nube" -the Cloud en inglés-
soy muy comunes en el mundo de Internet. En
realidad la nube es una metáfora empleada para
hacer referencia a servicios que se utilizan a
través de Internet.
Antes del concepto de la nube, el
procesamiento y almacenamiento de datos se
hacían en tu computadora; en cambio,
computación en la nube -cloud computing en
inglés- permite una separación funcional entre los recursos que se utilizan y los recursos de
tu computadora, esto es: se utilizan recursos en un lugar remoto y que se acceden por
Internet.
Todo lo que ocurre dentro de la nube es totalmente transparente para ti y no necesitas
conocimiento técnico para utilizarla.
¿Cuándo se está usando la nube?
Sin que te des cuenta estás haciendo uso de servicios en la nube continuamente. Un ejemplo
típico es usar una página web para acceder a una cuenta de correo en Google, Hotmail, o
Yahoo, por mencionar unos cuantos.
YouTube es otro ejemplo: es un servicio que está en la nube, ya que el almacenamiento de
los vídeos se hace en un servidor remoto, lejos de tu computadora.
¿QUÉ ES GOOGLE DRIVE?
Google Drive es un sistema de almacenamiento de archivos que nos
ofrece un servicio de almacenamiento (brinda Google) de carpetas o
archivos (Ms. Word, Ms. Excel, Música, Fotos, etc.) en línea es decir
en internet y su principal objetivo es de servirnos como copia de
seguridad (backup) de los mismos, además de poder tenerlos
sincronizados entre varios dispositivos (pc, Celular, Tablet, etc.).
Nos ofrece espacio gratuito de hasta 15gb para que almacenes todo tipo de contenidos.
De este modo, puedes utilizar el servicio para guardar documentos, almacenar copias de
seguridad o sincronizar computadoras sin necesidad de discos, unidades removibles y otros
medios físicos.

TPEscuela – Lic. Fontana, Alexis
Prof. Lic. Fontana, Alexis Página | 6
Entre algunas de las ventajas podemos mencionar:
Es perfecto para compartir carpetas de forma sincronizada con amigos.
Te crea una carpeta en donde quieras, para subir archivos y utilizar los tuyos de
forma totalmente silenciosa.
Compatible con android, iPhone, iPod Touch, Blackberry.
Etc.
Con este sistema podemos acceder a nuestros archivos desde cualquier computadora y
desde cualquier parte del mundo. También podemos compartir los archivos con otras
personas por ejemplo para coordinar un equipo de trabajo.
Otros ejemplos de sistemas de
almacenamientos de archivos
conocidos son Dropbox,
OneDrive (Hotmail), Box, etc.
CÓMO USAR GOOGLE DRIVE
Para poder hacer uso de google drive, con lo primero que debemos contar es con una
cuenta en Google.
¿Cómo crear una cuenta Gmail o cuenta de Google?
1º Paso ⇒ En nuestro navegador abrimos la página principal del
buscador (www.Google.com).
Y luego vamos a la parte superior derecha (como se muestra en la siguiente imagen) y
hacemos Click en Gmail (1) o en el cuadrado de acceso directo a las Aplicaciones (2) y por
ultimo al icono del sobre rojo (3).
2º Paso ⇒ Da Clic en “Crear una Cuenta”.

TPEscuela – Lic. Fontana, Alexis
Prof. Lic. Fontana, Alexis Página | 7
3º Paso ⇒ Completa todos los datos en el formulario de registro. Como el nombre,
apellido, nombre de usuario que desea utilizar o dirección del nuevo correo (que es lo
mismo), contraseña, fecha de nacimiento, teléfono, dirección de email actual (para
recuperar la cuenta en caso de pérdida de la clave), ubicación, etc.
El número de teléfono es obligatorio para que puedas recuperar la cuenta de Google,
enviando un código de verificación a ese número en caso de problemas de seguridad con la
contraseña.
5º Paso ⇒ Ahora ya tenemos nuestra nueva casilla de correo electrónico abierta.

TPEscuela – Lic. Fontana, Alexis
Prof. Lic. Fontana, Alexis Página | 8
Guardar un archivo en Google Drive
Elementos de la pantalla inicial
Paso 1
Paso 2
Cuenta de Google Drive, Dropbox, OneDrive, etc.:……………………………….
Contraseña:………………………………………………………………………….

TPEscuela – Lic. Fontana, Alexis
Prof. Lic. Fontana, Alexis Página | 9
Como Adjuntar un Archivo en el E-mail SE RECOMIENDA: Mirar los videos tutoriales (para afianzar los correspondientes temas)
en el Sitio TPEscuela (www.tpescuela.com.ar Videos Tutoriales). Además los mismos
los podrás encontrar en Youtube (Buscarlos como TPEscuela o TutorialesTPEscuela).
1º Paso ⇒ En nuestro navegador abrimos la página principal del
buscador (www.Google.com).
Y luego vamos a la parte superior derecha (como se muestra en la siguiente imagen) y
hacemos Click en Gmail (1) o en el cuadrado de acceso directo a las Aplicaciones (2) y
por ultimo al icono del sobre rojo (3).
2º Paso ⇒ Da Clic en “Redactar”, se
encuentra a la izquierda en la parte superior.
3º Paso ⇒ Completar todos los datos
correspondientes Destinatario, Asunto,
Adjuntar el documento, Cuerpo, etc.

TPEscuela – Lic. Fontana, Alexis
Prof. Lic. Fontana, Alexis Página | 10
APRENDEMOS A TRABAJAR EN MICROSOFT WORD.
Lo primero que hay que hacer para trabajar con Word es, obviamente, arrancar el
programa. Desde el menú Inicio.
Al menú Inicio se accede desde el botón situado, normalmente, en la esquina inferior
izquierda de la pantalla y desde ahí se pueden arrancar prácticamente todos los programas
que están instalados en el ordenador.
Al colocar el cursor y hacer clic sobre el botón se despliega un menú
parecido al que ves a la derecha, al colocar el cursor sobre el elemento Todos los
programas; se desplegará una lista con los programas que hay instalados en tu ordenador.
En esta imagen tienes un ejemplo de una lista con programas,
busca el elemento Microsoft Office Word y haz clic sobre él para
que se arranque.
Una buena forma de hacerlo es tener dos sesiones, una con este
curso y otra con Word. Así cuando lo creas oportuno puedes
pasar a la sesión de Word para
practicar lo que acabas de leer.
El primer texto
Al arrancar Word aparece una pantalla inicial como ésta.
En la parte superior esta, en color azul, la barra del título, en la que aparece el nombre del
documento sobre el que estamos trabajando. Cuando arrancamos Word sin abrir ningún
documento, por defecto nos abre un documento en blanco y le asigna el nombre inicial
Documento1. Cuando guardemos el documento le cambiaremos el nombre.
Microsoft Office 2003

TPEscuela – Lic. Fontana, Alexis
Prof. Lic. Fontana, Alexis Página | 11
Microsoft Office 2010/2013
Si aparece el dibujo de un clip con ojos (este es el ayudante del Office) que te ofrece ayuda,
haz clic donde dice "Cerrar", para que desaparezca, ya que, de momento, no lo vamos a
necesitar.
Guardar un documento
Lo que se escribe se va almacenado en la memoria de tu ordenador; si
apagases el ordenador, se perdería y no lo podrías recuperar. Con el
comando Guardar quedará grabado en el disco duro del ordenador (o en
un disquete) de forma permanente.
Pulsa en el icono Guardar (Ms. Office 2003 y Ms. Office 2010/2013) y aparecerá
una ventana como ésta. O bien la opción Archivo Guardar Como….
Para guardar un documento debes
indicar el nombre con el que lo quieres
guardar, el tipo de documento que estás guardando y la
carpeta que contendrá tu documento. El nombre lo
indicamos en el campo Nombre de archivo, donde ahora
pone "El día amaneció triste", teclea "Primero", que es el
nombre que le vamos a dar a nuestro primer documento.
El tipo del documento se lo decimos en el campo Guardar
como tipo; para los documentos Word será Documento de
Word, que ya viene escrito.
Los documentos dentro del disco duro están organizados en
carpetas. La carpeta se indica en el campo Guardar en; la
carpeta en la que se guardan los documentos de Word, por
defecto, es Mis documentos, que será la que debe aparecer

TPEscuela – Lic. Fontana, Alexis
Prof. Lic. Fontana, Alexis Página | 12
en la ventana de tu ordenador. Si no fuese así, haz clic en el icono "Mis documentos" que
hay en la parte izquierda de la ventana.
Haz clic en el botón Guardar y observa cómo
cambia la barra de título; ahora podrá
Primero, en lugar de Documento1. Nuestro
documento ya está guardado con el nombre
Primero en la capeta Mis documentos.
Abrir un documento
Para utilizar un documento que
tenemos guardado, primero,
hemos de abrirlo. Para ello
hacer clic en el icono Abrir,
aparecerá una ventana similar
a la que vemos aquí.
Para abrir un documento de los
que se muestran en la ventana
basta seleccionarlo haciendo
clic sobre él (veremos como su
nombre cambia de color) y
luego pulsar en el botón Abrir.
Otra forma más rápida de abrir el documento es haciendo doble clic sobre él.
Inmediatamente el documento aparecerá en nuestra pantalla.
En esta ventana se ven todos los documentos que están dentro de la carpeta que aparece en
el campo Buscar en: Dentro de una carpeta hay documentos pero también puede haber otras
carpetas, las carpetas se reconocen porque tienen delante un icono amarillo.
Cerrar Word
Una vez hemos acabado de trabajar con Word debemos cerrarlo haciendo clic en el icono
cerrar de la esquina superior derecha de la pantalla o en el menú Archivo elegir Salir.
Para cerrar Word hacer clic en el botón cerrar o mediante la combinación de teclas
ALT+F4.

TPEscuela – Lic. Fontana, Alexis
Prof. Lic. Fontana, Alexis Página | 13
Cerrar un documento
Cuando se acaba de trabajar con un documento hay que cerrarlo, así desaparece de la
pantalla de Word, y liberamos la memoria del ordenador.
Realiza el paso siguiente para cerrar el documento que tienes abierto.
1. Hacer clic en el menú Archivo y elegir Cerrar.
2. Otra forma de cerrar es hacer clic en la X que hay en la parte superior derecha de la
pantalla (debajo del botón )
Si quieres cerrar el documento y además salir de Word puedes elegir directamente el
comando Salir, o hacer clic en el botón de la parte superior derecha de la pantalla.
Si al intentar cerrar un documento, Word detecta que ha sido modificado desde la última
vez que se guardó te mostrará una ventana de advertencia como la que ves aquí para que
elijas entre cerrar sin guardar los cambios o guardando los cambios.
Elementos de la pantalla inicial
Al arrancar Word aparece una pantalla como esta, para que conozcas los nombres de los
diferentes elementos los hemos señalado con una flecha roja.
Así podrás saber, en el resto del curso, a qué nos referimos cuando hablemos de la "Barra
de estado" o de la "Barra estándar".
La pantalla que se muestra a continuación puede no coincidir exactamente con la que ves
en tu ordenador, ya que cada usuario puede decidir qué elementos quiere que se vean en
cada momento, como veremos más adelante.

TPEscuela – Lic. Fontana, Alexis
Prof. Lic. Fontana, Alexis Página | 14
Microsoft Office 2003
Microsoft
Office 2010/2013

TPEscuela – Lic. Fontana, Alexis
Prof. Lic. Fontana, Alexis Página | 15
¿Como Insertar Titulos en Ms. Word?
Insertar WordArt Mediante WordArt se pueden crear títulos y rótulos vistosos para nuestros documentos.
Sólo tenemos que introducir o seleccionar el texto al que queremos aplicarle un estilo de
WordArt y automáticamente Word creará un objeto gráfico WordArt.
Para iniciar WordArt hacer clic en el icono del menú Insertar, Imagen. También
podemos encontrar este icono en la Barra de Dibujo y en la Barra de WordArt.
Al hacer clic sobre el icono aparecerá un cuadro de diálogo con la galería de WordArt
como la que vemos aquí. Haciendo clic seleccionaremos el
tipo de letra que más nos guste.
A continuación aparecerá el siguiente cuadro de diálogo
para que introduzcamos el texto.
Microsoft Word 2003 Microsoft Word
2010/2013
Microsoft Word 2003
Si hemos seleccionado texto previamente no será
necesario teclearlo en este cuadro de diálogo.
También podemos elegir la fuente el tamaño y el
estilo del texto.
Al pulsar el botón Aceptar, después de escribir.

TPEscuela – Lic. Fontana, Alexis
Prof. Lic. Fontana, Alexis Página | 16
Microsoft Word 2010/2013

TPEscuela – Lic. Fontana, Alexis
Prof. Lic. Fontana, Alexis Página | 17
Tema: Integración con el Área de Inglés. REVISIÓN DE CONTENIDOS
Actividades: Recordamos la pronunciación y escritura correcta de los componentes de la PC.
Español
Inglés
Imagen
Propuestas:
Ingresar a Internet (Google Traductor…) y Buscamos la
imágenes de las diferentes partes de la PC.
Ingresar a Internet (Google Imágenes…) y Buscamos la
imágenes de las diferentes partes de la PC.
Ingresar al programa Microsoft Word. Armar en una hoja la
tabla anteriormente dibujada con los nombres de las partes de la
computadora en inglés y español e INSERTAR las imágenes
descargadas de Internet.
Guardar el trabajo. Guardarlo en Dropbox (No es obligatorio).
Recordamos la rutina a seguir para el ingreso a los programas.
(Acceso directo desde el Escritorio de Windows)
Windows XP
Programas Microsoft Office Microsoft Word/2003
Windows 7
Todos los Programas Microsoft Office Microsoft Word 2010/2013

TPEscuela – Lic. Fontana, Alexis
Prof. Lic. Fontana, Alexis Página | 18
BUSCAR, DESCARGAR IMÁGENES DE LA INTERNET
Realizar la siguiente actividad en el programa Microsoft Word.
Buscar en la Internet las diferentes imágenes.
Luego realizar la actividad como se detalla a continuación.
Una vez terminada la actividad guardarla en su cuenta de Google Drive o e-mail.

TPEscuela – Lic. Fontana, Alexis
Prof. Lic. Fontana, Alexis Página | 19
Tema: Integración con el Área de Ciencias.
Los Puntos Cardinales en Paint
Actividades:
Observar la imagen
¿Reconocen lo que es este objeto? ……………………………………………………..
¿Para qué se utiliza?.........................................................................................
Averiguamos cuánto sabes:
Si nos paramos en el centro del patio de la escuela observamos al:
N ……………………………………………………………
S ……………………………………………………………..
E……………………………………………………………..
O……………………………………………………………..
Desde tu ubicación en la sala de Informática al Norte
encontramos…..…….……………., al Sur…………………..,al Este……….……………y
al Oeste……………………………..
Te propongo trabajar en el programa Paint para poder graficar lo que completamos en las
líneas de puntos
Finalmente guardamos el trabajo dentro del archivo “Los puntos cardinales de 4año....”, en
nuestra carpeta.

TPEscuela – Lic. Fontana, Alexis
Prof. Lic. Fontana, Alexis Página | 20
Tema: Integración con el Área de Ciencias.
Los departamentos y sus cabeceras.
Actividades:
Observamos los mapas
¿Podrías hacer una descripción de este
mapa?..............................................................
........................................................................
........................................................................
........................................................................
........................................................................
........................................................................
........................................................................
...
Aquí se señalan las provincias que limitan con Santa
Fe ¿Cuántas son?...............................................
El punto en el mapa ¿Qué nos señala?........................
………………………………………………………
……………………………………………………..
¿Cuántos departamentos componen a nuestra
provincia?........................................................

TPEscuela – Lic. Fontana, Alexis
Prof. Lic. Fontana, Alexis Página | 21
Las Tablas en Microsoft Word. En la Barra de Menú se encuentra una herramienta que nos permite crear una Tabla de
Datos con la cual trabajaremos hoy.
La Tabla de Datos que armaremos será de todos los alumnos del curso con su respectiva
fecha de nacimiento y dirección.
Nombre del Alumno Fecha de Nacimiento Dirección Teléfono
Propuesta Nº 1: Creación de Tablas
Utiliza el comando Insertar Tabla para poder crear una, siguiendo los siguientes pasos:
1. Haz clic en el lugar en el que desea crear una tabla.
2. En el menú Tabla, elija Insertar y a continuación, haga clic en Tabla.
3. En el cuadro de diálogo Insertar tabla, cambie Número de columnas y Número de filas al tamaño que desea para su tabla y a continuación, haga clic en Aceptar. Por ejemplo, cambie Número de columnas por a 5, y cambia Número de filas2.
4. Cuando termina de crear la tabla, haga clic en una celda de tabla, a continuación, inicie bien al escribir o
inserte un gráfico.
Otra opción para poder armar Tablas en Word es desde
Barra de herramientas Tablas y bordes
Para abrir esta barra de herramientas, ir al menú Ver, Barras de herramientas y seleccionar tablas y bordes. Vamos a ver las funciones más interesantes de esta barra.
Lápiz. Como ya hemos visto, con este lápiz se pueden crear tablas dibujándolas con el ratón.
Borrador. Es el complemento del lápiz en la creación de tablas, ya que permite borrar las líneas de la tabla. Basta colocarse en la línea a borrar y hacer clic.
Estilo de línea y grosor de línea. Con estas dos funciones podemos cambiar el estilo y el grosor de las líneas que forman la tabla. Seleccionar en la barra el estilo o el grosor adecuado e ir a la tabla para aplicarlo a las líneas que queramos.
Alinear. Permite alinear el texto dentro de las celdas de una de las nueve formas que se muestran en esta imagen. Previamente hay que seleccionar las celdas a las que se quiere aplicar la alineación.
Cambiar dirección del texto. El texto de las celdas seleccionadas se escribirá en la orientación que marca el icono, en este caso se escribirá hacia abajo. Haciendo clic en el botón, la orientación va cambiando de tres formas distintas, normal, hacia arriba y hacia abajo.
Ordenar. Permite ordenar las celdas de la tabla en orden descendente o ascendente según su contenido. Si las celdas contienen fechas o números lo tendrá en cuenta al ordenar.

TPEscuela – Lic. Fontana, Alexis
Prof. Lic. Fontana, Alexis Página | 22
Color y bordes. Con este icono y los dos siguientes podemos dar color a los bordes de la tabla, elegir el tipo de borde y rellenar las celdas con color.
Insertar tabla. Al hacer clic sobre el pequeño triángulo de la derecha se abre esta ventana que nos permite realizar todas estas funciones de inserción. También podemos ajustar el tamaño de las columnas con las tres últimas opciones.
Combinar y dividir. El primer icono permite crear una única celda combinando el contenido de las celdas seleccionadas. El segundo icono separa una celda en varias utilizando las marcas de párrafo como elemento separador, se abre una ventana para preguntarnos en cuántas filas y columnas queremos dividir la celda seleccionada.
Propuesta Nº 2: Departamentos y Cabeceras
1. Crear una tabla con los siguientes datos de la provincia.
2. Insertar un mapa de la provincia (el cual lo buscarán en Google Imágenes) con
división política en la hoja de la tabla.
3. Guardar el correspondiente trabajo con el nombre………….., en su carpeta.

TPEscuela – Lic. Fontana, Alexis
Prof. Lic. Fontana, Alexis Página | 23
Propuesta Nº 3: Semana de Mayo
1. Abrir el programa Microsoft Word.
2. Insertar el título con WordArt.
3. Insertar una tabla como se observa en el ejemplo.
4. Buscar la respectiva información en Wikipedia.
Viernes 18 El virrey Baltasar Hidalgo de Cisneros publica un bando en el que pide al pueblo que se mantenga fiel a España, que había sido invadida por los franceses.
Viernes 25 Los criollos, reunidos en la Plaza Mayor (actual Plaza de Mayo) y en busca de noticias, gritan: "el pueblo quiere saber de qué se trata". Este día los cabildantes reconocen la autoridad de la Junta Revolucionaria y así se forma el Primer Gobierno Patrio.
5. Guardar el correspondiente trabajo con el nombre………….., en su carpeta.

TPEscuela – Lic. Fontana, Alexis
Prof. Lic. Fontana, Alexis Página | 24
Propuesta Nº 4: Santa Fe y sus Vecinos
1. Abrir el programa Microsoft Word.
2. Insertar el título.
3. Buscar un mapa como se muestra a continuación.
Santa Fe y Sus Vecinos

TPEscuela – Lic. Fontana, Alexis
Prof. Lic. Fontana, Alexis Página | 25
Tema: Integración con el Área de Lengua.
Escribimos en Microsoft Word una Descripción de la Sala de Informática.
Actividad:
Texto descriptivo.
Recordemos que para realizar una buena descripción debemos OBSERVAR
detenidamente aquello que vamos a describir, SELECCIONAR los elementos que
más nos interesan de la imagen o lugar, ORDENARLOS y finalmente estructurar la
composición escrita.
Tomemos nota de lo más significativo de la sala:
………………………………………………………………………………………………
………………………………………………………………………………………………
………………………………………………………………………………………………
………………………………………………………………………………………………
………………………………………………………………………………………………
………………………………………………………………………………………………
………………………………………………………………………………………………
Ahora leemos la Propuesta:
Realicen un trabajo descriptivo de la sala de informática.
Una vez que ingresaron al programa tipien en el procesador de textos Microsoft Word
la descripción.
Se utilizará el Corrector ortográfico del programa.
Además se Insertará una Imagen de la Sala utilizando las herramientas del programa:
Finalizado el trabajo lo GUARDARÁN con el nombre de “Descripción 4 año....” en
la carpeta respectiva de cada uno.

TPEscuela – Lic. Fontana, Alexis
Prof. Lic. Fontana, Alexis Página | 26
Tema: Integración con el Área de Ciencias y Matemática.
Microsoft Excel. Tabla de datos de la Provincia.
Actividades:
Buscar información sobre: los habitantes que habitan en la Provincia y la Superficie
que ocupa cada uno de los departamentos. Estos datos los podrás obtener de las
Enciclopedias Online (Wikipedia).
Aprendimos que en Ms-Word se pueden crear Tablas de Datos. Pero hoy vamos a
trabajar con otro programa que nos permite armar Tablas también, además en él puedes
resolver operaciones (cálculos matemáticos).
El programa es Microsoft Excel y para poder ingresar podrás utilizar
cualquiera de las siguientes rutinas………
Ingresemos al programa para conocerlo………..
La planilla de cálculo presenta en su ventana de trabajo: Barras de Herramientas,
Opciones en las barras de menús, etc.
Si observas bien te darás cuenta que se parecen mucho las barras de herramientas de
Word. Esto sucede porque estos programas están fabricados por la misma empresa
Microsoft…
Debes saber, para poder comenzar a trabajar, que la hoja de trabajo está dividida en
COLUMNAS
(llamadas con las
letras del
abecedario)
FILAS
(llamadas con los
números del 1 en
adelante)
CELDAS
(espacio que se forma en la
combinación de las
COLUMNAS y las FILAS.
También determinan la
posición del cursor o sea la
ubicación que estoy ocupando
en la Planilla de Cálculo)
Todos los
Programas
Microsoft
Office
Inicio
Programas Microsoft
Office
Microsoft
Office
Word
Microsoft
Office
Excel
2010/2013
(Windows XP) (Windows 7)

TPEscuela – Lic. Fontana, Alexis
Prof. Lic. Fontana, Alexis Página | 27
Propuesta:
Crear la siguiente planilla en el programa Ms. Excel
(Deberán cargarla tal cual como se presenta, respetando la ubicación de cada dato que la
compone).
A B C
1 Departamento Habitantes Cabecera
2 Belgrano 41.449 Las Rosas
3 Caseros 79.096 Casilda
4 Castellanos 162.165 Rafaela
5 Constitución 83.045 Villa Constitución
6 Garay 19.913 Helvecia
7 General López 182.113 Melincué
8 General Obligado 166.436 Reconquista
9 Iriondo 65.486 Cañada de Gómez
10 La Capital 502.505 Santa Fe
11 Las Colonias 95.202 Esperanza
12 Nueve de Julio 28.273 Tostado
13 Rosario 1.121.441 Rosario
14 San Cristóbal 64.935 San Cristóbal
15 San Javier 29.912 San Javier
16 San Jerónimo 77.253 Coronda
17 San Justo 40.379 San Justo
18 San Lorenzo 142.097 San Lorenzo
19 San Martín 60.698 Sastre
20 Vera 51.303 Vera
21 Totales
Decíamos que una Tabla de Datos en Excel no solamente permite mostrar
Datos Textuales sino que también, utilizando Fórmulas matemáticas nos permite resolver
grandes operaciones con números.
Por ejemplo: En la Tabla que acabamos de cargar se ve que en la FILA - 21
COLUMNA – A (decimos A 21 para indicar la posición de lo que queremos citar) aparece
la palabra Totales es decir debemos indicar los totales de cada una de las columnas que
contiene datos numéricos.
Para poder resolver estos totales deberás:
1º posicionarte en la CELDA que deseas obtener el resultado (B 21).
2º Tipear la fórmula en la Barra de Fórmulas que se encuentra debajo de las Barras
de Herramientas
PARA TENER EN
CUENTA
Cuando cargues la planilla
deberás tener en cuenta que
los DATOS NUMÉRICOS
deben cargarse sin puntos ni
comas, luego con la
herramienta Formato de
celdas se le indicará la
cantidad de decimales y miles
que deben poseer los números.

TPEscuela – Lic. Fontana, Alexis
Prof. Lic. Fontana, Alexis Página | 28
¿Qué representa una fórmula?
=SUMA(B2:C5) <enter>
Estas son algunas de las Fórmulas más utilizadas
Operación Fórmula (los datos entre los paréntesis
cambian de acuerdo a la posición de los datos en
cada tabla) Suma de números en columnados =Suma(b2:b20) <enter>
Suma de números en filas =Suma(b2:c2)<enter>
Resta =(b2-c2) < enter>
Multiplicación =(b2*c2) < enter>
División =(b2/c2) < enter>
Sumar dos celdas =(b2+c2) < enter>
Las Funciones de Microsoft Excel Todas las funciones de Microsoft Excel constan de tres partes:
1. Signo “=”.
2. Nombre de la función(siempre es el mismo).
3. Los Argumentos(siempre entre paréntesis).
Ejemplo:
=NombreFuncion(Argumento1, Argumento2,...,Argumento n)
¿Qué fórmulas utilizarías para resolver la tabla que contiene los datos de la Provincia?
………………………………………………………………………………………………
………………………………………………………………………………………………
……………………………………………………………………………………………….
Aplica las fórmulas en la planilla y una vez finalizado este trabajo almacénalo con el
nombre…………, en su correspondiente carpeta.
Indica a la P.C. que es
una fórmula matemática
Operación que se desea realizar Ubicación de la celda que
contiene el primer
número a operar
Señala a la P.C. que se desean utilizar todos los números
comprendidos entre el primero que se indica y el último
Ubicación de la celda que
contiene el último número
a operar
Los paréntesis indican que se
están trabajando con datos
numéricos
Acepta e Ingresa la fórmula a la PC

TPEscuela – Lic. Fontana, Alexis
Prof. Lic. Fontana, Alexis Página | 29
Planillas para seguir ejercitándonos en este tema Ms. Excel
Ventas de Autos MACUA Santa Fe
A B C D E
1 Mes de Venta Zona Sur Zona Norte Total de ventas en el mes Diferencia de ventas
2 Enero 3156 2503
3 Febrero 3192 2687
4 Marzo 3102 1260
5 Abril 3555 600
6 Total
Alumnos de 4to grado que no promocionan las materias
A B C D E
1 Materias 4to “A” 4to “B” 4to “C” Total de alumnos por materia
2 Lengua 10 9 6
3 Matemática 15 13 8
4 Cs Sociales 17 8 14
5 Cs Naturales 9 12 16
6 Total de alumnos
Florería Fátima
A B C D E
1 Flores Compra Venta Disponible Cantidad faltante para llegar a
stock de 100 unidades
2 Alelí 96 72
3 Margarita 84 60
4 Rosa 96 36
5 Clavel 36 24
6 Jazmín 84 48
7 Total de flores
8 Cantidad de
docenas

TPEscuela – Lic. Fontana, Alexis
Prof. Lic. Fontana, Alexis Página | 30
Tema: SOFTWARE DE INFORMACIÓN.
ENCICLOPEDIAS ONLINE.
Integración con el Área Tecnología
Actividades:
Investigamos en la enciclopedia virtual “Wikipedia”, información sobre un artefacto
o invento a elección. ADELANTE…
Propuesta 1:
Se investigará en la enciclopedia virtual “Wikipedia” o la
Internet ¿Cómo Funcionan las cosas? sobre un artefacto o
invento, a tu elección, el cual puede ser perteneciente a la
actualidad o a la historia.
Completar: Nombre del Artefacto o Invento:…………………………………………………………..
Nombre del Inventor:…………………………………………………………...................
Año en el que se inventó. …………………………………………………………………
Aspectos a destacar del Invento (función, utilidad, etc.):…………………………............
……………………………………………………………………………………………..
……………………………………………………………………………………………..
……………………………………………………………………………………………..
……………………………………………………………………………………………..
Dibujar y Colorear el Artefacto o Invento seleccionado:

TPEscuela – Lic. Fontana, Alexis
Prof. Lic. Fontana, Alexis Página | 31
Propuesta 2:
Ingresar a “Microsoft Word” para tipear un informe (resumen de estudio) de lo
investigado, en el cual además se deberá INSERTAR GRÁFICOS acorde al tema.
Almacenar el trabajo con el nombre ……………………
Propuesta 3:
Realizamos una construcción (que vuele esa imaginación…) de un vehículo que sea
terrestre o aéreo.
Completa: Nombre del vehículo:…………………………………………………………..
Utilidad:……………………………………………………………………….
Características:………………………………………………………………………
………………………………………………………………………………………
………………………………………………………………………………………
………………………………………………………………………………………
Dibujar y Colorear el Artefacto o Invento seleccionado:
Propuesta 4:
En “Microsoft Word” tipear un informe (resumen de estudio) de lo construido, en el cual
además deberás INSERTAR EL GRÁFICO de tu invento (el cual tendrás que dibujarlo en
el programa Paint).
Almacenar el trabajo con el nombre ……………………

TPEscuela – Lic. Fontana, Alexis
Prof. Lic. Fontana, Alexis Página | 32
Tema: LAS ENCICLOPEDIAS en INTERNET.
Los Buscadores en la Web.
Integración con el Área de Ciencias.
Actividades:
Estos son los BUSCADORES más conocidos:
Esto se debe a que todos los buscadores que ofrecen
servicios en la red tienden a satisfacer al máximo las
necesidades de los navegantes, de forma que intentan
abarcar toda la gama de posibilidades.
El primer BUSCADOR que apareció fue Yahoo! que
sigue ofreciendo sus servicios. La ventana de su versión
en castellano tiene el aspecto de la imagen.
Se puede observar que, a pesar de tratarse de un índice de
búsqueda, ofrece también un espacio para introducir
palabras clave (bajo el título de la web).
Otro característico y de mayor popularidad de
la actualidad es Google. Aquí tenemos el
aspecto de su página principal.
Observando esta ventana vemos que, en la
parte central-derecha hay una pestaña con el
nombre Directorio. Si hacemos clic sobre ella
nos llevará a otra página en la que se nos
ofrece realizar la búsqueda por categorías.
Sabemos que un buscador es una página web en la que se ofrece consultar una base de datos en
la cual se relacionan direcciones de páginas web con su contenido. Su uso facilita enormemente la
obtención de un listado de páginas web que contienen información sobre el tema que nos interesa.
Los buscadores se pueden clasificar según la forma de obtener las direcciones que almacenan en su base de
datos.

TPEscuela – Lic. Fontana, Alexis
Prof. Lic. Fontana, Alexis Página | 33
Propuesta 1:
Se ingresará a Internet al Buscador de Google.
Atención: Recuerda que para navegar deberás escribir en la Barra de
Direcciones la dirección de su página Web a la cual deseas visitar, en este caso será
www.google.com
Se buscará información sobre los Aborígenes que habitaron nuestras tierras.
Para ver todas las páginas relacionadas con este tema deberás escribir, como lo vemos en el
gráfico anterior (Pantalla de Google), la oración que indique al buscador el tema sobre el
cual deseamos investigar en este caso Los aborígenes que habitaron Santa Fe
Propuesta 2:
Se armará en Microsoft Word un informe sobre este tema el cual podrá tener
imágenes o gráficos que deberán ser copiados desde la página web y pegados en
el informe que estas realizando.
Propuesta 3: Almacenar el trabajo en su correspondiente cuenta de Google Drive o email con el
nombre…………………

TPEscuela – Lic. Fontana, Alexis
Prof. Lic. Fontana, Alexis Página | 34
Actividad “Los Aborígenes de Santa Fe”
Los Aborígenes de Santa Fe
COMUNIDADES INDÍGENAS
NORTE DE SANTA FE CENTRO DE SANTA FE SUR DE SANTA FE
Tobas
Mocovíes
Abipones
Mepenes
Juyjuyas
Colastiné
Mocoretáes
Calchines
Quiloazas
Corondas
Carcaraes
Timbú
Chaná-Timbú
Quelandieses

TPEscuela – Lic. Fontana, Alexis
Prof. Lic. Fontana, Alexis Página | 35
Tema: HERRAMIENTAS DE MICROSOFT WORD.
Formas en Microsoft Word.
Barra de Herramientas de Insertar
Actividades:
Ms. Word dispone de herramientas que nos permiten realizar nuestros propios gráficos y dibujos.
Si no eres muy hábil dibujando con el ratón, no te preocupes, mediante las Formas dispondrás de multitud de formas listas para
usar que te permitirán realizar esquemas, diagramas de flujo, y otros muchos gráficos. Y si te gusta realizar tus propios dibujos también dispones de rectas, curvas ajustables y dibujo a mano alzada para que tu imaginación se ponga a trabajar. Al hacer clic en el menú Inicio, Formas aparecerá una ventana
con estas opciones.
Vamos a ver ahora como insertar Formas. Al hacer clic en la barra de herrameintas Insertar aparecerá la
opción de las herramientas Formas.
Al hacer clic en este botón se abre esta ventana que permite elegir entre seis objetos de dibujo: líneas, flechas, dobles flechas, curvas, polígonos irregulares, trazo a mano alzada. Estos objetos se pueden combinar para realizar prácticamente cualquier dibujo lineal que se nos ocurra. Una vez trazadas las líneas y curvas se pueden modificar y realizar ajustes más finos.
Estos cinco iconos permiten acceder a los diferentes menús para seleccionar las autoformas, como por ejemplo el que vemos aquí de diferentes formas de flechas.
Este botón sirve para acceder a las imágenes prediseñadas, donde podremos encontrar más objetos gráficos.
Modificar gráficos
Lienzo de dibujo.
Cuando dibujamos o creamos un gráfico en Word no sólo estamos ocupando la zona exacta que contiene el dibujo, sino una zona más amplia que rodea al dibujo, esta zona es el lienzo de dibujo. El lienzo de dibujo está delimitado por un rectángulo como el que ves en la imagen de al lado, también tiene unos iconos en su perímetro que permite modificar el tamaño del lienzo haciendo clic y arrastrándolos. Por ejemplo, si queremos hacer el lienzo más estrecho por la derecha basta colocar el cursor en el icono que hay en el lado derecho y cuando el cursor tome la forma de una T ladeada hacer clic y arrastrar hasta el tamaño que
deseemos.
El lienzo de dibujo también se puede desplazar a otra zona del documento haciendo clic y arrastrando
el cursor cuando tome esta forma al colocarlo en el perímetro del lienzo.

TPEscuela – Lic. Fontana, Alexis
Prof. Lic. Fontana, Alexis Página | 36
Modificaciones.
Los gráficos y autoformas, admiten multitud de modificaciones como giros y cambios de tamaño y proporciones. Para modificar un gráfico lo primero que hay que hacer es seleccionarlo, para ello hacer clic sobre él y aparecerán unos puntos de control a su alrededor. Para modificar el tamaño, situar el cursor en los puntos de control y, cuando cambie de forma a una doble flecha, hacer clic y arrastrarlo para conseguir el nuevo tamaño. Aquí vemos el resultado de arrastrar hacia la derecha. Para mantener la proporción mantener pulsada la tecla MAYÚSCULAS mientras se arrastra desde una de las esquinas. Como se puede ver en esta imagen que se ha hecho un poco más grande que la original. Algunos gráficos también tienen un rombo amarillo que sirve para distorsionar o cambiar la forma del gráfico. En este caso un triángulo isósceles se ha convertido en escaleno. Para girar el gráfico, seleccionarlo y hacer clic sobre el circulo verde que vemos en la parte superior central de la imagen, y mover el ratón para hacer girar el objeto, para acabar el proceso dejamos de presionar el ratón.
También se pueden cambiar los colores de las líneas, el color de relleno, añadir efectos de sombra y 3D, ... Estas modificaciones se pueden realizar a partir de la barra de dibujo.
Con estos iconos de la barra de dibujo se puede, respectivamente, rellenar el color de fondo, color del contorno, grosor del contorno, tipo de línea del contorno, tipo de flecha, efecto de sombra y efecto de 3D. En esta imagen se ha aplicado color verde de fondo, color azul del contorno, grosor de 3 ptos. y tipo de contorno discontinuo.
Añadir texto a los gráficos
Se puede añadir texto a un gráfico mediante el icono de Cuadro de texto de la barra de imagen,
deberemos hacer clic y arrastrar para dibujar el cuadro de texto en la zona en la que queremos insertar el texto, y a continuación insertar el texto. Pero la forma más fácil de añadir texto en el interior de un gráfico es haciendo clic en el gráfico con el botón derecho del ratón, para que aparezca el menú contextual, elegir la opción Agregar texto y automáticamente
nos creará el cuadro de texto ajustándolo al espacio disponible en el gráfico. Por ejemplo, en esta imagen, el texto no sobrepasa los límites del triángulo.

TPEscuela – Lic. Fontana, Alexis
Prof. Lic. Fontana, Alexis Página | 37
Propuesta 1:
Ingresar al programa Microsoft Word donde analizarás cada una de las herramientas
que componen la AUTOFORMA.
Propuesta 2:
Realizar un trabajo en forma libre aplicando lo aprendido.
Propuesta 3:
Prácticos para la aplicación de las Autoformas
Feliz cumple Escuelita mía

TPEscuela – Lic. Fontana, Alexis
Prof. Lic. Fontana, Alexis Página | 38
Propuesta 4:
Se almacenará lo logrado en su correspondiente carpeta…

TPEscuela – Lic. Fontana, Alexis
Prof. Lic. Fontana, Alexis Página | 39
Tema: Barras de Herramientas
Las barras de herramientas se insertan o eliminan de la siguiente manera:
Barra de MenúVer Barras de Herramientas Elijo la barra de
herramientas a insertan o sacar.
Ejemplos: Microsoft Office 2003
Barra de Herramienta de Menú.
Barra de Herramienta de Formato.
Barra de Herramientas Estándar.
Barra de Herramienta de Dibujo.
Barra de Herramienta Web.
Etc.
Microsoft Office 2010/2013
Barra de herramienta de Archivo
Barra de Herramienta de Inicio.
Barra de Herramienta Insertar.
Barra de Herramienta de Diseño de página.

TPEscuela – Lic. Fontana, Alexis
Prof. Lic. Fontana, Alexis Página | 40
Barra de Herramienta de Revisar.
Barra de Herramienta de Presentación. – Manejo de Tablas
Etc.
Completar investigando en el programa Microsoft Word: Microsoft Office 2003
Barra de Herramienta de Formato.
Barra de Herramientas Estándar.
Barra de Herramienta de Dibujo.
Barra de Herramienta Web.
Microsoft Office 2010/2013
Barra de Herramienta de Inicio.
Barra de Herramienta Insertar.
1. 2. 3. 4.
5. 6. 7. 8.
9. 10. 11. 12.
13. 14. 15. 16.
17. 18. 19. 20.
1 2 3 4 5 6
7 8
11 9 10
12 13 14 15
17
18 19
20

TPEscuela – Lic. Fontana, Alexis
Prof. Lic. Fontana, Alexis Página | 41
Tema: WINDOWS
Actividades:
Respondemos:
¿Qué es Windows?
¿Qué es un Sistema Operativo?
Es un programa que se ejecuta cada vez que encendemos la computadora. Una vez cargado, maneja y controla los procesos, los programas (Software) y el correcto funcionamiento del equipo físico (Hardware) de la máquina.
¿Cómo se INICIA el trabajo en él?
Para dar respuesta a esta pregunta observemos las pantallas y leamos la siguiente
información.
ENTORNO DE WINDOWS
Tras encender la Computadora y esperar a que cargue Windows, nos encontramos con un
pantalla en la que podemos diferenciar dos partes, el Escritorio, que contiene Iconos, y la
Barra de Herramientas.
Como puedes ver el escritorio
contiene distintos iconos. Cada
icono corresponde con un archivo
que generalmente es un programa
que podemos ejecutar (para navegar
por internet por ejemplo.)
haciendo clic con el botón izquierdo
del ratón dos veces seguidas.
Podemos poner todos los iconos
que queramos en el escritorio.
También podemos cambiar el
fondo, que en este caso es azul, por
otro distinto.
Es un Sistema Operativo que trabaja con ventanas (Windows). Puedes ejecutar órdenes sin necesidad de escribir.
Propuesta 2:
Propuesta 1:

TPEscuela – Lic. Fontana, Alexis
Prof. Lic. Fontana, Alexis Página | 42
Otra parte que encontramos es la Barra de Herramientas que contiene de izquierda a
derecha el Botón de Inicio, los Iconos de inicio rápido, los cuadros que indican que
programas tenemos abiertos y por último un cuadro con unos iconos que permiten acceder a
las tareas programadas, a la configuración del monitor, volumen de sonido, y el reloj. Hay
que mencionar que el aspecto de la barra de herramientas puede cambiar de una
computadora a otra.
Esta es la más común
Botón de Inicio
Al hacer clic sobre el botón de Inicio se despliega un menú
mediante el cual podemos acceder a distintas pestañas:
Programas: Contiene otros menús para acceder a los distintos
programas que tengamos instalados.
Documentos: Nos permite acceder a los últimos documentos que
hayamos editado.
Configuración: Para acceder a la configuración de Windows.
(No entrar si no sabemos lo que hacemos)
Buscar: Para buscar archivos, personas en
nuestra libreta de direcciones y cualquier cosa en
internet.
Ayuda: Para acceder a la ayuda de Windows.
Ejecutar: Para ejecutar un comando. (esto no
nos interesa demasiado)
Cerrar sesión...: Para empezar como otro
usuario distinto.
Apagar Sistema: Para apagar o reiniciar el
ordenador. Nunca debemos apagar el ordenador
directamente en el botón. Daremos al botón de
Inicio, Apagar Sistema, Seleccionamos "apagar
sistema" y le damos al botón que pone Aceptar.
Iconos de Inicio Rápido
Son como los iconos de escritorio pero de mayor utilidad pues podemos acceder a ellos en
cualquier momento en vez de los otros que solo los vemos cuando no hay ninguna ventana
tapándolos. Podemos incluir todos los iconos que queramos.

TPEscuela – Lic. Fontana, Alexis
Prof. Lic. Fontana, Alexis Página | 43
Cuadros de Programas
Hay un cuadro por cada programa que tengamos abierto y podemos cambiar de uno a otro
pinchando en estos cuadros.
Iconos de Tareas programadas, monitor, volumen y hora.
Permite acceder a distintas opciones de configuración del sistema.
El sistema operativo Windows incorpora una serie de programas de utilidad general, de
forma que pueda trabajar con su ordenador sin tener que recurrir a programas comerciales.
Estos Accesorios son programas sencillos pero, en muchos casos, más que suficientes para
ciertas tareas.
Propuesta 1:
El configurar la pantalla es parte también importante ya que muchas veces nos
pasamos muchas horas delante de la PC , entonces es aconsejable configurar nuestro
escritorio para que sea lo más agradable posible, pero no se recomienda no utilizar fondos
de pantalla muy recargados ya que es perjudicial para la vista.
Sigue los siguientes pasos….
Pulsa con el botón derecho del ratón en algún lugar del escritorio que no contenga
iconos y selecciona la opción Propiedades del menú que se despliega. Aparece la ventana
Propiedades de Pantalla donde podrás cambiar los parámetros de configuración.
El Fondo de Pantalla
Para cambiar el fondo de pantalla elige la pestaña Escritorio y selecciona el nuevo fondo de la lista que aparece en la parte inferior izquierda.
Si no tienes muy claro qué dibujo va asociado a cada nombre no te preocupes porque en la pantalla que te aparece dibujada arriba tendrás una representación en pequeño de cómo te quedará el escritorio con ese fondo.
Una vez seleccionado el fondo que quieras podrás elegir cómo quieres que aparezca la imagen con la opción Posición, que tiene las opciones: Centrada aparecerá la imagen del tamaño real y en el medio de la pantalla. En mosaico aparecerán tantas imágenes como se necesiten para rellenar todo el fondo de pantalla. Expandida aparecerá la imagen una sola vez ocupando todo el fondo.
También es posible poner como fondo otra imagen que no aparezca en la lista, para ello tendrás que pulsar el botón Examinar y buscar la imagen que deseas.
Una vez seleccionada la imagen deseada y el tipo de presentación pulsa Aceptar.

TPEscuela – Lic. Fontana, Alexis
Prof. Lic. Fontana, Alexis Página | 44
El Protector de Pantalla
A veces suele suceder que el ordenador está inactivo unos minutos, por lo que se aconseja disponer de algún protector de pantalla activado para evitar que haya una imagen fija durante mucho tiempo ya que los puntos de la pantalla pueden estar recibiendo los rayos que hacen que se ilumine demasiado tiempo y eso puede dañarla.
De la lista desplegable selecciona el protector que más te guste, tendrás una pequeña representación en la ventana de arriba.
Con la opción Vista previa puedes ver cómo quedará una vez puesto. Cuando muevas el ratón o pulses alguna tecla la vista previa terminará.
Puedes modificar el intervalo de tiempo que tarda en aparecer el protector de pantalla con el parámetro Esperar.
El botón configuración nos permite personalizar más las características de la imagen que se utiliza como protector, según la imagen que se utilice las propiedades que nos permita configurar variaran.
Puedes poner contraseña al protector de pantalla que configures con la opción Proteger con contraseña al reanudar para evitar que alguien pueda trabajar en nuestro ordenador con nuestra sesión. Para escribir la contraseña pulsa en el botón Cambiar e indica la contraseña que deseas, después vuelve a escribirla para confirmarla. Pulsa Aceptar. Cuando se active el protector de pantalla te aparecerá un cuadro de diálogo pidiéndote que introduzcas la contraseña si quieres desactivarlo y continuar trabajando.
Esta última opción deberás practicarla en la computadora de la sala pero
al finalizar la clase deberás desactivarla
NO TE OLVIDES ya que los demás compañeros que vengan a trabajar en
las siguientes horas no lo podrá hacer si vos no le quitas la contraseña.
Propuesta: Resolvemos el trabajo práctico.

TPEscuela – Lic. Fontana, Alexis
Prof. Lic. Fontana, Alexis Página | 45
Actividad Hardware y Software Dibujar, Colorear 5 Hardware y Software, observando la pizarra de las partes de la
computadora instalado en la Sala.
Unir según corresponda:
Hardware
Software

TPEscuela – Lic. Fontana, Alexis
Prof. Lic. Fontana, Alexis Página | 46
Actividad “Partes de la PC”
1. Primero copiamos las respectivas definiciones (las cuales las explicara el profesor).
2. Abrir el programa Microsoft Word y realizar la siguiente actividad:
Hardware:
Software:
Sistema Operativo (Windows):
Microsoft:

TPEscuela – Lic. Fontana, Alexis
Prof. Lic. Fontana, Alexis Página | 47
Tema: Integración con el Área de Cs.
La Estructura de la Tierra.
Actividades:
Completa:
Propuesta:
Ampliar la información con la enciclopedia de la Web “WIKIPEDIA” y armar
un informe, recortando, copiando y pegando en Microsoft Word, con las dos
ventanas abiertas a la vez. La Tierra (de Terra, nombre latino de Gea, deidad griega de la feminidad y la fecundidad) es un
planeta de ……………………… que gira alrededor de su estrella en la tercera órbita más interna.
Es el más denso y el quinto mayor de los ocho ……………….. del Sistema Solar. También es el
mayor de los cuatro terrestres.
La Tierra se formó hace aproximadamente 4567 millones de años y la vida surgió unos mil
millones de años después. Es el hogar de millones de especies, incluyendo los
…………………………..y actualmente el único cuerpo astronómico donde se conoce la
existencia de vida. La ………………. y otras condiciones abióticas han sido alteradas significativamente por
la biosfera del planeta, favoreciendo la proliferación de organismos aerobios, así como la formación de una
……………………. que junto con el campo magnético terrestre bloquean la radiación solar dañina,
permitiendo así la vida en la …………… . Las propiedades físicas de la Tierra, la historia geológica y su
órbita han permitido que la vida siga existiendo. Se estima que el ……….. seguirá siendo capaz de sustentar
vida durante otros 500 millones de años, ya que según las previsiones actuales, pasado ese tiempo la creciente
luminosidad del…………. terminará causando la extinción de la biosfera.
Tanto los recursos ……………… del planeta como los productos de la biosfera aportan recursos que se
utilizan para sostener a la población humana mundial. Sus ……………. están agrupados en unos 200 estados
soberanos independientes, que interactúan a través de la diplomacia, los viajes, el comercio, y la acción
militar. Las ………………… han desarrollado muchas ideas sobre el planeta, incluida la personificación de
una deidad, la creencia en una Tierra plana o en la ……………… como centro del universo, y una
perspectiva moderna del mundo como un entorno integrado que requiere administración.

TPEscuela – Lic. Fontana, Alexis
Prof. Lic. Fontana, Alexis Página | 48
Composición y Estructura La Tierra es un planeta …………….., lo que significa que es un cuerpo rocoso y no un gigante gaseoso como
Júpiter. Es el más grande de los cuatro planetas terrestres del Sistema ……….. en tamaño y masa, y también
es el que tiene la mayor densidad, la mayor gravedad superficial, el campo magnético más fuerte y la ………..
más rápida de los cuatro.56 También es el único planeta terrestre con ……………… tectónicas activas.
Composición química de la corteza
Compuesto Formula Composición
Continental Oceánica
sílice SiO2 60.2% 48.6%
alúmina Al2O3 15.2% 16.5%
cal
5.5% 12.3%
magnesio MgO 3.1% 6.8%
óxido de hierro (II) FeO 3.8% 6.2%
óxido de sodio
3.0% 2.6%
óxido de potasio K2O 2.8% 0.4%
óxido de hierro (III) Fe2O3 2.5% 2.3%
agua
1.4% 1.1%
dióxido de carbono CO2 1.2% 1.4%
óxido de titanio
0.7% 1.4%
óxido de fósforo P2O5 0.2% 0.3%
Total 99.6% 99.9%
La masa de la …………… es de aproximadamente de 5.98×1024 kg. Se compone
principalmente de ……………… (32.1%), oxígeno (30.1%), silicio (15.1%), magnesio
(13.9%), ………………..(2.9%), níquel (1.8%), calcio (1.5%) y aluminio (1.4%), con el
1.2% restante formado por pequeñas cantidades de otros elementos. Debido a la
segregación de ……………, se cree que la zona del ……………… está compuesta
principalmente de hierro (88.8%), con pequeñas cantidades de níquel (5.8%), ……….
(4.5%), y menos del 1% formado por trazas de otros elementos.
El geoquímico F.W. Clarke calcula que un poco más del 47% de la corteza ………. se
compone de oxígeno. Los componentes de las …….. más comunes de la corteza de la
Tierra son casi todos los óxidos. Cloro, azufre y flúor son las únicas excepciones
significativas, y su presencia total en cualquier roca es generalmente mucho menor del 1%.
Los principales óxidos son los de sílice, alúmina, ……….. , cal, magnesia, potasa y sosa.
La sílice actúa principalmente como un ácido, formando silicatos, y los …………….. más
comunes de las rocas ígneas son de esta naturaleza. A partir de un cálculo en base a 1672
análisis de todo tipo de rocas, Clarke dedujo que un 99.22% de las rocas están compuestas
por 11 óxidos (véase el cuadro a la derecha). Todos los demás se producen sólo en
cantidades muy pequeñas.

TPEscuela – Lic. Fontana, Alexis
Prof. Lic. Fontana, Alexis Página | 49
La Luna
Diámetro (km)
3.474,8
Masa (kg) 7,349 × 1022
Distancia media (km)
384.400
Periodo Orbital
27 días 7 h 43,7 min
La Atmósfera La ……….. atmosférica media al nivel del mar se sitúa en torno a los 101.325 kPa, con una escala de altura
de aproximadamente 8.5 km.1 Está compuesta principalmente de un 78% de nitrógeno y un 21% de oxígeno,
con trazas de vapor de agua, dióxido de …………. y otras moléculas gaseosas. La altura de la troposfera varía
con la latitud, entre 8 km en los polos y 17 km en el ecuador, con algunas variaciones debido a la ……………
y los factores estacionales.
La ………………… de la Tierra ha alterado significativamente la atmósfera. La ……………. oxigénica
evolucionó hace 2700 millones de años, formando principalmente la atmósfera actual de …………….-
oxígeno. Este cambio permitió la proliferación de los organismos aeróbicos, así como la formación de la capa
de ozono que bloquea la radiación …………… proveniente del Sol, permitiendo la vida fuera del ………….
Otras funciones importantes de la atmósfera para la vida en la Tierra incluyen el transporte de vapor de agua,
proporcionar gases útiles, quemar los meteoritos pequeños antes de que alcancen la ………………., y
moderar la temperatura. Este último fenómeno se conoce como el efecto invernadero: trazas de moléculas
presentes en la ……….. capturan la energía térmica emitida desde el suelo, aumentando así la …….……..
media. El dióxido de carbono, el vapor de agua, el metano y el ozono son los principales gases de efecto
invernadero de la …………….. de la Tierra. Sin este efecto de retención del calor, la temperatura superficial
media sería de -18 °C y la vida probablemente no existiría.
La Luna La …………. es el satélite natural de la ………….. Es un cuerpo del tipo terrestre relativamente
grande: con un diámetro de alrededor de la cuarta parte del de la Tierra, es la luna más grande del
Sistema ………….. en relación al tamaño de su planeta, a pesar de que Caronte es mayor en
relación con el planeta enano Plutón. Los ……………….. naturales que orbitan los demás planetas
se denominan "lunas" en referencia a la……………… de la Tierra.
La atracción gravitatoria entre la Tierra y la………….. causa las mareas en la Tierra. El mismo
efecto en la Luna ha dado lugar a su acoplamiento de marea, lo que significa que su período de
rotación es idéntico a su periodo de traslación alrededor de la Tierra. Como resultado, siempre
presenta la misma cara hacia nuestro ………... A medida que la Luna ……….. la Tierra, diferentes
partes de su cara son iluminadas por el Sol, dando lugar a las fases …………….. La parte oscura
de la cara está separada de la parte iluminada del terminador solar.
Debido a la interacción de las mareas, la ………….. se aleja de la Tierra a una velocidad de
aproximadamente 38 mm al año. Acumuladas durante millones de años, estas pequeñas
modificaciones, así como el alargamiento del día ………………….. en alrededor de 23 µs, han
producido cambios significativos.143 Durante el período devónico, por ejemplo, (hace
aproximadamente 410 millones de años) un año tenía 400 días, cada uno con una duración de 21.8
horas.
Vista desde la Tierra, la ………….. está justo a una distancia que la hace que el
tamaño aparente de su disco sea casi idéntico al del sol. El diámetro angular (o
ángulo sólido) de estos dos cuerpos coincide porque aunque el diámetro del
……….. es unas 400 veces más grande que el de la Luna, también está 400 veces
más distante.133 Esto permite que en la ………….. se produzcan los eclipses solares
totales y anulares.
La teoría más ampliamente aceptada sobre el origen de la ……………, la teoría del gran
impacto, afirma que ésta se formó por la colisión de un protoplaneta del tamaño de
……………, llamado Theia, con la Tierra primitiva. Esta hipótesis explica (entre otras
cosas) la relativa escasez de hierro y elementos volátiles en la Luna, y el hecho de que su
composición sea casi idéntica a la de la corteza …………………..
Rotación y Orbita El período de ………………. de la Tierra con respecto al Sol, es
decir, un día solar, es de alrededor de 86 400 segundos de
…………. solar (86 400.0025 segundos SIU). El día solar de la

TPEscuela – Lic. Fontana, Alexis
Prof. Lic. Fontana, Alexis Página | 50
…………… es ahora un poco más largo de lo que era durante el siglo XIX debido a la
aceleración de marea, los días duran entre 0 y 2 ms SIU más.
El período de …………………….. de la Tierra en relación a las estrellas fijas, llamado día
estelar por el Servicio Internacional de Rotación de la …………….. y Sistemas de
Referencia (IERS por sus siglas en inglés), es de 86 164.098903691 segundos del tiempo
solar medio (UT1), o de 23h 56m 4.098903691s.4 nota 12 El período de rotación de la
Tierra en relación con el equinoccio vernal, mal llamado el día sidéreo, es de
86 164.09053083288 segundos del tiempo ……………. medio (UT1) (23h 56m
4.09053083288s).4 Por tanto, el día sidéreo es más corto que el día ………………… en
torno a 8.4 ms.129 La longitud del día solar medio en segundos SIU está disponible en el
IERS para los períodos 1623-2005130 y 1962-2005.131
Aparte de los meteoros en la ……….. y de los satélites en …………… baja, el movimiento
aparente de los cuerpos celestes vistos desde la Tierra se realiza hacia al oeste, a una
velocidad de 15°/h = 15'/min. Para las masas cercanas al ecuador celeste, esto es
equivalente a un diámetro aparente del ……………… o de la Luna cada dos minutos
(desde la superficie del planeta, los tamaños aparentes del Sol y de la ………………. son
aproximadamente iguales).
La Biosfera
Se denomina "……………….." al conjunto de los diferentes tipos de ………….. del
planeta junto con su entorno físico, modificado por la presencia de los primeros.
Generalmente se entiende que la ………………. empezó a evolucionar hace 3500 millones
de años. La ………. es el único lugar donde se sabe que existe vida.
La biosfera se divide en una serie de biomas, habitados por ……………. y ………………
esencialmente similares. En tierra, los biomas se separan principalmente por las diferencias
en latitud, la altura sobre el nivel del mar y la humedad. Los ……………… terrestres
situados en los círculos ártico o antártico, en gran altura o en zonas extremadamente áridas
son relativamente estériles de vida ………………….. y animal; la diversidad de especies
alcanza su máximo en tierras bajas y húmedas, en latitudes ecuatoriales.

TPEscuela – Lic. Fontana, Alexis
Prof. Lic. Fontana, Alexis Página | 51
Actividad “La Tierra”
En Microsoft Word realizar la siguiente actividad:
Núcleo Interno:
Núcleo Interno:

TPEscuela – Lic. Fontana, Alexis
Prof. Lic. Fontana, Alexis Página | 52
Actividad sobre nuestra historia Institucional
¿Quién fue su Fundador?
¿Quiénes colaboraron para crear la escuela?
¿Quién eligió su nombre?
¿Dónde dio comienzo la escuela? Edificio Inicial…
¿Número de la escuela? ¿Dirección, teléfono, Web?

TPEscuela – Lic. Fontana, Alexis
Prof. Lic. Fontana, Alexis Página | 53
MICROSOFT POWERPOINT
SE RECOMIENDA: Mirar los videos tutoriales (para afianzar los correspondientes temas)
en el Sitio TPEscuela (www.tpescuela.com.ar Videos Tutoriales).
Introducción
PowerPoint es la herramienta que nos ofrece Microsoft Office para crear
presentaciones. Las presentaciones son imprescindibles hoy en día ya que permiten
comunicar información e ideas de forma visual y atractiva.
Se pueden utilizar presentaciones en la enseñanza como apoyo al profesor para
desarrollar un determinado tema, para exponer resultados de una investigación, en la
empresa para preparar reuniones, para presentar los resultados de un trabajo o los
resultados de la empresa, para presentar un nuevo producto, etc. En definitiva siempre
que se quiera exponer información de forma visual y agradable para captar la atención
del interlocutor.
Iniciar PowerPoint
Vamos a ver las dos formas básicas de iniciar PowerPoint.
1) Desde el botón Inicio situado, normalmente, en la esquina inferior
izquierda de la pantalla. Coloca el cursor y haz clic sobre el botón Inicio se
despliega un menú; al colocar el cursor sobre Programas, aparece otra lista con los
programas que hay instalados en tu ordenador; buscar Microsoft PowerPoint, y al
hacer clic sobre él e arrancará el programa.
2) Desde el icono de PowerPoint del escritorio haciendo doble clic sobre él.

TPEscuela – Lic. Fontana, Alexis
Prof. Lic. Fontana, Alexis Página | 54
La pantalla inicial
Al iniciar PowerPoint aparece una pantalla inicial como la que a continuación te
mostramos. Ahora conoceremos los nombres de los diferentes elementos de esta pantalla
y así será más fácil entender el resto del curso. La pantalla que se muestra a continuación
puede no coincidir exactamente con la que ves en tu ordenador, ya que cada usuario puede
decidir qué elementos quiere que se vean en cada momento, como veremos más adelante. Microsoft Office 2003
Microsoft Office 2010/2013

TPEscuela – Lic. Fontana, Alexis
Prof. Lic. Fontana, Alexis Página | 55
La parte central de la ventana es donde visualizamos y creamos las diapositivas que
formarán la presentación.
Una diapositiva no es más que una de las muchas pantallas que forman parte de una
presentación, es como una página de un libro.
Crear una Presentación
PowerPoint nos permite crear una presentación de formas distintas, bien a través del
asistente que es muy útil cuando nuestros conocimientos sobre PowerPoint son escasos
porque nos guiará en todo el proceso de creación de la presentación, también podemos
crearlas a través de algunas de las plantillas que incorpora el propio PowerPoint o
plantillas nuestras. También se puede crear la presentación desde cero, es decir, crearla a
partir de una presentación en blanco.
Trabajar con diapositivas
Cuando creamos una presentación podemos después modificarla insertando, eliminando, copiando
diapositivas, etc.
A continuación veremos paso a paso cómo podemos realizar cada una de estas operaciones que siendo
tan sencillas tienen una gran utilidad.
Insertar una nueva diapositiva
Para insertar una nueva diapositiva te aconsejamos que si te encuentras en la vista normal
selecciones la pestaña diapositiva del
área de esquema ya que de esta forma es más
fácil apreciar cómo se añade la nueva
diapositiva a la presentación.
Puedes añadir una diapositiva de varias
formas:
Pulsa en el botón que
se encuentra en la barra de Inicio.
Puedes hacerlo también a través de la
barra de menús seleccionando el menú
Inicio y después seleccionando la opción
Nueva diapositiva O bien puedes hacerlo a través de las
teclas Ctrl + M .
Una vez realizado esto podrás apreciar que en el
área de esquema aparece al final una nueva
diapositiva. Si tienes una diapositiva
seleccionada inserta la nueva después de esta.

TPEscuela – Lic. Fontana, Alexis
Prof. Lic. Fontana, Alexis Página | 56
Insertar Fondo a Diapositivas
Insertar colores de fondo a las diapositivas. Debemos:
1. Click botón derecho sobre la diapositiva a insertarle Fondo.
2. Barra de Menú
Opciones:
Seleccionar un color entre los que se
le proponen.
-También puede hacer click sobre Otros Colores y elegir
el que desee de la gama estándar o de otra personalizada.
-También pueden seleccionarse efectos de relleno. En ese
caso, se abre una ventana en la que aparecen cuatro
opciones:
-Degradado: para obtener un degradado con uno o más
colores.
-Trama: donde podrá elegir entre varios tipos.
-Textura: hay múltiples motivos tanto para colores en
primer plano como para colores en el fondo.
-Imagen: permite insertar en el fondo de la
diapositiva una imagen importada de otra aplicación
Otra opción es la de presionar sobre la barra de
herramientas en la opción “Diseño” y luego en estilos
de fondo, como se muestra en la imagen.

TPEscuela – Lic. Fontana, Alexis
Prof. Lic. Fontana, Alexis Página | 57
Propuesta de Actividades en Ms. PowerPoint:
Actividad Nº 1 Microsoft PowerPoint – Primeros pasos Insertar 10 diapositivas las cuales tendrán las siguientes características:
1. Cada un color de fondo distinta.
2. Un título diferente.
3. Luego presionar F5, para observar como quedo.
4. Guardar el trabajo.
Actividad Nº 2 Microsoft PowerPoint – Mi Primera Presentación Realizar una presentación de al menos 10 diapositivas las cuales tendrán las
siguientes características:
1. Cada un color de fondo a elección de cada uno.
2. Los títulos o tema de la presentación a elección de cada uno.
3. Luego presionar F5, para observar como quedo.
4. Guardar el trabajo.
Actividad Nº 3 Microsoft PowerPoint – Conceptos Informáticos

TPEscuela – Lic. Fontana, Alexis
Prof. Lic. Fontana, Alexis Página | 58
Actividad Nº 4 Microsoft PowerPoint – Museos

TPEscuela – Lic. Fontana, Alexis
Prof. Lic. Fontana, Alexis Página | 59
PROGRAMACIÓN EN BLOQUE
La programación informática, o simplemente programación, es un proceso que
consiste en crear un programa. Un programa es una secuencia de instrucciones para realizar
una tarea específica en una computadora.
Hacer programas fomenta el desarrollo del pensamiento crítico, analítico y
lógico. Promueve la creatividad al resolver problemas y potencia habilidades,
convirtiendo problemas complejos en otros más sencillos. Por estas razones, muchos
especialistas y educadores, consideran de importancia su inclusión en las escuelas.
PilasBloques
Pilas Bloques, un entorno
de programación por medio
de bloques, para alumnos de primer y segundo
ciclo de primaria.
Pilas Bloques es una aplicación gratuita,
desarrollada por Program.AR - Fundación
Sadosky, con la colaboración de Huayra, que
está pensada para ser usada en el contexto
escolar.
Su finalidad es acercar a los estudiantes al mundo de la programación a través de pequeños
desafíos que se realizan en un entorno gráfico. Encastrando bloques entre sí.
¿Qué es programar con bloques?
Es desarrollar programas con acciones e instrucciones incorporadas en bloques o
piezas prediseñadas. Tendrás que seleccionar y "encastrar" las piezas adecuadas para lograr
resolver la actividad propuesta.
Pilas Bloques es un proyecto que contempla más de 40 actividades diseñadas para dar los
primeros pasos en el mundo de la programación, que pueden ser utilizadas tanto como
secuencia de enseñanza o intercaladas con otras actividades, dependiendo del criterio
pedagógico de cada profesor y aprendiz.
Enseñar y aprender programación es importante
Incentiva a los estudiantes a crear sus propios programas, proponiéndoles otros
espacios más allá de ser consumidores de aplicaciones de terceros.
Promueve y estimula la confianza para resolver problemas.
Otras Plataformas:
Tynker
Scratch

TPEscuela – Lic. Fontana, Alexis
Prof. Lic. Fontana, Alexis Página | 60
Code Monkey
AppInventor
Scratch y Scratch jr
TurtleArt
Lightbot (App Celular)
Actividades para Resolver
Ingresar al siguiente Sitio Web: http://pilasbloques.program.ar/online/#/libros

TPEscuela – Lic. Fontana, Alexis
Prof. Lic. Fontana, Alexis Página | 61
MÁS ACTIVIDADES
ACTIVIDAD: TEMA…………………………………………………………………….
ACTIVIDAD: TEMA…………………………………………………………………….
ACTIVIDAD: TEMA…………………………………………………………………….
ACTIVIDAD: TEMA…………………………………………………………………….
ACTIVIDAD: TEMA…………………………………………………………………….