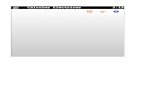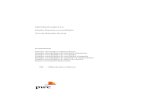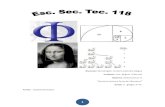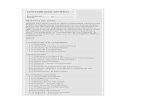Índice - estatico.euskaltel.com · 3.12 Centro de control.....60 3.13 Centro de...
Transcript of Índice - estatico.euskaltel.com · 3.12 Centro de control.....60 3.13 Centro de...

Índice 1. Primeros pasos ........................................................................................................ 5
1.1 Idioma del sistema .............................................................................................. 5
1.2 Conexión a una red Wi-Fi ................................................................................... 6
1.3 Términos de uso .................................................................................................. 6
1.4 Programa de experiencia del usuario .................................................................. 7
1.5 Subida datos de registro de errores ..................................................................... 8
1.6 Copia de aplicaciones y datos ............................................................................. 8
1.7 Iniciar sesión con su cuenta de Google ............................................................... 8
1.8 Huella digital, rostro y código ............................................................................ 9
1.9 Asistente de Wi-Fi ............................................................................................ 10
1.10 Actualización automática durante la noche ...................................................... 11
1.11 Importar datos ................................................................................................... 12
1.12 Completar la configuración............................................................................... 13
2. Comunicaciones y red .......................................................................................... 14
2.2 Wi-Fi ................................................................................................................. 17
2.3 Otras conexiones inalámbricas ......................................................................... 21
2.4 Modo avión ....................................................................................................... 24
2.5 No molestar ....................................................................................................... 25
2.6 Contactos........................................................................................................... 26
3. Conceptos básicos................................................................................................. 34
3.1 Activación de su teléfono.................................................................................. 34
3.2 Desbloqueo de su teléfono ................................................................................ 35
3.3 Búsqueda en ajustes .......................................................................................... 39
3.4 Configuración de los ajustes de sonido y vibración.......................................... 39
3.5 Pantalla y brillo ................................................................................................. 43
3.6 Controles inteligentes........................................................................................ 48
3.7 Barra lateral inteligente ..................................................................................... 51
3.8 Captura de pantalla ........................................................................................... 54
3.9 Aplicaciones en pantalla dividida ..................................................................... 54
3.10 Duplicar aplicaciones ........................................................................................ 57
3.11 Modos de ahorro de energía .............................................................................. 58

3.12 Centro de control............................................................................................... 60
3.13 Centro de Notificaciones................................................................................... 61
3.14 Barra de estado .................................................................................................. 64
3.15 Accesos rápidos a aplicaciones ......................................................................... 65
3.16 Teclado y método de entrada ............................................................................ 66
3.17 OPPO Share ...................................................................................................... 69
3.18 Búsqueda de ajustes, archivos e información ................................................... 70
3.19 Accesibilidad..................................................................................................... 71
3.20 Comprobación y liberación de espacio de almacenamiento ............................. 74
3.21 Realizar copias de seguridad de su teléfono ..................................................... 76
3.22 Carga del teléfono ............................................................................................. 78
3.23 Reinicio del teléfono ......................................................................................... 78
3.24 Apagado del teléfono ........................................................................................ 79
3.25 Privacidad y seguridad ...................................................................................... 79
3.26 Gestión de la información y los permisos ......................................................... 79
3.27 Emergencia SOS ............................................................................................... 81
3.28 Código de privacidad ........................................................................................ 83
3.29 Cifrado de aplicaciones ..................................................................................... 83
3.30 Ocultar iconos de pantalla de inicio .................................................................. 83
3.31 Protección de pagos .......................................................................................... 84
3.32 Antiacoso .......................................................................................................... 84
3.33 Kids Space ........................................................................................................ 85
3.34 Caja fuerte ......................................................................................................... 86
4. Herramientas y aplicaciones ................................................................................. 88
4.1 Conceptos básicos sobre aplicaciones .............................................................. 88
4.2 Reloj .................................................................................................................. 93
4.3 Tiempo .............................................................................................................. 98
4.4 Calculadora ..................................................................................................... 100
4.5 Brújula............................................................................................................. 101
4.6 Llamadas ......................................................................................................... 104
4.7 Mensajes ......................................................................................................... 109
4.8 Gestor de archivos........................................................................................... 111
4.9 Gestor del teléfono .......................................................................................... 112
4.10 Música ............................................................................................................. 115

4.11 Grabadora ........................................................................................................ 118
4.12 Grabación de la pantalla.................................................................................. 119
4.13 Modo de una mano.......................................................................................... 121
4.14 Conducción inteligente ................................................................................... 121
4.15 Clonar teléfono................................................................................................ 121
4.16 Asistente inteligente ........................................................................................ 123
5. Cámara ................................................................................................................ 125
5.1 Realización de fotografías............................................................................... 125
5.2 HDR ................................................................................................................ 126
5.3 Modo gran angular .......................................................................................... 126
5.4 Modo Colores deslumbrantes ......................................................................... 127
5.5 Filtros fotográficos .......................................................................................... 128
5.6 Modo Retrato .................................................................................................. 129
5.7 Gesto para hacer una foto ............................................................................... 130
5.8 Mejora por IA ................................................................................................. 130
5.9 Modo Ultra-Noche .......................................................................................... 130
5.10 Realizar una fotografía panorámica ................................................................ 131
5.11 Modo Experto ................................................................................................. 132
5.12 Stickers ............................................................................................................ 133
5.13 Ajustes de la cámara ....................................................................................... 133
5.14 Marca de agua ................................................................................................. 134
5.15 Captura de vídeo ............................................................................................. 136
5.16 Vídeo a cámara lenta ....................................................................................... 136
5.17 Vídeo TIME LAPSE ....................................................................................... 136
5.18 Edición de vídeo ............................................................................................. 137
5.19 Fotografías ...................................................................................................... 139
5.20 Espacio de juegos ............................................................................................ 145
6. Actualizar, restablecer y restaurar su teléfono .................................................... 154
6.1 Actualizaciones de software ........................................................................... 154
6.2 Restablecimiento del teléfono ......................................................................... 155
7. Asistencia y servicio ........................................................................................... 156
7.1 Contacto con el servicio de asistencia de OPPO ............................................ 156
7.2 Servicio Postventa ............................................ ¡Error! Marcador no definido.
7.3 Obtener ayuda y explorar ................................................................................ 157

7.4 Más información ............................................................................................. 157

1. Primeros pasos
Al configurar por primera vez o restablecer su teléfono, siga las instrucciones para
completar los ajustes.
1.1 Idioma del sistema
Seleccione un idioma para el sistema.

1.2 Conexión a una red Wi-Fi
⚫ Para conectarse a una red Wi-Fi sin contraseña, toque el nombre de la red.
⚫ Para conectarse a una red Wi-Fi con contraseña, toque el nombre de la red,
introduzca la contraseña y toque "Acceder".
⚫ Si el sistema no detecta la red a la que desea conectarse, toque "Añadir
manualmente una red". Introduzca el nombre de la red, seleccione un protocolo
de seguridad e introduzca la contraseña. A continuación, toque "Acceder".
Si aún no desea conectarse a una red Wi-Fi, toque "Saltar" en la esquina superior
derecha.
1.3 Términos de uso
Antes de utilizar su teléfono OPPO, deberá aceptar el Acuerdo de usuario y la Política
de privacidad.
Para indicar que ha leído y acepta los términos de uso, toque "Acepto".

1.4 Programa de experiencia del
usuario
Si desea compartir información sobre el uso que hace del sistema para ayudar a
mejorar los productos y servicios de OPPO, puede unirse al Programa de experiencia
del usuario.
Para indicar que ha leído y acepta los términos de uso, toque "Acepto". Si no desea
participar, toque "No, gracias".

1.5 Subida datos de registro de errores
Si desea ayudar a mejorar la experiencia del usuario en teléfonos OPPO, puede
permitir que su teléfono suba datos de registro de errores.
Para indicar que ha leído y acepta los términos de uso, toque "Acepto". Si no desea
subir datos de registro de errores, toque "No acepto".
1.6 Copia de aplicaciones y datos
Si desea copiar aplicaciones y datos de su cuenta de Google, toque "SIGUIENTE".
De lo contrario, toque "NO COPIAR".
1.7 Iniciar sesión con su cuenta de
Puede iniciar sesión con su cuenta de Google para utilizar varias funciones y
aplicaciones de un modo más sencillo.

1.8 Huella digital, rostro y código
Puede utilizar su huella digital, su rostro o un código para desbloquear su teléfono.
Nota: tras reiniciar, solo podrá desbloquear su teléfono introduciendo su código. Para
restablecer su código, vaya a "Ajustes".
Todos los códigos se almacenan únicamente en el módulo de seguridad del teléfono y
ni el sistema ni ninguna aplicación puede obtenerlos.

1.9 Asistente de Wi-Fi
Al activar "Seleccionar automáticamente la mejor Wi-Fi", su teléfono detectará la
calidad de todas las redes Wi-Fi disponibles próximas y seleccionará y se conectará
automáticamente a la mejor.
Con la opción "Selección inteligente de la mejor Wi-Fi" activada, también podrá
activar "Cambiar automáticamente a una red móvil". Cuando el sistema no encuentre
una señal de red Wi-Fi de intensidad suficiente y los datos móviles estén activados, el
teléfono cambiará automáticamente a red móvil.

1.10 Actualización automática durante la
noche
Si activa la función Actualización automática durante la noche, las aplicaciones que
dispongan de nuevas versiones se actualizarán automáticamente entre las 2:00 a.m. y
las 5:00 a.m. si el teléfono no se encuentra en uso.

1.11 Importar datos
Puede optar por establecer su dispositivo como nuevo teléfono OPPO o importar
copias de seguridad previas de un teléfono anterior.

1.12 Completar la configuración
Una vez terminada la configuración, toque "Comenzar a probar" para empezar a
utilizar su nuevo teléfono OPPO.

2. Comunicaciones y red
2.1.1 Tarjeta SIM y datos móviles
Su teléfono admite dos tarjetas SIM.
Introducción de una tarjeta SIM
La bandeja para tarjetas SIM está ubicada en el lado derecho de su teléfono, encima
de las teclas de volumen. Para abrir la bandeja, introduzca la llave para tarjetas SIM
incluida en el orificio situado sobre la bandeja y extráigala con cuidado. Dos
secciones de la bandeja pueden acoger una tarjeta nano SIM y la tercera, una tarjeta
micro SD.
Al insertar dos tarjetas SIM, puede establecer una predeterminada para llamar o
seleccionarla manualmente al hacerlo. También puede establecer una tarjeta SIM para
su uso en la red móvil.

Para renombrar las tarjetas SIM y modificar los ajustes de la red móvil, vaya a
"Ajustes" > "Tarjeta SIM y datos móviles".

2.1.2 Ahorro de datos
Con el modo Ahorro de datos activado, las aplicaciones en segundo plano no podrán
utilizar datos móviles. La aplicación en segundo plano tomará las medidas de ahorro
de datos precisas como reducir la resolución de las imágenes. Además, no podrá
utilizar las funciones de compartir red. La barra de estado mostrará el icono Ahorro de
datos.
Para activar el modo Ahorro de datos, vaya a "Ajustes" > "Tarjeta SIM y datos
móviles" > "Ahorro de datos" y active "Ahorro de datos".
Para especificar ciertas aplicaciones como exentas de las restricciones del Ahorro de
datos, toque "Aplicaciones sin restricción".

2.2 Wi-Fi
2.2.1 Conexión Wi-Fi
Vaya a "Ajustes" > "Wi-Fi" y active Wi-Fi. Aparecerán las redes Wi-Fi detectadas.
⚫ Para conectarse a una red Wi-Fi sin contraseña, toque el nombre de la red.
⚫ Para conectarse a una red Wi-Fi con contraseña, toque el nombre de la red,
introduzca la contraseña y toque "Acceder".
⚫ Si el sistema no detecta la red a la que desea conectarse, toque "Añadir
manualmente una red". Introduzca el nombre de la red, seleccione un protocolo
de seguridad e introduzca la contraseña. A continuación, toque "Acceder".
Una vez conectado correctamente a una red, el dispositivo volverá a hacerlo
automáticamente siempre que la función Wi-Fi esté activada y dicha red disponible.
No será preciso volver a introducir la contraseña.
Si desea impedir la conexión automática a una red, toque y, a continuación,
"Eliminar esta red".
Para consultar todas las redes Wi-Fi a las que su teléfono puede conectarse
automáticamente, vaya a "Ajustes avanzados" > "Redes guardadas".

2.2.2 Mejora de su experiencia en
Internet
En "Ajustes" > "Wi-Fi", también puede mejorar la estabilidad de la conexión de su
red.
⚫ Asistente de Wi-Fi
Al activar "Selección inteligente de la mejor Wi-Fi", su teléfono detectará la calidad
de todas las redes Wi-Fi disponibles próximas y seleccionará y se conectará
automáticamente a la mejor.
Con la opción "Selección inteligente de la mejor Wi-Fi" activada, también podrá
activar "Cambiar automáticamente a una red móvil". Cuando el sistema no encuentre
una señal de red Wi-Fi disponible y los datos móviles estén activados, el teléfono
cambiará automáticamente a red móvil.
Para activar estas funciones, vaya a "Ajustes" > "Wi-Fi" > "Asistente de Wi-Fi".
⚫ Aceleración de red de doble canal
Si están activadas las funciones de "Aceleración de red de doble canal" y tanto la red
Wi-Fi como los datos móviles, el teléfono continuará comprobando si la señal de la
red Wi-Fi y de datos móviles tiene la intensidad suficiente y cambiará a una o a otra

dependiendo del resultado. Para activar esta función, vaya a "Ajustes" > "Wi-Fi" >
"Aceleración de red de doble canal".
Nota: puede que su teléfono consuma más energía con la función Aceleración de red
de doble canal activada.

2.2.3 Configuración de los ajustes de
permisos de red para apps
Para personalizar los ajustes de permisos de red de cada aplicación, vaya a "Ajustes" >
"Tarjeta SIM y datos móviles" > "Usando Wi-Fi y red de datos móviles". Toque una
aplicación y seleccione los tipos de red que puede utilizar, o seleccione "Cerrar" para
prohibir que la app utilice Wi-Fi o datos móviles.

2.3 Otras conexiones inalámbricas
2.3.1 Redes privadas virtuales (VPN)
Una VPN crea una red privada dentro de una red pública. Con una VPN, podrá enviar
y recibir datos sobre una red compartida o pública como si su teléfono estuviera
conectado directamente a una red privada.
Añadir una VPN
Vaya a "Ajustes" > "Otras conexiones inalámbricas" > "VPN" > "Añadir". Introduzca
la información necesaria y toque "Guardar".
2.3.2 Compartir
Puede compartir su red con otros dispositivos de los cuatro modos que se indican a
continuación.
⚫ Compartir datos por Wi-Fi

Con la función Compartir datos por Wi-Fi activada, los dispositivos próximos podrán
detectar y conectarse a su teléfono para hacer uso de su conexión de datos móviles.
Para activar la función Compartir datos por Wi-Fi, vaya a "Ajustes" > "Otras
conexiones inalámbricas" > "Compartir datos por Wi-Fi" y active "Activar compartir
datos por Wi-Fi".
Vaya a "Ajustes de compartir datos por Wi-Fi" para establecer el nombre, contraseña
y otros ajustes para la función Compartir datos por Wi-Fi.
Vaya a "Gestión de conexiones" para indicar una lista negra, un número máximo de
dispositivos conectados y las restricciones de datos.
Otros dispositivos podrán conectarse a la función Compartir datos por Wi-Fi de su
teléfono, activando la función Wi-Fi, buscando el nombre asignado e introduciendo la
contraseña cuando se lo solicite el sistema.
Notas:
⚫ La función Compartir datos por Wi-Fi se desactivará automáticamente a los 10
minutos si no se conecta ningún dispositivo.
⚫ Puede que su teléfono consuma más energía y datos con la función Compartir
datos por Wi-Fi activada.
⚫ Activar puente Wi-Fi
Con la función Activar puente Wi-Fi activada, los dispositivos próximos podrán
detectar y conectarse a su teléfono para hacer uso de su conexión de su conexión Wi-
Fi. Para activar la función Activar puente Wi-Fi, vaya a "Ajustes" > "Otras
conexiones inalámbricas" > "Activar puente Wi-Fi" y active "Activar puente Wi-Fi".
Vaya a "Ajustes de puente Wi-Fi" para establecer el nombre, contraseña y otros
ajustes de su punto de acceso. Con la opción "Visible para otros dispositivos"
desactivada, podrá añadir manualmente redes para conectarse al punto de acceso.
Otros dispositivos podrán conectarse a la red Activar puente Wi-Fi de su teléfono,
activando la función Wi-Fi, buscando el nombre asignado a la red de Activar puente
Wi-Fi e introduciendo la contraseña cuando se lo solicite el sistema.
Notas:
⚫ La función Activar puente Wi-Fi se desactivará automáticamente a los 10
minutos si no se conecta ningún dispositivo.
⚫ A través de la función Activar puente Wi-Fi, podrán conectarse hasta 10
dispositivos a su teléfono simultáneamente.
⚫ Activar puente Wi-Fi no puede utilizarse junto con las funciones OPPO Share,
Wi-Fi Direct o Presentación en pantalla.
⚫ Puede que su teléfono consuma más energía y datos con la función Activar
puente Wi-Fi activada.

⚫ Compartir datos por USB
Al conectar su teléfono a un ordenador mediante un cable de datos y activar la
función Compartir datos por USB, el ordenador puede reconocer y conectarse
automáticamente a su terminal para utilizar su conexión de datos móviles. Para activar
la función Compartir datos por USB, vaya a "Ajustes" > "Otras conexiones
inalámbricas" y active "Compartir datos por USB".
Nota: Puede que su teléfono consuma más energía y datos con la función Compartir
datos por USB activada.
⚫ Compartir datos por Bluetooth
Con la función Compartir datos por Bluetooth activada, los dispositivos emparejados
pueden utilizar la conexión de datos móviles de su teléfono.
Para emparejar un dispositivo con su teléfono, vaya a "Ajustes" > "Bluetooth" y
active Bluetooth. A continuación, seleccione el dispositivo que quiere emparejar.
Nota: Puede que su teléfono consuma más energía y datos con la función Compartir
datos por USB activada.
Para activar la función Compartir datos por Bluetooth, vaya a "Ajustes" > "Otras
conexiones inalámbricas" > "Compartir datos por Bluetooth". Cualquier dispositivo
emparejado por Bluetooth podrá utilizar la conexión de datos móviles de su teléfono.

2.3.3 Near-Field Communication (NFC)
Con la función NFC activada, el teléfono puede intercambiar datos con cualquier
dispositivo que se encuentre en estrecha proximidad. Para activar NFC, vaya a
"Ajustes" > "Otras conexiones inalámbricas" y active "NFC".
Tras activar NFC, podrá utilizar la función Tocar y pagar para realizar pagos y utilizar
Android Beam para transferir datos.
2.3.4 Transferencia inalámbrica
⚫ Wi-Fi Direct
A través de Wi-Fi Direct, podrá transferir datos rápidamente en dispositivos
homólogos al conectarse a la misma red inalámbrica. Para Wi-Fi Direct, vaya a
"Ajustes" > "Otras conexiones inalámbricas" > "Wi-Fi Direct".
⚫ Presentación en pantalla
Puede utilizar la función Presentación en pantalla para proyectar la pantalla de su
teléfono en una TV, ordenador u otro dispositivo conectado a la misma red Wi-Fi que
su terminal. Para activar esta función, vaya a "Ajustes" > "Otras conexiones
inalámbricas" > "Presentación en pantalla" y active "Presentación en pantalla".
⚫ DLNA
Con la función DLNA activada, el teléfono buscará automáticamente cualquier
dispositivo DLNA que se encuentre en la misma red inalámbrica Wi-Fi y proyectará
la pantalla de su terminal en la del dispositivo detectado. Para activar DLNA, vaya a
"Ajustes" > "Otras conexiones inalámbricas" y active "DLNA".
2.4 Modo avión
Con el Modo avión activado, Bluetooth, Wi-Fi y los datos móviles se desactivarán.
Para activar al Modo avión, utilice uno de los siguientes métodos:
⚫ Vaya a "Ajustes" y active "Modo avión".
⚫ Deslice la pantalla hacia abajo desde la parte superior para entrar en el Centro de
control y toque .

2.5 No molestar
Durante las reuniones, al dormir o en otras situaciones en las que desee que el
teléfono permanezca en silencio, puede activar el modo No molestar para silenciar
todas las llamadas, mensajes y notificaciones. El icono aparecerá en la barra de
estado. Las alarmas de hora, alarmas de temporizadores y alertas que especifique
como excepciones, no se silenciarán.
2.5.1 Activación del modo "No
molestar"
Vaya a "Ajustes" > "No molestar". Para activar manualmente la función "No
molestar", active "Activar manualmente". Para programar una hora de activación
automática del modo No molestar, toque "Activar automáticamente"

2.5.2 Permitir excepciones
Puede permitir notificaciones, mensajes o llamadas de contactos concretos.
2.6 Contactos
2.6.1 Importar contactos
Antes de haber añadido contactos, aparecerán las siguientes opciones en lugar de la
lista de contactos:
⚫ Importar los contactos desde una tarjeta SIM: si ha guardado contactos en una
tarjeta SIM en su antiguo teléfono, puede exportarlos como un archivo vCard y
abrir el archivo para importar los contactos en su nuevo terminal.
⚫ Importar vCard del almacenamiento del teléfono: importe la información de
contactos del almacenamiento del teléfono en forma de archivo vCard.

⚫ Importar contactos de otro teléfono: importe los contactos guardados en otros
teléfonos al nuevo a través de Bluetooth. También puede utilizar la función
"Clonar teléfono" para importar contactos.
⚫ Usar "Clonar teléfono" para importar contactos: la función Clonar teléfono le
permite transferir los datos almacenados en un teléfono antiguo a su nuevo
terminal. Para obtener más información sobre la función Clonar teléfono,
consulte Clonar teléfono.
⚫ Sincronizar con los contactos de otras cuentas: Si ha sincronizado previamente
sus contactos en OPPO Cloud, puede iniciar sesión en su nuevo teléfono con su
OPPO ID. Una vez activado el servicio en la nube, los contactos se sincronizarán
automáticamente en su nuevo teléfono. También puede sincronizar los contactos
directamente de una ID no perteneciente a OPPO.
Una vez añadidos sus contactos, podrá acceder a las opciones anteriores tocando el
botón situado en la esquina superior derecha y, a continuación, yendo a "Ajustes" >
"Importar/exportar contactos".

2.6.2 Crear nuevos contactos
manualmente
⚫ Para añadir su primer contacto, toque en la esquina superior derecha. Una vez
añadido su primer contacto, se trasladará a la esquina superior derecha.
⚫ Introduzca la información del contacto.
⚫ Toque "Añadir más información" para introducir información más detallada del
contacto.
⚫ En "Notas", podrá personalizar el tono de llamada y la ubicación de
almacenamiento del contacto y añadir el contacto a un grupo.
⚫ Cuando acabe de ajustar la información del contacto, toque "Guardar" en la
esquina superior derecha.
2.6.3 Escanear tarjetas de visita

Para añadir un contacto escaneando una tarjeta de visita, toque en la esquina
superior derecha y, a continuación, "Escanear tarjeta". El teléfono reconocerá
automáticamente la información del contacto de la tarjeta escaneada y la introducirá
en los campos correspondientes.
Para modificar los ajustes de escaneado de tarjetas de visita, toque en la esquina
superior derecha y, a continuación, vaya a "Ajustes" > "Reconocimiento de tarjeta".
2.6.4 Gestión de contactos
Toque en la esquina superior derecha y, a continuación, "Ajustes". En
"GESTIONAR CONTACTOS", podrá modificar el método de clasificación, el de
visualización del nombre y los siguientes ajustes:
Contactos a visualizar: escoja los contactos que se visualizarán u opte por visualizar
solo los contactos con número de teléfono añadido en el sistema.
Fusionar contactos duplicados: fusionar automáticamente contactos con el mismo
nombre.
Gestionar contactos: ejecutar las operaciones de gestión de contactos en un solo
toque: seleccionar los contactos sin nombre o sin número de teléfono y eliminarlos,
eliminar los caracteres especiales de los números o eliminar números de más de 25
dígitos.

2.6.5 Añadir un contacto a Contactos
VIP
Cuando un contacto VIP le llame o le envíe un mensaje, su teléfono no lo bloqueará
ni lo silenciará aunque haya activado la función Silencio, No molestar, No molestar
durante el juego, No molestar durante la conducción, No molestar mientras monto en
bici o Antiacoso. Para establecer un contacto como Contacto VIP, toque el contacto y,
a continuación, "Añadir al grupo de contactos VIP".

2.6.6 Visualización de los registros de
llamadas de un contacto
En "Contactos", puede ver todos los registros de llamadas de un contacto concreto.
Ver registros de llamadas
Vaya a "Contactos", seleccione un contacto y toque "Todos los registros de llamadas".

2.6.7 Exportar contactos
Para exportar sus contactos a otro teléfono, toque en la esquina superior derecha y,
a continuación, vaya a "Ajustes" > "Importar/exportar contactos" > "Exportar a disp.
de almacenamiento". Seleccione el dispositivo de almacenamiento correspondiente.

2.6.8 Compartir contactos
Para compartir contactos por Bluetooth, mensajes de texto, correo electrónico o por
otros métodos, toque en la esquina superior derecha y, a continuación, vaya a
"Ajustes" > "Importar/exportar contactos" > "Enviar contactos".
2.6.9 Mis grupos
Puede crear grupos para contactar con todos sus integrantes al mismo tiempo. Para
crear o modificar un grupo, toque "Mis grupos" en la parte superior de la lista de
contactos.
Crear un nuevo grupo
Para crear un nuevo grupo, toque "Nuevo grupo".
Para modificar un grupo de "Mis grupos", toque el nombre del grupo.
⚫ Toque en la esquina superior derecha para añadir nuevos miembros.
⚫ Toque "Seleccionar" y escoja los miembros a borrar y, a continuación, haga clic
en "Eliminar".
⚫ Toque "Mensaje" o "Correo electrónico" para enviar un SMS o correo electrónico
a todos o a algunos miembros del grupo.
⚫ Toque "Renombrar" para cambiar el nombre del grupo.
⚫ Toque "Tono de llamada" para establecer un tono para las llamadas recibidas de
los contactos del grupo.
Contactos VIP
Toque "Contactos VIP" para ver todos los contactos introducidos en este grupo. Para
obtener más información sobre los contactos VIP, consulte Añadir un contacto a
Contactos VIP.
Grupos inteligentes
En "GRUPOS INTELIGENTES", toque "Empresa" para ver los grupos de contactos
creados automáticamente en base a las empresas especificadas en cada uno de los
contactos.

3. Conceptos básicos
3.1 Activación de su teléfono
Existen dos modos de activar su teléfono.
3.1.1 Botón de encendido
Presione el botón de encendido situado en el lateral derecho para activar el teléfono.

3.1.2 Levantar para encender la
pantalla
Si activa la función Levantar para encender la pantalla, el teléfono se activará
automáticamente al levantarlo para mirarlo.
Para activar la función Levantar para encender la pantalla, vaya a "Ajustes" >
"Controles inteligentes" > "Gestos y movimiento" y active "Levantar para encender la
pantalla".
3.2 Desbloqueo de su teléfono
Puede desbloquear su teléfono con una contraseña, una huella digital o por
reconocimiento facial. Es posible activar varios métodos de desbloqueo
simultáneamente.
3.2.1 Contraseña
Puede establecer un código numéricos de 6 cifras para desbloquear su teléfono. Tras
activar el teléfono, deslice hacia arriba e introduzca el código.
Para establecer o modificar una contraseña, vaya a "Ajustes" > "Huella digital, rostro
y código" > "Código de pantalla de bloqueo".
Tras un intento incorrecto de introducción de la contraseña, puede tocar "¿Ha
olvidado la contraseña?" y utilizar uno de los siguientes métodos para restablecerla:
⚫ Dirección de correo electrónico de seguridad: si indicó una dirección de correo
electrónico de seguridad al crear su contraseña, puede introducir dicha dirección
para recibir un código de verificación.
⚫ Huella digital: si añadió una huella digital al crear su contraseña, puede utilizarla
para restablecer su contraseña.

3.2.2 Huella digital
También puede desbloquear el teléfono con su huella digital. Pueden introducirse
hasta cinco huellas digitales.
Vaya a "Ajustes" >“Huella digital, rostro y código" > "Huella digital" > "Añadir una
huella digital". Siga las instrucciones para añadir una huella digital.

3.2.3 Cara
También puede desbloquear su teléfono con la cara en tan solo 0,08 segundos.
Para registrar su cara, vaya a "Ajustes" > “Huella digital, rostro y código" > "Cara" >
"Registrar cara". El sistema le solicitará que introduzca un Código de pantalla de
bloqueo antes de registrar su cara. A continuación, siga las instrucciones para registrar
su cara.

En "DESBLOQUEAR:", podrá optar por dos modos distintos de desbloquear su
teléfono con la cara:
⚫ Si selecciona "Deslizando el dedo hacia arriba cuando la pantalla esté encendida",
deberá realizar esta acción con el dedo cuando la pantalla esté encendida y
mantener el teléfono delante de su cara.
⚫ Si opta por "Directamente con la cara", su rostro desbloqueará el teléfono
automáticamente cuando la pantalla esté encendida y mantenga el terminal
delante de la cara.
Notas:
⚫ para acelerar y facilitar el desbloqueo de su teléfono con la cara, le aconsejamos
activar la función "Levantar para encender la pantalla". Para obtener más
información, consulte Utilizar Levantar para encender la pantalla.
⚫ Para mejorar la seguridad, puede impedir el desbloqueo de su teléfono con la cara
cuando tenga los ojos cerrados. Para activar esta función, active "Si cierra los
ojos, no se realizará el reconocimiento facial".

3.3 Búsqueda en ajustes
Para buscar un ajuste, vaya a "Ajustes" y toque en la esquina superior derecha.
Introduzca una palabra clave de búsqueda y toque un resultado para ir a la pantalla del
ajuste correspondiente.
Por ejemplo, al buscar "Bluetooth", verá todos los ajustes relativos al Bluetooth.
3.4 Configuración de los ajustes de
sonido y vibración
Además de subir y bajar el volumen, puede personalizar los sonidos y el nivel de
volumen para distintos fines.

3.4.1 Ajuste de volumen
Para ajustar el volumen al escuchar medios, presione los botones subir y bajar del
lateral del teléfono. Si la pantalla del teléfono está bloqueada, al presionar un botón de
volumen aparecerá una barra lateral. Toque para silenciar o activar el sonido del
medio y deslice hacia arriba o hacia abajo la barra para ajustar el volumen.
Para silenciar o activar el volumen del timbre (que incluye llamadas entrantes,
mensajes y otros sonidos de notificación), toque en la barra lateral.
Toque en la barra lateral para ver las barras de volumen de los medios, volumen
del timbre y volumen de alarmas. Toque un icono de la parte inferior de una barra
para silenciar o activar el sonido y deslice hacia arriba o hacia abajo en cada una de
ellas para ajustar el volumen correspondiente. Por ejemplo, antes de dormir, quizá
quiera silenciar el volumen del timbre y dejar el de la alarma activado.

3.4.2 Silenciar todos los sonido
Para silenciar todos los sonidos de una sola vez, deslice hacia abajo desde la parte
superior de la pantalla y toque "Silencio".

3.4.3 Personalización de tonos de
llamada y sonidos de notificación
Puede establecer distintos tonos de llamada y sonidos de notificación para identificar
las diferentes llamadas entrantes, mensajes y notificaciones de calendario. También
puede añadir nuevos tonos de llamada y sonidos de notificación importándolos en su
teléfono o descargándolos online.
Para personalizar tonos de llamada y sonidos de notificación, vaya a "Ajustes" >
"Sonido y vibración".
3.4.4 Personalización de los ajustes de
vibración
Para personalizar los ajustes de los tonos de llamada y notificaciones, así como de la
respuesta del sistema, vaya a "Ajustes" > "Sonido y vibración".

3.4.5 Dolby Atmos
La simulación de sonido envolvente Dolby Atmos está activada de forma
predeterminada. Al conectar auriculares, puede desactivarse.
Para desactivar la función Dolby Atmos o cambiar a un modo Dolby Atmos diferente,
vaya a "Ajustes" > "Sonido y vibración" > "Dolby Atmos".
3.5 Pantalla y brillo
Para mejorar la visibilidad y la comodidad, puede ajustar el brillo de la pantalla y
otros ajustes de visualización.
3.5.1 Ajuste del brillo de la pantalla

Ajuste manual del brillo de la pantalla
Existen dos modos para ajustar manualmente el brillo de la pantalla:
⚫ Deslice hacia abajo desde la parte superior de la pantalla y arrastre el control
deslizante del brillo.
⚫ Vaya a "Ajustes" > "Pantalla y brillo" y arrastre el control deslizante de brillo.
Ajuste automático del brillo de la pantalla
Si activa al modo Brillo automático, el brillo de la pantalla se ajustará en respuesta a
las condiciones lumínicas actuales gracias a un sensor de luz ambiental integrado.
Este modo ayuda a prevenir la fatiga ocular y ahorra energía. Existen dos formas de
activar este modo:
⚫ Deslice hacia abajo desde la parte superior de la pantalla y toque junto al
control deslizante del brillo.
⚫ Vaya a "Ajustes" > "Pantalla y brillo" y active "Brillo automático".
3.5.2 Ajuste de la temperatura del color
de la pantalla
Para ajustar la temperatura del color de la pantalla, vaya a "Ajustes" > "Pantalla y
brillo" y arrastre el control deslizante hasta el ajuste deseado.
3.5.3 Protección nocturna
El modo Protección nocturna reduce la luz azul emitida por la pantalla para aliviar la
fatiga visual. Para activar el modo Protección nocturna o modificar sus ajustes, vaya a
"Ajustes" > "Pantalla y brillo" > "Protección nocturna".

3.5.4 Modificación del tamaño de fuente
Para cambiar el tamaño de la fuente, vaya a "Ajustes" > "Pantalla y brillo" > "Tamaño
de fuente". Arrastre el control deslizante de la parte inferior de la pantalla hasta el
tamaño de la fuente que desee.

3.5.5 Desactivación automática de
pantalla
De forma predeterminada, su dispositivo se bloqueará automáticamente si no toca la
pantalla ni realiza ninguna operación en 30 segundos. Para modificar este periodo,
vaya a "Ajustes" > "Pantalla y brillo" > "Desactivación automática de pantalla".

3.5.6 Girar automáticamente
Si activa la función Girar automáticamente, la pantalla cambiará automáticamente
entre orientación horizontal y vertical al rotar el teléfono. Existen dos formas de
activar este modo:
⚫ Deslice hacia abajo desde la parte superior de la pantalla y toque f.
⚫ Vaya a "Ajustes" > "Pantalla y brillo" y active "Girar automáticamente".
3.5.7 Visualización a pantalla completa
En ciertas aplicaciones, puede optar por extender la visualización en pantalla hasta el
área de la lengüeta. Para activar la función Visualización a pantalla completa para una
app, vaya a "Ajustes" > "Pantalla y brillo" > "Visualización a pantalla completa",
toque una aplicación y active "Visualización con lengüeta".

3.6 Controles inteligentes
Puede activar y personalizar varias funciones inteligentes que facilitan el uso.
3.6.1 Acceso rápido al Asistente de
Para activar un acceso rápido para activar el Asistente de Google, vaya a "Ajustes" >
"Controles inteligentes" y active "Mantener pulsado el botón de encendido durante
0,5 s para activar el Asistente de Google". Al activar esta función, puede presionar el
botón de encendido durante 0,5 segundos para activar el Asistente de Google. Se
mantendrán el resto de las funciones del botón de encendido.
3.6.2 Teclas de navegación

Podrá desplazarse cómodamente por su teléfono empleando tres tipos de gestos de
navegación: Gestos de deslizar desde ambos lados y deslizar hacia arriba y teclas
virtuales. Las teclas virtuales son las teclas de navegación que aparecen en la parte
inferior de la pantalla.
Para ver demostraciones de todos los gestos de navegación disponibles y personalizar
sus ajustes, vaya a "Ajustes" > "Controles inteligentes" > "Techas de navegación".
Si a menudo ejecuta accidentalmente los gestos de deslizar desde ambos lados y
deslizar hacia arriba en modo horizontal a pantalla completa, puede activar la función
Prevención de toques por error.
3.6.3 Gestos con la pantalla apagada
Acerca de los gestos con la pantalla apagada
Con la pantalla apagada, puede utilizar gestos personalizados sobre ella para realizar
operaciones rápidamente.

Para activar los Gestos con la pantalla apagada, vaya a "Ajustes" > "Controles
inteligentes" > "Gestos y movimiento" > "Gestos con la pantalla apagada" y active
"Gestos con la pantalla apagada".
Añadir gestos con la pantalla apagada
En "MAS GESTOS CON LA PANTALLA APAGADA", también puede añadir otros
gestos con la pantalla apagada. Por ejemplo, puede establecer Deslizar hacia arriba
como gesto con la pantalla apagada para abrir la app Calculadora.
3.6.4 Llamada inteligente
Para activar varias funciones inteligentes relativas a llamadas del teléfono, vaya a
"Ajustes" > "Controles inteligentes" > "Gestos y movimiento" > "Llamada
inteligente".

3.7 Barra lateral inteligente
La Barra lateral inteligente le permite cambiar entre aplicaciones, trasferir archivos,
responder a mensajes o realizar capturas de pantalla cuando esté jugando o viendo un
vídeo.
Para activar y personalizar la Barra lateral inteligente, vaya a "Ajustes" > "Controles
inteligentes" > "Barra lateral inteligente" y active "Barra lateral inteligente".
Al activar la Barra lateral inteligente, aparecerá una barra vertical blanca a la derecha
de la pantalla. Deslice a la izquierda y aparecerá la Barra lateral inteligente.
3.7.1 Consola de archivos
Haga clic en "Consola de archivos" en la barra lateral para ver las fotografías
recientes y seleccionarlas para compartirlas.

3.7.2 Herramientas rápidas de la Barra
lateral inteligente
⚫ Captura de pantalla: toma una imagen congelada de su pantalla. Las capturas de
pantalla se guardan en la carpeta Capturas de pantalla en Fotografías.
⚫ Grabación de la pantalla: graba un vídeo de su pantalla. Para dejar de grabar,
toque el botón de grabación. Para obtener más información, consulte Grabación
de pantalla
⚫ Sin notificaciones: desactiva todas las notificaciones.

3.7.3 Aplicaciones rápidas
Puede utilizar la Barra lateral inteligente para abrir rápidamente aplicaciones
especificadas. La app Mensajes puede abrirse como aplicación flotante encima de otra
app. Por ejemplo, al ver un vídeo, puede seleccionar Mensaje en la Barra lateral
inteligente para enviar un mensaje sin detener la reproducción del vídeo.

3.8 Captura de pantalla
La captura de pantalla toma una imagen congelada de su pantalla. Las capturas de
pantalla se guardan en la carpeta Capturas de pantalla en Fotografías. Puede compartir
capturas de pantalla de las siguientes maneras.
⚫ Botón Captura de pantalla: mantenga presionado el botón de encendido y el botón
bajar volumen.
⚫ Captura de pantalla con 3 dedos: con la función Captura de pantalla con 3 dedos
activada, podrá deslizar hacia abajo con tres dedos para tomar una captura de
pantalla. Para activar esta función, vaya a "Ajustes" > "Controles inteligentes" >
"Gestos y movimiento" y active "Captura de pantalla con 3 dedos".
⚫ Captura de pantalla con Barra lateral inteligente: con la Barra lateral inteligente
activada, podrá deslizar hacia fuera la barra lateral y tocar "Captura de pantalla"
para realizarla. Para obtener más información sobre la barra lateral inteligente,
consulte Barra lateral inteligente.
⚫ Captura de pantalla ampliada: tras tomar una captura de pantalla, puede tocar
"Captura de pantalla ampliada" y seguir las indicaciones para tomar una captura
ampliada.
Una vez realizada la captura de pantalla, puede tocar en "Editar" para modificarla.
Puede cortar y girar la captura de pantalla, añadir filtro y texto, etc. Para compartir la
captura de pantalla, toque "Enviar".
3.9 Aplicaciones en pantalla dividida
En modo Aplicaciones en pantalla dividida, su pantalla se dividirá en dos marcos
independientes, mostrando cada uno distintos contenidos simultáneamente. Por
ejemplo, puede ver al mismo tiempo una película en un marco y mensajes de amigos
en el otro.
Para utilizar el modo Aplicaciones en pantalla dividida, modificar los ajustes
correspondientes y ver las demostraciones asociadas, vaya a "Ajustes" >
"Aplicaciones en pantalla dividida".

3.9.1 Ajuste del tamaño de los marcos
de las aplicaciones
Tras activar el modo Aplicaciones en pantalla dividida, podrá arrastrar la línea
divisoria entre las dos aplicaciones para ajustar la porción de pantalla que ocupará
cada app.

3.9.2 Intercambiar las posiciones de las
aplicaciones
Para intercambiar las posiciones de las dos apps, toque la línea divisoria y, a
continuación, .
3.9.3 Cambio de aplicaciones
Si desea cambiar las apps en la función Aplicaciones en pantalla dividida, toque la
línea divisoria y, a continuación, .

3.9.4 Salir del modo Aplicaciones en
pantalla dividida
Puede salir del modo Aplicaciones en pantalla dividida de las tres maneras siguientes:
⚫ Regrese a la pantalla de inicio y toque el botón "Salir de pant. Dividida" situado
en la esquina superior derecha de la pantalla.
⚫ Arrastre la línea divisoria hasta la parte superior para salir de la app de la parte de
arriba o arrastre la línea divisoria hasta la parte inferior para salir de la aplicación
de la parte de abajo.
⚫ Toque la línea divisoria y, a continuación, .
3.10 Duplicar aplicaciones
Al activar la duplicación para una app, se generará una copia de la misma en la
pantalla de inicio. La app original y su copia pueden ejecutarse simultáneamente sin
afectación mutua. Para duplicar una aplicación, vaya a "Ajustes" > "Duplicar
aplicaciones".
La función Duplicar aplicaciones solo funciona si tanto la propia aplicación como el
teléfono la admiten. Si una aplicación duplicada no funciona correctamente, dicha app,
el terminal o ambos no son compatibles con la función Duplicar aplicaciones.
La función Duplicar aplicaciones no admite transferencia de datos entre una app
duplicada y un ordenador. Pueden existir como máximo dos duplicaciones de
aplicaciones, simultáneamente.
Las apps expuestas a continuación admiten la función Duplicar aplicaciones:
⚫ BBM
⚫ WhatsApp Messenger
⚫ Messenger
⚫ Hike News & Content
⚫ imo
⚫ Skype
⚫ Telegram
⚫ Viber Messenger
⚫ Zalo

3.11 Modos de ahorro de energía
Su teléfono puede maximizar su eficiencia energética a través de varias funciones y
modos.
3.11.1 Ahorro de energía
Para detectar problemas de consumo de energía, vaya a "Ajustes" > "Batería" >
"Ahorro de energía". Para optimizar el consumo de energía y prolongar la duración de
la batería, toque "Alargar la duración de la batería".
3.11.2 Protección inteligente de
consumo de batería

En modo Protección inteligente de consumo de batería, el sistema identificará el
estado de ejecución de las aplicaciones y adoptará un modo de ahorro de energía
específico para garantizar el funcionamiento uniforme de las apps en segundo plano.
Recomendamos activar el modo Protección inteligente de consumo de batería para
reducir el consumo de energía y alargar la duración de la batería. Para activar este
modo, vaya a "Ajustes" > "Batería" > "Protección inteligente de consumo de batería".
3.11.3 Uso de energía
Para ver los detalles del consumo de energía, vaya a "Ajustes" > "Batería" > "Uso de
energía". Podrá ver el consumo de energía de cada aplicación como porcentaje del
consumo de energía total del teléfono, Hoy, Ayer y Antesdeayer. Toque una
aplicación para consultar su tiempo de actividad en primer plano y en segundo plano
y la cantidad de energía que ha consumido.
3.11.4 Optimización en reposo
Si activa la función Optimización en reposo, su teléfono podrá detectar cuándo es
probable que duerma, cambiando a modo de Bajo consumo para mejorar la eficiencia
energética. Vaya a "Ajustes" > "Batería" > "Opciones de ahorro de energía" >
"Optimización en reposo".
3.11.5 Modo de alto rendimiento
En Modo de alto rendimiento, se optimizarán los ajustes de su teléfono para contar
con altas prestaciones. Este modo aumentará el consumo de energía. Para activar este
modo, vaya a "Ajustes" > "Batería" y active "Modo de alto rendimiento".

3.12 Centro de control
El Centro de control le proporciona acceso instantáneo a las funciones utilizadas con
más frecuencia como la calculadora, la cámara y la linterna, y le permite ver las
notificaciones recientes realizando tan solo uno o dos gestos.
3.12.1 Uso del Centro de control
Tanto si su teléfono está bloqueado o desbloqueado, puede deslizar hacia abajo desde
la parte superior de la pantalla para entrar en el Centro de control. Mantenga
presionado el icono para abrir los ajustes de la función correspondiente.
3.12.2 Cambiar o reorganizar iconos
Puede añadir funciones manualmente a la barra de notificaciones del Centro de
control para facilitar el acceso. Deslice hacia abajo para entrar en el Centro de control

y, a continuación, toque en la esquina superior derecha. Mantenga presionado un
icono y arrástrelo a la barra de notificaciones.
3.13 Centro de Notificaciones
Puede personalizar las notificaciones para ver solo lo que es importante para usted. Al
deslizar hacia abajo por primera vez para abrir el Centro de control, podrá ver las
notificaciones más recientes en el Centro de notificaciones. Para ver las más antiguas,
presione "Centro de notificaciones" y deslice hacia arriba.
Nota: si accede al Centro de control con el teléfono bloqueado, no aparecerá el Centro
de notificaciones.
3.13.1 Posponer notificaciones
Para posponer una notificación, deslice hacia la izquierda sobre ella y toque .

Seleccione el periodo de tiempo tras el que le gustaría volviese a mostrarse la
notificación.
3.13.2 Eliminación de notificaciones
Existen dos formas de eliminar una notificación:
⚫ Deslizando hacia la derecha sobre la notificación.
⚫ Deslizando a la izquierda sobre la notificación y tocando .
Para borrar todas las notificaciones, presione en la esquina superior derecha del
Centro de notificaciones.

3.13.3 Configuración de las preferencias
de las notificaciones
Deslice hacia la izquierda para gestionar las notificaciones. Toque para establecer
las preferencias de un tipo de notificación concreta.
Para establecer un tipo de notificación como no importante, active "Establecer como
notificaciones no importantes". Para ver las notificaciones no importantes del Centro
de notificaciones, toque a la derecha del "Centro de notificaciones".

Para personalizar las notificaciones de una app concreta, vaya a "Ajustes" > "Barra de
estado y notificaciones" > "Gestionar notificaciones".
3.14 Barra de estado
Los iconos de estado aparecen en la barra de estado indicando la hora, la operadora de
telefonía móvil, la conectividad inalámbrica, el estado de la batería y algunos modos
activos. Para personalizar la barra de estado, vaya a "Ajustes" > "Barra de estado y
notificaciones" y ajuste los parámetros de "BARRA DE ESTADO".
⚫ Para que la barra de estado muestre el porcentaje de batería restante en el icono
de nivel de batería, active "Porcentaje de la batería".
⚫ Para que la barra de estado muestre la velocidad de la red en tiempo real, active
"Mostrar velocidad real de la red".

3.15 Accesos rápidos a aplicaciones
Mediante los accesos rápidos a aplicaciones, podrá acceder directamente a una
función dentro de una app sin necesidad de abrirla primero.
Para acceder a una función de app a través de accesos rápidos a aplicaciones,
mantenga presionado el icono de una aplicación hasta que aparezca su menú de
acceso rápido y toque la función que le desea utilizar. La aplicación se abrirá
directamente con dicha función. Por ejemplo, al mantener presionado el icono de la
app Cámara, podrá acceder directamente a Retrato, Selfie de belleza, Grabación de
vídeo o a la página de información de la aplicación.
Para crear un icono de acceso rápido de una aplicación, también puede mantener
presionado el elemento en el menú de accesos rápidos y arrastrarlo a la página de
inicio.

3.16 Teclado y método de entrada
Tiene a su disposición una gran variedad de funciones que enriquecerán y agilizarán
el modo de introducir texto en su teléfono.
3.16.1 Teclado de entrada
predeterminado
El teclado Gboard viene incluido en su teléfono, pero puede descargar e instalar otras
apps de teclados de la Play Store. Para cambiar su teclado predeterminado, vaya a
"Ajustes" > "Configuración adicional" > "Teclado y método de entrada" > "Teclado
predeterminado".

3.16.2 Teclado seguro
Para proteger la privacidad de sus datos, puede activar un teclado seguro que se
habilite automáticamente al escribir contraseñas. Para activar esta función, vaya a
"Ajustes" > "Configuración adicional" > "Teclado y método de entrada" y active
"Activar teclado seguro al introducir contraseñas".
3.16.3 Abrir un teclado
Toque en cualquier área de entrada de texto para abrir el teclado predeterminado.
3.16.4 Personalización de los ajustes del
teclado
Para personalizar los ajustes del teclado, vaya a "Ajustes" > "Configuración
adicional" > "Teclado y método de entrada" y toque un teclado bajo la sección
"TECLADOS DISPONIBLES".
3.16.5 Uso del teclado Gboard
⚫ Introducción de números y caracteres especiales
Para utilizar el teclado de números y caracteres especiales, toque en la esquina
inferior izquierda del teclado principal.
⚫ Añadir emojis y stickers
Para utilizar el teclado de emojis y stickers, toque en la parte inferior del teclado.
También puede descargar emojis y stickers adicionales.

⚫ Escribir con la voz
También puede utilizar el micrófono integrado para introducir texto con la voz en
lugar de escribirlo a mano. Para activar esta función, toque en la esquina superior
derecha del teclado.

3.16.6 Apps de autorrelleno
Las aplicaciones de autorrelleno pueden ayudarse a cumplimentar formularios
automáticamente en base a información que ya a introducido antes. El servicio de
autorrelleno de Google viene incluido en el teléfono, pero puede descargara e instalar
otras aplicaciones de autorrelleno de la Play Store. Para desactivar o cambiar a otra
aplicación de autorrelleno, vaya a "Ajustes" > "Configuración adicional" > "Teclado y
método de entrada" > "Servicio de autorrelleno".
3.17 OPPO Share
Con OPPO Share, podrá enviar rápidamente archivos entre dispositivos OPPO.
Cómo utilizar OPPO Share:
⚫ Deslice hacia debajo desde la parte superior de la pantalla para abrir el Centro de
control y toque "OPPO Share" para activar la función.
⚫ Seleccione un archivo para compartir y toque "Enviar". Se mostrarán todos los
dispositivos detectados con la función OPPO Share activa.
⚫ Toque el icono del teléfono al que desea enviar el archivo.

⚫ Toque "Acepto" en el teléfono receptor y el archivo se enviará.
Notas:
⚫ los terminales emisores y receptores deben ser teléfonos OPPO conectados a la
misma red Wi-Fi.
⚫ OPPO Share se desconectará automáticamente si no se utiliza en 5 minutos.
3.18 Búsqueda de ajustes, archivos e
información
Su teléfono cuenta con un potente motor de búsqueda integrado que le permite buscar
ajustes, archivos e información introduciendo palabras.
Existen dos modos de buscar en su teléfono.
⚫ Deslizar hacia abajo en cualquier parte de la pantalla de inicio excepto en la parte
superior de la pantalla.
⚫ Deslizar hacia la derecha en la pantalla de inicio para ir a la página del Asistente
inteligente.

3.19 Accesibilidad
El teléfono dispone de varias funciones de accesibilidad para facilitar su uso a
personas con discapacidades visuales o motoras.
3.19.1 TalkBack
TalkBack ofrece interacción hablada para que pueda utilizar su dispositivo sin
necesidad de ver la pantalla.
Para activar la función TalkBack, vaya a "Ajustes" > "Configuración adicional" >
"Accesibilidad" > "TalkBack" y active TalkBack. La primera vez que active
TalkBack, se mostrará un tutorial de la función. También podrá volver a acceder a
este tutorial en el menú de ajustes.
Personalización de los ajustes de TalkBack
Para personalizar los ajustes de TalkBack, vaya a "Ajustes" > "Configuración
adicional" > "Accesibilidad" > "TalkBack" > "Ajustes".

Desactivar TalkBack
⚫ Toque el interruptor de TalkBack. Quedará destacado en verde. Toque dos veces
el interruptor.
⚫ En el mensaje de confirmación, toque "Desactivado". Quedará destacado en
verde. A continuación, toque dos veces "Desactivado".
3.19.2 Menú de accesibilidad
El Menú de accesibilidad está compuesto por gran cantidad de iconos fáciles de
presionar para ajustes de accesibilidad comunes.
Activación del Menú de accesibilidad
Vaya a "Ajustes" > "Configuración adicional" > "Accesibilidad" > "Menú de
accesibilidad" y active "Menú de accesibilidad".
Abrir el Menú de accesibilidad
Para abrir el Menú de accesibilidad, toque en la esquina inferior derecha de la
pantalla. Si la función Enunciar selección también está disponible, puede mantener
presionado para cambiar entre Menú de accesibilidad y Enunciar selección.
Personalización de los ajustes del Menú de accesibilidad
Para personalizar los ajustes del Menú de accesibilidad, vaya a "Ajustes" >
"Configuración adicional" > "Accesibilidad" > "Menú de accesibilidad" > "Ajustes".
3.19.3 Enunciar selección
Con la función Enunciar selección activada, podrá tocar elementos concretos de la
pantalla para oír una descripción leída en voz alta de los mismos.
Activación de la función Enunciar selección
Vaya a "Ajustes" > "Configuración adicional" > "Accesibilidad" > "Enunciar
selección" y active "Enunciar selección".

Abrir la función Enunciar selección
Toque en la esquina inferior derecha de la pantalla. Si también está activado el
Menú de accesibilidad, puede mantener presionado para cambiar entre Enunciar
selección y el Menú de accesibilidad.
Uso de la función Enunciar selección
En primer lugar, toque un icono. A continuación, podrá:
⚫ Tocar un elemento concreto, como texto o una imagen.
⚫ Arrastrar los dedos por la pantalla para seleccionar varios elementos.
⚫ Tocar el botón de reproducción para oír todo lo que aparece en pantalla.
⚫ Seleccionar el texto que aparece dentro de la vista Cámara.
Personalizar los ajustes de la función Enunciar selección
Vaya a "Ajustes" > "Configuración adicional" > "Accesibilidad" > "Enunciar
selección" > "Ajustes".
3.19.4 Accesibilidad mediante
interruptores
La función Accesibilidad mediante interruptores le permite conectar uno o más
interruptores que puede utilizar para seleccionar elementos, desplazarse, introducir
texto, etc.
Activación de la función Accesibilidad mediante interruptores
Vaya a "Ajustes" > "Configuración adicional" > "Accesibilidad" > "Accesibilidad
mediante interruptores".
Personalización de los ajustes de la función Accesibilidad mediante interruptores
Vaya a "Ajustes" > "Configuración adicional" > "Accesibilidad" > "Accesibilidad
mediante interruptores" > "Ajustes".
3.19.5 Síntesis de voz (TTS)
Para personalizar los ajustes de la función TTS, vaya a "Ajustes" > "Configuración
adicional" > "Accesibilidad" > "Síntesis de voz".

3.19.6 Accesos rápidos de accesibilidad
Con la función Accesos rápidos de accesibilidad activada, podrá mantener
presionados ambos botones de volumen 3 segundos para activar una función de
accesibilidad concreta.
Para activar la función Accesos rápidos de accesibilidad, vaya a "Ajustes" >
"Configuración adicional" > "Accesibilidad" > "Accesos rápidos de accesibilidad" y
active "Accesos rápidos de accesibilidad".
Escoja la función de accesibilidad que desea aplicar al acceso rápido.
3.19.7 Subtítulos
Para activar los subtítulos de vídeo, vaya a "Ajustes" > "Configuración adicional" >
"Accesibilidad" > "Subtítulos" y active "Activar servicio".
3.20 Comprobación y liberación de
espacio de almacenamiento
Para comprobar el espacio de almacenamiento utilizado y disponible, vaya a
"Ajustes" > "Configuración adicional" > "Almacenamiento".

Limpiar almacenamiento
La función Limpiar almacenamiento puede ayudarle a liberar espacio detectando y
eliminando archivos innecesarios, cookies y archivos de caché. Para utilizar esta
función, vaya a "Ajustes" > "Configuración adicional" > "Almacenamiento" >
"Limpiar almacenamiento". Para borrar todos los datos identificados como
innecesarios, toque "Borrar almacenamiento". Esta acción no puede deshacerse.
Limpieza por categorías
En "ARCHIVOS CATEGORIZADOS", podrá tocar un elemento para ver la
información de almacenamiento sobre tipos de archivo concretos y borrarlos
fácilmente, si fuera necesario. En "Limpiador de fotografías", se clasifican por tipo
capturas de pantalla, fotografías similares, borrosas y otros tipos de foto identificadas
como probablemente no necesarias.

3.21 Realizar copias de seguridad de su
teléfono
Para conservar sus datos en caso de pérdida o daños en su teléfono, le recomendamos
realizar regularmente copias de seguridad de su terminal.
3.21.1 Realización de una copia de
seguridad
Vaya a "Ajustes" > "Configuración adicional" > "Realizar copia de seguridad y
reiniciar" > "Realizar copia de seguridad y restaurar" y toque "Crear nueva copia".
Seleccione los datos que desea incluir en la copia de seguridad y, a continuación,
toque "Iniciar copia".
Se realizará una copia de seguridad de los datos seleccionados en una carpeta
denominada "Copia de seguridad" en su teléfono. El proceso de copia de seguridad
tardará algún tiempo. Durante este periodo, no apague ni reinicie el teléfono.

Nota: restaure los datos de su copia de seguridad en otro dispositivo antes de realizar
un restablecimiento de datos de fábrica o de actualizar su teléfono.
3.21.2 Restaurar datos a su ordenador
Utilice un cable USB para conectar su teléfono a un ordenador. Toque "Trasferir
archivos" en el teléfono. En el ordenador, abra la carpeta "Memoria interna" del
teléfono. Abra la carpeta "Copia de seguridad" y pegue la copia de seguridad más
reciente en su ordenador.

3.22 Carga del teléfono
En la barra de estado situada en la parte superior del terminal, podrá ver la batería
restante. Cuando la carga de batería de su teléfono sea baja, cárguelo con un cable
USB-C y un transformador USB conectado a una toma de corriente estándar o
cargador portátil.
3.23 Reinicio del teléfono
Si su teléfono no funciona correctamente, reiniciarlo puede ayudar. Existen dos
modos de reiniciar el terminal:
⚫ Mantener presionado el botón de suspensión/activación durante 3 segundos y, a
continuación, arrastrar el círculo blanco hasta .
⚫ Mantener presionados simultáneamente el botón de encendido y el de subir
volumen durante un mínimo de 10 segundos.

3.24 Apagado del teléfono
Para apagar su teléfono, mantenga presionado el botón de encendido durante 3
segundos y, a continuación, arrastre el círculo blanco hasta .
3.25 Privacidad y seguridad
3.26 Gestión de la información y los
permisos
3.26.1 Protección de información
personal

Cuando una app lea información personal como el historial de llamadas o los
contactos, el sistema protegerá dichos datos para ayudar a impedir que se divulguen.
Para modificar los ajustes de la Protección de información personal, vaya a "Ajustes" >
"Seguridad" > "Protección de información personal".
3.26.2 Gestión de los permisos de
aplicaciones
Para gestionar los permisos de sus aplicaciones, como la lectura de la información de
ubicación, llamadas realizadas o el uso de la cámara, vaya a "Ajustes" > "Seguridad" >
"Permisos".
En la pestaña "Permisos", podrá ver el número de apps con permiso para cada función.
Para ver la lista de aplicaciones que disponen de acceso a una función, toque el
nombre de la función. Para cambiar los ajustes de los permisos de app para la función,
toque el nombre de la aplicación y seleccione "Permitir", "Prohibir" o "Preguntar".

En la pestaña "Apps", podrá establecer los permisos para aplicaciones concretas. Para
cambiar los permisos para una app, toque el nombre de la función y seleccione
"Permitir", "Prohibir" o "Preguntar".
3.27 Emergencia SOS
La función "Emergencia SOS" le permite realizar llamadas de emergencia y enviar
mensajes de socorro rápidamente en situaciones de emergencia.
3.27.1 Activación de la función
Emergencia SOS
Vaya a "Ajustes" > "Seguridad" > "Emergencia SOS". Tras leer atentamente los
términos y condiciones, toque "Acepto".
3.27.2 Números de emergencia

Para ver y añadir números de emergencia, vaya a "Ajustes" > "Seguridad" >
"Emergencia SOS" > "Números de emergencia".
"Policía", "Bomberos" y "Ambulancia" son los 3 números de emergencia
predeterminados establecidos por el sistema del teléfono. Puede añadir hasta 3
números de emergencia adicionales.
3.27.3 Realización de una llamada de
emergencia
⚫ Presione el botón de encendido 5 veces seguidas rápidamente para entrar en la
pantalla de llamada de emergencia. Toque el servicio que desee.
⚫ Active la función "Marcar automáticamente el número predeterminado"
presionando el botón de encendido. La llamada de emergencia se marcará
automáticamente tras una cuenta atrás de 3 segundos.
3.27.4 Envío de un mensaje de socorro

Si activa la función "Enviar mensaje de socorro", podrá optar por enviar un mensaje
de SOS a un contacto de emergencia al entrar en la pantalla de llamada de emergencia.
De forma predeterminada, el mensaje indicará su ubicación actual. También tendrá la
opción de incluir en el mensaje imágenes de lo que le rodea o un registro de audio de
5 segundos.
3.28 Código de privacidad
Para añadir una capa adicional de privacidad a aplicaciones o archivos independientes,
puede establecer un Código de privacidad. Con el modo Código de privacidad
activado, será necesario introducir una contraseña para acceder a las aplicaciones y
archivos especificados.
Para establecer o modificar un Código de privacidad, vaya a "Ajustes" > "Huella
digital, rostro y código" > "Código de privacidad".
3.28.1 Restablecimiento de su código de
privacidad
Tras un intento incorrecto de introducción del código, puede tocar "¿Ha olvidado el
código?" y utilizar uno de los siguientes métodos para restablecerlo:
⚫ Pregunta de seguridad: responda a la pregunta de seguridad.
⚫ Correo electrónico de seguridad: si indicó una dirección de correo electrónico de
seguridad al crear su Código de privacidad, puede introducir dicha dirección para
recibir un código de verificación.
⚫ OPPO ID: si asoció un OPPO ID con su Código de privacidad, puede iniciar
sesión con el OPPO ID asociado.
3.29 Cifrado de aplicaciones
Una vez establezca un Código de privacidad, podrá utilizarlo para bloquear
aplicaciones individuales a través del Cifrado de aplicaciones. Para activar el Cifrado
de aplicaciones para una app, vaya a "Ajustes" > "Seguridad" > "Cifrado de
aplicaciones", toque la aplicación que desea bloquear y active "Activar verificación
con código".
3.30 Ocultar iconos de pantalla de inicio

También puede utilizar su Código de privacidad para ocultar ciertos iconos en la
pantalla de inicio. Los iconos de aplicaciones ocultos pueden verse únicamente
introduciendo el número de acceso especificado en el teclado de marcación.
Para ocultar el icono de una aplicación, la app ya debe tener activado el Cifrado de
aplicaciones. Vaya a "Ajustes" > "Seguridad" > "Cifrado de aplicaciones", toque la
aplicación cuyo icono desea ocultar y active "Ocultar iconos de pantalla de inicio".
3.31 Protección de pagos
La función de Protección de pagos garantiza la seguridad y privacidad de sus pagos
móviles. Su teléfono también puede comprobar automáticamente la seguridad de su
entorno de pago móvil, incluyendo la seguridad del sistema y la seguridad de la
aplicación.
Para realizar un escaneo del entorno de pago o activar o desactivar la función de
Protección de pagos para aplicaciones concretas, vaya a "Ajustes" > "Seguridad" >
"Protección de pagos".
3.32 Antiacoso
Su teléfono puede bloquear automáticamente llamadas y mensajes sospechosos a su
terminal.
3.32.1 Bloqueo de llamadas
Para personalizar las reglas de bloqueo, vaya a "Ajustes" > "Seguridad" >
"Antiacoso" > "Bloquear llamadas".
⚫ Bloquear todas las llamadas entrantes: se bloquearán todas las llamadas excepto
las procedentes de los números permitidos o de contactos VIP.
⚫ Bloquear llamadas entrantes de números desconocidos: quedarán bloqueadas
todas las llamadas de números desconocidos. Extreme la precaución al activar
esta función, ya que podría omitir llamadas importantes.
⚫ Bloquear números desconocidos por atribución con base geográfica: puede
bloquear llamadas de números de ubicaciones concretas.
⚫ Bloquear llamadas entrantes que solo realizan un toque y llamadas sin número:
quedarán bloqueadas las llamadas de números desconocidos que solo suenan una
vez y las llamadas con números ocultos.

3.32.2 Bloquear mensajes
Para establecer las normas de bloqueo de mensajes, vaya a "Ajustes" > "Seguridad" >
"Antiacoso" > "Bloquear mensajes".
Palabras clave para spam
Los mensajes de números desconocidos que contengan palabras clave concretas que
usted añada, se considerarán spam.
Bloquear mensajes de todos los números desconocidos
Quedarán bloqueados todos los mensajes de números que no se encuentren en su lista
de contactos.
3.32.3 Números bloqueados
Puede bloquear todas las llamadas y mensajes de un número concreto añadiéndolo a
sus números bloqueados. Para editar sus números bloqueados, vaya a "Ajustes" >
"Seguridad" > "Antiacoso/Fraude" > "Números bloqueados".
3.32.4 Números permitidos
Puede permitir todas las llamadas y mensajes de un número concreto añadiéndolo a
sus números permitidos. Para editar sus números bloqueados, vaya a "Ajustes" >
"Seguridad" > "Antiacoso/Fraude" > "Números permitidos".
3.33 Kids Space
En Espacio infantil, podrá:
⚫ Personalizar el tiempo que puede su hijo utilizar el teléfono en cada ocasión.
⚫ Especificar las aplicaciones que puede utilizar su hijo.
⚫ Impedir que el teléfono se conecte a una red móvil cuando lo esté utilizando su
hijo.
Para entrar en el espacio infantil, vaya a "Ajustes" > "Seguridad" > "Espacio infantil".
Personalice los ajustes y toque "Entrar en Kids Space" Cuando pase el periodo
preestablecido, el teléfono se bloqueará automáticamente y será preciso su código de
pantalla de bloqueo para desbloquear el terminal.

Para salir del espacio infantil, toque "Salir de Espacio infantil" en la parte inferior de
la pantalla e introduzca el código.
3.34 Caja fuerte
En su Caja fuerte, podrá ocultar fotografías, archivos de audio, documentos y otros
archivos especificados. Será necesario un código, huella digital o cara para acceder a
los archivos de su Caja fuerte. No se pueden realizar capturas de pantalla de los
archivos de la Caja fuerte.
3.34.1 Añadir archivos a su Caja fuerte
Existen tres formas de añadir archivos a su Caja fuerte.
Desde la Caja fuerte
Vaya a "Ajustes" > "Seguridad" > "Caja fuerte". Verifique su código y seleccione los
archivos a añadir a su Caja fuerte.
Desde el Gestor de archivos
Abra el "Gestor de archivos" y seleccione los archivos que desea añadir a su Caja
fuerte. En la parte inferior de la pantalla, toque "Más" y, a continuación, "Establecer
como privado".

Desde Fotografías
Abra "Fotografías" y seleccione las fotos que desea añadir a su Caja fuerte. En la
parte inferior de la pantalla, toque "Establecer como privada".
3.34.2 Añadir un icono de Caja fuerte a
su pantalla de inicio
Para añadir un icono de Caja fuerte a su pantalla de inicio, vaya a "Ajustes" >
"Seguridad" > "Caja fuerte" e introduzca su código. Toque en la esquina superior
derecha y active "Acceso rápido a pantalla de inicio".
3.34.3 Acceso a archivos de la Caja
fuerte

Para acceder a los archivos de su Caja fuerte, vaya a "Ajustes" > "Seguridad" > "Caja
fuerte", o accede a "Caja fuerte" desde el icono de la pantalla de inicio si ha añadido
uno. Para desbloquear su Caja fuerte, utilice su código, huella digital o cara.
4. Herramientas y aplicaciones
4.1 Conceptos básicos sobre
aplicaciones
4.1.1 Descarga e instalación de
aplicaciones
Para ampliar las funciones de ColorOS 6 y mejorar su experiencia, puede descargar e
instalar aplicaciones de la Google Play Store.
1. Abra la app Play Store.
2. Busque y seleccione la aplicación que desea descargar. Aparecerá una página de
presentación con detalles, revisiones y recomendaciones de la aplicación.
3. Para descargar e instalar la app, toque "Instalar".
4. Una vez instalada la aplicación, toque "Abrir" en la Play Store o el icono de la app
en la pantalla de inicio para ejecutarla.
Detalles acerca de las aplicaciones instaladas
Para ver los detalles de las aplicaciones instaladas, abra la Play Store, toque y, a
continuación, "Mis aplicaciones y juegos". Toque la app para la que desea ver la
página de presentación.

4.1.2 Cambio entre distintas
aplicaciones
Puede cambiar rápidamente a y desde distintas apps y multitarea con la ayuda de las
aplicaciones en ejecución en segundo plano.
⚫ Toque en la parte inferior de la pantalla para ver las aplicaciones que se
encuentran actualmente en ejecución. Si hay varias apps en ejecución, puede
deslizar a derecha e izquierda para verlas.
⚫ Toque una aplicación para entrar en ella o deslícela hacia arriba para cerrarla.
⚫ Toque para cerrar todas las aplicaciones en ejecución.

4.1.3 Mover y organizar de iconos de
aplicaciones
Para mantener ordenada su pantalla de inicio, puede reorganizar los iconos de las
aplicaciones y agruparlos en carpetas.
Mover iconos de aplicaciones
⚫ Mantenga pulsado el icono de la aplicación que desee y arrástrelo a la posición
deseada.
⚫ Para mover un icono a otra página, arrástrelo primero en dirección a la página.
Mantenga el icono en el borde de la pantalla hasta que la página pase
automáticamente y, a continuación, deje el icono es la ubicación que desee. Los
puntos situados sobre el dock muestran el número de páginas de pantallas de
inicio y el punto resaltado, la página en la que se encuentra.
⚫ Para mover varios iconos al mismo tiempo, realice el gesto de juntar los dedos en
la pantalla de inicio o realice una presión prolongada sobre un área en blanco de
la pantalla de inicio. Se abrirá un cuadro de selección en la parte superior derecha
de cada icono de app. Seleccione varios iconos y mantenga presionado uno de los
iconos seleccionados. Al arrastrarlo, se moverán todos los iconos seleccionados

simultáneamente. Para salir de este modo, toque un área en blanco de la pantalla
de inicio.

Crear carpetas
Agrupar iconos de app en carpetas mantendrá su pantalla de inicio ordenada y le
facilitará la búsqueda de aplicaciones.
⚫ Para crear una carpeta, mantenga presionado el icono y arrástrelo y suéltelo sobre
otro icono de aplicación. Se creará una carpeta con dos apps, que recibirá
automáticamente un nombre en base a los tipos de aplicación.
⚫ Traslade otros iconos de app a la carpeta, según proceda. Cada carpeta puede
incluir más de una página.
⚫ Para renombrar la carpeta, tóquela para abrirla y, a continuación, toque la barra
del nombre y modifíquelo. Toque en cualquier parte fuera de la barra para
guardar el nombre.
⚫ Para borrar una carpeta, saque todas las aplicaciones de la misma.

4.1.4 Desinstalación de aplicaciones
Para desinstalar una app, mantenga presionado el icono de la aplicación hasta que
aparezca su menú de acceso rápido y, a continuación, toque "Eliminar". También se
borrarán de su teléfono todos los datos de la aplicación.
4.2 Reloj
La app Reloj le permite cambiar la fecha y la hora, ver la hora en diferentes zonas
horarias, establecer alarmas y temporizadores y medir tiempos con el cronómetro.
4.2.1 Cambio de los ajustes del reloj
Abra la app Reloj y toque en la esquina superior derecha para entrar en la página
de ajustes "Fecha y hora".
⚫ "Formato de 24 horas": se trata del ajuste activo de forma predeterminada. Si lo
desactiva, la hora se mostrará en formato de 12 horas.

⚫ "Establecer automáticamente fecha y hora": si activa este ajuste, el teléfono se
ajustará automáticamente a la hora local cuando esté conectado a una red móvil.
⚫ "Zona horaria" y "Ajustar hora": Si desactiva la función "Establecer
automáticamente fecha y hora", podrá cambiar manualmente la zona horaria y la
hora.
⚫ "Reloj dual": si activa este ajuste, los relojes especificados en Mostrar reloj dual,
indicarán la hora de su lugar de residencia y, cuando no se encuentre allí, la hora
en la ciudad que esté visitando.
⚫ "Lugar de residencia": establezca una ciudad como lugar de residencia.
⚫ "Mostrar reloj dual": indique las ubicaciones que mostrará el reloj dual.
4.2.2 Reloj
Puede ver la hora local en distintas zonas horarias en la sección Reloj de la app Reloj.
Añadir el reloj de una zona horaria
1. Abra la app Reloj y toque "Reloj" en la parte superior de la pantalla.
2. Toque en la esquina superior derecha para buscar países, regiones o ciudades.
3. Toque una ubicación para añadir su hora local al Reloj.
4. Para eliminar una hora local, manténgala presionada y toque "Eliminar". Para
eliminar varias horas locales simultáneamente, toque "Editar" en la esquina
superior izquierda, seleccione las horas locales que desee eliminar y toque
"Eliminar".
5. Para ver todas las horas locales añadidas en su pantalla de inicio, mantenga
presionada un área en blanco de la pantalla de inicio, toque "Widgets" y mueva el
widget Reloj mundial a la ubicación que desee de su pantalla de inicio.

4.2.3 Alarma
Puede utilizar su teléfono como alarma estableciendo un aviso sonoro o vibración a
una hora concreta en la app Reloj.
Crear una alarma
⚫ Abra la app Reloj y toque "Alarma" en la parte superior de la pantalla.
⚫ Para añadir una alarma, toque en la esquina superior derecha.
⚫ Ajuste una hora para la alarma. Si lo desea, introduzca una etiqueta descriptiva de
la alarma.
⚫ Toque "Repetir" para seleccionar los días de la semana en los que sonará la
alarma.
⚫ Toque "Tono de llamada" para seleccionar un sonido para la alarma.
⚫ Toque el interruptor situado a la derecha de "Vibrar" para desactivar o activar la
vibración del teléfono cuando suene la alarma.
⚫ Si activa "Posponer", podrá aplazar la alarma 5 minutos presionando el botón de
encendido o "Posponer" una vez activada la alarma.
⚫ Cuando haya terminado de configurar los ajustes, toque "Guardar".

Notas:
⚫ las alarmas sonarán aunque el teléfono esté apagado.
⚫ Si hay alarmas activadas, aparecerá el icono en la barra de estado.
Editar o eliminar una alarma
⚫ Tras ajustar una alarma, podrá desactivarla o activarla tocando el interruptor
situado a su derecha, en la lista de alarmas.
⚫ Para editar una alarma, tóquela en la lista de alarmas.
• Para eliminar una alarma, realice una presión prolongada en la misma y toque
"Eliminar". Para eliminar varias alarmas simultáneamente, toque "Editar" en la
esquina superior izquierda, seleccione las alarmas que desee eliminar y toque
"Eliminar".
4.2.4 Cronómetro
Puede ajustar la función Cronómetro en la app Reloj para medir tiempos.
1. Abra la app Reloj y toque "Cronómetro" en la parte superior de la pantalla.
2. Para comenzar a medir un tiempo, toque "Comenzar". El cronómetro continuará
avanzando aunque abra otras aplicaciones simultáneamente.
3. Para registrar vueltas o dividir el tiempo medido en segmentos, toque "Vuelta".
5. Para dejar de medir un tiempo, toque "Detener".
6. Para borrar el registro del cronómetro, toque "Reiniciar".

4.2.5 Temporizador
Puede utilizar la función Temporizador de la app Reloj para configurar una cuenta
atrás para uno o varios eventos.
Ajuste del temporizador
1. Abra la app Reloj y toque "Temporizador" en la parte superior de la pantalla.
2. Deslice hacia arriba o hacia abajo los selectores de horas, minutos y segundos o
toque un temporizador preestablecido debajo de los selectores.
⚫ Para crear un temporizador preestablecido, toque , establezca una etiqueta y el
tiempo y, a continuación, toque "Guardar".
⚫ Para eliminar un temporizador preestablecido, toque "Editar" en la esquina
superior izquierda y en la esquina superior derecha del temporizador
preestablecido que desea eliminar. A continuación, toque "OK".
3. Para iniciar la cuenta atrás, toque "Comenzar".
4. Para pausar la cuenta atrás, toque "Pausa". Para reactivar la cuenta atrás, toque
"Reanudar".

5. Para detener la cuenta a tras y volver a los ajustes del temporizador, toque
"Cancelar".
4.3 Tiempo
Su teléfono puede mostrar la información meteorológica en tiempo real para distintas
ciudades.
4.3.1 Autorizar al teléfono a obtener
información de localización
Para mostrar una información precisa, la app Tiempo debe obtener la información de
su ubicación. Si el servicio de localización no está activado al abrir la app Tiempo, le
solicitará hacerlo. Toque "Activar" y, a continuación, "Servicio de localización".

4.3.2 Consulta de las previsiones y
condiciones meteorológicas locales
⚫ Para ver las condiciones meteorológicas actuales en su ubicación, abra la app
Tiempo. Aparecerán las condiciones meteorológicas locales.
⚫ La previsión meteorológica por horas se muestra en la parte inferior de la pantalla.
Para consultar el pronóstico hora a hora para el resto del día, deslice hacia la
izquierda en el área previsión meteorológica por horas.
⚫ Para consultar la calidad del aire, la visibilidad, el índice UV, la humedad, etc.,
deslice hacia arriba.
4.3.3 Consultar las condiciones
meteorológicas de otras poblaciones
⚫ Abra la aplicación Tiempo y toque en la esquina superior derecha.
⚫ Para ver la información meteorológica de las distintas ciudades, deslice hacia la
izquierda o hacia la derecha en la página principal de información meteorológica.

4.3.4 Añadir una población
1. Toque en la esquina superior derecha.
2. Toque una ciudad de las listas PRINCIPALES CIUDADES, o introduzca el
nombre de una población en la barra de búsqueda, toque y la población que
desea añadir.
4.3.5 Eliminación de una población
1. Toque en la esquina superior derecha.
2. Toque "Editar".
3. Seleccione al menos una población para borrar y toque "Eliminar".
4. Cuando haya terminado de borrar poblaciones, pulse "OK".
4.4 Calculadora
En la app Calculadora puede realizar operaciones matemáticas y convertir divisas y
otras unidades.
4.4.1 Operaciones matemáticas
⚫ Puede realizar operaciones matemáticas básicas o tocar para entrar en el
modo calculadora científica.
⚫ Para borrar los números de la pantalla actual, toque .
⚫ Para ver los registros de cálculo, arrastre el botón del centro de la
pantalla hacia abajo. Para regresar a la pantalla principal de la calculadora, toque
"Continuar".

4.4.2 Conversión del tipo de cambio
Toque "Tipo de cambio" en la parte superior de la pantalla para realizar conversiones
entre distintas divisas. Los datos del tipo de cambio proceden de Webull Financial.
Mantenga presionada la cantidad de la divisa para copiarla en el portapapeles.
4.4.3 Más conversión de unidades
Toque "Más" en la parte superior de la pantalla para convertir otras unidades.
4.5 Brújula
La app Brújula le permitirá navegar, comprobar la orientación de su teléfono y la
latitud y longitud.

4.5.1 Permitir el acceso de la brújula a
la localización
Para mostrar una información precisa, la app Brújula debe acceder a la red
inalámbrica y obtener la información de su ubicación. La primera vez que abra la
Brújula, la app le solicitará permiso de acceso a su información de localización y su
red inalámbrica. Toque "Listo" para activar este permiso.
4.5.2 Calibración de la brújula
Antes de utilizar la brújula por primera vez, deberá calibrarla moviéndola como se
indica.

4.5.3 Comprobación de la orientación
de su teléfono
⚫ Mantenga o sitúe el terminal en horizontal.
⚫ El área que se encuentra justo debajo de la brújula indica la orientación del
teléfono.
⚫ La parte inferior de la pantalla indica la latitud y longitud de la ubicación actual.

4.6 Llamadas
4.6.1 Realizar una llamada
Existen tres formas de efectuar una llamada desde su teléfono.
Marcar un número
1. Abra la app Teléfono.
2. Introduzca el número al que desea llamar utilizando el teclado telefónico. Para
borrar un dígito, toque . Para pegar un número, mantenga presionada el área
de entrada situada sobre el teclado telefónico para que se abra el menú del
portapapeles y, a continuación, toque "Pegar".
3. Toque para marcar el número.
4. Si están activadas varias tarjetas SIM, toque la tarjeta desde la que desea efectuar
la llamada y, a continuación, .
Llamar a un contacto
1. Abra la app Teléfono y toque "Contactos".
2. Toque el contacto al que desea llamar.
3. Toque junto al número que desea marcar.
4. Si están activadas varias tarjetas SIM, toque la tarjeta desde la que desea efectuar
la llamada y, a continuación, .
Devolver una llamada
1. Abra la app Teléfono. Aparecerá la lista de llamadas recientes.
2. Toque el número al que desea llamar.
Nota: puede tocar junto a una llamada reciente de la lista para ver los detalles de
la llamada.
4.6.2 Favoritos
Puede marcar contactos como Favoritos para facilitar su acceso.

Añadir un contacto a Favoritos
1. Abra la app Teléfono y toque "Favoritos".
2. Toque en la esquina superior derecha.
3. Toque el contacto que desea añadir.
Borrar un contacto de Favoritos
1. Abra la app Teléfono y toque "Favoritos".
2. Toque "Editar" en la esquina superior derecha.
3. Seleccione el contacto que desea borrar.
4. Toque "Eliminar".
5. Cuando haya terminado de eliminar contactos de Favoritos, haga clic en "OK".
4.6.3 Realizar una llamada de
emergencia
Existen tres formas de efectuar llamadas de emergencia desde su teléfono.
Llamada de emergencia desde la pantalla de bloqueo
Puede realizar llamadas de emergencia incluso con la pantalla bloqueada.
1. Toque "Llamada de emergencia" en la esquina inferior izquierda de la interfaz de
código.
2. Marque el número de emergencia y toque para realizar la llamada.
Emergencia SOS
Su teléfono puede realizar llamadas de emergencia o enviar un SMS de emergencia
presionando rápidamente el botón de encendido 5 veces seguidas si este ajuste está
activado. Para activar este ajuste, vaya a "Ajustes" > "Seguridad" > "Emergencia
SOS" y active "Pulse el botón de encendido repetidamente para realizar una llamada
de emergencia".
Para obtener más información sobre los ajustes de Emergencia SOS, consulte
Emergencia SOS.
4.6.4 Gestión de llamadas entrantes
Puede responder, silenciar o rechazar llamadas entrantes o responderlas con SMS.

Responder llamadas
• Para responder a una llamada con el teléfono desbloqueado, toque .
• Para responder a una llamada con el teléfono bloqueado, deslice el botón
hacia arriba.
⚫ Para permitir que el teléfono responda automáticamente cuando esté conectado a
auriculares o por Bluetooth, vaya a "Ajustes" > "Aplicaciones del sistema" >
"Llamadas" > "Respuesta automática" y active "Respuesta automática". Para
ajustar el periodo antes de que responda, toque "Retraso automático al responder".
Silenciar llamadas
⚫ Para silenciar una llamada entrante, toque "Silenciar" o presione el botón bajar
volumen del lateral del terminal.
⚫ Al silenciar una llamada, no la está rechazando. Tras silenciarla, seguirá teniendo
la oportunidad de responder.
Rechazar llamadas
⚫ Para rechazar a una llamada con el teléfono desbloqueado, toque .
⚫ Para rechazar a una llamada con el teléfono bloqueado, deslice el botón
hacia arriba.
⚫ Si tiene activado el buzón de voz, tras rechazar la llamada, el interlocutor podrá
dejar un mensaje de voz.
Bloqueo de llamadas
Si no desea responder a las llamadas procedentes de un número de teléfono concreto,
existen dos modos de bloquearlo.
⚫ Desde Contactos: Abra la app Teléfono y toque "Contactos". Toque contacto y
toque "Añadir a la lista negra" para bloquear todas las llamadas y SMS
procedentes de su número. Para obtener más información sobre la lista negra,
consulte Números bloqueados.
⚫ Desde Ajustes de llamadas: Vaya a "Ajustes" > "Aplicaciones del sistema" >
"Llamadas" > "Bloquear" > "Bloquear llamadas". Puede establecer reglas para
bloquear llamadas. Para obtener más información sobre las reglas de bloqueo de
llamadas, consulte Bloquear llamadas.
Responder llamadas con SMS
Al recibir una llamada que no pueda responder, puede rechazarla y responder
rápidamente con un SMS preestablecido.
⚫ Para ver sus SMS preestablecidos, vaya a "Ajustes" > "Aplicaciones del sistema" >
"Llamadas" > "Responder con SMS".

⚫ Toque un SMS restablecido para editarlo. Cuando termine de modificarlo, toque
"Guardar".
⚫ Para restablecer los SMS preestablecidos a sus parámetros predeterminados,
toque "Reiniciar".
⚫ Para responder con un SMS al recibir una llamada, toque "Mensaje" y seleccione
un SMS preestablecido o toque "Personalizar" para escribir su propio SMS.
Llamada en espera
Al realizar una llamada, no puede responder una llamada entrante sin descolgarla. Si
desea que el sistema le notifique la recepción de una llamada mientras está efectuando
otra, puede activar la función de Llamada en espera.
Para activar la Llamada en espera, vaya a "Ajustes" > "Aplicaciones del sistema" >
"Llamadas" > "Ajustes de llamada de operadora" > "Configuración adicional" >
"Llamada en espera".
4.6.5 Realizar operaciones durante una
llamada

Puede realizar algunas operaciones durante el transcurso de una llamada sin tener que
interrumpirla.
Ajuste de audio
⚫ Para ajustar el volumen, presiones los botones de volumen del lateral izquierdo
del teléfono.
⚫ Para silenciar el micrófono, pulse .
⚫ Para poner la llamada en espera, toque .
⚫ Para activar el modo altavoz, toque .
Realizar una conferencia
Si su operadora lo permite, puede mantener una conferencia con varios interlocutores.
⚫ Para añadir un participante, toque durante la llamada. A continuación, regrese
a la llamada actual, marque el número del participante y toque "Unir llamadas".
Repita esta acción para añadir más interlocutores.
⚫ Durante una conferencia, puede tocar un participante de la conferencia y escoger
hablar solo con el interlocutor o desconectarle de la conferencia.
Uso de otras aplicaciones durante una llamada
⚫ En el transcurso de una llamada entrante, toque el botón de pantalla de inicio para
regresar a la misma y abrir otras aplicaciones.
⚫ Para regresar a la página de llamada, toque la barra verde situada en la parte
superior de la pantalla.
4.6.6 Grabación de llamadas
Comenzar la grabación de llamada
⚫ Durante una llamada, puede tocar para iniciar una grabación.
⚫ Para que el teléfono comience a grabar desde el momento en que el interlocutor
descuelgue, marque el número de teléfono y toque . "Grabar" cambiará a
"Grabación en espera". Cuando el interlocutor descuelgue, la grabación
comenzará automáticamente.
⚫ Para detener la grabación, vuelva a tocar .
Ver registros de llamadas
Para ver todas las llamadas registradas, vaya al "Gestor de archivos" > "Audio".

⚫ Toque "Seleccionar" en la esquina superior derecha para seleccionar las
grabaciones a cortar, copiar, eliminar o a establecer como privadas.
4.6.7 Ver llamadas perdidas o
bloqueadas
Para consultar las llamadas perdidas o bloqueadas, abra la app Teléfono, toque "Todas
las llamadas" en la esquina superior izquierda y seleccione el tipo de llamada que
desee ver.
4.6.8 Operaciones con el historial de
llamadas
En la app Teléfono, puede mantener presionado un número en el historial de llamadas
para abrir un menú de operaciones que incluye guardar el número como contacto,
añadir el número a su lista negra y eliminar el registro de llamadas.
4.6.9 Ajustes de llamada de operadora
Para modificar los ajustes asociados a su operadora, vaya a "Ajustes" > "Aplicaciones
del sistema" > "Llamadas" > "Ajustes de llamada de operadora".
4.7 Mensajes
4.7.1 Envío y recepción de mensajes
Creación de un mensaje
En la app Mensajes, puede enviar SMS a uno o varios números simultáneamente.
⚫ Para crear un mensaje, abra la app Mensajes y toque en la esquina superior
derecha.

⚫ En el campo "Receptor", introduzca el número correspondiente o toque para
seleccionar uno o más números de su historial de llamadas, grupos o contactos
guardados.
⚫ En el campo "SMS" de la parte inferior de la pantalla, introduzca un mensaje.
Para añadir una imagen, vídeo, audio o tarjeta de contacto al mensaje, toque .
⚫ Para enviar el mensaje, toque .
Ver el historial de SMS
⚫ Toque un contacto en la lista de mensajes para ver su historial de conversaciones
compartidas.
⚫ Para buscar un mensaje, introduzca las palabras clave en la barra de búsqueda
situada en la parte superior de la pantalla.
Realizar una llamada desde una conversión de Mensajes
Para llamar a un contacto desde su conversación Mensajes con él, toque en la
esquina superior derecha.
4.7.2 Ver notificaciones de Mensajes
Con el teléfono bloqueado, las notificaciones de nuevos mensajes aparecerán en la
pantalla bloqueada. Con el teléfono no bloqueado, las notificaciones de nuevos
mensajes aparecerán en la parte superior de la pantalla. El modo "No molestar" no
bloquea la visualización de las notificaciones de SMS.
4.7.3 Personalización de las
notificaciones de Mensajes
Para personalizar las notificaciones de Mensajes, vaya a "Ajustes" > "Barra de estado
y notificaciones" > "Gestionar notificaciones" > "Mensajes".
4.7.4 Eliminar mensajes

• Para borrar un único mensaje, manténgalo pulsado hasta que aparezca el menú de
operaciones y toque "Eliminar".
• Para eliminar varias alarmas simultáneamente, toque "Seleccionar" en la esquina
superior izquierda, seleccione los mensajes que desee eliminar y toque
"Eliminar".
• Para eliminar una conversación completa con un contacto, mantenga presionado
el contacto en la lista de mensajes y toque "Eliminar".
4.8 Gestor de archivos
El Gestor de archivos ordena automáticamente todos los archivos de su teléfono por
tipo, facilitando su gestión y agilizando su búsqueda.
4.8.1 Gestión de carpetas
Abra el "Gestor de archivos" y toque "Almacenamiento del teléfono" para ver una
lista de carpetas utilizadas frecuentemente y gestionar los archivos que incluyen. Al
tocar una carpeta, aparecerá la ruta correspondiente en el sistema, junto a la parte
superior de la pantalla.

4.8.2 Gestión remota de archivos
La función Gestionar remotamente archivos facilita la visualización y administración
de los archivos de su teléfono desde un ordenador sin utilizar un cable de datos.
1. Abra el Gestor de archivos y toque en la esquina superior derecha.
2. Asegúrese de que su teléfono y el ordenador que desea utilizar para la gestión de
archivos remota están conectados a la misma red inalámbrica.
3. Toque "Iniciar servicio". Aparecerá una dirección FTP.
4. Introduzca esta dirección FTP en el ordenador.
5. Introduzca el nombre de usuario y el código de verificación para conectar el
teléfono al ordenador.
4.9 Gestor del teléfono
La app Gestor del teléfono ofrece gran variedad de herramientas para optimizar
rápidamente la seguridad y el rendimiento de su terminal desde un solo sitio.
4.9.1 Puntuación general y optimización
Al abrir el Gestor del teléfono, se calcula y proporciona una puntuación del
rendimiento y la seguridad general del terminal en el centro de la pantalla.
Para abordar problemas identificados por el Gestor del teléfono en un solo paso, toque
"Optimizar" debajo de la puntuación.

4.9.2 Optimización por categorías
Debajo de la puntuación general del Gestor del teléfono, existen varias funciones para
optimizar rápidamente la seguridad y el rendimiento.
• Para liberar espacio de almacenamiento en su teléfono, toque "Limpiar
almacenamiento". Para obtener más información sobre esta función, consulte
Limpiar almacenamiento.

• Para ver y gestionar los permisos para cada aplicación, toque "Permisos de
privacidad". Para obtener más información sobre la función Permisos de
aplicaciones, consulte Gestión de permisos de aplicaciones.
• Para realizar una búsqueda de aplicaciones y archivos potencialmente maliciosos
en su teléfono, toque "Buscar virus". Si el sistema encuentra archivos o apps
maliciosas, podrá eliminarlas tocando el icono de debajo.

• Para realizar una búsqueda de vulnerabilidades potenciales del entorno de pago y
activar o desactivar la función de Protección de pagos para apps de pago, toque
"Protección de pagos". Para obtener más información, consulte Protección de
pagos.
4.10 Música
La app Música le permite reproducir y gestionar archivos de audio.
4.10.1 Gestión de archivos de audio
Añadir archivos de audio
La app "Música" buscará automáticamente sus archivos de audio locales en su
teléfono y los añadirá. Para buscar manualmente cualquier archivo de audio que no
aparezca en la búsqueda automática, toque en la esquina superior derecha y, a
continuación, "Explorar canciones locales".

Ordenar archivos de audio
Para escoger un método de organización, toque en la esquina superior derecha y,
a continuación, "Seleccionar modo de clasificación".
Realización de operaciones en un archivo de audio
Toque junto al archivo de audio para abrir un menú de operaciones que le
permitirá borrarlo o establecerlo como tono de llamada.
Crear una lista de reproducción
Para crear una lista de reproducción, toque "Lista de reproducción" en la parte
superior de la pantalla y, a continuación, "Nueva lista de reproducción".
Añadir a una lista de reproducción
Para añadir archivos de audio a una lista de reproducción, toque la lista de
reproducción de la lista y, a continuación, toque "Añadir canciones". Toque las
canciones que desee añadir y, a continuación, "Añadida".

4.10.2 Reproducir audio
La barra reproducción aparece en la parte inferior de la pantalla. Puede tocar sus
botones para reproducir/pausar una pista, pasar a la siguiente o ver la lista de
reproducción actual.
Modo de reproducción a pantalla completa
Para entrar en modo de reproducción a pantalla completa, toque cualquier área de la
barra de reproducción, excepto los botones.
• Deslice a izquierda o derecha en la mitad superior de la pantalla para cambiar
entre las portadas y las letras.
• Para añadir la canción actual a la lista de reproducción Favoritos, toque en la
esquina superior derecha. Toque de nuevo para eliminar la canción de la lista de
reproducción Favoritos.
• Bajo el nombre del archivo de audio, puede tocar para ver la lista de
reproducción actual, para ver los ajustes de la función de mejora de sonido
Dolby Atmos, para cambiar de modo de reproducción o para ver un
menú con las operaciones que puede realizar en la canción.

4.11 Grabadora
La app Grabadora le permite utilizar el micrófono interno del teléfono para grabar
audio.
4.11.1 Grabar audio
• Para comenzar a grabar audio, toque .
• Para marcar puntos importantes en la grabación, toque . Para renombrar una
marca, toque a su derecha.
• Si desea utilizar otras aplicaciones al mismo tiempo, la grabación continuará
realizándose en segundo plano. Para regresar a la Grabadora, toque la barra roja
de la parte superior de la pantalla o deslice hacia abajo desde la parte superior de
la pantalla para abrir el Centro de notificaciones y toque la tarea de grabación en
curso.
• Cuando termine de grabar, toque , renombre la grabación si lo desea y, a
continuación, toque "Eliminar" o "Guardar".

4.11.2 Gestión de grabaciones
⚫ Mantenga presionada una grabación de la lista de grabaciones para abrir un menú
de operaciones.
⚫ Para realizar operaciones en varias grabaciones simultáneamente, toque
"Seleccionar" en la esquina superior derecha, seleccione grabaciones y toque una
operación.
4.12 Grabación de la pantalla
Su teléfono dispone de una herramienta de grabación de pantalla integrada que le
permite grabar vídeos de gráficos de juegos y pasos de operaciones, por ejemplo.
4.12.1 Comenzar una grabación de
pantalla
⚫ Deslice hacia abajo desde la parte superior de la pantalla para abrir el Centro de
control.

⚫ Toque en la esquina superior derecha.
⚫ Toque y la grabación comenzará automáticamente tras una cuenta atrás de
tres segundos.
Al activarse la barra lateral inteligente, también podrá comenzar una grabación de
pantalla desde ella. Para obtener más información, consulte Barra lateral inteligente.
4.12.2 Detener una grabación de
pantalla
Para detener una grabación de pantalla, toque el botón de grabación. Las grabaciones
de pantalla se guardan automáticamente en Vídeos en formato MP4.
Bajo cualquiera de las siguientes condiciones, la grabación de pantalla se detendrá
automáticamente y el archivo se guardará.
• La grabación de pantalla supera los 5 GB.
• La pantalla de su teléfono se bloquea.
• Realiza o recibe una llamada.
• Su teléfono se apaga.
4.12.3 Modificación de los ajustes de la
grabación de pantalla
Para modificar los ajustes de grabación de pantalla, vaya a "Ajustes" > "Aplicaciones
del sistema" > "Grabación de pantalla".
⚫ Permitir la grabación de sonidos: active este ajuste para permitir la grabación de
los sonidos del vídeo correspondientes durante la grabación de pantalla.
⚫ Resolución de vídeo: puede grabar vídeo a 720p o 480p. Si seleccione 480p, la
calidad de imagen será inferior, pero también el tamaño de los archivos
resultantes.
⚫ Toques en la pantalla de grabación: si activa este ajuste, un cursor indicará el
lugar de la pantalla en que toca durante la grabación.
⚫ Cámara delantera: si activa este ajuste, se grabará su cara, que aparecerá en
pantalla dentro de un círculo de tamaño reducido.

4.13 Modo de una mano
Cuando no tenga las dos manos libres, puede activar el Modo de una mano para
habilitar un área de pantalla activa más reducida que le facilitará las operaciones con
una sola mano.
• Para activar el Modo de una mano, deslice hacia abajo desde la parte superior de
la pantalla para abrir el Centro de control, toque y, a continuación, "Modo de
una mano".
• Con el Modo de una mano activo, toque las [flechas horizontales] junto a la parte
inferior del área de pantalla activa para mover el área de pantalla a la otra esquina.
• Para salir del Modo de una mano, toque las [flechas diagonales] situadas en la
esquina superior izquierda del área de pantalla activa.
4.14 Conducción inteligente
El modo Conducción inteligente puede ayudarle a descolgar llamadas entrantes y
abrir mensajes más fácilmente durante la conducción.
• Para activar el Modo Conducción inteligente, deslice hacia abajo desde la parte
superior de la pantalla para abrir el Centro de control, toque y, a
continuación, "Conducción inteligente". Cuando el modo se encuentre activo,
aparecerá el icono en la barra de estado.
⚫ También puede hacer que el modo Conducción inteligente se active
automáticamente cuando el teléfono se conecte al Bluetooth de un vehículo. Para
activar esta función y modificar otros ajustes del modo Conducción inteligente,
vaya a "Ajustes" > "Servicios inteligentes" > "Conducción inteligente".
4.15 Clonar teléfono
La función Clonar teléfono le permite transferir fácilmente todos los datos de su
antiguo teléfono a su nuevo terminal, incluyendo ajustes, fotografías, contactos y
aplicaciones.

4.15.1 Antes de clonar un teléfono
• Para transferir los datos, tanto el nuevo como el antiguo teléfono deben tener
instalada la app Clonar teléfono. Puede descargarla en
https://i.clonephone.coloros.com/download.
• Si el teléfono antiguo es un iPhone, deberá sincronizar sus datos en iCloud antes
de realizar la transferencia.

4.15.2 Clonar un teléfono
1. Abra la app Clonar teléfono en el teléfono antiguo y en el nuevo.
2. Tras seleccionar "Este es un teléfono nuevo" o "Este es un teléfono antiguo" en
ambos terminales, utilice la app Clonar teléfono en el terminal antiguo para
escanear el código QR en el nuevo teléfono.
3. Seleccione una categoría para el teléfono antiguo. Si selecciona "iPhone", deberá
iniciar sesión en su cuenta de iCloud cuando lo solicite el sistema.
4. Una vez establecida la conexión, toque "Personalizar datos para clonar" para
seleccionar los tipos de datos a transferir.
5. Para iniciar la transferencia, toque "Iniciar clonación".
6. En el nuevo teléfono, introduzca el código de verificación que aparece en el
antiguo. Los datos se transferirán a través de un punto de acceso personal
establecido por el nuevo teléfono.
7. Para interrumpir la transferencia antes de que finalice, toque "Detener clonación".
4.16 Asistente inteligente
El Asistente inteligente facilita el uso del teléfono mediante servicios inteligentes
como funciones rápidas, gestión de itinerarios e información meteorológica.

4.16.1 Acceso al Asistente inteligente
Para activar el Asistente inteligente, vaya a "Ajustes" > "Servicios inteligentes" >
"Asistente inteligente". Con el Asistente inteligente activo, podrá acceder a él
deslizando a la derecha en la pantalla de inicio.
4.16.2 Búsqueda
En la página del Asistente inteligente, podrá buscar en su teléfono por palabras clave
para encontrar ajustes, archivos e información. Para realizar una búsqueda, toque la
barra de búsqueda en la parte superior de la página del Asistente inteligente e
introduzca la palabra clave. Para buscar la palabra clave en Internet, toque "Buscar la
página web" en la parte inferior de la lista de resultados.
4.16.3 Funciones rápidas
En la sección Funciones rápidas de la página del Asistente inteligente, puede abrir las
apps utilizadas más frecuentemente en un solo toque. Para activar o desactivar la
sección Funciones rápidas y añadir o eliminar apps, toque en la esquina superior
derecha de la sección Funciones rápidas.
4.16.4 Servicios permanentes
En la sección Servicios permanentes de la página del Asistente inteligente, podrá
acceder a una gran variedad de servicios, como el Podómetro y Contactos favoritos,
Toque en la esquina superior derecha de la página del Asistente inteligente para
ver todos los Servicios permanentes disponibles y añadirlos a la página de su
Asistente inteligente.
4.16.5 Servicios permanentes de escena
Los Servicios permanentes de escena identificarán el escenario en que se encuentra y
la proporcionarán la información útil correspondiente. Por ejemplo, si añade un

evento a su calendario, se mostrará en la sección Servicios permanentes de escena el
día en que está programado ocurra.
5. Cámara
ColorOS 6 también le permite realizar fotografías más deslumbrantes con funciones
como el temporizador de captura, HDR, modo Retrato, modo Ultra-Noche y
fotografía Time lapse.
5.1 Realización de fotografías
5.1.1 Ajuste del brillo
Abra la cámara. Puede escoger un área de enfoque tocando en cualquier parte del
marco de la imagen. Tras establecer un área de enfoque, deslice hacia arriba o hacia
abajo para ajustar el brillo. Si toca para escoger otro área de enfoque, el ajuste de
brillo se restablecerá.
Nota: si ha activado el modo "Toque para hacer una foto", deberá mantener
presionado para enfocar. Para obtener más información sobre este ajuste, consulte
Ajustes de la cámara.
5.1.2 Ajuste del zoom
Toque para utilizar la función de zoom. Continúe tocando este botón para ir
pasando por los distintos niveles de zoom. También puede cambiar el nivel de zoom
juntando o separando los dedos en la pantalla.

5.1.3 Ajuste del flash
Toque para ajustar el flash en "Desactivado", "Activado", "Auto" o "Luz de
relleno". Al ajustarlo en "Auto", la cámara detectará automáticamente las condiciones
lumínicas y activará el flash si hace falta. Ajustado en "Luz de relleno", el flash se
enciende mientras la app "Cámara" está abierta. Aconsejamos activar este ajuste de
noche o bajo entornos poco iluminados.
5.2 HDR
Con la función HDR (imágenes de alto rango dinámico) activa, la cámara genera
fotos empleando un rango dinámico más amplio de luminosidad y más contraste, para
ofrecer unos resultados que se corresponden mejor con lo que ve el ojo humano.
Toque el icono HDR para ajustar el modo en "Activado", "Desactivado" o "Auto".
5.3 Modo gran angular
Este modo permite realizar fotografías gran angular. Toque en la app Camera
para activar este modo.

5.4 Modo Colores deslumbrantes
El modo Dazzle Color mejora la intensidad y el brillo de los colores y ofrece unas
imágenes más vivas. Con la ayuda de la tecnología de IA, el modo Dazzle Color
identifica la escena de la foto para restaurar los detalles reales, brillo y colores de cada
píxel. Toque en la app Cámara para activar el modo Dazzle Color. Tenga en
cuenta que como el modo Dazzle Color mejora los colores, no es compatible con las
funciones de filtro de la cámara.

5.5 Filtros fotográficos
Puede añadir filtros al realizar fotografías para lograr diferentes efectos visuales.
Toque para obtener lo filtros disponibles. Deslice hacia la izquierda o hacia la
derecha para cambiar de filtro y obtener una vista previa de cada filtro en tiempo real.
Puede realizar fotografías inmediatamente, tras escoger un filtro. El modo Dazzle
Color se desactivará al aplicar filtros.

5.6 Modo Retrato
El modo Retrato le permite realizar retratos profesionales con efecto Bokeh. Cambie a
modo "Retrato". Toque en la esquina superior izquierda para escoger un filtro.
También puede realizar una selfie en modo Retrato. Abra "Cámara", entre en modo
Retrato y toque para cambiar a la cámara delantera.

5.7 Gesto para hacer una foto
Con la función Gesto para hacer una foto, podrá realizar un gesto con la mano para
que la cámara realice una selfie sin sujetar el teléfono.
Para activar esta función, cambie a cámara delantera, toque y active "Gesto para
hacer una foto". Levante una mano abierta mirando a la cámara y esta realizará una
foto tras 3 segundos.
5.8 Mejora por IA
Cuando utilice la cámara delantera, puede mover el control deslizante a izquierda
o derecha para ajustar el grado de Mejora por IA automático.
Al utilizar la cámara de selfie, tendrá disponibles 8 funciones de Mejora por IA.
Toque en la esquina inferior derecha para entrar en modo Mejora, donde podrá
aerografiar su rostro, alargar sus ojos, hacer que su cara sea más esbelta y más
funciones de perfilado y añadir retoques. Tras seleccionar una función, podrá arrastrar
el control deslizante para ajustar el grado de aplicación.
5.9 Modo Ultra-Noche
Con el modo Ultra-Noche activado, la cámara utilizará algoritmos mejorados por IA
para realizar y combinar tomas con distintos niveles de exposición para proporcionar
fotografías más claras y brillantes.
El motor AI Ultra Clear Engine integrado puede identificar 21 categorías de
elementos en escena con otras 800 combinaciones de escena. Al realizar tomas en
modo Ultra-Noche, la cámara determinará la solución de captura más adecuada y
ajustará el reparto de color para mejorarlo bajo las diferentes condiciones lumínicas.
Para activar el modo Ultra-Noche, abra la Cámara en modo cámara delantera, toque
y escoja "NOCHE".

Nota: sostenga fijamente el teléfono al realizar fotografías en modo Ultra-Noche.
5.10 Realizar una fotografía panorámica
Puede utilizar la función panorámica para capturar imágenes de mayor campo visual.
Uso de la cámara trasera para realizar fotografías panorámicas
⚫ Abra "Cámara", toque y escoja "PANO".
⚫ Puede cambiar la dirección de la toma haciendo clic en la flecha blanca situada en
el centro del marco.
⚫ Toque el botón del obturador y vaya cambiando el encuadre lentamente en el
sentido de la flecha manteniéndola centrada. Puede acabar la panorámica cuando
quiera volviendo a tocar el botón del obturador. La panorámica finalizará
automáticamente si detecta demasiados cambios de dirección al ir moviendo el
encuadre.

⚫ Para realizar panorámicas verticales, disponga el teléfono en vertical y siga las
mismas instrucciones dadas para tomar panorámicas en horizontal.
Uso de la cámara delantera para realizar fotografías panorámicas
También puede utilizar la cámara delantera para realizar panorámicas girando la
cámara para seguir las direcciones que aparecen en pantalla.
Consejos para realizar panorámicas
⚫ Las panorámicas pueden tener la longitud que la función permite. Para cortarla
antes de llegar a la longitud máxima, vuelva a tocar el botón del obturador.
⚫ Recuerde mover lentamente el encuadre del teléfono para asegurarse de que la
cámara pueda enfocar y capturar todos los detalles posibles. Así también evitará
que la panorámica aparezca borrosa.
⚫ Evite mover la cámara hacia arriba y hacia abajo durante la toma para evitar
panorámicas no uniformes. La cámara finalizará automáticamente la panorámica
si detecta demasiado movimiento.
5.11 Modo Experto
El modo Experto le permite ajustar con más precisión parámetros de la cámara para
tomar fotografías más profesionales. Para activar este modo, toque y escoja
"EXPERT".
Puede ajustar al exposición, el balance de blancos, el enfoque y la valor de la
exposición. Toque en un ajuste para acceder a sus controles deslizantes y modificar el
nivel de cada parámetro.
Exposición: El ajuste de exposición permite modificar el valor ISO y la velocidad del
obturador de la cámara. El ajuste ISO cambia la luminosidad general de la toma. Un
ajuste ISO superior aumenta el ruido en áreas del fondo de la fotografía. La velocidad
del obturador determina el tiempo de exposición del sensor de la cámara a la luz. Una
mayor velocidad de disparo del obturador evita imágenes borrosas en capturas de
objetos en movimiento.
Balance de blancos: El balance de blancos está estrechamente relacionado con la
temperatura del color. Una fotografía puede ofrecer distintas tonalidades bajo
diferentes condiciones lumínicas. Por ejemplo, las lámparas fluorescentes pueden
aportar un matiz ligeramente azul a la imagen y las luces incandescentes, ligeramente
amarillo. El ajuste del balance de blancos permite cambiar la temperatura global del

color de una fotografía, haciendo que el objeto o la escena se parezca más a la captada
por el ojo humano.
Enfoque: este ajuste permite ajustar el enfoque de una foto a objetos que se
encuentran en primer plano o en de fondo.
Valor de exposición: con la compensación de exposición activada, la cámara
determinará automáticamente un parámetro de compensación de exposición apto,
ofreciendo tomas más brillantes o apagadas.
5.12 Stickers
La función Sticker permite añadir "pegatinas" animadas y filtros a sus fotos en tiempo
real. Para acceder a los Stickers, abra "Cámara", toque en la parte inferior
izquierda y escoja "STICKER".
⚫ AR stickers
Los AR stickers le permiten añadir efectos visuales a sus fotografías para añadir
diversión y originalidad. Las funciones de Sticker están integradas en la cámara y
permiten decorar sus fotografías.
⚫ Omoji
La función OPPO Omoji captura sus expresiones faciales para convertirle en un 3D
emoji animado.
5.13 Ajustes de la cámara
Abra la Cámara y toque para personalizar los ajustes de la cámara.
⚫ Botón de volumen: cambie las funciones de los botones de volumen cuando la
cámara está abierta. Las opciones disponibles permiten que los botones de
volumen actúen como controles convencionales de volumen, como botón de
obturador o como controles de zoom.
⚫ Sonido del obturador: active o desactive el sonido del obturador de la cámara al
capturar imágenes.
⚫ Localización: active o desactive el etiquetado de las fotografías con información
de geolocalización.

⚫ Voltear selfie: la cámara selfie captura las imágenes como si se estuviera mirando
en un espejo. Puede activar Voltear selfie para invertir sus selfies horizontalmente.
⚫ Relación de aspecto de la foto: ajuste la relación de aspecto de las fotografías en
Predeterminada 4:3, Cuadrado 1:1, Pantalla completa y 4:3 Ultra HD (con 48
megapíxeles). Nota: este ajuste no puede modificarse con la cámara en modo
Retrato.
⚫ Temporizador: establezca un retardo de 3 o 10 segundos para realizar la captura.
⚫ Gesto para hacer una foto: le permite tocar en cualquier parte de la cámara para
realizar una fotografía. Con esta función activa, deberá realizar una presión
prolongada en el marco para enfocar la cámara.
⚫ Gesto para hacer una foto: solo puede utilizarse con la cámara selfie. Para obtener
más información, consulte Gesto para hacer una foto.
⚫ Cuadrícula: muestra cuadrículas para ayudar a que la cámara esté nivelada.
⚫ Reconocimiento de escena por IA: con esta función activa, la cámara identifica
distintas escenas o sujetos haciendo uso de sensores inteligentes integrados y
ajusta inteligentemente los parámetros para mejorar la imagen. Nota: esta función
solo funciona con la cámara trasera.
⚫ Marca de agua: permite añadir una marca de agua a su fotografías. Para obtener
más información, consulte Marca de agua.
5.14 Marca de agua
Puede activar la función para añadir una marca de agua a sus fotografías.
También puede añadir información del fotógrafo a la marca de agua.
Para activar la función Marca de agua, abra la Cámara, toque , toque "Marca
de agua" y active "Marca de agua". A continuación, toque "Autor" para modificar
el nombre del fotógrafo que aparecerá en la marca de agua.


5.15 Captura de vídeo
Abra la Cámara y toque o deslice hasta "VÍDEO".
Para comenzar la grabación de vídeo, toque . Para detener la grabación, toque .
De forma predeterminada, los vídeos se graban a 30 fps, con una resolución de 1080p.
Para modificar los fotogramas por segundo y la resolución, toque y, a
continuación, "Resolución de vídeo". A mayor ajuste de fotogramas por segundo y
resolución, mayor tamaño de los archivos de vídeo.
Al grabar vídeo, aparecerá un obturador secundario a la izquierda del botón .
Toque este obturador secundario para capturar fotografías sin interrumpir la grabación.
5.16 Vídeo a cámara lenta
La función CÁM. LENTA graba vídeo y lo convierte automáticamente para
reproducirlo a velocidad muy lenta.
Para entrar en modo CÁM. LENTA, abra la Cámara, toque en la esquina inferior
izquierda y seleccione "CÁM. LENTA".
De forma predeterminada, los vídeos a cámara lenta se graban con una resolución de
720p. Para modificar la resolución, toque y, a continuación, "Resolución de vídeo
a cámara lenta". Con una resolución de 1080p, el tamaño de los archivos de vídeo
será mayor.
5.17 Vídeo TIME LAPSE
TIME LAPSE graba vídeo y lo convierte para reproducirlo como una secuencia a alta
velocidad de capturas tomadas a intervalos durante la grabación del vídeo. Los vídeos
grabados mediante el modo TIME LAPSE se comprimen en una relación de diez a
uno, con independencia de la duración del vídeo original.

Para capturar imágenes durante largos periodos de tiempo, asegúrese de situar el
teléfono en lugar estable y seguro.
Abra la Cámara, toque y seleccione "TIME LAPSE".
5.18 Edición de vídeo
Tras grabar vídeo, puede utilizar distintas herramientas de edición para modificar el
metraje directamente en su teléfono.
Al visualizar vídeos en la app Cámara, toque "Editar" en la parte inferior de la
pantalla para entrar en el modo de edición.
Al visualizar vídeos en la app Vídeos, seleccione uno tocando "Seleccionar" y
escogiendo el vídeo o realice una pulsación prolongada y, a continuación, toque
"Editar".
5.18.1 Recortar un vídeo
Arrastre el extremo final del visor de fotogramas para modificar el comienzo y el final
del vídeo.
5.18.2 Cambiar la velocidad del vídeo
Puede arrastrar el control deslizante situado en la parte inferior del vídeo para cambiar
su velocidad de reproducción.

Añadir un tema y un filtro
Tras recortar y modificar la velocidad de reproducción de un vídeo, puede tocar
"Siguiente" para añadir temas y filtros.
Añadir banda sonora
Puede añadir una banda sonora a sus vídeos utilizando archivos musicales locales o
del sistema.
Añadir efectos especiales
Solo puede añadirse un efecto especial cada vez que edite un vídeo. Para aplicar
efectos especiales adicionales, guarde el vídeo editado y comience de nuevo el
proceso de edición. Están disponibles los siguientes efectos especiales.
⚫ Primer plano: amplía el fotograma de vídeo seleccionado.
⚫ Pulsación: genera un efecto de pulso en el fotograma de vídeo seleccionado.
Añadir texto
Puede añadir texto a distintos fotogramas y posiciones de un vídeo.
Añadir una maca da agua
Toque Marca de agua para añadir una con la fecha de edición del vídeo. La marca de
agua aparecerá en la esquina inferior izquierda del vídeo. Cuando termine de editarlo,
toque "OK" para guardarlo.

5.19 Fotografías
Todas las fotos y vídeos se guardan en la app Fotografías. Esta aplicación se clasifica
en las secciones "Fotografías", "Álbumes" y "Recuerdos".
5.19.1 Fotografías
Todas las fotografías y vídeos se muestran por fecha de creación.
Ver fotos
Separe o junte dos dedos en pantalla para ver las fotos por Año, Mes o Día. Toque
una miniatura para ver la foto a pantalla completa.
Al ver un foto a pantalla completa, podrá realizar el gesto de separar o juntar los
dedos en pantalla para acercarse o alejarse. También puede deslizar a la izquierda o a
la derecha para buscar otras fotografías.
Toque una foto o vídeo para verlo a pantalla completa. El menú de operaciones que
pueden realizarse en una fotografía o en un vídeo, aparecerá en la parte inferior de la
pantalla.

Enviar fotografías
Si desea enviar o compartir fotografías, puede tocar en la esquina inferior
izquierda.
Si desea enviar más de una foto o vídeo, entre en modo "Seleccionar" en vista de
miniaturas tocando "Seleccionar" o realice una pulsación prolongada sobre una foto o
vídeo. Seleccione las fotografías o los vídeos que desea enviar o compartir y toque
en la esquina inferior izquierda.

Al seleccionar varias fotos o vídeos, también podrá realizar las siguientes acciones.
⚫ Establecer las fotos/vídeos como privados
⚫ Mover las fotos/vídeos a un álbum
⚫ Realizar un collage
⚫ Eliminar las fotos/vídeos

5.19.2 Álbumes
En la página Álbumes se guardan y organizan todas las fotografías y vídeos,
incluyendo capturas de pantalla y álbumes inteligentes.
Ver álbumes
Las fotografías y álbumes se clasifican en dos álbumes diferentes para facilitarle la
búsqueda y visualización de sus archivos.
Además, el Álbum inteligente clasifica las fotografías y vídeos detectando si incluyen
personas o localización concretas.
Crear un álbum nuevo
Puede crear sus propios álbumes personalizados además de los predeterminados.
Abra "Fotografías" > "Álbumes" y toque en la esquina superior derecha. Una vez
introducido un nombre para el nuevo álbum, puede tocar en "Guardar".

Al crear un nuevo álbum, las fotografías y vídeos se muestran en miniaturas
clasificadas, para que pueda seleccionar las que desee transferir a su nuevo álbum.
Puede escoger una foto o vídeo tocando su miniatura o tocar "Seleccionar todo" para
seleccionar todas las fotografías y vídeos. Tras seleccionar todas las fotografías y
vídeos para el álbum, toque "Guardar" para completar el proceso.
5.19.3 Recuerdos
"Recuerdos" es donde se exploran y recogen automáticamente las colecciones por
temas en base a las fechas y localizaciones en las que se realizaron.
Toque "Recuerdos" para ver cualquier recuerdo existente. Puede tocar la miniatura de
un recuerdo y tocar para verlo. El recuerdo se reproducirá automáticamente como
una película editada con música y efectos visuales.
Creación de un álbum de recuerdos
Puede crear su propio álbum de recuerdos.
Entre en "Fotografías" > "Recuerdos" y toque en la esquina superior derecha para
crear un álbum de recuerdos. Escriba un nombre para el álbum de recuerdos y toque

"Guardar". Entonces, podrá seleccionar un mínimo de 20 fotos para incluirlas en el
álbum de recuerdos.
Personalización de álbumes de recuerdos
También puede editar o retocar un Recuerdo. Seleccione un recuerdo y toque para
generar y reproducir el recuerdo. Durante la reproducción del recuerdo, toque la
pantalla para abrir la opción "Editar".
Tema: escoja uno de los 10 temas preinstalados, cada uno con su propia música de
fondo y efectos.
Música: seleccione música de las opciones preinstaladas o escoja utilizar un archivo
de música personalizado ubicado en el teléfono.
Portada: seleccione una imagen de portada de las imágenes que aparecen en el vídeo
de recuerdo.
Título: edite el título del vídeo de recuerdo.
Fotografías: vea, añada o edite las fotos incluidas en el vídeo de recuerdo. Puede
eliminar fotografías del vídeo de recuerdo seleccionado la foto y tocando encima
del visor de imágenes. Puede añadir un máximo de 40 fotografías al vídeo de recuerdo
tocando y seleccionándolas en el álbum de recuerdos.
Duración: personalice la duración del vídeo.

5.19.4 Buscar fotografías:
puede buscar fotos con la función de búsqueda inteligentes de fotos.
Entre en "Fotografías" y toque la barra de búsqueda situada en la parte superior para
comenzar la búsqueda por fotos y vídeos. Las fotografías y vídeos están clasificados y
etiquetados con información como la fecha, evento/localización y persona.
También puede localizar rápidamente fotografías y vídeos buscando con palabras
clave por fecha, lugar o persona. Por ejemplo, puede buscar "Paisaje" para ver
fotografías identificadas y etiquetadas como paisajes.
5.20 Espacio de juegos
El Espacio de juegos OPPO es una aplicación destinada a amantes de los juegos. Le
permite gestionar todos sus juegos móviles desde un único sitio, facilitando su
administración. También ofrece modo de alto rendimiento, modo sin distracciones,
aceleración del juego y otras funciones especiales que garantizan la mejor experiencia.

Espacio de juegos ejecutará automáticamente el modo de juego al abrir una app
añadida a Espacio juegos. Espacio de juegos ajustará de forma inteligente los
parámetros de rendimiento según el juego para garantizar un funcionamiento
uniforme y reducir el consumo de energía.
5.20.1 Ocultar iconos de juegos en la
pantalla de inicio
La opción "Ocultar iconos de juegos en la pantalla de inicio" en Espacio de juegos
ayuda a mantener la pantalla de inicio limpia y ordenada centralizando todos los
iconos de juego gestionados dentro de Espacio de juegos.
Para ocultar iconos de juegos en la pantalla de inicio, vaya a "Ajustes" > "Espacio de
juegos" y active "Ocultar iconos de juegos en la pantalla de inicio". Los iconos de las
apps gestionados por Espacio de juegos dejarán de aparecer en la pantalla de inicio.
Nota: si se desactiva la opción "Ocultar iconos de juegos en la pantalla de inicio", los
iconos de las aplicaciones originales no volverán a sus posiciones originales,
aparecerán en la última página de la pantalla de inicio.

5.20.2 Ajustes del modo juegos
Espacio de juegos presenta tres niveles de modos de rendimiento y tres niveles de
modos de bloqueo de notificación. Toque el icono de la izquierda para cambiar el
nivel de rendimiento y el de la derecha para modificar el nivel de bloqueo de
notificaciones.
En el área central, existe un indicador que muestra la batería restante y la intensidad
de red actual. Deslice hacia arriba en el menú desde la parte inferior para cargar más
funciones.
⚫ Niveles de modo de rendimiento
El Modo competitivo mejora más su experiencia al jugar aumentando el rendimiento
de las aplicaciones de juegos, la velocidad de imagen y la respuesta táctil. El aumento
del rendimiento también incrementa el consumo de batería. Recomendamos utilizar el
Modo competitivo con el dispositivo conectado a una fuente de alimentación.
El Modo equilibrado iguala rendimiento y consumo, y es apto para la mayoría de los
juegos de baja exigencia.
El Modo de bajo consumo reduce la calidad de imagen del juego y el consumo, por lo
que se recomienda cuando el nivel de batería es bajo.

⚫ Aceleración de red
Active "Red de doble canal inteligente" para aumentar de forma inteligente la
velocidad de red utilizando las redes Wi-Fi y de datos móviles simultáneamente. El
uso de dicha función puede suponer cargos y mensajes adicionales.

⚫ Bloqueo del brillo
La activación de esta función implica la desactivación de la función Brillo automático.
Evita que la pantalla brille o se oscurezca demasiado al cargar un juego del Espacio
de juegos, bloqueando el ajuste de brillo al nivel establecido.
5.20.3 Asistente de juego
Al jugar, podrá utilizar acceso a varias herramientas de asistencia con la ayuda de un
Asistente de juego. Las herramientas aparecerán en una ventana de tamaño reducido
desde la que podrá activar directamente la captura de pantalla, la grabación de
pantalla, coger llamadas y realizar otras funciones asociadas.

Activación del Asistente de juego
Existen dos formas de activar el Asistente de juego.
⚫ Vaya a "Ajustes", toque "Espacio de juegos" y active "Asistente de juego".
⚫ Abra la app Espacio de juegos, toque en la esquina superior derecha y active
"Asistente de juego".
Acceso a la barra lateral del Asistente de juego durante un juego
⚫ En orientación horizontal, deslice desde el borde de la pantalla en la que está
ubicada la cámara.
⚫ En orientación vertical, deslice a la izquierda desde el lado derecho de la pantalla.

⚫ Sin notificaciones
Puede activar la función "Sin notificaciones" si no desea recibir mensajes de
notificación ni push mientras juega.
⚫ Responder llamadas en cuadro de aviso
Con Espacio de juegos en ejecución, las llamadas entrantes aparecerán como cuadro
de aviso. Podrá responder o rechazar las llamadas a través del cuadro y el juego no se
pausará ni detendrá.
⚫ Rechazar llamadas
Puede activar la opción "Rechazar llamadas" si no desea que le interrumpan.
⚫ Reproducir AFK
Puede activar "Reproducir AFK" cuando deba alejarse o pausar un juego por algún
motivo.
Abra la ventana del "Asistente de juego" con el juego en ejecución y toque
"Reproducir AFK" para activar el modo "Reproducir AFK". El modo "Reproducir
AFK" pondrá la pantalla en bloqueo de espera con el juego pausado en segundo plano.
Podrá reactivar los controles del juego deslizando en cualquier parte de la pantalla.
Activado, el modo "Reproducir AFK" mantiene el proceso del juego conservando
batería.
⚫ Captura de pantalla
El menú del Asistente de juego le permite realizar capturas de pantalla o comenzar a
grabar la pantalla rápidamente.
⚫ Chat de ventana flotante
Con la ayuda del Chat de ventana flotante, no tendrá que salir del juego para
responder a los mensajes.

Tras hacer clic en una app de mensajería, esta aparecerá en forma de ventana flotante
de pequeñas dimensiones en el lado de la pantalla. Esto le permitirá responder
rápidamente a los mensajes mientras juega. Cualquier aplicación que admita chat de
ventana flotante aparecerá en el menú del Asistente de juego.
5.20.4 Desactivar Espacio de juegos en
la pantalla de inicio
Puede impedir que el icono "Espacio de juegos" aparezca en la pantalla de inicio.
Vaya a "Ajustes" > "Espacio de juegos" > "Acceso rápido a pantalla de inicio" y
active "Desactivar Espacio de juegos en la pantalla de inicio".


6. Actualizar, restablecer y
restaurar su teléfono
6.1 Actualizaciones de software
Antes de actualizar su teléfono, realice una copia de seguridad de sus datos y
asegúrese de que el terminal esté completamente cargado. Los archivos de
actualización se descargarán al conectarse a una red Wi-Fi.
Puede actualizar su dispositivo de las siguientes formas.
6.1.1 Actualización online OTA
Con la función "Actualizar automáticamente por la noche" activada, las
actualizaciones disponibles se descargarán automáticamente entre las 2:00 a.m. y las
5:00 a.m. siempre que el dispositivo esté conectado a una red Wi-Fi y no esté
usándose. Recibirá una notificación del sistema para instalar la nueva versión tras
concluir la descarga.
Para iniciar manualmente el proceso de actualización, vaya a "Ajustes" >
"Actualizaciones de software".
6.1.2 Actualización local
⚫ Descargue el paquete de firmware actualizado que correspondiente a su
dispositivo OPPO desde el sitio web oficial de OPPO (https://oppo-
es.custhelp.com/app/soft_update/).
⚫ Descargue el archivo de actualización OZIP en su teléfono.
⚫ Vaya a la ubicación de almacenamiento en el Gestor de archivos y toque el
archivo de firmware.
⚫ Asegúrese de que el teléfono esté completamente cargado y, a continuación,
toque "Actualizar ahora".
⚫ Reinicie el teléfono tras actualizar.

6.2 Restablecimiento del teléfono
Antes de restablecer su teléfono, asegúrese de haber hecho una copia de seguridad de
sus datos y restaurarlos en otro dispositivo. Para obtener más información, consulte
Realizar copia de seguridad de su teléfono.
Para restablecer su teléfono, vaya a "Ajustes" > "Configuración adicional" > "Realizar
copia de seguridad y restablecer" > "Restablecimiento de datos de fábrica". Están
disponibles las siguientes opciones de restablecimiento.
⚫ Restablecer solo los ajustes del sistema: no se borrará ningún dato almacenado.
⚫ Borrar aplicaciones descargadas y datos de las apps: se borrarán las aplicaciones
descargadas y sus datos, pero se conservarán los datos de aplicaciones del sistema
(como fotos y archivos de audio).
⚫ Borrar todos los datos: borra todos los datos, incluyendo fotos y archivos de
audio.
⚫ Borrar los contactos y el historial de llamadas de este teléfono: se conservarán los
contactos guardados en la tarjeta SIM.
⚫ Borrar los SMS y MMS de este teléfono: se conservarán los mensajes guardados
en la tarjeta SIM.
6.2.1 Restauración de los datos del
Almacenamiento del teléfono
1. Vaya a "Ajustes" > "Configuración adicional" > "Realizar copia de seguridad y
reiniciar" > "Realizar copia de seguridad y restaurar".
2. Seleccione el archivo de copia de seguridad que desea restaurar y, a continuación,
toque "Iniciar restablecimiento".

7. Asistencia y servicio
7.1 Contacto con el servicio de
asistencia de OPPO
Si necesita más ayuda, contacte con el equipo de asistencia técnica de OPPO en

7.2 Servicio Postventa
Para encontrar más información sobre la guía de usuario OPPO, piezas de repuesto
del dispositivo, estado de la garantía del dispositivo, etc., visite
https://oppo.custhelp.com/
7.3 Obtener ayuda y explorar
Consulte las preguntas más frecuentes y temas en
https://oppo.custhelp.com/app/popular_faq
7.4 Más información
Para obtener más información y servicios relativos a OPPO, visite el sitio web oficial
de OPPO en https://www.oppo.com/es/.