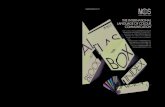NCS Scan: Guía de Puesta en Marchapulsando sucesivamente Intro pasaremos al campo...
Transcript of NCS Scan: Guía de Puesta en Marchapulsando sucesivamente Intro pasaremos al campo...

NCS Scan: Guía de Puesta en Marcha

NCS Scan Guía de puesta en marcha
2
GUÍA NCS Scan NCS Scan: Guía de Puesta en marcha 1.- INTRODUCCIÓN ..................................................................................................................... 3 2.- PROCESOS DE PUESTA EN MARCHA................... ............................................................. 3
2.1.- Tablas. ...................................... ........................................................................................ 3 CASO PRÁCTICO 1. REVISAR TIPOS DE IVA/IGIC .................................................................................... 3 CASO PRÁCTICO 2. REVISAR TIPOS DE OPERACIÓN............................................................................. 4 CASO PRÁCTICO 3. REVISAR CLAVES DE RETENCIÓN.......................................................................... 4 CASO PRÁCTICO 4. REVISAR CONCEPTOS DE INGRESOS.................................................................... 5 CASO PRÁCTICO 5. REVISAR CONCEPTOS DE PAGOS.......................................................................... 5
2.2- Parametrización de Empresas. .................. ..................................................................... 6 CASO PRÁCTICO 6.PARAMETRIZACIÓN DE LA EMPRESA...................................................................... 6
2.3- Actualización de Cuentas. ..................... .......................................................................... 7 CASO PRÁCTICO 7. ACTUALIZAR CUENTAS ............................................................................................ 7
2.4- Mantenimiento de Cuentas...................... ........................................................................ 8 CASO PRÁCTICO 8. REVISAR CUENTAS................................................................................................... 8 CASO PRÁCTICO 9. ALTA DE UNA NUEVA CUENTA ................................................................................ 8
3.- PROCESOS DE TRABAJO DIARIO..................... .................................................................. 9 3.1.- Obtener Documentos. .......................... ........................................................................... 9
CASO PRÁCTICO 10. OBTENER DESDE ESCANER.................................................................................. 9 CASO PRÁCTICO 11. OBTENER DESDE ARCHIVOS .............................................................................. 12 CASO PRÁCTICO 12. OBTENER DESDE CARPETAS.............................................................................. 14
3.2.- Contabilizar Ventas. ......................... ............................................................................. 15 CASO PRÁCTICO 13. IMPORTAR DOCUMENTOS................................................................................... 15 CASO PRÁCTICO 14. CONFECCIONAR PLANTILLAS.............................................................................. 15 CASO PRÁCTICO 15. PROCESAR OCR ................................................................................................... 17 CASO PRÁCTICO 16. REVISAR Y CORREGIR DOCUMENTOS............................................................... 18 CASO PRÁCTICO 17. CONTABILIZAR ...................................................................................................... 19 CASO PRÁCTICO 18. LISTADO................................................................................................................. 20
3.3.- Contabilizar Compras. ........................ .......................................................................... 21 CASO PRÁCTICO 19. OBTENER DESDE ARCHIVOS E IMPORTAR........................................................ 21 CASO PRÁCTICO 20. PROCESAR OCR E IDENTIFICAR......................................................................... 23 CASO PRÁCTICO 21. CONFECCIONAR PLANTILLAS.............................................................................. 24 CASO PRÁCTICO 22. PROCESAR OCR ................................................................................................... 25 CASO PRÁCTICO 23. REVISAR Y CORREGIR DOCUMENTOS............................................................... 25 CASO PRÁCTICO 24. CONTABILIZAR ...................................................................................................... 26 CASO PRÁCTICO 25. LISTADO................................................................................................................. 28
4.- PROCESOS ESPECIALES. ........................... ....................................................................... 29 4.1.- Copias de Seguridad.......................... ........................................................................... 29
CASO PRÁCTICO 26. REALIZAR UNA COPIA DE SEGURIDAD............................................................... 29

NCS Scan Guía de puesta en marcha
3
1.- INTRODUCCIÓN Esta Guía no pretende ser un manual del programa, para ello ya están las ayudas, sólo intenta orientar al usuario sobre la puesta en marcha de la aplicación. En cada una de las opciones de la aplicación, si se pulsa la tecla de función F1 se podrá acceder a la ayuda. En la misma se detalla el funcionamiento concreto y todas las utilidades de la pantalla de la aplicación en la que se encuentre. En todas las opciones del programa se puede utilizar además del ratón la tecla “Alt” más la letra subrayada en cada botón.
2.- PROCESOS DE PUESTA EN MARCHA
2.1.- Tablas. Las tablas de la aplicación se crean con los valores por defecto en el momento de la instalación, durante los procesos de creación de las bases de datos. Si es necesario en algún momento se puede dar de alta, modificar o borrar los valores deseados.
CASO PRÁCTICO 1. REVISAR TIPOS DE IVA/IGIC Enunciado: Revisar tabla de IVA Solución: Entraremos en la Tabla de IVA (Opción 4 Tablas, 1 Tabla de IVA), en esta tabla nos aparecerán los siguiente valores: 4 (0,5), 8 (1), 18 (4), EX, NS, que corresponden a los distintos porcentajes de IVA disponibles y sus porcentajes de recargo. Una vez revisados estos valores pulsaremos el botón Aceptar (Alt+A).
Comentario:
• La tabla de IVA/IGIC no se puede modificar, sus valores son fijos.

NCS Scan Guía de puesta en marcha
4
CASO PRÁCTICO 2. REVISAR TIPOS DE OPERACIÓN
Enunciado: Revisar tabla de Tipos de Operación. Solución: Entraremos en el mtto. de la Tabla Tipos de Operación (Opción 4 Tablas, 2 Tipos de Operación), el programa se situará en el campo “Clave”, apareciendo al pie del formulario las distintas opciones (Guardar, Nuevo, Borrar, Anterior, Siguiente y Salir). Para revisar la tabla podemos utilizar el botón Anterior (Alt + A) y botón Siguiente (Alt + S). Si deseamos dar de alta un nuevo tipo de operación pulsaremos sobre el botón Nuevo y el cursor se situará sobre el campo “Clave” donde introduciremos la clave correspondiente a este nuevo tipo de operación, pulsando sucesivamente Intro pasaremos al campo “Descripción” y posteriormente al campo “Director” donde indicaremos la clave que se utiliza en Director. Para grabar pulsaremos sobre el botón Guardar (Alt + G). En esta tabla nos aparecen los distintos Tipos de Operación de IVA/IGIC necesarios para realizar el enlace con la Contabilidad (Director o Director.Net). Esta tabla es común para las Ventas, Compras y Gastos.
Comentario:
• Por defecto el tipo de operación utilizado es: IV01 / IG01 Operaciones interiores / Régimen general
CASO PRÁCTICO 3. REVISAR CLAVES DE RETENCIÓN Enunciado: Revisar tabla de Claves de Retención Solución: Entraremos en el mtto. de la Tabla Claves de Retención (Opción 4 Tablas, 3 Claves de Retención), el programa se situará en el campo “Clave”, apareciendo al pie del formulario las distintas opciones (Guardar, Nuevo, Borrar, Anterior, Siguiente y Salir). Para revisar la tabla podemos utilizar el botón Anterior (Alt + A) y botón Siguiente (Alt + S). Si deseamos dar de alta una nueva clave de retención pulsaremos sobre el botón Nuevo y el cursor se situará sobre el campo “Clave” donde introduciremos la clave correspondiente, pulsando Intro pasaremos al campo “Descripción”. Para grabar pulsaremos sobre el botón Guardar (Alt + G). En esta tabla nos aparecen las distintas Claves de Retención utilizadas tanto en los enlaces de Contabilidad (Director o Director.Net) como en los enlaces con la Gestión de Libros. Esta tabla es común para las Ventas, Compras y Gastos.

NCS Scan Guía de puesta en marcha
5
CASO PRÁCTICO 4. REVISAR CONCEPTOS DE INGRESOS Enunciado: Revisar tabla de Conceptos de Ingresos. Solución: Entraremos en el mtto. de la Tabla Conceptos de Ingresos (Opción 4 Tablas, 4 Conceptos de Ingresos), el programa se situará en el campo “Código”, apareciendo al pie del formulario las distintas opciones (Guardar, Nuevo, Borrar, Anterior, Siguiente y Salir). Para revisar la tabla podemos utilizar el botón Anterior (Alt + A) y botón Siguiente (Alt + S). Si deseamos dar de alta un nuevo concepto pulsaremos sobre el botón Nuevo y el cursor se situará sobre el campo “Nombre” donde introduciremos el nombre del nuevo concepto. Para grabar pulsaremos sobre el botón Guardar (Alt + G). En esta tabla nos aparecen los distintos Conceptos de Ingresos utilizados en los enlaces con la Gestión de Libros. Esta tabla solo se utiliza para Ventas.
Comentario:
• Por defecto el concepto utilizado en ventas es: 001 Ventas e Ingresos habituales.
CASO PRÁCTICO 5. REVISAR CONCEPTOS DE PAGOS Enunciado: Revisar tabla de Conceptos de Pagos. Solución: Entraremos en el mtto. de la Tabla Conceptos de Pagos (Opción 4 Tablas, 5 Conceptos de Pagos), el programa se situará en el campo “Código”, apareciendo al pie del formulario las distintas opciones (Guardar, Nuevo, Borrar, Anterior, Siguiente y Salir). Para revisar la tabla podemos utilizar el botón Anterior (Alt + A) y botón Siguiente (Alt + S). Si deseamos dar de alta un nuevo concepto pulsaremos sobre el botón Nuevo y el cursor se situará sobre el campo “Nombre” donde introduciremos el nombre del nuevo concepto. Para grabar pulsaremos sobre el botón Guardar (Alt + G).

NCS Scan Guía de puesta en marcha
6
En esta tabla nos aparecen los distintos Conceptos de Pagos utilizados en los enlaces con la Gestión de Libros. Esta tabla solo se utiliza para Compras y Gastos.
Comentario:
• Por defecto el concepto utilizado en compras es: 002 Compras.
2.2- Parametrización de Empresas. Esta opción nos permite parametrizar como deseamos que funcione y se comporte la aplicación, así como establecer los valores por defecto que se utilizarán en los correspondientes enlaces con Contabilidad (Director y Director.Net) y la Gestión de Libros. En las parametizaciones podemos definir:
• La aplicación con la que deseamos realizar los enlaces: Director, Director.Net y Gestión de libros.
• Si trabajamos con IVA o IGIC. • Decimales para la Ventas, Compras y Gastos. • Claves y Conceptos utilizados en los enlaces de Ventas, Compras y Gastos • Cuentas para Ventas, Compras y Gastos. • Asiento, CL / Observación para Ventas, Compras y Gastos. • Serie de Documento para Ventas, Compras y Gastos.
CASO PRÁCTICO 6.PARAMETRIZACIÓN DE LA EMPRESA Enunciado: Parametrizar nuestra empresa con las siguientes características.
• Aplicación: Director • Ruta: C:\DIRECTOR\ • Empresa: 0 • Plan de Cuentas: Cuentas de Detalle • Tipo: IVA • Decimales Ventas: 2 • Decimales Compras y Gastos: 2
Solución: Entraremos en la Parametrización de Empresas (Opción 7 Configurar, 3 Parametrización), el programa se situará en la parametrización de la empresa actual. A continuación revisaremos y realizaremos las modificaciones necesarias.

NCS Scan Guía de puesta en marcha
7
2.3- Actualización de Cuentas. Esta opción nos permite actualizar nuestro plan de cuentas o plan de terceros, la importación de las cuentas se puede realizar desde Director (Desde Director, Comunicaciones o DATOSGES), Director. Net (Desde Director.Net, XML o DATOSGES) y Libros (Plan General o Plan Particular).
CASO PRÁCTICO 7. ACTUALIZAR CUENTAS Enunciado: Actualizar Cuentas. Solución: Entraremos en la Actualización de Cuentas (Opción 8 Actualizar, 1 Actualización de Cuentas), el programa se situará en el botón “Actualizar” (Alt + A), pulsando intro la aplicación nos preguntará ¿CONTINUAR CON LA ACTUALIZACIÓN?, confirmaremos pulsando intro o pulsando el botón “Si” (activado por defecto). Tras realizar el proceso de actualización aparecerá el mensaje “ACTUALIZACIÓN FINALIZADA”.

NCS Scan Guía de puesta en marcha
8
Comentario:
• El proceso de actualización genera los catálogos necesarios para el proceso de identificación de los distintos documentos.
• La actualización de cuentas se puede automatizar para que se realice antes de procesar los documentos. Para ello debe activar el Parámetro Especial: “Actualizar: Actualización Automática de Cuentas antes del Proceso OCR” (7 Configurar, 4 Parámetros Especiales).
2.4- Mantenimiento de Cuentas. Esta opción nos permite crear, modificar, borrar y consultar las cuentas de Ingresos y Gastos. Así como especificar por cada cuenta: Claves y Conceptos, Cuentas Contables, Nº de Asiento y CL/Observación que serán utilizados en los distintos enlaces. Además se puede especificar si la cuenta tiene recargo e indicar un aviso que se mostrará cuando se procesen los documentos.
CASO PRÁCTICO 8. REVISAR CUENTAS Enunciado: Revisar cuentas. Solución: Entraremos en el Mantenimiento de Cuentas (Opción 3 Cuentas, 1 Mantenimiento de Cuentas), el programa se situará en el campo “Código”, apareciendo al pie del formulario las distintas opciones (Guardar, Nuevo, Borrar, Anterior, Siguiente, Búsqueda y Salir). Para revisar las cuentas podemos utilizar el botón Anterior (Alt + A) y botón Siguiente (Alt + S).
CASO PRÁCTICO 9. ALTA DE UNA NUEVA CUENTA
Enunciado: Dar de Alta la cuenta 4300000007
• Código: 4300000007 • Nombre: MARTINEZ LOPEZ, MARIA • NIF: 22123456D • Tipo: Cuenta de ingreso • Teléfonos: 968070707, 968161616 • Fax: 968707070 • Aviso: Revisar Recargo • Recargo: Si • Cuentas: Dejar en Blanco. • Enlace Contabilidad: Dejar en Blanco
Solución: Entraremos en el Mantenimiento de Cuentas (Opción 3 Cuentas, 1 Mantenimiento de Cuentas), el programa se situará en el campo “Código”, apareciendo al pie del formulario las distintas opciones (Guardar, Nuevo, Borrar, Anterior, Siguiente, Búsqueda y Salir). Para dar de alta una nueva cuenta pulsaremos el botón Nuevo y el cursor se situará sobre el campo “Código” donde introduciremos 43000 al pulsar intro el programa nos preguntara ¿BUSCAR SIGUIENTE CUENTA?, pulsaremos intro o sobre el botón “Si” para que nos busque el siguiente código de cuenta, continuaremos pulsando sucesivamente intro para pasar al siguiente campo y completar el resto de los datos. Por último para guardar pulsaremos sobre el botón Guardar (Alt + G).

NCS Scan Guía de puesta en marcha
9
Comentario:
• Los campos que se utilizan para identificar un documento son en primer lugar el NIF y en el caso de no encontrarlo se utilizan los teléfonos y fax. Por lo tanto es importante que estos campos estén completados correctamente.
• Tanto las Claves y Conceptos, Cuentas Contables, Nº de Asiento y CL/Observación que se indican en la cuenta tendrán preferencia a los indicados en Parametrizaciones.
• Por si fuera necesario realizar alguna modificación o dar de alta una nueva cuenta se puede acceder al “Mantenimiento de Cuentas” desde la opción “Contabilizar”.
3.- PROCESOS DE TRABAJO DIARIO.
3.1.- Obtener Documentos. Esta opción nos permite obtener los documentos desde un Escáner o directamente desde los archivos o carpetas que contengan los documentos.
CASO PRÁCTICO 10. OBTENER DESDE ESCANER Enunciado: Obtener documentos de ventas desde el escáner. Solución: Entraremos en Obtener Documentos (Opción 1 Obtener, 1 Desde Escáner). Observaremos que aparece seleccionado “Documentos de Ventas”, pulsaremos intro o sobre el botón “Desde Escáner” (Alt + E) apareciendo el cuadro de dialogo “Seleccionar origen” donde seleccionaremos el dispositivo que deseamos utilizar, una vez seleccionado pulsaremos el botón “Seleccionar”. Seguidamente se mostrará el cuadro de dialogo “Propiedades para XXXX” donde debemos definir las características de los documentos, para ello debemos tener en cuenta que los formatos de archivo permitidos son JPG, TIFF y PDF y deben tener una resolución recomendada de 300 ppp. Para comenzar a escáner pulsaremos “Digitalizar” cuando finalice la digitalización aparecerá la relación de documentos escaneados, mostrándonos la siguiente información de cada uno de los archivos: Nº, Tipo de documento, Fichero, Tamaño, Tipo de Imagen, Paginas, Ruta Completa y Observación. Para finalizar

NCS Scan Guía de puesta en marcha
10
pulsaremos el botón “Obtener” (Alt + O) que llevará los ficheros a la carpeta de los documentos de ventas que se puede abrir pulsando el botón “Abrir Carpeta” (Alt + B).

NCS Scan Guía de puesta en marcha
11

NCS Scan Guía de puesta en marcha
12
Comentario:
• El escáner utilizado debe ser compatible TWAIN y ser capaz de generar documentos con una resolución de 300 ppp.
• El proceso de digitalización puede variar en función del modelo de escáner utilizado. • Los formatos de fichero que se pueden utilizar son JPG, TIFF y PDF. • Dependiendo de la calidad de la imagen digitalizada el proceso de reconocimiento
tendrá una mayor o menor eficiencia.
CASO PRÁCTICO 11. OBTENER DESDE ARCHIVOS Enunciado: Obtener documentos de ventas desde archivos. Solución: Entraremos en Obtener Documentos (Opción 1 Obtener, 2 Desde Archivos). Observaremos que aparece seleccionado “Documentos de Ventas”, pulsaremos intro o sobre el botón “Desde Archivos” (Alt + A) apareciendo el cuadro de dialogo “Abrir” donde seleccionaremos los ficheros que contienen las imágenes de los documentos (Los formatos de archivo permitidos son JPG, TIFF y PDF). Una vez seleccionados pulsaremos el botón “Abrir” mostrándonos la siguiente información de cada uno de los archivos: Nº, Tipo de documento, Fichero, Tamaño, Tipo de Imagen, Paginas, Ruta Completa y Observación. Para finalizar pulsaremos el botón “Obtener” (Alt + O) que llevará los ficheros a la carpeta de los documentos de ventas que se puede abrir pulsando el botón “Abrir Carpeta” (Alt + B).

NCS Scan Guía de puesta en marcha
13

NCS Scan Guía de puesta en marcha
14
Comentario:
• La resolución recomendada para las imágenes debe ser de 300 dpi. • En el caso de ficheros PDF que contengan varias páginas (multipágina) se supondrá
que cada página es un documento, procediendo a extraer cada uno de ellos en un fichero JPG (En Observaciones se indica: Se dividirá y convertirá a JPG).
• En el caso de ficheros TIF que contengan varias páginas (multipágina) se supondrá que cada página es un documento, procediendo a extraer cada uno de ellos en un fichero TIF (En Observaciones se indica: Se dividirá).
• El proceso de Obtención es el encargado de analizar y dividir los documentos cuando sea necesario.
• Se pueden obtener documentos directamente desde la opción “Contabilizar”.
CASO PRÁCTICO 12. OBTENER DESDE CARPETAS Enunciado: Obtener documentos de ventas desde una carpeta. Solución: Entraremos en Obtener Documentos (Opción 1 Obtener, 3 Desde Carpetas). Observaremos que aparece seleccionado “Documentos de Ventas”, pulsaremos intro o sobre el botón “Desde Carpetas” (Alt + C) apareciendo el cuadro de dialogo “Buscar Carpeta” donde seleccionaremos el directorio que contenga los ficheros de los documentos (Los formatos de archivo permitidos son JPG, TIFF y PDF). Una vez seleccionados pulsaremos el botón “Aceptar” mostrándonos la siguiente información de cada uno de los archivos: Nº, Tipo de documento, Fichero, Tamaño, Tipo de Imagen, Paginas, Ruta Completa y Observación. Para finalizar pulsaremos el botón “Obtener” (Alt + O) que llevará los ficheros a la carpeta de los documentos de ventas que se puede abrir pulsando el botón “Abrir Carpeta” (Alt + B).

NCS Scan Guía de puesta en marcha
15
3.2.- Contabilizar Ventas. Una vez obtenidos los documentos podemos comenzar el proceso de contabilización de ventas, para ello debemos seguir los siguientes pasos:
• Importar: Importa y carga los documentos generados por el proceso de obtención. Esta misma opción nos permite definir el “Periodo de Contabilización”.
• Plantilla OCR: Nos permite definir la plantilla que se utilizará para obtener la información necesaria para la contabilización de los documentos.
• Procesar OCR: Realiza el análisis de los documentos a través de las plantillas y los parámetros configurados en Mantenimiento de Cuentas y Parametrizaciones.
• Revisar Incidencias, Modificar y Validar Documentos: Revisar los resultados del proceso OCR para comprobar que la información obtenida es correcta y en caso necesario proceder a su modificación y validación.
• Contabilizar: Proceder con el Enlace a la Contabilidad (Director, Director.Net) o Gestión de Libros.
CASO PRÁCTICO 13. IMPORTAR DOCUMENTOS Enunciado: Importar los documentos anteriormente obtenidos. Solución: Entraremos en Contabilizar Ventas (Opción 2 Contabilizar, 1 Ventas). Pulsaremos sobre el botón “Importar” (Alt + I) que nos mostrará un formulario para indicar el “Periodo de Contabilización” (Desde/Hasta Fecha), para finalizar pulsamos sobre el botón “Aceptar” (Alt + A). Una vez finalizado el proceso de importación se mostrará la relación de documentos indicando: Estado (Incorrecto), Tipo (0 Ingreso), Aviso (Pendiente Procesa OCR).
Comentario:
• No es necesario indicar el “Periodo de Contabilización”, en este caso dejaremos en blanco la Fecha Desde y Hasta.
• En cualquier momento se puede modificar “Periodo de Contabilización” mediante la opción de menú Contabilizar / Periodo de Contabilización.
CASO PRÁCTICO 14. CONFECCIONAR PLANTILLAS Enunciado: Crear la plantilla de ventas, incluyendo los siguientes campos: NIF Receptor, Fecha, Documento, Base 18, Recargo, Importe Desc.P.P. y Total Documento. Solución: Pulsaremos el botón “Plantilla OCR” (Alt + P) para entrar en la configuración de la plantilla. Para incluir el campo NIF Receptor debemos mostrar la lista de campos disponibles para ello pulsaremos sobre la imagen con el botón derecho del ratón. Seleccionaremos el campo “NIF Receptor” pulsando sobre el mismo. El campo se situará por defecto en la esquina superior izquierda, desde aquí lo debemos desplazar hasta la posición donde este el NIF del receptor y posteriormente ajustaremos su tamaño. Realizaremos la misma operación con el resto de los campos. Una vez hemos finalizado de configurar nuestra plantilla debemos

NCS Scan Guía de puesta en marcha
16
guardarla mediante la opción de menú “Guardar Plantilla” o pulsando F12. También podemos comprobar los campos de la plantilla utilizando la opción de menú “Comprobar Plantilla / Comprobar Campos” o pulsando F5.
Comentario:
• Mover un campo: Situaremos el cursor del ratón sobre la esquina superior izquierda y manteniendo pulsado el botón del ratón moveremos el campo a la posición deseada.
• Cambiar Ancho de un campo: Situaremos el cursor del ratón sobre el lado izquierdo o derecho y manteniendo pulsado el botón del ratón lo desplazaremos hasta obtener el ancho deseado.

NCS Scan Guía de puesta en marcha
17
• Cambiar Alto de un campo: Situaremos el cursor del ratón sobre el lado superior o inferior y manteniendo pulsado el botón del ratón lo desplazaremos hasta obtener el alto deseado.
CASO PRÁCTICO 15. PROCESAR OCR Enunciado: Procesar los documentos Solución: Pulsaremos el botón “Procesar OCR” (Alt + P) para comenzar el reconocimiento y análisis de los documentos. El proceso de reconocimiento muestra una barra de estado por cada uno de los documentos. En esta barra de estado se muestra la plantilla utilizada, una barra de estado, el fichero procesado, nº de documento actual y el total de documentos a procesar.
Una vez finalizado el Proceso OCR se mostrará un mensaje indicando el resultado: En este caso, de cinco documentos se ha producido una sola incidencia, obteniendo cuatro documentos correctos.
Comentario:
• El proceso de reconocimiento puede tardar más o menos en función de la calidad del documento, tamaño, número de campos y recursos de la máquina utilizada.

NCS Scan Guía de puesta en marcha
18
CASO PRÁCTICO 16. REVISAR Y CORREGIR DOCUMENTOS
Enunciado: Revisar y corregir el documento F00003.JPG. Como hemos podido observar en este documento el total es incorrecto (Aviso: TOTAL INCORRECTO). Para ello el programa compara el campo TOTAL OCR (122,00) con el TOTAL (118,00) que se obtiene del análisis, observando una diferencia de 4,00.
Si revisamos la factura F00003 podremos observar que esta tiene recargo de equivalencia, pero en la plantilla no se ha definido el campo Recargo.
Solución: Para esta incidencia tenemos dos posibles soluciones:
• Modificar manualmente el detalle del documento indicando que “Si” tiene recargo, Para finalizar y validar el documento pulsaremos F12, que recalcula, guarda el documento como correcto y modifica su indicador.
• Modificar la Plantilla, incluyendo el campo Recargo y volviendo a ejecutar el “Proceso OCR”.
Comentario:
• Cualquier incidencia se puede corregir directamente desde el “Detalle del documento”, una vez corregida pulsaremos F12 para cambiar su estado a “Correcto” y guardar los cambios.

NCS Scan Guía de puesta en marcha
19
CASO PRÁCTICO 17. CONTABILIZAR Enunciado: Contabilizar los 5 documentos de ventas (Contabilidad Director). Solución: Pulsaremos el botón “Contabilizar” (Alt + C) que nos muestra el formulario “Contabilizar: Director”, activamos la opción “Recibir en Director” (Alt + R) y para comenzar la generación de los apuntes pulsamos el botón “Aceptar”, una vez finalizado este proceso mostrará el mensaje: “PROCESO FINALIZADO” y la indicación “Recuerde Actualizar Contabilidad ‘Director’ (Op 37), pulsaremos el botón “Aceptar” en el mensaje y a continuación se muestra la pregunta “¿ RECIBIR EN DIRECTOR ? a la que responderemos pulsando sobre el botón “Si”, en ese momento se lanzará la opción “DATOS EXTERNOS” de la aplicación “Director” y pulsaremos “S” y “Aceptar” para recibir los apuntes.

NCS Scan Guía de puesta en marcha
20
Comentario:
• Una vez hemos finalizado de procesar y contabilizar los documentos podemos comenzar una nueva contabilización, para ello debemos utilizar la opción “Nueva Contabilización” (Opciones / Nueva Contabilización).
• En el caso de no haber actualizado las cuentas o si hemos dado de alta una nueva cuenta, al recibir los apuntes, el programa nos indicará que la cuenta no existe (“COD. CTA NO UTILIZADO”), en este caso y previamente a Contabilizar, debemos entrar en la opción “6 Procesos Auxiliares / 3 Comunicaciones / 15 Plan de Cuentas / B Datos Externos” para recibir las nuevas.
CASO PRÁCTICO 18. LISTADO Enunciado: Lista la relación de facturas Solución: Pulsaremos la opción de menú “Listado” y pulsaremos el botón “Pantalla” para comenzar el listado. En el listado se muestra: Estado, Fichero, Título Cuenta, NIF, Total OCR, Total, Aviso, Fecha, Documento, Imp.Dpp, Retención, Cobro y Suplidos.

NCS Scan Guía de puesta en marcha
21
3.3.- Contabilizar Compras. Una vez obtenidos los documentos podemos comenzar el proceso de contabilización de Compras y Gastos, para ello debemos seguir los siguientes pasos:
• Importar: Importa y carga los documentos generados por el proceso de obtención. Esta misma opción nos permite definir el “Periodo de Contabilización”.
• Identificar y Procesar OCR: El primer paso para poder procesar los documentos de compras y gastos es identificar quién es el emisor del documento, una vez identificado y si ya hemos definido la plantilla se procederá a realizar el Proceso OCR. En el proceso de identificación se busca mediante una lectura OCR del documento un NIF valido distinto al del receptor (en caso necesario también se utilizarán los números de teléfono y fax para realizar la identificación).
• Plantilla OCR: Nos permite definir la plantilla que se utilizará par obtener la información necesaria para la contabilización de los documentos.
• Procesar OCR: Una vez identificados los documentos realiza el análisis a través de las plantillas y los parámetros configurados en Mantenimiento de Cuentas y Parametrizaciones.
• Revisar Incidencias, Modificar y Validar Documentos: Revisar los resultados del proceso OCR para comprobar que la información obtenida es correcta y en caso necesario proceder a su modificación y validación.
• Contabilizar: Proceder con el Enlace a la Contabilidad (Director, Director.Net) o Gestión de Libros.
CASO PRÁCTICO 19. OBTENER DESDE ARCHIVOS E IMPORTAR Enunciado: Obtener documentos de compras y gastos desde archivos. Solución: Entraremos en Obtener Documentos desde la opción de Contabilizar Compras y Gastos (Opción 2 Contabilizar, 2 Compras y Gastos, Opción de Menú Obtener Documentos / Desde Archivos). Observaremos que aparece seleccionado “Documentos de Compras y Gastos”, pulsaremos sobre el botón “Desde Archivos” (Alt + A) apareciendo el cuadro de dialogo “Abrir” donde seleccionaremos los ficheros que contienen las imágenes de los documentos (Los formatos de archivo permitidos son JPG, TIFF y PDF). Una vez seleccionados pulsaremos el botón “Abrir” mostrándonos la siguiente información de cada uno de los archivos: Nº, Tipo de documento, Fichero, Tamaño, Tipo de Imagen, Paginas, Ruta Completa y Observación. Para finalizar pulsaremos el botón “Obtener” (Alt + O) que llevará los ficheros a la carpeta de los documentos de compras y gastos que se puede abrir pulsando el botón “Abrir Carpeta” (Alt + B). Para Importar pulsaremos sobre el botón “Importar” (Alt + I) que nos mostrará un formulario para indicar el “Periodo de Contabilización” (Desde/Hasta Fecha), para finalizar pulsamos sobre el botón “Aceptar” (Alt + A). Una vez finalizado el proceso de importación se mostrará la relación de documentos indicando: Estado (Incorrecto), Tipo (0 Gasto), Aviso (Pendiente Procesa OCR).

NCS Scan Guía de puesta en marcha
22

NCS Scan Guía de puesta en marcha
23
Comentario:
• En este caso al tratarse de ficheros en formato PDF, en el proceso de obtención se procederá a su conversión a formato JPG
CASO PRÁCTICO 20. PROCESAR OCR E IDENTIFICAR Enunciado: Procesar e Identificar los documentos importados Solución: Pulsaremos el botón “Procesar OCR” (Alt + P) para comenzar el proceso de identificación, reconocimiento y análisis de los documentos. En primer lugar se realiza el proceso de identificación y una vez finalizado se procede al proceso de reconocimiento y análisis del documento. El proceso de identificación es fundamental para que la aplicación reconozca que plantilla debe utilizar posteriormente en el proceso de reconocimiento y análisis. En este ejemplo todos los documentos han sido identificados pero no tienen plantilla (Aviso: PLANTILLA NO EXISTENTE).
Comentario:
• En el caso de que el documento no sea identificado debemos hacerlo manualmente para ello pulsaremos con el botón derecho del ratón sobre el documento que deseamos identificar y pulsamos sobre la opción “Identificar”, buscaremos la cuenta y pulsaremos aceptar.

NCS Scan Guía de puesta en marcha
24
CASO PRÁCTICO 21. CONFECCIONAR PLANTILLAS Enunciado: Crear la plantilla para el documento E00001, identificado con el NIF B30102032 (SUMINISTROS OFIMATICOS, S.L.). Incluyendo los siguientes campos: NIF Emisor, Fecha, Documento, Base 1, Cuota 1 y Total Documento. Solución: Con el documento E00001 seleccionado pulsaremos el botón “Plantilla OCR” (Alt + P). Para incluir el campo NIF Emisor debemos mostrar la lista de campos disponibles para ello pulsaremos sobre la imagen con el botón derecho del ratón. Seleccionaremos el campo “NIF Emisor” pulsando sobre el mismo. El campo se situará por defecto en la esquina superior izquierda, desde aquí lo debemos desplazar hasta la posición donde este el NIF del emisor y posteriormente ajustaremos su tamaño. Realizaremos la misma operación con el resto de los campos. Una vez hemos finalizado de configurar nuestra plantilla debemos guardarla mediante la opción de menú “Guardar Plantilla” o pulsando F12. También podemos comprobar los campos de la plantilla utilizando la opción de menú “Comprobar Plantilla / Comprobar Campos” o pulsando F5.
Comentario:
• En el caso de las compras y gastos debemos crear una plantilla por cada proveedor / acreedor.

NCS Scan Guía de puesta en marcha
25
CASO PRÁCTICO 22. PROCESAR OCR Enunciado: Procesar los documentos Solución: Pulsaremos el botón “Procesar OCR” (Alt + P) para comenzar el reconocimiento y análisis de los documentos. El proceso de reconocimiento muestra una barra de estado por cada uno de los documentos. En esta barra de estado se muestra la plantilla utilizada, una barra de estado, el fichero procesado, nº de documento actual y el total de documentos a procesar.
Una vez finalizado el Proceso OCR se mostrará un mensaje indicando el resultado: En este caso, de cinco documentos se ha producido una incidencia, obteniendo cuatro documentos correctos.
Comentario:
• El proceso de reconocimiento en los documentos de compras puede ser mas complejo debido a la variedad y calidad de las imágenes, necesitando resolver un mayor número de incidencias.
CASO PRÁCTICO 23. REVISAR Y CORREGIR DOCUMENTOS Enunciado: Revisar y corregir el documento E00005.PDF.1.JPG. Como hemos podido observar en este documento el total es incorrecto (Aviso: TOTAL INCORRECTO). Para ello el programa compara el campo TOTAL OCR (472,00) con el TOTAL (84.96) que se obtiene del análisis, observando una diferencia de 387,04

NCS Scan Guía de puesta en marcha
26
Si revisamos la factura E00005 podemos observar que el importe de la base al 18 % no es correcto, debería haber leído 400,00.
Solución: Modificar manualmente el importe de la base al 18%. Para finalizar y validar el documento pulsaremos F12, que recalcula, guarda el documento como correcto y modifica su indicador.
Comentario:
• Cualquier incidencia se puede corregir directamente desde el “Detalle del documento”, una vez corregida pulsaremos F12 para cambiar su estado a “Correcto” y guardar los cambios.
CASO PRÁCTICO 24. CONTABILIZAR Enunciado: Contabilizar los 5 documentos de compras y gastos (Contabilidad Director). Solución: Pulsaremos el botón “Contabilizar” (Alt + C) que nos muestra el formulario “Contabilizar: Director”, activamos la opción “Recibir en Director” (Alt + R) y para comenzar la generación de los apuntes pulsamos el botón “Aceptar”, una vez finalizado este proceso mostrará el mensaje: “PROCESO FINALIZADO” y la indicación “Recuerde Actualizar Contabilidad ‘Director’ (Op 37), pulsaremos el botón “Aceptar” en el mensaje y a continuación se muestra la pregunta “¿ RECIBIR EN DIRECTOR ? a la que responderemos pulsando sobre el botón “Si”, en ese momento se lanzará la opción “DATOS EXTERNOS” de la aplicación “Director” y pulsaremos “S” y “Aceptar” para recibir los apuntes.

NCS Scan Guía de puesta en marcha
27
Comentario:
• Una vez hemos finalizado de procesar y contabilizar los documentos podemos comenzar una nueva contabilización, para ello debemos utilizar la opción “Nueva Contabilización” (Opciones / Nueva Contabilización).
• En el caso de no haber actualizado las cuentas o si hemos dado de alta una nueva cuenta, al recibir los apuntes, el programa nos indicará que la cuenta no existe (“COD. CTA NO UTILIZADO”), en este caso y previamente a Contabilizar, debemos entrar en la opción “6 Procesos Auxiliares / 3 Comunicaciones / 15 Plan de Cuentas / B Datos Externos” para recibir las nuevas.

NCS Scan Guía de puesta en marcha
28
CASO PRÁCTICO 25. LISTADO
Enunciado: Lista la relación de facturas de compras y gastos. Solución: Pulsaremos la opción de menú “Listado” y pulsaremos el botón “Pantalla” para comenzar el listado. En el listado se muestra: Estado, Fichero, Título Cuenta, NIF, Total OCR, Total, Aviso, Fecha, Documento, Imp.Dpp, Retención, Cobro y Suplidos.

NCS Scan Guía de puesta en marcha
29
4.- PROCESOS ESPECIALES.
4.1.- Copias de Seguridad Desde esta opción podremos realizar copias de seguridad así como restaurarlas si fuese preciso. Tener actualizadas las copias de seguridad es fundamental para evitar la perdida de datos en el caso de algún tipo de problema tanto de Software (Programa) como de Hardware (Ordenador).
CASO PRÁCTICO 26. REALIZAR UNA COPIA DE SEGURIDAD Enunciado: Realizar una copia de seguridad en el disco duro.
Solución: Entraremos en Copias de Seguridad (Opción 9 Auxiliares, 4 Copias de Seguridad) y seguiremos los siguientes pasos.
• Seleccionaremos la empresa 1 (nos aparece por defecto) y la unidad C: (seleccionamos esta unidad ya que la copia de seguridad la vamos a realizar en el disco duro), podríamos seleccionar cualquier otra unidad o bien realizar las copias en Cdrom.
• Pulsaremos el Botón Copiar (Alt + C). • A la pregunta de ¿Proceder con la Copia de Seguridad? Responderemos “Si”. • Una vez finalizada la copia de seguridad nos aparecerá el mensaje Copia de
Seguridad Finalizada. • Realizaremos el mismo proceso seleccionando en empresa “PLANTILLAS OCR”.

NCS Scan Guía de puesta en marcha
30
Comentarios: • Mediante Aviso Copias de Seguridad podemos introducir el número de días que
queremos que transcurran hasta volver a hacer una copia de seguridad, de tal forma que aparecerá un mensaje de aviso recordando que conviene hacer copias de seguridad. Este mensaje de aviso aparece al entrar en la aplicación, al cambiar de ejercicio o de empresa y al pasar los procesos de actualización, pudiendo acceder directamente a la pantalla de copias de seguridad. Si no desea que le aparezca este mensaje puede introducir número de días 0. Sólo podemos introducir un número máximo de días 30, si excedemos esta cantidad el programa pondrá de forma automática, número de días 7.
• Conservar Copia Anterior: Si activamos esta opción del Menú, cada vez que se realice una copia de seguridad nos preguntará si queremos conservar la copia anterior, en el caso de decir Sí, renombrará la copia anterior con la fecha y hora del día en que se hizo. Un ejemplo sería NCS0010000_20091023_1807.ZIP esta sería la copia del día 23 de Octubre de 2009 hecha a las seis y siete de la tarde. La nueva copia tendría el siguiente formato: NCS0010000.ZIP. Si le decimos que No sobrescribiría la copia anterior.
• En Opciones/ Restaurar en, podemos restaurar una copia de seguridad en el directorio seleccionado por el usuario: En Fichero a Restaurar seleccionaremos la ruta en la que tengamos el fichero ZIP donde se encuentra la copia de seguridad a restaurar, para ello podemos pinchar en el botón “....”. Una vez seleccionado el Fichero a Restaurar y el Directorio Destino, podremos pulsar el botón "Restaurar" para comenzar la restauración de la copia de seguridad.