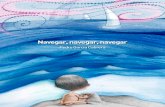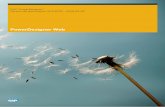NAVEGAR POR LA WEB
-
Upload
javier-arbea -
Category
Documents
-
view
212 -
download
0
description
Transcript of NAVEGAR POR LA WEB
BLOQUE UNIDAD DIDÁCTICA
1
1 Los primeros pasos
2 Manejar las ventanas
3 Escribir con el ordenador (1)
2
4 Comunicarse usando Internet
5 Navegar por la Web
666 LLLooosss fffiiiccchhheeerrrooosss (((111)))
333
777 EEEssscccrrriiibbbiiirrr cccooonnn eeelll ooorrrdddeeennnaaadddooorrr (((222)))
888 LLLooosss fffiiiccchhheeerrrooosss (((222)))
999 BBBuuussscccaaarrr iiinnnfffooorrrmmmaaaccciiióóónnn eeennn lllaaa WWWeeebbb
444
111000 LLLooosss fffiiiccchhheeerrrooosss (((333)))
111111 DDDiiibbbuuujjjaaarrr cccooonnn eeelll ooorrrdddeeennnaaadddooorrr
111222 LLLooosss fffiiiccchhheeerrrooosss (((444)))
555
111333 CCCooorrrtttaaarrr,,, cccooopppiiiaaarrr yyy pppeeegggaaarrr
111444 EEElll sssooonnniiidddooo
111555 RRReeepppaaasssooo
[ Introducción a la Informática – Windows XP ]
[ Unidad 5 - Navegar por la Web - página 3 ]
1.- Internet En informática se llama “red” a un grupo de ordenadores conectados entre sí; el hecho de estar conectados les permite compartir información y recursos. Un ordenador de la red podrá por ejemplo, consultar un texto que está almacenado en otro equipo o utilizar la impresora que está conectada a un tercero. Las conexiones los ordenadores que forman la red se pueden llevar a cabo de muchas formas diferentes: mediante un cable que una un ordenador con otro, mediante ondas de radio, a través de las líneas de teléfono, … Cuando los ordenadores que forman la red se encuentran distribuidos en una zona pequeña (una oficina, un edificio, …) se dice que se trata de una “red de área local” ó LAN (por sus siglas en inglés) Si por el contrario la red está formada por ordenadores que se encuentran dis-tribuidos en una zona amplia (una ciudad, un país … o todo el planeta) diremos que se trata de una “red de área extensa” ó WAN De todas las redes de área extensa, la más famosa es, sin duda alguna, Inter-net, que cuenta ya con más de mil millones de usuarios en el mundo entero. Si estás realizando el curso en un Aula Mentor pídele al administrador del aula que te muestre la forma en que están conectados los ordenadores entre sí y el medio por el que la red del aula se conecta a Internet. Algunos de los ordenadores conectados a Internet realizan funciones específi-cas: en ellos están almacenados programas, cada uno de los cuales se encar-ga de prestar un determinado servicio a los usuarios de esta red; a estos orde-nadores se les denomina “servidores”.
NOTA
Hasta ahora en los tres primeros capítulos del curso has aprendido a manejar un poco el ordenador. En este capitulo 5 aprenderás a navegar por Internet y por lo tanto podrás ac-ceder a la mesa de trabajo del curso. La mesa de trabajo del curso contiene los materiales de trabajo del curso, los temas, las actividades que enviarás al tutor, etc. pero tranquilo que esto se explicará poco a poco en los siguientes capítulos.
[ Introducción a la Informática – Windows XP ]
[ Unidad 5 - Navegar por la Web - página 4 ]
2.- La World Wide Web Uno de los servicios de Internet que más se utiliza actualmente es la llamada World Wide Web (la "telaraña mundial"), que se suele abreviar como WWW ó simplemente Web La WWW está formada por gran cantidad de "páginas" (llamadas páginas Web) almacenadas en ordenadores conectados a Internet. Cada una de estas "páginas" puede contener texto, imágenes, sonidos, ...; es-tas páginas han sido creadas utilizando un lenguaje especial llamado HTML. El número de páginas disponibles en la red aumenta día a día y en ellas pode-mos encontrar información de todo tipo: las letras de las canciones de nuestro grupo favorito, los precios de los hoteles de la ciudad que queremos visitar, las últimas noticias de la prensa, ... Cada página tiene una "dirección" que nos permite identificarla en la red; estas direcciones siguen un formato denominado URL (Universal Resource Locator) y tienen un aspecto similar a éste: http://www.man.mcu.es (ésta es la dirección de una página con información del Museo Arqueológico Nacional) Como ves, para escribir las direcciones tendrás que utilizar los símbolos “:” y “/”; recuerda que para obtenerlos deberás pulsar una de las teclas de mayúscu-las y, sin soltarla, pulsar la tecla correspondiente al símbolo “:” o “/” Normalmente, cuando una organización (o un particular) decide poner informa-ción en la red no crea una sola página, sino un conjunto de ellas; es lo que se llama un "sitio Web" (site en inglés). Al hecho de inspeccionar páginas Web se le suele llamar "navegar", y a los programas que nos permiten hacerlo se les llama navegadores; un navegador en el fondo es básicamente un programa capaz de localizar un URL y manejar correctamente la información escrita en HTML. En esta unidad vamos a apren-der a utilizar la versión 6 de un navegador llamado Internet Explorer.
teclas de mayúsculas
tecla con el símbolo “/”
tecla con el símbolo “:”
[ Introducción a la Informática – Windows XP ]
[ Unidad 5 - Navegar por la Web - página 5 ]
3.- El navegador Internet Explorer. Como ya vimos en la Unidad anterior, para ponerlo en marcha bastará con lo-calizarlo en la lista de programas del menú Inicio, o hacer doble clic sobre su icono en el escritorio: Al ponerse en marcha nos mostrará una pantalla como ésta: Pon en marcha Internet Explorer Para mayor comodidad, podemos trabajar en modo "pantalla completa" eligien-do Ver-“Pantalla completa” o bien pulsando la tecla F11 (situada en la parte superior del teclado); la ventana del navegador ocupará entonces toda la pan-talla y tendrá este aspecto: Para devolver a la pantalla su apariencia habitual bastará con pulsar de nuevo F11. Pon el navegador en modo “pantalla completa” y después devuélvele su aspec-to habitual.
[ Introducción a la Informática – Windows XP ]
[ Unidad 5 - Navegar por la Web - página 6 ]
4.- Navegar por la WWW. Para ver una página web indicaremos al navegador la dirección de la página en cuestión; una vez escrita pulsaremos Intro (o pincharemos en el botón Ir) Para acceder a una página cuya dirección comienza por http:// podemos omitir esta parte de su dirección; por lo tanto, para acceder a la página http://www.unesco.org bastaría con escribir www.unesco.org Mientras estamos escribiendo, el navegador intenta ayudarnos sugiriéndonos posibles direcciones (en base a las direcciones que se han visitado anterior-mente usando el programa), como se muestra en la figura:
Podemos elegir una de las direcciones que se nos sugieren (para lo que bas-tará pinchar sobre ella con el ratón) o continuar escribiendo la dirección que nos interese y pulsar INTRO cuando hayamos terminado de hacerlo.
aquí escribiremos la dirección de la página Web que queremos ver
aquí podremos ver el contenido de la página Web que hemos solicitado
[ Introducción a la Informática – Windows XP ]
[ Unidad 5 - Navegar por la Web - página 7 ]
Cada vez que le proporcionamos a Explorer una dirección le estamos pidiendo que:
- busque en Internet la página a la que corresponde esa dirección - cargue esa página en nuestro ordenador para que nosotros podamos inspeccionarla
Muy frecuentemente, al conectarnos a una página se abre una pequeña venta-na con publicidad; podemos cerrarla sin mayor problema. Si por cualquier razón (nos hemos confundido al escribir la dirección, la página tarda demasiado en cargarse y preferimos ver otra, ...) deseamos interrumpir el proceso de carga, podemos hacerlo pinchando en el botón DETENER: Si lo que deseamos es que se vuelva a cargar de nuevo la página que tenemos en pantalla (p.e. porque no se ha cargado correctamente) pincharemos en el botón ACTUALIZAR: Es habitual que una página web sea demasiado grande para verla por comple-to en una ventana; en esos casos, podremos utilizar las barras de desplaza-miento de la ventana para desplazarnos por la página. Da los pasos necesarios para ver el contenido de la página Web del periódico El Mundo; su dirección es http://www.elmundo.es Muestra ahora en pantalla la página Web de la cadena SER, cuya dirección es http://www.cadenaser.com Haz lo mismo con la página del periódico El Comercio, cuya dirección es http://www.elcomercio.com.pe Usando dos de los botones de la barra de herramientas podemos desplazarnos fácilmente entre las páginas que ya hemos visitado: Prueba las posibilidades que acabamos de describir para moverte por las dis-tintas páginas que acabas de visitar (El Mundo, El Comercio, Cadena Ser)
nos muestra la página que hemos visitado antes que la que tenemos ahora en pantalla
nos muestra la página que hemos visitado después que la que tenemos ahora en pantalla
despliega una lista de las páginas que hemos visitado antes que la que tenemos ahora en pan-talla, para que elijamos la que nos interesa ver
despliega una lista de las páginas que hemos visitado después que la que tenemos ahora en pantalla, para que elijamos la que nos interesa ver
[ Introducción a la Informática – Windows XP ]
[ Unidad 5 - Navegar por la Web - página 8 ]
5.- Los enlaces hipertexto. En los apartados anteriores hemos navegado por la Web de una forma muy simple: escribiendo la dirección de aquellas páginas que deseábamos visitar. No hemos utilizado todavía la principal cualidad de las páginas Web (y de cual-quier otro documento escrito en HTML): los enlaces hipertexto. Un enlace hipertexto nos permite "saltar" directamente de una página Web a otra relacionada con ella (sin necesidad de escribir la dirección de la nueva página). Un enlace hipertexto puede ser una palabra, un grupo de palabras, un dibujo, una foto, ... La forma de reconocer un enlace hipertexto en el interior de un documento es muy sencilla: cuando nos situamos sobre uno de estos enlaces la forma del cursor cambia: pasa de ser una flecha a ser una mano (y a veces aparece un pequeño texto aclaratorio sobre la información que nos ofrecerá ese enlace). En la página Web http://www.monasteriodelarabida.com, correspondiente al Monasterio de la Rábida, averigua cuál es el horario de visita por las mañanas
....................................................................................
En la página www.ciudadrodrigo.net localiza el nombre de un hotel de Ciudad Rodrigo
....................................................................................
En el recetario de www.recetas.net busca la receta de un postre y copia el nombre de la receta y de dos de sus ingredientes
.....................................................................................
En muchos casos, al pinchar en un hiperenlace, la nueva página a la que acce-demos aparece en una nueva ventana, de forma que tenemos abiertas dos ventanas:
- la de la página “original” (aquélla en la que estaba el hiperenlace que hemos elegido)
- la de la página “nueva” (aquélla a la que nos lleva el hiperenlace) Las dos ventanas son totalmente independientes y podemos mover, cerrar, ... cada una de ellas sin que esto afecte a la otra. Accede a www.ffe.es y busca información sobre las vías verdes; observa que esta información aparece en una nueva ventana. ¿Cuál es la longitud de la vía verde del Tarazónica?
....................................................................................
[ Introducción a la Informática – Windows XP ]
[ Unidad 5 - Navegar por la Web - página 9 ]
6.- Las páginas con marcos. Muchas de las páginas que encontramos en la Web tienen una estructura sim-ple: todos sus contenidos forman un solo bloque. Existen también páginas que se dividen en dos o más zonas independientes llamadas marcos o frames. Esta estructura suele utilizarse, por ejemplo, para dividir la pantalla en dos partes:
- una contiene un índice de la información a la que podemos acceder - la otra contiene lo que sería la información propiamente dicha
Un ejemplo de esta estructura es la página Web www.caminosantiago.com en la que aparecen:
- en la parte superior: una serie de opciones (Orientación, Ruta paso a paso, Parajes naturales,…) que son enlaces hipertexto - en la parte inferior: la información correspondiente a la opción que se-leccionemos
Si nos movemos arriba y abajo por la información usando la barra de despla-zamiento vertical, comprobaremos que ésta no afecta a las imágenes y la lista de opciones que se encuentran en la parte superior, que permanecen fijas. Visita la página Web: www.caminosantiago.com y comprueba que responde a la estructura que se acaba de exponer. Pincha en el enlace Ecosistemas que aparece en la parte superior de esa pági-na y comprueba que el bloque de la parte superior permanece inalterado, inclu-so cuando utilizamos la barra de desplazamiento. Pincha en el enlace que muestra la información del ecosistema llamado Las Médulas; comprueba que, una vez más, el bloque de la parte superior perma-nece sin cambios. Visita ahora la página Web de las Ciudades Patrimonio de la Humanidad de España, cuya dirección es: http://www.ciudadespatrimonio.org , y comprueba que la página está dividida en tres partes:
- en la parte superior se presentan las seis opciones principales (Las ciudades, Productos, Manifestaciones culturales, …), de las cuales la que está activa aparece en color rojo; inicialmente está activa Ciuda-des
- bajo ésta aparece una lista de opciones más detalladas; inicialmente será la lista de las ciudades
- el resto de la ventana lo ocupa la información propiamente dicha Elige la opción Productos en la parte superior y dentro de la segunda lista ve escogiendo cada una las posibles opciones.
[ Introducción a la Informática – Windows XP ]
[ Unidad 5 - Navegar por la Web - página 10 ]
7.- Volver a páginas ya visitadas. Para facilitarnos el trabajo, el navegador "recuerda" las direcciones de las pági-nas que hemos visitado últimamente, de forma que no tengamos que volver a teclear su dirección. Para ver la lista de las páginas que hemos visitado en los últimos días pincha-remos en el botón HISTORIAL: La ventana de Explorer se dividirá entonces en dos partes: - a la izquierda la barra de Historial
- a la derecha se nos muestran las páginas que solicitemos Salvo que indiquemos lo contrario, las páginas visitadas aparecen organizadas en función de la fecha en que se accedió a ellas. Si pinchamos en el nombre de un día se nos muestran los sitios visitados ese día; si pinchamos en el nombre de un sitio se nos muestran las páginas del mismo a las que accedimos, y si pinchamos en el nombre de la página se nos muestra ésta. Utiliza el botón Historial para ver la lista de los sitios y páginas que has visitado a lo largo de tu trabajo en esta unidad y accede a alguno de ellos.
[ Introducción a la Informática ]
[ Unidad 5 - Navegar por la Web - página 1 ]
Para saber más: qué es Internet En informática se denomina red a un conjunto de ordenadores que están conectados entre sí, lo que permite transmitir información de unos a otros. En el caso más sencillo una red estará formada por una serie de ordenadores unidos entre sí por un cableado adecuado. El hecho de que los equipos estén conectados entre sí tiene varias ventajas; la principal es que permite que desde cada uno de ellos se pueda:
- utilizar información (textos, imágenes, sonidos, …) que se encuentra almacenada en otro equipo - hacer uso de aparatos (ej.: impresoras),... conectados a otro equipo
Internet es una red formada por un gran número de ordenadores distribuidos por todo el mundo en la que puede hallarse gran cantidad de información y que permite utilizar una serie de servicios; estos ordenadores están enlazados por medios muy diversos: cables de red, líneas telefónicas, ... Hay ordenadores que están permanentemente conectados a Internet; este es el caso por ejemplo de los equipos de los grandes centros de investigación. La forma normal en que los usuarios particulares pueden conectarse a Internet es hacerlo a través de un proveedor. El proveedor dispone de equipos conectados a Internet que sirven de "puerta de acceso" para sus clientes. Para poder acceder a Internet necesitamos:
- un ordenador conectado con el proveedor; esa conexión se realiza habitualmente a través de una línea telefónica - configurar nuestro equipo con los parámetros que nos indique el proveedor.
El proceso para acceder a Internet es el siguiente:
3.- El equipo del proveedor comprueba que el ordenador de Ana está autorizado a conectarse a Internet
1.- Ana utiliza un programa que intenta acceder a Internet (ej: un navegador)
2.- El ordenador de Ana se conecta con el proveedor
4.- El usuario ya está conectado a Internet y puede acceder a la información que almacena y hacer uso de sus servicios
INTERNET
[ Introducción a la Informática ]
[ Unidad 5 - Navegar por la Web - página 2 ]
El usuario deberá pagar a su proveedor por el servicio que le presta; dependiedo del tipo de contrato, el pago se hará en función del tiempo que el usuario ha estado conectado o en función de la cantidad de información que ha recogido y enviado a Internet . Un concepto que aparece con frecuencia cuando se habla de Internet (aunque es aplicable a otras cuestiones) es el de la tarifa plana. Por tarifa plana se entiende el hecho de pagar una cantidad fija (mensual, trimestral, ...) por conectarse a Internet; esta cantidad es independiente del número de veces que nos conectemos , del tiempo que duren esas conexiones, …. Hay ofertas de tarifa plana que solamente cubren determinados períodos del día (las conexiones fuera de esos períodos se pagan a precio normal) y otras que abarcan las 24 horas. Aunque actualmente la idea de utilizar Internet se asocia inmediatamente con el mundo de los ordenadores, esto no es necesariamente así: ya es posible conectarse a Internet a través del televisor, de la videoconsola, del teléfono móvil ¡¡y de algún modelo de frigorífico!!. De hecho las previsiones apuntan a que en algunos años todos los aparatos domésticos estén conectados a Internet por uno u otro motivo: poder ser controlados desde cualquier parte del mundo, enviar automáticamente un mensaje al servicio técnico cuando se produzca una avería, ...