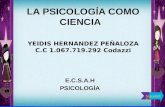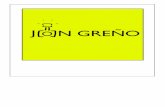MyQuantities 2019myquantities.com/wp-content/uploads/2019/07/Manual-My...Excel contendrán todas las...
Transcript of MyQuantities 2019myquantities.com/wp-content/uploads/2019/07/Manual-My...Excel contendrán todas las...

www.microcad.co | blog.microcad.co
Calle 55 No.46-14, Edificio Perú-Oriental Piso13
Versión 06 Tel. (574) 293.21.21 - Fax. (574) 320 28 89 Enero 11 de 2013 [email protected]
MyQuantities 2019
Manual de Usuario Este manual está orientado a los usuarios del plugin.

www.microcad.co | blog.microcad.co
Calle 55 No.46-14, Edificio Perú-Oriental Piso13
Versión 06 Tel. (574) 293.21.21 - Fax. (574) 320 28 89 Enero 11 de 2013 [email protected]
Contents
Manual de Usuario .......................................................................................................................................................................................... 1
Presentación de MyQuantities ................................................................................................................................................................... 3
Novedades de la versión 2019 .................................................................................................................................................................. 3
Instalación de MyQuantities 2019 ........................................................................................................................................................... 4
Activación de Licencia para MyQuantities 2019 ............................................................................................................................... 6
Verificar Actualizaciones para MyQuantities 2019 .......................................................................................................................... 9
Interfaz MyQuantities 2019 ...................................................................................................................................................................... 11
Usando MyQuantities .................................................................................................................................................................................. 15
Configuración inicial ............................................................................................................................................................................ 15
Cuantificación .......................................................................................................................................................................................... 16
Grupos .......................................................................................................................................................................................................... 16
Agregar elementos ................................................................................................................................................................................ 19
Pestaña de cantidades: ....................................................................................................................................................................... 21
Pestaña Elements: ............................................................................................................................................................................. 21
Selección de elementos en el modelo: ..................................................................................................................................... 22
Agrupar metadatos .......................................................................................................................................................................... 23
Agregar metadatos ........................................................................................................................................................................... 24
Agregar filtros ..................................................................................................................................................................................... 26
Agregar formatos condicionales ............................................................................................................................................... 27
Pestaña Elements Type: ................................................................................................................................................................. 29
Materials ..................................................................................................................................................................................................... 29
Phases ........................................................................................................................................................................................................... 30
Exportación y Sincronización .................................................................................................................................................................. 33
Exportación a Excel........................................................................................................................................................................... 33
Sincronización a Sinco. ................................................................................................................................................................... 34
Sincronización a SAO. ...................................................................................................................................................................... 36

www.microcad.co | blog.microcad.co
Calle 55 No.46-14, Edificio Perú-Oriental Piso13
Versión 06 Tel. (574) 293.21.21 - Fax. (574) 320 28 89 Enero 11 de 2013 [email protected]
Presentación de MyQuantities
MyQuantities es un plugin para la herramienta Autodesk Revit que permite la extracción de
cantidades de obras y su exportación a las herramientas de presupuestación más utilizadas en el
mercado colombiano (SAO, Sinco, y Construdata). A partir de la integración del modelo y los
softwares de presupuestación MyQuantities busca cubrir la falencia existente en el 5D del BIM
(Costos), a fin de optimizar y reducir tiempos entre las diferentes herramientas, permitiendo una
verdadera interoperabilidad entre estas.
Novedades de la versión 2019
La versión 2019 de MyQuantities presenta las siguientes mejoras:
Cuantificación de Links: La versión 2019 permite extraer, de manera automática, las
cantidades de obra incluidos en los modelos de Revit que se encuentren cargados como
“Links”.
Selección de elementos en el modelo: Si un elemento se encuentra cuantificado en la
interfaz de Revit 2019, este puede ser seleccionado en dicha interfaz para poder modificarlo
o resaltarlo dentro del modelo.
Interfaz simplificada: La interfaz se ha simplificado a fin de permitirle al usuario nuevo
un acercamiento más amigable a la herramienta, reduciendo al mínimo el número de
comandos y de configuraciones necesarias para extraer las cantidades de obra de un
proyecto.
Cuantificación de redes MEP: Se ha incluido la cuantificación de los componentes MEP
del proyecto, permitiendo cuantificar las tuberías, accesorios y componentes de las
diferentes redes del proyecto.
Parámetros Personalizados y de Revit: Los parámetros de Revit incluidos en el proyecto
y en las familias pueden ser insertados a través en MyQuantities. Adicionalmente se pueden
crear nuevos parámetros dentro de MyQuantities para cuantificar elementos especiales de
Revit, tales como cantidades de ladrillos, dovelas, soportes, etc.
Cuantificación por niveles: La versión 2019 permite seleccionar los niveles del proyecto
como Grupos de MyQuantities, a fin de cuantificar los elementos según los niveles
utilizados en Revit.
MyQuantities 2019 es compatible con las versiones 2017, 2018 y 2019 del programa Autodesk
Revit.

www.microcad.co | blog.microcad.co
Calle 55 No.46-14, Edificio Perú-Oriental Piso13
Versión 06 Tel. (574) 293.21.21 - Fax. (574) 320 28 89 Enero 11 de 2013 [email protected]
Instalación de MyQuantities 2019
Antes de instalar por primera vez, recuerde que debe tener privilegios de administrador para la
instalación en el equipo. Debe desinstalar cualquier versión de MyQuantities previa que tenga en
el equipo, dirigiéndose a Panel de Control – Programas y características – Desinstalar.
Antes de instalar cierre todas las aplicaciones abiertas (incluso el navegador de internet).
Para iniciar el proceso de instalación ubique los archivos de instalación
MicroCAD.Revit.MyQuantities.Setup.msi y setup.exe (es necesario contar con ambos
archivos para instalar la aplicación), haga clic derecho sobre setup.exe y ejecútelo como
administrador.
Ejecutar el instalador como administrador
En la pestaña de bienvenida presione Clic en el botón Next para iniciar el asistente de
instalación
Iniciar el asistente de instalación

www.microcad.co | blog.microcad.co
Calle 55 No.46-14, Edificio Perú-Oriental Piso13
Versión 06 Tel. (574) 293.21.21 - Fax. (574) 320 28 89 Enero 11 de 2013 [email protected]
En la ventana siguiente, presione el botón “Install” para continuar. Se presenta un cuadro
de descarga en el que indica el avance de la instalación.
Avance del proceso de instalación
Una vez el asistente complete la instalación, presione el botón “Close” para terminar la
instalación. Se recomienda reiniciar el equipo una vez instalado MyQuantities.

www.microcad.co | blog.microcad.co
Calle 55 No.46-14, Edificio Perú-Oriental Piso13
Versión 06 Tel. (574) 293.21.21 - Fax. (574) 320 28 89 Enero 11 de 2013 [email protected]
Finalice el proceso de instalación
Activación de Licencia para MyQuantities 2019
Una vez instalado el plugin de MyQuantities en el equipo, será necesaria la activación de la
licencia para poder utilizarlo. Para ello deben seguirse los siguientes pasos:
1. Iniciar el software Autodesk Revit, MyQuantities es compatible con las versiones 2017,
2018 y 2019.
2. En caso de aparecer el siguiente mensaje se elegirá la opción “Always Load” a fin de
habilitar el plugin de MyQuantities dentro de Revit.
Habilitar el plugin MyQuantities una vez se inicia Autodesk Revit
3. Dentro de la barra de herramientas de Revit, se selecciona la pestaña “MicroCAD
Extensions”
Acceder al Plugin de MyQuantities 2019
4. En la pestaña emergente, se selecciona la opción “License”.
Acceder a la información de la Licencia de MyQuantities 2019

www.microcad.co | blog.microcad.co
Calle 55 No.46-14, Edificio Perú-Oriental Piso13
Versión 06 Tel. (574) 293.21.21 - Fax. (574) 320 28 89 Enero 11 de 2013 [email protected]
5. Se abrirá la pestaña emergente “MyQuantities License”, en donde será necesario llenar
todos los datos del formulario:
Nombre de usuario (User Name)
Compañía (Company)
Identificación (Identification)
Teléfono (Telephone)
Email (Email)
Email de confirmación (Email Confirmation)
Código de activación (Activation Code)
Dentro del campo “Serial” se escribirá el serial entregado por MicroCAD. Tenga en cuenta
proporcionar un correo valido ya que a este se le envía un código de activación que debe ingresar
posteriormente para terminar su proceso de activación.
Una vez diligenciado todos los datos haga clic en el botón aceptar “Accept” y automáticamente se
enviara un correo con un código, se activara el campo “Activation Code” y visualizara un mensaje
indicando que el código de activación es invalido (“Invalid key code”); haga clic en el botón “OK”
del mensaje, y proceda a ingresar el código enviado al correo suministrado; luego haga clic
nuevamente en el botón aceptar “Accept” y si la información ingresada es satisfactoria le aparecerá
un mensaje indicado que su proceso de activación finalizo correctamente.

www.microcad.co | blog.microcad.co
Calle 55 No.46-14, Edificio Perú-Oriental Piso13
Versión 06 Tel. (574) 293.21.21 - Fax. (574) 320 28 89 Enero 11 de 2013 [email protected]
Se deben llenar todos los datos que aparecen en la pestaña
6. En caso de que su equipo se conecta a internet mediante un proxy, seleccione la pestaña
“Proxy” en ingrese la información solicitada.
7. Una vez terminado el proceso aparecerá el mensaje de Activación satisfactoria del Plugin.
Mensaje activación satisfactoria de la licencia

www.microcad.co | blog.microcad.co
Calle 55 No.46-14, Edificio Perú-Oriental Piso13
Versión 06 Tel. (574) 293.21.21 - Fax. (574) 320 28 89 Enero 11 de 2013 [email protected]
Verificar Actualizaciones para MyQuantities 2019
Para verificar las actualizaciones del plugin de MyQuantities se deben realizar los siguientes
pasos:
1. Iniciar el software Autodesk Revit, MyQuantities es compatible con las versiones 2017,
2018 y 2019.
2. En caso de aparecer el siguiente mensaje se elegirá la opción “Always Load” a fin de
habilitar el plugin de MyQuantities dentro de Revit.
Habilitar el plugin MyQuantities una vez se inicia Autodesk Revit
3. Dentro de la barra de herramientas de Revit, se selecciona la pestaña “MicroCAD
Extensions”
Acceder al Plugin de MyQuantities 2019
4. En la pestaña emergente, se selecciona la opción “About”.
Opción About
5. Tras abrirse la pestaña emergente “About MyQuantities 2019” se selecciona la opción
“Check for Update”

www.microcad.co | blog.microcad.co
Calle 55 No.46-14, Edificio Perú-Oriental Piso13
Versión 06 Tel. (574) 293.21.21 - Fax. (574) 320 28 89 Enero 11 de 2013 [email protected]
Pestaña emergente “About MyQuantities 2019”
6. Se abrirá una pestaña emergente en donde se notificará al usuario si hay nuevas
actualizaciones para MyQuantities, tras lo cual se seleccionara la opción “Install”.
Instalación de actualizaciones

www.microcad.co | blog.microcad.co
Calle 55 No.46-14, Edificio Perú-Oriental Piso13
Versión 06 Tel. (574) 293.21.21 - Fax. (574) 320 28 89 Enero 11 de 2013 [email protected]
Interfaz MyQuantities 2019
La interfaz de MyQuantities cuenta con las siguientes herramientas:
BARRA DE HERRAMIENTAS
En la barra de herramientas de MyQuantites se encuentran la herramienta “Quantify” y “Tools”.
Herramientas de MyQuantities 2019
Quantify: Icono mediante el cual se inicia el proceso de cuantificación, extrayéndose todas
las cantidades de obra modeladas en el proyecto de Revit. Al presionarle el icono se
actualizan las cantidades del proyecto.
Tools: Icono en donde se agrupan las herramientas de exportación a Excel, la
sincronización con los softwares de presupuestos y las opciones de configuración de
MyQuantities.

www.microcad.co | blog.microcad.co
Calle 55 No.46-14, Edificio Perú-Oriental Piso13
Versión 06 Tel. (574) 293.21.21 - Fax. (574) 320 28 89 Enero 11 de 2013 [email protected]
Pestaña “Tools” de MyQuantities 2019
Export Selection to Excel: Inicia el proceso de exportación a Excel de los elementos
seleccionados en el modelo.
Export Current View to Excel: Inicia el proceso de exportación a Excel de los elementos
que sean visibles en la vista actual del modelo (Planta, Elevación, Sección, e Isometrico).
Export All to Excel: Inicia el proceso de exportación a Excel, las cantidades extraídas a
Excel contendrán todas las cantidades del proyecto separadas en hojas diferentes para cada
grupo. (Ver capitulo xxx).
Synchronize to Budget: Inicia el proceso de sincronización de los datos cuantificados en
el modelo al software de presupuestación seleccionado. El software de presupuestación al
cual se exportarán los datos se configura mediante la pestaña “Options”
Synchronize to Central: Inicia el proceso de sincronización de los datos cuantificados al
servidor de MyQuantities central.
Options: Abre la pestaña “MyQuantities Settings”, en donde se configura la información
de enlace con los diferentes softwares de presupuestación y opciones generales para
MyQuantities.
Interfaz de la pestaña “MyQuantities Settings”

www.microcad.co | blog.microcad.co
Calle 55 No.46-14, Edificio Perú-Oriental Piso13
Versión 06 Tel. (574) 293.21.21 - Fax. (574) 320 28 89 Enero 11 de 2013 [email protected]
Dentro del menú desplegable de “General Options” se configuran los siguientes aspectos generales
del proyecto:
o Budget Tool: Define el software de prespuestación con el cual se sincronizarán
las cantidades:
o Budget Count Type: Define el formato que se utilizara para aquellos elementos
cuantificados por “Unidad”.
o Budget Items to Clipboard: Define si se desea copiar al portapapeles la
información sincronizada al software de presupuestación.
BARRA DE AGRUPACIÓN
En la barra de Agrupación de MyQuantites se encuentran las pestañas “Types”, “Materials” y
“Phases”.
Barra de agrupación en MyQuantites
Types: Pestaña en la cual se agrupan los elementos cuantificados por MyQuantities, en el
se incluyen de manera automática o manual las tipologías usadas en el proyecto. Los
elementos se encuentran agrupados según “Grupos” los cuales serán entendidos dentro de
MyQuantities como los capítulos del presupuesto. En el capítulo uso de MyQuantities del
presente manual se explicara la configuración de los grupos.
Herramientas de configuración de los “Grupos”

www.microcad.co | blog.microcad.co
Calle 55 No.46-14, Edificio Perú-Oriental Piso13
Versión 06 Tel. (574) 293.21.21 - Fax. (574) 320 28 89 Enero 11 de 2013 [email protected]
Materials: Pestaña en la cual se agrupan los materiales utilizados en el proyecto,
pudiéndose definir la codificación para APU (Analisis de Precios Unitarios), unidades de
medida y seleccionar el material como “Actividad”.
Herramientas de configuración de los materiales
Phases: Pestaña en la cual se definen las fases de construcción del proyecto, en el se
incluyen de manera automática (por niveles) o manual las fases en que se construirá el
proyecto. Los elementos agrupados en una “Fase” serán entendidos dentro de los softwares
de presupuestación como Subcapítulos del presupuesto.
Herramientas de configuración de las “Fases”

www.microcad.co | blog.microcad.co
Calle 55 No.46-14, Edificio Perú-Oriental Piso13
Versión 06 Tel. (574) 293.21.21 - Fax. (574) 320 28 89 Enero 11 de 2013 [email protected]
Usando MyQuantities
Configuración inicial
MyQuantities está pensado para simplificar el proceso de cuantificación de elementos y permitirle
enviar información a su sistema de presupuestos de forma fácil.
Tras abrir MyQuantities lo primero a realizar es definir el sistema de presupuestación al cual serán
exportados los datos, para ello:
1. Diríjase a la barra de herramientas de MyQuantities y seleccione la pestaña “Tools”
2. Seleccione el botón “Option”
3. Presione click izquierdo en el menú desplegable “General Option”
4. En la opción “Budget Tool” seleccione el software de presupuestación al cual se exportarán
los datos.
5. Dentro de los menús desplegables (SAO, Sinco ADPRO, Construdata y Central) configure
los datos de identificación para el software al cual realizara la exportación. Los datos deben
encontrarse diligenciados adecuadamente, de lo contrario MyQuantities no podrá transferir
las cantidades.
6. En caso de no conocer los datos requeridos para el software de presupuestos a usar, póngase
en contacto con su distribuidor. En el capítulo destinado a la sincronización con los
softwares de presupuestos se explicará con mayor detalle cada dato:
Datos a configurar según cada software de presupuestación

www.microcad.co | blog.microcad.co
Calle 55 No.46-14, Edificio Perú-Oriental Piso13
Versión 06 Tel. (574) 293.21.21 - Fax. (574) 320 28 89 Enero 11 de 2013 [email protected]
Cuantificación
La cuantificación de MyQuantities se realiza presionando el botón “Quantify localizado en la barra
de herramientas de la interfaz.
Botón “Quantify”
Si no hay una estructura de grupos creada, el sistema le preguntará si desea crearla
automáticamente a partir de las categorías de Revit, en cuyo caso se activará la opción “Use
categories as groups” (Para la creación manual de grupos diríjase al capítulo Grupos del presente
manual).
Esto da inicio al proceso de cuantificación cuyo avance se presenta en la barra de estado, localizada
en la parte inferior de la pestaña de grupos.
Barra de estado del proceso de cuantificación
La cuantificación de MyQuantities 2019 incluye las cantidades de aquellos links de Revit que se
encuentren cargados en el modelo. Este proceso es automático. La única manera de evitar que
MyQuantities cuantifique los links es deshabilitándolos en el modelo.
Grupos
MyQuantities agrupa los diferentes elementos de Revit a partir de “Grupos” los cuales serán
entendidos como los capítulos del presupuesto.
Para cuantificar usted puede crear grupos de manera manual o automatizada (a partir de los grupos
de Revit); para esto último debe dirigirse a las herramientas de grupos, pestaña Option, habilitar
la opción “Use categories as groups”, tal y como indica la figura.

www.microcad.co | blog.microcad.co
Calle 55 No.46-14, Edificio Perú-Oriental Piso13
Versión 06 Tel. (574) 293.21.21 - Fax. (574) 320 28 89 Enero 11 de 2013 [email protected]
Usar categorías Revit como grupos
Al habilitar esta opción, el resto de los botones desaparece; esto es debido a que los grupos se
gestionaran de forma automática.
Si se desea configurar los grupos de manera manual se debe crear mínimo un grupo y asociarle un
elemento del proyecto. MyQuantities no tiene definido un límite para la cantidad de grupos que
puede manejar. Para crear un grupo:
1. Se selecciona en la pestaña de herramientas, la opción New Group; tras lo cual se creará
una nueva entrada en la lista, tal y como se indica a continuación.
Creación de un nuevo grupo
2. Se debe modificar el nombre del grupo New Group, por el nombre del grupo que desee y
luego ingresar el código con el que se identificara el grupo.
Grupos creados

www.microcad.co | blog.microcad.co
Calle 55 No.46-14, Edificio Perú-Oriental Piso13
Versión 06 Tel. (574) 293.21.21 - Fax. (574) 320 28 89 Enero 11 de 2013 [email protected]
3. Para crear subgrupos dentro de MyQuantities seleccione un grupo y oprima la opción New
Group vista en el paso 1. Al igual que con los grupos, MyQuantities no cuenta con un
límite para los subgrupos que se pueden crear.
Subgrupos
En caso de ser necesario eliminar un grupo o subgrupo de MyQuantities:
1. Se selecciona el grupo a eliminar y se presiona el botón Delete group.
Subgrupos
2. Se selecciona la opción “Yes” en el cuadro de confirmación emergente para efectuar el
borrado. Es de anotar que una vez borrado un grupo no es posible recuperarlo.
Subgrupos

www.microcad.co | blog.microcad.co
Calle 55 No.46-14, Edificio Perú-Oriental Piso13
Versión 06 Tel. (574) 293.21.21 - Fax. (574) 320 28 89 Enero 11 de 2013 [email protected]
Agregar elementos
Una vez creada la estructura de cuantificación, se procede a agregar los elementos (tipologías) en
cada grupo o subgrupo. Para ello:
1. Se selecciona el grupo donde se desean asociar los elementos.
2. Se selecciona en el modelo los elementos que se desean agregar al grupo o subgrupo y se
oprima el botón “Add to group”. En la ventana emergente se presiona “Yes”.
Agregar elementos a un grupo
3. El listado de los elementos agregados al grupo aparecerá en la Pestaña de Cantidades.
Elementos en el grupo “Muros”
Al momento de agregar elementos a los grupos de MyQuantities tenga en cuenta que:
El sistema no agrega elementos individuales, solo agrega tipologías (Type).
No es posible asociar una tipología a diferentes grupos, si se intenta, la tipología es retirada
del grupo origen y agregada al nuevo grupo.
Los nombres y metadatos de las tipologías son tomados directamente de Revit, en caso de
requerir cambiar el nombre es necesario modificarlo en el modelo.

www.microcad.co | blog.microcad.co
Calle 55 No.46-14, Edificio Perú-Oriental Piso13
Versión 06 Tel. (574) 293.21.21 - Fax. (574) 320 28 89 Enero 11 de 2013 [email protected]
Para retirar un elemento de un grupo de MyQuantites es necesario:
1. Se selecciona en la pestaña “Elements type” la tipología que se desea retirar del grupo.
2. Se oprime el botón “Remove from group”. En la ventana emergente se presiona “Yes”.
Agregar elementos a un grupo
Mover elementos entre grupos (NOVEDADES RELEASE 7069)
MyQuantities permite mover los elementos (tipologías) entre los diferentes grupos que se han
creado, para lo cual:
1. Se selecciona el grupo en donde se encuentra la tipología a mover.
2. Dentro de la pestaña de Cantidades (ver capitulo siguiete) subpestaña “Element Types”, se
selecciona la tipología a mover a partir del recuadro de selección.
Seleccionar una tipología

www.microcad.co | blog.microcad.co
Calle 55 No.46-14, Edificio Perú-Oriental Piso13
Versión 06 Tel. (574) 293.21.21 - Fax. (574) 320 28 89 Enero 11 de 2013 [email protected]
3. Se arrastran las tipologías seleccionadas, presionando y manteniendo click izquierdo sobre
el elemento y llevándolo al nuevo grupo.
Mover una tipología de un grupo a otro
Pestaña de cantidades:
Dentro de la Pestaña de Cantidades se encontrarán los apartados “Elements” y “Elements Types”,
en los cuales encontraremos las cantidades de las diferentes tipologías asociadas a los grupos. A
continuación, se explica su funcionamiento:
Pestaña Elements:
En la pestaña “Elements” se muestran cada uno de los elementos de la tipología asociada al grupo;
en donde pueden observarse las cantidades y metadatos de cada elemento; los metadatos se
encuentran ordenados a partir de columnas. A continuación, se explican las columnas
predeterminadas que aparecen en esta pestaña y el metadato al cual hacen referencia:
Elementos en el grupo “Muros”
En la primera columna “Code” se ingresa el código de “Actividad” o con el que se
identificará ante el software de presupuestos. Este código será obligatorio según lo
indique el software de presupuestos a utilizar.

www.microcad.co | blog.microcad.co
Calle 55 No.46-14, Edificio Perú-Oriental Piso13
Versión 06 Tel. (574) 293.21.21 - Fax. (574) 320 28 89 Enero 11 de 2013 [email protected]
En la segunda columna “Name” se indica el nombre del elemento, según su tipología.
En la tercera columna “Lenght” se indica la cantidad de metros lineales que posea el
elemento; en caso aparecer en cero es porque el elemento no puede cuantificarse por
longitud.
En la cuarta columna “Area” se indica la cantidad de metros cuadrados que posea el
elemento; en caso aparecer en cero es porque el elemento no puede cuantificarse por
área
En la quinta columna “Volume” se indica la cantidad de metros cubicos que posea el
elemento; en caso aparecer en cero es porque el elemento no puede cuantificarse por
volumen.
En la sexta columna “Family Name” se indica el nombre de la familia al que pertenece
el elemento.
Selección de elementos en el modelo:
Los diferentes elementos del modelo de Revit pueden ser seleccionados desde MyQuantities, para
ello solo es necesario presionar doble clic sobre cualquier elemento que se encuentre cuantificado
en la pestaña “Elements”.
Tras esto el elemento aparecerá seleccionado en la interfaz gráfica de Revit.

www.microcad.co | blog.microcad.co
Calle 55 No.46-14, Edificio Perú-Oriental Piso13
Versión 06 Tel. (574) 293.21.21 - Fax. (574) 320 28 89 Enero 11 de 2013 [email protected]
Agrupar metadatos Es de anotar que en la pestaña “Elements” pueden agregarse o eliminarse nuevas colunmas,
además pueden agruparse a fin de mejorar el orden de la tabla; motivo por lo cual el orden anterior
puede variar.
Para configurar el orden de la tabla es necesario:
1. Seleccionar el encabezado del metadato y arrastrarlo con clic sostenido hasta la fila
superior (Drag a colunm header her to group by that colunm).
Fila - Drag a colunm header her to group by that column.

www.microcad.co | blog.microcad.co
Calle 55 No.46-14, Edificio Perú-Oriental Piso13
Versión 06 Tel. (574) 293.21.21 - Fax. (574) 320 28 89 Enero 11 de 2013 [email protected]
Tabla agrupada según el metadato Name.
Agregar metadatos Para agregar nuevos metadatos a la tabla es necesario:
1. Presionar clic derecho sobre el encabezado de una de las columnas.
2. Seleccionar la opción Configure Columns.
3. En la pestaña emergente “Configure Group Columns” seleccionar el metadato a cargar.

www.microcad.co | blog.microcad.co
Calle 55 No.46-14, Edificio Perú-Oriental Piso13
Versión 06 Tel. (574) 293.21.21 - Fax. (574) 320 28 89 Enero 11 de 2013 [email protected]
4. El metadato aparecerá en la pestaña de “Elements” con sus respectivas cantidades. Es de
anotar que MyQuantities solo tiene en cuenta parámetros numéricos.
MyQuantities 2019 permite crear parámetros personalizados para las tablas de cuantificación,
debido a la necesidad de cuantificar elementos que no puedan ser modelados.
Para crear un parámetro e insertarlo dentro de la tabla es necesario:
1. Presionar clic derecho sobre el encabezado de una de las columnas.
2. Seleccionar la opción Configure Columns.
3. En la pestaña emergente “Configure Group Columns” definir el nombre del nuevo
parámetro en el renglón inferior y seleccionar el tipo de parámetro a utilizar: Integer
(Entero), String (Caracteres), Double (Reales). Y seleccionar la opción Save column.
4. Presionar clic derecho sobre el encabezado de una de las columnas.
5. Seleccionar la opción Expression Editor..

www.microcad.co | blog.microcad.co
Calle 55 No.46-14, Edificio Perú-Oriental Piso13
Versión 06 Tel. (574) 293.21.21 - Fax. (574) 320 28 89 Enero 11 de 2013 [email protected]
6. Dentro de la pestaña emergente “Expression Editor”, se configura la fórmula a utilizar en
el parámetro.
Agregar filtros Myquantities permite la posibilidad de filtrar los elementos de la tabla, especificando las reglas de
filtrado. Para agregar un filtro es necesario:
1. Presionar clic derecho sobre el encabezado de una de las columnas.
2. Seleccionar la opción Filter Editor...

www.microcad.co | blog.microcad.co
Calle 55 No.46-14, Edificio Perú-Oriental Piso13
Versión 06 Tel. (574) 293.21.21 - Fax. (574) 320 28 89 Enero 11 de 2013 [email protected]
3. En la pestaña emergente “Filter Editor” seleccionar el parámetro (1), la regla del filtro (2)
y el valor (3).
4. Para modificar el filtro, seleccione en la parte inferior de la pestaña el icono de editar.
También podrá eliminar o deshabilitar temporalmente el filtro.
Agregar formatos condicionales Myquantities permite la posibilidad crear formatos condicionales para las tablas, a fin visualizar
con colores los datos de las cantidades. Para agregar un filtro es necesario:
1. Presionar clic derecho sobre el encabezado de una de las columnas.
2. Seleccionar la opción Conditional Formatting...
1 2 3

www.microcad.co | blog.microcad.co
Calle 55 No.46-14, Edificio Perú-Oriental Piso13
Versión 06 Tel. (574) 293.21.21 - Fax. (574) 320 28 89 Enero 11 de 2013 [email protected]
3. Dependiendo de si el parámetro es de tipo numérico o textual, podrá configurar escalas de
colores.
4. A continuación, se configurar la norma de visualización y los colores a utilizar.
Parámetro numérico Parámetro textual

www.microcad.co | blog.microcad.co
Calle 55 No.46-14, Edificio Perú-Oriental Piso13
Versión 06 Tel. (574) 293.21.21 - Fax. (574) 320 28 89 Enero 11 de 2013 [email protected]
Pestaña Elements Type: En la pestaña “Elements Type” se encuentra el listado de las tipologías de Revit asociadas al grupo
de MyQuantities. En esta pestaña se configurarán las unidades de medida para exportar al software
de presupuestación, detallado en el capítulo xx de este manual.
Elementos en el grupo “Muros”
La pestaña se compone de las siguientes columnas:
En la primera columna Name se muestra el nombre de la tipología asociada al grupo.
En la segunda columna Is Activity se identifica si la topología será tomada como una
“Actividad” al momento de sincronizar los datos con el software de presupuestos.
En la tercera columna Count se presenta el número de instancias de dicha tipología en
el modelo.
En la cuarta columna Familiy Name se identifica el nombre de la familia asociada al
grupo.
En la cuarta columna Measure se debe seleccionar la unidad de medida para el sistema
de presupuestos, en la que se encuentran: Longitud, Área, Volumen o Unidad.
En la columna “APU” se ingresa el código de “APU” con el que se identificará ante el sistema de
presupuestos, no es obligatorio.
o si se toma como un “Material”, por defecto al momento de agregar los elementos son tomados
como “Actividad”, para cambiarlos a “Material” basta con hacer click en dicha columna para los
elementos que desea cambiar.
Materials
La pestaña “Materials”, presenta los materiales usados en el modelo que son susceptibles de
cuantificación y codificación. A diferencia de las tipologías estos no se encuentran asociados a un
grupo, ya que un material puede ser usado por más de una tipología.
La tabla “Materials” se actualiza automáticamente al cargar un nuevo material al modelo, en caso
contrario, se debe oprimir la opción “Refresh materials” para actualizar la lista.

www.microcad.co | blog.microcad.co
Calle 55 No.46-14, Edificio Perú-Oriental Piso13
Versión 06 Tel. (574) 293.21.21 - Fax. (574) 320 28 89 Enero 11 de 2013 [email protected]
Dependiendo del software de presupuestación a sincronizar MyQuantities permite configurar los
materiales para ser exportados como Actividades, para ello es necesario:
1. Habilitar la pestaña Is Activity.
2. Ingresar en el parámetro Code el código de la actividad.
3. Seleccionar en el parámetro Bunget la unidad de medida para las cantidades (área o
volumen).
Lista de materiales
Phases
MyQuantities permite agrupar los elementos del modelo en fases o etapas, con lo cual es posible
realizar una cuantificación por apartamento, piso, edificio, o aquella determinada por el
presupuesto.
Las phases de MyQuantities no dependen de las tipologías sino que permiten agrupar los
elementos vistos de manera individual, por ejemplo: Si el modelo tiene una tipología llamada
“Ventana Corrediza Tipo 1”, esta puede ser usadas en los aptos Tipo A y Tipo B, siendo “Tipo A”
y “Tipo B” dos fases del modelo.

www.microcad.co | blog.microcad.co
Calle 55 No.46-14, Edificio Perú-Oriental Piso13
Versión 06 Tel. (574) 293.21.21 - Fax. (574) 320 28 89 Enero 11 de 2013 [email protected]
Las phases se crean de forma similar a los grupos, con la diferencia de que no permiten tener sub-
fases. Estas pueden generarse de manera manual o automatizada (a partir de los niveles de Revit);
para esto último debe dirigirse a la herramienta de Phases, pestaña Option, y habilitar la opción
“Use Levels as Phases”, tal y como indica la figura.
Si se desea configurar las fases de manera manual se debe crear mínimo una fase y asociarle un
elemento del proyecto. MyQuantities no tiene definido un límite para la cantidad de fases que
puede manejar. Para crear una fase es necesario:
1. Oprimir el botón “New phase”, de la pestaña Phases.
2. Se debe modificar el nombre de la fase New Phase, por el nombre que desee.
Para agregar un elemento a las fases es necesario:
1. Se selecciona la fase donde se desean asociar los elementos.
2. Se selecciona en el modelo los elementos que se desean agregar a la fase y se hace clic en
el botón “Add to phase”

www.microcad.co | blog.microcad.co
Calle 55 No.46-14, Edificio Perú-Oriental Piso13
Versión 06 Tel. (574) 293.21.21 - Fax. (574) 320 28 89 Enero 11 de 2013 [email protected]
3. En la pestaña emergente se confirma la acción con el botón “Yes”
4. El listado de los elementos agregados a la fase aparecerá al lado derecho.
Al momento de agregar elementos a los grupos de MyQuantities tenga en cuenta que:
El sistema no agrega tipologías, solo agrega elementos (Instances).
No es posible asociar un elemento a diferentes fases, si se intenta, el elemento es retirado
de la fase origen y agregado a la nueva fase.
Para retirar un elemento de una fase, selecciónelo y oprima el botón “Remove from phase”.
La lista de elementos asociada a una fase es de solo lectura, no es posible modificar los
datos de cada elemento.

www.microcad.co | blog.microcad.co
Calle 55 No.46-14, Edificio Perú-Oriental Piso13
Versión 06 Tel. (574) 293.21.21 - Fax. (574) 320 28 89 Enero 11 de 2013 [email protected]
Exportación y Sincronización
MyQuantities está diseñado para enlazar el software de modelado BIM Autodesk Revit con los
programas de presupuestación más utilizadas en el mercado colombiano (SAO, Sinco, y
Construdata) y a Excel.
Exportación a Excel. La exportación a Excel permite mandar la información que se tenga cuantificada y la estructura de
grupos realizada en MyQuantities; es de señalar que, aunque la codificación de elementos no es
obligatoria para realizar la exportación a Excel, si se cuenta con códigos en el proyecto estos serán
exportados en la tabla.
Para exportar los datos de MyQuantities a Excel es necesario:
1. Dirigirse a la pestaña desplegable “Tools” de la barra de herramientas, y seleccionar entre
las opciones:
a. Export Selection to Excel: Exporta las cantidades de los elementos
seleccionados en el modelo.
b. Export Current View to Excel: Exporta las cantidades de los elementos que
sean visibles en la vista actual del modelo (Planta, Elevación, Sección, e
Isometrico).
c. Export All to Excel: Exporta todas las cantidades del proyecto, separadas en
hojas diferentes para cada grupo.
2. Seleccionar en la ventana emergente, el nombre y la ruta de guardado del archivo de
Excel.
3. Tras completarse el proceso se abrirá automáticamente el archivo de Excel en donde se
observan los grupos y subgrupos de MyQuantities como hojas separadas.

www.microcad.co | blog.microcad.co
Calle 55 No.46-14, Edificio Perú-Oriental Piso13
Versión 06 Tel. (574) 293.21.21 - Fax. (574) 320 28 89 Enero 11 de 2013 [email protected]
4. Dentro del archivo de Excel las tres primeras hojas serán por defecto:
a. General Report: En ella se encuentran todas las cantidades del proyecto agrupadas
según tipologias, y materiales.
b. By Activities: En ella se encuentran las cantidades de aquellos elementos que
fueron configurados como actividad (Is Activity). Si un material fue configurado
como actividad aparecerá en esta hoja.
c. By Materials: En ella se encuentran las cantidades de los materiales del proyecto
que fueron configurados como materiales (Materials).
Sincronización a Sinco. MyQuantities permite mandar la información que se tenga cuantificada y la estructura de grupos
realizada al Software Sinco ADPRO; para una correcta exportación es necesario tener en cuenta
los siguientes criterios:
Antes de iniciar debe verificar que MyQuantiites se encuentre configurado con los datos
de enlace a Sinco, para ello remítase al capítulo “Configuración Inicial”, del presente
manual.
Verificar que los nombres de los elementos, tipologías, y materiales se encuentren bien
escritos y en español, pues estos serán los nombres exportados al software de presupuestos.

www.microcad.co | blog.microcad.co
Calle 55 No.46-14, Edificio Perú-Oriental Piso13
Versión 06 Tel. (574) 293.21.21 - Fax. (574) 320 28 89 Enero 11 de 2013 [email protected]
El código utilizado para identificar el proyecto en MyQuantities y de Sinco ADPRO deben
ser el mismo.
MyQuantities se enlaza a Sinco a partir de los NOMBRES de los grupos (Groups), los
cuales deben ser los mismos que aquellos utilizados en el “Maestro de Capítulos” del
Software Sinco ADPRO.
Los códigos (Code) utilizados para los Groups de MyQuantities serán tomados por
Sinco,ADPRO como el número de dicho Groups (Capitulo) en el presupuesto.

www.microcad.co | blog.microcad.co
Calle 55 No.46-14, Edificio Perú-Oriental Piso13
Versión 06 Tel. (574) 293.21.21 - Fax. (574) 320 28 89 Enero 11 de 2013 [email protected]
Los elementos a exportar deben tener configuradas las unidades de medida en el apartado
“Elements Types” de la Pestaña de cantidades.
Una vez verificada la configuración del programa se procederá a exportar la información a Sinco
ADPRO, para ello es necesario:
1. Dirigirse a la pestaña desplegable “Tools” de la barra de herramientas, y seleccionar la
opción Synchronize to Bunget.
2. Una vez el termine el proceso aparecerá una ventana confirmando que la sincronización
se realizó con éxito.
Sincronización a SAO. MyQuantities permite mandar la información que se tenga cuantificada, codificada y la estructura
de grupos realizada al Software SAO; para una correcta exportación es necesario tener en cuenta
los siguientes criterios:
Antes de iniciar debe verificar que MyQuantiites se encuentre configurado con los datos
de enlace a SAO, para ello remítase al capítulo “Configuración Inicial”, del presente
manual.
Verificar que los nombres de los elementos, tipologías, y materiales se encuentren bien
escritos y en español, pues estos serán los nombres exportados al software de presupuestos.
El código utilizado para identificar el proyecto en MyQuantities y de SAO deben ser el
mismo.

www.microcad.co | blog.microcad.co
Calle 55 No.46-14, Edificio Perú-Oriental Piso13
Versión 06 Tel. (574) 293.21.21 - Fax. (574) 320 28 89 Enero 11 de 2013 [email protected]
MyQuantities se enlaza a SAO a partir de los CODIGOS (Code) de los grupos (Groups),
de las tipologías y de los materiales, los cuales deben ser los mismos que aquellos utilizados
en el “Estructura de codificación” del Software SAO.
Los elementos a exportar deben tener configuradas las unidades de medida en el apartado
“Elements Types” de la Pestaña de cantidades.
MyQuantities se encuentra configurado para codificar las tipologías y materiales a partir de un
parámetro de Revit, con lo cual es posible modelar el proyecto a la vez que se codifica para el
presupuesto.
Para realizar este procedimiento es necesario que en el parámetro Cod.Actividad, presente en las
tipologías y materiales del proyecto de Revit, se diligencie el código que se utilizara en el
presupuesto.
En caso de que en el proyecto de Revit que no se cuente con el parámetro Cod.Actividad es
necesario:
1. Seleccionar dentro de Revit, en la pestaña Manage, la herramienta Project Parameters.
2. Seleccionar en la ventana emergente la opción Add..

www.microcad.co | blog.microcad.co
Calle 55 No.46-14, Edificio Perú-Oriental Piso13
Versión 06 Tel. (574) 293.21.21 - Fax. (574) 320 28 89 Enero 11 de 2013 [email protected]
3. Digitar en la ventana emergente, el nombre Cod.Actividad, definir la disciplina Common,
el tipo de parámetro como Text, y el Group parameter under como Identity Data. Dentro
de las categorías (lado derecho) se seleccionan todo el elemento. Se finaliza la acción
presionando el botón OK.
Una vez verificada la configuración del programa se procederá a exportar la información a SAO,
para ello es necesario:
1. Dirigirse a la pestaña desplegable “Tools” de la barra de herramientas, y seleccionar la
opción Synchronize to Bunget.

www.microcad.co | blog.microcad.co
Calle 55 No.46-14, Edificio Perú-Oriental Piso13
Versión 06 Tel. (574) 293.21.21 - Fax. (574) 320 28 89 Enero 11 de 2013 [email protected]
2. Una vez el termine el proceso aparecerá una ventana confirmando que la sincronización se
realizó con éxito.
Sincronización a Construplan. MyQuantities permite mandar la información que se tenga cuantificada y codificada y al Software
de presupuesto Construplan; para una correcta exportación es necesario tener en cuenta los
siguientes criterios:
Antes de iniciar debe verificar que MyQuantiites se encuentre configurado con los datos
de enlace a Construplan, para ello remítase al capítulo “Configuración Inicial”, del presente
manual.
El código utilizado para identificar el proyecto en MyQuantities y de Construplan deben
ser el mismo.
MyQuantities se enlaza a Construplan a partir de los CODIGOS (Code) de las tipologías
en el plugin MyQuantities, los cuales se recomiendan que sean los mismos que aquellos
utilizados en los “Análisis de precios Unitarios” del Software Construplan.
Los elementos para exportar deben tener configuradas las unidades de medida en el
apartado “Elements Types” de la Pestaña de cantidades.
MyQuantities se encuentra configurado para acceder y mostrar la base de datos de Construplan,
esto permite seleccionar a cuál obra y a que APUs se sincronizara la información.

www.microcad.co | blog.microcad.co
Calle 55 No.46-14, Edificio Perú-Oriental Piso13
Versión 06 Tel. (574) 293.21.21 - Fax. (574) 320 28 89 Enero 11 de 2013 [email protected]
A continuación, se explica el proceso de sincronización de los datos de MyQuantities a
Construplan:
1. Dentro de MyQuantities ubicar el cursor sobre el Codigo (Code) del proyecto y presionar
la tecla F4.
2. Seleccionar en la pestaña emergente el proyecto con el cual MyQuantities sincronizara los
datos. La lista de proyectos varia dependiendo de su oficina.
3. fad