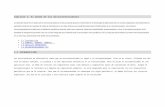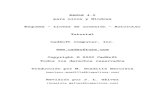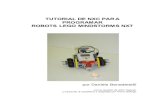MyHistro tutorial español
Click here to load reader
-
Upload
enzo-renato-hernandez-levi -
Category
Education
-
view
368 -
download
9
Transcript of MyHistro tutorial español

Guía rápida (2014) para usuarios primerizos de
La historia ensamblada por 1 desde la punta de tus dedos
El uso de este material está sujeto a nuestra licencia de Crea=ve Commons y otros términos de uso

A excepción de materiales propiedad de terceros o que se indique otra cosa, el contenido en este material es puesto a disposición bajo una licencia Crea%ve Commons: Atribución-‐No Comercial-‐Compar%r Igual.
Respecto a los enlaces a si1os externos referidos en este material
Este material con=ene enlaces a si=os externos a e-‐UAEM. e-‐UAEM se ocupa de la validación de los si=os web, pero no =ene control directo sobre el contenido de los si=os web enlazados, ni de los cambios que puedan producirse en el contenido de esos si=os. Es responsabilidad del usuario tomar sus propias decisiones acerca de la exac=tud, actualidad, fiabilidad y precisión de la información contenida en los si=os web externos vinculados.
Licencia y términos

Desde ahora podrás combinar mapas, fotogra8as, videos, y bitácoras (blogs)
en tus proyectos a través de
Una forma sencilla de visualizar la historia en mul=media

Si te gustan los atajos, también
puedes registrarte u=lizando
cualquiera de estas otras cuentas
en las que te encuentres dado de
alta: Google +, Facebook,
Foursquare, LinkedIn, Geni.
Primero, generemos una cuenta (es igual que con un correo electrónico)

Ahora sí, ¡Iniciemos! 1. Primero, genera una historia.
2. Para hacer esto, da clic en ”Historias” , que puedes encontrar como parte
del menú principal.

Ahora sí, ¡Iniciemos! 1. Te aparecerá el listado “Mis Historias”
2. Da clic en ”Crear historia”

Cómo crear una nueva historia 1. Nombra tu historia 2. Descríbela brevemente 3. Agrega una imagen que ilustre tu línea de =empo (prefiere crea1ve commons)

E=quetas, comentarios y privacidad
1. Coautores. Ú=l cuando varios están trabajando en un mismo proyecto. 2. E1quetas. Ayuda a otros a encontrar tu línea de =empo con palabras clave que u=lices en tu historia. Estas pueden agregarse posteriormente. 3. Privacidad. Ú=l cuando todavía no quieres hacer pública tu historia. 4. Otro. Al habilitar "comentarios", puedes elegir si deseas que otros también comenten tu historia.

Cómo crear una nueva historia Da clic en “Siguiente”

Cómo crear una nueva historia Ahora sí, da clic en “Guardar historia” (lo agradecerás después)

Ahora veamos cómo darle vida a la historia 1. Regresa a “Incio”
2. Da clic en ”Eventos”
1
2

Siguiente paso En la nueva pantalla que aparece, da clic al botón verde ”Crear evento
nuevo” en la parte derecha de la pantalla.

Ahora sí, los elementos del evento 1. Nombra tu evento 2. Agrega los periodos de =empo que abarca 3. Describe tu evento brevemente 4. Agrega una imagen que ilustre tu línea de =empo (prefiere crea1ve commons)
5. Teclea el lugar en el planeta donde sucedió el evento que estás registrando y pulsa el botón “Buscar” en el app de Google Maps
1 2
3
4
5

¿Te gustan los eventos “sofis=cados”? 1. Da clic donde dice “Opciones avanzadas” ( justo abajo del app de Google Maps) 2. Asistentes a este evento. Opcional (solo registrados en myHistro) 3. Video. Inserta el enlace de YouTube (al momento limitado sólo a este proveedor) 4. Tipo de evento. En este caso marcado como “Aprendizaje” en el icono del libro 5. Da clic en el botón “Hecho” si es la primera vez que armas el evento, o “Guardar cambios” si ya lo habías generado y lo estás editando.
1
2 3
4
5

Es momento de que prac=ques
Hasta ahora cuentas ya con un ejercicio guiado para generar una Historia y un evento que puede ser regular o “sofis=cado”. Para que tu línea de =empo tenga cierto encanto debe contar al menos con dos eventos dentro de la Historia así que, si te has mantenido al mínimo, antes de seguir ¡Pon manos a la obra y genera al menos otro evento! A con=nuación verás por qué.

Retomando lo que hiciste 1. Regresa a la Historia que generaste originalmente dando clic en ”Historias” en el menú principal. 2. Pon el puntero encima de la barra con tu historia. Si ya generaste eventos, pero ves que dice “0 eventos” no te espantes. Sólo clic donde dice “editar”.

A par=r de lo que construiste… En la pantalla que aparece, pulsa el botón verde a la derecha que dice: “Siguiente”

Ensamblas la Historia Así se ve al inicio. En la columna de la izquierda están los eventos que se han creado. En la columna de la derecha está la historia en la que estás trabajando. ¡Qué esperas! ¡Arrastra los eventos que generaste!

Para darle forma Y así queda después. En la columna de la izquierda los eventos usados se transparentan. En la columna de la derecha aparecen el número de eventos que incorporaste y el rango de =empo que ocupan.

No lo olvides Tu dedicación y =empo han sido valiosos por lo que, antes de salir a gritar a los cuatro vientos que lo conseguiste, recuerda dar clic en este botón que está en la parte baja a la derecha de la pantalla.

Y, ahora sí
Cuando veas la nueva pantalla indicando tus nuevos eventos agregados…
¡Es momento de celebrar!

Y ¿Cómo se verá? Si a estas alturas sigues revisando esta guía y todavía no has puesto manos a la obra mereces al menos una vista de cómo quedará para cuando cierres el Facebook o te regrese la inspiración de iniciar.
1. Encabezado 2. Línea de =empo 3. Ventana con mapa de ubicación del evento 4. Ventana con mapa y generales del evento 5. Enlace a detalles del evento “Leer más…”
1
2
3
4
5

Ventana a detalle 1. Datos de imágenes y videos asociados con el evento (reacciona al dar clic) 2. Flechas azules de navegación entre eventos previos y próximos en la línea de =empo 3. Espacio para comentarios
1
2
3

¡Corre video! En el caso de este evento par=cular resultó ser “sofis=cado”. Como desde que generamos el evento agregamos un video con un enlace a YouTube, al dar clic sobre el vínculo que dice “1 Video” en la pantalla anterior apareció listo para reproducirse.

Tres modos de ver la Historia Vista general de la interfaz para acceder a los modos
1
2
3

Tres modos de ver la Historia
MODO 1 En “automá=co”. Para visualizar la historia como un diaporama en un mapa dale clic en “Reproducir”. Este formato te permi=rá darte una idea clara del "qué", "dónde" y "cuándo" de los eventos que creaste.

Tres modos de ver la Historia MODO 2 Revísala “manualmente” (léela como libro). Cuando hayas agotado la información contenida en los apartados “Leer más…” puedes avanzar entre eventos dando clic en las flechas azules a los lados que dicen “Next” (“Siguiente”) o “Back” (“Atrás”).

Tres modos de ver la Historia MODO 3 Como un listado cronológico de eventos. Sólo da clic al número de eventos al lado del botón de reproducir

Bloques de edición a detalle Son las opciones que aparecen en a la derecha de tu pantalla

Bloques de edición a detalle
1. Editando. Aquí =enes las opciones de editar tu línea de =empo, añadir y borrar eventos. 2. Autores. Colaboradores en el desarrollo de la línea de =empo. 3. Facebook. Botón para promover la línea de =empo en redes sociales

Bloques de edición a detalle 4. Export. Exporta tu línea de =empo a diferentes formatos.
CSV-‐ exporta la historia (locaciones, descripciones, =empo) a un formato compa=ble para su lectura en hoja de cálculo
Make quiz-‐ genera un examen a par=r de contenidos en la línea de =empo (aplicación experimental en desarrollo. Las opciones de configuración se limitan a agregar o eliminar datos de los eventos como: otulos, descripciones, fotograpas, fechas y ubicaciones). El si=o no presenta ejemplos concretos de estos exámenes.
KML-‐ exporta la historia directo a un formato compa=ble en un programa externo de cartograpa y fotograpa satelital (Google Earth)
PDF-‐ exporta esta historia directo a un formato compa=ble en un programa externo para lectura de texto e imágenes digitales e impresión (PDF). Se puede elegir entre fondo obscuro para pantalla o claro para impresión.
DVD-‐ exporta esta historia directo a un programa externo que genera un video a par=r de una serie de fotograpas reproducidas en serie como si fueran álbumes de fotos (DVD slideshow).

Algunos ejemplos de exportación KML Google Earth

Algunos ejemplos de exportación PDF

Bloques de edición a detalle 5. E1quetas. Muestra las palabras que se le hayan otorgado a la línea de =empo como iden=ficadores de los contenidos que incluye 6.-‐ Información adicional. Incluye resumen, fecha de creación y de úl=ma modificación 7. Introducir historia. Proporciona dos códigos en html para copiar y pegar en un blog o si=o web con la posibilidad de personalizar el tamaño de ser necesario para embeber la línea de =empo en tu blog o si=o

Ejemplo de una línea embebida
Así es como se verá una historia desarrollada en myHistro cuando la insertes en un blog o cualquier otro si=o web. Si lo necesitas, puedes personalizar el tamaño de la ventana.

¡Es todo!
¡Suficiente para iniciar! Lo demás corre por tu cuenta ¡Únete a la exploración y diviértete experimentando con myHistro!
htp://www.myhistro.com/