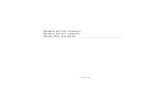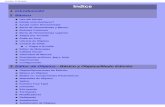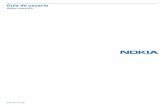MX511de MX511dhe UG Es
-
Upload
luis-suaste -
Category
Documents
-
view
267 -
download
4
description
Transcript of MX511de MX511dhe UG Es
-
MX410 y MX510 Series
Gua del usuario
Septiembre de 2014 www.lexmark.com
Tipos de mquinas:
7015
Modelos:
470, 630, 670, 675
-
ndice general
Informacin de seguridad............................................................................7
Informacin acerca de la impresora.............................................................9Bsqueda de informacin sobre la impresora..........................................................................................9
Seleccin de una ubicacin para la impresora........................................................................................10
Configuraciones de la impresora.............................................................................................................11
Descripcin de las funciones bsicas del escner...................................................................................12
Uso del alimentador automtico de documentos y del cristal del escner............................................13
Descripcin del panel de control de la impresora.......................................14Uso del panel de control de la impresora...............................................................................................14
Descripcin de los colores de las luces del indicador y del botn Reposo..............................................14
Descripcin de la pantalla de inicio.........................................................................................................15
Uso de los botones de la pantalla tctil..................................................................................................16
Configuracin y uso de las aplicaciones de la pantalla de inicio..................18Bsqueda de la direccin IP del equipo..................................................................................................18
Localizacin de la direccin IP de impresora...........................................................................................18
Acceso a Embedded Web Server.............................................................................................................18
Personalizacin de la pantalla de inicio...................................................................................................19
Descripcin de las distintas aplicaciones.................................................................................................19
Activacin de las aplicaciones de la pantalla de inicio............................................................................20
Configuracin del Panel del operador remoto........................................................................................23
Exportar o importar una configuracin...................................................................................................24
Configuracin de impresora adicional........................................................25Instalacin de opciones internas.............................................................................................................25
Instalacin de hardware opcional...........................................................................................................41
Conexin de cables..................................................................................................................................44
Configuracin del software de la impresora...........................................................................................45
Conexin en red......................................................................................................................................46
Verificacin de la instalacin de la impresora.........................................................................................50
Carga de papel y material especial.............................................................52Definicin del tipo y el tamao del papel................................................................................................52
ndice general 2
-
Configuracin del valor de papel Universal.............................................................................................52
Carga de bandejas...................................................................................................................................52
Carga del alimentador multiuso..............................................................................................................57
Enlace y anulacin de enlace de bandejas..............................................................................................62
Gua de papel y material especial...............................................................65Uso de papel especial..............................................................................................................................65
Instrucciones para el papel.....................................................................................................................67
Tamaos, tipos y pesos de papel admitidos............................................................................................71
Imprimiendo..............................................................................................74Impresin de formularios y documentos................................................................................................74
Impresin desde una unidad flash o un dispositivo mvil......................................................................75
Impresin de trabajos confidenciales y otros trabajos en espera...........................................................77
Impresin de pginas de informacin.....................................................................................................79
Cancelacin de un trabajo de impresin.................................................................................................80
Copia..........................................................................................................81Realizar copias.........................................................................................................................................81
Copia de fotografas................................................................................................................................82
Copiar en papel especializado.................................................................................................................82
Personalizar valores de copia..................................................................................................................83
Transmitir informacin a las copias.........................................................................................................88
Cancelacin de un trabajo de copia........................................................................................................89
Descripcin del men Copiar..................................................................................................................90
Envo de correo electrnico........................................................................94Configuracin de la funcin de e-mail.....................................................................................................94
Crear un mtodo abreviado de correo electrnico.................................................................................94
Enviar un documento por correo electrnico.........................................................................................95
Personalizar los valores del correo electrnico.......................................................................................97
Cancelar un correo electrnico...............................................................................................................98
Descripcin de las opciones del correo electrnico................................................................................98
Envo de fax..............................................................................................101Configuracin de la impresora como mquina de fax...........................................................................101
Enviar un fax..........................................................................................................................................116
Creacin de mtodos abreviados..........................................................................................................118
ndice general 3
-
Personalizar los valores del fax.............................................................................................................119
Cancelar un fax saliente........................................................................................................................121
Retener y reenviar faxes........................................................................................................................121
Descripcin de las opciones del fax.......................................................................................................122
Digitalizacin............................................................................................125Uso de Digitalizar a red.........................................................................................................................125
Digitalizacin a una direccin FTP.........................................................................................................125
Digitalizacin en un equipo o unidad flash............................................................................................127
Descripcin de las opciones de digitalizacin.......................................................................................129
Descripcin de los mens de la impresora................................................132Lista de mens.......................................................................................................................................132
Men Papel...........................................................................................................................................133
Men Informes......................................................................................................................................142
Men Red/puertos................................................................................................................................143
Seguridad, men...................................................................................................................................152
Men Valores........................................................................................................................................155
Men Ayuda..........................................................................................................................................199
Ahorro de dinero y cuidado del medioambiente.......................................200Ahorro de papel y tner........................................................................................................................200
Ahorro de energa.................................................................................................................................201
Reciclaje................................................................................................................................................203
Asegurar la impresora..............................................................................205Declaracin de volatilidad.....................................................................................................................205
Borrado de la memoria voltil...............................................................................................................205
Borrado de la memoria no voltil..........................................................................................................206
Borrado de la memoria del disco duro de la impresora........................................................................206
Configuracin de la codificacin del disco duro de la impresora..........................................................207
Bsqueda de informacin de seguridad de la impresora......................................................................208
Mantenimiento de la impresora...............................................................209Limpieza de las piezas de la impresora.................................................................................................209
Comprobacin del estado de suministros y piezas...............................................................................211
Nmero estimado de pginas restantes...............................................................................................211
Solicitud de suministros........................................................................................................................212
ndice general 4
-
Almacenamiento de suministros...........................................................................................................214
Sustitucin de suministros....................................................................................................................214
Traslado de la impresora.......................................................................................................................218
Administracin de la impresora................................................................220Bsqueda de informacin avanzada sobre la conexin de redes y el administrador...........................220
Comprobacin de la pantalla virtual.....................................................................................................220
Configuracin de alertas de e-mail........................................................................................................220
Visualizacin de informes......................................................................................................................221
Configuracin de notificaciones de suministros mediante Embedded Web Server.............................221
Restauracin de valores predeterminados de fbrica..........................................................................222
Eliminacin de atascos.............................................................................223Cmo evitar atascos..............................................................................................................................223
Descripcin de los mensajes y las ubicaciones de los atascos..............................................................224
[x] pginas atascadas, abrir la puerta frontal. [20y.xx].........................................................................226
[x] pginas atascadas, abrir la puerta trasera. [20y.xx].........................................................................229
[x] pginas atascadas, eliminar atasco en bandeja estndar. [20y.xx]..................................................230
[x] pginas atascadas, retirar la bandeja 1 para limpiar el dplex. [23y.xx]..........................................231
[x] pginas atascadas, abrir bandeja [x]. [24y.xx]..................................................................................232
[x] pginas atascadas, desatascar alimentador manual. [25y.xx].........................................................233
[x] pginas atascadas, abrir la cubierta superior del alimentador automtico. [28y.xx]......................234
Solucin de problemas.............................................................................236Descripcin de los mensajes de la impresora.......................................................................................236
Solucin de problemas de la impresora................................................................................................251
Solucin de problemas de impresin....................................................................................................259
Solucin de problemas de copia...........................................................................................................284
Solucin de problemas de fax...............................................................................................................287
Solucin de problemas de digitalizacin...............................................................................................293
Solucin de problemas de aplicaciones de la pantalla de inicio............................................................298
No se abre el servidor Web incorporado..............................................................................................298
Contacto con el servicio de atencin al cliente.....................................................................................300
Avisos.......................................................................................................301Informacin de producto......................................................................................................................301
Nota sobre la edicin............................................................................................................................301
ndice general 5
-
Consumo de energa..............................................................................................................................305
ndice alfabtico.......................................................................................312
ndice general 6
-
Informacin de seguridadConecte el cable de alimentacin directamente a una toma de corriente debidamente conectada a tierra que tenga lapotencia adecuada y que se encuentre cercana al dispositivo y sea de fcil acceso.
PRECAUCIN: POSIBLES DAOS PERSONALES: No utilice este producto con cables alargadores, regletas devarias tomas, cables alargadores de varias tomas u otros dispositivos de aumento de tensin o sistemas dealimentacin ininterrumpida. La capacidad de potencia de este tipo de accesorios puede sobrecargarsefcilmente si se utiliza una impresora lser, lo que puede derivar en un funcionamiento deficiente de laimpresora, daos materiales o posibles incendios.
No coloque o utilice este producto cerca del agua o de lugares hmedos.
PRECAUCIN: PELIGRO DE DESCARGAS ELCTRICAS No utilice la funcin de fax durante una tormenta elctrica.No configure este producto ni realice ninguna conexin elctrica o de cables, como la funcin de fax, el cable dealimentacin o el telfono, durante una tormenta elctrica.
Las tareas de mantenimiento y reparacin que no se describen en la documentacin del usuario deber llevarlas a caboun representante del servicio.
Este producto se ha diseado, verificado y aprobado para cumplir los ms estrictos estndares de seguridad globalusando los componentes especficos del fabricante. Puede que las caractersticas de seguridad de algunas piezas nosean siempre evidentes. El fabricante no se hace responsable del uso de otras piezas de recambio.
PRECAUCIN: PELIGRO DE DESCARGAS ELCTRICAS Asegrese de que todas las conexiones externas (como lasconexiones de sistemas telefnicos y Ethernet) estn instaladas correctamente en sus correspondientes puertosplug-in.
PRECAUCIN: POSIBLES DAOS PERSONALES: Este producto utiliza un lser. El uso de los controles o ajustes oel llevar a cabo procedimientos distintos a los especificados aqu puede causar niveles de radiacin peligrosos.
Durante el proceso de impresin que utiliza este producto se calienta el medio de impresin y el calor puede provocarque el medio emita gases. Para evitar emisiones peligrosas, el usuario deber comprender y seguir lo expuesto en laseccin de las instrucciones de utilizacin donde se describen las directrices para seleccionar el material de impresin.
PRECAUCIN: SUPERFICIE CALIENTE: El interior de la impresora podra estar caliente. Para evitar el riesgo deheridas producidas por el contacto con un componente caliente, deje que la superficie se enfre antes detocarlo.
PRECAUCIN: POSIBLES DAOS PERSONALES: La batera de litio de este producto no debe reemplazarse.Existe riesgo de explosin si se sustituye incorrectamente una batera de litio. No recargue, desmonte niincinere una batera de litio. Deseche las bateras de litio segn las instrucciones del fabricante y las normativaslocales.
Utilice slo el cable de telecomunicaciones (RJ-11) incluido o un cable 26 AWG o ms largo para conectar este productoa la red telefnica conmutada pblica.
PRECAUCIN: POSIBLES DAOS PERSONALES: No corte, doble, ate, aplaste o coloque objetos pesados en elcable de alimentacin. No someta el cable de alimentacin a abrasin o tensin. No aplaste el cable dealimentacin entre objetos como muebles y paredes. Si alguna de esto sucediera, existira el riesgo de fuego odescarga elctrica. Inspeccione el cable de alimentacin regularmente y compruebe que no hay signos de talesproblemas. Retire el cable de alimentacin de la toma elctrica antes de inspeccionarlo.
PRECAUCIN: POSIBLES DAOS PERSONALES: Para reducir el riesgo de inestabilidad del equipo, cargue cadabandeja por separado. Mantenga todas las bandejas cerradas hasta que las necesite.
Informacin de seguridad 7
-
PRECAUCIN: PELIGRO DE DESCARGAS ELCTRICAS Para evitar el riesgo de descarga elctrica al limpiar elexterior de la impresora, desconecte el cable de alimentacin de la toma elctrica y desconecte todos los cablesde la impresora antes de realizar la operacin.
PRECAUCIN: PELIGRO POR ELEMENTOS PUNZANTES Las configuraciones de montaje en suelo requierenmobiliario adicional por motivos de estabilidad. Debe utilizar un soporte o base de impresora si utiliza variasopciones de entrada. Si ha adquirido una impresora multifuncin (MFP) que digitaliza, copia y enva y recibefaxes, es posible que necesite mobiliario adicional. Para obtener ms informacin, visitewww.lexmark.com/multifunctionprinters.
PRECAUCIN: PELIGRO DE DESCARGAS ELCTRICAS Si va a acceder a la placa del controlador o a instalarhardware opcional o dispositivos de memoria tras haber configurado la impresora, apague la impresora ydesconecte el cable de alimentacin de la toma elctrica antes de continuar. Si cuenta con otros dispositivosconectados a la impresora, apguelos tambin y desconecte cualquier cable que los una a la impresora.
PRECAUCIN: POSIBLES DAOS PERSONALES: El peso de la impresora supera los 18 kg (40 lb) y requiere quesean dos o ms personas capacitadas las que la levanten de forma segura.
PRECAUCIN: POSIBLES DAOS PERSONALES: Antes de mover la impresora, siga estas instrucciones paraevitar daos personales o en la impresora:
Pulse el interruptor para apagar la impresora y desenchufe el cable de alimentacin de la toma elctrica antes decontinuar.
Desconecte todos los cables de la impresora antes de desplazarla.
Si hay instalada una bandeja opcional, qutela de la impresora. Para quitar la bandeja opcional, deslice el pestillodel lado derecho de la bandeja hacia la parte delantera de la bandeja hasta que haga clic en su sitio.
Use las agarraderas que estn a ambos lados de la impresora para levantarla.
No ponga los dedos bajo la impresora cuando la coloque.
Antes de configurar la impresora, asegrese de que est rodeada de una zona despejada.
Utilice exclusivamente el cable de alimentacin que se suministra junto con este producto o el repuesto autorizadopor el fabricante.
NO TIRE ESTAS INSTRUCCIONES.
Informacin de seguridad 8
-
Informacin acerca de la impresora
Bsqueda de informacin sobre la impresoraQu busca? Encuntrelo aqu
Instrucciones de configuracin inicial:
Conexin de la impresora
Instalacin del software de laimpresora
Documentacin de configuracin: la documentacin de configuracin se incluye conla impresora y tambin est disponible en http://support.lexmark.com.
Configuracin adicional e instrucciones deuso de la impresora:
Seleccin y almacenamiento de papel ymaterial especial
Carga del papel
Configuracin de valores de laimpresora
Visualizacin e impresin dedocumentos y fotos
Configuracin y uso del software de laimpresora
Configuracin de la impresora para unared
Cuidado y mantenimiento de laimpresora
Diagnstico y solucin de problemas
Gua del usuario y Gua de referencia rpida: las guas estn disponibles enhttp://support.lexmark.com.
Nota: Estas guas estn tambin disponibles en otros idiomas.
Informacin sobre la instalacin y configu-racin de las caractersticas de accesibi-lidad de la impresora
Gua de accesibilidad de Lexmark: Esta gua est disponible enhttp://support.lexmark.com.
Ayuda para utilizar el software de laimpresora
Ayuda de Windows o Mac: abra un programa o aplicacin de software de la impresoray haga clic en Ayuda.
Haga clic en ? para ver informacin sensible al contexto.
Notas:
La ayuda se instala automticamente con el software de la impresora.
El software de la impresora est situado en la carpeta de programas de laimpresora o en el escritorio, en funcin de su sistema operativo.
Informacin acerca de la impresora 9
-
Qu busca? Encuntrelo aqu
La ltima informacin complementaria,actualizaciones y asistencia al cliente:
Documentacin
Descargas de controladores
Chat de asistencia en directo
Asistencia por e-mail
Asistencia por voz
Sitio web de asistencia de Lexmark: http://support.lexmark.com
Nota: Seleccione su regin o pas y, a continuacin, seleccione su producto para verel sitio de asistencia correspondiente.
Los nmeros de asistencia telefnica y el horario de atencin para su pas o regin seencuentran en el sitio web de asistencia o en la garanta impresa que se suministracon la impresora.
Anote la informacin que aparece a continuacin (extrada del recibo de compra y laparte trasera de la impresora) y tngala preparada cuando se ponga en contacto conel servicio de atencin al cliente, de modo que puedan atenderle con mayor rapidez:
Nmero de tipo de mquina
Nmero de serie
Fecha de compra
Lugar de compra
Informacin sobre la garanta La informacin sobre la garanta es diferente en cada pas o regin:
En EE. UU.: consulte la declaracin de garanta limitada que se incluye con laimpresora o en http://support.lexmark.com.
En los dems pases y regiones: consulte la garanta impresa proporcionada conla impresora.
Seleccin de una ubicacin para la impresoraPRECAUCIN: POSIBLES DAOS PERSONALES: El peso de la impresora supera los 18 kg (40 lb) y requiere quesean dos o ms personas capacitadas las que la levanten de forma segura.
Al seleccionar una ubicacin para la impresora, deje espacio suficiente para abrir las bandejas, las cubiertas y las puertas.Si desea instalar elementos opcionales, debe dejar suficiente espacio libre para dichos elementos. Es importante:
Coloque la impresora cerca de un enchufe con toma de tierra adecuada que sea accesible con facilidad.
Garantizar que el flujo de aire de la habitacin cumple con la ltima revisin de la norma ASHRAE 62 o la norma156 del departamento tcnico del Comit Europeo de Normalizacin.
Sitela en una superficie plana, resistente y estable.
Mantenga la impresora:
Limpia, seca y sin polvo.
Lejos de grapas sueltas y clips.
Lejos del flujo de aire directo de aparatos de aire acondicionado, calefactores o ventiladores.
A salvo de la luz solar directa y humedad extrema.
Tenga en cuenta las temperaturas recomendadas y evite fluctuaciones:
Temperatura ambiente De 15.6 a 32.2 C (de 60 a 90 F)
Temperatura de almacenamiento De -40 a 60 C (de -40 a 140 F)
Para lograr una ventilacin adecuada de la impresora, asegure el espacio recomendado siguiente a su alrededor:
Informacin acerca de la impresora 10
-
1 Lateral derecho 304.8 mm (12 pulg.)
2 Anverso 508 mm (20 pulg.)
3 Lateral izquierdo 203,2 mm (8 pulg.)
4 Atrs 203,2 mm (8 pulg.)
5 Arriba 736,6 mm (29 pulg.)
Configuraciones de la impresoraPRECAUCIN: PELIGRO POR ELEMENTOS PUNZANTES Las configuraciones de montaje en suelo requierenmobiliario adicional por motivos de estabilidad. Debe utilizar un soporte o base de impresora si utiliza variasopciones de entrada. Si ha adquirido una impresora multifuncin (MFP) que digitaliza, copia y enva y recibefaxes, es posible que necesite mobiliario adicional. Para obtener ms informacin, visitewww.lexmark.com/multifunctionprinters.
PRECAUCIN: POSIBLES DAOS PERSONALES: Para reducir el riesgo de inestabilidad del equipo, cargue cadabandeja por separado. Mantenga todas las bandejas cerradas hasta que las necesite.
Puede configurar la impresora agregando una bandeja opcional de 250 o 550 hojas. Para obtener las instruccionessobre la instalacin de la bandeja opcional, consulte Instalacin de bandejas opcionales en la pgina 41.
Informacin acerca de la impresora 11
-
123
4
9
10
6
58
7
1 Panel de control de la impresora
2 Alimentador de documentos automtico (ADF)
3 Bandeja del alimentador automtico de documentos
4 Bandeja del alimentador automtico de documentos
5 Botn de liberacin de la puerta frontal
6 Bandeja estndar de 250 hojas
7 Bandeja opcional de 250 o 550 hojas
8 Alimentador multiuso de 100 hojas
9 Tope del papel
10 Bandeja estndar
Descripcin de las funciones bsicas del escner Hacer copias rpidas o configurar la impresora para realizar trabajos de copia especficos.
Enviar un fax utilizando el panel de control de la impresora.
Enviar un fax a varios destinos de fax simultneamente.
Digitalizar documentos y enviarlos al equipo, a una direccin de correo electrnico o a un destino FTP.
Digitalizar documentos y enviarlos a otra impresora (PDF a travs de FTP).
Informacin acerca de la impresora 12
-
Uso del alimentador automtico de documentos y del cristaldel escnerAlimentador de documentos automtico (ADF) Cristal del escner
Utilice el alimentador automtico de documentos paradocumentos de varias pginas, incluidas las pginas deimpresin a doble cara.
Utilice el cristal del escner para documentos de una sola pgina,pginas de libros, elementos pequeos (como postales o fotos),transparencias, papel fotogrfico o papel fino (como recortes derevistas).
Uso del alimentador automtico de documentosCuando utilice el alimentador automtico de documentos:
Cargue el documento hacia arriba en la bandeja del alimentador automtico de documentos, con el lado cortoprimero.
Cargue hasta 50 hojas de papel normal en la bandeja del alimentador automtico de documentos.
Tamaos de digitalizacin desde 105 x 148 mm (4,1 x 5,8 pulgadas) de ancho hasta 216 x 368 mm (8,5 x 14,5 pulgadas)de largo.
Puede digitalizar documentos con un peso que oscile entre 52 y 120 g/m2 (1432 lb).
No cargue postales, fotografas, objetos pequeos, transparencias, papel fotogrfico o material de poco grosor(como recortes de revistas) en la bandeja del ADF. Coloque estos elementos sobre el cristal del escner.
Uso del cristal del escnerSi desea utilizar el cristal del escner:
Coloque un documento hacia abajo en el cristal del escner en la esquina de la flecha verde.
Puede digitalizar o copiar documentos de hasta 216 x 355,6 mm (8,5 x 14 pulgadas) de largo.
Copie libros de hasta 25,3 mm (1 pulgadas) de grosor.
Informacin acerca de la impresora 13
-
Descripcin del panel de control de la impresora
Uso del panel de control de la impresora
1
78
2 3 4 5 6
9
Utilice el/la Para
1 Mostrar Ver el estado de la impresora y los mensajes.
Configurar y hacer funcionar la impresora.
2 Botn Inicio Ir a la pantalla de inicio.
3 Consejos Abrir un cuadro de dilogo de ayuda contextual.
4 Botn Borrar todo/Resta-blecer
Restablezca los valores predeterminados de una funcin, por ejemplo, de copiado, envo defax o digitalizacin.
5 Teclado numrico Introducir nmeros, letras o smbolos.
6 Botn de suspensin Activar el modo de reposo o el modo de hibernacin.
Para que la impresora salga del modo de suspensin, pruebe una de las siguientes opciones:
Pulsar cualquier botn.
Abrir una puerta o una cubierta.
Enviar un trabajo de impresin desde el equipo.
Reiniciar la alimentacin con el interruptor de encendido.
7 Botn Parar o Cancelar Detener todas las actividades de la impresora.
8 Botn Enviar Se envan los cambios realizados en los valores de la impresora.
9 Luz del indicador Comprobar el estado de la impresora.
Descripcin de los colores de las luces del indicador y del botnReposoLos colores de las luces del indicador y del botn Reposo del panel de control de la impresora indican un determinadoestado o condicin de la impresora.
Indicador Estado de la impresora
Desactivado La impresora est desactivada o en modo de hibernacin.
Verde intermitente La impresora se est calentando, procesando datos o imprimiendo.
Descripcin del panel de control de la impresora 14
-
Indicador Estado de la impresora
Verde fijo La impresora est activada, pero inactiva.
Rojo intermitente La impresora necesita la intervencin del usuario.
Luz del botn Reposo Estado de la impresora
Desactivado La impresora est apagada, inactiva o en estado Listo.
mbar fijo La impresora est en modo de reposo.
mbar intermitente La impresora est entrando en el modo de hibernacin o, por el contrario,est saliendo de dicho modo.
mbar intermitente durante 0,1 segundo y, a conti-nuacin, desactivacin total durante 1,9 segundos deforma intermitente y lenta.
La impresora est en modo de hibernacin.
Descripcin de la pantalla de inicioAl encender la impresora, la pantalla muestra una pantalla bsica conocida como pantalla de inicio. Utilice los botonesy los iconos de la pantalla de inicio para realizar acciones como copiar, enviar por fax, digitalizar, abrir la pantalla demens o responder a los mensajes.
Nota: La pantalla de inicio vara en funcin de los ajustes de configuracin personalizados de la pantalla de inicio, laconfiguracin administrativa y las soluciones integradas activas.
1 2 3 4
567
Toque Para
1 Copiar Acceder a los mens de copia y realizar copias.
2 Fax Acceder a los mens de fax y enviar faxes.
3 Correo electrnico Acceder a los mens de correo electrnico y enviar correos.
4 FTP Acceder a los mens del protocolo de transferencia de archivos (FTP) y digitalizar documentosy enviarlos directamente a un servidor FTP.
5 Icono de men Acceder a los mens de la impresora.
Nota: Los mens solo estn disponibles cuando la impresora se encuentra en estado Lista.
Descripcin del panel de control de la impresora 15
-
Toque Para
6 Barra de mensajes deestado
Mostrar el estado actual de la impresora como Lista u Ocupada. Mostrar los problemas de los consumibles de la impresora, como Unidad de imagencasi agotada o Cartucho bajo.
Mostrar mensajes de intervencin e instrucciones sobre cmo limpiarlos.
7 Estado/Suministros Mostrar un mensaje de error o advertencia de la impresora siempre que la impresoranecesite que el usuario intervenga para poder continuar procesando el trabajo.
Ver ms informacin sobre el mensaje o la advertencia de la impresora y cmo borrarlos.
Es posible que tambin aparezca en la pantalla de inicio:
Toque Para
Buscar trabajos en espera Buscar trabajos en espera actuales.
Trabajos por usuario Obtener acceso a los trabajos de impresin guardados por el usuario.
Perfiles y aplicaciones Perfiles de acceso y aplicaciones.
Caractersticas
Funcin Descripcin
Alerta de mensaje de asistencia Si un mensaje de asistencia afecta a una funcin, entonces aparece este icono y la luz del indicadorparpadea.
Advertencia Si se produce un error, entonces aparece este icono.
Direccin IP de la impresora
Ejemplo: 123.123.123.123La direccin IP de la impresora aparece en la esquina superior izquierda de la pantalla inicial. Setrata de cuatro series de nmeros separadas por puntos. Use la direccin IP al acceder aEmbedded Web Server para consultar y configurar de forma remota los valores de la impresorasin que para ello tenga que encontrarse fsicamente junto a ella.
Uso de los botones de la pantalla tctilNota: La pantalla de inicio vara en funcin de los ajustes de configuracin personalizados de la pantalla de inicio, laconfiguracin administrativa y las soluciones integradas activas.
Descripcin del panel de control de la impresora 16
-
Pulse Para
1 Botn de radio Se selecciona un elemento, o bien, se anula la seleccin.
2 Flecha arriba Desplazarse hacia arriba.
3 Flecha abajo Desplazarse hacia abajo.
4 Botn Aceptar Guardar un valor.
5 Botn Cancelar Cancelar una accin o seleccin.
Volver a la pantalla de anterior.
Toque Para
Volver a la pantalla de inicio.
Abrir un cuadro de dilogo de ayuda sensible al contexto en el panel de control de la impresora.
Se inicia el desplazamiento hacia la izquierda.
Se inicia el desplazamiento hacia la derecha.
Descripcin del panel de control de la impresora 17
-
Configuracin y uso de las aplicaciones de lapantalla de inicioNotas:
La pantalla de inicio, los iconos y los botones varan en funcin de los ajustes de configuracin personalizados dela pantalla de inicio, la configuracin administrativa y las aplicaciones incorporadas que estn activas.
Es posible que existan soluciones y aplicaciones adicionales a la venta. Para obtener ms informacin, vaya ahttp://support.lexmark.com o pngase en contacto con el establecimiento donde adquiri la impresora.
Bsqueda de la direccin IP del equipo
Para usuarios de Windows
1 En el cuadro de dilogo Ejecutar, escriba cmd para abrir el smbolo del sistema.
2 Escriba ipconfigy, a continuacin, busque la direccin IP.
Para usuarios de Macintosh
1 En Preferencias del sistema en el men Apple, seleccione Red.
2 Seleccione su tipo de conexin y, a continuacin, haga clic en Avanzadas >TCP/IP.
3 Busque la direccin IP.
Localizacin de la direccin IP de impresoraNota: Asegrese de que la impresora est conectada a una red o a un servidor de impresin.
Puede encontrar la direccin IP de la impresora:
En la esquina superior izquierda de la pantalla de inicio de la impresora.
En la seccin TCP/IP del men Red/Puertos.
Imprimiendo una pgina de configuracin de red o una pgina de valores del men y localizando la seccin TCP/IP.
Nota: Una direccin IP aparece como cuatro grupos de nmeros separados por puntos, como 123.123.123.123.
Acceso a Embedded Web ServerEmbedded Web Server es la pgina web de la impresora que le permite ver y configurar de manera remota los valoresde la impresora incluso cuando no est fsicamente cerca de ella.
1 Obtenga la direccin IP de la impresora: En la pantalla de inicio del panel de control de la impresora
En la seccin TCP/IP en el men Red/Puertos
Imprimir una pgina de configuracin de red o la pgina de valores del men y, despus, localizar la seccinTCP/IP
Configuracin y uso de las aplicaciones de la pantalla de inicio 18
-
Nota: Una direccin IP aparece como cuatro grupos de nmeros separados por puntos, como123.123.123.123.
2 Abra un explorador web y, a continuacin, escriba la direccin IP de la impresora en el campo de la direccin.
3 Pulse Intro.
Nota: Si est utilizando un servidor proxy, desactvelo temporalmente para cargar correctamente la pgina web.
Personalizacin de la pantalla de inicio1 Abra un explorador web y, a continuacin, escriba la direccin IP de la impresora en el campo de la direccin.
Nota: Ver la direccin IP de la impresora en la pantalla de inicio de la impresora. La direccin IP aparece comocuatro grupos de nmeros separados por puntos, como 123.123.123.123.
2 Realice al menos una de las acciones siguientes: Muestre u oculte los iconos de las funciones bsicas de la impresora.
a Haga clic en Valores >Valores generales >Personalizacin de la pantalla de inicio.b Seleccione las casillas de verificacin para especificar los iconos que van a aparecer en la pgina de inicio.
Nota: Si desactiva una casilla de verificacin situada junto a un icono, este desaparece de la pantallade inicio.
c Haga clic en Enviar.
Personalice el icono de una aplicacin. Para obtener ms informacin, consulte Bsqueda de informacin sobrelas aplicaciones de la pantalla de inicio en la pgina 20 o la documentacin que se facilita con la aplicacin.
Descripcin de las distintas aplicacionesUtilice Para
Copia de tarjetas Digitalizar e imprimir ambas caras de una tarjeta en una nica pgina. Para obtener ms informacin,consulte Configuracin de Copia de tarjetas en la pgina 21.
Fax Digitalizar un documento y enviarlo a un nmero de fax. Para obtener ms informacin, consulte Envode fax en la pgina 101.
Formularios y favoritos Localizar e imprimir fcilmente formularios en lnea utilizados frecuentemente desde la pantalla deinicio de la impresora. Para obtener ms informacin, consulte Configuracin de Formularios yfavoritos en la pgina 20.
Envo mltiple Digitalizar un documento y enviarlo a varios destinos. Para obtener ms informacin, consulte Confi-guracin de Envo mltiple en la pgina 22.
Mi mtodo abreviado Crear accesos directos en la pantalla de inicio de la impresora. Para obtener ms informacin, consulteUso de MyShortcut en la pgina 22.
Digitalizar en correoelectrnico
Digitalizar un documento y enviarlo a una direccin de correo electrnico. Para obtener ms infor-macin, consulte Envo de correo electrnico en la pgina 94.
Digitaliz en equipo Digitalizar un documento y guardarlo en una carpeta predefinida de un ordenador host. Para obtenerms informacin, consulte Configuracin de Digitalizar en equipo en la pgina 128.
Digitalizar en FTP Digitalizar documentos directamente a un servidor de protocolo de transferencia de archivos (FTP).Para obtener ms informacin, consulte Digitalizacin a una direccin FTP en la pgina 126.
Digitalizar en la red Digitalizar un documento y enviarlo a una carpeta de red compartida. Para obtener ms informacin,consulte Configuracin de Scan to Network en la pgina 23.
Configuracin y uso de las aplicaciones de la pantalla de inicio 19
-
Activacin de las aplicaciones de la pantalla de inicio
Bsqueda de informacin sobre las aplicaciones de la pantalla de inicioLa impresora incorpora una serie predeterminada de aplicaciones de la pantalla de inicio. Para poder usarlas, primerodebe activar y configurar las aplicaciones mediante Embedded Web Server. Para obtener ms informacin sobre el usode Embedded Web Server, consulte Acceso a Embedded Web Server en la pgina 18.
Para obtener ms informacin sobre la configuracin y el uso de algunas aplicaciones de la pantalla de inicio, haga losiguiente:
1 Vaya a http://support.lexmark.com.
2 Haga clic en Software y soluciones y, a continuacin, seleccione cualquiera de los siguientes: Scan to Network: permite buscar informacin sobre la aplicacin Scan to Network.
Otras aplicaciones: permite buscar informacin sobre otras aplicaciones.
3 Haga clic en la ficha Manuales y, a continuacin, seleccione el documento para la aplicacin de la pantalla de inicio.
Configuracin de Formularios y favoritosNota: Una versin posterior de esta Gua del usuario puede contener un enlace directo a la Gua del administradorde esta aplicacin. Para comprobar si hay actualizaciones de esta Gua del usuario, vaya ahttp://support.lexmark.com.
Utilice Para
Simplificar los procesos de trabajo, facilitando una rpida localizacin e impresin de los formularios en lneautilizados frecuentemente directamente desde la pantalla de inicio de la impresora.
Nota: La impresora debe tener permiso para acceder a la carpeta de red, al sitio FTP o al sitio web en elque est guardado el marcador. En lo que respecta al equipo en el que est almacenado el marcador,utilice ajustes de uso compartido, seguridad y cortafuegos para que la impresora tenga acceso de lecturacomo mnimo. Para obtener ayuda, consulte la documentacin suministrada con el sistema operativo.
1 Abra un explorador web y, a continuacin, escriba la direccin IP de la impresora en el campo de la direccin.
Nota: Ver la direccin IP de la impresora en la pantalla de inicio de la impresora. La direccin IP aparece comocuatro grupos de nmeros separados por puntos, como 123.123.123.123.
2 Haga clic en Valores >Aplicaciones >Admin. aplicac. >Formularios y favoritos.
3 Haga clic en Agregar y, a continuacin, personalice los valores.
Notas:
Mueva el ratn por encima de cada campo para obtener una descripcin del valor.
Para asegurarse de que los valores de ubicacin del marcador son correctos, escriba la direccin IP correctadel equipo host en el que se encuentra el marcador. Para obtener ms informacin sobre cmo conocer ladireccin IP del equipo host, consulte Bsqueda de la direccin IP del equipo en la pgina 18.
Asegrese de que la impresora tiene derechos de acceso a la carpeta en la que se encuentra el marcador.
4 Haga clic en Aplicar.
Configuracin y uso de las aplicaciones de la pantalla de inicio 20
-
Para utilizar la aplicacin, toque Formularios y favoritos en la pantalla de inicio de la impresora y, a continuacin,desplcese por las categoras de formularios o bsquelos por nombre, descripcin o nmero de formulario.
Configuracin de Copia de tarjetasNota: Una versin posterior de esta Gua del usuario puede contener un enlace directo a la Gua del administradorde esta aplicacin. Para comprobar si hay actualizaciones de esta Gua del usuario, vaya ahttp://support.lexmark.com.
Utilice Para
Copiar tarjetas de identificacin, de seguros y otras tarjetas de tamao billetera de forma rpida y sencilla.
Puede digitalizar e imprimir las dos caras de una tarjeta en una misma pgina, para ahorrar papel y mostrarla informacin de la tarjeta de manera ms prctica.
1 Abra un explorador web y, a continuacin, escriba la direccin IP de la impresora en el campo de la direccin.
Nota: Ver la direccin IP de la impresora en la pantalla de inicio de la impresora. La direccin IP aparece comocuatro grupos de nmeros separados por puntos, como 123.123.123.123.
2 Haga clic en Valores >Aplicaciones >Admin. aplicac. >Copia de tarjetas.
3 Cambie las opciones predeterminadas de digitalizacin, si es necesario. Bandeja predeterminada: seleccione la bandeja predeterminada para la impresin de imgenes digitalizadas.
Nmero de copias predeterminado: indica el nmero de copias que se imprimirn automticamente cuandose utilice la aplicacin.
Ajuste de contraste predeterminada: indica un ajuste para incrementar o reducir el nivel de contraste cuandose imprime una copia de una tarjeta digitalizada. Seleccione Mejor para contenido si desea que la impresoraajuste el contraste automticamente.
Ajustes de tamao predeterminados: defina el tamao de la tarjeta digitalizada cuando se imprima. El valorpredeterminado es 100% (tamao completo).
Ajuste de resolucin: ajuste la calidad de la tarjeta digitalizada.
Notas:
Al digitalizar una tarjeta, asegrese de que la resolucin de digitalizacin no es superior a 200 ppp a coloro 400 ppp en blanco y negro.
Al digitalizar varias tarjetas, asegrese de que la resolucin de digitalizacin no es superior a 150 ppp acolor o 300 ppp en blanco y negro.
Imprimir bordes: seleccione esta opcin para imprimir la imagen digitalizada con un borde alrededor.
4 Haga clic en Aplicar.
Para usar la aplicacin, toque Copia de tarjetas en la pantalla de inicio y, a continuacin, siga las indicaciones queaparecen en la pantalla de la impresora.
Configuracin y uso de las aplicaciones de la pantalla de inicio 21
-
Uso de MyShortcutNota: Una versin posterior de esta Gua del usuario puede contener un enlace directo a la Gua del administradorde esta aplicacin. Para comprobar si hay actualizaciones de esta Gua del usuario, vaya ahttp://support.lexmark.com.
Utilice Para
Crear accesos directos en la pantalla de inicio de la impresora, con valores para hasta 25 trabajos de copia,fax o correo electrnico frecuentes.
Para usar la aplicacin, seleccione Mi acceso directo y, a continuacin, siga las instrucciones que aparecen en la pantallade la impresora.
Configuracin de Envo mltipleNota: Una versin posterior de esta Gua del usuario puede contener un enlace directo a la Gua del administradorde esta aplicacin. Para comprobar si hay actualizaciones de esta Gua del usuario, vaya ahttp://support.lexmark.com.
Utilice Para
Digitalizar un documento y enviarlo a varios destinos.
Nota: Asegrese de que hay espacio suficiente en el disco duro de la impresora.
1 Abra un explorador web y, a continuacin, escriba la direccin IP de la impresora en el campo de la direccin.
Nota: Ver la direccin IP de la impresora en la pantalla de inicio de la impresora. La direccin IP de la impresoraaparece como cuatro grupos de nmeros separados por puntos, como 123.123.123.123.
2 Haga clic en Valores >Aplicaciones >Admin. aplicac. >Envo mltiple.
3 En la seccin Perfiles, haga clic en Agregar y personalice los valores.
Notas:
Mueva el ratn por encima de cada campo para obtener una descripcin del valor.
Si selecciona FTP o Carpeta compartida como destino, asegrese de que los valores de la ubicacin deldestino son correctos. Escriba la direccin IP correcta del equipo host en el que se encuentra el destinoespecificado. Para obtener ms informacin sobre cmo conocer la direccin IP del equipo host, consulteBsqueda de la direccin IP del equipo en la pgina 18.
4 Haga clic en Aplicar.
Para usar la aplicacin, seleccione Envo mltiple en la pantalla de inicio y, a continuacin, siga las instrucciones queaparecen en la pantalla de la impresora.
Configuracin y uso de las aplicaciones de la pantalla de inicio 22
-
Configuracin de Scan to NetworkNota: Una versin posterior de esta Gua del usuario puede contener un enlace directo a la Gua del administradorde esta aplicacin. Para comprobar si hay actualizaciones de esta Gua del usuario, vaya ahttp://support.lexmark.com.
Utilice Para
Digitalizar documentos y enviarlos a una carpeta de red compartida. Puede definir hasta 30 destinos de carpetaexclusivos.
Notas:
La impresora debe tener permiso de escritura en los destinos. En el equipo en el que est especificadoel destino, ajuste los valores de uso compartido, seguridad y cortafuegos para que la impresora tengaal menos acceso de escritura. Para obtener ayuda, consulte la documentacin suministrada con elsistema operativo.
El icono Scan to Network aparece solo cuando hay uno o ms destinos definidos.
1 Abra un explorador web y, a continuacin, escriba la direccin IP de la impresora en el campo de la direccin.
Nota: Ver la direccin IP de la impresora en la pantalla de inicio de la impresora. La direccin IP aparece comocuatro grupos de nmeros separados por puntos, como 123.123.123.123.
2 Realice una de las siguientes acciones: Haga clic en Configurar Scan to Network >Haga clic aqu.
Haga clic en Valores >Aplicaciones >Admin. aplicac. >Scan to Network.
3 Especifique los destinos y, a continuacin, personalice los valores.
Notas:
Puede mover el ratn por encima de algunos campos para obtener una descripcin del valor.
Para asegurarse de que los valores de ubicacin del destino son correctos, escriba la direccin IP correcta delequipo host en el que se encuentra el destino especificado. Para obtener ms informacin sobre cmoconocer la direccin IP del equipo host, consulte Bsqueda de la direccin IP del equipo en la pgina 18.
Asegrese de que la impresora tiene derechos de acceso a la carpeta en la que se encuentra el destinoespecificado.
4 Haga clic en Aplicar.
Para usar la aplicacin, utilice Digitalizar a red en la pantalla de inicio y, a continuacin, siga las indicaciones queaparecen en la pantalla de la impresora.
Configuracin del Panel del operador remotoCon esta aplicacin, podr interactuar con el panel de control de la impresora incluso cuando no se encuentrefsicamente cerca de la impresora de red. Desde el equipo, puede ver el estado de la impresora, enviar trabajos deimpresin retenidos, crear marcadores y realizar otras tareas de impresin.
1 Abra un explorador web y, a continuacin, escriba la direccin IP de la impresora en el campo de la direccin.
Nota: Ver la direccin IP de la impresora en la pantalla de inicio de la impresora. La direccin IP aparece comocuatro grupos de nmeros separados por puntos, como 123.123.123.123.
2 Haga clic en Valores >Panel del operador remoto.
Configuracin y uso de las aplicaciones de la pantalla de inicio 23
-
3 Seleccione la casilla de verificacin Activar y personalice despus los valores.
4 Haga clic en Enviar.
Para utilizar la aplicacin, haga clic en Panel del operador remoto >Iniciar subprograma VNC.
Exportar o importar una configuracinPuede exportar valores de configuracin a un archivo de texto que puede importarse para aplicar los valores a otrasimpresoras.
1 Abra un explorador web y, a continuacin, escriba la direccin IP de la impresora en el campo de la direccin.
Nota: Vea la direccin IP de la impresora en la pantalla de inicio de la impresora. La direccin IP aparece comocuatro grupos de nmeros separados por puntos, como 123.123.123.123.
2 Exporte o importe un archivo de configuracin para una o varias aplicaciones.
Para una aplicacina Desplcese a:
Configuracin >Aplicaciones >Gestin de aplicaciones > seleccione una aplicacin >configurar
b Exporte o importe el archivo de configuracin.
Notas:
Si se produce un error Sin memoria de JVM, repita el proceso de exportacin hasta que se guarde elarchivo de configuracin.
Si se supera el tiempo de espera y aparece una pantalla en blanco, actualice el navegador web y, acontinuacin, haga clic en Aplicar.
Para varias aplicaciones.a Haga clic en Valores >Importar/Exportar.
b Exporte o importe un archivo de configuracin.
Nota: Al importar un archivo de configuracin, haga clic en Enviar para completar el proceso.
Configuracin y uso de las aplicaciones de la pantalla de inicio 24
-
Configuracin de impresora adicional
Instalacin de opciones internasPRECAUCIN: PELIGRO DE DESCARGAS ELCTRICAS Si va a acceder a la placa del controlador o a instalarhardware opcional o dispositivos de memoria tras haber configurado la impresora, apague la impresora ydesconecte el cable de alimentacin de la toma elctrica antes de continuar. Si tiene otros dispositivosconectados a la impresora, apguelos tambin y desenchufe los cables que vayan a la impresora.
Opciones internas disponibles Tarjeta de memoria
DDR3 DIMM
Memoria flash
Fuentes
Tarjetas de firmware
Cdigo de barras de formularios
Prescribe
IPDS
PrintCryption
Disco duro de la impresora1
Puertos de Soluciones internas (ISP) LexmarkTM
Interfaz paralela 1284B Servidor de impresora inalmbrica MarkNetTM N8350 802.11 b/g/n1
Servidor de impresora inalmbrica MarkNet N8352 802.11 b/g/n2
Interfaz de fibra MarkNet N8130 10/100
Interfaz serie RS232-C1 Esta opcin interna solo est disponible en los modelos de impresora MX510de, MX511de y MX511dhe.
2 Esta opcin interna solo est disponible en el modelo de impresora MX410de.
Configuracin de impresora adicional 25
-
Acceso a la placa de la controladoraPRECAUCIN: PELIGRO DE DESCARGAS ELCTRICAS Si va a acceder a la placa del controlador o a instalarhardware opcional o dispositivos de memoria tras haber configurado la impresora, apague la impresora ydesconecte el cable de alimentacin de la toma elctrica antes de continuar. Si cuenta con otros dispositivosconectados a la impresora, apguelos tambin y desconecte cualquier cable que los una a la impresora.
1 Abra la puerta de acceso de la placa de la controladora.
2 Abra la proteccin de la placa de la controladora utilizando la palanca verde.
2
1
3 La siguiente ilustracin le muestra la localizacin del conector adecuado.
AdvertenciaPosibles daos: Los componentes electrnicos de la placa del controlador se daan fcilmentecon la electricidad esttica. Toque algo metlico en la impresora antes de tocar ningn conector o componenteelectrnico de la placa de la controladora.
Configuracin de impresora adicional 26
-
2 134
1 Conector de la tarjeta de memoria
2 Conector de tarjetas de opcin
3 Conector del disco duro de la impresora
4 Lexmark Conector del puerto de soluciones interno
4 Cierre el protector y, a continuacin la puerta de acceso.
1 2
Instalacin de una tarjeta de memoriaPRECAUCIN: PELIGRO DE DESCARGAS ELCTRICAS Si va a acceder a la placa del controlador o a instalarhardware opcional o dispositivos de memoria tras haber configurado la impresora, apague la impresora ydesconecte el cable de alimentacin de la toma elctrica antes de continuar. Si cuenta con otros dispositivosconectados a la impresora, apguelos tambin y desconecte cualquier cable que los una a la impresora.
AdvertenciaPosibles daos: Los componentes electrnicos de la placa de la controladora se daan fcilmente conla electricidad esttica. Toque algo metlico en la impresora antes de tocar ningn conector o componenteelectrnico de la placa de la controladora.
Nota: Puede adquirir una tarjeta de memoria opcional por separado e instalarla en la placa del controlador.
1 Acceda a la placa del controlador.
Para obtener ms informacin, consulte Acceso a la placa de la controladora en la pgina 26.
2 Extraiga la tarjeta de memoria del embalaje.
AdvertenciaPosibles daos: No toque los puntos de conexin situados en el borde de la tarjeta. Si lo hace,podra provocar daos.
Configuracin de impresora adicional 27
-
3 Alinee la muesca (1) de la tarjeta de memoria con la gua (2) del conector.
12
4 Introduzca la tarjeta de memoria en el conector y, a continuacin, empuje la tarjeta hacia la pared de la placa delcontrolador hasta que encaje en su sitio.
5 Cierre la proteccin de la placa de la controladora y, a continuacin, la puerta de acceso a la placa de la controladora.
Nota: Una vez que se hayan instalado las opciones de hardware y el software de la impresora, puede sernecesario agregar manualmente las opciones en el controlador de la impresora para que estn disponibles paratrabajos de impresin. Para obtener ms informacin, consulte Adicin de opciones disponibles en elcontrolador de impresin en la pgina 45.
Configuracin de impresora adicional 28
-
Instalacin de una tarjeta opcionalPRECAUCIN: PELIGRO DE DESCARGAS ELCTRICAS Si va a acceder a la placa del controlador o a instalarhardware opcional o dispositivos de memoria tras haber configurado la impresora, apague la impresora ydesconecte el cable de alimentacin de la toma elctrica antes de continuar. Si tiene otros dispositivosconectados a la impresora, apguelos tambin y desenchufe los cables que vayan a la impresora.
AdvertenciaPosibles daos: Los componentes electrnicos de la placa del controlador se daan fcilmente con laelectricidad esttica. Toque una superficie metlica en la impresora antes de tocar ningn conector o componenteelectrnico de la placa del controlador.
1 Acceda a la placa del controlador.
Para obtener ms informacin, consulte Acceso a la placa de la controladora en la pgina 26.
2 Desembale la tarjeta opcional.
AdvertenciaPosibles daos: No toque los puntos de conexin que hay en el borde de la tarjeta. Si lo hace,podra daarlas.
3 Sujete la tarjeta por los lados y alinee los pasadores de plstico (1) de la tarjeta con los orificios (2) de la placa delcontrolador.
Configuracin de impresora adicional 29
-
4 Empuje la tarjeta con firmeza para encajarla.
AdvertenciaPosibles daos: La instalacin inadecuada de la tarjeta podra provocar daos en la tarjera y en laplaca del controlador.
Nota: Todo el conector de la tarjeta debe tocar y estar nivelado con la placa del controlador.
Instalacin de un puerto de soluciones internoLa placa de la controladora admite un Puerto de soluciones interno (ISP) opcional de Lexmark.
Nota: Para esta tarea es necesario un destornillador de cabeza plana.
PRECAUCIN: PELIGRO DE DESCARGAS ELCTRICAS Si va a acceder a la placa del controlador o a instalarhardware opcional o dispositivos de memoria tras haber configurado la impresora, apague la impresora ydesconecte el cable de alimentacin de la toma elctrica antes de continuar. Si cuenta con otros dispositivosconectados a la impresora, apguelos tambin y desconecte cualquier cable que los una a la impresora.
Configuracin de impresora adicional 30
-
AdvertenciaPosibles daos: Los componentes electrnicos de la placa de la controladora se daan fcilmente conla electricidad esttica. Toque la superficie metlica de la impresora antes de tocar cualquier conector o componenteelectrnico de la placa controladora.
1 Abra la puerta de acceso de la placa controladora.
2 Presione suavemente el tope del lado izquierdo de la puerta de acceso y, a continuacin, deslice la puerta de accesopara retirarla.
3
12
3 Extraiga el kit de ISP de su embalaje.
Nota: Asegrese de quitar y desechar el cable pequeo conectado al conector blanco.
Configuracin de impresora adicional 31
-
1 Solucin de ISP
2 Tornillo para montar el ISP en el soporte
3 Cubierta exterior ISP
4 Tornillos para montar el soporte de metal del ISP en la carcasa de la impresora
5 Soporte de plstico
6 Cable ISP largo
4 Coloque el soporte de plstico dentro de la cubierta exterior del ISP hasta que encaje en su sitio.
5 Deslice y empuje la solucin ISP en el soporte de plstico.
1 2
Configuracin de impresora adicional 32
-
6 Asegure la solucin ISP al soporte de plstico usando el tornillo largo.
7 Apriete los dos tornillos del extremo de la solucin ISP.
Configuracin de impresora adicional 33
-
8 Conecte el enchufe blanco del cable de la interfaz de la solucin ISP en el receptculo blanco del ISP.
9 Conecte con cuidado la cubierta exterior de ISP en ngulo, introduciendo primero las bisagras izquierdas.
Configuracin de impresora adicional 34
-
10 Baje el resto de la cubierta y, a continuacin, deslcela hacia la derecha.
11 Pase el cable del ISP a travs de la proteccin de la placa de la controladora.
Configuracin de impresora adicional 35
-
12 Abra la proteccin de la placa controladora por medio de la palanca verde.
2
1
13 Conecte el enchufe azul del cable de interfaz de la solucin ISP al receptculo de la placa del controlador.
Nota: Si ha instalado un disco duro de la impresora, es necesario que lo quite. Para obtener ms informacin,consulte Extraccin del disco duro de la impresora en la pgina 40. Para reinstalar el disco duro de laimpresora, consulte Instalacin de disco duro de la impresora en la pgina 37.
Configuracin de impresora adicional 36
-
14 Cierre la proteccin.
15 Cierre la cubierta exterior del ISP.
Nota: Una vez se hayan instalado las opciones de hardware y el software de la impresora, puede ser necesarioagregar manualmente las opciones al controlador de la impresora para que estn disponibles para trabajos deimpresin. Para obtener ms informacin, consulte Adicin de opciones disponibles en el controlador deimpresin en la pgina 45.
Instalacin de disco duro de la impresoraPRECAUCIN: PELIGRO DE DESCARGAS ELCTRICAS Si va a acceder a la placa del controlador o a instalarhardware opcional o dispositivos de memoria tras haber configurado la impresora, apague la impresora ydesconecte el cable de alimentacin de la toma elctrica antes de continuar. Si cuenta con otros dispositivosconectados a la impresora, apguelos tambin y desconecte cualquier cable que los una a la impresora.
AdvertenciaPosibles daos: Los componentes electrnicos de la placa de la controladora se daan fcilmente conla electricidad esttica. Toque la superficie metlica de la impresora antes de tocar cualquier conector o componenteelectrnico de la placa controladora.
1 Acceda a la placa de la controladora.
Para obtener ms informacin, consulte Acceso a la placa de la controladora en la pgina 26.
2 Desembale el disco duro de la impresora.
3 Instale el disco duro de la impresora en la placa de la controladora.
AdvertenciaPosibles daos: Sujete solo los bordes del conjunto de la placa de circuito impreso. No toque nipresione el centro del disco duro de la impresora. Si lo hace, podra provocar daos.
Configuracin de impresora adicional 37
-
a Utilice un destornillador de cabeza plana para aflojar los tornillos.
b Inserte el conector del cable de interfaz del disco duro de la impresora en el receptculo de la placa de lacontroladora.
Nota: El enchufe y el receptculo estn codificados con el color azul.
Configuracin de impresora adicional 38
-
c Alinee los tornillos del disco duro de la impresora con las ranuras del soporte de la placa de la controladora y,a continuacin, deslice el disco duro de la impresora en los soportes.
d Apriete los dos tornillos.
4 Cierre la proteccin de la placa del controlador y, a continuacin, cierre la puerta de acceso a la placa del controlador.
Nota: Una vez que se hayan instalado las opciones de hardware y el software de la impresora, puede sernecesario agregar manualmente las opciones en el controlador de la impresora para que estn disponibles paratrabajos de impresin. Para obtener ms informacin, consulte Adicin de opciones disponibles en elcontrolador de impresin en la pgina 45.
Configuracin de impresora adicional 39
-
Extraccin del disco duro de la impresoraAdvertenciaPosibles daos: Los componentes electrnicos de la placa de la controladora se daan fcilmente conla electricidad esttica. Toque la superficie metlica de la impresora antes de tocar cualquier conector o componenteelectrnico de la placa controladora.
1 Acceda a la placa de la controladora.
Para obtener ms informacin, consulte Acceso a la placa de la controladora en la pgina 26.
Nota: Para esta tarea es necesario un destornillador de cabeza plana.
2 Afloje los tornillos que conectan el disco duro de la impresora al soporte de la placa de la controladora.
3 Desconecte el cable de interfaz del disco duro de la impresora de la placa controladora de la impresora, pero djeloenchufado al disco duro de la impresora. Para desenchufar el cable, presione la paleta del enchufe del cable deinterfaz. De este modo, se desconectar el pestillo antes de retirar el propio cable.
4 Sostenga el disco duro de la impresora por los lados y despus extrigalo de la impresora.
5 Cierre la proteccin de la placa de la controladora y, a continuacin, cierre la puerta de acceso.
Configuracin de impresora adicional 40
-
Instalacin de hardware opcional
Orden de instalacinPRECAUCIN: POSIBLES DAOS PERSONALES: El peso de la impresora supera los 18 kg (40 lb) y requiere quesean dos o ms personas capacitadas las que la levanten de forma segura.
PRECAUCIN: PELIGRO DE DESCARGAS ELCTRICAS Si va a acceder a la placa del controlador o a instalarhardware opcional o dispositivos de memoria tras haber configurado la impresora, apague la impresora ydesconecte el cable de alimentacin de la toma elctrica antes de continuar. Si cuenta con otros dispositivosconectados a la impresora, apguelos tambin y desconecte cualquier cable que los una a la impresora.
PRECAUCIN: PELIGRO POR ELEMENTOS PUNZANTES Las configuraciones de montaje en suelo requierenmobiliario adicional por motivos de estabilidad. Debe utilizar un soporte o base de impresora si utiliza variasopciones de entrada. Si ha adquirido una impresora multifuncin (MFP) que digitaliza, copia y enva y recibefaxes, es posible que necesite mobiliario adicional. Para obtener ms informacin, visitewww.lexmark.com/multifunctionprinters.
Instale la impresora y cualquier otra opcin de hardware que haya adquirido respetando el orden siguiente:
Soporte de impresora
Bandeja opcional de 250 o 550 hojas
Impresora
Para obtener ms informacin sobre la instalacin de un soporte de impresora, una bandeja opcional de 250 o 550hojas o un espaciador, consulte la hoja de configuracin incluida con la opcin.
Instalacin de bandejas opcionalesPRECAUCIN: POSIBLES DAOS PERSONALES: El peso de la impresora supera los 18 kg (40 lb) y requiere quesean dos o ms personas capacitadas las que la levanten de forma segura.
PRECAUCIN: PELIGRO DE DESCARGAS ELCTRICAS Si va a acceder a la placa del controlador o a instalarhardware opcional o dispositivos de memoria tras haber configurado la impresora, apague la impresora ydesconecte el cable de alimentacin de la toma elctrica antes de continuar. Si cuenta con otros dispositivosconectados a la impresora, apguelos tambin y desconecte cualquier cable que los una a la impresora.
PRECAUCIN: PELIGRO POR ELEMENTOS PUNZANTES Las configuraciones de montaje en suelo requierenmobiliario adicional por motivos de estabilidad. Debe utilizar un soporte o base de impresora si utiliza variasopciones de entrada. Si ha adquirido una impresora multifuncin (MFP) que digitaliza, copia y enva y recibefaxes, es posible que necesite mobiliario adicional. Para obtener ms informacin, visitewww.lexmark.com/multifunctionprinters.
1 Apague a impresora con el interruptor y desenchufe el cable de alimentacin de la toma de corriente.
Configuracin de impresora adicional 41
-
21
2 Desembale la bandeja y, a continuacin, retire todo el material de embalaje.
3 Extraiga la bandeja de la base.
4 Extraiga el material de embalaje del interior de la bandeja.
5 Introduzca la bandeja en la base.
6 Coloque la bandeja cerca de la impresora.
7 Alinee la impresora con la bandeja y baje lentamente la impresora hasta que encaje.
Nota: Las bandejas opcionales estn bloqueadas entre s cuando se apilan.
Configuracin de impresora adicional 42
-
8 Conecte el cable de alimentacin a la impresora y, a continuacin, a un enchufe con toma de tierra. Encienda laimpresora.
1
2
Notas:
Una vez que se hayan instalado las opciones de hardware y el software de la impresora, puede ser necesarioagregar manualmente las opciones en el controlador de la impresora para que estn disponibles paratrabajos de impresin. Para obtener ms informacin, consulte Adicin de opciones disponibles en elcontrolador de impresin en la pgina 45.
Para desinstalar las bandejas opcionales, deslice el pestillo del lado derecho de la impresora hacia la partedelantera hasta que haga clic en su sitio, y luego retire las bandejas apiladas una a una de arriba a abajo.
Configuracin de impresora adicional 43
-
Conexin de cablesPRECAUCIN: POSIBLES DAOS PERSONALES: No utilice la funcin de fax durante una tormenta elctrica. Noinstale este producto ni realice conexiones elctricas o de cableado, como la conexin del fax, del cable dealimentacin o del telfono, durante tormentas elctricas.
Conecte la impresora al equipo mediante un cable USB, o a la red mediante un cable Ethernet.
Asegrese de que los siguientes elementos coinciden:
El smbolo USB del cable con el mismo smbolo de la impresora
El cable Ethernet adecuado con el puerto Ethernet.
AdvertenciaPosibles daos: No toque el cable USB, ningn adaptador de red o la zona de la impresora que semuestra mientras se est imprimiendo o digitalizando. Se pueden perder datos o no funcionar correctamente.
Utilice el/la Para
1 Conector del cable dealimentacin de laimpresora
Conectar la impresora a una toma de alimentacin elctrica debidamente conectada a tierra.
2 Interruptor de corriente Encender o apagar la impresora.
3 Puerto Ethernet Conectar la impresora a una red Ethernet.
4 Puerto EXT Conectar dispositivos adicionales (telfono o contestador automtico) a la impresora y a lalnea telefnica. Utilice este puerto si no dispone de una lnea de fax exclusiva para laimpresora y si este mtodo de conexin es vlido en su pas o regin.
Nota: Retire la clavija del adaptador para acceder al puerto.
5 Puerto LINE Conectar la impresora a una lnea telefnica activa a travs una toma mural estndar (RJ-11),un filtro DSL, un adaptador VoIP o cualquier otro adaptador que le permita acceder a la lneatelefnica para enviar y recibir faxes.
6 Puerto USB Conectar un teclado de impresora compatible.
Configuracin de impresora adicional 44
-
Utilice el/la Para
7 Puerto USB de la impresora Conectar la impresora a un ordenador.
8 Ranura de seguridad Conectar un bloqueo que asegure la impresora en su sitio.
Configuracin del software de la impresora
Instalacin de la impresora1 Obtenga una copia del paquete de instalacin del software.
2 Haga doble clic en el paquete de instalacin y siga las instrucciones que aparecen en la pantalla del equipo.
3 Si es usuario de Macintosh, agregue la impresora.
Nota: Obtenga la direccin IP de la impresora en la seccin TCP/IP del men Red/Puertos.
Adicin de opciones disponibles en el controlador de impresin
Para usuarios de Windows
1 Abra la carpeta de impresoras.
En Windows 8En el cuadro de bsqueda, escriba ejecutar y, a continuacin, navegue hasta:Ejecutar > escriba control de impresoras >Aceptar
En Windows 7 o versiones anteriores
a Haga clic en , o haga clic en Inicio y a continuacin en Ejecutar.
b Escriba control de impresoras.c Pulse Intro o haga clic en Aceptar.
2 Seleccione el documento que desea imprimir y realice una de las siguientes acciones: Para Windows 7 o versiones posteriores, seleccione Propiedades de la impresora.
Para versiones anteriores, seleccione Propiedades.
3 Vaya a la pestaa Configuracin y, a continuacin, seleccione Actualizar ahora Preguntar a la impresora.4 Aplique los cambios.
Para usuarios de Macintosh
1 En Preferencias del sistema en el men de Apple, navegue hasta la impresora y, a continuacin, seleccione Opcionesy consumibles.
2 Vaya a la lista de opciones de hardware y aada las opciones instaladas.
3 Aplique los cambios.
Configuracin de impresora adicional 45
-
Conexin en redNotas:
Compre un adaptador de red inalmbrica MarkNet N8350 para los modelos de impresora MX510de, MX511de yMX511dhe, o un adaptador de red inalmbrica MarkNet N8352 para el modelo de impresora MX410de antes deconfigurar la impresora en una red inalmbrica. Para obtener informacin sobre la instalacin de un adaptadorde red inalmbrica, consulte la hoja de configuracin incluida con el adaptador.
un Identificador de conjunto de servicios (SSID) es un nombre asignado a una red inalmbrica. WEP (Privacidadequivalente por cable), WPA (Acceso protegido Wi-Fi) y WPA2 son tipos de seguridad utilizados en una red.
Preparacin para configurar la impresora en una red EthernetPara configurar la impresora para que se conecte a una red Ethernet, organice la siguiente informacin antes deempezar:
Nota: Si la red asigna de forma automtica direcciones IP a equipos e impresoras, siga instalando la impresora.
Una direccin IP vlida y nica de la impresora para utilizar en la red
La pasarela de red
La mscara de red
Un sobrenombre para la impresora (opcional)
Nota: Un sobrenombre para la impresora le puede facilitar la identificacin de la impresora en la red. Puedeelegir utilizar el sobrenombre de impresora predeterminado o asignar un nombre que le resulte fcil derecordar.
Necesitar un cable Ethernet para conectar la impresora a la red y un puerto disponible en donde puede conectarse laimpresora fsicamente a la red. Cuando sea posible, utilice un cable de red para evitar problemas potenciales provocadospor un cable daado.
Preparacin de la instalacin de la impresora en una red inalmbrica
Notas:
Asegrese de que el adaptador de red inalmbrica est instalado en la impresora y funciona correctamente.Para obtener ms informacin, consulte la hoja de instrucciones suministrada con el adaptador de redinalmbrica.
Asegrese de que el punto de acceso (encaminador inalmbrico) est encendido y funciona correctamente.
Asegrese de disponer de la siguiente informacin antes de instalar la impresora en una red inalmbrica:
SSID: El SSID tambin se denomina nombre de red.
Modo inalmbrico (o modo Red): el modo es de infraestructura o ad hoc.
Canal (para redes ad hoc): El canal predeterminado es automtico para las redes de infraestructura.
Algunas redes ad hoc tambin necesitan la configuracin automtica. Pregunte al personal de asistencia tcnica sino est seguro del canal que debe seleccionar.
Configuracin de impresora adicional 46
-
Mtodo de seguridad: Dispone de cuatro opciones bsicas como mtodo de seguridad:
clave WEPsi la red utiliza ms de una clave WEP, introduzca entonces un mximo de cuatro en los espacios disponibles.Seleccione la clave actual de la red seleccionando Clave de transmisin WEP predeterminada.
Clave compartida previamente o frase de contrasea WPA o WPA2WPA incluye cifrado como nivel de seguridad adicional. Las opciones son AES o TKIP. Debe especificarse el mismotipo de cifrado en el enrutador y en la impresora, o esta no podr comunicarse en la red.
802.1XRADIUS
Si est instalando la impresora en una red 802.1X, necesitar lo siguiente:
Tipo de autenticacin
Tipo de autenticacin interna
Nombre de usuario y contrasea de la red 802.1X
Certificados
Sin seguridadSi la red inalmbrica no utiliza seguridad de ningn tipo, no habr informacin de seguridad.
Nota: No se recomienda el uso de una red inalmbrica no segura.
Notas:
Si no sabe el SSID de la red a la que est conectada el equipo, inicie la utilidad inalmbrica del adaptador de reddel equipo y, a continuacin, busque el nombre de la red. Si no encuentra el SSID ni la informacin de seguridadde la red, consulte la documentacin suministrada con el punto de acceso o pngase en contacto con elpersonal de asistencia tcnica.
Para obtener la clave o la frase de contrasea WPA/WPA2 precompartidas de la red inalmbrica, consulte ladocumentacin del punto de acceso, consulte el Embedded Web Server asociado al punto de acceso o pngaseen contacto con el personal de asistencia tcnica.
Conexin de la impresora mediante el asistente de configuracin inalmbricaAntes de empezar, asegrese de que:
Hay un adaptador de red inalmbrica instalado en la impresora y funciona correctamente. Para obtener msinformacin, consulte la hoja de instrucciones suministrada con el adaptador de red inalmbrica.
No hay un cable Ethernet conectado a la impresora.
El NIC activo est definido como automtico. Para definirlo como automtico, navegue hasta:
>Red/Puertos >NIC activo >Automtico >
Nota: Asegrese de apagar la impresora, espere 5 segundos aproximadamente y, a continuacin, vuelva aencenderla.
1 En el panel de control de la impresora, navegue hasta:
>Red/Puertos >Red [x] >Red [x] Configuracin >Inalmbrica >Configuracin de conexin inalmbrica
2 Seleccione una configuracin de conexin inalmbrica.
Configuracin de impresora adicional 47
-
Utilice Para
Bsqueda de redes Mostrar las conexiones inalmbricas disponibles.
Nota: Este men muestra todas las transmisiones de SSID seguras e inseguras.
Introducir un nombre de red Introducir manualmente el SSID.
Nota: Asegrese de introducir el SSID correcto.
Wi-Fi, configuracin protegida Conectar la impresora a una red inalmbrica mediante Wi-Fi Protected Setup.
3 Siga las instrucciones que aparecen en la pantalla de la impresora.
Conexin de la impresora en una red inalmbrica mediante Wi-Fi Protected SetupAntes de empezar, asegrese de que:
El punto de acceso (enrutador inalmbrico) est certificado con WiFi Protected Setup (WPS) o es compatible conWPS. Para obtener ms informacin, consulte la documentacin suministrada con el punto de acceso.
Un adaptador de red inalmbrica instalado en su impresora est conectado y funciona correctamente. Para obtenerms informacin, consulte la hoja de instrucciones incluida con el adaptador de red inalmbrico.
Uso del mtodo de configuracin de botn de pulsacin
1 En el panel de control de la impresora, navegue hasta:
>Red/Puertos >Red [x] >Configuracin de la red [x] >Inalmbrica >Configuracin de conexininalmbrica >WiFi Protected Setup >Mtodo de botones de pulsacin de inicio
2 Siga las instrucciones que aparecen en la pantalla de la impresora.
Uso del mtodo de Nmero de identificacin personal (PIN)
1 En el panel de control de la impresora, navegue hasta:
>Red/Puertos >Red [x] >Configuracin de la red [x] >Inalmbrica >[x]Configuracin de conexininalmbrica >WiFi Protected Setup >Mtodo PIN de inicio
2 Copie el PIN de WPS de ocho dgitos.
3 Abra un explorador web y, a continuacin, escriba la direccin IP de su punto de acceso en el campo de la direccin.
Notas:
La direccin IP aparece como cuatro grupos de nmeros separados por puntos, como 123.123.123.123.
Si est utilizando un servidor proxy, desactvelo temporalmente para cargar correctamente la pgina web.
4 Acceda a los valores de WPS. Para obtener ms informacin, consulte la documentacin suministrada con el puntode acceso.
5 Introduzca el PIN de ocho dgitos y, a continuacin, guarde el valor.
Configuracin de impresora adicional 48
-
Conexin de la impresora a una red inalmbrica mediante Embedded Web ServerAntes de empezar, asegrese de que:
La impresora est conectada temporalmente a una red Ethernet.
Hay un adaptador de red inalmbrica instalado en la impresora que funciona correctamente. Para obtener msinformacin, consulte la hoja de instrucciones suministrada con el adaptador de red inalmbrica.
1 Abra un explorador web y, a continuacin, escriba la direccin IP de la impresora en el campo de la direccin.
Notas:
Ver la direccin IP de la impresora en el panel de control de la impresora. La direccin IP aparece comocuatro grupos de nmeros separados por puntos, como 123.123.123.123.
Si est utilizando un servidor proxy, desactvelo temporalmente para cargar correctamente la pgina web.
2 Haga clic en Valores >Red/Puertos >Inalmbrica.
3 Modifique los valores para que coincidan con los de su punto de acceso (encaminador inalmbrico).
Nota: Asegrese de introducir el SSID, el mtodo de seguridad, la clave o la frase precompartidas, el modo dered y el canal correctos.
4 Haga clic en Enviar.
5 Apague la impresora y, a continuacin, desconecte el cable Ethernet. A continuacin, espere al menos cincosegundos y vuelva a encender la impresora.
6 Para verificar si la impresora est conectada a la red, imprima una pgina de configuracin de red. A continuacin,en la seccin Tarjeta de red [x], compruebe si el estado es Conectado.
Cambio de valores de puerto despus de instalar una nueva red ISP
Notas:
Si la impresora dispone de una direccin IP esttica, no tendr que realizar ningn cambio en la configuracindel equipo.
Si los equipos se configuran para utilizar un nombre de red, en lugar de una direccin IP, no tendr que realizarningn cambio en la configuracin del equipo.
Si agrega un ISP inalmbrico a una impresora configurada previamente para una conexin Ethernet, asegresede que la impresora est desconectada de la red Ethernet cuando configure la impresora para que funcione deforma inalmbrica.
Para usuarios de Windows
1 Abra la carpeta de impresoras.
2 En el men de mtodo abreviado de la impresora con el nuevo proveedor de servicios de Internet, abra laspropiedades de la impresora.
3 Configure el puerto de la lista.
4 Actualice la direccin IP.
5 Aplique los cambios.
Configuracin de impresora adicional 49
-
Para usuarios de Macintosh
1 En Preferencias del sistema en el men de Apple, navegue hasta la lista de impresoras y, a continuacin, seleccione+ >IP.
2 Escriba la direccin IP en la barra de direccin.
3 Aplique los cambios.
Configuracin de la impresin por puerto serie (solo Windows)Despus de instalar el puerto serie o el puerto de comunicacin (COM), configure la impresora y el equipo.
Nota: La impresin por puerto serie reduce la velocidad de impresin.
1 Defina los parmetros de la impresora.
a En el panel de control, vaya al men para configurar el puerto.
b Busque el men para los valores del puerto serie y, a continuacin, ajuste los valores, si es necesario.
c Guarde la configuracin.
2 En el equipo, abra la carpeta de impresoras y, a continuacin, seleccione la impresora.
3 Abra las propiedades de la impresora y, a continuacin, seleccione el puerto COM de la lista.
4 Defina los parmetros del puerto COM en Administrador de dispositivos.
Utilice el cuadro de dilogo Ejecutar para abrir el smbolo del sistema, y, a continuacin, escriba devmgmt.msc.
Verificacin de la instalacin de la impresoraTras instalar todas las opciones de hardware y software y encender la impresora, compruebe que est configuradacorrectamente imprimiendo lo siguiente:
Pgina de valores de men: utilice esta pgina para comprobar que todas las opciones de la impresora estninstaladas correctamente. Si una de las opciones que ha instalado no se encuentra en la lista, esto significa que noest instalada correctamente. Quite la opcin e instlela de nuevo.
Pgina de configuracin de red: si la impresora puede conectarse a una red, utilice esta pgina para comprobar elfuncionamiento de la conexin de red. Esta pgina tambin proporciona informacin importante que facilita laconfiguracin de la impresin en red.
Impresin de una pgina de valores de menEn la pantalla de inicio, navegue hasta:
> Informes > Pgina de valores de men
Configuracin de impresora adicional 50
-
Impresin de una pgina de configuracin de redSi la impresora est conectada a una red, imprima una pgina de configuracin de red para verificar la conexin de red.Esta pgina tambin proporciona informacin importante que facilita la configuracin de la impresin en red.
1 En la pantalla de inicio, navegue hasta:
> Informes > Pgina de configuracin de la red
2 Consulte la primera seccin de la pgina de configuracin de red y confirme que el estado es Conectado.
Si el estado es Sin conexin, es posible que la red LAN no est activa o que el cable de red no funcionecorrectamente. Pngase en contacto con el personal de asistencia tcnica del sistema para obtener una soluciny, a continuacin, imprima otra pgina de configuracin de red.
Configuracin de impresora adicional 51
-
Carga de papel y material especialLa seleccin y el manejo de papel y material especial pueden afectar a la fiabilidad de la impresin de documentos.Para obtener ms informacin, consulte Cmo evitar atascos en la pgina 223 y Almacenamiento del papel en lapgina 70.
Definicin del tipo y el tamao del papelEn la pantalla de inicio, navegue a:
>Men Papel >Tamao/tipo de papel > seleccione una bandeja > seleccione el tamao o tipo de papel >
Configuracin del va