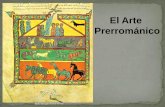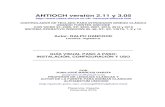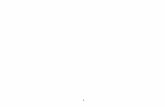MULTIKEY versión 5.01 / 6 - guindo.pntic.mec.esguindo.pntic.mec.es/jmag0042/manual_MULTIKEY.pdf ·...
-
Upload
trinhthuan -
Category
Documents
-
view
230 -
download
0
Transcript of MULTIKEY versión 5.01 / 6 - guindo.pntic.mec.esguindo.pntic.mec.es/jmag0042/manual_MULTIKEY.pdf ·...

MULTIKEY 5 Manual de usuario. Juan-José Marcos. Fuente ALPHABETUM. 1
MULTIKEY versión 5.01 / 6.00
http://www.oeaw.ac.at/kal/multikey
CONTROLADOR DE TECLADO PARA INTRODUCIR GRIEGO CLÁSI CO, ANTIGUO ITÁLICO, UGARÍTICO, GODO, OGHAM, RÚNICO, PE RSA,
COPTO, ARMENIO, CIRÍLICO, HEBREO, ÁRABE, DEVANAGARI , SIRIO, JAPONÉS E IDIOMAS EUROPEOS CON ALFABETO LATINO
en programas que admitan fuentes Unicode (Word, Ope nOffice etc) y sistema operativo WINDOWS 95, 98, NT, XP, VISTA, 7, 8 y 10.
Autor: STEFAN HAGEL
Viena. Austria.
GUÍA VISUAL PASO A PASO: INSTALACIÓN, CONFIGURACIÓN Y USO
POR
JUAN-JOSÉ MARCOS GARCÍA [email protected]
PROFESOR DE LENGUAS CLÁSICAS Y AUTOR DE LA FUENTE PARA IDIOMAS CLÁSICOS ALPHABETUM UNICODE
http://guindo.pntic.mec.es/jmag0042/alphabet.html
Plasencia. España. Diciembre 2016

MULTIKEY 5 Manual de usuario. Juan-José Marcos. Fuente ALPHABETUM. 2
CONTENIDO
Página
Previo a la instalación (Word 2000-2003-2007-2010-2013-2016) 3
Antes de la instalación (Windows VISTA, Windows 7, 8 y 10) 6
Instalación de Multikey 13
Confiar siempre en las macros de Multikey 16
Multikey en OpenOffice 16
Activación de Multikey en Word 17
Cambio de teclados 17
Activar Multikey para otros programas 19
Asociar fuentes con teclados 20
Griego clásico 21
Convertidor de fuentes griegas 22
Escribir otros idiomas (hebreo, godo, ogham, copto, etc.) 23
La fuente ALPHABETUM Unicode 24

MULTIKEY 5 Manual de usuario. Juan-José Marcos. Fuente ALPHABETUM. 3
PREVIO A LA INSTALACIÓN (Word 2000, Word 2002 o Word 2003) Multikey utiliza numerosas macros de Word que permiten introducir cómodamene los caracteres pertenecientes a multitud de idiomas: griego clásico, griego moderno, latín clásico con vocales largas, breves y ligaduras, idiomas con alfabeto latino, idiomas europeos con alfabeto cirílico e idiomas que utilizan el alfabeto devanagari. Las macros son instrucciones que automatizan tareas, pero Word desconfía de ellas porque pueden contener virus; debido a ello, Word viene configurado por defecto para defenderse de los virus de macros mediante un ajuste de seguridad colocado a nivel alto. Por lo tanto, si queremos que Multikey funcione, debemos establecer un nivel de seguridad más bajo para permitir la instalación y ejecución del programa. Posteriormente, una vez instalado el programa y ejecutado por primera vez, puede volver a activar un nivel de seguridad alto o muy alto, sin que ello afecte ya al funcionamiento de Multikey en lo sucesivo. Por supuesto, las macros que contiene Multikey son totalmente seguras y han sido concienzudamente analizadas por varios antivirus con el objeto de comprobar que están libres de virus y que no van a causar problema ni daño alguno en su ordenador. Procedamos pues a ajustar el nivel de seguridad contra virus de macros en un grado adecuado para permitir la instalación y activación inicial de Multikey. El primer paso es lanzar Word, posteriormente pulse en el menú Herramientas, desplácese a Macro y en la lista que se despliega pulse sobre Seguridad. Le aparecerá una ventana (vea abajo) con varias opciones, marque la casilla Medio y pulse sobre Αceptar.
Hecho esto, cierre Word, ya se está en disposición de emprender la instalación de Multikey.

MULTIKEY 5 Manual de usuario. Juan-José Marcos. Fuente ALPHABETUM. 4
PREVIO A LA INSTALACIÓN (Word 2007, 2010, 2013 y 2016)
Antes de instalar Multikey hay que preparar a Word para que admita este programa sin problemas, pues es frecuente que este procesador de textos no permita que funcione Multikey correctamente, si no hacemos unos ajustes previos. Este aparentemente extraño comportamiento es debido a que Multikey utiliza macros, que son unas instrucciones internas, potencialmente peligrosas por poder contener virus, aunque evidentemente las de Multikey están libres de ellos. Word se defiende de los posibles virus de macros no permitiendo ejecutar las macros, pero en este caso, Multikey no funcionaría. Por otra parte las macros de Multikey son totalmente seguras y libre de virus. Por lo tanto, como requisito previo a la instalación del programa, debemos permitir que Word admita las macros que contiene Multikey. En Word 2007, 2010, 2013 y 2016 el nivel de seguridad de macros se activa de forma distinta a lo visto en Word 2003, dado que la barra del menú Herramientas ha desaparecido. • Si usamos Word 2007 hay que pinchar sobre el Botón de Office (un círculo situado en la parte superior izquierda de la ventana de Word).
• Si usamos Word 2010, Word 2013 y Word 2016 pinchamos sobre el menú Archivo (un rectángulo con fondo de color azul y también situado en la parte izquierda superior de la ventana).

MULTIKEY 5 Manual de usuario. Juan-José Marcos. Fuente ALPHABETUM. 5
En ambos casos nos aparecerá una ventana en la que hay que pulsar sobre el botón Opciones de Word (está situado en la parte inferior); en la siguiente ventana hay que hacer click en la opción Centro de confianza de la columna de la izquierda; en la parte derecha presionar sobre el botón Configuración del Centro de confianza.
En la ventana que aparece hacer click sobre Configuración de macros de la lista de la izquierda para que quede seleccionada de color naranja y marcar a continuación la casilla Habitilitar todas las macros (parte derecha). Posteriormente pulse sobre el botón Aceptar y otra vez Aceptar para salir de las distintas ventanas.
Una vez efectuado esto Word ya no planteará problemas en lo sucesivo con los programas que utilizan macros como Multikey o Antioch. Si tiene instalado un antivirus detectará con facilidad las macros maliciosas, así que no debe preocuparse en exceso por haber habilitado todas ellas.

MULTIKEY 5 Manual de usuario. Juan-José Marcos. Fuente ALPHABETUM. 6
ANTES DE LA INSTALACIÓN (obligatorio para Windows VISTA) La instalación de Multikey en Windows NT o XP no plantea ningún problema, no así en Windows VISTA. Este sistema operativo ha incorporado una nueva funcionalidad conocida como Control de cuentas de usuario (UAC) que supuestamente protege su equipo de que se ejecuten programas maliciosos. Lo más llamativo de este sistema de (supuesta) protección es que la pantalla se atenúa, interrumpe la visión del escritorio y muestra ventanas preguntando si permitimos instalar o ejecutar tal o cual programa. No sirve prácticamente para nada excepto para incordiar y ralentizar el trabajo, aparte de impedir que funcionen programas sin ninguna mala intención como Multikey o Sibylla y, por el contrario, no es tan efectivo con otros con peores intenciones. Por todo ello, lo más conveniente es desactivar esta funcionalidad que impide que funcionen programas de probada seguridad y confianza como Multikey y Sibylla. De hecho es imprescindible hacerlo si queremos que tanto Multikey como Sibylla funcionen en ordenadores con Windows VISTA. El proceso para desactivar el Control de cuentas de usuario (UAC) es el siguiente: 1.- Hacemos click sobre el botón de Inicio (situado en la esquina inferior izquierda). 2.- En el menú que se despliega hacemos click sobre Panel de Control. 3.- En la ventana que aparece pinchamos sobre la opción Vista clásica que aparece en la columna de la izquierda, como refleja la imagen de abajo, a fin de que quede marcada con un punto blanco a su izquierda.
4.- La parte de la derecha de la ventana cambia su aspecto mostrando unos iconos y leyendas que difieren del aspecto que tenían antes de pulsar sobre Vista clásica. Buscamos un icono que lleva por nombre Cuentas de usuario y hacemos doble click sobre él.

MULTIKEY 5 Manual de usuario. Juan-José Marcos. Fuente ALPHABETUM. 7
5.- Se nos muestra una nueva ventana. De la lista que aparece hacemos click sobre la última opción que dice literalmente Activar o desactivar el Control de cuentas de usuario.
6.- En la nueva ventana que aparece tenemos que desmarcar la casilla que lleva a su derecha la leyenda Usar el Control de cuentas de usuario (UAC) para ayudar a proteger el equipo.
Pulsamos sobre el botón Aceptar y posteriormente reiniciamos el ordenador. Ahora el ordenador con Windows VISTA ya está preparado para la instalación de Multikey.
ANTES DE LA INSTALACIÓN (obligatorio para Windows 7) La instalación de Multikey en Windows 7 plantea problemas similares a los vistos anteriormente en Windows VISTA. Este sistema operativo continúa con la funcionalidad conocida como Control de cuentas de usuario (UAC) que supuestamente protege su equipo de que se ejecuten programas maliciosos. Lo más llamativo de este sistema de (supuesta) protección es que la pantalla se atenúa, interrumpe la visión del escritorio y muestra ventanas preguntando si permitimos instalar o ejecutar tal o cual programa. No sirve prácticamente para nada excepto para incordiar y ralentizar el trabajo, aparte de impedir que funcionen programas sin ninguna mala intención como Multikey y, por el contrario, no es tan efectivo con otros con peores intenciones. Por todo ello, lo más conveniente es desactivar esta funcionalidad que impide que se puedan instalar programas de probada seguridad y confianza como Multikey. De hecho es imprescindible hacerlo si queremos instalar Multikey en ordenadores con Windows 7. Después de la instalación de Multikey podemos volver a activarla para mayor seguridad si lo deseamos.

MULTIKEY 5 Manual de usuario. Juan-José Marcos. Fuente ALPHABETUM. 8
El proceso para desactivar el Control de cuentas de usuario (UAC) es el siguiente: 1.- Hacemos click sobre el botón de Inicio (situado en la esquina inferior izquierda). 2.- En el menú que se despliega hacemos click sobre Panel de Control. 3.- En la ventana que aparece pinchamos sobre la opción Cuentas de usuario y protección infantil como refleja la imagen de abajo.
4.- En la ventana que surge pinchamos sobre la opción Cuentas de usuario como muestra la siguiente imagen:

MULTIKEY 5 Manual de usuario. Juan-José Marcos. Fuente ALPHABETUM. 9
5.- En la ventana que surge pinchamos sobre la opción Cambiar configuración de Control de cuentas de usuario como muestra la siguiente imagen
6.- En la siguiente ventana deslizamos la barra hasta su punto más bajo y a continuación pulsamos el botón Aceptar
Tras instalar Multikey, si lo deseamos, podemos volver a subir la barra a otro grado de seguridad más alto, pues ya no interferirá en el funcionamiento de Multikey.

MULTIKEY 5 Manual de usuario. Juan-José Marcos. Fuente ALPHABETUM. 10
ANTES DE LA INSTALACIÓN (obligatorio para Windows 8 y Windows 10)
Windows 8 y 10 vienen preinstalados con varias medidas de “supuesta” seguridad que impiden en no pocas ocasiones instalar programas de forma correcta. Es por ello que a veces instalamos un programa en Windows 8 o 10 y, al activarlo, no funciona como debiera o, simplemente, no funciona en absoluto e incluso no se ha instalado. Para evitar este tipo de problemas hay que desactivar la función denominada “SmartScreen”, que el efecto visible que produce es oscurecer la pantalla del ordenador y preguntar si queremos instalar o ejecutar un programa. Pese a que parece una medida de seguridad, no tiene demasiado efecto, ya que los programas maliciosos no van preguntando si deseamos instalarlos o no, simplemente se cuelan y punto, y en cambio no deja instalar programas que ofrecen total fiabilidad, como es el caso de Antioch. La solución pasa por instalar un buen antivirus que proteja nuestro equipo y desactivar la “SmartScreen” para siempre. ¿Cómo se hace? Muy Sencillo. Paso 1º: Pulsamos la tecla de Windows (esa situada junto a la barra espaciador que tiene forma de 4 cristales blancos de ventana) y, sin soltarla, presionamos la tecla W. Esto da como resultado el que aparezca en pantalla la ventana de Configuración. En Windows 10 es preferible escribir la palabra Configuración en el rectángulo de “Búsqueda de Windows” que aparece en la barra de tareas junto al logotipo de Windows, pulsando a continuación sobre la rueda dentada con la palabra Cofiguración. Paso 2º: Estamos viendo la ventana Configuración. En la parte superior hay un rectángulo blanco donde podemos escribir. Pues bien, ponemos en minúscula smartscreen y, a continuación presionamos la tecla Intro (o Enter, la que nos hace cambiar el renglón cuando escribimos en Word).

MULTIKEY 5 Manual de usuario. Juan-José Marcos. Fuente ALPHABETUM. 11
Aparecerá en pantalla directamente una ventana que en Windows 8 lleva por título Centro de Actividades, mientras que en Windows 10 hay que pulsar previamente en la opción Cambiar la configuración de Smartscreen que se despliega debajo para que aparezca la ventana. Paso 3º: Una vez que veamos esa ventana nos fijamos en la columna de la izquierda y pulsamos sobre la opción Cambiar la configuración de Windows SmartScreen.
Nos mostrará un cuadro de diálogo con la pregunta ¿Qué desea hacer con las aplicaciones no reconocidas? y varias respuestas para que marquemos una. Paso 4º: Marcamos la opción última de la lista que dice No hacer nada (Desactivar Windows SmartScreen) y apretamos el botón de la parte inferior que dice Aceptar.

MULTIKEY 5 Manual de usuario. Juan-José Marcos. Fuente ALPHABETUM. 12
De regreso a la ventana de Centro de actividades aprovechamos para hacer otro cambio importante pulsando sobre la opción Cambiar configuración de Control de cuentas de usuario
En la nueva ventana que aparece arrastramos la regleta hasta la posición inferior que viene indicada por No notificarme nunca (también funciona hacer clic sobre el espacio entre los dos guiones). Pulsamos sobre Aceptar. No se asuste por la advertencia de “No se recomienda”. Si esto le inquieta, no se preocupe, pues una vez instalado el programa y tras comprobar que funciona correctamente, puede regresar a este sitio y subir el nivel uno o dos grados, nunca tres. Lo que no recomiendo es volver a activar el SmartScreen, que, de hecho, es simplemente un programa espía que informa a Microsoft de los programas que instalamos.
Eso es todo. Ahora ya podemos cerrar las ventanas abiertas y procederemos a instalar el programa. Otra ADVERTENCIA . Para instalar Multikey (o cualquier otro programa) en vez de hacer doble clic sobre
el ejecutable para lanzar la instalación, es recomendable con Windows 8 y 10 seleccionar el archivo ejecutable haciendo clic sobre él con el botón derecho del ratón y elegir en el menú que se despliega la opción Ejecutar como administrador.

MULTIKEY 5 Manual de usuario. Juan-José Marcos. Fuente ALPHABETUM. 13
INSTALACIÓN DE MULTIKEY La instalación del programa es muy sencilla, basta con hacer doble clic sobre el ejecutable Multikey.exe. o click derecho y Ejecutar como administrador, según lo explicado antes. Una vez efectuado esto, aparecerá una ventana dándole la bienvenida. Pulse sobre el botón Next. El ejecutable instala 11 archivos. Entre estos archivos se encuentran las guías (en inglés y alemán) del programa en formato doc de Word, una librería de enlace dinámico, la fuente Aisa en cuatro versiones diferentes de estilo, una plantilla de Word con macros, un archivo con preferencias para poder establecer la fuente a utilizar por defecto cuando se lance Multikey y, por último, un archivo tipo “ini” que contiene las preferencias de configuración del programa y que podremos modificar según nuestro deseo. Puede suceder que tras la instalación le aparezca en pantalla el siguiente mensaje de error:
Esto quiere decir que la instalación no ha sido satisfactoria. Para solucionarlo busque el archivo MltKey97.dot (normalmente estará en C:\Archivos de Programa\Multikey) selecciónelo y colóquelo en la carpeta Startup que se encuentra dentro de Microsoft Office. La letra C puede variar en su ordenador pudiendo ser D, E, F etc, en función de las particiones que haya hecho en su disco duro. La ruta para encontrar la carpeta donde deberá colocar el archivo MltKey97.dot es la siguiente: En Word 2000 C:\ Archivos de Programa\Microsoft Office\Office\Startup En Word XP (2002) C:\ Archivos de Programa\Microsoft Office\Office10\Startup En Word 2003 C:\ Archivos de Programa\Microsoft Office\Office11\Startup En Word 2007 C:\ Archivos de Programa\Microsoft Office\Office12\Startup En Word 2010 C:\ Archivos de Programa\Microsoft Office\Office14\Startup En Word 2013 C:\ Archivos de Programa (x86)\Microsoft Office\Office15\Startup -------------------------------------------------------------------------------------------------------------------------- Una vez instalado Multikey, es hora de probar si funciona con nuestra versión de Word. Abra el procesador de textos Word, si usa Word 2000, Word 2002 o Word 2003 probablemente le aparecerá una ventana con una advertencia de seguridad que le preguntará si va a permitir que se ejecute la macro de Multikey, acepte pulsando sobre el botón Habilitar macros. Desaparecerá la ventana, pero le aparecerá cada vez que lance Word. Para que no vuelva a aparecer en lo sucesivo, consulte el capítulo siguiente titulado “Confiar siempre en las macros de Multikey”.

MULTIKEY 5 Manual de usuario. Juan-José Marcos. Fuente ALPHABETUM. 14
En Word 2007, 2010, 2013 y 2016, en función de los ajustes que haya hecho en la configuración de macros (consulte páginas 4 y 5 de esta guía) podrá aparecerle una advertencia en forma de banda amarilla debajo de la barra de menús similar a la que muestra la imagen siguiente:
Es imprescindible pulsar sobre el botón Habilitar contenido, pues en caso contrario no conseguiríamos escribir con Multikey. Ahora debemos observar si aparece en Word el botón del programa Multikey que consiste en un pequeño cuadrado de color marrón con letras verdes y azules. En Word 2000 o 2003 aparece al lado del nombre de la fuente utilizada en ese momento como muestra la siguiente imagen:
En el caso de Word 2007, 2010, 2013 y 2016 el icono de Multikey aparece dentro de la pestaña Complementos.

MULTIKEY 5 Manual de usuario. Juan-José Marcos. Fuente ALPHABETUM. 15
CONFIAR SIEMPRE EN LAS MACROS DE MULTIKEY Si usted utiliza Word 2000, Word XP o Word 2003, cada vez que active Word, le aparecerá una ventana preguntándole si desea ejecutar la macro de Multikey.
Esta pregunta se la hará Word si el nivel de seguridad de macros está configurado en Alto cada vez que lo arranque como advertencia de seguridad; es molesto y retrasa el proceso, si no desea que esta ventana aparezca en lo sucesivo, pulse sobre el botón Detalles. En la ventana que le aparecerá, pulse sobre el botón Ver certificado, de nuevo surgirá otra ventana, en ella pulse sobre Instalar certificado . Se iniciará un asistente para la importación de certificados, pulse sobre Siguiente, en la nueva ventana, pulse de nuevo sobre Siguiente, a continuación haga click sobre Finalizar , posteriormente presione sobre Sí y por último sobre Aceptar. Cierre todas las ventanas pulsando sobre Aceptar, hasta llegar a la última (vea imagen bajo estas líneas), en ella, marque la casilla Confiar siempre en las macros de este editor y posteriormente pulse el botón Habilitar macros .
La ventana desaparecerá. A partir de ahora, Word ya no le preguntará más sobre las macros de Multikey. Si lo desea, ahora puede ya elevar el nivel de seguridad de macros de Word. OJO: Alguna versión de Windows VISTA y 7 no deja marcar Confiar siempre.

MULTIKEY 5 Manual de usuario. Juan-José Marcos. Fuente ALPHABETUM. 16
MULTIKEY EN OPENOFFICE ( Atención: no funciona con LibreOffice) La versión 5.0 es la primera de Multikey que se presenta como una extensión ο complemento (add-on) para OpenOffice. El instalador es el mismo que para Word, por lo tanto si tenemos instalado OpenOffice en nuestro ordenador al hacer doble click sobre Multikey.exe se abrirá automáticamente OpenOffice y aparecerá la siguiente ventana:
Pulsamos sobre el botón Aceptar. Tras unos segundos veremos el icono de multikey y su nombre en la lista del Administrador de extensiones como muestra la siguiente imagen:
Cerramos la ventana pulsando sobre el botón Cerrar . Si observamos la barra de herramientas de OpenOffice veremos allí el icono de Multikey:
Pulsamos sobre el triángulo situado debajo de la letra C para que se despliegue un menú con varias opciones
Conviene elegir la opción Acoplar barra de herramientas. Con ello conseguimos que el icono de Multikey se integre en la barra de herramientas. En algunas versiones de OpenOffice no está visible el icono de Multikey. Para activar el programa deberemos ir a Herramientas/Complementos (add-ons) y clic sobre Multikey .

MULTIKEY 5 Manual de usuario. Juan-José Marcos. Fuente ALPHABETUM. 17
ACTIVACIÓN DE MULTIKEY (Válido tanto para Word como para OpenOffice) Pulse sobre el icono marrón con letras verdes, aparecerá una ventana en la que debe seleccionar el idioma en el que quiera escribir, una vez hecho esto, pulse OK .
← Ventana Multikey Font En Word se puede activar
también pulsando la tecla F12 pero no es válido en OpenOffice. En OpenOffice en cambio se puede activar también mediante el menú Herramientas/Complementos (add-ons) y haciendo click sobre Multikey. En la parte baja de la ventana (barra de tareas) verá un símbolo con el nombre del teclado activo en ese momento, en este caso Griego (Greek):
Si no se viera el nombre del teclado, pasando el puntero por encima de él sabremos qué teclado está activo en ese momento. Si Multikey está desactivado tiene un color marrón. CAMBIO DE TECLADOS Si desea mezclar en un mismo documento, texto escrito en varios idiomas, como puede ser, por ejemplo, texto en español y texto en griego, deberá cambiar el teclado cada vez que quiera escribir en uno de esos idiomas. Multikey ofrece dos posibilidades para ello (¡ojo! la primera sólo funciona en Word): 1.- Utilizar una combinación de teclas (las denominadas shortcutkeys). Sistema éste muy cómodo y rápido. Así, si se pulsa la tecla F10 se activa el teclado Latin Unicode, con el que escribiremos español con la disposición de teclas habitual, salvo alguna excepción. Cuando queramos escribir griego clásico, pulsamos la tecla F11 y si queremos escribir cirílico, pulsaremos la tecla Ctrl +F10 simultáneamente. Si queremos elegir otro teclado diferente, ya no podremos activarlo directamente, pero pulsando F12 nos aparecerá la ventana Multikey Font (véase la imagen arriba) desde la que podremos elegir el teclado que deseemos de entre los disponibles en la lista haciendo click sobre él.�

MULTIKEY 5 Manual de usuario. Juan-José Marcos. Fuente ALPHABETUM. 18
2.- Pulsar con el botón derecho del ratón sobre el icono de Multikey situado en la barra inferior de Windows. En el menú emergente, elija, en primera instancia, el tipo de escritura y posteriormente en la segunda lista la opción que desee de entre las disponibles. Observe en la siguiente imagen las opciones para griego, entre ellas Greek Unicode. En la siguiente imagen están las opciones para idiomas con dirección de escritura de derecha a izquierda. Entre ellas se encuentran el hebreo, árabe y antiguo itálico (etrusco). Para desactivar Multikey, pulse Disabled o la combinación Alt +Crtl +X. El icono de Multikey se volverá más oscuro. Tenga en cuenta que si pulsa sobre Cerrar , para volver a activar Multikey tendrá que cerrar Word y volverlo a lanzar, en caso contrario Multikey no funcionará. Tambien puede utilizar las combinaciones de teclas que aparecen en las capturas de pantalla anteriores para activar los teclados correspondientes.

MULTIKEY 5 Manual de usuario. Juan-José Marcos. Fuente ALPHABETUM. 19
ACTIVAR MULTIKEY PARA OTROS PROGRAMAS Aunque Multikey está especialmente diseñado para funcionar con Word y OpenOffice, cuando está activo vale para introducir signos en cualquier otro programa que admita fuentes Unicode (InDesign, PowerPoint etc) pues captura las pulsaciones antes de que lleguen al programa. Simplemente se abre Word, se activa Multikey, posteriormente se minimiza Word, se lanza la aplicación en que deseemos escribir y Multikey funcionará en ella aunque haya sido activada desde Word. También es posible activar Multikey sin tener que abrir previamente Word. Esto se consigue de la siguiente manera: Accedemos al disco duro (normalmente llamado C:\) a través de Mi PC (icono que suele estar en el escritorio), entramos dentro de la carpeta Windows, allí encontraremos diversas carpetas y multitud de archivos. Nos interesa uno que se llama MultiKey.exe y tiene un icono de forma cuadrada de color marrón y con unas letras azules y verdes en su interior. Lo seleccionamos y con el botón derecho elegimos la opción que dice Enviar a y en la lista siguiente pulsamos sobre Escritorio (crear acceso directo).
A los pocos segundos tendremos en el escritorio un icono con acceso directo a Multikey. Para lanzar el programa bastará con pulsar dos veces sobre el icono que tenemos en el escritorio. En la parte inferior de la pantalla, en la barra de tareas aparecerá el icono de MultiKey y podremos alternar entre los distintos teclados según lo explicado en la página 17.

MULTIKEY 5 Manual de usuario. Juan-José Marcos. Fuente ALPHABETUM. 20
ASOCIAR FUENTES CON TECLADOS. Multikey da la posibilidad de que establezcamos asociaciones entre teclados y una fuente en concreto para ese teclado, de tal manera que cuando activemos un teclado aparezca seleccionada en Word una fuente determinada. No todos los teclados disponen de esa posibilidad, pero sí los más importantes, como son el teclado para griego, latín, cirílico, árabe y hebreo. Para efectuar la asociación, debemos abrir el archivo Multikey Preferences.doc y que es uno de los que se copiaron a nuestro disco duro durante la instalación. Si no recuerda su ubicación, utilice la búsqueda de Windows. Una vez localizado ábralo. En él podrá establecer la fuente que desea activar con cada teclado. Observe cómo tengo configurado Multikey en mi ordenador:
Una vez elejidas las fuentes de entre las instaladas en su sitema, cierre el documento. Word le preguntará si desea guardar los cambios, diga que sí. Al hacer esto, los cambios se guardan en el archivo Multikey.ini
De esta manera, cuando active un teclado de los mencionados, automáticamente se seleccionará la fuente que haya asociado con él. Es importante que elija una fuente que disponga de todos los caracteres necesarios para el idioma en el que deseemos escribir. Para los restantes teclados de Multikey, la asociación no es posible y tendrá que seleccionar la fuente manualmente, como es usual en Word.

MULTIKEY 5 Manual de usuario. Juan-José Marcos. Fuente ALPHABETUM. 21
GRIEGO CLÁSICO Las letras griegas se obtienen pulsando las teclas correspondientes a sus equivalentes latinas. En Multikey las teclas tienen más o menos las disposiciones habituales en otras programas para la introducción de griego, la alfa en la a, la beta en la b, la omega en la w etc. Las excepciones son: la sigma final en la j, la digamma en la v, la ji en la x, la xi en la c, la dseta en la z y el punto alto en los dos puntos. El programa Multikey, a diferencia de otros similares para el griego, no coloca automáticamente la sigma final, hay que teclearla a mano. Los acentos y espíritus se pueden teclear antes o después de las letras base. Si se acumulan sobre la misma vocal el orden de introducción es indistinto. La única excepción es la iota suscrita que hay que introducirla antes de los demás diacríticos, si se trata de introducir después de ellos se pone adscrita, no suscrita. Si nos equivocamos, no es preciso borrar un acento o un espíritu mal colocado, basta con teclear el correcto y el programa lo sustituye automáticamente. TECLAS A PULSAR PARA OBTENER LOS DIACRÍTICOS: Acento agudo + Acento grave * Acento circunflejo = Espíritu suave > Espíritu áspero < Iota suscrita % Diéresis # Si queremos añadir un punto debajo de cualquier carácter, Multikey ofrece un útil botón en Word llamado MultiKey Underdot , situado en la barra de menús. Su icono es una letra "a" con un punto debajo. Púlselo después de la letra a la que quiera añadírselo. Para que funcione correctamente, la fuente ha de poseer los caracteres correspondientes, en caso contrario observará grandes desplazamientos del punto, no quedando en posición central.

MULTIKEY 5 Manual de usuario. Juan-José Marcos. Fuente ALPHABETUM. 22
CONVERTIDOR DE FUENTES GRIEGAS Multikey es un magnífico convertidor de texto escrito con fuentes griegas pertenecientes a algunos sistemas preunicode (GreekKeys, WordPerfect, WinGreek, Grk etc) al sistema Unicode, pero su manejo correcto requiere ajustes en el archivo Multikey.ini. Hay que modificarlo con sumo cuidado para que actúe con eficacia. Desgraciadamente Multikey no soporta todos los sistemas preunicode, así por ejemplo, no admite la transformación de fuentes tan populares como Graeca, Spionic, Sgreek etc. La conversión de texto griego escrito con esas fuentes a Unicode es posible, pero requiere otros procedimientos. Si usted está interesado en convertir texto griego a Unicode, consúlteme. En las siguientes capturas de pantalla podrá ver los distintos pasos que hay que dar con Multikey para poder convertir texto griego. 1.- Activar la conversión:
2.- Seleccionar el idioma del texto a convertir:
3.- Elegir el código de la fuente origen y el código de la fuente de destino. La casilla Whole File sólo se marcará si no hemos seleccionado texto previamente, es decir si queremos convertir a Unicode todos los caracteres griegos del documento.

MULTIKEY 5 Manual de usuario. Juan-José Marcos. Fuente ALPHABETUM. 23
ESCRIBIR OTROS IDIOMAS Multikey no sólo permite introducir texto griego Unicode en un documento, sino que también da la posibilidad de escribir en gran variedad de idiomas y tipos de escritura, por ejemplo árabe, japonés, siríaco, hebrero, cirílico y devanagari, e incluso en algunos tan poco usuales como antiguo itálico, ogham, rúnico, gótico, ugarítico, copto, antiguo persa etc. Para acceder a estos sistemas de escritura hay que pulsar sobre el icono de Multikey o pulsar en Word F12 y elegir el idioma que deseemos de entre los que aparecen en la lista que se despliega en la ventana denominada MultiKey Font: Obvio es decir que usted debe elegir en Word una fuente que posea los caracteres necesarios para el idioma que desee utilizar. Para algunos idiomas o sistemas de escritura, tenga en cuenta que el número de fuentes que los poseen no es muy abundante. Esto sucede si quiere escribir godo, ogham, rúnico, antiguo itálico o ugarítico. Si usted trabaja con escrituras poco usuales, yο le recomiendo una fuente especializada en idiomas antiguos como es ALPHABETUM Unicode. Las asignaciones de teclas para los distintos idiomas suelen ser bastante lógicas, por norma general están basadas en parecido gráfico o fónico. Para obtener más información, es conveniente leer la documentación que acompaña al programa Multikey, allí vienen las tablas completas para cada idioma.

MULTIKEY 5 Manual de usuario. Juan-José Marcos. Fuente ALPHABETUM. 24
LA FUENTE PARA LENGUAS ANTIGUAS ALPHABETUM UNICODE Un buen complemento al programa Multikey es mi fuente multilingüe ALPHABETUM. Esta tipografía consta en su versión 11.25 (Junio del 2014) de 6650 caracteres y está especialmente diseñada para cubrir las necesidades de los estudiosos de los idiomas antiguos pues posee los caracteres necesarios para escribir LATIN clásico, GRIEGO clásico, LINEAL B, HEBREO, COPTO, SÁNSCRITO, RÚNICO, UGARÍTICO, CHIPRIOTA, JAROSTHI, GODO, antiguo ITÁLI CO (Etrusco, Osco, Umbro, Mesapio, Piceno, Falisco), ÍBERO (Noreste y Meridional), CELTÍBERO, AVÉSTICO , OGHAM, antiguo PERSA cuneiforme, antiguo NÓRDICO e INGLÉS antiguo y medio, pero esta fuente incluye soporte para la mayor parte de los idiomas europeos con alfabeto latino (Español, Esperanto, Inglés, Francés, Alemán, Neerlandés, Italiano, Polaco, Rumano, Húngaro, Turco, Danés, Noruego, Sueco, Finlandés, Islandés, Estonio, Letón, Lituano, Croata, Eslovaco, Checo, Gaélico, Galés, Catalán y Portugués), también posee los caracteres necesarios para los idiomas con alfabeto cirílico (Ruso, Ruso antiguo, antiguo Cirílico, Bieloruso, Búlgaro, Ucraniano, Azerbayano, Kazajo, Moldavo y Macedonio) y Griego moderno. Para más detalles, lea la amplia guía de usuario que acompaña a la versión de demostración de la fuente:
http://guindo.pntic.mec.es/jmag0042/alphaspa.html ALPHABETUM es el resultado de un interés, que se remonta varios años atrás, en los problemas con los que se enfrentan los profesores y estudiosos de las lenguas clásicas a la hora de escribir textos en latín y griego clásico con un ordenador y a la que le he dedicado ya más de 12 años de intenso trabajo. Por ello, y dado que no cuento con ninguna ayuda institucional, la versión completa de la fuente no es gratis, sin embargo tiene el precio más bajo posible. Su registro cuesta 15€ (aproximadamente $16) a los usuarios particulares y 60€ (aprox. $64) a las instituciones educativas que quieran instalar la fuente en múltiples ordenadores, por ejemplo para todos los miembros de un Departamento de Lenguas Clásicas. Si tiene alguna duda, consúlteme. Por favor, envíenme un correo electrónico antes de enviar nada. Tan pronto como reciba el pago, le enviaré un mensaje a su dirección email con la fuente como archivo adjunto. Ahora bien, si prefiere recibir la fuente por correo en un CDRom junto con las plantillas de Word, las guías explicativas y los programas controladores de teclado Antioch, Multikey, Sibylla y Keyman adecuados a su sistema operativo, diccionarios electrónicos, analizadores morfológicos, además del programa generador de PDFs y otros muchas aplicaciones (más de 500 MB), el coste adicional es de 15€, dándole derecho además a soporte técnico para consultas que quiera realizarme sobre estos temas. FORMAS DE PAGO: • Usted puede hacer un ingreso en efectivo (éste método no conlleva comisión) o una transferencia
bancaria, a un cuenta abierta a mi nombre. Poseo cuentas en BBVA y Bankia. Si está interesado escríbame [email protected] y le daré los detalles exactos del número de cuenta e importe.
• También se puede pagar también a través de PayPal vía online si dispone de una tarjeta de crédito o
una cuenta bancaria. Dispongo de botones específicos a tal efecto en mi página web. ---------------------------------------------------------------------------------------------- ¿Algún error? ¿Ha sido útil esta guía? Dirija sus opiniones, sugerencias, dudas, críticas o peticiones a: Juan-José Marcos. [email protected] Autor de la fuente ALPHABETUM Unicode para idiomas clásicos. http://guindo.pntic.mec.es/jmag0042/alphaspa.html Plasencia. España. Diciembre 2016.